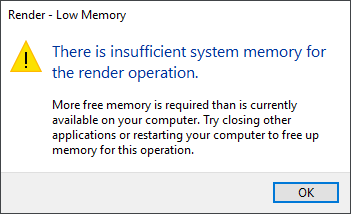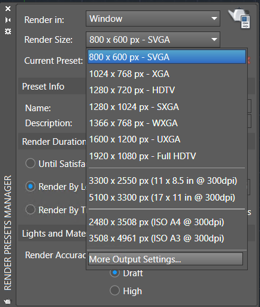Вопрос к уважаемым гуру состоит вот в чем.
У меня стоит ArchiCAD 10 (1176) RUS.При попытке визуализировать в ЛайтВокс при разрешении даже на 800-600, интерьера наполненного не так чтоб очень много объектами, выдает сообщение «недостаточно памяти для визуализации».При отключении слоя мебель при разрешении 800 на 600 со скрипом,но всетаки выдает картинку,сообщая два раза что» Недостаточно памяти».При выполнении визуализации другого интерьера,где отсутствуют объекты ,есть только стены-пол-окна,двери идет все нормально.Конфигурация моего компютера следующая:
Core 2 Duo E6300 1.86 GHz Box (Extended Memory 64 Technology), Intel Virtualization Technology
Мама:
GIGABYTE GA-965P-DQ6 Socket 775, P965+ICH8R, FSB 1066MHz, Conroe ready, 4 DDR2 800 dual channel, 8 SATA II, RAID (0, 1, 5, 10), ATA/100, 2 PCIe x16 (1 @4), 3 PCIe x1, 2 PCI, Gigabit LAN Marvell 8053, 10 USB 2.0, 7.1 sound Realtek ALC888DD, S/PDIF, IEEE1394, Dual BIOS. ATX, RO
Память:
3 по 1024MB Kingston DDR2 667 MHz PC5400
Видео:
MSI RX1950PRO-VT2D512E ATI Radeon X1950Pro PCI-E 512MB DDR3 256bit HDTV-Out/TV-Out/Dual Link DVI, переходник DVI-CRT,
на жестком диске 80 Гиг+5Гиг свободно,виртуальной памяти 6 гиг.
Виндоус Сервис пак2 -только переустановила,да и Архикад тоже два раза переустанавливала.не помогает.
Может кто может подсказать чего в настройках Винды или Самого ArchiCAD поменять нужно,чтоб нормально картинку считало.
Ребята, добрый день, я тут человек случайный, поглядел немного вглубь форума, ответа не нашел, поэтому решил написать.
Анамнез следующий. У меня знакомая — архитектор начинающий, стала изучать Архикад 11 (билд 1200), и на первом же проекте он при рендере стал говорить что не хватает памяти: «Недостаточно памяти для визуализации модели».
Ну у нее ноут старенький, 512 оперативки, какой-то селерон, в общем, притащил ее к себе на работу, у нас на компах ХРюша, коре дуо, два гига памяти, гефорс 9600, не супер, но вполне для работы. Однако и тут та же ошибка.
Ладно думаю, нехай долгоносик подавится, приволок девушку к себе домой, у меня Хрюша-64, коре квад, 8 гигов памяти, свежий гефорс, однако та же самая ошибка.
Смотрю диспетчер задач (я сразу не догадался посмотреть), оказывается Архикад при рендере забирает всего 1.3-1.4 гига памяти и потом выкидывает с ошибкой. И это на «чистой» системе и сразу после перезагрузки.
Помогает, если в настройках рендера поставить галочку «Нет» для «Устранить ступенчатость» и если галку «Тени» переставить повыше, на «Четкие», однако (я сравниваю с Майей — немного работаю в ней в качестве хобби) Архикад и так выдает картинку так себе, а с этими галочками картинка становится еще хуже.
Я несколько раз видел упоминания, что надо, дескать, дрова от Графиксофта скачать легально 
Что делать?
|
Автор |
Сообщение |
|
|---|---|---|
|
||
|
||
|
||
|
||
|
||
|
||
|
||
|
||
|
||
|
||
|
||
|
||
|
||
|
||
|
Содержание
- ArchiCAD 14 пишет при визуализации недостаточно памяти
- AutoCAD
- Проблема
- Причины
- Решение
- Вопрос по Архикаду
- Недостаточно памяти для завершения этой операции [Fix]
- Как я могу исправить Недостаточно памяти для завершения этой операции ошибки?
- 1. Увеличьте файл подкачки (виртуальная память)
- 2. Проверьте приложения и расширения
- 3. Обновление Windows
- 4. Добавить оперативную память
- Как исправить ошибку “На компьютере недостаточно памяти”
- Способ №1. Обслуживание системы
- Способ №2. Увеличение файла подкачки
- Способ №3. Восстановление реестра
- Способ №4. Очистка временных файлов
- Способ №5. Закройте “тяжелые” программы
- Похожие статьи про восстановление данных:
- Как автоматически освободить место на жестком диске?
- 20 способов ускорить Windows 10
- Что такое SSD и как он работает
ArchiCAD 14 пишет при визуализации недостаточно памяти
Помогите пожалуйста, очень нужно, диплом горит.
У меня 14 версия
как только загрузила деревья, он стал говарить что недостаточно места для визуализации, самое мне не понятное что раньше я очень тяжолые файлы визуализировала, правда на 12, а тут.
Характеристика моего компа:
Тип компьютера ACPI компьютер на базе x86
Операционная система Microsoft Windows 7 Enterprise
Пакет обновления ОС Service Pack 1
Internet Explorer 9.0.8112.16421
DirectX DirectX 11.0
Системная плата
Тип ЦП Intel Core i5 680, 3800 MHz (19 x 200)
Системная плата Gigabyte GA-P55-UD3L (4 PCI, 1 PCI-E x1, 2 PCI-E x16, 4 DDR3 DIMM, Audio, Gigabit LAN)
Чипсет системной платы Intel Ibex Peak H55, Intel Ironlake
Системная память 3575 Мб (DDR3-1333 DDR3 SDRAM)
DIMM1: Transcend JM1333KLU-2G 2 Гб DDR3-1333 DDR3 SDRAM (8-8-8-22 @ 609 МГц) (7-7-7-20 @ 533 МГц) (6-6-6-17 @ 457 МГц)
DIMM3: Transcend JM1333KLU-2G 2 Гб DDR3-1333 DDR3 SDRAM (8-8-8-22 @ 609 МГц) (7-7-7-20 @ 533 МГц) (6-6-6-17 @ 457 МГц)
Отображение
Видеоадаптер ATI Radeon HD 5700 Series (1024 Мб)
Видеоадаптер ATI Radeon HD 5700 Series (1024 Мб)
3D-акселератор ATI Radeon HD 5750 (Juniper)
Монитор LG L226W (Analog) [22″ LCD] (1707355573)
Дисковый накопитель ST3160211AS ATA Device (160 Гб, 7200 RPM, SATA-II)
Дисковый накопитель WDC WD5000AAKS-00V1A0 ATA Device (465 Гб, IDE)
Дисковый накопитель ST31000528AS ATA Device (1000 Гб, 7200 RPM, SATA-II)
Источник
AutoCAD
Проблема
Возможно также снижение производительности системы.
Причины
Решение
Закройте неиспользуемые приложения. Выясните, какие еще программы запущены, а затем закройте те из них, которые не требуются для выполнения операции, вызывающей ошибку. Используйте диспетчер задач Windows (CTRL + ALT + DEL), чтобы просмотреть список запущенных приложений и процессов, и нажмите «Снять задачу», чтобы закрыть все неиспользуемые приложения. В операционных системах Windows® можно также открыть вкладку «Быстродействие», чтобы узнать, какие приложения потребляют ресурсы системы.
Установите дополнительный модуль ОЗУ. Если на компьютере установлен дополнительный объем ОЗУ, Windows будет в меньшей степени зависеть от файла подкачки, и в результате производительность возрастет.
Проверьте доступное пространство на жестком диске. Пространство на диске требуется не только для временных файлов, но и для файла подкачки Windows. Если размер файла подкачки изменяется динамически (то есть файл увеличивается или уменьшается при необходимости), то рекомендуется высвободить пространство для файла подкачки, удалив неиспользуемые файлы и программы. Если размер файла подкачки не изменяется, то при высвобождении дополнительного пространства на жестком диске вы сможете скорректировать размер файла подкачки.
Проверьте настройки системного файла подкачки и измените их при необходимости. Если в Windows недостаточно памяти ОЗУ, то некоторые данные из ОЗУ могут записываться в файл подкачки, чтобы высвободить объем памяти в ОЗУ и использовать его повторно. Если настройками файла подкачки управляет ОС Windows, возможно, никакие изменения не потребуются, однако производительность при этом может снижаться. Чтобы использовать статический файл подкачки, для предотвращения ошибок, связанных с недостаточным объемом памяти, увеличьте максимальный размер файла подкачки. Дополнительные сведения о производительности и настройке файла подкачки см. в описании соответствующих решений, справке Windows и руководстве по ресурсам для установленной операционной системы.
Сократите объем текущих рабочих данных. Чтобы предотвратить возникновение этих ошибок, попробуйте упростить текущий рабочий чертеж. Например, если штриховка применяется к большим областям, можно попробовать разбить их на части меньшего размера. Если в чертеже содержатся изображения и/или внешние ссылки, попробуйте выгрузить те, которые не требуются в данный момент. Если на экране отображается большой объем текста TrueType®, попробуйте заменить его шрифтом SHX. При загрузке нескольких чертежей попробуйте закрыть неиспользуемые чертежи. В программе доступно множество других методов, которые можно использовать, чтобы сократить объем потребления памяти.
Включите функцию виртуальной памяти. См. раздел Применение ключа 3GB в Windows.
Источник
Вопрос по Архикаду
Не хватает памяти при рендере изображения. Т.е. хочу построить объемное изображение, процесс идет примерно до половины, а затем выдается сообщение о том, что не хватает памяти для построения фотоизображения…
Понятно, что новый, более мощный комп покупать не буду, поэтому и интересуюсь, что в такой ситуации можно сделать…
Как вариант: переустановить Виндовс, если давно это делали в последний раз, почистить компьютер от всяких временных файлов с помощью таких программ, как Ccleaner, regOrganizer, провериться на вирусы (может привести к страшным последствиям, если антивирус у вас никогда не стоял. ибо могут быть заражены необходимые для работы компьютера файлы, соответственно антивирус их обязательно удалит). А вообще, было бы неплохо узнать конфигурацию вашего компьютера. Возможно, что изначально ваш компьютер не подходит для ваших целей и задач.
P.S. Когда у меня встал вопрос о том, что пора бы заниматься графикой, то пришлось покупать новый компьютер. Да и советую этого не страшится особо, за 17тыс можно собрать очень порядочный компьютер, который будет рендеринг делать за минуты.
Мой совет меняйте все же железо. Понимаю, что это все деньги, но потом не пожалеете.
Программы становятся все более требовательны к ресурсам. И почитайте требования программы к ресурсам компьютера. ИМХО.
Сменим, конечно, но в перспективе. Даже предполагаю, что очень далёкой.
Кстати тоже приходится работать в ArchiCAD, только в 2D.
Проектируем слаботочные системы ОПС и т.п..
О, коллеги! Я этим, правда, лет 5 назад занималась, а потом перешла на другую работу, в большую энергетику. Но всегда с любовью вспоминаю проектирование ОПС
Вам нужно почистить диск от старых и ненужных файлов. Обязательно провести дефрагментацию. Добавьте оперативки, сейчас она стоит совсем недорого.
Источник
Недостаточно памяти для завершения этой операции [Fix]
Что касается решения проблемы, ниже мы перечислили те из них, которые мы считаем наиболее эффективными и которые (по крайней мере, по нашему опыту) могут временно решить проблему.
Как я могу исправить Недостаточно памяти для завершения этой операции ошибки?
1. Увеличьте файл подкачки (виртуальная память)
Когда ОЗУ не может обработать все запросы, ПК будет использовать файл подкачки (виртуальную память) для временного хранения дополнительных данных. Очень часто этот файл подкачки не управляется правильно, поэтому вам придется управлять им вручную. В Windows 10 выполните следующие шаги:
2. Проверьте приложения и расширения
Недостаточно памяти для выполнения этой операции иногда может появляться из-за определенных приложений или расширений. Попытайтесь вспомнить, какое приложение или расширение вы установили до появления этой ошибки, и попробуйте удалить ее, чтобы узнать, не было ли это реальной причиной.
Если вы используете расширения для браузера, вам лучше отключить все установленные расширения и активировать их только тогда, когда они вам нужны, так как многие плагины вызывают высокую загрузку ОЗУ.
3. Обновление Windows
Откройте приложение «Настройки Windows 10» и проверьте наличие обновлений, которые еще не установлены. Эти обновления могут исправлять различные ошибки Windows 10 и, следовательно, положительно влиять на использование оперативной памяти вашего ПК.
4. Добавить оперативную память
Мы надеемся, что наш гид был полезен. Если вы решили проблему с помощью наших решений, сообщите нам об этом в разделе комментариев ниже.
Источник
Как исправить ошибку “На компьютере недостаточно памяти”
В этой статье мы расскажем вам о 4 эффективных способах исправления ошибки Windows 10 “На компьютере недостаточно памяти”.
Содержание статьи:
Способ №1. Обслуживание системы
Чтобы исправить возникшую неполадку, воспользуйтесь приведенной ниже инструкцией:
1. Запустите Панель управления. Вы можете быстро найти данную утилиту просто начав писать ее название в меню Пуск.
2. Переключите вид отображения параметров на Крупные значки и найдите меню Устранение неполадок. Для более быстрого доступа к нему вы можете ввести название утилиты в диалоговом окне Поиск в панели управления.
3. В левом углу вы увидите список расширенных возможностей открытого окна. Выберите параметр Просмотр всех категорий.
4. Перед вами появится список всех доступных служб. Найдите в нем параметр Обслуживание системы и откройте его.
5. В появившемся окне диагностики неполадок нажмите Далее и устраните все возникшие на компьютере ошибки.
Способ №2. Увеличение файла подкачки
Иногда ответ на вопрос нехватки памяти может крыться в размере файла подкачки. Давайте разберем как его правильно настроить.
1. Откройте утилиту Выполнить при помощи клавиш Win + R.
2. В появившемся окне введите sysdm.cpl и нажмите ОК.
3. Откройте вкладку Дополнительно и в меню Быстродействие кликните по клавише Параметры.
4. В открывшемся окне откройте вкладку Дополнительно и в меню Виртуальная память кликните по клавише Изменить.
5. Снимите галочку с параметра Автоматически выбирать объем файла подкачки для всех дисков.
6. Укажите для системного диска (обычно это диск С:) Размер по выбору системы, нажмите Задать, ОК и перезапустите компьютер.
Обычно перезагрузка требуется только при уменьшении размера файла подкачки. Поэтому если вы его увеличивали, нет необходимости перезагружать компьютер.
Способ №3. Восстановление реестра
Иногда причиной возникшей неполадки может стать ошибка внутри реестра, которая может повлечь за собой повреждение и других системных функций. Ниже мы рассмотрим способ исправления повреждений реестра.
1. Воспользуйтесь комбинацией клавиш Win + R, чтобы открыть утилиту Выполнить. В диалоговом окне введите cmd и нажмите ОК.
Альтернативным способом запуска cmd является поиск утилиты при помощи меню Пуск и ее запуск от имени администратора.
2. В открывшемся окне командной строки введите команду sfc /scannow. Она проведет полное сканирование вашей системы, процесс которого может отнять некоторое время.
3. Дождитесь завершения проверки системы и перезапустите компьютер. Таким образом все поврежденные файлы будут удалены или исправлены.
Способ №4. Очистка временных файлов
Мы часто недооцениваем влияние временных файлов на загруженность нашей системы и очень зря, ведь они могут существенно повлиять на быстродействие наших компьютеров. Поэтому настоятельно рекомендуем вам проводить периодическую очистку таких документов.
1. Откройте меню Пуск.
2. В диалоговом окне введите команду Очистка диска и запустите найденную утилиту.
3. Выберите диск, который вы хотите очистить.
4. Кликните по клавише Очистить системные файлы и подтвердите корректность выбранного диска.
5. После того как вы ознакомитесь с данными о размере пространства, которое будет освобождено с помощью очистки, нажмите ОК и подтвердите запрос об удалении.
6. По завершению процесса перезапустите компьютер.
Способ №5. Закройте “тяжелые” программы
Нередко причиной нехватки памяти становятся грузные приложения, которые отнимают большое количество ресурсов компьютера, из-за чего он не может полноценно функционировать. В таком случае единственным доступным способом исправления неполадки является их отключение или же приобретение большего количества оперативной памяти.
1. Откройте приложение Диспетчер задач при помощи комбинации клавиш Ctrl + Alt + Del. Альтернативным и не менее удобным способом его запуска является щелчок правой кнопкой мыши по Панели задач и выбор Диспетчера из списка доступных вариантов.
2. Во вкладке Процессы отсортируйте приложения по графе Память. Это действие поможет расположить в топе списка самые “тяжелые” приложения, отнимающие большое количество ОЗУ. Завершите их процессы.
Похожие статьи про восстановление данных:
Как автоматически освободить место на жестком диске?
Иногда каждому из нас хочется каким-нибудь образом автоматизировать ту или иную сферу жизни. Сегодня.
20 способов ускорить Windows 10
Что такое SSD и как он работает
SSD (Solid State Drive) — давно не новый товар на рынке комплектующих для ПК, но его популярно.
Источник
Ребята, добрый день, я тут человек случайный, поглядел немного вглубь форума, ответа не нашел, поэтому решил написать.
Анамнез следующий. У меня знакомая — архитектор начинающий, стала изучать Архикад 11 (билд 1200), и на первом же проекте он при рендере стал говорить что не хватает памяти: «Недостаточно памяти для визуализации модели».
Ну у нее ноут старенький, 512 оперативки, какой-то селерон, в общем, притащил ее к себе на работу, у нас на компах ХРюша, коре дуо, два гига памяти, гефорс 9600, не супер, но вполне для работы. Однако и тут та же ошибка.
Ладно думаю, нехай долгоносик подавится, приволок девушку к себе домой, у меня Хрюша-64, коре квад, 8 гигов памяти, свежий гефорс, однако та же самая ошибка.
Смотрю диспетчер задач (я сразу не догадался посмотреть), оказывается Архикад при рендере забирает всего 1.3-1.4 гига памяти и потом выкидывает с ошибкой. И это на «чистой» системе и сразу после перезагрузки.
Помогает, если в настройках рендера поставить галочку «Нет» для «Устранить ступенчатость» и если галку «Тени» переставить повыше, на «Четкие», однако (я сравниваю с Майей — немного работаю в ней в качестве хобби) Архикад и так выдает картинку так себе, а с этими галочками картинка становится еще хуже.
Я несколько раз видел упоминания, что надо, дескать, дрова от Графиксофта скачать легально 
Что делать?
Главная » Железо » Недостаточно памяти на вашем компьютере для выполнения этой операции archicad
Исправление: на диске недостаточно места для выполнения этой операции в Windows 10.
Сообщение об ошибке ‘На диске недостаточно места для выполнения этой операции’Возникает из-за того, что вы пытаетесь создать новый раздел, сжать или расширить том с помощью управления дисками. Эта ошибка может быть вызвана ограничением раздела MBR, а иногда также возникает из-за того, что утилита управления дисками не может обнаружить выполняемую операцию. Если вы пытаетесь расширить том, не имея достаточного места, вы получите указанное сообщение об ошибке. Благо иметь возможность сжимать, создавать новый или расширять том без переустановки операционной системы.
Однако бывают случаи, когда вы останетесь с сообщением об ошибке. Ошибки как таковые обычно не представляют большого труда и могут быть легко исправлены с помощью нескольких решений. Таким образом, мы здесь, чтобы показать вам, как легко изолировать вашу проблему — без необходимости проходить через множество испытаний.
Недостаточно памяти на вашем компьютере для выполнения этой операции archicad
Нехватка памяти для создания фотоизображения (код ошибки: 50)
выдаётся такая ошибка и всё тут. в инете ничего нет. Размер изображения 48 Мбайт. Видеокарта 128 Мб, оперативка 1 Гб, виртуальная памямь 2х4096 Мб
↑ Конвертирование MBR в GPT
Этот способ подойдёт, если ваш компьютер или ноутбук поддерживает современный интерфейс UEFI. Вариант хорош тем, что позволяет сохранить на диске все разделы с данными. Для его реализации вам понадобится загрузочный диск WinPE 10-8 Sergei Strelec с программой Paragon Hard Disk Manager y борту. Делаем следующее:
1. Загрузите компьютер с диска WinPE 10-8 Sergei Strelec, зайдите в меню Пуск и выберите Программы WinPE → Жесткий диск → Paragon Hard Disk Manager;
2. В приветственном окне программы нажмите «Запустить Paragon Hard Disk Manager»;
3. В открывшемся окне менеджера разделов выделите физический жесткий диск (не раздел!) с операционной системой, кликните по нему ПКМ и выберите «Конвертировать в GPT». Подтвердите действие;
4. Теперь необходимо расширить том «Раздел восстановления». Отрежьте свободное место от близлежащего раздела (хватит и 500-1000 Мб), для чего нажмите по нему ПКМ и выберите в меню «Переместить/изменить размер раздела»;
5. Перетаскиванием ползунка в окне мастера задайте размер высвобождаемого нераспределенного пространства;
6. Повторите операцию для тома «Раздел восстановления», только на этот раз присоедините к нему полученное свободное место;
7. Нажмите «Применить» и подтвердите изменения.
Способы решения проблемы
Недостаток RAM или дискового пространства может проявляться при любых операциях с WinRAR: создании архивов, в процессе декомпрессии файлов.
Важно определить какой именно памяти не хватает системе. Если проблема с ОЗУ, то вероятно сжимаются большие объемы и выбрана опция создания непрерывного архива.
Тут способов решения несколько:
- увеличить размер файла подкачки;
- отказаться от использования алгоритма solid компрессии;
- сформировать многотомный пакет.
Дополнительно рекомендуется почистить системный диск. Делать это можно самостоятельно, но мест, где скапливается электронный мусор достаточно много.
Конкретный пример представляет оффлайн кэш веб-браузеров. Когда на компьютере используется несколько программ для выхода в глобальную сеть, каждое приложение способно отнимать от сотен мегабайт до гигабайтов свободного пространства.
Поэтому чистка вручную TMP-директорий не обязательно поможет. Также следует удалить все содержимое корзины, но делать это последним шагом.
Тут лучше довериться специальному софту. Существует множество бесплатных утилит, которые удалят ненужные файлы безопасно, эффективно и быстро.
Именно такой подход рекомендуется, если ошибка WinRAR с кодом 8 вызвана недостатком системного пространства. Тогда появляется следующее диагностическое сообщение.
Дополнительно, окно архиватора также информирует об ошибке.
Когда места не хватает на не системном диске, ситуация намного проще. Можно переместить часть файлов на другие носители.
Что это за ошибка
Такое сообщение можно увидеть при запуске программ, а также в процессе их работы. Легко догадаться, что проблема в нехватке ресурсов, однако не всегда все так просто: ошибка может появляться даже на самых мощных компьютерах. Нагрузка на устройство в такой ситуации зачастую невысокая. Это означает, что причины возникновения ошибки не так прозрачны, как кажется на первый взгляд. По какой-то причине приложение может не получать доступ к ресурсам, например. К счастью, проблему обычно можно легко исправить, даже не зная причины ее возникновения.
Прежде чем прибегать к каким-либо методам, рекомендуется убедиться, что у вас действительно хватает ресурсов. Возможно, проблема возникла не из-за слишком высоких системных требований, а из-за большого количества фоновых процессов. В подобной ситуации следует осуществить чистую загрузку: она поможет избавиться от процессов, имеющих отношение к сторонним программам. Делается это в несколько этапов:
- Сначала нужно открыть конфигурацию системы. Чтобы это сделать, требуется нажать Win+R, а затем ввести в единственную строку команду «msconfig» (без кавычек).
- Далее в первой вкладке следует поставить галочку напротив пункта «Выборочный запуск». При этом нужно отключить автозагрузку (второй подпункт).
- Перейдя во вкладку «Службы» (третья сверху), необходимо убрать все лишнее. Для этого рекомендуется поставить галочку около надписи в нижнем левом углу, чтобы скрыть системные службы. Затем можно просто кликнуть по кнопке «Отключить все».
- Нужно открыть вкладку «Автозагрузка» и оттуда попасть в диспетчер задач.
- В нем следует отключить все элементы, присутствующие в списке. Для этого нужно нажать по ним ПКМ и найти соответствующий пункт в появившемся меню.
- После завершения процедуры нужно закрыть диспетчер. В окне конфигурации необходимо обязательно нажать на «Применить», чтобы сохранить изменения.
- Осталось лишь перезагрузить устройство.
Чтобы убрать чистую загрузку, нужно всего лишь вернуть все, как было до процедуры.
Файл подкачки
Проблема возникает только в том случае, если пользователь отключил данный файл, или на системном диске почти не осталось места. Если со вторым все понятно, то с первым у многих людей возникают вопросы. Проверить, включен ли файл, можно следующим образом:
- Необходимо открыть окно «Выполнить» с помощью сочетания клавиш Win+R и написать в строку «sysdm.cpl» (без кавычек).
- Следует перейти в раздел «Дополнительно» и найти подзаголовок «Быстродействие» (самый первый в списке).
- Далее требуется снова перейти к дополнительным настройкам и нажать на кнопку «Изменить» (выделена синим на скриншоте).
- Далее нужно поставить галочку напротив «Размер по выбору системы» (категорически не рекомендуется выставлять его самостоятельно). Также можно просто поставить галочку рядом с надписью в самом верху окна.
Закончив с настройкой, следует кликнуть по «OK» для применения изменений.
Антивирус
Одна из самых распространенных причин. При этом ошибка появляется исключительно при запуске приложений, т. е. антивирус их блокирует. Чаще всего подобное возникает при установке нелицензионных программ. Решается очень просто: нужно либо отключить защитное ПО, либо добавить утилиту в исключения.
Параметры реестра
Появление ошибки возможно, если пользователь или вирусы изменили параметры, которые предназначены для настройки выгружаемого пула памяти. В таком случае необходимо это исправить вручную. Важно понимать, что изменение и удаление разделов, а также параметров может привести к нестабильной работе операционной системы. По этой причине крайне рекомендуется придерживать указанной ниже инструкции:
- Открыть редактор. Его можно найти с помощью поиска на панели задач. Кроме того, утилита присутствует в меню «Пуск» (в папке «Средства администрирования»).
- Перейти по адресу, указанному на изображении ниже (обведен красным).
- Изменить параметр, подчеркнутый на скриншоте выше. Для этого нужно дважды нажать по нему ЛКМ. В единственную доступную строку следует скопировать и вставить «ffffffff», а затем кликнуть на кнопку «OK».
- Создать или изменить параметр (он может как присутствовать, так и отсутствовать) «PoolUsageMaximum». Чтобы его создать, необходимо нажать ПКМ по свободному пространству и выбрать параметр DWORD (независимо от разрядности вышей ОС). Далее в строке «Значение» требуется поставить 60.
- Перезагрузить ПК и проверить, исчезла ли ошибка. Если этого не произошло, в значении второго параметра (из 4 пункта инструкции) нужно поставить 40 и повторно выполнить перезагрузку.
32-разрядность системы
Большинство пользователей, жалующихся на эту ошибку, имеют данную разрядность ОС. Возникать проблема может как при запуске, так и в процессе работы приложения. Посмотреть количество бит можно очень быстро и просто:
- Нужно открыть «Параметры», нажав Win+I.
- В списке разделов выбрать самый первый.
- Перейти во вкладку «О системе» (обычно располагается внизу перечня).
- Найти пункт «Тип системы»: именно он и отвечает за битность.
При подобном раскладе, к сожалению, остается лишь сменить разрядность. В противном случае ошибка не исчезнет.
Таким образом, чаще всего ошибка появляется из-за блокировки программы антивирусом или отключенного файла подкачки. Оба варианта решаются достаточно легко. Если это не помогло, рекомендуется выполнить чистую загрузку, чтобы убедиться, что никакие процессы не оказывают слишком большой нагрузки. В некоторых случаях может помочь и способ с реестром, однако такой вариант встречается заметно реже.
Проблема
При визуализации в AutoCAD появляется следующее сообщение:
Визуализация: недостаточно памяти
Недостаточно системной памяти для выполнения визуализации.
Кроме того, после полной визуализации высвобождается не все рабочее пространство памяти.
Причины:
В AutoCAD 2016 появилась новая система визуализации трассировки лучей.При визуализации с использованием этой системы система может показать, что AutoCAD использует до 100%-ный процессор и большой объем памяти. Это ожидаемое поведение. По сравнению с предыдущей системой визуализации в версиях, в новой системе визуализации используется больше памяти для повышения производительности и качества.
Решение
Ошибка памяти
Установите последнюю версию драйвера видеокарты для системы (см. раздел Установка последнего сертифицированного видеодрайвера для программного обеспечения Autodesk). По возможности добавьте на компьютер больше ОЗУ.
Использование памяти при визуализации масштабируется в соответствии со сложностью сцены, например количеством геометрии, количеством текстур и источников света, а также размером выходного изображения. Если возникает ошибка «Недостаточно памяти», сначала попробуйте уменьшить размер выходного изображения в Диспетчере параметров визуализации (команда РЕЖТОН или НАСТРОЙКА).
Если значение по умолчанию 800 x 600 не работает, используйте параметр «Дополнительные параметры вывода», чтобы определить меньший размер. При успешной визуализации в окне визуализации отобразится статистика сцены, детализация количества треугольников, источников света и материалов, отправленных в систему визуализации. В следующей таблице определяется требуемый объем памяти:
| T = количество треугольников, L = источников света, M = материалы | Точность | 800×600 | 1920×1080 | 3300×2550 | 5100×3300 |
| T60000, L100, M80 | Высокое | 4,0 ГБ | 4,5 ГБ | 5,5 ГБ | 6 ГБ |
| Черновик | 4,0 ГБ | 4,5 ГБ | 5,0 ГБ | 5,5 ГБ | |
| Низкое | 4,0 ГБ | 4,5 ГБ | 5,0 ГБ | 5,0 ГБ | |
| T25000, L2, M1 (1 X SPHERE) |
Высокое | 600 МБ | 900 МБ | 2,0 ГБ | 3,0 ГБ |
| Черновик | 600 МБ | 800 МБ | 2,0 ГБ | 3,0 ГБ | |
| Низкое | 600 МБ | 800 МБ | 2,0 ГБ | 3,0 ГБ |
(Память включает в себя память, используемую в AutoCAD для загрузки чертежа в дополнение к тем, которые используются для визуализации).
Если 32-разрядная версия AutoCAD по-прежнему используется, объем памяти ограничен и визуализируется только частично. Единственное решение заключается в использовании 64-разрядной версии AutoCAD и добавлении в систему большего объема ОЗУ.
Память не выпущена
Если после визуализации память не освобождается, то для облегчения визуализации система визуализации должна поддерживать актуальность используемой памяти. Например, если для первой визуализации требуется 2 ГБ, для второй визуализации с той же сценой и параметрами не требуется наличие дополнительной памяти. Чтобы освободить память, закройте и снова откройте AutoCAD.
Программы
Программы AutoCAD
Если у Вас возникает ошибка «Недостаточно места для создания файла для хранения файла теневой копии», то для ее решения попробуйте один из предложенных вариантов:
Вариант 1.
Убедитесь, что размер занятого пространства на диске для которого Вы делаете архивацию менее, размера свободного места на диске, куда Вы сохраняете образ системы.
А размер свободного пространства на диске для которого Вы делаете архивацию более 40 МБ.
Вариант 2.
Исключите из архивирования содержимое библиотек и попробуйте снова.
Вариант 3. Очистка места занимаемого USN журналом на скрытом разделе.
Возможно у Вас не хватает места для записи метаданных на скрытом разделе «100 МБ Зарезервировано системой», необходимых для создания архивной копии.
Вам необходимо примерно 40 МБ свободного пространства для этого.
fsutil usn queryjournal Z:
fsutil usn deletejournal /N /D Z:
5) Повторите архивацию данных.
6) После успешного создания теневой копии, снова пройдите в меню Изменить букву диска или путь к диску, но только выберите пункт Удалить, тем самым Вы сделаете раздел в 100 мегабайт снова Скрытым.
Вариант 4. Удалите скрытый раздел и переместите загрузочные файлы для Windows со скрытого раздела на диск на котором установлена Ваша Windows.
Применяйте данный вариант, только если Вам не помог Вариант 3.
bcdboot c:windows /s c:
Похожие посты
Ошибка STOP: c0000221 Unknown Hard Error
Устранение синего экрана смерти — BSoD
20 thoughts on “ Исправление ошибки: Недостаточно места для создания файла для хранения файла теневой копии ”
Владимир, добрый день. У меня аналогичная проблема с Windows Server 2019 Standard.
Что может еще помочь с этой проблемой? раздел который 100Мб полностью свободен, но не дает с ним ничего делать (сменить букву или вообще что-либо делать). Архивация завершается не успев начаться. Ругается, что не хватает места, хотя места с лихвой. Всего места для архива требуется чуть больше 600Гб, диск, куда складывается архив, 4 Тб. Ни как не хочет делаться архивация. Может подскажите что еще можно сделать?
Благодарю за помощь! Долго искал — нашёл! Видно, что умный человек даёт ответ!
Пожелание:
Более чётко расписать в варианте №3, пункт №4 и в варианте №4, пункт №2.
Например, так:
4) Введите последовательно два нижележащих набора команд, заканчивая ввод каждого из них, нажатием клавиши «Enter» — для подтверждение окончания ввода:
1. fsutil usn queryjournal Z:
2. fsutil usn deletejournal /N /D Z:
Благодарим за дополнение и за комплимент Иван. Обязательно возьмем на заметку и подкорректируем)
При повторном архивировании вариант №3 не пошёл.
Пошёл вариант №4.
Скажите, пожалуйста, как быть с тем, что мы удалили в пункте №7 скрытый раздел? Нужно ли, после проведения архивации, его восстанавливать?
Если нужно, то, пожалуйста, напишите, как корректно это сделать?
С уважением, Иван!
Ещё одна просьба:
Здесь, в окне комментарий и в теле текста выше, нет возможности выделения элементов текста (в т. ч. букв и слов) — пожалуйста, внесите коррективы.
С уважением, Иван!
Доброго времени суток Иван!
На счет скрытого раздела который был удален в пункте №7, насколько я знаю система должна сама вновь выделить себе эти 100 мегабайт, также она поступает и при установке самой операционной системы.
Уточните пожалуйста про:
«Здесь, в окне комментарий и в теле текста выше, нет возможности выделения элементов текста (в т. ч. букв и слов) – пожалуйста, внесите коррективы.»
Если можно приложите скриншот, будем очень благодарны:)
Для копирования (удаления, вырезания ) слова или предложения мы делаем следующее:
— ставим курсора мыши на начало выделяемого текстового фрагмента, нажимаем левую кнопку мыши и, не отпуская её, ведём курсором до окончания данного текстового фрагмента, где отпускаем эту кнопку. Ну а затем производим действие, например — копирование с помощью, например, контекстного меню.
Вот такого выделения в окне Комментарий не поддерживается, а есть только по буквенное удаление, т. е. ставишь курсор перед началом слова (фразы, фрагмента) нажимаешь Delete и так, по одной букве, стираешь ненужное!
В теле же самой статьи — нет вышеописанного выделения текста и, соответственно, — нет возможности что-либо скопировать!
Мой браузер Firefox.
Спасибо Вам Иван за замечание!
Оказывается, текст выделялся в статье и в окне комментариев, но из-за отсутствия стилей, цвет выделения не отображался.
Исправил! Проверил в разных браузерах.))
Здравствуйте!
У меня не прошёл ни третий, ни четвёртый варианты. Более того, при выполнении четвёртого варианта (когда диск C был сделан активным) при перезагрузке системы, система зависла и сообщила, что не может что-то там найти и сделать с драйвером 64.sys (сейчас точно имя драйвера не помню). Загрузка ни в каком режиме, предлагаемом системой не смогла произойти. Пришлось зайти с LiveCD и вручную в командной строке сделать диск 100 мегабайт активным. Тогда всё возвратилось на круги своя.
С уважением!
Доброго времени суток!
Скажите а у Вас «чистая» операционная система или сторонняя «сборка»?
Так как при удалении система должна вновь автоматически создавать диск со 100 мегабайтами. (только он по разному делится, у кого то 100, а у кого то 350 мегабайт.) Но в любом случае система должна сама создавать этот раздел.
10 приемов работы в Archicad на уровне PRO. Часть №1
При работе в Archicad наступает момент, когда основная часть команд уже знакома. Вы ориентируетесь в программе и кажется, что самое страшное позади. Первый шаг сделан! Работа движется.
Но дальше вас поглощает рутина. Бесконечные правки и доработки начинают выводить из себя. Вот тебе и автоматизация процесса! Вместо того, чтобы экономить время, Archicad начинает испытывать ваши нервы.
Почему так происходит? Можно хорошо разобраться в инструментах и настройках. Но от этого работа эффективнее не становится. Здесь важно знать приемы и тонкости, которые ускоряют процесс. Многие из них не очевидные. Поэтому даже самые заядлые проектировщики используют примитивные действия. Долго, скучно и однотипно.
Сегодня мы начнем изучать скрытые возможностями программы. Может быть некоторые приемы вам знакомы. Но обязательно досмотрите видео до конца. Даже небольшая фишка заставить вас сказать:
#1. Фильтрация в 3D
Когда модель готова, сложно работать в 3D. Объекты перекрывают друг друга. Если несколько этажей, то «попасть» во внутрь здания целое искусство. Начинаем отключать слои, крутить-вертеть пространство, менять уровень увеличения. Подобрать удачный ракурс для работы также нелегко.
В Archicad есть возможность выполнять фильтрацию по элементам. Мы можем отсекать лишнюю часть модели с помощью инструмента «Бегущая рама». Это позволяет сделать 3D разрез и эффектно выполнить подачу проекта.
#2. Выделение объектов
Чтобы работать быстро – нужно исключить лишние действия. При редактировании проекта больше всего времени уходит на то, чтобы выделить объекты Archicad. Их может быть десятки, а то и сотни. Есть стандартные приемы, но они малоэффективны.
Разработчики заложили хитрые алгоритмы, чтобы можно было выделить одинаковые элементы Archicad. А если объекты разного типа, то команда «Найти и выбрать» создает критерии выборки. Вы объясняете программе с какими элементами хотите работать. Даже если их не видно, они попадут в выборку. Это очень удобно.
#3. Связь Excel с Archicad
Не всегда получается создать спецификацию стандартными средствами. В программе нет возможности гибко настраивать строки и столбы в каталогах. Поэтому в Archicad можно вставить таблицу Excel. Предварительно нужно сохранить ее, как PDF.
Внешние файлы загружаются через команду «Чертеж». Это позволяет обновлять их, если были внесены изменения. Также есть возможность редактировать границу.
На этом пока все. Во второй части подготовим субопции таких горячих клавиш, как Ctrl, Shift и Alt. В сочетании с разными инструментами можно достичь виртуозной работы в программе.
Источники:
https://hsp. kz/ispravlenie-oshibki-nedostatochno-mesta-dlya-sozdaniya-fajla-dlya-xraneniya-fajla-tenevoj-kopii/
https://autocad-specialist. ru/uroki-archicad/priemi-raboty-v-archicad-chast-1.html