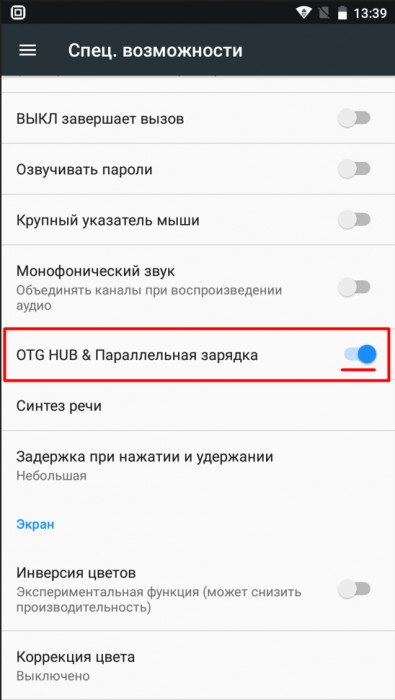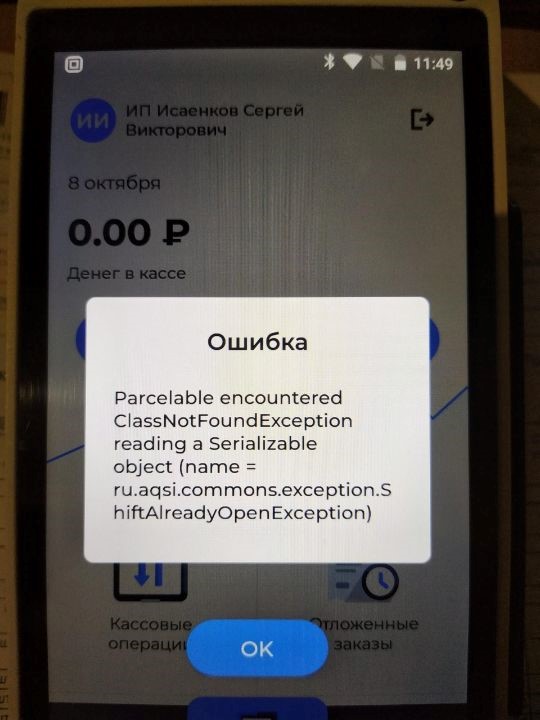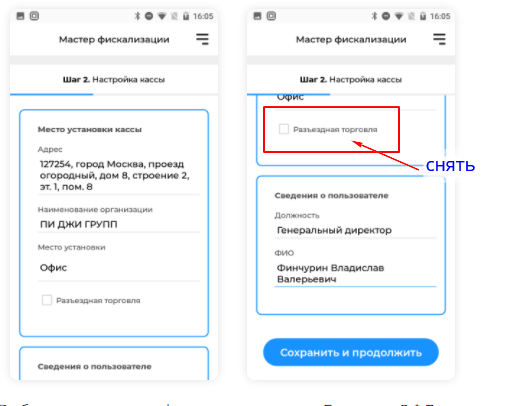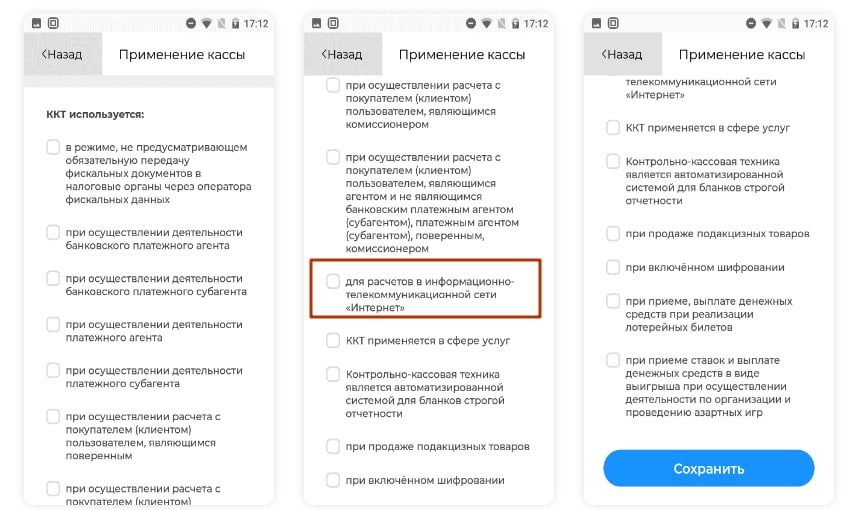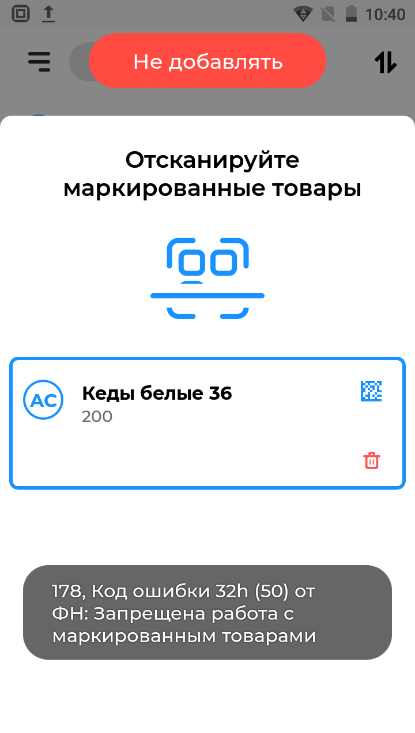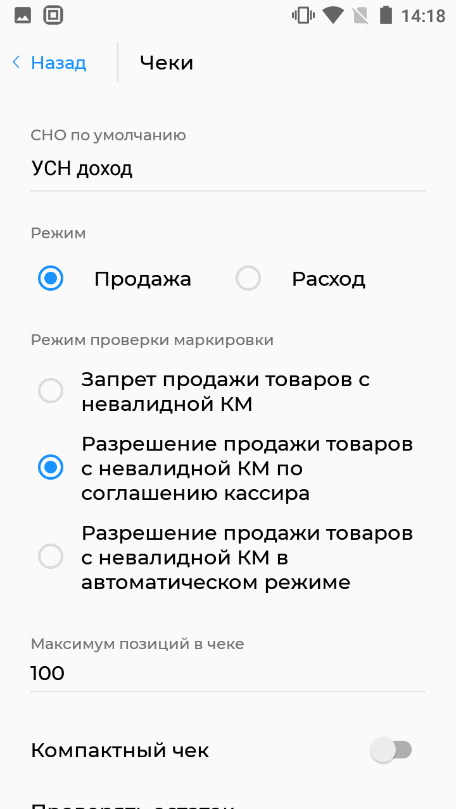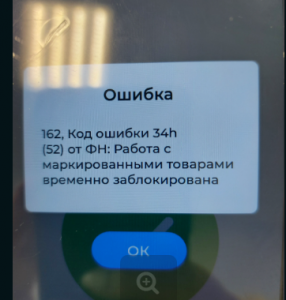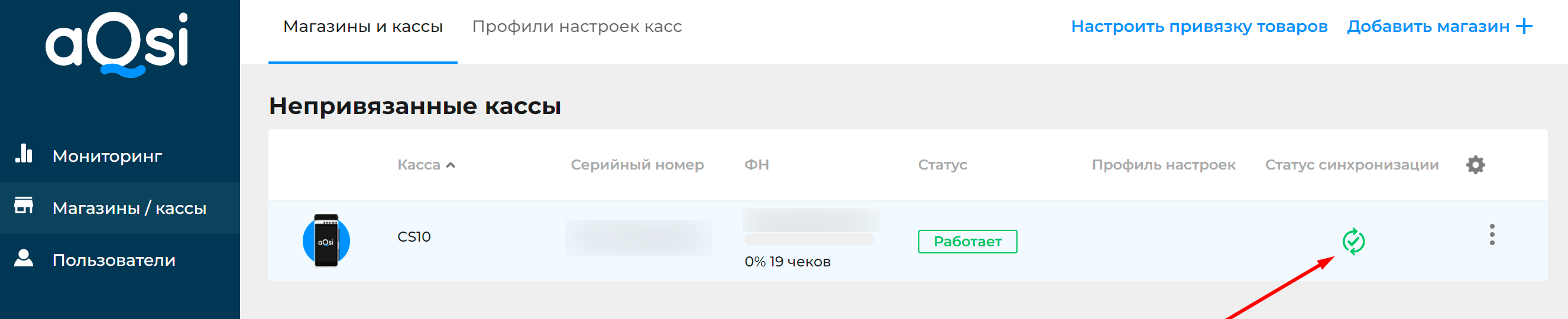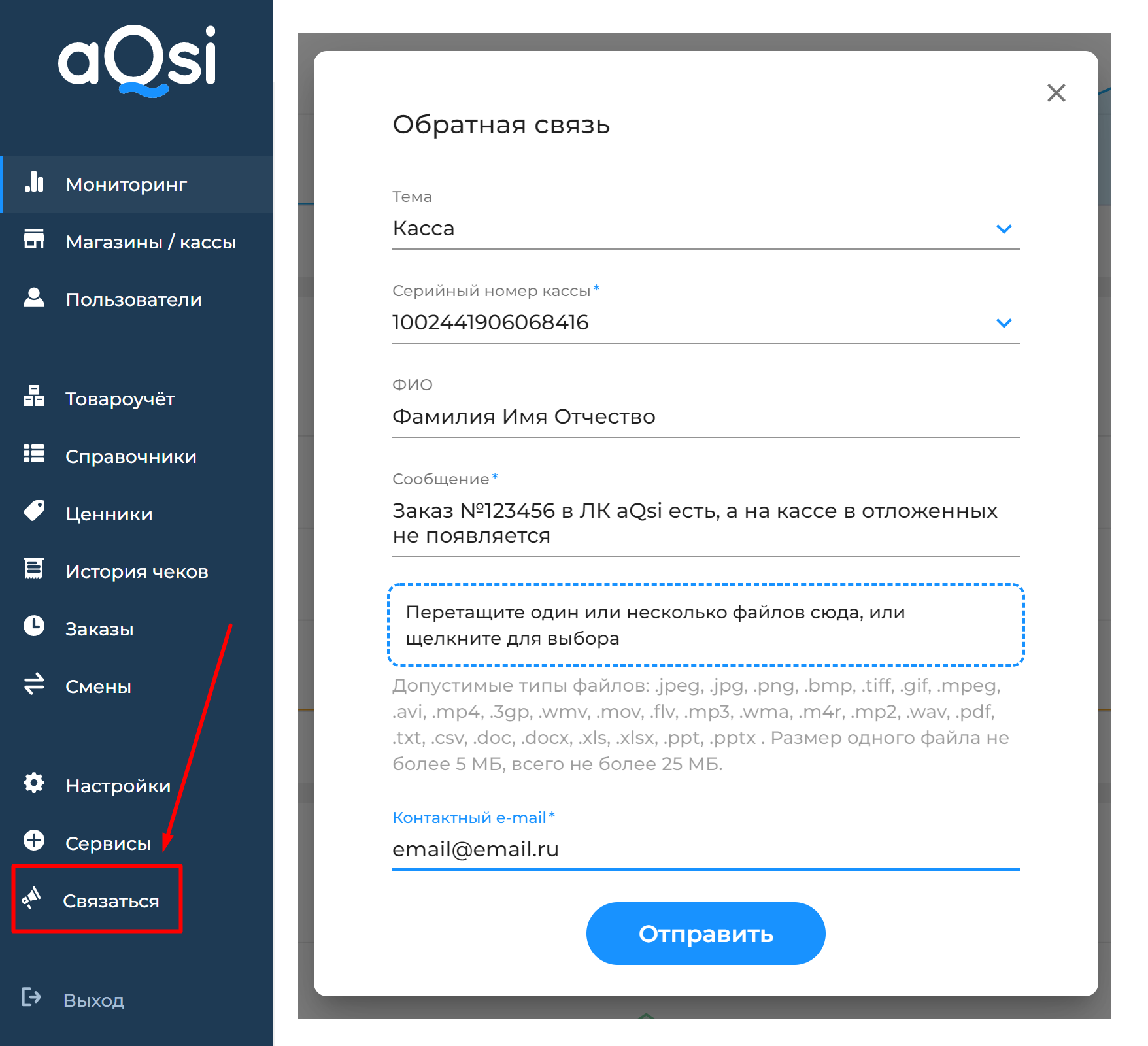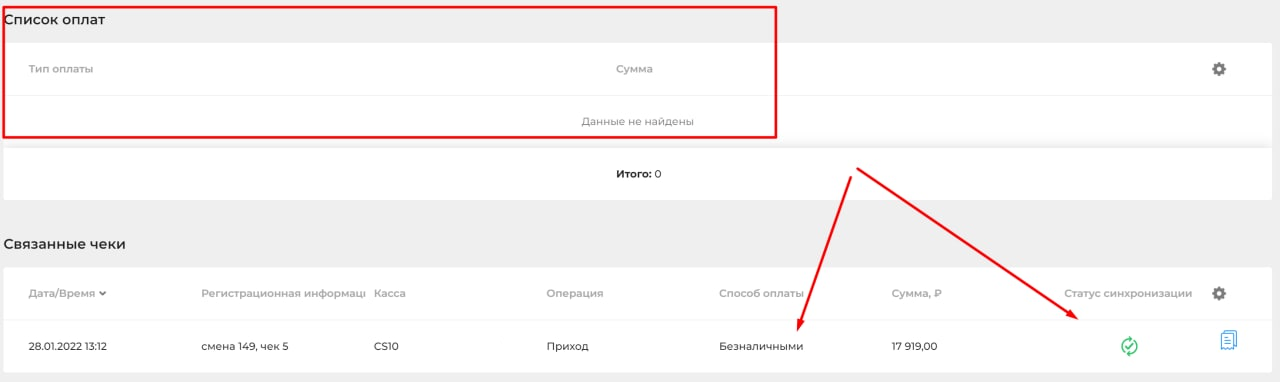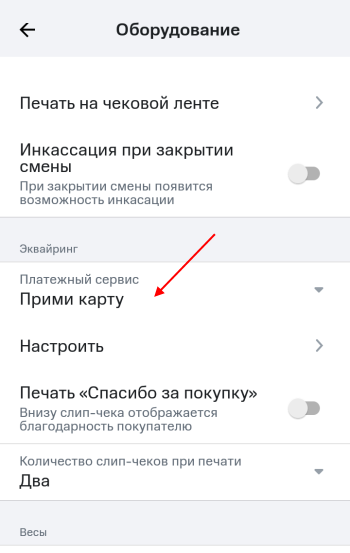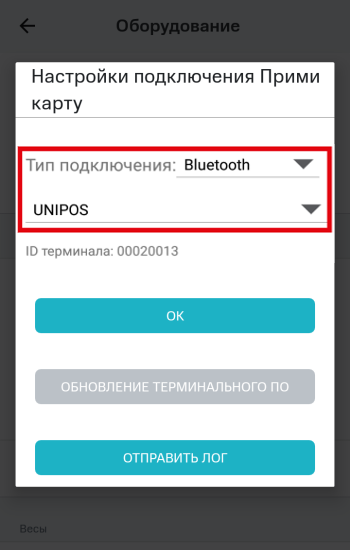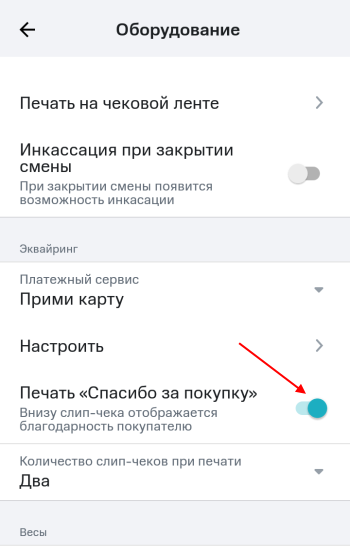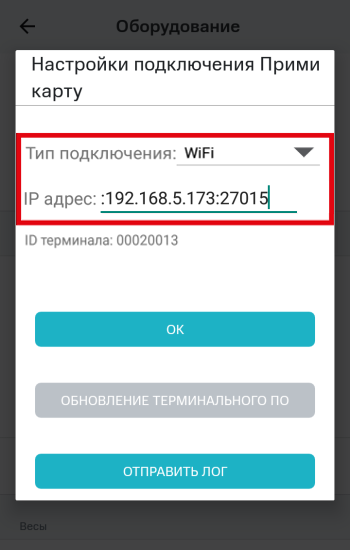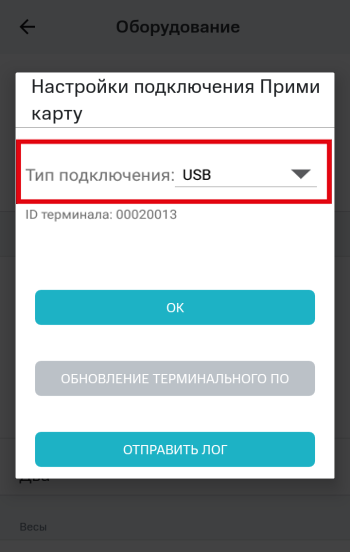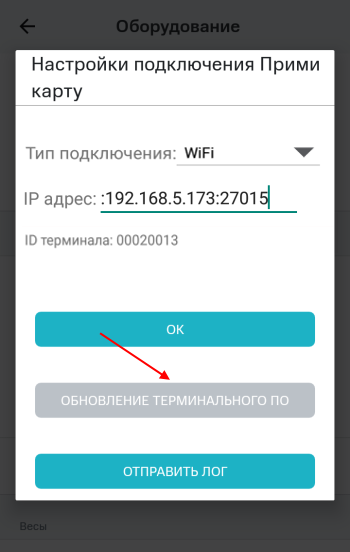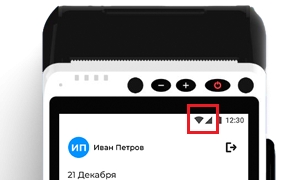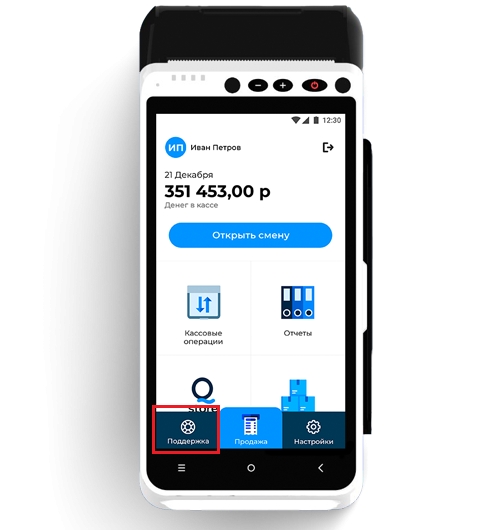Ошибки в кассовом чеке (чек-коррекции)
В общем случае в ФФД 1.05 ошибки исправляются чеком возврата, в ФФД 1.1 и 1.2 — чеком коррекции. А если кассу не применили при расчете, то нужен чек коррекции, и не имеет значения по какому формату работает ККТ.
Согласно нормативно-правовым документам: Приказ ФНС России от 14.09.2020 № ЕД-7-20/662@ и п.4 статьи 4.3 54-ФЗ.
Для исправления ошибки в чеке – неправильная СНО / НДС / цена товара
- Необходимо сформировать чек возврата абсолютно идентичный неправильному чеку прихода. В случае, если расчет был картой и невозможно сразу пробить возврат – следует оформить возврат через нефискальный приход и фискальный возврат. Способ оплаты “безналичные”.
- Необходимо сформировать новый кассовый чек прихода с указанием правильных реквизитов. Даже если оплачивали раньше картой, необходимо пробить приход как “безналичный”.
- Необходимо сформировать пояснительную записку с описанием ФП и ФД некорректного чека, указать причину, по которой ошибку исправляли, указать ФД и ФП нового правильного чека прихода. Эту пояснительную в любой форме передать в ФНС, либо через лк фнс, либо отнести в отделение.
В случае, если ККТ при расчете не применили – формируется чек-коррекции.
Касса не заряжается при использовании переходника aQsi Hub
- Опустить шторку / Спец возможности,
- Включить пункт OTG HUB & Параллельная зарядка.
- Подключить aQsi Hub к aQsi кассе через USB Type-C.
- Подключить патч-корд Ethernet, второй конец подключить к источнику, раздающему Ethernet (интернет-розетка, маршрутизатор и прочее).
- Если после этого зарядка не идет, попробуйте использовать другой провод питания
Ошибка 116 : ошибка файлового ввода вывода
Данная ошибка может возникать по двум причинам:
- Заполнена память. Необходимо очистить память на кассе, перезагрузить (reboot) и проверить работоспособность.
- Не обновлено приложение MCU. Настройки/ Тех.обслуживание ККТ / Доп.операции / Принудительное обновление MCU. Перезагрузить кассу (reboot). Проверить работоспособность.
В случае, если ошибка сохраняется- необходимо обратиться в службу поддержки.
Ошибка 20 ФН Ограничение ресурса ФН
Ошибка говорит о том, что данные не передаются в ОФД и налоговую. Если данные не уходят в течение 30 дней – касса блокируется (ошибка 20).
- Возможно, смена не была вовремя закрыта: Необходимо изменить время на кассе (опускаете шторку настроек Android на кассе движением пальца сверху вниз, открываете настройки – Дата и время). Установите значения даты и времени на время, когда была открыта последняя смена.Далее зайдите в настройки в главном меню – Техническое обслуживание ККТ – Дополнительные операции – Дата и время – установить системное (нажимаем на надпись системное).Закройте смену и верните корректное время по такому же алгоритму.
- Проверьте стабильность интернета (без подключения к сети – чеки не отправляются).
- Проверьте подключение к ОФД:
Вам нужно на кассе зайти в Настройки / тех. обслуживание ККТ / подключение к ОФД. Далее нужно сверить настройки и исправить их, если они неверные. (https://kassopttorg.ru/questions/12732/ – список параметров)
IP —
Порт —
Таймаут — 30 - Если все установлено корректно, то нужно направить клиента в ОФД, возможно, что услуги в ОФД не оплачены.
Ошибка Notimplemented при закрытии смены
Необходимо зайти на кассе в Настройки / Основные настройки / Смены / “Перезагрузка рабочих ключей при закрытии смены” – выкл.
Ошибка QR кода маркировки в ЛК на вкладке Товароучет
Необходимо открыть раздел в ЛК – Настройки / Общее / Учёт кодов маркировки – выкл.
Ошибка 126 в чеке коррекции.
Ошибка 126 говорит о том, что поле “Номер документа основания” заполнено некорректно.
Если тип коррекции “Самостоятельно”, то номером документа является порядковый номер пояснительной (объяснительной) записки.
Ошибка 7 ФН (подходит и для ошибки 23)
Опустите шторку Андроида / Шестеренка / Дата и время / Дата и время в сети — выкл, Часовой пояс — выкл. / Проверьте время корректное или нет. Если время некорректное – исправьте.
Закройте смену (если она была открыта).
Далее зайдите в Настройки / Тех.обслуживание ККТ / Доп.операции / Дата и время —нажмите на синее поле “установить системное”.
В этом же меню нажмите «открыть смену» (при необходимости нажмите 2 раза).
Ошибка уйдет.
Примечание! В случае, если ошибка 7 ФН сохраняется, проверяем Дату последнего ФД в информации об устройстве. Если Дата последнего ФД установлена в будущем времени, то клиент не сможет пробивать чеки, пока на кассе не наступит эта дата.
Ошибка Read time out
Зайдите в Настройки — Тех. обслуживание ККТ — Доп. операции — Отключить печать КЯ. Закройте и откройте смену.
Затем перезагрузите кассу.
Проверьте на наличие ошибки. Если ошибка сохраняется – обратитесь в поддержку Акси.
Ошибка принтера Paper Exception Error ret null
- Войти в настройки/ техническое обслуживание ККТ/ дополнительные операции/ нажать на “Принудительное обновление MCU”.
- После обновления MCU нажать на “Отключить печать КЯ”.
Если ошибка сохраняется – необходимо запросить обновления в технической поддержке указав наименование ошибки.
Ошибка 51 общая
- Убедитесь, что на кассе установлена корректная СНО в разделе Настройки / Основные / Чеки / СНО по умолчанию
- Пройдите перефискализацию повторно. Зайдите в раздел мастер фискализации, с 1 шага проверьте все данные, обратите внимание на СНО. На 2 шаге внимательно заполните поля Адрес и Место расчетов. На 4 шаге обратите внимание на поле «сведения о применении кассы», либо ничего не заполняйте, либо выберите нужный пункт. Завершите перефискализацию с причиной «изменение настроек ККТ». Email отправителя чека – заполните электронный адрес почты нужного ОФД. Пример перерегистрации по инструкции – https://aqsi.ru/support/pereregistraciya-kassyi-c-envd-na-usn/
- Проверьте способ и предмет расчета. Зайдите в раздел База товаров, выберите одну из товарных позиций, прикоснитесь на 2 секунды — «изменить».
- Проверьте, чтобы в поле предмет расчета у Вас был «товар» (если продаете товары) или «услуга» (если оказываете услуги).
Также обратите внимание на способ расчета — должен быть полный расчет. - После выполнения пункта 1-3 зайдите в Настройки / Тех.обслуживание ККТ / Дополнительные операции / Перезагрузить кассовое ядро.
При нажатии звукового и видимого эффекта не будет. - Попробуйте оформить чек из истории или выбить новый.
Примечание: При применении ОСН + ФН на 36 месяцев, оформлять на кассе можно ТОЛЬКО УСЛУГИ!
Ошибка при сохранении в ФН
Ошибка говорит о том, что чек не сохранился в ФН и не был отправлен в ОФД и ФНС.
Вам необходимо:
- Отключить фискальный накопитель, затем плотно подключить его и перезагрузить кассу (команда reboot).
- Далее зайти в Настройки / Тех.обслуживание ККТ / Доп.операции / Перезагрузить кассовое ядро (при нажатии ничего не произойдет, видимых эффектов не будет).
- После этого зайти в историю чеков, нажать на чек с надписью “ошибка при сохранении” и нажать снизу “оформить чек”.
Также проверьте в Настройках / Основные настройки / Чеки / СНО по умолчанию — указана ли верная система налогообложения.
Если ошибка сохраняется, необходимо найти причину или уточнить код ошибки. Действия, соответственно, будут иные.
Окно “в работе приложения кассовое ядро …” при включении кассы
Данное сообщение не является ошибкой. Это информация о том, что при запуске ККТ кассовое ядро не успело загрузиться.
Вам необходимо закрыть уведомление и войти в кассу.
Рекомендуем зайти в Настройки / Тех. обслуживание ККТ / Доп. операции / Перезагрузить кассовое ядро. (видимых эффектов не произойдет).
Далее сделать перезагрузку ККТ (Reboot).
Ошибка Parcelable encountered ClassNotFoundException reading a Serializable object (name= re.aqsi.commons.exception.ShiftAlreadyOpenException)
Ошибка при открытии смены означает, что смена уже находится в состоянии “открыта”.
Необходимо зайти в Настройки / Тех. обслуживание ККТ / Доп. операции / Закрыть смену. Затем необходимо повторно открыть смену.
Ошибка “Исчерпан ресурс КС” или ошибка 18, когда закончился ФН
Эта ошибка говорит о том, что у клиента закончился ФН и нужно его заменить.
Но у клиента могла остаться открыта смена.
- Движением пальца сверху вниз, откройте шторку настроек системы. Далее перейдите в «Дата и время». Установите значения даты и времени, равное последнему открытию смены.
- В главном меню перейдите в Настройки -> Техническое обслуживание ККТ -> Дополнительные операции -> Дата и время -> установите системное (нажать на «системное»).
- Нажмите «Закрыть ФН».
Неотправленных документов в разделе Настройки / Тех. обслуживание ККТ / Информация об устройстве – должно быть 0.
Ошибка в ЛК Orange data – Fiscalization for device … not found. / cashbox fiscalized cloudly
Для того, чтобы избавиться от ошибки Вам необходимо выполнить следующее:
Настройки / Мастер фискализации / с использованием ФН — далее / на Шаге № 2 уберите галочку «разъездная торговля» , проверьте корректность остальных полей.
Дойдите до Шага № 4:
– выберите пункт перерегистрация с причиной «изменение настроек ККТ»;
– email отправителя — адрес Вашего ОФД, выбранного на шаге № 3;
– сведения о применении ККТ — для расчетов в сети «Интернет» — поставьте галочку;
– нажмите «проверка параметров» — распечатается чек;
– нажмите «зарегистрировать кассу» — распечатается чек;
– на экране нажмите «я ввел данные», затем нажмите «готово».
После этого необходимо сгенерировать токен в личном кабинете aQsi.
Инструкция по ссылке — https://aqsi.ru/support/fiskalizaciya-chekov-orangedata-internet-magazinyi/
– в личном кабинете Акси вкладка Настройки / Интеграции / Фискализация чеков на aQsi 5 из Оранж Дата / сгенерировать токен (ключ) / скопируйте токен;
– открыть ЛК Оранж Дата / раздел Услуги / вставьте токен(ключ) / сформируйте счет без ошибки.
Эквайринговое ядро не отвечает по тайм-ауту.
Если эквайринговое ядро не отвечает по таймауту, нужно нажать внизу экрана “Попробовать еще раз”.
Это не ошибка, а сообщение о том что касса не может достучаться до банковского хоста.
Можно перезагрузить кассу и попробовать еще раз.
Ошибка “Введены некорректные данные” при фискализации
Если касса при фискализации выдает ошибку “Введены некорректные данные” необходимо:
- Убедиться в правильности заполнения всех полей;
- Выполнен ли вход в кассу под пользователем Администратор.
Ошибка “Некорректный РНМ” при фискализации (перефискализации).
Если касса при фискализации выдает ошибку “Введен некорректный РНМ” необходимо:
- Проверить подключение ФН к кассе;
- Войти в настройки/ техническое обслуживание ККТ/ и проверить, записан ли серийный номер кассы в строке ЗН ККТ.
- Если серийный номер в информации об устройстве отсутствует, нужно войти в Настройки/ тех обслуживание/ ввод заводского номера/ ввести заводской номер кассы в строку и нажать “Записать”.
- Убедиться в правильности заполнения поля ОГРН на шаге 1.
- Убедиться в правильности заполнения полей “Сведения о пользователе” на шаге 2.
- Убедиться в правильности заполнения поля Email отправителя чека – электронный адрес ОФД.
- Если все данные введены корректно, то необходимо обратиться в техническую поддержку.
Ошибка connection refused
Данная ошибка говорит о том, что касса не подключена к сети интернет. Для устранения ошибки необходимо подключить ее к сети интернет через WI-FI либо через сим-карту.
Ошибка missingdata при оплате банковской картой
Если появилась данная ошибка, то нужно зайти в НастройкиТехническое обслуживание ККТДополнительные операцииЗагрузить конфигурацию эквайрингового ядра.
Существует два варианта:
- появляется сообщение «Успешно», это значит, что конфигурация в кассу загружена, а ошибка возникает из-за плохого интернет соединения.
- появляется ошибка «при загрузке конфигурации произошли ошибки, код: missingdata», в данном случае для решения проблемы вам необходимо обратиться в техническую поддержку.
Заранее уточните детали операции, ИНН организации, ЗН кассы, сумма оплаты, время, вид карты, прикладывали или вставляли чипом.
Не нажимается кнопка «Регистрация кассы», только галка «Перерегистрация» (при первичной фискализации кассы)
Данная ошибка говорит о том, что касса уже была зарегистрирована. Необходимо:
Проверить статус в ЛК / проверить История чеков /проверить смены / проверить печатается ли отчет о фискализации.
Если касса б/у – необходимо сделать полный сброс в Настройках /Тех. обслуживание ККТ / Доп. операции / Полный сброс.
В случае неуспеха – отправьте запрос в техническую поддержку на переустановку РМК.
Ошибка при оплате иностранной картой
Чтобы касса принимала карты иностранных банков, необходимо отправить дополнительный запрос в aQsi. Для этого необходимо:
- запросить ИНН организации;
- уточнить вид деятельности;
- уточнить размер среднего чека для применения иностранной карты (в переводе на рубли);
- отправить запрос в поддержку (info@aqsi.ru) на подключение лимита по приему иностранных карт, указав информацию из пункт 1-3.
Примечание: услуга для клиента бесплатная.
Касса не подключается к сети Wi-fi
Необходимо проверить возможные ограничения сети:
- Опустить шторку Андроид / нажать и удерживать значок “батареи” / Режим энергосбережения – отключить
- Опустить шторку Андроид / Шестеренка / Передача данных / Экономия трафика – выкл.
- Опустить шторку Андроид / Шестеренка / Передача данных / Ограничения трафика – выкл.
- Проверить актуальность времени в шторке / Шестеренка / Дата и время.
Ошибка «Отсутствует чековая лента», либо «Отсутствует фискальный накопитель»
При возникновении данной ошибки, необходимо:
- Не отключая устройство, отсоединить от него фискальный накопитель и аккумулятор, в последовательности (Фискальный накопитель/Аккумулятор).
- Подключить фискальный накопитель и аккумулятор обратно к устройству, в последовательности (Аккумулятор/Фискальный накопитель).
- После включения аппарата ошибки не будет.
Касса печатает неверную СНО
Зайдите в “Настройки” / “Мастер фискализации”, проверьте пошагово корректность введенных данных (СНО выбирается на 1 шаге), на 4 шаге поставьте точку на «перерегистрация кассы», в причинах укажите «изменение настроек ККТ», после перефискализируйте кассу.
Примечание: Настройки мастера фискализации необходимо проводить только при закрытой смене.
После заставки aQsi касса выключается
Для того чтобы включить кассу, необходимо:
- Подключите к кассе провод зарядки и начинайте включать аппарат, после того как аппарат начнёт включаться выньте из него аккумулятор.
- Отключите провод зарядного устройства, вставьте аккумулятор и включите.
- После этих действий войдите в Настройки/ техническое обслуживание ККТ/ дополнительные операции/ и нажмите «Принудительное обновление MCU”.
Ошибки 1002, 211. Ошибка печати
Для устранения данных ошибок, необходимо:
- Войти в настройки/ техническое обслуживание ККТ/ дополнительные операции/ нажать на “Принудительное обновление MCU”.
- После обновления MCU нажать на “Отключить печать КЯ”, ошибка уйдет.
Ошибки 115, 77 и 94 (общие) после обновления кассы
Выполните, пожалуйста, следующую инструкцию:
- Зайдите на кассе в Настройки / тех. обслуживание ККТ / доп. операции и нажмите на «Принудительное обновление МСЮ». Закройте смену и откройте ее снова.
- Перезагрузите кассу
- Зайдите в Настройки / Основные настройки / Чеки и проверьте, что там указана верная система налогообложения.
- Далее зайдите в «Историю чеков» и оформите повторно чек с ошибкой.
Ошибка 178: Код ошибки 32h(50) от ФН: Запрещена работа с маркированными товарами.
Данная ошибка возникает в момент сканирования маркированного товара при продаже, если касса не фискализирована с галочкой “при приеме маркированного товара” в Мастере фискализации.
Нужно закрыть смену и фискализировать кассу правильно.
Маркированный товар
В форматах ФФД 1.05 и 1.1, в бумажном чеке рядом с маркированным товаром ставится префикс [M]. В чеках ФФД 1.2 у префикса появились вариации:
(М+) – проверка в фискальном накопителе и системе маркировки прошли успешно. Для покупателя это значит, что он точно купил оригинальный маркированный товар.
(М) – хотя бы одна проверка не была произведена, например, из-за того, что касса не смогла связаться с системой маркировки, либо работает в автономном режиме. Для покупателя это значит, что с товаром могут быть проблемы — стоит перепроверить код маркировки самостоятельно.
(М-) хотя бы одна проверка завершилась провалом. Для покупателя это значит, что с товаром точно что-то не так.
Настройки / Основные настройки / Чеки / Режим проверки маркировки.
Здесь можно указать способ проверки кода маркировки при продаже. Например, при настройке как на фото, если код маркировки будет некорректный (невалидный) касса об этом предупредит. Пользователь (кассир) может сам принять решение, пробивать чек или нет.
Ошибка 33h (51) от ККТ: некорректные параметры в команде <0x0033005B: предварительно необходимо сформировать «Отчёт о текущем состоянии расчётов”> при фискализации / перефискализации
При возникновении данной ошибки необходимо снять отчет о текущем состоянии расчетов.
Далее в Мастере фискализации необходимо обязательно выбрать ИНН организации из выпадающего списка, проверить правильность всех введенных данных на каждом шаге Мастера фискализации.
Примечание: Код ошибки 33h (51) от ККТ: передает причину ошибки в самом запросе. Например, код ошибки 33h (51) от ккт: некорректные параметры в команде <0x0033005B: предварительно необходимо сформировать “Отчёт о текущем состоянии расчётов”> – для устранения требуется сформировать отчет, ошибка уйдет.
Ошибка 162. Код ошибки 34h(52) от ФН: Работа с маркированными товарами временно заблокирована
Для устранения ошибки необходимо проверить и указать корректные данные для подключения к ОФД и настройки ОИСМ.
– Зайдите в раздел Настройки / Тех. обслуживание ККТ / Подключение к ОФД – Проверьте данные согласно вашему ОФД по ссылке https://kassopttorg.ru/questions/12732/
Ошибка 3005 при оплате картой.
Ошибка дубля транзакции. Необходимо запросить информацию об успешности платежа в поддержке aQsi, отправив запрос на почту info@aqsi.ru с указанием ИНН, суммы и времени платежа.
Ошибка 3004 при оплате картой.
Необходимо запросить у клиента информацию:
- ИНН
- Сумма и время транзакции
- Вид карты
- Способ оплаты (nfc / чип)
Передать информацию в aQsi для уточнения причины ошибки в Банке.
Ошибка |
Причина и Решение |
|---|---|
|
Ошибка 102 — Команда не реализуется в данном режиме ККТ |
Причина: Решение: 3. После включения подожди 30 секунд. 4. Повторите необходимые действия в приложении LIFE POS. Также проверьте верно ли уставлены дата и время на ККТ. Если ошибка сохраняется свяжитесь со службой поддержки. |
|
Ошибка 168 ККТ не фискализирована Не удалось получить поле Регистрационный номер ККТ Поиск оборудования при авторизации в приложении LIFE POS |
Причина: В кассе установлена литий-ионная батарея. Чтобы избежать возникновения такой ошибки на зарегистрированном оборудовании. Производители рекомендуют держать уровень заряда батареи не ниже 30%. И не допускать разряда в 0. Решение: 1. Закройте все приложения на устройстве. Если возникла Ошибка установки ЗН свяжитесь со службой поддержки. |
|
Ошибка 21/20 при проведении операции/сверки итогов Также ошибки: — автоотмена; |
Причина: Если используете подключение к сети интернет через мобильного оператора. В связи с тем, что на разных территориях мобильные операторы имеют более или менее приоритетные зоны покрытия. Одной из полезных рекомендаций может стать переход на услуги другого оператора. Решение 1 (если у вас PosDroid):
Решение 2 ( если у вас Unipos Droid на кассе):
Решение 3 (ККТ Limon Банк-Ф): 1. Откройте на рабочем столе кассы Настройки. Пароль 88888888. Если на одном из этапов возникает ошибка или после произведенных действий при проведении операции ошибка сохраняется свяжитесь со службой поддержки. |
|
Ошибка «Устройство не совместимо с текущей торговой точкой« |
Возникает при выборе фискального регистратор в LIFE POS. При совершении продажи чеки не печатаются Причина: Не установлены система налогообложения (СНО) или допущена ошибка в ИНН в личном кабинете LIFE POS или на кассе. Решение:
Если ошибка сохраняется свяжитесь со службой поддержки. |
|
При фискализации продажи приложение пишет «идет печать«, чек при этом не печатается |
Причина: Решение: 1. Закройте все приложения на устройстве |
|
При попытке распечатать копию слип чека возникает ошибка “Упс, что-то пошло не так. Невозможно распечатать. Чек не найден” |
Причина: Вы пытаетесь распечатать копию слип чека, который был сделан в рамках уже закрытой смены после сверки итогов. Решение: Нет готового решения. Копию слип чека возможно сделать в рамках смены, в которую производилась продажа. |
|
В приложении есть кнопка для открытия смены, но нет возможности создать продажу |
Причина: У авторизованного в приложении пользователя в личном кабинете установлена роль “Гость”. Решение: В личном кабинете — Сотрудники — выбрать необходимого сотрудника и поменять роль на “Кассир”. |
|
Не распечатались слип и фискальный чек. При этом оплата прошла, продажа в архиве не отображается. А при попытке закрыть операцию, предлагается приложить карту. |
Причина: Сбой программного обеспечения Решение: Свяжитесь с поддержкой |
|
При входе в LIFE POS отображается “превышено ожидание ответа от сервера« |
Причина: Не установлена Решение: Переключите интернет на мобильный |
|
Ошибка при входе в приложение LIFE POS «127.0.0.1:8088 connection error« |
Причина: В настройках оборудования указан неверный часовой пояс. Решение:
Если ошибка сохраняется свяжитесь со службой поддержки. |
Содержание
- Что будет если не сделать сверку итогов в терминале?
- Как сделать сверку итогов по терминалу Ingenico?
- Когда необходимо выполнять сверку итогов?
- Для чего нужна сверка итогов на терминале?
- Как провести сверку итогов на терминале?
- Как снять отчет по терминалу?
- Как сделать отмену по терминалу Ingenico?
- Когда необходимо выполнять операцию сверка итогов на терминале безналичных оплат?
- Как перезагрузить терминал Verifone?
- Как работать с платежными терминалами?
- Как закрыть смену на банковском терминале?
- Что делать если не сняли сверку итогов?
- Как отменить сверку итогов на терминале?
- Как сделать отчет на терминале?
- Как сделать повтор чека на терминале Ingenico?
- Ошибка 4134 на терминалах Сбербанка — сверка итогов
- Из-за чего возникает ошибка?
- Что делать при возникновении ошибки?
- Решение для интегрированных касс
- Терминал не работает пишет необходимо провести сверку итогов
- При попытке закрыть смену на кассе отображается ошибка «Сверка итогов банковского терминала не проведена. Проверьте настройки оборудования и повторите попытку», «Ошибка во время сверки итогов».
- Как пользоваться платежным терминалом
- Комплектация платёжных терминалов
- Операция «Оплата» в терминале
- Операция «Отмена» по терминалу
- Как сделать сверку итогов на терминале
- Как подключить платежный терминал к компьютеру
- Как закрыть смену платёжного терминала
- Инструкция. Как сделать возврат по терминалу
- Как сделать возврат денег на терминале Ingenico
- Эксплуатация терминала. Общие требования
- Бумага для чеков
- Чистка устройства
- Где разместить устройство
- Как перевозить терминал
Что будет если не сделать сверку итогов в терминале?
Сверка итогов по терминалу – это передача имеющихся в терминале операций на информационный сервер банка. … Если не выполнять сверку итогов ежедневно, то банк, который обрабатывает операции терминала, не будет знать, по каким операциям проводить финальные списания.
Как сделать сверку итогов по терминалу Ingenico?
Как закрыть смену на терминале Ingenico ict250
- Открыть меню кассира с помощью нажатия кнопки «3».
- В выпадающем списке выбрать пункт «Сверка итогов» и подождать, пока терминал выполнит операцию и распечатает чек.
- При обновлении программного обеспечения дождаться завершения процесса.
Когда необходимо выполнять сверку итогов?
Сверка итогов (закрытие операционного дня) Данную операцию следует обязательно выполнять в конце каждого рабочего (операционного) дня. Данная функция служит для сверки всех операций (проведенных за прошедший операционный день) на терминале с операциями в процессинговом центре банка.
Для чего нужна сверка итогов на терминале?
Сверка итогов — операция, которая обнуляет память терминала и загружает актуальные обновления. А для вас терминал печатает чек, на котором написано, сколько операций прошло за день. Продавец должен делать ее ежедневно, если были операции по терминалу, чтобы подбить кассу.
Как провести сверку итогов на терминале?
На терминале нажмите # и перейдите в меню «СЛУЖЕБНЫЕ ОПЕРАЦИИ». Передвигаться можно по кнопкам F1 и F4. В открывшемся меню нажмите «СВЕРКА ИТОГОВ» — напечатается чек сверки. Проверьте, чтобы на чеке была надпись «ИТОГИ СОВПАЛИ».
Как снять отчет по терминалу?
Снятие (получение) Z – отчета (закрытие, гашение) можно получить, нажав на кнопку на верхней панели «Z-отчет» или «F1», далее стрелкой на клавиатуре «вниз» выбрать поле «Снять Z-отчет» и нажать клавишу «Enter».
Возврат товара через POS-терминал
- Нажмите клавишу «F» для входа в меню выбора операций.
- В меню «ФИНАНСОВЫЕ ОПЕРАЦИИ» выберите «ВОЗВРАТ ТОВАРА». …
- Терминал попросит вставить карту.
- На экране появится информация о карте — номер карты и срок действия. …
- Если все совпадает — нажмите зеленую клавишу.
Когда необходимо выполнять операцию сверка итогов на терминале безналичных оплат?
При наличии терминала оплаты в конце рабочего дня должна выполняться сверка итогов по безналичному расчету. Сверка итогов предназначена для подтверждения выполненных операций и сравнения данных, которые получены банком, с данными кассовой программы.
Как перезагрузить терминал Verifone?
Как перезагрузить терминал Verifone VX520?
- Софтовая. На клавиатуре терминала оператор должен одновременно зажать зеленую клавишу и кнопку с цифрой «7». На экране появится требование ввести пароль, оператор должен набрать следующую комбинацию «1 alpha alpha 66831». …
- «Грубая» перезагрузка. В этом случае шнур питания просто вынимается из розетки.
Как работать с платежными терминалами?
Терминал принимает оплату с банковских карт и переводит деньги на счёт продавца. Покупатель сообщает кассиру о безналичной оплате, кассир переводит терминал в режим оплаты и вводит сумму покупки. Покупатель прикладывает карту к аппарату, вставляет её или проводит магнитной полосой, вводит пин-код.
Как закрыть кассовую смену на Presto
- Снимите суточный отчет с банковского терминала.
- Извлеките фонд (печатается отдельная квитанция).
- Возьмите наличные и снимите отчетность Z. …
- Ожидание и проверка отчета. …
- Пересчет средств в кассе.
- Вывод денег через поле контрольного пересчета.
- Нажатие кнопки «Закрыть смену».
Что делать если не сняли сверку итогов?
Если не выполнять сверку итогов ежедневно, то банк, который обрабатывает операции терминала, не будет знать, по каким операциям проводить финальные списания. В свою очередь, банк выпустивший карту покупателя через какое-то время может отменить резервирование, и покупатель снова увидит деньги на карте.
Как отменить сверку итогов на терминале?
Произвести считывание банковской карточки на терминале. Далее выбирается разновидность операции отмена – «Основная оплата». Продавец выбирает соответствующую операцию для возможности отмены (окно отображается опционально) и нажимает на требуемую кнопку (следуя подсказкам на дисплее).
Как сделать отчет на терминале?
☝️ Z-отчет нужно делать в течение 24 часов после первой фискальной оплаты или транзакции, иначе регистратор заблокируется и не будет печатать фискальные чеки. Чтобы сделать X- и Z-отчеты: Нажмите на ≡ в правом верхнем углу экрана терминала. В блоке Фискализация выберите X-отчет или Z- отчет.
Как сделать повтор чека на терминале Ingenico?
1. Для вызова меню необходимо нажать правую верхнюю кнопку — F4. 2. В меню нужно выбрать опцию «Повтор чека».
Источник
Ошибка 4134 на терминалах Сбербанка — сверка итогов
Банковские терминалы в магазинах обеспечивают удобные расчёты между продавцом и покупателем. Одна из распространённых ситуаций – в момент оплаты терминал Сбербанка выдаёт ошибку 4134. Платёж не проводится, покупатель нервничает, продавец пытается что-то сделать, но ничего не получается.
Решение проблемы вполне очевидное – продавцу (или кассиру) следует внимательно ознакомиться с инструкцией к терминалу и подтянуть знания по кассовым дисциплинам.
Из-за чего возникает ошибка?
Одна из обязанностей сотрудника магазина в конце рабочего дня – провести сверку итогов. Данная процедура проводится ежедневно, о чём сказано в документе Инструкция для POS-терминала Сбербанка . Она подразумевает отправку итоговых данных в банк, где проводится сверка. Если сотрудник магазина пренебрегает этой обязанностью, рано или поздно (скорее всего, в ближайшие 2-3 дня) он столкнётся с ошибкой 4134.
Что делать при возникновении ошибки?
Если на торговой точке используются отдельная касса и отдельный терминал, выполните после закрытия смены следующие действия:
- Возьмите терминал и войдите в меню операций;
- Спуститесь в окне Выбор операции на строку Сверка итогов , нажмите зелёную кнопку;
- На экране появится надпись Выполнить сверку итогов? – выберите пункт Да .
Терминал отправит данные в банк. После завершения сверки он распечатает отчёт – краткий или полный. Сверка итогов завершена, утром терминал сможет корректно принимать к оплате банковские карты без каких-либо ошибок.
Решение для интегрированных касс
Если на торговой точке используется интегрированное решение в виде терминала, компьютера, сканера штрих-кодов и POS-терминала, то возникновение данной ошибки исключено. Всё дело в том, что кассовая программа выполняет сверку итогов автоматически, при формировании Z-отчёта.
Если же ошибка всё-таки возникла, значит, произошла ошибка при передаче данных в банк. В этом случае сверка итогов проводится бухгалтерией торговой организации. Приём банковских карт в это время невозможен – терминал Сбербанка будет выдавать ошибку 4134. Ошибка исчезнет тогда, когда бухгалтерия успешно передаст итоговые сведения в банк. Как скоро это произойдёт – необходимо узнать в самой бухгалтерии.
Источник
Терминал не работает пишет необходимо провести сверку итогов
Разговорчивый
Группа: Пользователи
Сообщений: 1 272
Регистрация: 16.10.2006
Из: Краснотурьинск
Пользователь №: 9 151

Win 7 Проф.
Фронтол 4,9,10
Драйвер платежных систем 6,23,0,2641
ККМ ФПринт 02к (фискал)
Периодически (в последнее время стало часто) — при закрытии банковской смены — происходит связь с банком, на экране высвечивается: ответ получен, а чек сверки итогов не выходит.
Сегодня всю ночь не было связи с банком, утром связь появилась и на 6 кассах из 6 не вышло чека сверки итогов.
Банк говорит, что ничего не знает, у него все нормально — посылает к разработчикам ПО.
Помогите разобраться в этой проблеме. если со стороны Фронтола все нормально, то помогите составить письмо в Сбербанк, чтобы заставить их решать эту проблему.
Лог драйвера платежных систем за сегодняшний день прикрепляю. Может еще какие-нибудь данные нужны?
Заранее спасибо
Источник
Тип кассы: Android
Версия кассы: 1.29.0
Доп. Оборудование: D200
Ошибка: «Сверка итогов банковского терминала не проведена. Проверьте настройки оборудования и повторите попытку», «Ошибка во время сверки итогов».
Описание: При попытке закрыть смену на кассе отображается ошибка «Сверка итогов банковского терминала не проведена. Проверьте настройки оборудования и повторите попытку». Данная ошибка может быть связана с тем, что потеряна связь кассового оборудования с терминалом безналичной оплаты.
Заявка в INTRA: 56326
Решение для 1-й линии:
Обязательно при подобной ошибке уточнять что именно отображается на экране терминала (какая ошибка или инфомрация), время на терминале и время на кассе должно быть одинаково (секунды не важны), если на терминале отображается сообщение: «Необходимо сделать сверку итогов» — значит её необходимо сделать (переоткрыть смену).
Проверить настройки в кассовом приложении (установлены ли настройки терминала безналичной оплаты).
Уточнить достаточно ли заряжено оборудование. Для корректной работы, на кассовом оборудовании заряд батареи должен быть больше 30%, на терминале безналичной оплаты 25%.
Произвести пересопряжение кассового оборудования с терминалом безналичной оплаты.
Перейти в настройки терминала безналичной оплаты D200 (зеленная кнопка) – «Настройки bluetooth» — нажать «Очистить список сопряженных устройств»
Нажать «Подключиться к устройству».
В кассовом оборудовании переходим в «Настройки bluetooth», из списка сопряженных устройств удалить все устройства.
Отключить – включить Bluetooth.
Найти в списке терминал безналичной оплаты D200.
Выбрать терминал безналичной оплаты D200, подтвердить подключение на терминале безналичной оплаты D200 и на кассе.
На терминале безналичной оплаты D200 несколько раз нажать «красный крестик» до появления надписи: «Ожидание команды от ККМ».
5. Данная ситуация также может быть связана с некорректной работой интернет соединения, попробовать сменить интернет соединение.
6. Если ошибка сохраняется — составить заявку для специалистов 2-й линии технической поддержки. В заявке указать какая ошибка на терминале во время оплатывозвратазакрытия смены и sn терминала.
Решение для 2-й линии:
Составить заявку в SUPPORT Прими Карту. Их ответ по этой заявке: Совместно с клиентом почистили некорректно закрытый журнал операций. Работу терминала восстановили.
Источник
Как пользоваться платежным терминалом
Платёжный терминал – функциональное и удобное устройство для проведения платежей. Увеличение количества желающих провести безналичную оплату способствует распространению терминалов. А сама установка устройства является законным и эффективным методом привлечения новых клиентов.
Инструкции платёжных терминалов практически всегда похожи друг на друга. Отличия могут возникнуть только в случае различий в функциональных характеристиках устройств (наличие бесконтактного считывателя, батарея, уровень и наличие установленного ПО).
Комплектация платёжных терминалов
В зависимости от модели кассира, комплектация может меняться, но в основном включает в себя:
- платёжный терминал или пин-пад;
- зарядное устройство (в моделях с аккумулятором);
- блок питания;
- инструкцию пользователя
- лицензию на установленное ПО.4
Операция «Оплата» в терминале
Перед тем, как провести оплату через платежный терминал, необходимо подключить устройство к сети либо нажать на кнопку включения (для аппаратов с аккумулятором).
Современные кассы оснащены всеми возможными устройствами для считывания информации с карты: магнит, чип и бесконтактный платёж. Функция проведения платежа всегда одинакова для каждого типа пластикового носителя и включает в себя ряд основных действий:
- Внесите банковскую карту любым удобным методом (через магнитную ленту, чип ридер или модуль бесконтактных платежей).

- Если в меню появится список предложенных действий – выберите пункт «Оплата» (для некоторых моделей «Оплата платежа»).
- На дисплее терминала отобразится окно, в котором необходимо обозначить сумму платежа. Для корректировки суммы используйте стрелку влево либо жёлтую кнопку.
- После проверки правильности внесённых данных – нажмите на кнопку «Подтверждение» или «Ок» (В большинстве моделей клавиша реализована в зелёном цвете).
- Если терминал запрашивает ввод ПИН кода, следует попросить владельца банковской карты ввести информацию, после чего необходимо нажать клавишу «Ок».
- Для того, чтобы распечатать чек, следует произвольно нажать на любую кнопку, для печати дубликата – действие возможно повторить.
После проведения операции на терминале нужно отдать один экземпляр чека покупателю, приложив его к пластиковой карте. Дубликат необходимо оставить для отчётности.
Операция «Отмена» по терминалу
В случае совершения ошибки при проведении платежа, на любом терминале существует функция, способная отменить действие. Чтобы провести заявку на отмену операции терминала, следует соблюдать простой алгоритм:
- Вставьте пластиковую карту в терминал любым удобным способом (чип ридер, магнитный считыватель или индикатор бесконтактных платежей).
- С помощью клавиатуры введите номер чека отменяемой операции.
- На дисплее появится информация о платеже.
- Для частичной отмены измените сумму с помощью клавиш корректировки (стрелка влево или жёлтая клавиша). И нажмите «Ок».
- В случае полной отмены на платежном терминале, нажмите кнопку «Ок» без корректировки суммы.
- Оставьте свою подпись на чеке, и в случае наличия места для подписи клиента, попросите его расписаться. Чек с обеими подписями должен оставаться у кассира для отчётности.
ВАЖНО! Для проведения операции «Отмена», смена на терминале не должна быть закрыта.
Как сделать сверку итогов на терминале
Сверка итогов по терминалу – необходимый ежедневный процесс, сопоставляющий данные банка с информацией по платежам на терминале.
Перед тем, как снять сверку итогов на терминале, следует зайти в административное меню посредством нажатия на специальную клавишу (в некоторых моделях нажать на кнопку необходимо дважды). В выпадающем меню необходимо выбрать пункт «Сверка итогов». После выполнения этих простых действий, принтер распечатает чек, а в терминале произойдут следующие действия:
- Подробная проверка и сопоставление данных терминала с информацией в Банке.
- Представлен структурированный отчёт с разметкой по операциям и картам.
- Удалены все данные из журнала, накопившиеся с последней сверки итогов.
Также произойдёт повторная сверка итогов на платежном терминале при закрытии смены. Возможно, произойдет обновление программного обеспечения на терминале. Не выключайте терминал до завершения процесса обновления.
Как подключить платежный терминал к компьютеру
Интеграция терминала с персональным компьютером – это необходимость нынешних реалий. Подключение устройства к ПК открывает широкие возможности для оперативного и удобного обслуживания клиентов.
Перед тем, как подключить платежный терминал, необходимо установить или обновить программное обеспечение, и приобрести дополнительный кабель для соединения устройств.
Процесс проведения процедуры достаточно трудоёмкий и сложный, он требует определённого опыта и наличия информации. Именно поэтому зачастую приглашается специалист, который сможет подключить терминал к платежной системе. Основные действия:
- Установка драйверов терминала.
- Подключение терминала к компьютеру.
- Настройка терминала.
- Интеграция терминала с кассовым программным обеспечением.
- Проведение тестовых операций.
В большинстве моделей существует функция, позволяющая устанавливать операцию «Закрытие смены» автоматически в определённое время. В случае, если понадобилось раньше закрыть смену, платежный терминал позволяет совершить несколько простых действий:
- Открыть административное меню с помощью нажатия специальной клавиши.
- В открывшемся меню выбрать раздел «Закрытие смены».
- Сохранить распечатанный принтером чек для отчётности.
Инструкция. Как сделать возврат по терминалу
Перед тем как на терминале сделать возврат на карту, необходимо провести закрытие смены. Рассмотрим подробно, как сделать возврат через терминал на определённой модели.
Как сделать возврат денег на терминале Ingenico
Операция возврата по терминалу возможна на всех модификациях компании Ingenico. Для это необходимо совершить несколько простых действий:
- Введите карту в терминал любым удобным методом (магнитная лента, чип ридер или бесконтактный считыватель).
- В открывшемся поле укажите номер ссылки из чека об оплате.
- Определите сумму возвращаемых средств. (Перед тем как оформить возврат по терминалу, уточните у покупателя, какую сумму он хочет вернуть. В терминале можно указать как полное, так и частичное количество).
- Нажмите клавишу «Ок».
- Если процесс будет одобрен Банком, терминал распечатает два чека, поставьте на одном свою подпись и отдайте владельцу карты.
ВАЖНО! Инструкция возврата денежных средств по терминалу проста, но требует концентрации и правильного внесения данных. Поэтому проверяйте сумму возврата перед нажатием кнопки «ОК».
Эксплуатация терминала. Общие требования
Для корректной работы, терминал требует тщательного ухода и проведения процедур по поддержанию деятельности.
Бумага для чеков
Основные требования к материалу:
- Бумага должна быть высокого качества, без дефектов и пятен.
- Необходимо соблюдать правила хранения рулонов для предотвращения попадания влаги, сырости или контакта бумаги с теплом.
- Для правильно работы, рекомендуется использовать только бумагу от проверенных производителей.
Чистка устройства
Прежде чем начинать работы по очищению терминала от пыли и других загрязнений, необходимо полностью отсоединить устройство от сети и отключить.
Для чистки нужно следовать определённым правилам:
- Запрещено использовать абразивные и агрессивные моющие средства.
- Для очищения применяется мягкая ткань (микрофибра), смоченная в слабом растворе специального средства.
- Во время протирания запрещено касаться контактов или ридеров карт.
- После проведения процедуры нельзя оставлять терминал под прямыми солнечными лучами.
Где разместить устройство
Для того, чтобы обеспечить сохранность терминала и комфортную работу с ним, необходимо установить устройство на ровную поверхность с доступом к электрической розетке. Недопустимо размещать терминалы в местах свободного доступа посторонних лиц, а также там, где есть контакт с водой, высокой температурой воздуха и электромагнитными излучениями.
Как перевозить терминал
Для транспортировки терминала следует использовать только оригинальную картонную упаковку. Предварительно устройство нужно отключить от шнуров и аккуратно упаковать их отдельно.
При обдуманной и правильной работе с терминалом любой модели, устройство будет корректно совершать операции и прослужит долгое время.
Источник
Вся касса — сплошной минус. Ноль, а не касса!
Друзья, если дорого время, нервы и все остальное, что так всем ценно — не берите кассу. Взял в 2019 году, с тех пор уже полтора года и ни дня без «приколов».
Из того, что случается постоянно:
— не принимает карты многих банков, некоторые карты только физически необходимо вставить в кассу
— в разряженном виде (менее 11%) не пробивает чеки и ничего не делает, клиент стоит и ждет, когда заряд кассы будет выше 11%. С 2% до 11% это примерно минут 10-12.
— невозможно сделать коррекцию чеков, как бы об этом не писали они сами
— любые проблемы не решаются, техподдержка откровенно тупая. Вопросы решают неделями. В моем случае — годами и не решаются, а имеют ввиду
— теряется интернет, с момента покупки и до настоящего времени симку он не читает
Из того, что случается иногда. Иногда в самый ненужный момент:
— пробивает товар по кассе, выдает какой-то не понятный чек. По неопытности продавец может посчитать, что оплата прошла, а вечером Вы поймете, что не досчитались несколько тысяч рублей, а клиента и след простыл
— теряется интернет-связь, не принимаем сеть с раздачи телефона.
Остальное:
— интерфейс в веб-версии тугой
— внутри кассы очень тяжело без бутылки сразу продать товар
— при покупке кассы дают год ОФД, если не записали нигде какой у вас ОФД, то в конце этого подарка ждет огромный сюрприз — невозможно восстановить данные продаж, а в поддержке акси не знают какой он у вас был. Как следствие — перерегистрация кассы в другом ОФД, отсутсвие каких-либо данных о чеках за год. В исключительных случая это может повлечь проблемы с налоговой.
Вывод:
Приобретая кассу, Вы приобретаете гемморой. Поверьте, я знаю о чем пишу — полтора года ежедневной пытки. Денег купить новую я пока не имею, но если спросить меня пожалел ли я — ДА, ДА, ДА! Очень жалею и не советую никому. Плюс только один — касса есть и если Вы потанцуете вокруг нее с бубном, то она пол дня поработает, а в конце дня все равно смену не закроет. Решать Вам!
Мы подготовили список часто случающихся проблем с aQsi и описали их решение
-
Заказ долго не появляется в списке отложенных
-
Оплата на кассе прошла, а в Продуман статус Выполняется
-
Признак Агент не печатается
Схема обмена данных
Заказ долго не появляется в списке отложенных
Если в личном кабинете Продуман у вас написано «Ожидание оплаты на смарт-терминале», а заказ так и не появился на aQsi, значит нарушена синхронизация кассы aQsi с их облаком https://lk.aqsi.ru/
Зайдите в ЛК aQsi в список касс, и нажмите на иконку повторной синхронизации.
Облако aQsi попробует заново связаться с кассой и отправить на нее заказ.
Если ситуация не изменилась перезагрузите кассу или роутер, попробуйте кассу подключить к мобильному интернету на телефоне.
В случае, если описанные выше методы не помогают, обратитесь в поддержку aQsi
-
через личный кабинет aQsi раздел «Связаться»
-
через онлайн-чат
Укажите тему проблемы Заказ в ЛК aQsi есть, а на кассе в отложенных не появляется.
Добавьте к обращению № заказа и серийный номер кассы (на обратной стороне 16 цифр)
Оплата на кассе прошла, а в Продуман статус Выполняется
Касса может не выгрузить все данные по чеку в облако с первого раза. Пример такой ситуации ниже (чек выгрузился, но список оплат так и не прогрузился).
Чтобы облако повторно запросило данные из кассы, найдите заказ в ЛК aQsi в разделе Заказы по номеру и нажмите на иконку повторной синхронизации. Информация будет прогружена в облако aQsi (сверху в блоке списка оплат появится способ оплаты), и вскоре статус обновится в Продуман.
В случае, если описанные выше методы не помогают, обратитесь в поддержку aQsi
-
через их личный кабинет «Связаться»
-
через онлайн-чат
Укажите тему проблемы Чек пробит по заказу, но в облако aQsi нет списка оплат.
Добавьте к обращению № заказа и серийный номер кассы (на обратной стороне 16 цифр)
Признак Агент не печатается
Производитель кассы на прошивке, поддерживающей ФФД 1.2, убрал печать признака «Агент» и данных принципала, а также не предоставил возможность управления печатью этого реквизита. Эти данные доступны только в электронной форме чека.
Для запроса данной функции оставьте обращение производителю кассы на почту info@aqsi.ru
-
Тема: Отсутствует признак агента на ФФД 1.2
-
Текст: На прошивке ФФД 1.2 не печатается признак «Агент» и данные принципала. Просим включить печать данных реквизитов.
Ошибка при безналичной оплате с использованием терминала PAX D200 (Эквайринг «Прими карту»).
⚡ При возникновении неуспешно завершенной операции при оплате банковской картой, в результате которой у покупателя списались денежных средства, продавцу следует понимать, что отдавать покупателю товар при отсутствии распечатанного фискального чека — нельзя, до выяснения статуса транзакции.
Решение
- Попробовать другой интернет на кассе;
- Попробовать другую карту;
- Попробовать сделать сверку итогов (закрыть и открыть смену).
В случае, если ошибка возникает при первой оплате необходимо проверить корректность настроек терминала.
💡 Настройки терминала проводятся пользователем самостоятельно.
Управление терминалом:
-
«Зеленая кнопка» — для открытия «Меню» и его разделов или сохранения изменений;
-
Цифры 2 и 8 — для поиска нужного раздела в меню;
-
«Красная кнопка» — для выхода из меню.
1. Перейдите на сайт ПАО МТС Банк;
⚡ В случае возникновения вопросов обратитесь в службу технической поддержки МТС Банка по номеру 8-800-250-0-199.
2. Нажмите кнопку Заключить договор;
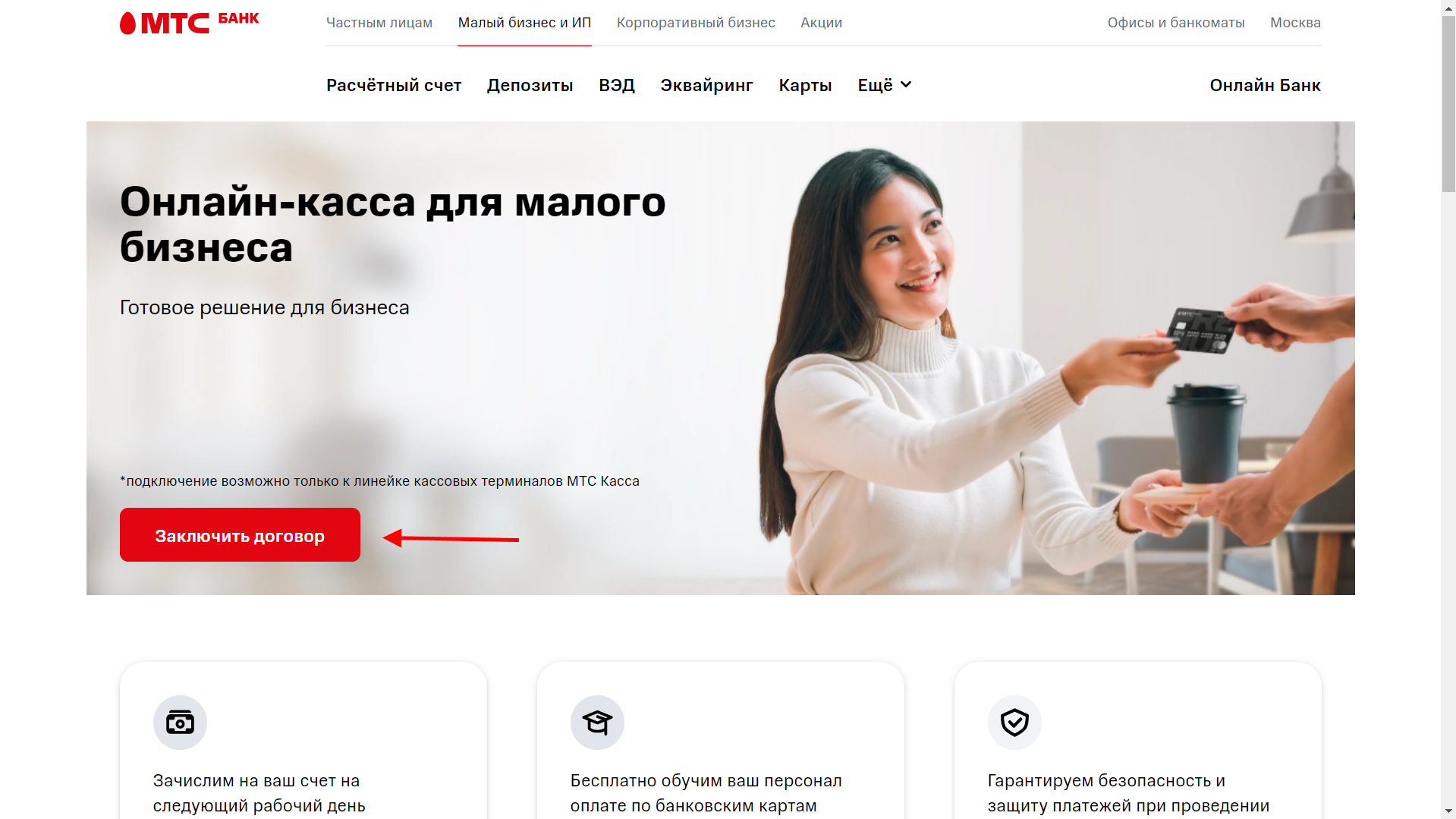
3. Нажмите кнопки Присоединение к оферте и Заявка на регистрацию ТТ, чтобы скачать печатные формы заявлений;
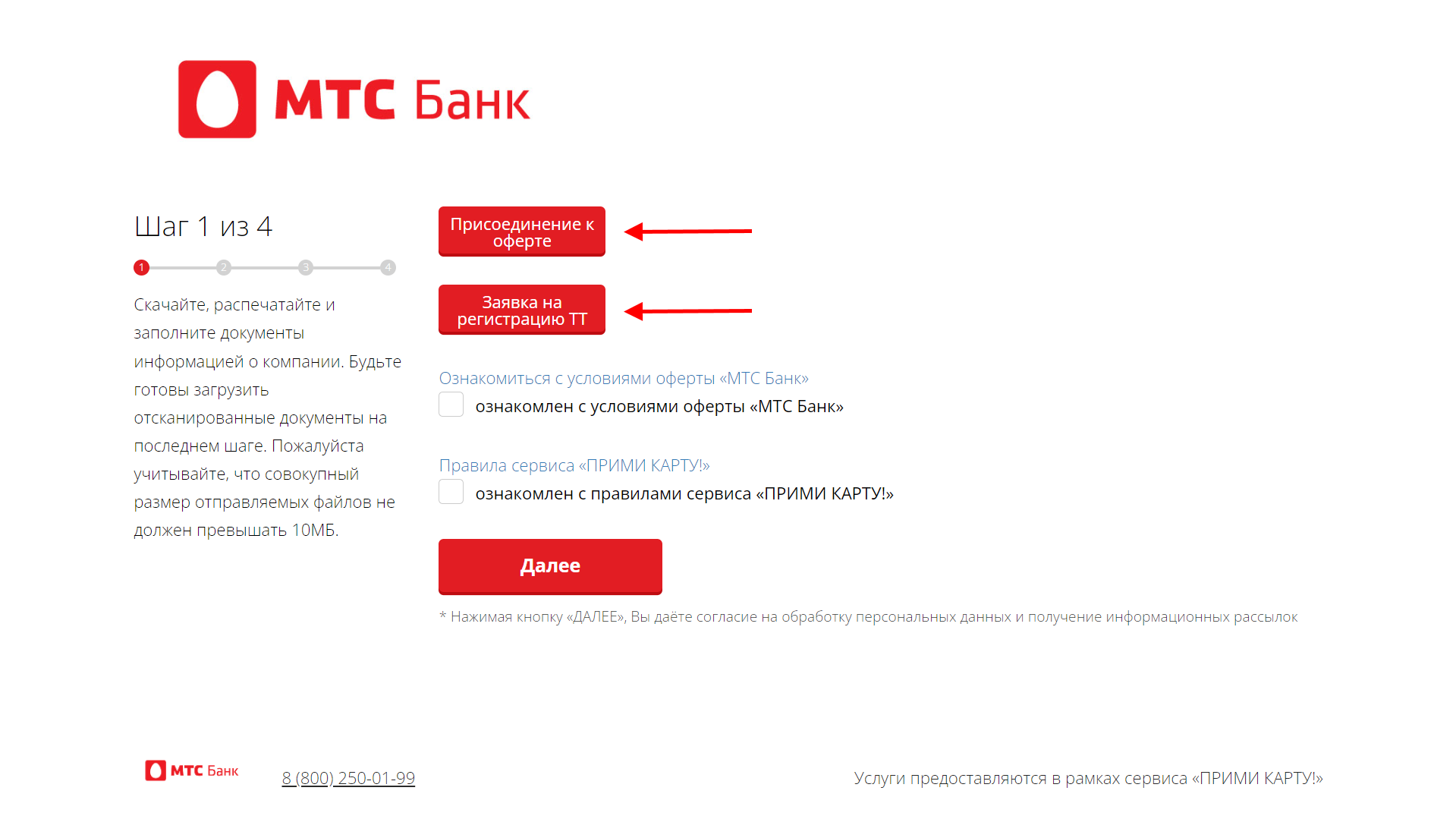
Заполните заявления (рекомендуется заполнять в электронном виде для ускорения процесса обработки банком) и распечатайте их.
4. Ознакомьтесь с условиями оферты «МТС Банк», правилами сервиса «ПРИМИ КАРТУ!» и нажмите кнопку Далее;
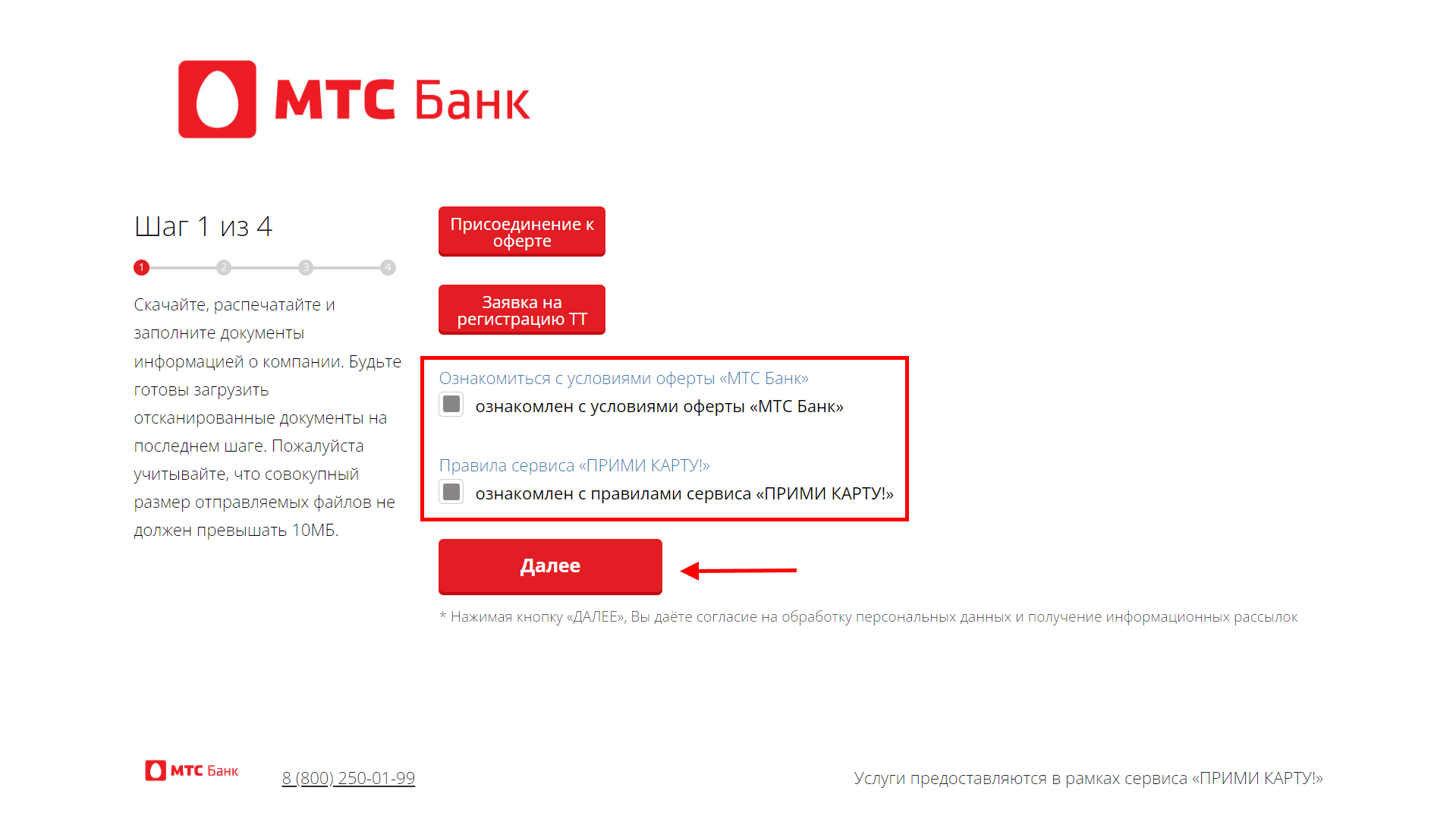
5. Заполните анкету:
— Как Вас зовут? — напишите ФИО;
— Укажите телефон для связи — контактный номер телефона;
— Укажите электронную почту для связи;
— Укажите ОГРН или ОГРНИП.
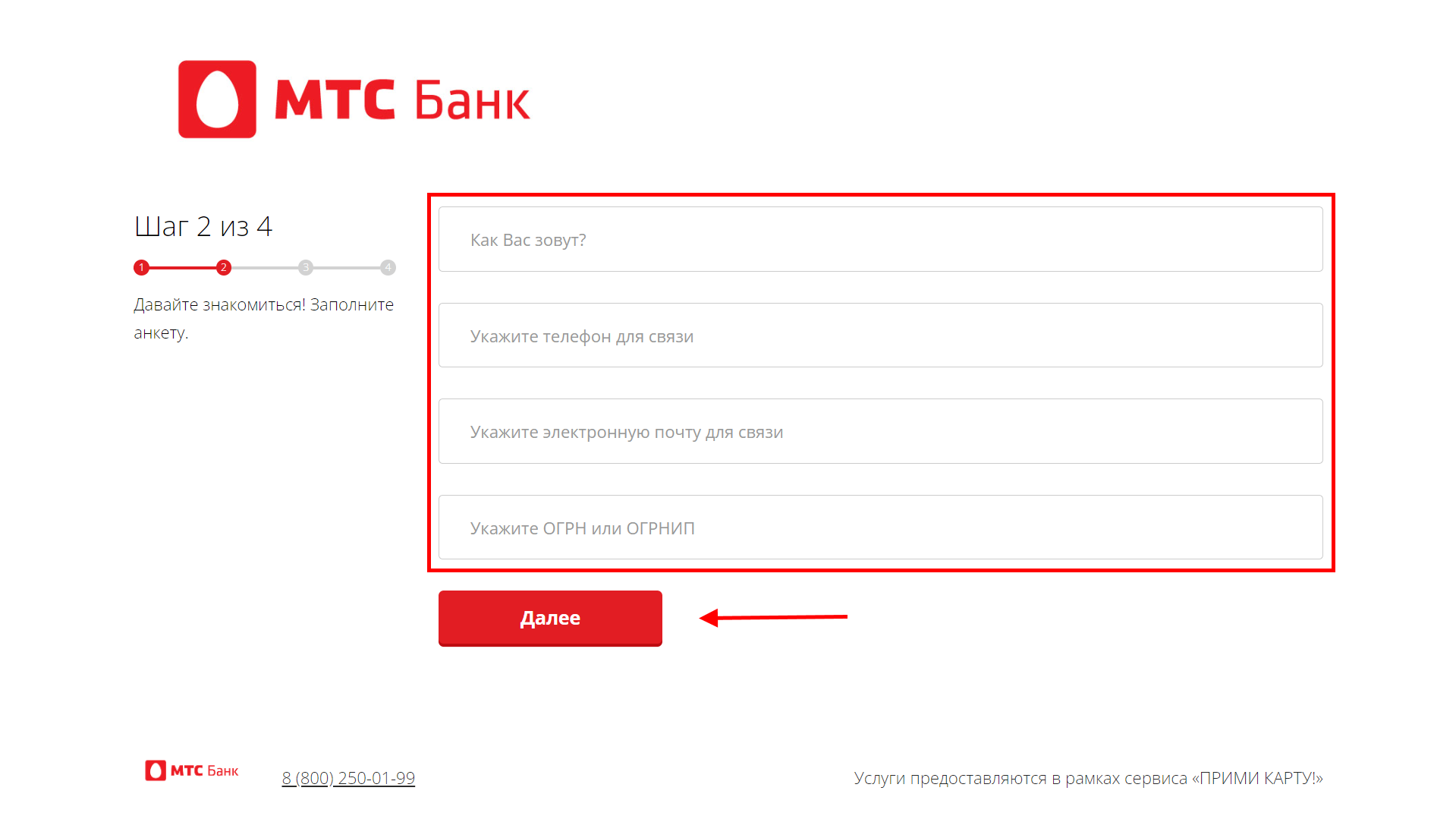
6. Нажмите кнопку Далее;
7. Укажите количество подключаемых терминалов и напишите их S/N — серийные номера (указан на обратной стороне устройства), нажмите кнопку Далее;
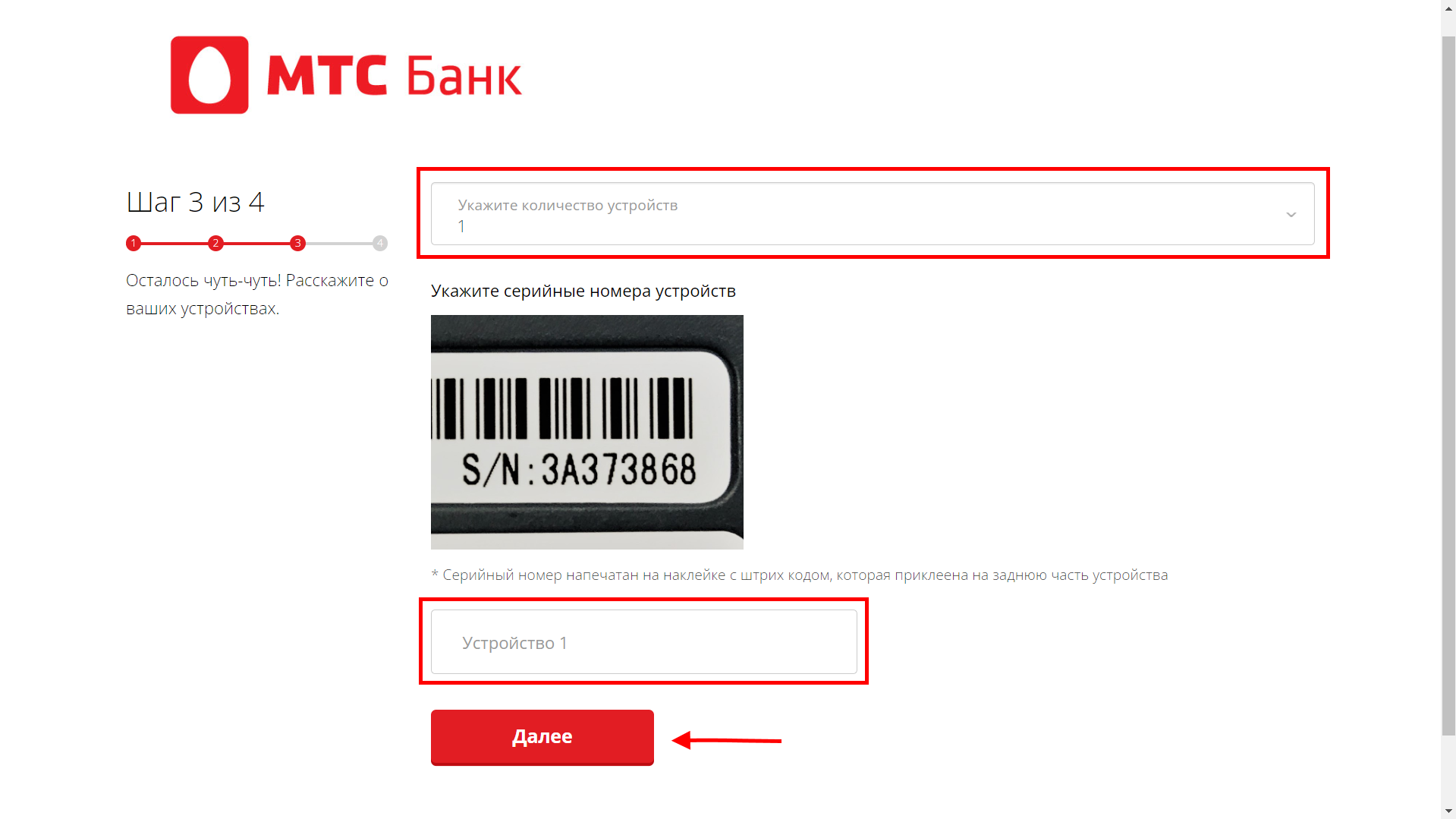
8. Выберите способ загрузки файлов Загрузить одним архивом или Загрузить документы по отдельности и нажмите кнопку Выбрать файл;
Перечень необходимых файлов:
- Заявление на обслуживание;
- Заявка на торговую точку;
- Копия паспорта (стр. с фотографией);
- Копия паспорта (стр. регистрации).
⚡ Совокупный размер загружаемых файлов не должен превышать 10 МБ.
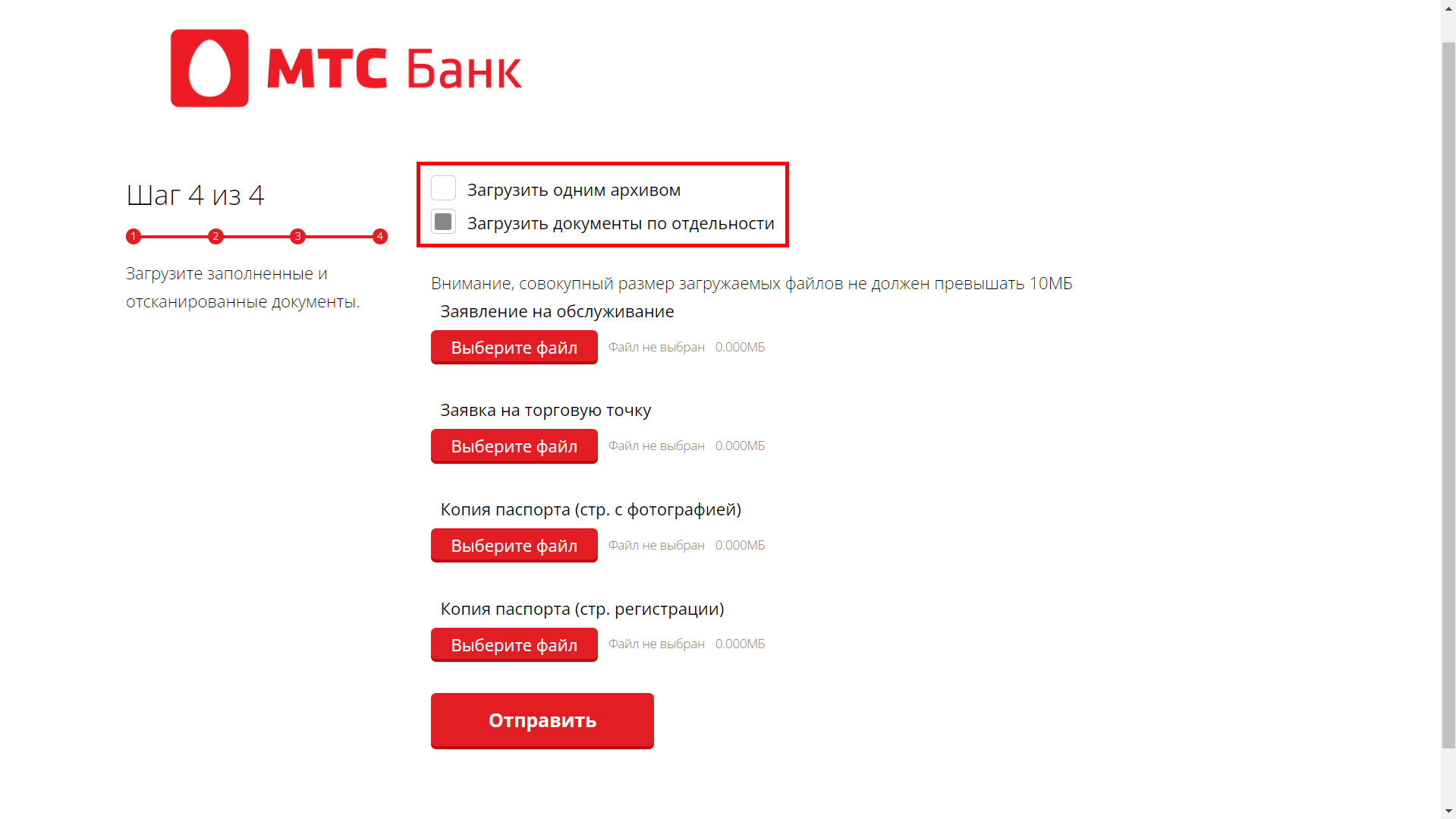
9. Нажмите кнопку Отправить;
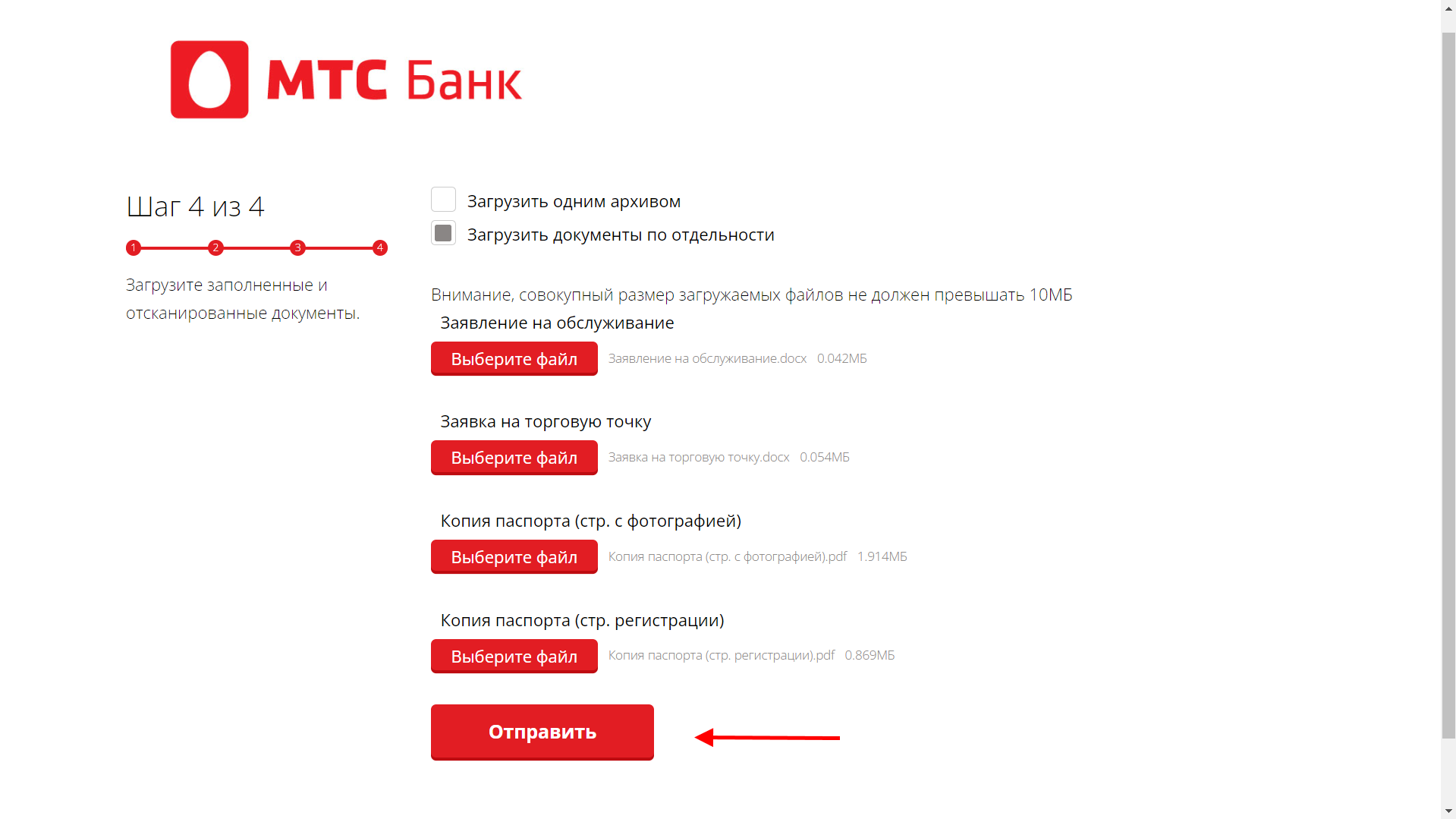
10. После успешной отправки документов ожидайте обратную связь от сотрудника банка. Заявление рассматривается банком до 3 рабочих дней. При успешном согласовании заявления, банк отправит заявку для настройки эквайринга PAX D200 в ООО «ИНПАС КОМПАНИ». Процесс настройки длится до 2 дней, после его завершения на почту поступит письмо о том, что оборудование готово к работе и далее необходимо продолжить настройку.
Выберите способ подключения терминала к кассе:
Подключение выполняется в два этапа:
Инструкция от производителя по активации и настройке терминала.
⚡ Перед началом работы убедитесь, что касса и терминал PAX D200 заряжены. Зарядить их можно с помощью USB-кабеля, идущего в комплекте.
1. Включите терминал PAX D200 и дождитесь появления надписи «Ожидание команды от ККМ»;
2. Откройте Меню → Параметры → Редактирование → SMARTSALE → Порт терминала → и выберите Bluetooth;
3. Введите имя устройства или оставьте стандартное значение и нажмите Зеленую кнопку для сохранения настроек;
4. Введите PIN-код Bluetooth или оставьте значение по умолчанию и нажмите Зеленую кнопку для сохранения настроек;
5. В параметре Время на поиск оставьте стандартное значение и нажмите Зеленую кнопку для сохранения настроек;
6. Перезагрузите терминал с помощью кнопки питания;
7. Откройте Главное меню → Настройка Bluetooth → и выберите Подключиться к устройству;
На экране отобразится надпись «В ожидании подключения».
8. На рабочем столе кассы откройте Настройки → Bluetooth и переведите переключатель в активный режим;
9. В списке доступных устройств выберите терминал с сохраненным именем;
10. Подтвердите соединение в кассе нажатием кнопки Подключить;
11. Подтвердите подключение на терминале PAX D200 нажатием кнопки Да;
12. Для возврата терминала в рабочий режим нажмите Красную кнопку до появления надписи «Ожидание команды от ККМ».
1. Откройте Меню → Настройки → Оборудование и выберите платежный сервис Прими карту;
2. Нажмите Настроить;
3. Укажите тип подключения Bluetooth и выберите подключаемое устройство с сохраненным именем;
4. Нажмите кнопку ОК;
5. При необходимости включите печать «Спасибо за покупку»;
6. Выберите количество слип-чеков при печати.

После настройки кассы выполните загрузку параметров и ключей эквайринга.
⚡ Банковский терминал и кассу необходимо подключить к одной сети Wi-Fi, работающей на стандартной частоте 2,4 ГГц.
Подключение выполняется в два этапа:
1. На терминале PAX D200 откройте Главное меню → Параметры → Редактирование → Коммуникации → WIFI → Настройка WIFI → SSID;
2. С помощью раскладки введите название подключаемой сети Wi-Fi и нажмите Зеленую кнопку, чтобы сохранить настройки;
3. Откройте пункт Схема шифрации;
4. В открывшемся списке выберите схему шифрации (уточните её в настройках роутера) и нажмите Зеленую кнопку, чтобы сохранить настройки;
5. В списке настроек найдите и выберите ключ, который был сохранен в пункте «Схема шифрации»;
6. Укажите пароль от подключаемой сети Wi-Fi и нажмите Зеленую кнопку, чтобы сохранить настройки;
7. Нажмите Красную кнопку 3 раза до появления Главного меню и выберите SMARTSALE → Порт терминала → WIFI;
8. Запишите отобразившийся номер порта терминала, в дальнейшем он понадобится для настройки кассы;
9. Для возврата терминала в рабочий режим нажмите Красную кнопку до появления надписи «Ожидание команды от ККМ»;
10. На рабочем столе кассы откройте Настройки → Wi-Fi и переведите переключатель в активный режим;
11. Выберите и подключите нужную сеть Wi-Fi.
1. Откройте Меню → Настройки → Оборудование и выберите платежный сервис Прими карту;
2. Нажмите Настроить;
3. Выберите тип подключения WiFi и укажите IP адрес и порт терминала;
4. Нажмите кнопку ОК;
5. При необходимости включите печать «Спасибо за покупку»;
6. Выберите количество слип-чеков при печати.

После настройки кассы выполните загрузку параметров и ключей эквайринга.
Подключение выполняется в два этапа:
Для работы с оборудованием:
ККТ Лайтбокс касса 5″ требуется переходник «USB—USB Type-C» или док-станция (подставка) под данную модель кассы;
ККТ Лайтбокс касса 5″ + эквайринг требуется переходник «USB—micro-USB».
1. Подключите терминал к кассе через кабель USB и откройте Главное меню → Параметры → Редактирование → SMARTSALE → Порт терминала и выберите порт USB;
2. Нажмите Зеленую кнопку, чтобы сохранить настройки;
3. Для возврата терминала в рабочий режим нажмите Красную кнопку до появления надписи «Ожидание команды от ККМ».
1. Откройте Меню → Настройки → Оборудование и выберите платежный сервис Прими карту;
2. Нажмите Настроить;
3. Выберите тип подключения USB и нажмите кнопку ОК;
4. При необходимости включите печать «Спасибо за покупку»;
5. Выберите количество слип-чеков при печати.

После настройки кассы выполните загрузку параметров и ключей эквайринга.
1. На банковском терминале откройте Меню → Параметры и выберите Загрузка параметров;
На экране отобразится уведомление «Загрузка параметров будет выполнена в отложенном режиме».
2. Нажмите Красную кнопку и выберите Редактирование → Дата и время;
3. С помощью Желтой кнопки и цифровой раскладки установите время, согласно местному часовому поясу и нажмите Зеленую кнопку для сохранения изменений;
4. Для возврата терминала в рабочий режим нажмите Красную кнопку до появления надписи «Ожидание команды от ККМ»;
5. В кассе откройте Меню → Настройки → Оборудование и нажмите кнопку Настроить;
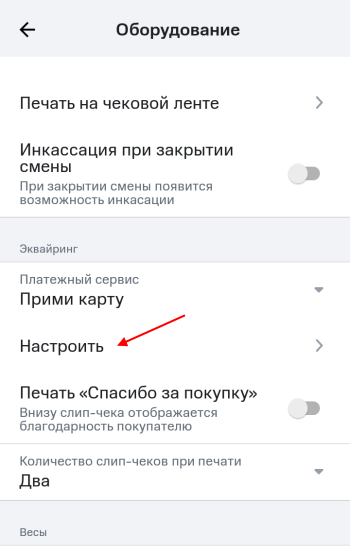
6. Нажмите кнопку Обновление терминального ПО;
7. На банковский терминал поступит команда и запустится отложенная загрузка параметров. После чего терминал автоматически перезагрузится. Дождитесь появления надписи «Ожидание команды от ККМ»;
⚡ Если в процессе загрузки отобразится ошибка «Не найдены рабочие ключи», то необходимо повторно выполнить пункты 1; 4; 5; 6.
8. В кассе для сохранения настроек последовательно нажмите кнопки ОК → Сохранить → Продолжить.
После загрузки параметров эквайринга выполните загрузку ключей для работы с платежным хостом.
1. На банковском терминале откройте Меню → Служебные операции → Загрузка ключей и выберите пункт Загрузка с хоста;
На экране появится сообщение «Операция загрузка ключей выполнена в отложенном режиме».
2. Для возврата терминала в рабочий режим нажмите Красную кнопку до появления надписи «Ожидание команды от ККМ»;
3. В кассе откройте Меню → Настройки → Оборудование → Эквайринг и нажмите кнопку Настроить;
4. Нажмите кнопку Обновление терминального ПО;
На банковском терминале запустится отложенная загрузка ключей а также пройдет проверка связи с банком и кассой. По завершении загрузки отобразится надпись «Ожидание команды от ККМ».
5. Для сохранения настроек в кассе последовательно нажмите кнопки ОК → Сохранить → Продолжить.
⚡ Если при загрузке ключей возникает ошибка, то обратитесь в техническую поддержку сервиса «Прими карту» по телефону 8 800-700-53-24.
Чтобы проверить работу эквайринга — проведите продажу и возврат товара, выбрав способ оплаты Банковская карта.
Если первичные настройки проведены, то при возникновении на кассе ошибки «53» необходимо ориентироваться на текст ошибки терминала D200.
Возможные ошибки:
| Текст ошибки | Решение |
| Не найдены параметры мастера ключа |
Не выполнена активация терминала. Проведите активацию терминала. 💡 Инструкция от производителя по активации и настройке терминала. |
| Необходимо провести сверку итогов | Проведите сверку итогов (закройте и откройте смену). |
| Ошибка 100 | Необходимо попробовать оплатить другой картой. Если такой возможности нет, то владельцу карты нужно обратиться в банк для уточнения наличия ограничений на оплату с данной карты. |
| Ошибка 101 | Истек срок действия карты, необходимо попробовать оплатить другой картой. |
| Ошибка 116 | На карте недостаточно денежных средств для совершения платежа. |
| Ошибка 3061 |
Ошибка может быть связана со вздутием или разрядом аккумулятора. Требуется диагностика / ремонт оборудования. 💡 Необходимо обратиться с описанием данной проблемы на электронную почту help@litebox.ru. |
| Владелец терминала не работает с платежной системой карты |
Ошибка может быть связана с ранее произведенной заменой эквайринга. Если замена производилась, то необходимо обратиться в Прими карту и в службу технической поддержки МТС Банка по номеру 8-800-250-0-199. Если замена не производилась, то необходимо обратиться с описанием данной проблемы на электронную почту help@litebox.ru. |
Возможные варианты решения проблемы:
Дата и время на терминале и кассе должны быть одинаковыми, при наличии расхождений необходимо произвести настройки:
⚡ Перед настройкой даты и времени обязательно закройте смену. Изменение даты и времени при открытой смене может привести к блокировке фискального накопителя!
1. Откройте на рабочем столе Настройки;
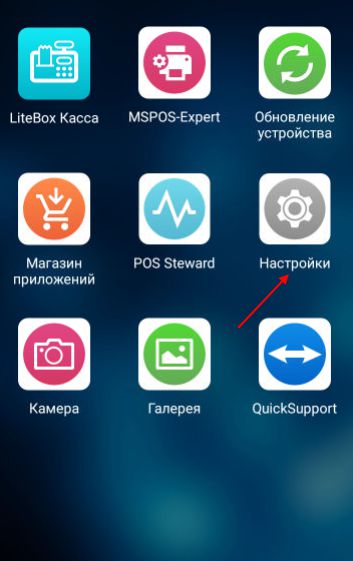
2. Далее откройте раздел Дата и время;
3. Укажите дату и время.
1. На банковском терминале откройте Меню → Параметры и выберите Редактирование;
2. Нажмите Дата и время;
3. С помощью Желтой кнопки и цифровой раскладки установите время, согласно местному часовому поясу и нажмите Зеленую кнопку для сохранения изменений;
4. Для возврата терминала в рабочий режим нажмите Красную кнопку до появления надписи «Ожидание команды от ККМ»;
1. Откройте Главное меню → Настройка Bluetooth и выберите Очистить список сопряженных устройств;
На экране отобразится уведомление «Список успешно удален».
2. Выберите Подключиться к устройству;
На экране отобразится уведомление «В ожидании подключения».
3. На рабочем столе кассы откройте Настройки → Bluetooth;
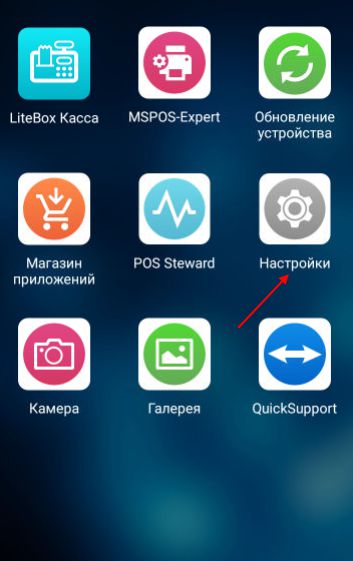
4. В списке подключенных устройств выберите терминал с сохраненным именем (по умолчанию UNIPOS), нажмите на значок Настройки;
5. В открывшемся окне нажмите кнопку Удалить;
6. PAX D200 будет перемещен в список доступных устройств, для повторного подключения выберите его;
7. Подтвердите соединение в кассе нажатием кнопки Подключить;
8. Подтвердите подключение на терминале PAX D200 нажатием кнопки Да;
9. Для возврата терминала в рабочий режим нажмите Красную кнопку до появления надписи «Ожидание команды от ККМ».
1. В кассе откройте Меню → Настройки → Оборудование → Эквайринг и нажмите кнопку Настроить;
2. Нажмите кнопку Обновление терминального ПО;
На банковском терминале запустится проверка связи с банком и кассой. По завершении загрузки отобразится надпись «Ожидание команды от ККМ».
3. Для сохранения настроек в кассе последовательно нажмите кнопки ОК → Сохранить → Продолжить.
Ошибка «jpos.JposException:20, ФН: Ограничение ресурса ФН» на кассе AQsi 5 появляется из-за не передачи кассовых чеков в течении 30 дней.
В основном она появляется если на кассе отсуствует интернет или не оплачены услуги ОФД.
Проверка интернета
Касса Aqsi 5 основана на ОС Android и подключается к интернету точно так же как и обычный телефон: через sim-карту или Wi-Fi. Поэтому, для начала проверьте верхнюю область экрана, на наличие значков подключения к интернету.
После проверьте доступ к интернету. Для этого в главном меню «Поддержка»
Опустите шторку на кассе (как в телефоне, сверху вниз дважды).
Нажмите на значок Wi-Fi, и выбирайте активную сеть для подключения, вводите пароль.
Если установлена sim-карта, то дополнительных настроек не требуется.
Если на кассе присутствует интернет, то проблема в ОФД. Проверьте в ЛК ОФД оплату на передачу чеков.
Прочитали статью, но не смогли устанить ошибку? С радостью помогу Вам в решении проблемы!
Копирование «некопируемой» электронной подписи(ЭП) с Рутокена Lite.
Настройка компьютера для работы с ЭП от 500 руб.
Можете связаться со мной по Telegram.
Ошибки в кассовом чеке (чек-коррекции)
В общем случае в ФФД 1.05 ошибки исправляются чеком возврата, в ФФД 1.1 и 1.2 — чеком коррекции. А если кассу не применили при расчете, то нужен чек коррекции, и не имеет значения по какому формату работает ККТ.
Согласно нормативно-правовым документам: Приказ ФНС России от 14.09.2020 № ЕД-7-20/662@ и п.4 статьи 4.3 54-ФЗ.
Для исправления ошибки в чеке – неправильная СНО / НДС / цена товара
- Необходимо сформировать чек возврата абсолютно идентичный неправильному чеку прихода. В случае, если расчет был картой и невозможно сразу пробить возврат – следует оформить возврат через нефискальный приход и фискальный возврат. Способ оплаты “безналичные”.
- Необходимо сформировать новый кассовый чек прихода с указанием правильных реквизитов. Даже если оплачивали раньше картой, необходимо пробить приход как “безналичный”.
- Необходимо сформировать пояснительную записку с описанием ФП и ФД некорректного чека, указать причину, по которой ошибку исправляли, указать ФД и ФП нового правильного чека прихода. Эту пояснительную в любой форме передать в ФНС, либо через лк фнс, либо отнести в отделение.
В случае, если ККТ при расчете не применили – формируется чек-коррекции.
Касса не заряжается при использовании переходника aQsi Hub
- Опустить шторку / Спец возможности,
- Включить пункт OTG HUB & Параллельная зарядка.
- Подключить aQsi Hub к aQsi кассе через USB Type-C.
- Подключить патч-корд Ethernet, второй конец подключить к источнику, раздающему Ethernet (интернет-розетка, маршрутизатор и прочее).
- Если после этого зарядка не идет, попробуйте использовать другой провод питания
Ошибка 116 : ошибка файлового ввода вывода
Данная ошибка может возникать по двум причинам:
- Заполнена память. Необходимо очистить память на кассе, перезагрузить (reboot) и проверить работоспособность.
- Не обновлено приложение MCU. Настройки/ Тех.обслуживание ККТ / Доп.операции / Принудительное обновление MCU. Перезагрузить кассу (reboot). Проверить работоспособность.
В случае, если ошибка сохраняется- необходимо обратиться в службу поддержки.
Ошибка 20 ФН Ограничение ресурса ФН
Ошибка говорит о том, что данные не передаются в ОФД и налоговую. Если данные не уходят в течение 30 дней – касса блокируется (ошибка 20).
- Возможно, смена не была вовремя закрыта: Необходимо изменить время на кассе (опускаете шторку настроек Android на кассе движением пальца сверху вниз, открываете настройки – Дата и время). Установите значения даты и времени на время, когда была открыта последняя смена.Далее зайдите в настройки в главном меню – Техническое обслуживание ККТ – Дополнительные операции – Дата и время – установить системное (нажимаем на надпись системное).Закройте смену и верните корректное время по такому же алгоритму.
- Проверьте стабильность интернета (без подключения к сети – чеки не отправляются).
- Проверьте подключение к ОФД:
Вам нужно на кассе зайти в Настройки / тех. обслуживание ККТ / подключение к ОФД. Далее нужно сверить настройки и исправить их, если они неверные. (https://kassopttorg.ru/questions/12732/ – список параметров)
IP —
Порт —
Таймаут — 30 - Если все установлено корректно, то нужно направить клиента в ОФД, возможно, что услуги в ОФД не оплачены.
Ошибка Notimplemented при закрытии смены
Необходимо зайти на кассе в Настройки / Основные настройки / Смены / “Перезагрузка рабочих ключей при закрытии смены” – выкл.
Ошибка QR кода маркировки в ЛК на вкладке Товароучет
Необходимо открыть раздел в ЛК – Настройки / Общее / Учёт кодов маркировки – выкл.
Ошибка 126 в чеке коррекции.
Ошибка 126 говорит о том, что поле “Номер документа основания” заполнено некорректно.
Если тип коррекции “Самостоятельно”, то номером документа является порядковый номер пояснительной (объяснительной) записки.
Ошибка 7 ФН (подходит и для ошибки 23)
Опустите шторку Андроида / Шестеренка / Дата и время / Дата и время в сети — выкл, Часовой пояс — выкл. / Проверьте время корректное или нет. Если время некорректное – исправьте.
Закройте смену (если она была открыта).
Далее зайдите в Настройки / Тех.обслуживание ККТ / Доп.операции / Дата и время —нажмите на синее поле “установить системное”.
В этом же меню нажмите «открыть смену» (при необходимости нажмите 2 раза).
Ошибка уйдет.
Примечание! В случае, если ошибка 7 ФН сохраняется, проверяем Дату последнего ФД в информации об устройстве. Если Дата последнего ФД установлена в будущем времени, то клиент не сможет пробивать чеки, пока на кассе не наступит эта дата.
Ошибка Read time out
Зайдите в Настройки — Тех. обслуживание ККТ — Доп. операции — Отключить печать КЯ. Закройте и откройте смену.
Затем перезагрузите кассу.
Проверьте на наличие ошибки. Если ошибка сохраняется – обратитесь в поддержку Акси.
Ошибка принтера Paper Exception Error ret null
- Войти в настройки/ техническое обслуживание ККТ/ дополнительные операции/ нажать на “Принудительное обновление MCU”.
- После обновления MCU нажать на “Отключить печать КЯ”.
Если ошибка сохраняется – необходимо запросить обновления в технической поддержке указав наименование ошибки.
Ошибка 51 общая
- Убедитесь, что на кассе установлена корректная СНО в разделе Настройки / Основные / Чеки / СНО по умолчанию
- Пройдите перефискализацию повторно. Зайдите в раздел мастер фискализации, с 1 шага проверьте все данные, обратите внимание на СНО. На 2 шаге внимательно заполните поля Адрес и Место расчетов. На 4 шаге обратите внимание на поле «сведения о применении кассы», либо ничего не заполняйте, либо выберите нужный пункт. Завершите перефискализацию с причиной «изменение настроек ККТ». Email отправителя чека – заполните электронный адрес почты нужного ОФД. Пример перерегистрации по инструкции – https://aqsi.ru/support/pereregistraciya-kassyi-c-envd-na-usn/
- Проверьте способ и предмет расчета. Зайдите в раздел База товаров, выберите одну из товарных позиций, прикоснитесь на 2 секунды — «изменить».
- Проверьте, чтобы в поле предмет расчета у Вас был «товар» (если продаете товары) или «услуга» (если оказываете услуги).
Также обратите внимание на способ расчета — должен быть полный расчет. - После выполнения пункта 1-3 зайдите в Настройки / Тех.обслуживание ККТ / Дополнительные операции / Перезагрузить кассовое ядро.
При нажатии звукового и видимого эффекта не будет. - Попробуйте оформить чек из истории или выбить новый.
Примечание: При применении ОСН + ФН на 36 месяцев, оформлять на кассе можно ТОЛЬКО УСЛУГИ!
Ошибка при сохранении в ФН
Ошибка говорит о том, что чек не сохранился в ФН и не был отправлен в ОФД и ФНС.
Вам необходимо:
- Отключить фискальный накопитель, затем плотно подключить его и перезагрузить кассу (команда reboot).
- Далее зайти в Настройки / Тех.обслуживание ККТ / Доп.операции / Перезагрузить кассовое ядро (при нажатии ничего не произойдет, видимых эффектов не будет).
- После этого зайти в историю чеков, нажать на чек с надписью “ошибка при сохранении” и нажать снизу “оформить чек”.
Также проверьте в Настройках / Основные настройки / Чеки / СНО по умолчанию — указана ли верная система налогообложения.
Если ошибка сохраняется, необходимо найти причину или уточнить код ошибки. Действия, соответственно, будут иные.
Окно “в работе приложения кассовое ядро …” при включении кассы
Данное сообщение не является ошибкой. Это информация о том, что при запуске ККТ кассовое ядро не успело загрузиться.
Вам необходимо закрыть уведомление и войти в кассу.
Рекомендуем зайти в Настройки / Тех. обслуживание ККТ / Доп. операции / Перезагрузить кассовое ядро. (видимых эффектов не произойдет).
Далее сделать перезагрузку ККТ (Reboot).
Ошибка Parcelable encountered ClassNotFoundException reading a Serializable object (name= re.aqsi.commons.exception.ShiftAlreadyOpenException)
Ошибка при открытии смены означает, что смена уже находится в состоянии “открыта”.
Необходимо зайти в Настройки / Тех. обслуживание ККТ / Доп. операции / Закрыть смену. Затем необходимо повторно открыть смену.
Ошибка “Исчерпан ресурс КС” или ошибка 18, когда закончился ФН
Эта ошибка говорит о том, что у клиента закончился ФН и нужно его заменить.
Но у клиента могла остаться открыта смена.
- Движением пальца сверху вниз, откройте шторку настроек системы. Далее перейдите в «Дата и время». Установите значения даты и времени, равное последнему открытию смены.
- В главном меню перейдите в Настройки -> Техническое обслуживание ККТ -> Дополнительные операции -> Дата и время -> установите системное (нажать на «системное»).
- Нажмите «Закрыть ФН».
Неотправленных документов в разделе Настройки / Тех. обслуживание ККТ / Информация об устройстве – должно быть 0.
Ошибка в ЛК Orange data – Fiscalization for device … not found. / cashbox fiscalized cloudly
Для того, чтобы избавиться от ошибки Вам необходимо выполнить следующее:
Настройки / Мастер фискализации / с использованием ФН — далее / на Шаге № 2 уберите галочку «разъездная торговля» , проверьте корректность остальных полей.
Дойдите до Шага № 4:
– выберите пункт перерегистрация с причиной «изменение настроек ККТ»;
– email отправителя — адрес Вашего ОФД, выбранного на шаге № 3;
– сведения о применении ККТ — для расчетов в сети «Интернет» — поставьте галочку;
– нажмите «проверка параметров» — распечатается чек;
– нажмите «зарегистрировать кассу» — распечатается чек;
– на экране нажмите «я ввел данные», затем нажмите «готово».
После этого необходимо сгенерировать токен в личном кабинете aQsi.
Инструкция по ссылке — https://aqsi.ru/support/fiskalizaciya-chekov-orangedata-internet-magazinyi/
– в личном кабинете Акси вкладка Настройки / Интеграции / Фискализация чеков на aQsi 5 из Оранж Дата / сгенерировать токен (ключ) / скопируйте токен;
– открыть ЛК Оранж Дата / раздел Услуги / вставьте токен(ключ) / сформируйте счет без ошибки.
Эквайринговое ядро не отвечает по тайм-ауту.
Если эквайринговое ядро не отвечает по таймауту, нужно нажать внизу экрана “Попробовать еще раз”.
Это не ошибка, а сообщение о том что касса не может достучаться до банковского хоста.
Можно перезагрузить кассу и попробовать еще раз.
Ошибка “Введены некорректные данные” при фискализации
Если касса при фискализации выдает ошибку “Введены некорректные данные” необходимо:
- Убедиться в правильности заполнения всех полей;
- Выполнен ли вход в кассу под пользователем Администратор.
Ошибка “Некорректный РНМ” при фискализации (перефискализации).
Если касса при фискализации выдает ошибку “Введен некорректный РНМ” необходимо:
- Проверить подключение ФН к кассе;
- Войти в настройки/ техническое обслуживание ККТ/ и проверить, записан ли серийный номер кассы в строке ЗН ККТ.
- Если серийный номер в информации об устройстве отсутствует, нужно войти в Настройки/ тех обслуживание/ ввод заводского номера/ ввести заводской номер кассы в строку и нажать “Записать”.
- Убедиться в правильности заполнения поля ОГРН на шаге 1.
- Убедиться в правильности заполнения полей “Сведения о пользователе” на шаге 2.
- Убедиться в правильности заполнения поля Email отправителя чека – электронный адрес ОФД.
- Если все данные введены корректно, то необходимо обратиться в техническую поддержку.
Ошибка connection refused
Данная ошибка говорит о том, что касса не подключена к сети интернет. Для устранения ошибки необходимо подключить ее к сети интернет через WI-FI либо через сим-карту.
Ошибка missingdata при оплате банковской картой
Если появилась данная ошибка, то нужно зайти в НастройкиТехническое обслуживание ККТДополнительные операцииЗагрузить конфигурацию эквайрингового ядра.
Существует два варианта:
- появляется сообщение «Успешно», это значит, что конфигурация в кассу загружена, а ошибка возникает из-за плохого интернет соединения.
- появляется ошибка «при загрузке конфигурации произошли ошибки, код: missingdata», в данном случае для решения проблемы вам необходимо обратиться в техническую поддержку.
Заранее уточните детали операции, ИНН организации, ЗН кассы, сумма оплаты, время, вид карты, прикладывали или вставляли чипом.
Не нажимается кнопка «Регистрация кассы», только галка «Перерегистрация» (при первичной фискализации кассы)
Данная ошибка говорит о том, что касса уже была зарегистрирована. Необходимо:
Проверить статус в ЛК / проверить История чеков /проверить смены / проверить печатается ли отчет о фискализации.
Если касса б/у – необходимо сделать полный сброс в Настройках /Тех. обслуживание ККТ / Доп. операции / Полный сброс.
В случае неуспеха – отправьте запрос в техническую поддержку на переустановку РМК.
Ошибка при оплате иностранной картой
Чтобы касса принимала карты иностранных банков, необходимо отправить дополнительный запрос в aQsi. Для этого необходимо:
- запросить ИНН организации;
- уточнить вид деятельности;
- уточнить размер среднего чека для применения иностранной карты (в переводе на рубли);
- отправить запрос в поддержку (info@aqsi.ru) на подключение лимита по приему иностранных карт, указав информацию из пункт 1-3.
Примечание: услуга для клиента бесплатная.
Касса не подключается к сети Wi-fi
Необходимо проверить возможные ограничения сети:
- Опустить шторку Андроид / нажать и удерживать значок “батареи” / Режим энергосбережения – отключить
- Опустить шторку Андроид / Шестеренка / Передача данных / Экономия трафика – выкл.
- Опустить шторку Андроид / Шестеренка / Передача данных / Ограничения трафика – выкл.
- Проверить актуальность времени в шторке / Шестеренка / Дата и время.
Ошибка «Отсутствует чековая лента», либо «Отсутствует фискальный накопитель»
При возникновении данной ошибки, необходимо:
- Не отключая устройство, отсоединить от него фискальный накопитель и аккумулятор, в последовательности (Фискальный накопитель/Аккумулятор).
- Подключить фискальный накопитель и аккумулятор обратно к устройству, в последовательности (Аккумулятор/Фискальный накопитель).
- После включения аппарата ошибки не будет.
Касса печатает неверную СНО
Зайдите в “Настройки” / “Мастер фискализации”, проверьте пошагово корректность введенных данных (СНО выбирается на 1 шаге), на 4 шаге поставьте точку на «перерегистрация кассы», в причинах укажите «изменение настроек ККТ», после перефискализируйте кассу.
Примечание: Настройки мастера фискализации необходимо проводить только при закрытой смене.
После заставки aQsi касса выключается
Для того чтобы включить кассу, необходимо:
- Подключите к кассе провод зарядки и начинайте включать аппарат, после того как аппарат начнёт включаться выньте из него аккумулятор.
- Отключите провод зарядного устройства, вставьте аккумулятор и включите.
- После этих действий войдите в Настройки/ техническое обслуживание ККТ/ дополнительные операции/ и нажмите «Принудительное обновление MCU”.
Ошибки 1002, 211. Ошибка печати
Для устранения данных ошибок, необходимо:
- Войти в настройки/ техническое обслуживание ККТ/ дополнительные операции/ нажать на “Принудительное обновление MCU”.
- После обновления MCU нажать на “Отключить печать КЯ”, ошибка уйдет.
Ошибки 115, 77 и 94 (общие) после обновления кассы
Выполните, пожалуйста, следующую инструкцию:
- Зайдите на кассе в Настройки / тех. обслуживание ККТ / доп. операции и нажмите на «Принудительное обновление МСЮ». Закройте смену и откройте ее снова.
- Перезагрузите кассу
- Зайдите в Настройки / Основные настройки / Чеки и проверьте, что там указана верная система налогообложения.
- Далее зайдите в «Историю чеков» и оформите повторно чек с ошибкой.
Ошибка 178: Код ошибки 32h(50) от ФН: Запрещена работа с маркированными товарами.
Данная ошибка возникает в момент сканирования маркированного товара при продаже, если касса не фискализирована с галочкой “при приеме маркированного товара” в Мастере фискализации.
Нужно закрыть смену и фискализировать кассу правильно.
Маркированный товар
В форматах ФФД 1.05 и 1.1, в бумажном чеке рядом с маркированным товаром ставится префикс [M]. В чеках ФФД 1.2 у префикса появились вариации:
(М+) – проверка в фискальном накопителе и системе маркировки прошли успешно. Для покупателя это значит, что он точно купил оригинальный маркированный товар.
(М) – хотя бы одна проверка не была произведена, например, из-за того, что касса не смогла связаться с системой маркировки, либо работает в автономном режиме. Для покупателя это значит, что с товаром могут быть проблемы — стоит перепроверить код маркировки самостоятельно.
(М-) хотя бы одна проверка завершилась провалом. Для покупателя это значит, что с товаром точно что-то не так.
Настройки / Основные настройки / Чеки / Режим проверки маркировки.
Здесь можно указать способ проверки кода маркировки при продаже. Например, при настройке как на фото, если код маркировки будет некорректный (невалидный) касса об этом предупредит. Пользователь (кассир) может сам принять решение, пробивать чек или нет.
Ошибка 33h (51) от ККТ: некорректные параметры в команде <0x0033005B: предварительно необходимо сформировать «Отчёт о текущем состоянии расчётов”> при фискализации / перефискализации
При возникновении данной ошибки необходимо снять отчет о текущем состоянии расчетов.
Далее в Мастере фискализации необходимо обязательно выбрать ИНН организации из выпадающего списка, проверить правильность всех введенных данных на каждом шаге Мастера фискализации.
Примечание: Код ошибки 33h (51) от ККТ: передает причину ошибки в самом запросе. Например, код ошибки 33h (51) от ккт: некорректные параметры в команде <0x0033005B: предварительно необходимо сформировать “Отчёт о текущем состоянии расчётов”> – для устранения требуется сформировать отчет, ошибка уйдет.
Ошибка 162. Код ошибки 34h(52) от ФН: Работа с маркированными товарами временно заблокирована
Для устранения ошибки необходимо проверить и указать корректные данные для подключения к ОФД и настройки ОИСМ.
– Зайдите в раздел Настройки / Тех. обслуживание ККТ / Подключение к ОФД – Проверьте данные согласно вашему ОФД по ссылке https://kassopttorg.ru/questions/12732/
Ошибка 3005 при оплате картой.
Ошибка дубля транзакции. Необходимо запросить информацию об успешности платежа в поддержке aQsi, отправив запрос на почту info@aqsi.ru с указанием ИНН, суммы и времени платежа.
Ошибка 3004 при оплате картой.
Необходимо запросить у клиента информацию:
- ИНН
- Сумма и время транзакции
- Вид карты
- Способ оплаты (nfc / чип)
Передать информацию в aQsi для уточнения причины ошибки в Банке.
Вся касса — сплошной минус. Ноль, а не касса!
Друзья, если дорого время, нервы и все остальное, что так всем ценно — не берите кассу. Взял в 2019 году, с тех пор уже полтора года и ни дня без «приколов».
Из того, что случается постоянно:
— не принимает карты многих банков, некоторые карты только физически необходимо вставить в кассу
— в разряженном виде (менее 11%) не пробивает чеки и ничего не делает, клиент стоит и ждет, когда заряд кассы будет выше 11%. С 2% до 11% это примерно минут 10-12.
— невозможно сделать коррекцию чеков, как бы об этом не писали они сами
— любые проблемы не решаются, техподдержка откровенно тупая. Вопросы решают неделями. В моем случае — годами и не решаются, а имеют ввиду
— теряется интернет, с момента покупки и до настоящего времени симку он не читает
Из того, что случается иногда. Иногда в самый ненужный момент:
— пробивает товар по кассе, выдает какой-то не понятный чек. По неопытности продавец может посчитать, что оплата прошла, а вечером Вы поймете, что не досчитались несколько тысяч рублей, а клиента и след простыл
— теряется интернет-связь, не принимаем сеть с раздачи телефона.
Остальное:
— интерфейс в веб-версии тугой
— внутри кассы очень тяжело без бутылки сразу продать товар
— при покупке кассы дают год ОФД, если не записали нигде какой у вас ОФД, то в конце этого подарка ждет огромный сюрприз — невозможно восстановить данные продаж, а в поддержке акси не знают какой он у вас был. Как следствие — перерегистрация кассы в другом ОФД, отсутсвие каких-либо данных о чеках за год. В исключительных случая это может повлечь проблемы с налоговой.
Вывод:
Приобретая кассу, Вы приобретаете гемморой. Поверьте, я знаю о чем пишу — полтора года ежедневной пытки. Денег купить новую я пока не имею, но если спросить меня пожалел ли я — ДА, ДА, ДА! Очень жалею и не советую никому. Плюс только один — касса есть и если Вы потанцуете вокруг нее с бубном, то она пол дня поработает, а в конце дня все равно смену не закроет. Решать Вам!
Мы подготовили список часто случающихся проблем с aQsi и описали их решение
-
Заказ долго не появляется в списке отложенных
-
Оплата на кассе прошла, а в Продуман статус Выполняется
-
Признак «Агент» не печатается
Схема обмена данных
Заказ долго не появляется в списке отложенных
Если в личном кабинете Продуман у вас написано «Ожидание оплаты на смарт-терминале», а заказ так и не появился на aQsi, значит нарушена синхронизация кассы aQsi с их облаком https://lk.aqsi.ru/
Зайдите в ЛК aQsi в список касс, и нажмите на иконку повторной синхронизации.
Облако aQsi попробует заново связаться с кассой и отправить на нее заказ.
Если ситуация не изменилась перезагрузите кассу или роутер, попробуйте кассу подключить к мобильному интернету на телефоне.
В случае, если описанные выше методы не помогают, обратитесь в поддержку aQsi
-
через личный кабинет aQsi раздел «Связаться»
-
через онлайн-чат
Укажите тему проблемы Заказ в ЛК aQsi есть, а на кассе в отложенных не появляется.
Добавьте к обращению № заказа и серийный номер кассы (на обратной стороне 16 цифр)
Оплата на кассе прошла, а в Продуман статус Выполняется
Касса может не выгрузить все данные по чеку в облако с первого раза. Пример такой ситуации ниже (чек выгрузился, но список оплат так и не прогрузился).
Чтобы облако повторно запросило данные из кассы, найдите заказ в ЛК aQsi в разделе Заказы по номеру и нажмите на иконку повторной синхронизации. Информация будет прогружена в облако aQsi (сверху в блоке списка оплат появится способ оплаты), и вскоре статус обновится в Продуман.
В случае, если описанные выше методы не помогают, обратитесь в поддержку aQsi
-
через их личный кабинет «Связаться»
-
через онлайн-чат
Укажите тему проблемы Чек пробит по заказу, но в облако aQsi нет списка оплат.
Добавьте к обращению № заказа и серийный номер кассы (на обратной стороне 16 цифр)
Признак «Агент» не печатается
Производитель кассы на прошивке, поддерживающей ФФД 1.2, убрал печать признака «Агент» и данных принципала, а также не предоставил возможность управления печатью этого реквизита. Эти данные доступны только в электронной форме чека.
Посмотреть электронную версию чека можно в личном кабинете aQsi или ОФД.
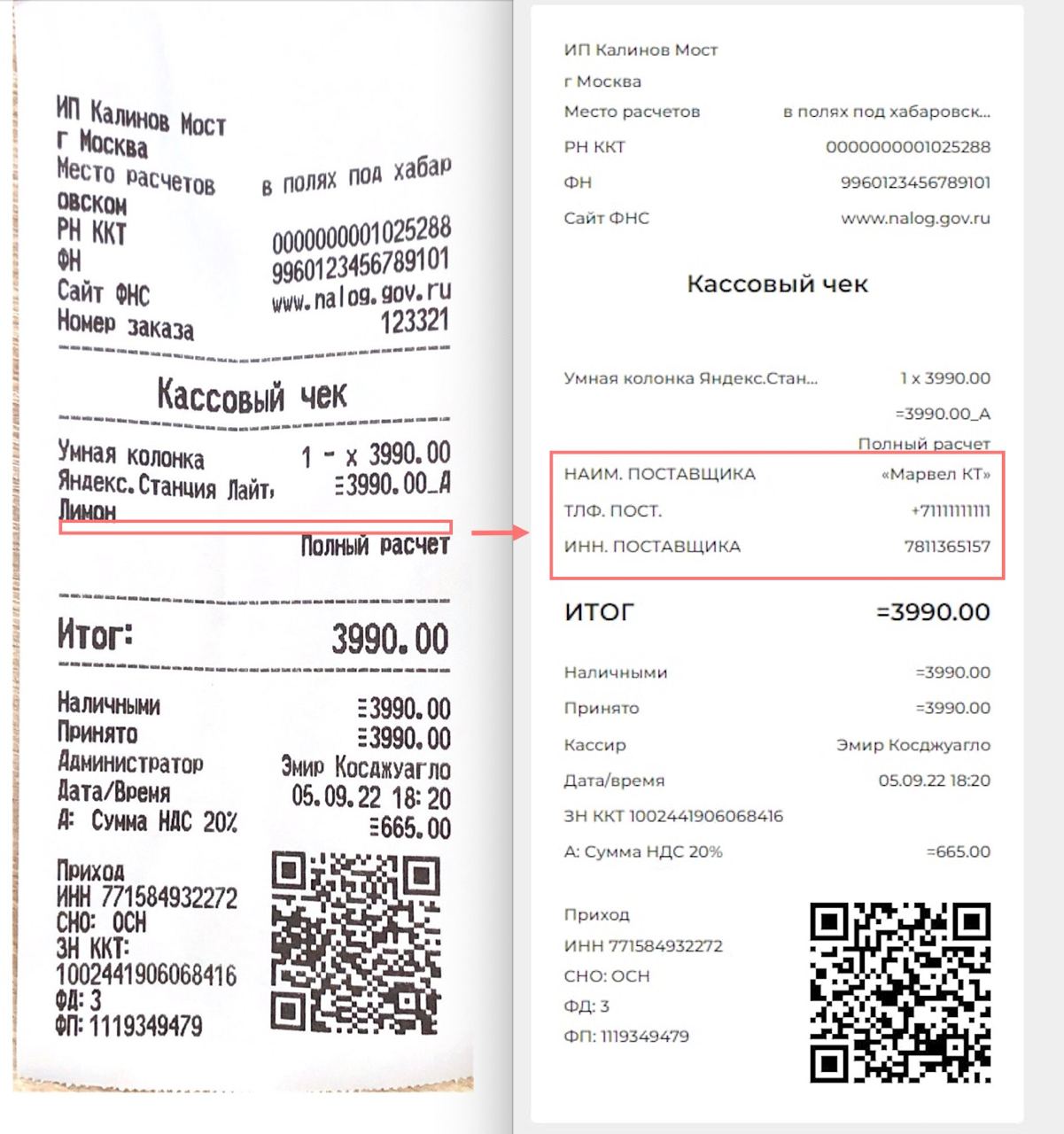
Ошибка оплаты картой возникает на Эвоторе 5i по разным причинам.
Ниже список самых распространенных ошибок:
Рассказываем — как понять, что случилось, и что делать с ошибками.
В этой статье:
Проверка версии ПО модуля эквайринга.
Самая частая причина различных ошибок при оплате картами является устаревшая версия программного обеспечения модуля эквайринга.
Зайдите в раздел Настройки → Обслуживание кассы → Эвотор. PAY → Общая информация.
Проверка NFC антенны.
Проверка тамперов.
Проверка наличия серийного номера модуля эквайринга
Иногда оплата может не происходить так как сработала защита от вскрытия устрйоства, что привело к потере серийного номера.
Проверьте наличие серийного номера модуля эквайринга в разделе Настройки → Обслуживание кассы → Эвотор. PАY → Общая информация, строка «SerNo» если он отсутствует, то сработала темперная защита и следует обратиться в сервисный центр с пометкой 5i.
Проверка заряда литиевой батареи
Синхронизация времени
Помимо часов в смарт-терминале, есть отдельные часы в модуле эквайринга, если время в модуле эквайринга слишком отстаёт от реального, то сервер авторизации посчитает такой запрос не валидным и при оплате получится ошибка.
Перейдите в раздел Настройки → Обслуживание кассы → Эвотор. PАY → Настройки и нажмите «Синхронизировать время»
Подключение к альтернативной сети интернет
Иногда может случится так, что ваш провайдер перестал пропускать трафик через определённый порт и из-за этого смарт-терминал не может получить ответ от сервера обработки платежей. При этом остальные сервисы могут работать, например, загружаться интернет-страницы.
Представьте себе это как гипермаркет, в котором открыты все магазины, кроме одного, но вы приехали именно за тем товаром, что находится в этом магазине.
«Оплата не завершена», но с карты покупателя списываются деньги.
Иногда Эвотор печатает чек «Оплата не завершена», но с карты покупателя списываются деньги.
Попросите покупателя позвонить в банк, выпустивший карту. Уточните статус платежа. Если банк говорит, что платёж не прошёл, проведите продажу ещё раз.
Если платёж прошёл, проверьте продажу в личном кабинете ОФД. Если ОФД зарегистрировал продажу:
Если ОФД не зарегистрировал продажу, распечатайте новый чек, не списывая с клиента оплату:
Сфера деятельности компании aQsi связана с производством кассовых онлайн-аппаратов. Также организация разрабатывает кассовое программное обеспечение. Предприятие предоставляет бизнесменам и компаниям технику по выгодным ценам, причем оплачивать программы и дополнительные подписки не требуется. В основе бизнес-плана aQsi получение значительной части дохода благодаря взаимодействию с партнёрскими организациями (банками, поставщиками). Для сотрудничества используются долгосрочные B2B-контакты. Для удобной работы с компанией Aqsi нужно войти в личный кабинет.
Регистрация личного кабинета
Чтобы создать индивидуальный аккаунт на онлайн-сервисе aQsi, надо выполнить такие действия:
Важно! При регистрации потребуется составление пароля. Он необходим для авторизации в персональном аккаунте. Комбинация должна состоять из букв в сочетании с цифрами. Пароль должен быть минимум из 8 знаков. Лучше использовать сложную комбинацию, это поможет защитить пользовательский профиль.
Как создать партнерский профиль
Зарегистрироваться в качестве партнёра компании может любой пользователь по такой инструкции:
Зарегистрировавшись как партнер, клиент aQsi может получать дополнительную прибыль.
Вход в личный кабинет
Чтобы авторизоваться в учётной записи aQsi, необходимо выполнить такие действия:
Сервис проверит правильность введённых идентификаторов и перенаправит пользователя на основную страничку персонального аккаунта.
Восстановление доступа
При потере пароля от учётной записи aQsi, чтобы восстановить доступ к системе, надо выполнить такие действия:
При использовании для восстановления доступа электронного почтового ящика через пару минут пользователю придёт оповещение на указанный адрес. В сообщении будет активная ссылка для перехода. Нажав на неё, клиент будет перенаправлен к форме для введения новой секретной комбинации.
В случае, когда для восстановления доступа используется телефон, пользователю будет отправлено SMS-сообщение, содержащее код для введения в специальное окно. После этого надо кликнуть по кнопке «Далее». В появившейся форме требуется указать новую секретную комбинацию и сохранить изменения.
Функциональные возможности персонального аккаунта
После создания учётной записи клиентам aQsi становятся доступны такие функции для выполнения в удалённом режиме:
Важно! С помощью личного кабинета можно обратиться в службу поддержки, чтобы получить быструю помощь по решению проблем в работе кассового аппарата. Также можно получить конструкцию в случае сложностей при использовании функциональных возможностей учётной записи.
Служба технической поддержки
При возникновении каких-либо вопросов, связанных с использованием онлайн-кассы или работой в личном кабинете, можно для начала попробовать самостоятельно решить возникшую проблему. Нужно перейти к разделу с часто задаваемыми вопросами на официальном сайте. Кроме того, чтобы разобраться, как пользоваться онлайн-кассой, можно просмотреть видеоинструкцию.
Служба технической поддержки доступна в любое время суток. Первый освободившийся оператор предоставит детальную консультацию по интересующему вопросу. Специалист поможет оперативно решить создавшуюся проблему, а также избавиться от трудностей при использовании кассовых аппаратов или сервиса.
Источники:
https://support. evotor. ru/hc/ru/articles/360017613659-%D0%9E%D1%88%D0%B8%D0%B1%D0%BA%D0%B8-%D0%BF%D1%80%D0%B8-%D0%BE%D0%BF%D0%BB%D0%B0%D1%82%D0%B5-%D0%BA%D0%B0%D1%80%D1%82%D0%BE%D0%B9-%D1%81-%D0%B8%D1%81%D0%BF%D0%BE%D0%BB%D1%8C%D0%B7%D0%BE%D0%B2%D0%B0%D0%BD%D0%B8%D0%B5%D0%BC-%D0%AD%D0%B2%D0%BE%D1%82%D0%BE%D1%80-5i
https://kabinetinfo. ru/aqsi/
Ошибки в кассовом чеке (чек-коррекции)
В общем случае в ФФД 1.05 ошибки исправляются чеком возврата, в ФФД 1.1 и 1.2 — чеком коррекции. А если кассу не применили при расчете, то нужен чек коррекции, и не имеет значения по какому формату работает ККТ.
Согласно нормативно-правовым документам: Приказ ФНС России от 14.09.2020 № ЕД-7-20/662@ и п.4 статьи 4.3 54-ФЗ.
Для исправления ошибки в чеке – неправильная СНО / НДС / цена товара
- Необходимо сформировать чек возврата абсолютно идентичный неправильному чеку прихода. В случае, если расчет был картой и невозможно сразу пробить возврат – следует оформить возврат через нефискальный приход и фискальный возврат. Способ оплаты “безналичные”.
- Необходимо сформировать новый кассовый чек прихода с указанием правильных реквизитов. Даже если оплачивали раньше картой, необходимо пробить приход как “безналичный”.
- Необходимо сформировать пояснительную записку с описанием ФП и ФД некорректного чека, указать причину, по которой ошибку исправляли, указать ФД и ФП нового правильного чека прихода. Эту пояснительную в любой форме передать в ФНС, либо через лк фнс, либо отнести в отделение.
В случае, если ККТ при расчете не применили – формируется чек-коррекции.
Касса не заряжается при использовании переходника aQsi Hub
- Опустить шторку / Спец возможности,
- Включить пункт OTG HUB & Параллельная зарядка.
- Подключить aQsi Hub к aQsi кассе через USB Type-C.
- Подключить патч-корд Ethernet, второй конец подключить к источнику, раздающему Ethernet (интернет-розетка, маршрутизатор и прочее).
- Если после этого зарядка не идет, попробуйте использовать другой провод питания
Ошибка 116 : ошибка файлового ввода вывода
Данная ошибка может возникать по двум причинам:
- Заполнена память. Необходимо очистить память на кассе, перезагрузить (reboot) и проверить работоспособность.
- Не обновлено приложение MCU. Настройки/ Тех.обслуживание ККТ / Доп.операции / Принудительное обновление MCU. Перезагрузить кассу (reboot). Проверить работоспособность.
В случае, если ошибка сохраняется- необходимо обратиться в службу поддержки.
Ошибка 20 ФН Ограничение ресурса ФН
Ошибка говорит о том, что данные не передаются в ОФД и налоговую. Если данные не уходят в течение 30 дней – касса блокируется (ошибка 20).
- Возможно, смена не была вовремя закрыта: Необходимо изменить время на кассе (опускаете шторку настроек Android на кассе движением пальца сверху вниз, открываете настройки – Дата и время). Установите значения даты и времени на время, когда была открыта последняя смена.Далее зайдите в настройки в главном меню – Техническое обслуживание ККТ – Дополнительные операции – Дата и время – установить системное (нажимаем на надпись системное).Закройте смену и верните корректное время по такому же алгоритму.
- Проверьте стабильность интернета (без подключения к сети – чеки не отправляются).
- Проверьте подключение к ОФД:
Вам нужно на кассе зайти в Настройки / тех. обслуживание ККТ / подключение к ОФД. Далее нужно сверить настройки и исправить их, если они неверные. (https://kassopttorg.ru/questions/12732/ – список параметров)
IP —
Порт —
Таймаут — 30 - Если все установлено корректно, то нужно направить клиента в ОФД, возможно, что услуги в ОФД не оплачены.
Ошибка Notimplemented при закрытии смены
Необходимо зайти на кассе в Настройки / Основные настройки / Смены / “Перезагрузка рабочих ключей при закрытии смены” – выкл.
Ошибка QR кода маркировки в ЛК на вкладке Товароучет
Необходимо открыть раздел в ЛК – Настройки / Общее / Учёт кодов маркировки – выкл.
Ошибка 126 в чеке коррекции.
Ошибка 126 говорит о том, что поле “Номер документа основания” заполнено некорректно.
Если тип коррекции “Самостоятельно”, то номером документа является порядковый номер пояснительной (объяснительной) записки.
Ошибка 7 ФН (подходит и для ошибки 23)
Опустите шторку Андроида / Шестеренка / Дата и время / Дата и время в сети — выкл, Часовой пояс — выкл. / Проверьте время корректное или нет. Если время некорректное – исправьте.
Закройте смену (если она была открыта).
Далее зайдите в Настройки / Тех.обслуживание ККТ / Доп.операции / Дата и время —нажмите на синее поле “установить системное”.
В этом же меню нажмите «открыть смену» (при необходимости нажмите 2 раза).
Ошибка уйдет.
Примечание! В случае, если ошибка 7 ФН сохраняется, проверяем Дату последнего ФД в информации об устройстве. Если Дата последнего ФД установлена в будущем времени, то клиент не сможет пробивать чеки, пока на кассе не наступит эта дата.
Ошибка Read time out
Зайдите в Настройки — Тех. обслуживание ККТ — Доп. операции — Отключить печать КЯ. Закройте и откройте смену.
Затем перезагрузите кассу.
Проверьте на наличие ошибки. Если ошибка сохраняется – обратитесь в поддержку Акси.
Ошибка принтера Paper Exception Error ret null
- Войти в настройки/ техническое обслуживание ККТ/ дополнительные операции/ нажать на “Принудительное обновление MCU”.
- После обновления MCU нажать на “Отключить печать КЯ”.
Если ошибка сохраняется – необходимо запросить обновления в технической поддержке указав наименование ошибки.
Ошибка 51 общая
- Убедитесь, что на кассе установлена корректная СНО в разделе Настройки / Основные / Чеки / СНО по умолчанию
- Пройдите перефискализацию повторно. Зайдите в раздел мастер фискализации, с 1 шага проверьте все данные, обратите внимание на СНО. На 2 шаге внимательно заполните поля Адрес и Место расчетов. На 4 шаге обратите внимание на поле «сведения о применении кассы», либо ничего не заполняйте, либо выберите нужный пункт. Завершите перефискализацию с причиной «изменение настроек ККТ». Email отправителя чека – заполните электронный адрес почты нужного ОФД. Пример перерегистрации по инструкции – https://aqsi.ru/support/pereregistraciya-kassyi-c-envd-na-usn/
- Проверьте способ и предмет расчета. Зайдите в раздел База товаров, выберите одну из товарных позиций, прикоснитесь на 2 секунды — «изменить».
- Проверьте, чтобы в поле предмет расчета у Вас был «товар» (если продаете товары) или «услуга» (если оказываете услуги).
Также обратите внимание на способ расчета — должен быть полный расчет. - После выполнения пункта 1-3 зайдите в Настройки / Тех.обслуживание ККТ / Дополнительные операции / Перезагрузить кассовое ядро.
При нажатии звукового и видимого эффекта не будет. - Попробуйте оформить чек из истории или выбить новый.
Примечание: При применении ОСН + ФН на 36 месяцев, оформлять на кассе можно ТОЛЬКО УСЛУГИ!
Ошибка при сохранении в ФН
Ошибка говорит о том, что чек не сохранился в ФН и не был отправлен в ОФД и ФНС.
Вам необходимо:
- Отключить фискальный накопитель, затем плотно подключить его и перезагрузить кассу (команда reboot).
- Далее зайти в Настройки / Тех.обслуживание ККТ / Доп.операции / Перезагрузить кассовое ядро (при нажатии ничего не произойдет, видимых эффектов не будет).
- После этого зайти в историю чеков, нажать на чек с надписью “ошибка при сохранении” и нажать снизу “оформить чек”.
Также проверьте в Настройках / Основные настройки / Чеки / СНО по умолчанию — указана ли верная система налогообложения.
Если ошибка сохраняется, необходимо найти причину или уточнить код ошибки. Действия, соответственно, будут иные.
Окно “в работе приложения кассовое ядро …” при включении кассы
Данное сообщение не является ошибкой. Это информация о том, что при запуске ККТ кассовое ядро не успело загрузиться.
Вам необходимо закрыть уведомление и войти в кассу.
Рекомендуем зайти в Настройки / Тех. обслуживание ККТ / Доп. операции / Перезагрузить кассовое ядро. (видимых эффектов не произойдет).
Далее сделать перезагрузку ККТ (Reboot).
Ошибка Parcelable encountered ClassNotFoundException reading a Serializable object (name= re.aqsi.commons.exception.ShiftAlreadyOpenException)
Ошибка при открытии смены означает, что смена уже находится в состоянии “открыта”.
Необходимо зайти в Настройки / Тех. обслуживание ККТ / Доп. операции / Закрыть смену. Затем необходимо повторно открыть смену.
Ошибка “Исчерпан ресурс КС” или ошибка 18, когда закончился ФН
Эта ошибка говорит о том, что у клиента закончился ФН и нужно его заменить.
Но у клиента могла остаться открыта смена.
- Движением пальца сверху вниз, откройте шторку настроек системы. Далее перейдите в «Дата и время». Установите значения даты и времени, равное последнему открытию смены.
- В главном меню перейдите в Настройки -> Техническое обслуживание ККТ -> Дополнительные операции -> Дата и время -> установите системное (нажать на «системное»).
- Нажмите «Закрыть ФН».
Неотправленных документов в разделе Настройки / Тех. обслуживание ККТ / Информация об устройстве – должно быть 0.
Ошибка в ЛК Orange data – Fiscalization for device … not found. / cashbox fiscalized cloudly
Для того, чтобы избавиться от ошибки Вам необходимо выполнить следующее:
Настройки / Мастер фискализации / с использованием ФН — далее / на Шаге № 2 уберите галочку «разъездная торговля» , проверьте корректность остальных полей.
Дойдите до Шага № 4:
– выберите пункт перерегистрация с причиной «изменение настроек ККТ»;
– email отправителя — адрес Вашего ОФД, выбранного на шаге № 3;
– сведения о применении ККТ — для расчетов в сети «Интернет» — поставьте галочку;
– нажмите «проверка параметров» — распечатается чек;
– нажмите «зарегистрировать кассу» — распечатается чек;
– на экране нажмите «я ввел данные», затем нажмите «готово».
После этого необходимо сгенерировать токен в личном кабинете aQsi.
Инструкция по ссылке — https://aqsi.ru/support/fiskalizaciya-chekov-orangedata-internet-magazinyi/
– в личном кабинете Акси вкладка Настройки / Интеграции / Фискализация чеков на aQsi 5 из Оранж Дата / сгенерировать токен (ключ) / скопируйте токен;
– открыть ЛК Оранж Дата / раздел Услуги / вставьте токен(ключ) / сформируйте счет без ошибки.
Эквайринговое ядро не отвечает по тайм-ауту.
Если эквайринговое ядро не отвечает по таймауту, нужно нажать внизу экрана “Попробовать еще раз”.
Это не ошибка, а сообщение о том что касса не может достучаться до банковского хоста.
Можно перезагрузить кассу и попробовать еще раз.
Ошибка “Введены некорректные данные” при фискализации
Если касса при фискализации выдает ошибку “Введены некорректные данные” необходимо:
- Убедиться в правильности заполнения всех полей;
- Выполнен ли вход в кассу под пользователем Администратор.
Ошибка “Некорректный РНМ” при фискализации (перефискализации).
Если касса при фискализации выдает ошибку “Введен некорректный РНМ” необходимо:
- Проверить подключение ФН к кассе;
- Войти в настройки/ техническое обслуживание ККТ/ и проверить, записан ли серийный номер кассы в строке ЗН ККТ.
- Если серийный номер в информации об устройстве отсутствует, нужно войти в Настройки/ тех обслуживание/ ввод заводского номера/ ввести заводской номер кассы в строку и нажать “Записать”.
- Убедиться в правильности заполнения поля ОГРН на шаге 1.
- Убедиться в правильности заполнения полей “Сведения о пользователе” на шаге 2.
- Убедиться в правильности заполнения поля Email отправителя чека – электронный адрес ОФД.
- Если все данные введены корректно, то необходимо обратиться в техническую поддержку.
Ошибка connection refused
Данная ошибка говорит о том, что касса не подключена к сети интернет. Для устранения ошибки необходимо подключить ее к сети интернет через WI-FI либо через сим-карту.
Ошибка missingdata при оплате банковской картой
Если появилась данная ошибка, то нужно зайти в НастройкиТехническое обслуживание ККТДополнительные операцииЗагрузить конфигурацию эквайрингового ядра.
Существует два варианта:
- появляется сообщение «Успешно», это значит, что конфигурация в кассу загружена, а ошибка возникает из-за плохого интернет соединения.
- появляется ошибка «при загрузке конфигурации произошли ошибки, код: missingdata», в данном случае для решения проблемы вам необходимо обратиться в техническую поддержку.
Заранее уточните детали операции, ИНН организации, ЗН кассы, сумма оплаты, время, вид карты, прикладывали или вставляли чипом.
Не нажимается кнопка «Регистрация кассы», только галка «Перерегистрация» (при первичной фискализации кассы)
Данная ошибка говорит о том, что касса уже была зарегистрирована. Необходимо:
Проверить статус в ЛК / проверить История чеков /проверить смены / проверить печатается ли отчет о фискализации.
Если касса б/у – необходимо сделать полный сброс в Настройках /Тех. обслуживание ККТ / Доп. операции / Полный сброс.
В случае неуспеха – отправьте запрос в техническую поддержку на переустановку РМК.
Ошибка при оплате иностранной картой
Чтобы касса принимала карты иностранных банков, необходимо отправить дополнительный запрос в aQsi. Для этого необходимо:
- запросить ИНН организации;
- уточнить вид деятельности;
- уточнить размер среднего чека для применения иностранной карты (в переводе на рубли);
- отправить запрос в поддержку (info@aqsi.ru) на подключение лимита по приему иностранных карт, указав информацию из пункт 1-3.
Примечание: услуга для клиента бесплатная.
Касса не подключается к сети Wi-fi
Необходимо проверить возможные ограничения сети:
- Опустить шторку Андроид / нажать и удерживать значок “батареи” / Режим энергосбережения – отключить
- Опустить шторку Андроид / Шестеренка / Передача данных / Экономия трафика – выкл.
- Опустить шторку Андроид / Шестеренка / Передача данных / Ограничения трафика – выкл.
- Проверить актуальность времени в шторке / Шестеренка / Дата и время.
Ошибка «Отсутствует чековая лента», либо «Отсутствует фискальный накопитель»
При возникновении данной ошибки, необходимо:
- Не отключая устройство, отсоединить от него фискальный накопитель и аккумулятор, в последовательности (Фискальный накопитель/Аккумулятор).
- Подключить фискальный накопитель и аккумулятор обратно к устройству, в последовательности (Аккумулятор/Фискальный накопитель).
- После включения аппарата ошибки не будет.
Касса печатает неверную СНО
Зайдите в “Настройки” / “Мастер фискализации”, проверьте пошагово корректность введенных данных (СНО выбирается на 1 шаге), на 4 шаге поставьте точку на «перерегистрация кассы», в причинах укажите «изменение настроек ККТ», после перефискализируйте кассу.
Примечание: Настройки мастера фискализации необходимо проводить только при закрытой смене.
После заставки aQsi касса выключается
Для того чтобы включить кассу, необходимо:
- Подключите к кассе провод зарядки и начинайте включать аппарат, после того как аппарат начнёт включаться выньте из него аккумулятор.
- Отключите провод зарядного устройства, вставьте аккумулятор и включите.
- После этих действий войдите в Настройки/ техническое обслуживание ККТ/ дополнительные операции/ и нажмите «Принудительное обновление MCU”.
Ошибки 1002, 211. Ошибка печати
Для устранения данных ошибок, необходимо:
- Войти в настройки/ техническое обслуживание ККТ/ дополнительные операции/ нажать на “Принудительное обновление MCU”.
- После обновления MCU нажать на “Отключить печать КЯ”, ошибка уйдет.
Ошибки 115, 77 и 94 (общие) после обновления кассы
Выполните, пожалуйста, следующую инструкцию:
- Зайдите на кассе в Настройки / тех. обслуживание ККТ / доп. операции и нажмите на «Принудительное обновление МСЮ». Закройте смену и откройте ее снова.
- Перезагрузите кассу
- Зайдите в Настройки / Основные настройки / Чеки и проверьте, что там указана верная система налогообложения.
- Далее зайдите в «Историю чеков» и оформите повторно чек с ошибкой.
Ошибка 178: Код ошибки 32h(50) от ФН: Запрещена работа с маркированными товарами.
Данная ошибка возникает в момент сканирования маркированного товара при продаже, если касса не фискализирована с галочкой “при приеме маркированного товара” в Мастере фискализации.
Нужно закрыть смену и фискализировать кассу правильно.
Маркированный товар
В форматах ФФД 1.05 и 1.1, в бумажном чеке рядом с маркированным товаром ставится префикс [M]. В чеках ФФД 1.2 у префикса появились вариации:
(М+) – проверка в фискальном накопителе и системе маркировки прошли успешно. Для покупателя это значит, что он точно купил оригинальный маркированный товар.
(М) – хотя бы одна проверка не была произведена, например, из-за того, что касса не смогла связаться с системой маркировки, либо работает в автономном режиме. Для покупателя это значит, что с товаром могут быть проблемы — стоит перепроверить код маркировки самостоятельно.
(М-) хотя бы одна проверка завершилась провалом. Для покупателя это значит, что с товаром точно что-то не так.
Настройки / Основные настройки / Чеки / Режим проверки маркировки.
Здесь можно указать способ проверки кода маркировки при продаже. Например, при настройке как на фото, если код маркировки будет некорректный (невалидный) касса об этом предупредит. Пользователь (кассир) может сам принять решение, пробивать чек или нет.
Ошибка 33h (51) от ККТ: некорректные параметры в команде <0x0033005B: предварительно необходимо сформировать «Отчёт о текущем состоянии расчётов”> при фискализации / перефискализации
При возникновении данной ошибки необходимо снять отчет о текущем состоянии расчетов.
Далее в Мастере фискализации необходимо обязательно выбрать ИНН организации из выпадающего списка, проверить правильность всех введенных данных на каждом шаге Мастера фискализации.
Примечание: Код ошибки 33h (51) от ККТ: передает причину ошибки в самом запросе. Например, код ошибки 33h (51) от ккт: некорректные параметры в команде <0x0033005B: предварительно необходимо сформировать “Отчёт о текущем состоянии расчётов”> – для устранения требуется сформировать отчет, ошибка уйдет.
Ошибка 162. Код ошибки 34h(52) от ФН: Работа с маркированными товарами временно заблокирована
Для устранения ошибки необходимо проверить и указать корректные данные для подключения к ОФД и настройки ОИСМ.
– Зайдите в раздел Настройки / Тех. обслуживание ККТ / Подключение к ОФД – Проверьте данные согласно вашему ОФД по ссылке https://kassopttorg.ru/questions/12732/
Ошибка 3005 при оплате картой.
Ошибка дубля транзакции. Необходимо запросить информацию об успешности платежа в поддержке aQsi, отправив запрос на почту info@aqsi.ru с указанием ИНН, суммы и времени платежа.
Ошибка 3004 при оплате картой.
Необходимо запросить у клиента информацию:
- ИНН
- Сумма и время транзакции
- Вид карты
- Способ оплаты (nfc / чип)
Передать информацию в aQsi для уточнения причины ошибки в Банке.
Ошибка |
Причина и Решение |
|---|---|
|
Ошибка 102 — Команда не реализуется в данном режиме ККТ |
Причина: Решение: 3. После включения подожди 30 секунд. 4. Повторите необходимые действия в приложении LIFE POS. Также проверьте верно ли уставлены дата и время на ККТ. Если ошибка сохраняется свяжитесь со службой поддержки. |
|
Ошибка 168 ККТ не фискализирована Не удалось получить поле Регистрационный номер ККТ Поиск оборудования при авторизации в приложении LIFE POS |
Причина: В кассе установлена литий-ионная батарея. Чтобы избежать возникновения такой ошибки на зарегистрированном оборудовании. Производители рекомендуют держать уровень заряда батареи не ниже 30%. И не допускать разряда в 0. Решение: 1. Закройте все приложения на устройстве. Если возникла Ошибка установки ЗН свяжитесь со службой поддержки. |
|
Ошибка 21/20 при проведении операции/сверки итогов Также ошибки: — автоотмена; |
Причина: Если используете подключение к сети интернет через мобильного оператора. В связи с тем, что на разных территориях мобильные операторы имеют более или менее приоритетные зоны покрытия. Одной из полезных рекомендаций может стать переход на услуги другого оператора. Решение 1 (если у вас PosDroid):
Решение 2 ( если у вас Unipos Droid на кассе):
Решение 3 (ККТ Limon Банк-Ф): 1. Откройте на рабочем столе кассы Настройки. Пароль 88888888. Если на одном из этапов возникает ошибка или после произведенных действий при проведении операции ошибка сохраняется свяжитесь со службой поддержки. |
|
Ошибка «Устройство не совместимо с текущей торговой точкой« |
Возникает при выборе фискального регистратор в LIFE POS. При совершении продажи чеки не печатаются Причина: Не установлены система налогообложения (СНО) или допущена ошибка в ИНН в личном кабинете LIFE POS или на кассе. Решение:
Если ошибка сохраняется свяжитесь со службой поддержки. |
|
При фискализации продажи приложение пишет «идет печать«, чек при этом не печатается |
Причина: Решение: 1. Закройте все приложения на устройстве |
|
При попытке распечатать копию слип чека возникает ошибка “Упс, что-то пошло не так. Невозможно распечатать. Чек не найден” |
Причина: Вы пытаетесь распечатать копию слип чека, который был сделан в рамках уже закрытой смены после сверки итогов. Решение: Нет готового решения. Копию слип чека возможно сделать в рамках смены, в которую производилась продажа. |
|
В приложении есть кнопка для открытия смены, но нет возможности создать продажу |
Причина: У авторизованного в приложении пользователя в личном кабинете установлена роль “Гость”. Решение: В личном кабинете — Сотрудники — выбрать необходимого сотрудника и поменять роль на “Кассир”. |
|
Не распечатались слип и фискальный чек. При этом оплата прошла, продажа в архиве не отображается. А при попытке закрыть операцию, предлагается приложить карту. |
Причина: Сбой программного обеспечения Решение: Свяжитесь с поддержкой |
|
При входе в LIFE POS отображается “превышено ожидание ответа от сервера« |
Причина: Не установлена Решение: Переключите интернет на мобильный |
|
Ошибка при входе в приложение LIFE POS «127.0.0.1:8088 connection error« |
Причина: В настройках оборудования указан неверный часовой пояс. Решение:
Если ошибка сохраняется свяжитесь со службой поддержки. |
Содержание
- Что будет если не сделать сверку итогов в терминале?
- Как сделать сверку итогов по терминалу Ingenico?
- Когда необходимо выполнять сверку итогов?
- Для чего нужна сверка итогов на терминале?
- Как провести сверку итогов на терминале?
- Как снять отчет по терминалу?
- Как сделать отмену по терминалу Ingenico?
- Когда необходимо выполнять операцию сверка итогов на терминале безналичных оплат?
- Как перезагрузить терминал Verifone?
- Как работать с платежными терминалами?
- Как закрыть смену на банковском терминале?
- Что делать если не сняли сверку итогов?
- Как отменить сверку итогов на терминале?
- Как сделать отчет на терминале?
- Как сделать повтор чека на терминале Ingenico?
- Ошибка 4134 на терминалах Сбербанка — сверка итогов
- Из-за чего возникает ошибка?
- Что делать при возникновении ошибки?
- Решение для интегрированных касс
- Терминал не работает пишет необходимо провести сверку итогов
- При попытке закрыть смену на кассе отображается ошибка «Сверка итогов банковского терминала не проведена. Проверьте настройки оборудования и повторите попытку», «Ошибка во время сверки итогов».
- Как пользоваться платежным терминалом
- Комплектация платёжных терминалов
- Операция «Оплата» в терминале
- Операция «Отмена» по терминалу
- Как сделать сверку итогов на терминале
- Как подключить платежный терминал к компьютеру
- Как закрыть смену платёжного терминала
- Инструкция. Как сделать возврат по терминалу
- Как сделать возврат денег на терминале Ingenico
- Эксплуатация терминала. Общие требования
- Бумага для чеков
- Чистка устройства
- Где разместить устройство
- Как перевозить терминал
Что будет если не сделать сверку итогов в терминале?
Сверка итогов по терминалу – это передача имеющихся в терминале операций на информационный сервер банка. … Если не выполнять сверку итогов ежедневно, то банк, который обрабатывает операции терминала, не будет знать, по каким операциям проводить финальные списания.
Как сделать сверку итогов по терминалу Ingenico?
Как закрыть смену на терминале Ingenico ict250
- Открыть меню кассира с помощью нажатия кнопки «3».
- В выпадающем списке выбрать пункт «Сверка итогов» и подождать, пока терминал выполнит операцию и распечатает чек.
- При обновлении программного обеспечения дождаться завершения процесса.
Когда необходимо выполнять сверку итогов?
Сверка итогов (закрытие операционного дня) Данную операцию следует обязательно выполнять в конце каждого рабочего (операционного) дня. Данная функция служит для сверки всех операций (проведенных за прошедший операционный день) на терминале с операциями в процессинговом центре банка.
Для чего нужна сверка итогов на терминале?
Сверка итогов — операция, которая обнуляет память терминала и загружает актуальные обновления. А для вас терминал печатает чек, на котором написано, сколько операций прошло за день. Продавец должен делать ее ежедневно, если были операции по терминалу, чтобы подбить кассу.
Как провести сверку итогов на терминале?
На терминале нажмите # и перейдите в меню «СЛУЖЕБНЫЕ ОПЕРАЦИИ». Передвигаться можно по кнопкам F1 и F4. В открывшемся меню нажмите «СВЕРКА ИТОГОВ» — напечатается чек сверки. Проверьте, чтобы на чеке была надпись «ИТОГИ СОВПАЛИ».
Как снять отчет по терминалу?
Снятие (получение) Z – отчета (закрытие, гашение) можно получить, нажав на кнопку на верхней панели «Z-отчет» или «F1», далее стрелкой на клавиатуре «вниз» выбрать поле «Снять Z-отчет» и нажать клавишу «Enter».
Возврат товара через POS-терминал
- Нажмите клавишу «F» для входа в меню выбора операций.
- В меню «ФИНАНСОВЫЕ ОПЕРАЦИИ» выберите «ВОЗВРАТ ТОВАРА». …
- Терминал попросит вставить карту.
- На экране появится информация о карте — номер карты и срок действия. …
- Если все совпадает — нажмите зеленую клавишу.
Когда необходимо выполнять операцию сверка итогов на терминале безналичных оплат?
При наличии терминала оплаты в конце рабочего дня должна выполняться сверка итогов по безналичному расчету. Сверка итогов предназначена для подтверждения выполненных операций и сравнения данных, которые получены банком, с данными кассовой программы.
Как перезагрузить терминал Verifone?
Как перезагрузить терминал Verifone VX520?
- Софтовая. На клавиатуре терминала оператор должен одновременно зажать зеленую клавишу и кнопку с цифрой «7». На экране появится требование ввести пароль, оператор должен набрать следующую комбинацию «1 alpha alpha 66831». …
- «Грубая» перезагрузка. В этом случае шнур питания просто вынимается из розетки.
Как работать с платежными терминалами?
Терминал принимает оплату с банковских карт и переводит деньги на счёт продавца. Покупатель сообщает кассиру о безналичной оплате, кассир переводит терминал в режим оплаты и вводит сумму покупки. Покупатель прикладывает карту к аппарату, вставляет её или проводит магнитной полосой, вводит пин-код.
Как закрыть кассовую смену на Presto
- Снимите суточный отчет с банковского терминала.
- Извлеките фонд (печатается отдельная квитанция).
- Возьмите наличные и снимите отчетность Z. …
- Ожидание и проверка отчета. …
- Пересчет средств в кассе.
- Вывод денег через поле контрольного пересчета.
- Нажатие кнопки «Закрыть смену».
Что делать если не сняли сверку итогов?
Если не выполнять сверку итогов ежедневно, то банк, который обрабатывает операции терминала, не будет знать, по каким операциям проводить финальные списания. В свою очередь, банк выпустивший карту покупателя через какое-то время может отменить резервирование, и покупатель снова увидит деньги на карте.
Как отменить сверку итогов на терминале?
Произвести считывание банковской карточки на терминале. Далее выбирается разновидность операции отмена – «Основная оплата». Продавец выбирает соответствующую операцию для возможности отмены (окно отображается опционально) и нажимает на требуемую кнопку (следуя подсказкам на дисплее).
Как сделать отчет на терминале?
☝️ Z-отчет нужно делать в течение 24 часов после первой фискальной оплаты или транзакции, иначе регистратор заблокируется и не будет печатать фискальные чеки. Чтобы сделать X- и Z-отчеты: Нажмите на ≡ в правом верхнем углу экрана терминала. В блоке Фискализация выберите X-отчет или Z- отчет.
Как сделать повтор чека на терминале Ingenico?
1. Для вызова меню необходимо нажать правую верхнюю кнопку — F4. 2. В меню нужно выбрать опцию «Повтор чека».
Источник
Ошибка 4134 на терминалах Сбербанка — сверка итогов
Банковские терминалы в магазинах обеспечивают удобные расчёты между продавцом и покупателем. Одна из распространённых ситуаций – в момент оплаты терминал Сбербанка выдаёт ошибку 4134. Платёж не проводится, покупатель нервничает, продавец пытается что-то сделать, но ничего не получается.
Решение проблемы вполне очевидное – продавцу (или кассиру) следует внимательно ознакомиться с инструкцией к терминалу и подтянуть знания по кассовым дисциплинам.
Из-за чего возникает ошибка?
Одна из обязанностей сотрудника магазина в конце рабочего дня – провести сверку итогов. Данная процедура проводится ежедневно, о чём сказано в документе Инструкция для POS-терминала Сбербанка . Она подразумевает отправку итоговых данных в банк, где проводится сверка. Если сотрудник магазина пренебрегает этой обязанностью, рано или поздно (скорее всего, в ближайшие 2-3 дня) он столкнётся с ошибкой 4134.
Что делать при возникновении ошибки?
Если на торговой точке используются отдельная касса и отдельный терминал, выполните после закрытия смены следующие действия:
- Возьмите терминал и войдите в меню операций;
- Спуститесь в окне Выбор операции на строку Сверка итогов , нажмите зелёную кнопку;
- На экране появится надпись Выполнить сверку итогов? – выберите пункт Да .
Терминал отправит данные в банк. После завершения сверки он распечатает отчёт – краткий или полный. Сверка итогов завершена, утром терминал сможет корректно принимать к оплате банковские карты без каких-либо ошибок.
Решение для интегрированных касс
Если на торговой точке используется интегрированное решение в виде терминала, компьютера, сканера штрих-кодов и POS-терминала, то возникновение данной ошибки исключено. Всё дело в том, что кассовая программа выполняет сверку итогов автоматически, при формировании Z-отчёта.
Если же ошибка всё-таки возникла, значит, произошла ошибка при передаче данных в банк. В этом случае сверка итогов проводится бухгалтерией торговой организации. Приём банковских карт в это время невозможен – терминал Сбербанка будет выдавать ошибку 4134. Ошибка исчезнет тогда, когда бухгалтерия успешно передаст итоговые сведения в банк. Как скоро это произойдёт – необходимо узнать в самой бухгалтерии.
Источник
Терминал не работает пишет необходимо провести сверку итогов
Разговорчивый
Группа: Пользователи
Сообщений: 1 272
Регистрация: 16.10.2006
Из: Краснотурьинск
Пользователь №: 9 151

Win 7 Проф.
Фронтол 4,9,10
Драйвер платежных систем 6,23,0,2641
ККМ ФПринт 02к (фискал)
Периодически (в последнее время стало часто) — при закрытии банковской смены — происходит связь с банком, на экране высвечивается: ответ получен, а чек сверки итогов не выходит.
Сегодня всю ночь не было связи с банком, утром связь появилась и на 6 кассах из 6 не вышло чека сверки итогов.
Банк говорит, что ничего не знает, у него все нормально — посылает к разработчикам ПО.
Помогите разобраться в этой проблеме. если со стороны Фронтола все нормально, то помогите составить письмо в Сбербанк, чтобы заставить их решать эту проблему.
Лог драйвера платежных систем за сегодняшний день прикрепляю. Может еще какие-нибудь данные нужны?
Заранее спасибо
Источник
Тип кассы: Android
Версия кассы: 1.29.0
Доп. Оборудование: D200
Ошибка: «Сверка итогов банковского терминала не проведена. Проверьте настройки оборудования и повторите попытку», «Ошибка во время сверки итогов».
Описание: При попытке закрыть смену на кассе отображается ошибка «Сверка итогов банковского терминала не проведена. Проверьте настройки оборудования и повторите попытку». Данная ошибка может быть связана с тем, что потеряна связь кассового оборудования с терминалом безналичной оплаты.
Заявка в INTRA: 56326
Решение для 1-й линии:
Обязательно при подобной ошибке уточнять что именно отображается на экране терминала (какая ошибка или инфомрация), время на терминале и время на кассе должно быть одинаково (секунды не важны), если на терминале отображается сообщение: «Необходимо сделать сверку итогов» — значит её необходимо сделать (переоткрыть смену).
Проверить настройки в кассовом приложении (установлены ли настройки терминала безналичной оплаты).
Уточнить достаточно ли заряжено оборудование. Для корректной работы, на кассовом оборудовании заряд батареи должен быть больше 30%, на терминале безналичной оплаты 25%.
Произвести пересопряжение кассового оборудования с терминалом безналичной оплаты.
Перейти в настройки терминала безналичной оплаты D200 (зеленная кнопка) – «Настройки bluetooth» — нажать «Очистить список сопряженных устройств»
Нажать «Подключиться к устройству».
В кассовом оборудовании переходим в «Настройки bluetooth», из списка сопряженных устройств удалить все устройства.
Отключить – включить Bluetooth.
Найти в списке терминал безналичной оплаты D200.
Выбрать терминал безналичной оплаты D200, подтвердить подключение на терминале безналичной оплаты D200 и на кассе.
На терминале безналичной оплаты D200 несколько раз нажать «красный крестик» до появления надписи: «Ожидание команды от ККМ».
5. Данная ситуация также может быть связана с некорректной работой интернет соединения, попробовать сменить интернет соединение.
6. Если ошибка сохраняется — составить заявку для специалистов 2-й линии технической поддержки. В заявке указать какая ошибка на терминале во время оплатывозвратазакрытия смены и sn терминала.
Решение для 2-й линии:
Составить заявку в SUPPORT Прими Карту. Их ответ по этой заявке: Совместно с клиентом почистили некорректно закрытый журнал операций. Работу терминала восстановили.
Источник
Как пользоваться платежным терминалом
Платёжный терминал – функциональное и удобное устройство для проведения платежей. Увеличение количества желающих провести безналичную оплату способствует распространению терминалов. А сама установка устройства является законным и эффективным методом привлечения новых клиентов.
Инструкции платёжных терминалов практически всегда похожи друг на друга. Отличия могут возникнуть только в случае различий в функциональных характеристиках устройств (наличие бесконтактного считывателя, батарея, уровень и наличие установленного ПО).
Комплектация платёжных терминалов
В зависимости от модели кассира, комплектация может меняться, но в основном включает в себя:
- платёжный терминал или пин-пад;
- зарядное устройство (в моделях с аккумулятором);
- блок питания;
- инструкцию пользователя
- лицензию на установленное ПО.4
Операция «Оплата» в терминале
Перед тем, как провести оплату через платежный терминал, необходимо подключить устройство к сети либо нажать на кнопку включения (для аппаратов с аккумулятором).
Современные кассы оснащены всеми возможными устройствами для считывания информации с карты: магнит, чип и бесконтактный платёж. Функция проведения платежа всегда одинакова для каждого типа пластикового носителя и включает в себя ряд основных действий:
- Внесите банковскую карту любым удобным методом (через магнитную ленту, чип ридер или модуль бесконтактных платежей).

- Если в меню появится список предложенных действий – выберите пункт «Оплата» (для некоторых моделей «Оплата платежа»).
- На дисплее терминала отобразится окно, в котором необходимо обозначить сумму платежа. Для корректировки суммы используйте стрелку влево либо жёлтую кнопку.
- После проверки правильности внесённых данных – нажмите на кнопку «Подтверждение» или «Ок» (В большинстве моделей клавиша реализована в зелёном цвете).
- Если терминал запрашивает ввод ПИН кода, следует попросить владельца банковской карты ввести информацию, после чего необходимо нажать клавишу «Ок».
- Для того, чтобы распечатать чек, следует произвольно нажать на любую кнопку, для печати дубликата – действие возможно повторить.
После проведения операции на терминале нужно отдать один экземпляр чека покупателю, приложив его к пластиковой карте. Дубликат необходимо оставить для отчётности.
Операция «Отмена» по терминалу
В случае совершения ошибки при проведении платежа, на любом терминале существует функция, способная отменить действие. Чтобы провести заявку на отмену операции терминала, следует соблюдать простой алгоритм:
- Вставьте пластиковую карту в терминал любым удобным способом (чип ридер, магнитный считыватель или индикатор бесконтактных платежей).
- С помощью клавиатуры введите номер чека отменяемой операции.
- На дисплее появится информация о платеже.
- Для частичной отмены измените сумму с помощью клавиш корректировки (стрелка влево или жёлтая клавиша). И нажмите «Ок».
- В случае полной отмены на платежном терминале, нажмите кнопку «Ок» без корректировки суммы.
- Оставьте свою подпись на чеке, и в случае наличия места для подписи клиента, попросите его расписаться. Чек с обеими подписями должен оставаться у кассира для отчётности.
ВАЖНО! Для проведения операции «Отмена», смена на терминале не должна быть закрыта.
Как сделать сверку итогов на терминале
Сверка итогов по терминалу – необходимый ежедневный процесс, сопоставляющий данные банка с информацией по платежам на терминале.
Перед тем, как снять сверку итогов на терминале, следует зайти в административное меню посредством нажатия на специальную клавишу (в некоторых моделях нажать на кнопку необходимо дважды). В выпадающем меню необходимо выбрать пункт «Сверка итогов». После выполнения этих простых действий, принтер распечатает чек, а в терминале произойдут следующие действия:
- Подробная проверка и сопоставление данных терминала с информацией в Банке.
- Представлен структурированный отчёт с разметкой по операциям и картам.
- Удалены все данные из журнала, накопившиеся с последней сверки итогов.
Также произойдёт повторная сверка итогов на платежном терминале при закрытии смены. Возможно, произойдет обновление программного обеспечения на терминале. Не выключайте терминал до завершения процесса обновления.
Как подключить платежный терминал к компьютеру
Интеграция терминала с персональным компьютером – это необходимость нынешних реалий. Подключение устройства к ПК открывает широкие возможности для оперативного и удобного обслуживания клиентов.
Перед тем, как подключить платежный терминал, необходимо установить или обновить программное обеспечение, и приобрести дополнительный кабель для соединения устройств.
Процесс проведения процедуры достаточно трудоёмкий и сложный, он требует определённого опыта и наличия информации. Именно поэтому зачастую приглашается специалист, который сможет подключить терминал к платежной системе. Основные действия:
- Установка драйверов терминала.
- Подключение терминала к компьютеру.
- Настройка терминала.
- Интеграция терминала с кассовым программным обеспечением.
- Проведение тестовых операций.
В большинстве моделей существует функция, позволяющая устанавливать операцию «Закрытие смены» автоматически в определённое время. В случае, если понадобилось раньше закрыть смену, платежный терминал позволяет совершить несколько простых действий:
- Открыть административное меню с помощью нажатия специальной клавиши.
- В открывшемся меню выбрать раздел «Закрытие смены».
- Сохранить распечатанный принтером чек для отчётности.
Инструкция. Как сделать возврат по терминалу
Перед тем как на терминале сделать возврат на карту, необходимо провести закрытие смены. Рассмотрим подробно, как сделать возврат через терминал на определённой модели.
Как сделать возврат денег на терминале Ingenico
Операция возврата по терминалу возможна на всех модификациях компании Ingenico. Для это необходимо совершить несколько простых действий:
- Введите карту в терминал любым удобным методом (магнитная лента, чип ридер или бесконтактный считыватель).
- В открывшемся поле укажите номер ссылки из чека об оплате.
- Определите сумму возвращаемых средств. (Перед тем как оформить возврат по терминалу, уточните у покупателя, какую сумму он хочет вернуть. В терминале можно указать как полное, так и частичное количество).
- Нажмите клавишу «Ок».
- Если процесс будет одобрен Банком, терминал распечатает два чека, поставьте на одном свою подпись и отдайте владельцу карты.
ВАЖНО! Инструкция возврата денежных средств по терминалу проста, но требует концентрации и правильного внесения данных. Поэтому проверяйте сумму возврата перед нажатием кнопки «ОК».
Эксплуатация терминала. Общие требования
Для корректной работы, терминал требует тщательного ухода и проведения процедур по поддержанию деятельности.
Бумага для чеков
Основные требования к материалу:
- Бумага должна быть высокого качества, без дефектов и пятен.
- Необходимо соблюдать правила хранения рулонов для предотвращения попадания влаги, сырости или контакта бумаги с теплом.
- Для правильно работы, рекомендуется использовать только бумагу от проверенных производителей.
Чистка устройства
Прежде чем начинать работы по очищению терминала от пыли и других загрязнений, необходимо полностью отсоединить устройство от сети и отключить.
Для чистки нужно следовать определённым правилам:
- Запрещено использовать абразивные и агрессивные моющие средства.
- Для очищения применяется мягкая ткань (микрофибра), смоченная в слабом растворе специального средства.
- Во время протирания запрещено касаться контактов или ридеров карт.
- После проведения процедуры нельзя оставлять терминал под прямыми солнечными лучами.
Где разместить устройство
Для того, чтобы обеспечить сохранность терминала и комфортную работу с ним, необходимо установить устройство на ровную поверхность с доступом к электрической розетке. Недопустимо размещать терминалы в местах свободного доступа посторонних лиц, а также там, где есть контакт с водой, высокой температурой воздуха и электромагнитными излучениями.
Как перевозить терминал
Для транспортировки терминала следует использовать только оригинальную картонную упаковку. Предварительно устройство нужно отключить от шнуров и аккуратно упаковать их отдельно.
При обдуманной и правильной работе с терминалом любой модели, устройство будет корректно совершать операции и прослужит долгое время.
Источник
Вся касса — сплошной минус. Ноль, а не касса!
Друзья, если дорого время, нервы и все остальное, что так всем ценно — не берите кассу. Взял в 2019 году, с тех пор уже полтора года и ни дня без «приколов».
Из того, что случается постоянно:
— не принимает карты многих банков, некоторые карты только физически необходимо вставить в кассу
— в разряженном виде (менее 11%) не пробивает чеки и ничего не делает, клиент стоит и ждет, когда заряд кассы будет выше 11%. С 2% до 11% это примерно минут 10-12.
— невозможно сделать коррекцию чеков, как бы об этом не писали они сами
— любые проблемы не решаются, техподдержка откровенно тупая. Вопросы решают неделями. В моем случае — годами и не решаются, а имеют ввиду
— теряется интернет, с момента покупки и до настоящего времени симку он не читает
Из того, что случается иногда. Иногда в самый ненужный момент:
— пробивает товар по кассе, выдает какой-то не понятный чек. По неопытности продавец может посчитать, что оплата прошла, а вечером Вы поймете, что не досчитались несколько тысяч рублей, а клиента и след простыл
— теряется интернет-связь, не принимаем сеть с раздачи телефона.
Остальное:
— интерфейс в веб-версии тугой
— внутри кассы очень тяжело без бутылки сразу продать товар
— при покупке кассы дают год ОФД, если не записали нигде какой у вас ОФД, то в конце этого подарка ждет огромный сюрприз — невозможно восстановить данные продаж, а в поддержке акси не знают какой он у вас был. Как следствие — перерегистрация кассы в другом ОФД, отсутсвие каких-либо данных о чеках за год. В исключительных случая это может повлечь проблемы с налоговой.
Вывод:
Приобретая кассу, Вы приобретаете гемморой. Поверьте, я знаю о чем пишу — полтора года ежедневной пытки. Денег купить новую я пока не имею, но если спросить меня пожалел ли я — ДА, ДА, ДА! Очень жалею и не советую никому. Плюс только один — касса есть и если Вы потанцуете вокруг нее с бубном, то она пол дня поработает, а в конце дня все равно смену не закроет. Решать Вам!
Мы подготовили список часто случающихся проблем с aQsi и описали их решение
-
Заказ долго не появляется в списке отложенных
-
Оплата на кассе прошла, а в Продуман статус Выполняется
-
Признак Агент не печатается
Схема обмена данных
Заказ долго не появляется в списке отложенных
Если в личном кабинете Продуман у вас написано «Ожидание оплаты на смарт-терминале», а заказ так и не появился на aQsi, значит нарушена синхронизация кассы aQsi с их облаком https://lk.aqsi.ru/
Зайдите в ЛК aQsi в список касс, и нажмите на иконку повторной синхронизации.
Облако aQsi попробует заново связаться с кассой и отправить на нее заказ.
Если ситуация не изменилась перезагрузите кассу или роутер, попробуйте кассу подключить к мобильному интернету на телефоне.
В случае, если описанные выше методы не помогают, обратитесь в поддержку aQsi
-
через личный кабинет aQsi раздел «Связаться»
-
через онлайн-чат
Укажите тему проблемы Заказ в ЛК aQsi есть, а на кассе в отложенных не появляется.
Добавьте к обращению № заказа и серийный номер кассы (на обратной стороне 16 цифр)
Оплата на кассе прошла, а в Продуман статус Выполняется
Касса может не выгрузить все данные по чеку в облако с первого раза. Пример такой ситуации ниже (чек выгрузился, но список оплат так и не прогрузился).
Чтобы облако повторно запросило данные из кассы, найдите заказ в ЛК aQsi в разделе Заказы по номеру и нажмите на иконку повторной синхронизации. Информация будет прогружена в облако aQsi (сверху в блоке списка оплат появится способ оплаты), и вскоре статус обновится в Продуман.
В случае, если описанные выше методы не помогают, обратитесь в поддержку aQsi
-
через их личный кабинет «Связаться»
-
через онлайн-чат
Укажите тему проблемы Чек пробит по заказу, но в облако aQsi нет списка оплат.
Добавьте к обращению № заказа и серийный номер кассы (на обратной стороне 16 цифр)
Признак Агент не печатается
Производитель кассы на прошивке, поддерживающей ФФД 1.2, убрал печать признака «Агент» и данных принципала, а также не предоставил возможность управления печатью этого реквизита. Эти данные доступны только в электронной форме чека.
Для запроса данной функции оставьте обращение производителю кассы на почту info@aqsi.ru
-
Тема: Отсутствует признак агента на ФФД 1.2
-
Текст: На прошивке ФФД 1.2 не печатается признак «Агент» и данные принципала. Просим включить печать данных реквизитов.
Ошибка при безналичной оплате с использованием терминала PAX D200 (Эквайринг «Прими карту»).
⚡ При возникновении неуспешно завершенной операции при оплате банковской картой, в результате которой у покупателя списались денежных средства, продавцу следует понимать, что отдавать покупателю товар при отсутствии распечатанного фискального чека — нельзя, до выяснения статуса транзакции.
Решение
- Попробовать другой интернет на кассе;
- Попробовать другую карту;
- Попробовать сделать сверку итогов (закрыть и открыть смену).
В случае, если ошибка возникает при первой оплате необходимо проверить корректность настроек терминала.
💡 Настройки терминала проводятся пользователем самостоятельно.
Управление терминалом:
-
«Зеленая кнопка» — для открытия «Меню» и его разделов или сохранения изменений;
-
Цифры 2 и 8 — для поиска нужного раздела в меню;
-
«Красная кнопка» — для выхода из меню.
1. Перейдите на сайт ПАО МТС Банк;
⚡ В случае возникновения вопросов обратитесь в службу технической поддержки МТС Банка по номеру 8-800-250-0-199.
2. Нажмите кнопку Заключить договор;
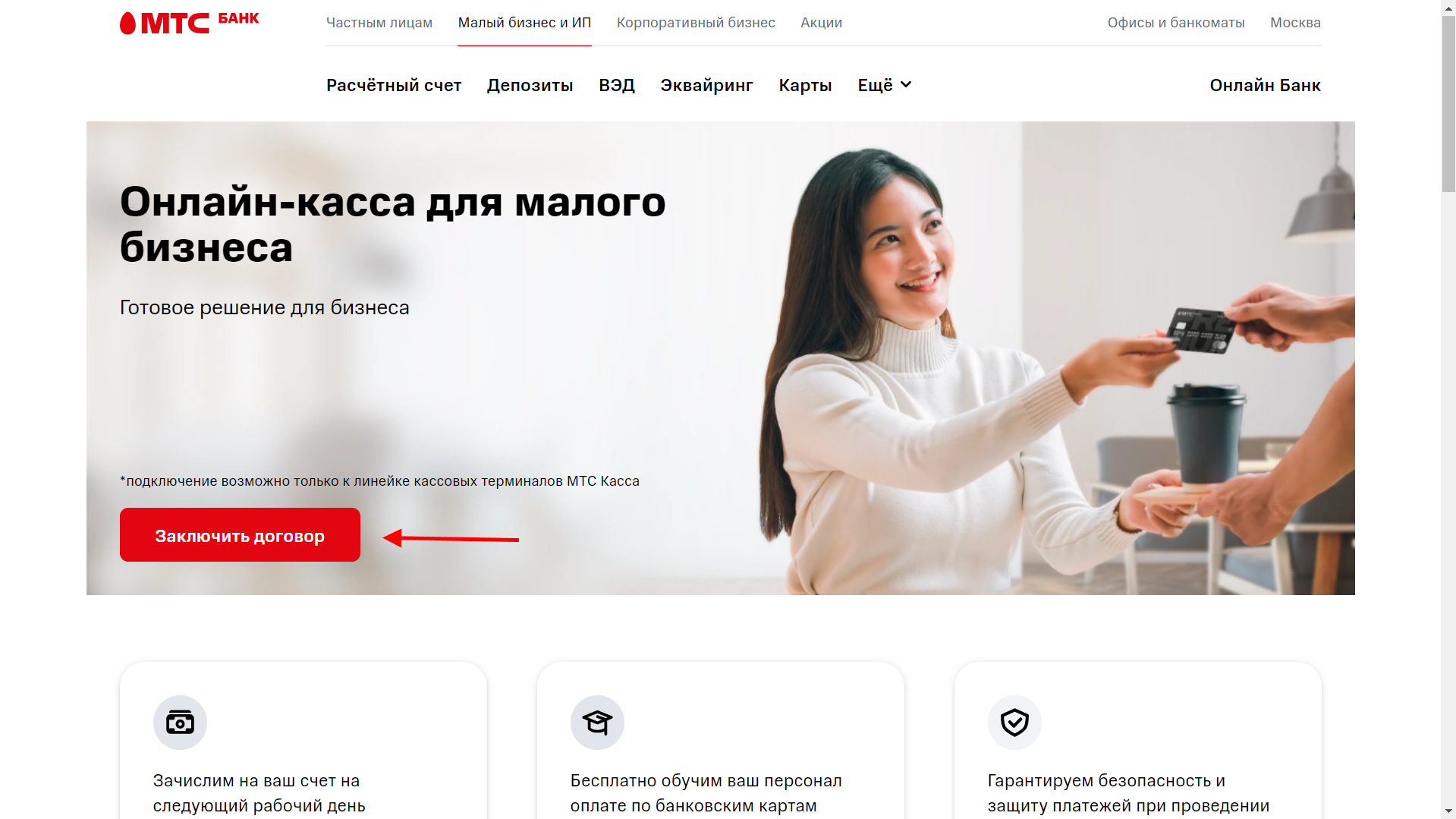
3. Нажмите кнопки Присоединение к оферте и Заявка на регистрацию ТТ, чтобы скачать печатные формы заявлений;
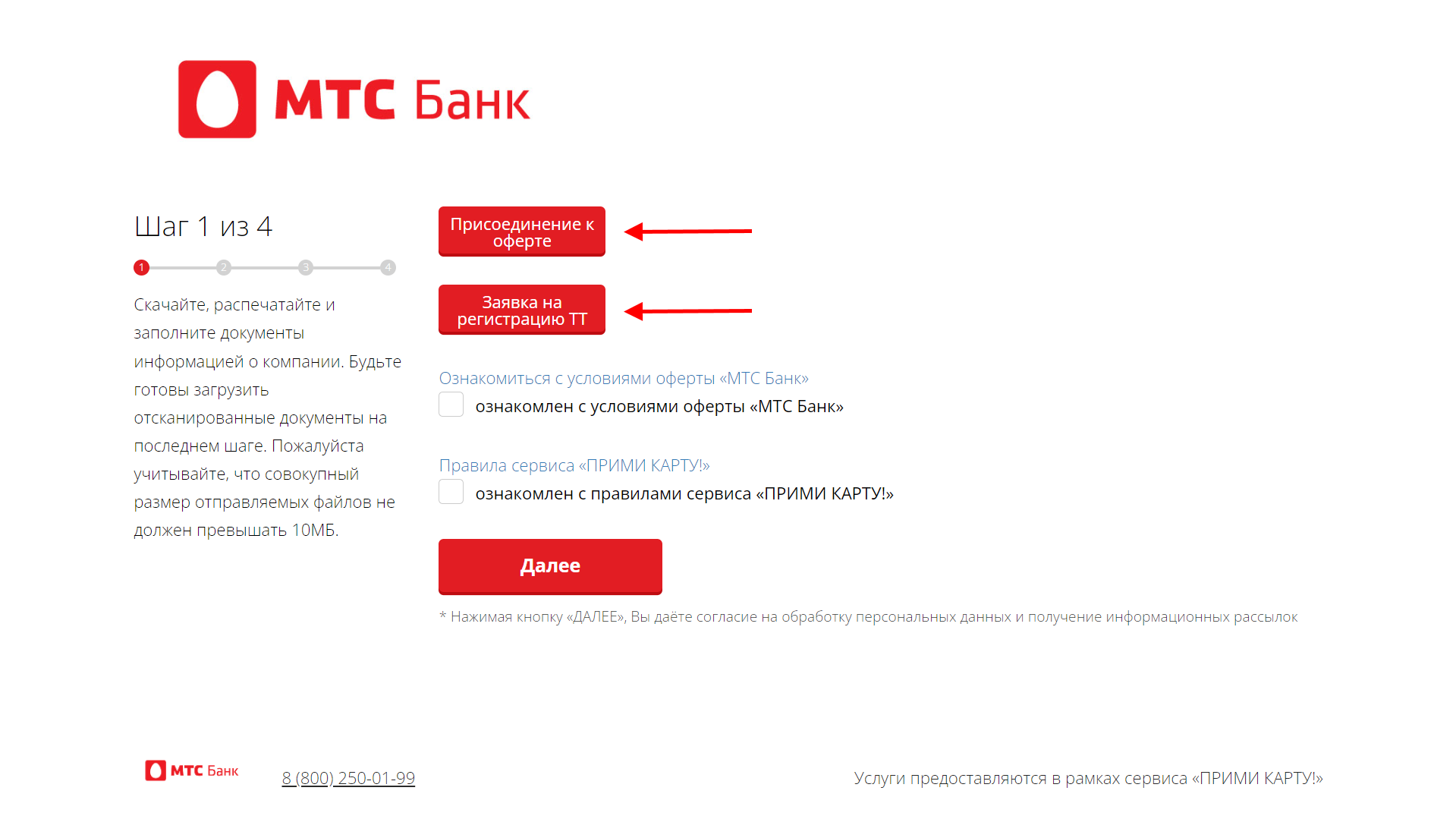
Заполните заявления (рекомендуется заполнять в электронном виде для ускорения процесса обработки банком) и распечатайте их.
4. Ознакомьтесь с условиями оферты «МТС Банк», правилами сервиса «ПРИМИ КАРТУ!» и нажмите кнопку Далее;
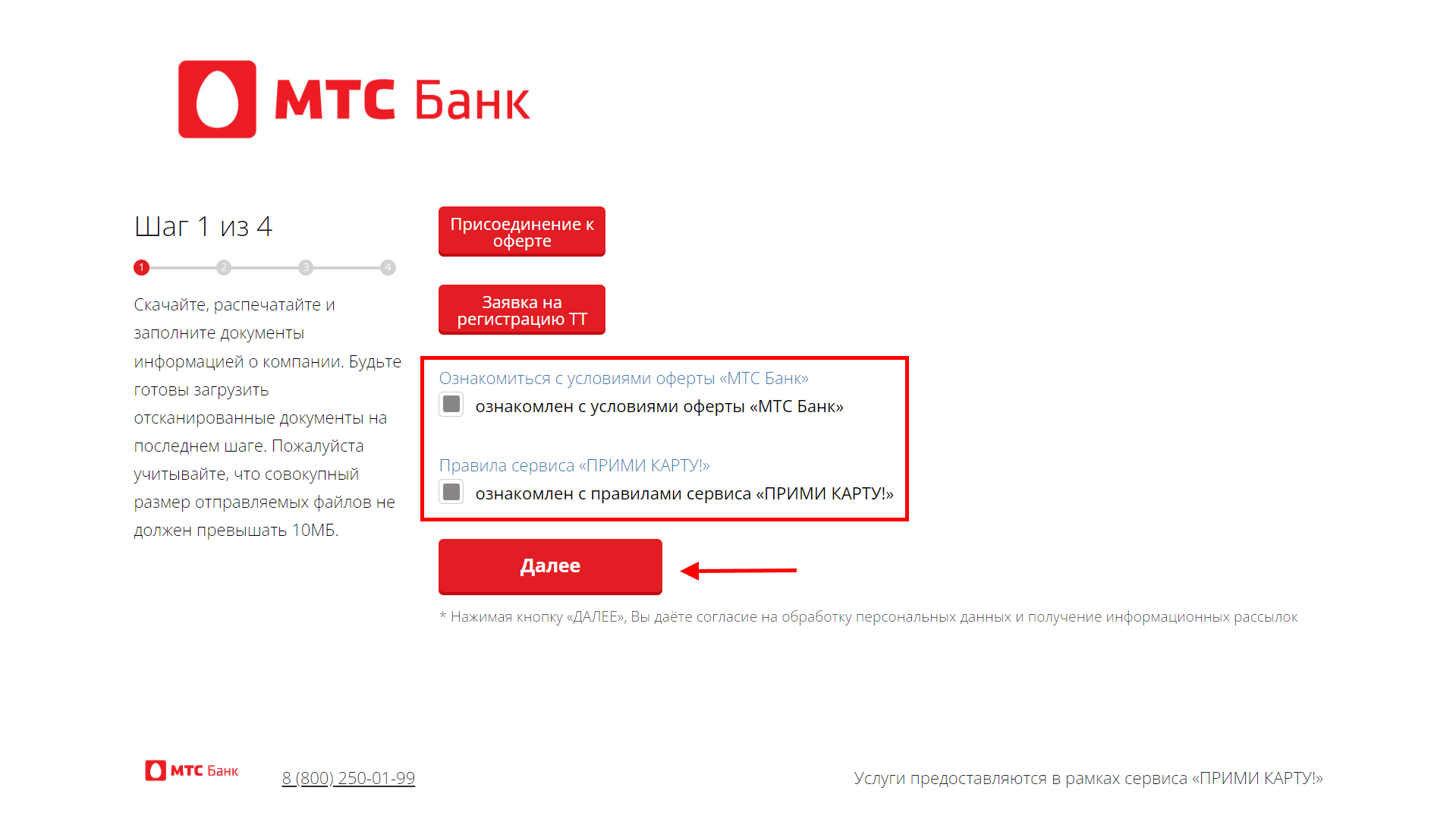
5. Заполните анкету:
— Как Вас зовут? — напишите ФИО;
— Укажите телефон для связи — контактный номер телефона;
— Укажите электронную почту для связи;
— Укажите ОГРН или ОГРНИП.
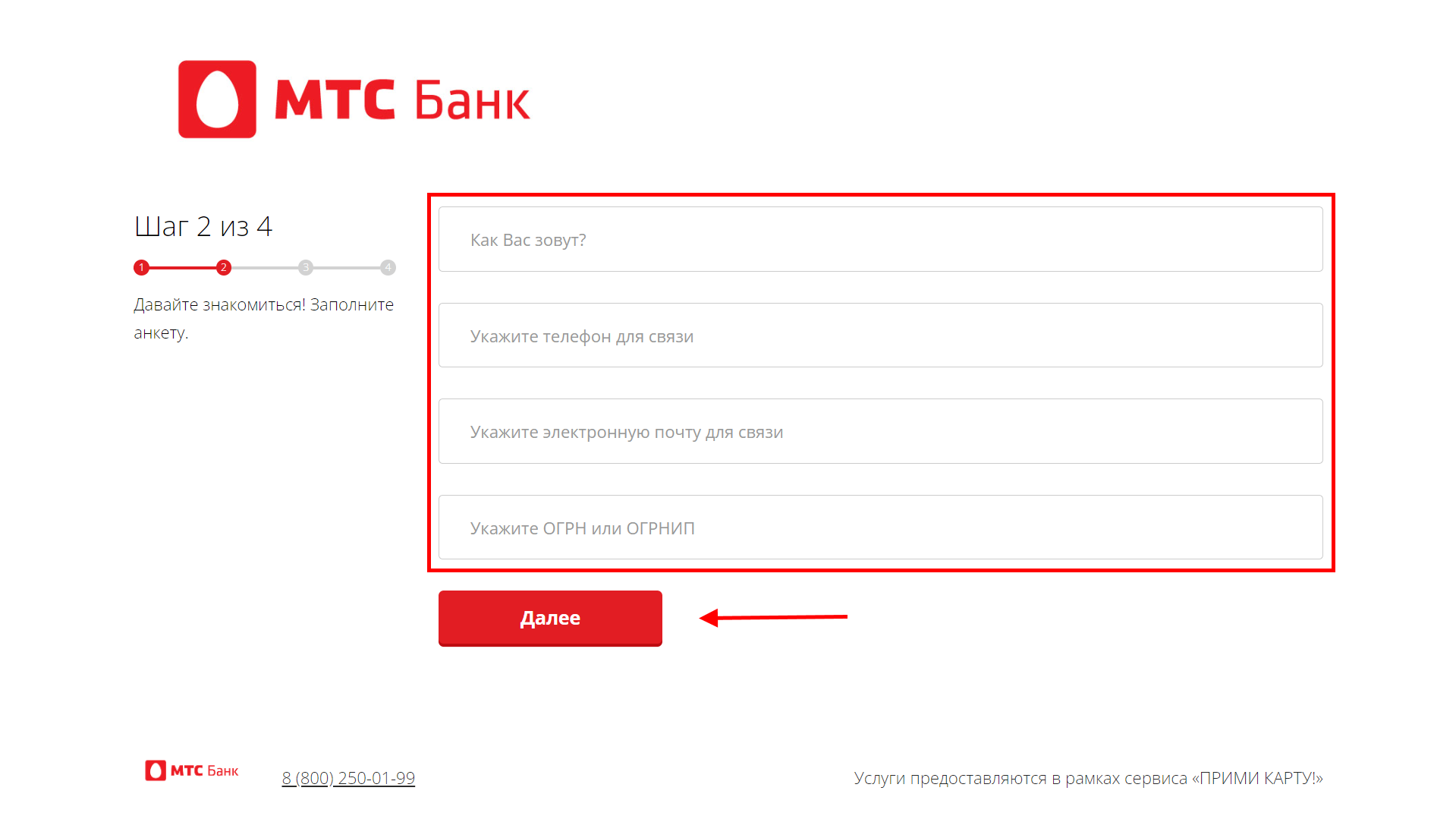
6. Нажмите кнопку Далее;
7. Укажите количество подключаемых терминалов и напишите их S/N — серийные номера (указан на обратной стороне устройства), нажмите кнопку Далее;
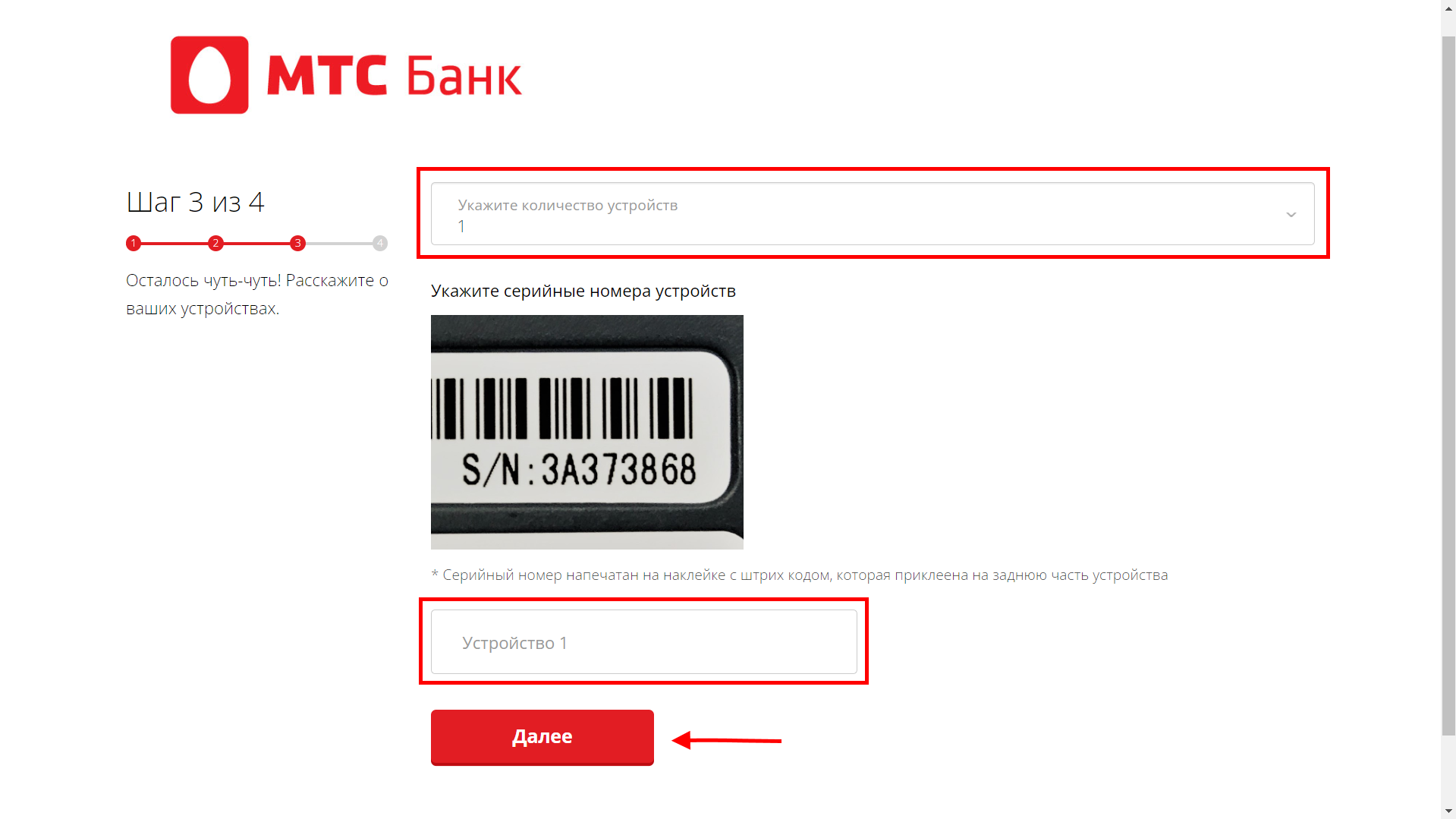
8. Выберите способ загрузки файлов Загрузить одним архивом или Загрузить документы по отдельности и нажмите кнопку Выбрать файл;
Перечень необходимых файлов:
- Заявление на обслуживание;
- Заявка на торговую точку;
- Копия паспорта (стр. с фотографией);
- Копия паспорта (стр. регистрации).
⚡ Совокупный размер загружаемых файлов не должен превышать 10 МБ.
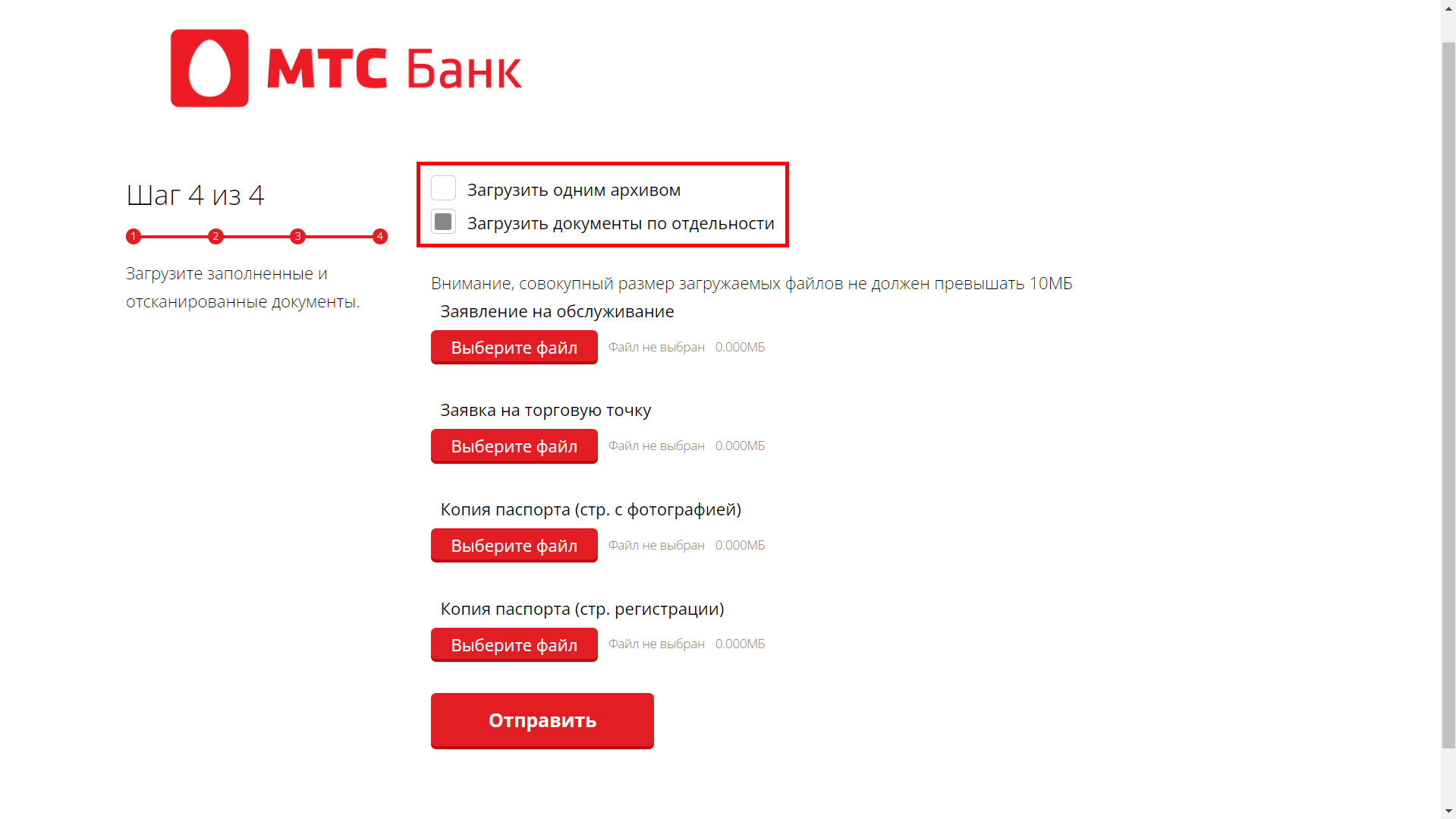
9. Нажмите кнопку Отправить;
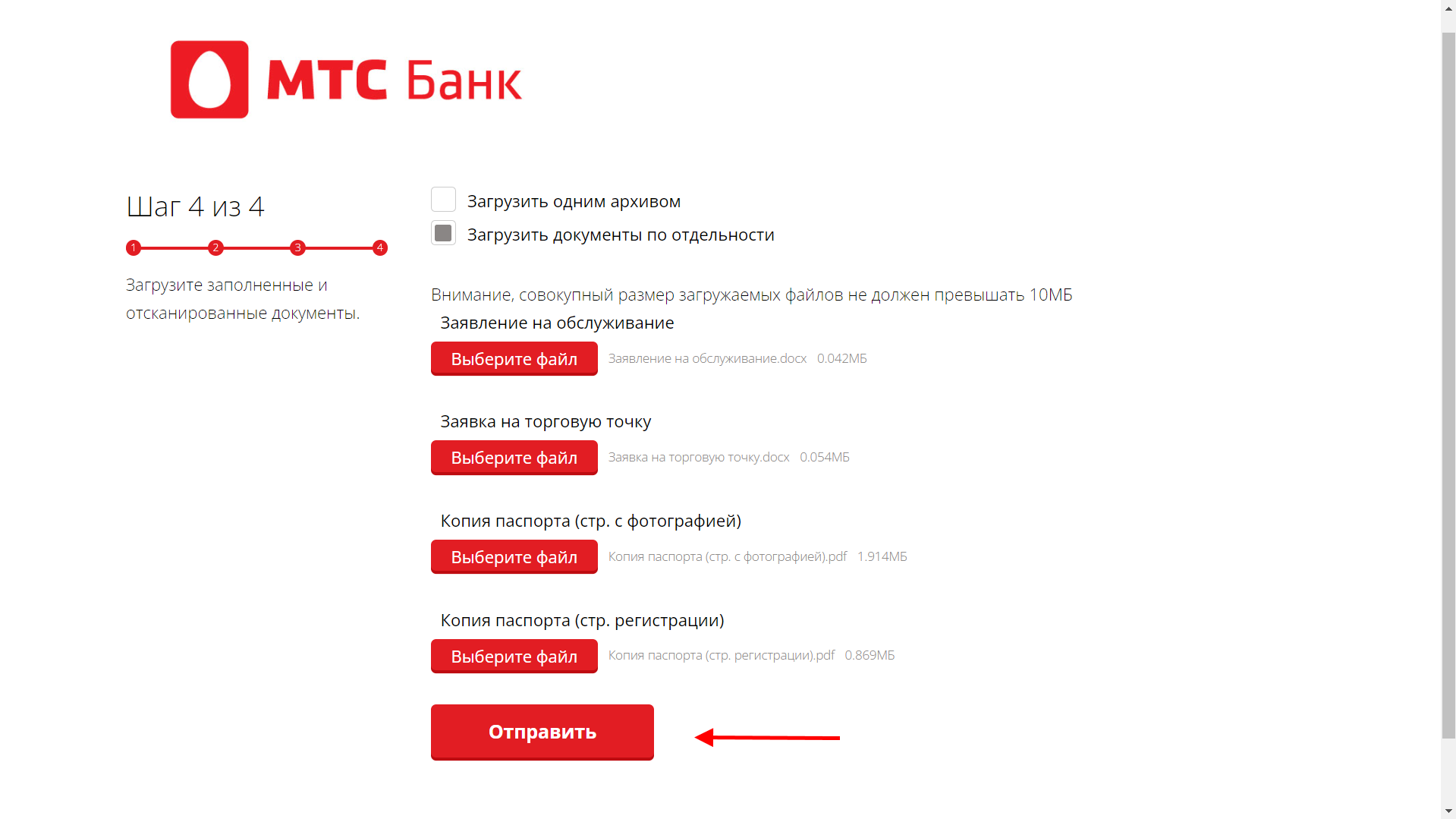
10. После успешной отправки документов ожидайте обратную связь от сотрудника банка. Заявление рассматривается банком до 3 рабочих дней. При успешном согласовании заявления, банк отправит заявку для настройки эквайринга PAX D200 в ООО «ИНПАС КОМПАНИ». Процесс настройки длится до 2 дней, после его завершения на почту поступит письмо о том, что оборудование готово к работе и далее необходимо продолжить настройку.
Выберите способ подключения терминала к кассе:
Подключение выполняется в два этапа:
Инструкция от производителя по активации и настройке терминала.
⚡ Перед началом работы убедитесь, что касса и терминал PAX D200 заряжены. Зарядить их можно с помощью USB-кабеля, идущего в комплекте.
1. Включите терминал PAX D200 и дождитесь появления надписи «Ожидание команды от ККМ»;
2. Откройте Меню → Параметры → Редактирование → SMARTSALE → Порт терминала → и выберите Bluetooth;
3. Введите имя устройства или оставьте стандартное значение и нажмите Зеленую кнопку для сохранения настроек;
4. Введите PIN-код Bluetooth или оставьте значение по умолчанию и нажмите Зеленую кнопку для сохранения настроек;
5. В параметре Время на поиск оставьте стандартное значение и нажмите Зеленую кнопку для сохранения настроек;
6. Перезагрузите терминал с помощью кнопки питания;
7. Откройте Главное меню → Настройка Bluetooth → и выберите Подключиться к устройству;
На экране отобразится надпись «В ожидании подключения».
8. На рабочем столе кассы откройте Настройки → Bluetooth и переведите переключатель в активный режим;
9. В списке доступных устройств выберите терминал с сохраненным именем;
10. Подтвердите соединение в кассе нажатием кнопки Подключить;
11. Подтвердите подключение на терминале PAX D200 нажатием кнопки Да;
12. Для возврата терминала в рабочий режим нажмите Красную кнопку до появления надписи «Ожидание команды от ККМ».
1. Откройте Меню → Настройки → Оборудование и выберите платежный сервис Прими карту;
2. Нажмите Настроить;
3. Укажите тип подключения Bluetooth и выберите подключаемое устройство с сохраненным именем;
4. Нажмите кнопку ОК;
5. При необходимости включите печать «Спасибо за покупку»;
6. Выберите количество слип-чеков при печати.

После настройки кассы выполните загрузку параметров и ключей эквайринга.
⚡ Банковский терминал и кассу необходимо подключить к одной сети Wi-Fi, работающей на стандартной частоте 2,4 ГГц.
Подключение выполняется в два этапа:
1. На терминале PAX D200 откройте Главное меню → Параметры → Редактирование → Коммуникации → WIFI → Настройка WIFI → SSID;
2. С помощью раскладки введите название подключаемой сети Wi-Fi и нажмите Зеленую кнопку, чтобы сохранить настройки;
3. Откройте пункт Схема шифрации;
4. В открывшемся списке выберите схему шифрации (уточните её в настройках роутера) и нажмите Зеленую кнопку, чтобы сохранить настройки;
5. В списке настроек найдите и выберите ключ, который был сохранен в пункте «Схема шифрации»;
6. Укажите пароль от подключаемой сети Wi-Fi и нажмите Зеленую кнопку, чтобы сохранить настройки;
7. Нажмите Красную кнопку 3 раза до появления Главного меню и выберите SMARTSALE → Порт терминала → WIFI;
8. Запишите отобразившийся номер порта терминала, в дальнейшем он понадобится для настройки кассы;
9. Для возврата терминала в рабочий режим нажмите Красную кнопку до появления надписи «Ожидание команды от ККМ»;
10. На рабочем столе кассы откройте Настройки → Wi-Fi и переведите переключатель в активный режим;
11. Выберите и подключите нужную сеть Wi-Fi.
1. Откройте Меню → Настройки → Оборудование и выберите платежный сервис Прими карту;
2. Нажмите Настроить;
3. Выберите тип подключения WiFi и укажите IP адрес и порт терминала;
4. Нажмите кнопку ОК;
5. При необходимости включите печать «Спасибо за покупку»;
6. Выберите количество слип-чеков при печати.

После настройки кассы выполните загрузку параметров и ключей эквайринга.
Подключение выполняется в два этапа:
Для работы с оборудованием:
ККТ Лайтбокс касса 5″ требуется переходник «USB—USB Type-C» или док-станция (подставка) под данную модель кассы;
ККТ Лайтбокс касса 5″ + эквайринг требуется переходник «USB—micro-USB».
1. Подключите терминал к кассе через кабель USB и откройте Главное меню → Параметры → Редактирование → SMARTSALE → Порт терминала и выберите порт USB;
2. Нажмите Зеленую кнопку, чтобы сохранить настройки;
3. Для возврата терминала в рабочий режим нажмите Красную кнопку до появления надписи «Ожидание команды от ККМ».
1. Откройте Меню → Настройки → Оборудование и выберите платежный сервис Прими карту;
2. Нажмите Настроить;
3. Выберите тип подключения USB и нажмите кнопку ОК;
4. При необходимости включите печать «Спасибо за покупку»;
5. Выберите количество слип-чеков при печати.

После настройки кассы выполните загрузку параметров и ключей эквайринга.
1. На банковском терминале откройте Меню → Параметры и выберите Загрузка параметров;
На экране отобразится уведомление «Загрузка параметров будет выполнена в отложенном режиме».
2. Нажмите Красную кнопку и выберите Редактирование → Дата и время;
3. С помощью Желтой кнопки и цифровой раскладки установите время, согласно местному часовому поясу и нажмите Зеленую кнопку для сохранения изменений;
4. Для возврата терминала в рабочий режим нажмите Красную кнопку до появления надписи «Ожидание команды от ККМ»;
5. В кассе откройте Меню → Настройки → Оборудование и нажмите кнопку Настроить;
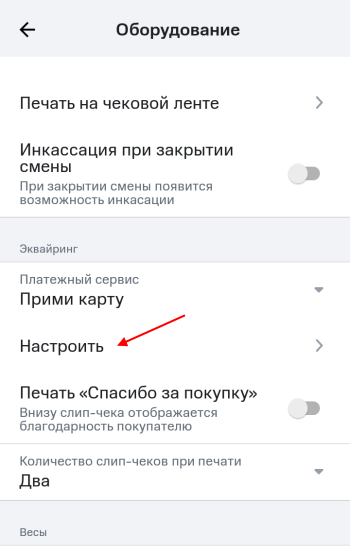
6. Нажмите кнопку Обновление терминального ПО;
7. На банковский терминал поступит команда и запустится отложенная загрузка параметров. После чего терминал автоматически перезагрузится. Дождитесь появления надписи «Ожидание команды от ККМ»;
⚡ Если в процессе загрузки отобразится ошибка «Не найдены рабочие ключи», то необходимо повторно выполнить пункты 1; 4; 5; 6.
8. В кассе для сохранения настроек последовательно нажмите кнопки ОК → Сохранить → Продолжить.
После загрузки параметров эквайринга выполните загрузку ключей для работы с платежным хостом.
1. На банковском терминале откройте Меню → Служебные операции → Загрузка ключей и выберите пункт Загрузка с хоста;
На экране появится сообщение «Операция загрузка ключей выполнена в отложенном режиме».
2. Для возврата терминала в рабочий режим нажмите Красную кнопку до появления надписи «Ожидание команды от ККМ»;
3. В кассе откройте Меню → Настройки → Оборудование → Эквайринг и нажмите кнопку Настроить;
4. Нажмите кнопку Обновление терминального ПО;
На банковском терминале запустится отложенная загрузка ключей а также пройдет проверка связи с банком и кассой. По завершении загрузки отобразится надпись «Ожидание команды от ККМ».
5. Для сохранения настроек в кассе последовательно нажмите кнопки ОК → Сохранить → Продолжить.
⚡ Если при загрузке ключей возникает ошибка, то обратитесь в техническую поддержку сервиса «Прими карту» по телефону 8 800-700-53-24.
Чтобы проверить работу эквайринга — проведите продажу и возврат товара, выбрав способ оплаты Банковская карта.
Если первичные настройки проведены, то при возникновении на кассе ошибки «53» необходимо ориентироваться на текст ошибки терминала D200.
Возможные ошибки:
| Текст ошибки | Решение |
| Не найдены параметры мастера ключа |
Не выполнена активация терминала. Проведите активацию терминала. 💡 Инструкция от производителя по активации и настройке терминала. |
| Необходимо провести сверку итогов | Проведите сверку итогов (закройте и откройте смену). |
| Ошибка 100 | Необходимо попробовать оплатить другой картой. Если такой возможности нет, то владельцу карты нужно обратиться в банк для уточнения наличия ограничений на оплату с данной карты. |
| Ошибка 101 | Истек срок действия карты, необходимо попробовать оплатить другой картой. |
| Ошибка 116 | На карте недостаточно денежных средств для совершения платежа. |
| Ошибка 3061 |
Ошибка может быть связана со вздутием или разрядом аккумулятора. Требуется диагностика / ремонт оборудования. 💡 Необходимо обратиться с описанием данной проблемы на электронную почту help@litebox.ru. |
| Владелец терминала не работает с платежной системой карты |
Ошибка может быть связана с ранее произведенной заменой эквайринга. Если замена производилась, то необходимо обратиться в Прими карту и в службу технической поддержки МТС Банка по номеру 8-800-250-0-199. Если замена не производилась, то необходимо обратиться с описанием данной проблемы на электронную почту help@litebox.ru. |
Возможные варианты решения проблемы:
Дата и время на терминале и кассе должны быть одинаковыми, при наличии расхождений необходимо произвести настройки:
⚡ Перед настройкой даты и времени обязательно закройте смену. Изменение даты и времени при открытой смене может привести к блокировке фискального накопителя!
1. Откройте на рабочем столе Настройки;
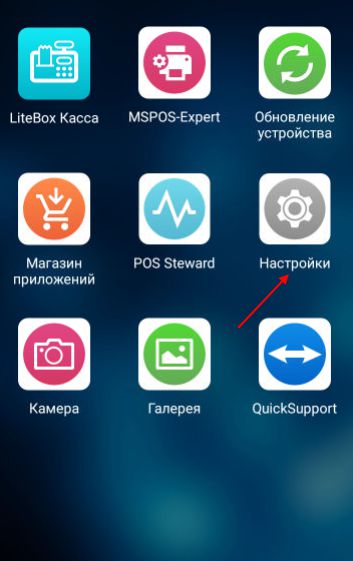
2. Далее откройте раздел Дата и время;
3. Укажите дату и время.
1. На банковском терминале откройте Меню → Параметры и выберите Редактирование;
2. Нажмите Дата и время;
3. С помощью Желтой кнопки и цифровой раскладки установите время, согласно местному часовому поясу и нажмите Зеленую кнопку для сохранения изменений;
4. Для возврата терминала в рабочий режим нажмите Красную кнопку до появления надписи «Ожидание команды от ККМ»;
1. Откройте Главное меню → Настройка Bluetooth и выберите Очистить список сопряженных устройств;
На экране отобразится уведомление «Список успешно удален».
2. Выберите Подключиться к устройству;
На экране отобразится уведомление «В ожидании подключения».
3. На рабочем столе кассы откройте Настройки → Bluetooth;
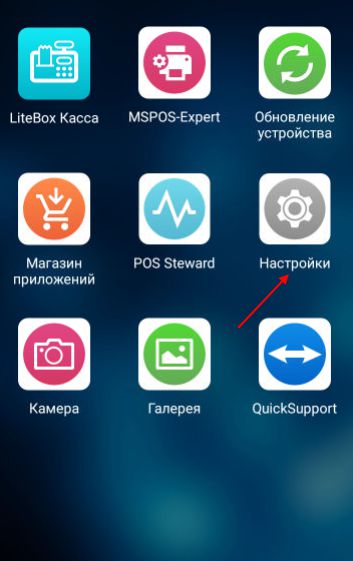
4. В списке подключенных устройств выберите терминал с сохраненным именем (по умолчанию UNIPOS), нажмите на значок Настройки;
5. В открывшемся окне нажмите кнопку Удалить;
6. PAX D200 будет перемещен в список доступных устройств, для повторного подключения выберите его;
7. Подтвердите соединение в кассе нажатием кнопки Подключить;
8. Подтвердите подключение на терминале PAX D200 нажатием кнопки Да;
9. Для возврата терминала в рабочий режим нажмите Красную кнопку до появления надписи «Ожидание команды от ККМ».
1. В кассе откройте Меню → Настройки → Оборудование → Эквайринг и нажмите кнопку Настроить;
2. Нажмите кнопку Обновление терминального ПО;
На банковском терминале запустится проверка связи с банком и кассой. По завершении загрузки отобразится надпись «Ожидание команды от ККМ».
3. Для сохранения настроек в кассе последовательно нажмите кнопки ОК → Сохранить → Продолжить.
Ошибка «jpos.JposException:20, ФН: Ограничение ресурса ФН» на кассе AQsi 5 появляется из-за не передачи кассовых чеков в течении 30 дней.
В основном она появляется если на кассе отсуствует интернет или не оплачены услуги ОФД.
Проверка интернета
Касса Aqsi 5 основана на ОС Android и подключается к интернету точно так же как и обычный телефон: через sim-карту или Wi-Fi. Поэтому, для начала проверьте верхнюю область экрана, на наличие значков подключения к интернету.
После проверьте доступ к интернету. Для этого в главном меню «Поддержка»
Опустите шторку на кассе (как в телефоне, сверху вниз дважды).
Нажмите на значок Wi-Fi, и выбирайте активную сеть для подключения, вводите пароль.
Если установлена sim-карта, то дополнительных настроек не требуется.
Если на кассе присутствует интернет, то проблема в ОФД. Проверьте в ЛК ОФД оплату на передачу чеков.
Прочитали статью, но не смогли устанить ошибку? С радостью помогу Вам в решении проблемы!
Копирование «некопируемой» электронной подписи(ЭП) с Рутокена Lite.
Настройка компьютера для работы с ЭП от 500 руб.
Можете связаться со мной по Telegram.
Содержание
- Что будет если не сделать сверку итогов в терминале?
- Как сделать сверку итогов по терминалу Ingenico?
- Когда необходимо выполнять сверку итогов?
- Для чего нужна сверка итогов на терминале?
- Как провести сверку итогов на терминале?
- Как снять отчет по терминалу?
- Как сделать отмену по терминалу Ingenico?
- Когда необходимо выполнять операцию сверка итогов на терминале безналичных оплат?
- Как перезагрузить терминал Verifone?
- Как работать с платежными терминалами?
- Как закрыть смену на банковском терминале?
- Что делать если не сняли сверку итогов?
- Как отменить сверку итогов на терминале?
- Как сделать отчет на терминале?
- Как сделать повтор чека на терминале Ingenico?
- Ошибка 4134 на терминалах Сбербанка — сверка итогов
- Из-за чего возникает ошибка?
- Что делать при возникновении ошибки?
- Решение для интегрированных касс
- Терминал не работает пишет необходимо провести сверку итогов
- При попытке закрыть смену на кассе отображается ошибка «Сверка итогов банковского терминала не проведена. Проверьте настройки оборудования и повторите попытку», «Ошибка во время сверки итогов».
- Как пользоваться платежным терминалом
- Комплектация платёжных терминалов
- Операция «Оплата» в терминале
- Операция «Отмена» по терминалу
- Как сделать сверку итогов на терминале
- Как подключить платежный терминал к компьютеру
- Как закрыть смену платёжного терминала
- Инструкция. Как сделать возврат по терминалу
- Как сделать возврат денег на терминале Ingenico
- Эксплуатация терминала. Общие требования
- Бумага для чеков
- Чистка устройства
- Где разместить устройство
- Как перевозить терминал
Что будет если не сделать сверку итогов в терминале?
Сверка итогов по терминалу – это передача имеющихся в терминале операций на информационный сервер банка. … Если не выполнять сверку итогов ежедневно, то банк, который обрабатывает операции терминала, не будет знать, по каким операциям проводить финальные списания.
Как сделать сверку итогов по терминалу Ingenico?
Как закрыть смену на терминале Ingenico ict250
- Открыть меню кассира с помощью нажатия кнопки «3».
- В выпадающем списке выбрать пункт «Сверка итогов» и подождать, пока терминал выполнит операцию и распечатает чек.
- При обновлении программного обеспечения дождаться завершения процесса.
Когда необходимо выполнять сверку итогов?
Сверка итогов (закрытие операционного дня) Данную операцию следует обязательно выполнять в конце каждого рабочего (операционного) дня. Данная функция служит для сверки всех операций (проведенных за прошедший операционный день) на терминале с операциями в процессинговом центре банка.
Для чего нужна сверка итогов на терминале?
Сверка итогов — операция, которая обнуляет память терминала и загружает актуальные обновления. А для вас терминал печатает чек, на котором написано, сколько операций прошло за день. Продавец должен делать ее ежедневно, если были операции по терминалу, чтобы подбить кассу.
Как провести сверку итогов на терминале?
На терминале нажмите # и перейдите в меню «СЛУЖЕБНЫЕ ОПЕРАЦИИ». Передвигаться можно по кнопкам F1 и F4. В открывшемся меню нажмите «СВЕРКА ИТОГОВ» — напечатается чек сверки. Проверьте, чтобы на чеке была надпись «ИТОГИ СОВПАЛИ».
Как снять отчет по терминалу?
Снятие (получение) Z – отчета (закрытие, гашение) можно получить, нажав на кнопку на верхней панели «Z-отчет» или «F1», далее стрелкой на клавиатуре «вниз» выбрать поле «Снять Z-отчет» и нажать клавишу «Enter».
Возврат товара через POS-терминал
- Нажмите клавишу «F» для входа в меню выбора операций.
- В меню «ФИНАНСОВЫЕ ОПЕРАЦИИ» выберите «ВОЗВРАТ ТОВАРА». …
- Терминал попросит вставить карту.
- На экране появится информация о карте — номер карты и срок действия. …
- Если все совпадает — нажмите зеленую клавишу.
Когда необходимо выполнять операцию сверка итогов на терминале безналичных оплат?
При наличии терминала оплаты в конце рабочего дня должна выполняться сверка итогов по безналичному расчету. Сверка итогов предназначена для подтверждения выполненных операций и сравнения данных, которые получены банком, с данными кассовой программы.
Как перезагрузить терминал Verifone?
Как перезагрузить терминал Verifone VX520?
- Софтовая. На клавиатуре терминала оператор должен одновременно зажать зеленую клавишу и кнопку с цифрой «7». На экране появится требование ввести пароль, оператор должен набрать следующую комбинацию «1 alpha alpha 66831». …
- «Грубая» перезагрузка. В этом случае шнур питания просто вынимается из розетки.
Как работать с платежными терминалами?
Терминал принимает оплату с банковских карт и переводит деньги на счёт продавца. Покупатель сообщает кассиру о безналичной оплате, кассир переводит терминал в режим оплаты и вводит сумму покупки. Покупатель прикладывает карту к аппарату, вставляет её или проводит магнитной полосой, вводит пин-код.
Как закрыть кассовую смену на Presto
- Снимите суточный отчет с банковского терминала.
- Извлеките фонд (печатается отдельная квитанция).
- Возьмите наличные и снимите отчетность Z. …
- Ожидание и проверка отчета. …
- Пересчет средств в кассе.
- Вывод денег через поле контрольного пересчета.
- Нажатие кнопки «Закрыть смену».
Что делать если не сняли сверку итогов?
Если не выполнять сверку итогов ежедневно, то банк, который обрабатывает операции терминала, не будет знать, по каким операциям проводить финальные списания. В свою очередь, банк выпустивший карту покупателя через какое-то время может отменить резервирование, и покупатель снова увидит деньги на карте.
Как отменить сверку итогов на терминале?
Произвести считывание банковской карточки на терминале. Далее выбирается разновидность операции отмена – «Основная оплата». Продавец выбирает соответствующую операцию для возможности отмены (окно отображается опционально) и нажимает на требуемую кнопку (следуя подсказкам на дисплее).
Как сделать отчет на терминале?
☝️ Z-отчет нужно делать в течение 24 часов после первой фискальной оплаты или транзакции, иначе регистратор заблокируется и не будет печатать фискальные чеки. Чтобы сделать X- и Z-отчеты: Нажмите на ≡ в правом верхнем углу экрана терминала. В блоке Фискализация выберите X-отчет или Z- отчет.
Как сделать повтор чека на терминале Ingenico?
1. Для вызова меню необходимо нажать правую верхнюю кнопку — F4. 2. В меню нужно выбрать опцию «Повтор чека».
Источник
Ошибка 4134 на терминалах Сбербанка — сверка итогов
Банковские терминалы в магазинах обеспечивают удобные расчёты между продавцом и покупателем. Одна из распространённых ситуаций – в момент оплаты терминал Сбербанка выдаёт ошибку 4134. Платёж не проводится, покупатель нервничает, продавец пытается что-то сделать, но ничего не получается.
Решение проблемы вполне очевидное – продавцу (или кассиру) следует внимательно ознакомиться с инструкцией к терминалу и подтянуть знания по кассовым дисциплинам.
Из-за чего возникает ошибка?
Одна из обязанностей сотрудника магазина в конце рабочего дня – провести сверку итогов. Данная процедура проводится ежедневно, о чём сказано в документе Инструкция для POS-терминала Сбербанка . Она подразумевает отправку итоговых данных в банк, где проводится сверка. Если сотрудник магазина пренебрегает этой обязанностью, рано или поздно (скорее всего, в ближайшие 2-3 дня) он столкнётся с ошибкой 4134.
Что делать при возникновении ошибки?
Если на торговой точке используются отдельная касса и отдельный терминал, выполните после закрытия смены следующие действия:
- Возьмите терминал и войдите в меню операций;
- Спуститесь в окне Выбор операции на строку Сверка итогов , нажмите зелёную кнопку;
- На экране появится надпись Выполнить сверку итогов? – выберите пункт Да .
Терминал отправит данные в банк. После завершения сверки он распечатает отчёт – краткий или полный. Сверка итогов завершена, утром терминал сможет корректно принимать к оплате банковские карты без каких-либо ошибок.
Решение для интегрированных касс
Если на торговой точке используется интегрированное решение в виде терминала, компьютера, сканера штрих-кодов и POS-терминала, то возникновение данной ошибки исключено. Всё дело в том, что кассовая программа выполняет сверку итогов автоматически, при формировании Z-отчёта.
Если же ошибка всё-таки возникла, значит, произошла ошибка при передаче данных в банк. В этом случае сверка итогов проводится бухгалтерией торговой организации. Приём банковских карт в это время невозможен – терминал Сбербанка будет выдавать ошибку 4134. Ошибка исчезнет тогда, когда бухгалтерия успешно передаст итоговые сведения в банк. Как скоро это произойдёт – необходимо узнать в самой бухгалтерии.
Источник
Терминал не работает пишет необходимо провести сверку итогов
Разговорчивый
Группа: Пользователи
Сообщений: 1 272
Регистрация: 16.10.2006
Из: Краснотурьинск
Пользователь №: 9 151

Win 7 Проф.
Фронтол 4,9,10
Драйвер платежных систем 6,23,0,2641
ККМ ФПринт 02к (фискал)
Периодически (в последнее время стало часто) — при закрытии банковской смены — происходит связь с банком, на экране высвечивается: ответ получен, а чек сверки итогов не выходит.
Сегодня всю ночь не было связи с банком, утром связь появилась и на 6 кассах из 6 не вышло чека сверки итогов.
Банк говорит, что ничего не знает, у него все нормально — посылает к разработчикам ПО.
Помогите разобраться в этой проблеме. если со стороны Фронтола все нормально, то помогите составить письмо в Сбербанк, чтобы заставить их решать эту проблему.
Лог драйвера платежных систем за сегодняшний день прикрепляю. Может еще какие-нибудь данные нужны?
Заранее спасибо
Источник
Тип кассы: Android
Версия кассы: 1.29.0
Доп. Оборудование: D200
Ошибка: «Сверка итогов банковского терминала не проведена. Проверьте настройки оборудования и повторите попытку», «Ошибка во время сверки итогов».
Описание: При попытке закрыть смену на кассе отображается ошибка «Сверка итогов банковского терминала не проведена. Проверьте настройки оборудования и повторите попытку». Данная ошибка может быть связана с тем, что потеряна связь кассового оборудования с терминалом безналичной оплаты.
Заявка в INTRA: 56326
Решение для 1-й линии:
Обязательно при подобной ошибке уточнять что именно отображается на экране терминала (какая ошибка или инфомрация), время на терминале и время на кассе должно быть одинаково (секунды не важны), если на терминале отображается сообщение: «Необходимо сделать сверку итогов» — значит её необходимо сделать (переоткрыть смену).
Проверить настройки в кассовом приложении (установлены ли настройки терминала безналичной оплаты).
Уточнить достаточно ли заряжено оборудование. Для корректной работы, на кассовом оборудовании заряд батареи должен быть больше 30%, на терминале безналичной оплаты 25%.
Произвести пересопряжение кассового оборудования с терминалом безналичной оплаты.
Перейти в настройки терминала безналичной оплаты D200 (зеленная кнопка) – «Настройки bluetooth» — нажать «Очистить список сопряженных устройств»
Нажать «Подключиться к устройству».
В кассовом оборудовании переходим в «Настройки bluetooth», из списка сопряженных устройств удалить все устройства.
Отключить – включить Bluetooth.
Найти в списке терминал безналичной оплаты D200.
Выбрать терминал безналичной оплаты D200, подтвердить подключение на терминале безналичной оплаты D200 и на кассе.
На терминале безналичной оплаты D200 несколько раз нажать «красный крестик» до появления надписи: «Ожидание команды от ККМ».
5. Данная ситуация также может быть связана с некорректной работой интернет соединения, попробовать сменить интернет соединение.
6. Если ошибка сохраняется — составить заявку для специалистов 2-й линии технической поддержки. В заявке указать какая ошибка на терминале во время оплатывозвратазакрытия смены и sn терминала.
Решение для 2-й линии:
Составить заявку в SUPPORT Прими Карту. Их ответ по этой заявке: Совместно с клиентом почистили некорректно закрытый журнал операций. Работу терминала восстановили.
Источник
Как пользоваться платежным терминалом
Платёжный терминал – функциональное и удобное устройство для проведения платежей. Увеличение количества желающих провести безналичную оплату способствует распространению терминалов. А сама установка устройства является законным и эффективным методом привлечения новых клиентов.
Инструкции платёжных терминалов практически всегда похожи друг на друга. Отличия могут возникнуть только в случае различий в функциональных характеристиках устройств (наличие бесконтактного считывателя, батарея, уровень и наличие установленного ПО).
Комплектация платёжных терминалов
В зависимости от модели кассира, комплектация может меняться, но в основном включает в себя:
- платёжный терминал или пин-пад;
- зарядное устройство (в моделях с аккумулятором);
- блок питания;
- инструкцию пользователя
- лицензию на установленное ПО.4
Операция «Оплата» в терминале
Перед тем, как провести оплату через платежный терминал, необходимо подключить устройство к сети либо нажать на кнопку включения (для аппаратов с аккумулятором).
Современные кассы оснащены всеми возможными устройствами для считывания информации с карты: магнит, чип и бесконтактный платёж. Функция проведения платежа всегда одинакова для каждого типа пластикового носителя и включает в себя ряд основных действий:
- Внесите банковскую карту любым удобным методом (через магнитную ленту, чип ридер или модуль бесконтактных платежей).

- Если в меню появится список предложенных действий – выберите пункт «Оплата» (для некоторых моделей «Оплата платежа»).
- На дисплее терминала отобразится окно, в котором необходимо обозначить сумму платежа. Для корректировки суммы используйте стрелку влево либо жёлтую кнопку.
- После проверки правильности внесённых данных – нажмите на кнопку «Подтверждение» или «Ок» (В большинстве моделей клавиша реализована в зелёном цвете).
- Если терминал запрашивает ввод ПИН кода, следует попросить владельца банковской карты ввести информацию, после чего необходимо нажать клавишу «Ок».
- Для того, чтобы распечатать чек, следует произвольно нажать на любую кнопку, для печати дубликата – действие возможно повторить.
После проведения операции на терминале нужно отдать один экземпляр чека покупателю, приложив его к пластиковой карте. Дубликат необходимо оставить для отчётности.
Операция «Отмена» по терминалу
В случае совершения ошибки при проведении платежа, на любом терминале существует функция, способная отменить действие. Чтобы провести заявку на отмену операции терминала, следует соблюдать простой алгоритм:
- Вставьте пластиковую карту в терминал любым удобным способом (чип ридер, магнитный считыватель или индикатор бесконтактных платежей).
- С помощью клавиатуры введите номер чека отменяемой операции.
- На дисплее появится информация о платеже.
- Для частичной отмены измените сумму с помощью клавиш корректировки (стрелка влево или жёлтая клавиша). И нажмите «Ок».
- В случае полной отмены на платежном терминале, нажмите кнопку «Ок» без корректировки суммы.
- Оставьте свою подпись на чеке, и в случае наличия места для подписи клиента, попросите его расписаться. Чек с обеими подписями должен оставаться у кассира для отчётности.
ВАЖНО! Для проведения операции «Отмена», смена на терминале не должна быть закрыта.
Как сделать сверку итогов на терминале
Сверка итогов по терминалу – необходимый ежедневный процесс, сопоставляющий данные банка с информацией по платежам на терминале.
Перед тем, как снять сверку итогов на терминале, следует зайти в административное меню посредством нажатия на специальную клавишу (в некоторых моделях нажать на кнопку необходимо дважды). В выпадающем меню необходимо выбрать пункт «Сверка итогов». После выполнения этих простых действий, принтер распечатает чек, а в терминале произойдут следующие действия:
- Подробная проверка и сопоставление данных терминала с информацией в Банке.
- Представлен структурированный отчёт с разметкой по операциям и картам.
- Удалены все данные из журнала, накопившиеся с последней сверки итогов.
Также произойдёт повторная сверка итогов на платежном терминале при закрытии смены. Возможно, произойдет обновление программного обеспечения на терминале. Не выключайте терминал до завершения процесса обновления.
Как подключить платежный терминал к компьютеру
Интеграция терминала с персональным компьютером – это необходимость нынешних реалий. Подключение устройства к ПК открывает широкие возможности для оперативного и удобного обслуживания клиентов.
Перед тем, как подключить платежный терминал, необходимо установить или обновить программное обеспечение, и приобрести дополнительный кабель для соединения устройств.
Процесс проведения процедуры достаточно трудоёмкий и сложный, он требует определённого опыта и наличия информации. Именно поэтому зачастую приглашается специалист, который сможет подключить терминал к платежной системе. Основные действия:
- Установка драйверов терминала.
- Подключение терминала к компьютеру.
- Настройка терминала.
- Интеграция терминала с кассовым программным обеспечением.
- Проведение тестовых операций.
В большинстве моделей существует функция, позволяющая устанавливать операцию «Закрытие смены» автоматически в определённое время. В случае, если понадобилось раньше закрыть смену, платежный терминал позволяет совершить несколько простых действий:
- Открыть административное меню с помощью нажатия специальной клавиши.
- В открывшемся меню выбрать раздел «Закрытие смены».
- Сохранить распечатанный принтером чек для отчётности.
Инструкция. Как сделать возврат по терминалу
Перед тем как на терминале сделать возврат на карту, необходимо провести закрытие смены. Рассмотрим подробно, как сделать возврат через терминал на определённой модели.
Как сделать возврат денег на терминале Ingenico
Операция возврата по терминалу возможна на всех модификациях компании Ingenico. Для это необходимо совершить несколько простых действий:
- Введите карту в терминал любым удобным методом (магнитная лента, чип ридер или бесконтактный считыватель).
- В открывшемся поле укажите номер ссылки из чека об оплате.
- Определите сумму возвращаемых средств. (Перед тем как оформить возврат по терминалу, уточните у покупателя, какую сумму он хочет вернуть. В терминале можно указать как полное, так и частичное количество).
- Нажмите клавишу «Ок».
- Если процесс будет одобрен Банком, терминал распечатает два чека, поставьте на одном свою подпись и отдайте владельцу карты.
ВАЖНО! Инструкция возврата денежных средств по терминалу проста, но требует концентрации и правильного внесения данных. Поэтому проверяйте сумму возврата перед нажатием кнопки «ОК».
Эксплуатация терминала. Общие требования
Для корректной работы, терминал требует тщательного ухода и проведения процедур по поддержанию деятельности.
Бумага для чеков
Основные требования к материалу:
- Бумага должна быть высокого качества, без дефектов и пятен.
- Необходимо соблюдать правила хранения рулонов для предотвращения попадания влаги, сырости или контакта бумаги с теплом.
- Для правильно работы, рекомендуется использовать только бумагу от проверенных производителей.
Чистка устройства
Прежде чем начинать работы по очищению терминала от пыли и других загрязнений, необходимо полностью отсоединить устройство от сети и отключить.
Для чистки нужно следовать определённым правилам:
- Запрещено использовать абразивные и агрессивные моющие средства.
- Для очищения применяется мягкая ткань (микрофибра), смоченная в слабом растворе специального средства.
- Во время протирания запрещено касаться контактов или ридеров карт.
- После проведения процедуры нельзя оставлять терминал под прямыми солнечными лучами.
Где разместить устройство
Для того, чтобы обеспечить сохранность терминала и комфортную работу с ним, необходимо установить устройство на ровную поверхность с доступом к электрической розетке. Недопустимо размещать терминалы в местах свободного доступа посторонних лиц, а также там, где есть контакт с водой, высокой температурой воздуха и электромагнитными излучениями.
Как перевозить терминал
Для транспортировки терминала следует использовать только оригинальную картонную упаковку. Предварительно устройство нужно отключить от шнуров и аккуратно упаковать их отдельно.
При обдуманной и правильной работе с терминалом любой модели, устройство будет корректно совершать операции и прослужит долгое время.
Источник
Ошибки в кассовом чеке (чек-коррекции)
В общем случае в ФФД 1.05 ошибки исправляются чеком возврата, в ФФД 1.1 и 1.2 — чеком коррекции. А если кассу не применили при расчете, то нужен чек коррекции, и не имеет значения по какому формату работает ККТ.
Согласно нормативно-правовым документам: Приказ ФНС России от 14.09.2020 № ЕД-7-20/662@ и п.4 статьи 4.3 54-ФЗ.
Для исправления ошибки в чеке – неправильная СНО / НДС / цена товара
- Необходимо сформировать чек возврата абсолютно идентичный неправильному чеку прихода. В случае, если расчет был картой и невозможно сразу пробить возврат – следует оформить возврат через нефискальный приход и фискальный возврат. Способ оплаты “безналичные”.
- Необходимо сформировать новый кассовый чек прихода с указанием правильных реквизитов. Даже если оплачивали раньше картой, необходимо пробить приход как “безналичный”.
- Необходимо сформировать пояснительную записку с описанием ФП и ФД некорректного чека, указать причину, по которой ошибку исправляли, указать ФД и ФП нового правильного чека прихода. Эту пояснительную в любой форме передать в ФНС, либо через лк фнс, либо отнести в отделение.
В случае, если ККТ при расчете не применили – формируется чек-коррекции.
Касса не заряжается при использовании переходника aQsi Hub
- Опустить шторку / Спец возможности,
- Включить пункт OTG HUB & Параллельная зарядка.
- Подключить aQsi Hub к aQsi кассе через USB Type-C.
- Подключить патч-корд Ethernet, второй конец подключить к источнику, раздающему Ethernet (интернет-розетка, маршрутизатор и прочее).
- Если после этого зарядка не идет, попробуйте использовать другой провод питания
Ошибка 116 : ошибка файлового ввода вывода
Данная ошибка может возникать по двум причинам:
- Заполнена память. Необходимо очистить память на кассе, перезагрузить (reboot) и проверить работоспособность.
- Не обновлено приложение MCU. Настройки/ Тех.обслуживание ККТ / Доп.операции / Принудительное обновление MCU. Перезагрузить кассу (reboot). Проверить работоспособность.
В случае, если ошибка сохраняется- необходимо обратиться в службу поддержки.
Ошибка 20 ФН Ограничение ресурса ФН
Ошибка говорит о том, что данные не передаются в ОФД и налоговую. Если данные не уходят в течение 30 дней – касса блокируется (ошибка 20).
- Возможно, смена не была вовремя закрыта: Необходимо изменить время на кассе (опускаете шторку настроек Android на кассе движением пальца сверху вниз, открываете настройки – Дата и время). Установите значения даты и времени на время, когда была открыта последняя смена.Далее зайдите в настройки в главном меню – Техническое обслуживание ККТ – Дополнительные операции – Дата и время – установить системное (нажимаем на надпись системное).Закройте смену и верните корректное время по такому же алгоритму.
- Проверьте стабильность интернета (без подключения к сети – чеки не отправляются).
- Проверьте подключение к ОФД:
Вам нужно на кассе зайти в Настройки / тех. обслуживание ККТ / подключение к ОФД. Далее нужно сверить настройки и исправить их, если они неверные. (https://kassopttorg.ru/questions/12732/ – список параметров)
IP —
Порт —
Таймаут — 30 - Если все установлено корректно, то нужно направить клиента в ОФД, возможно, что услуги в ОФД не оплачены.
Ошибка Notimplemented при закрытии смены
Необходимо зайти на кассе в Настройки / Основные настройки / Смены / “Перезагрузка рабочих ключей при закрытии смены” – выкл.
Ошибка QR кода маркировки в ЛК на вкладке Товароучет
Необходимо открыть раздел в ЛК – Настройки / Общее / Учёт кодов маркировки – выкл.
Ошибка 126 в чеке коррекции.
Ошибка 126 говорит о том, что поле “Номер документа основания” заполнено некорректно.
Если тип коррекции “Самостоятельно”, то номером документа является порядковый номер пояснительной (объяснительной) записки.
Ошибка 7 ФН (подходит и для ошибки 23)
Опустите шторку Андроида / Шестеренка / Дата и время / Дата и время в сети — выкл, Часовой пояс — выкл. / Проверьте время корректное или нет. Если время некорректное – исправьте.
Закройте смену (если она была открыта).
Далее зайдите в Настройки / Тех.обслуживание ККТ / Доп.операции / Дата и время —нажмите на синее поле “установить системное”.
В этом же меню нажмите «открыть смену» (при необходимости нажмите 2 раза).
Ошибка уйдет.
Примечание! В случае, если ошибка 7 ФН сохраняется, проверяем Дату последнего ФД в информации об устройстве. Если Дата последнего ФД установлена в будущем времени, то клиент не сможет пробивать чеки, пока на кассе не наступит эта дата.
Ошибка Read time out
Зайдите в Настройки — Тех. обслуживание ККТ — Доп. операции — Отключить печать КЯ. Закройте и откройте смену.
Затем перезагрузите кассу.
Проверьте на наличие ошибки. Если ошибка сохраняется – обратитесь в поддержку Акси.
Ошибка принтера Paper Exception Error ret null
- Войти в настройки/ техническое обслуживание ККТ/ дополнительные операции/ нажать на “Принудительное обновление MCU”.
- После обновления MCU нажать на “Отключить печать КЯ”.
Если ошибка сохраняется – необходимо запросить обновления в технической поддержке указав наименование ошибки.
Ошибка 51 общая
- Убедитесь, что на кассе установлена корректная СНО в разделе Настройки / Основные / Чеки / СНО по умолчанию
- Пройдите перефискализацию повторно. Зайдите в раздел мастер фискализации, с 1 шага проверьте все данные, обратите внимание на СНО. На 2 шаге внимательно заполните поля Адрес и Место расчетов. На 4 шаге обратите внимание на поле «сведения о применении кассы», либо ничего не заполняйте, либо выберите нужный пункт. Завершите перефискализацию с причиной «изменение настроек ККТ». Email отправителя чека – заполните электронный адрес почты нужного ОФД. Пример перерегистрации по инструкции – https://aqsi.ru/support/pereregistraciya-kassyi-c-envd-na-usn/
- Проверьте способ и предмет расчета. Зайдите в раздел База товаров, выберите одну из товарных позиций, прикоснитесь на 2 секунды — «изменить».
- Проверьте, чтобы в поле предмет расчета у Вас был «товар» (если продаете товары) или «услуга» (если оказываете услуги).
Также обратите внимание на способ расчета — должен быть полный расчет. - После выполнения пункта 1-3 зайдите в Настройки / Тех.обслуживание ККТ / Дополнительные операции / Перезагрузить кассовое ядро.
При нажатии звукового и видимого эффекта не будет. - Попробуйте оформить чек из истории или выбить новый.
Примечание: При применении ОСН + ФН на 36 месяцев, оформлять на кассе можно ТОЛЬКО УСЛУГИ!
Ошибка при сохранении в ФН
Ошибка говорит о том, что чек не сохранился в ФН и не был отправлен в ОФД и ФНС.
Вам необходимо:
- Отключить фискальный накопитель, затем плотно подключить его и перезагрузить кассу (команда reboot).
- Далее зайти в Настройки / Тех.обслуживание ККТ / Доп.операции / Перезагрузить кассовое ядро (при нажатии ничего не произойдет, видимых эффектов не будет).
- После этого зайти в историю чеков, нажать на чек с надписью “ошибка при сохранении” и нажать снизу “оформить чек”.
Также проверьте в Настройках / Основные настройки / Чеки / СНО по умолчанию — указана ли верная система налогообложения.
Если ошибка сохраняется, необходимо найти причину или уточнить код ошибки. Действия, соответственно, будут иные.
Окно “в работе приложения кассовое ядро …” при включении кассы
Данное сообщение не является ошибкой. Это информация о том, что при запуске ККТ кассовое ядро не успело загрузиться.
Вам необходимо закрыть уведомление и войти в кассу.
Рекомендуем зайти в Настройки / Тех. обслуживание ККТ / Доп. операции / Перезагрузить кассовое ядро. (видимых эффектов не произойдет).
Далее сделать перезагрузку ККТ (Reboot).
Ошибка Parcelable encountered ClassNotFoundException reading a Serializable object (name= re.aqsi.commons.exception.ShiftAlreadyOpenException)
Ошибка при открытии смены означает, что смена уже находится в состоянии “открыта”.
Необходимо зайти в Настройки / Тех. обслуживание ККТ / Доп. операции / Закрыть смену. Затем необходимо повторно открыть смену.
Ошибка “Исчерпан ресурс КС” или ошибка 18, когда закончился ФН
Эта ошибка говорит о том, что у клиента закончился ФН и нужно его заменить.
Но у клиента могла остаться открыта смена.
- Движением пальца сверху вниз, откройте шторку настроек системы. Далее перейдите в «Дата и время». Установите значения даты и времени, равное последнему открытию смены.
- В главном меню перейдите в Настройки -> Техническое обслуживание ККТ -> Дополнительные операции -> Дата и время -> установите системное (нажать на «системное»).
- Нажмите «Закрыть ФН».
Неотправленных документов в разделе Настройки / Тех. обслуживание ККТ / Информация об устройстве – должно быть 0.
Ошибка в ЛК Orange data – Fiscalization for device … not found. / cashbox fiscalized cloudly
Для того, чтобы избавиться от ошибки Вам необходимо выполнить следующее:
Настройки / Мастер фискализации / с использованием ФН — далее / на Шаге № 2 уберите галочку «разъездная торговля» , проверьте корректность остальных полей.
Дойдите до Шага № 4:
– выберите пункт перерегистрация с причиной «изменение настроек ККТ»;
– email отправителя — адрес Вашего ОФД, выбранного на шаге № 3;
– сведения о применении ККТ — для расчетов в сети «Интернет» — поставьте галочку;
– нажмите «проверка параметров» — распечатается чек;
– нажмите «зарегистрировать кассу» — распечатается чек;
– на экране нажмите «я ввел данные», затем нажмите «готово».
После этого необходимо сгенерировать токен в личном кабинете aQsi.
Инструкция по ссылке — https://aqsi.ru/support/fiskalizaciya-chekov-orangedata-internet-magazinyi/
– в личном кабинете Акси вкладка Настройки / Интеграции / Фискализация чеков на aQsi 5 из Оранж Дата / сгенерировать токен (ключ) / скопируйте токен;
– открыть ЛК Оранж Дата / раздел Услуги / вставьте токен(ключ) / сформируйте счет без ошибки.
Эквайринговое ядро не отвечает по тайм-ауту.
Если эквайринговое ядро не отвечает по таймауту, нужно нажать внизу экрана “Попробовать еще раз”.
Это не ошибка, а сообщение о том что касса не может достучаться до банковского хоста.
Можно перезагрузить кассу и попробовать еще раз.
Ошибка “Введены некорректные данные” при фискализации
Если касса при фискализации выдает ошибку “Введены некорректные данные” необходимо:
- Убедиться в правильности заполнения всех полей;
- Выполнен ли вход в кассу под пользователем Администратор.
Ошибка “Некорректный РНМ” при фискализации (перефискализации).
Если касса при фискализации выдает ошибку “Введен некорректный РНМ” необходимо:
- Проверить подключение ФН к кассе;
- Войти в настройки/ техническое обслуживание ККТ/ и проверить, записан ли серийный номер кассы в строке ЗН ККТ.
- Если серийный номер в информации об устройстве отсутствует, нужно войти в Настройки/ тех обслуживание/ ввод заводского номера/ ввести заводской номер кассы в строку и нажать “Записать”.
- Убедиться в правильности заполнения поля ОГРН на шаге 1.
- Убедиться в правильности заполнения полей “Сведения о пользователе” на шаге 2.
- Убедиться в правильности заполнения поля Email отправителя чека – электронный адрес ОФД.
- Если все данные введены корректно, то необходимо обратиться в техническую поддержку.
Ошибка connection refused
Данная ошибка говорит о том, что касса не подключена к сети интернет. Для устранения ошибки необходимо подключить ее к сети интернет через WI-FI либо через сим-карту.
Ошибка missingdata при оплате банковской картой
Если появилась данная ошибка, то нужно зайти в Настройки\Техническое обслуживание ККТ\Дополнительные операции\Загрузить конфигурацию эквайрингового ядра.
Существует два варианта:
- появляется сообщение «Успешно», это значит, что конфигурация в кассу загружена, а ошибка возникает из-за плохого интернет соединения.
- появляется ошибка «при загрузке конфигурации произошли ошибки, код: missingdata», в данном случае для решения проблемы вам необходимо обратиться в техническую поддержку.
Заранее уточните детали операции, ИНН организации, ЗН кассы, сумма оплаты, время, вид карты, прикладывали или вставляли чипом.
Не нажимается кнопка «Регистрация кассы», только галка «Перерегистрация» (при первичной фискализации кассы)
Данная ошибка говорит о том, что касса уже была зарегистрирована. Необходимо:
Проверить статус в ЛК / проверить История чеков /проверить смены / проверить печатается ли отчет о фискализации.
Если касса б/у – необходимо сделать полный сброс в Настройках /Тех. обслуживание ККТ / Доп. операции / Полный сброс.
В случае неуспеха – отправьте запрос в техническую поддержку на переустановку РМК.
Ошибка при оплате иностранной картой
Чтобы касса принимала карты иностранных банков, необходимо отправить дополнительный запрос в aQsi. Для этого необходимо:
- запросить ИНН организации;
- уточнить вид деятельности;
- уточнить размер среднего чека для применения иностранной карты (в переводе на рубли);
- отправить запрос в поддержку (info@aqsi.ru) на подключение лимита по приему иностранных карт, указав информацию из пункт 1-3.
Примечание: услуга для клиента бесплатная.
Касса не подключается к сети Wi-fi
Необходимо проверить возможные ограничения сети:
- Опустить шторку Андроид / нажать и удерживать значок “батареи” / Режим энергосбережения – отключить
- Опустить шторку Андроид / Шестеренка / Передача данных / Экономия трафика – выкл.
- Опустить шторку Андроид / Шестеренка / Передача данных / Ограничения трафика – выкл.
- Проверить актуальность времени в шторке / Шестеренка / Дата и время.
Ошибка «Отсутствует чековая лента», либо «Отсутствует фискальный накопитель»
При возникновении данной ошибки, необходимо:
- Не отключая устройство, отсоединить от него фискальный накопитель и аккумулятор, в последовательности (Фискальный накопитель/Аккумулятор).
- Подключить фискальный накопитель и аккумулятор обратно к устройству, в последовательности (Аккумулятор/Фискальный накопитель).
- После включения аппарата ошибки не будет.
Касса печатает неверную СНО
Зайдите в “Настройки” / “Мастер фискализации”, проверьте пошагово корректность введенных данных (СНО выбирается на 1 шаге), на 4 шаге поставьте точку на «перерегистрация кассы», в причинах укажите «изменение настроек ККТ», после перефискализируйте кассу.
Примечание: Настройки мастера фискализации необходимо проводить только при закрытой смене.
После заставки aQsi касса выключается
Для того чтобы включить кассу, необходимо:
- Подключите к кассе провод зарядки и начинайте включать аппарат, после того как аппарат начнёт включаться выньте из него аккумулятор.
- Отключите провод зарядного устройства, вставьте аккумулятор и включите.
- После этих действий войдите в Настройки/ техническое обслуживание ККТ/ дополнительные операции/ и нажмите «Принудительное обновление MCU”.
Ошибки 1002, 211. Ошибка печати
Для устранения данных ошибок, необходимо:
- Войти в настройки/ техническое обслуживание ККТ/ дополнительные операции/ нажать на “Принудительное обновление MCU”.
- После обновления MCU нажать на “Отключить печать КЯ”, ошибка уйдет.
Ошибки 115, 77 и 94 (общие) после обновления кассы
Выполните, пожалуйста, следующую инструкцию:
- Зайдите на кассе в Настройки / тех. обслуживание ККТ / доп. операции и нажмите на «Принудительное обновление МСЮ». Закройте смену и откройте ее снова.
- Перезагрузите кассу
- Зайдите в Настройки / Основные настройки / Чеки и проверьте, что там указана верная система налогообложения.
- Далее зайдите в «Историю чеков» и оформите повторно чек с ошибкой.
Ошибка 178: Код ошибки 32h(50) от ФН: Запрещена работа с маркированными товарами.
Данная ошибка возникает в момент сканирования маркированного товара при продаже, если касса не фискализирована с галочкой “при приеме маркированного товара” в Мастере фискализации.
Нужно закрыть смену и фискализировать кассу правильно.
Маркированный товар
В форматах ФФД 1.05 и 1.1, в бумажном чеке рядом с маркированным товаром ставится префикс [M]. В чеках ФФД 1.2 у префикса появились вариации:
(М+) – проверка в фискальном накопителе и системе маркировки прошли успешно. Для покупателя это значит, что он точно купил оригинальный маркированный товар.
(М) – хотя бы одна проверка не была произведена, например, из-за того, что касса не смогла связаться с системой маркировки, либо работает в автономном режиме. Для покупателя это значит, что с товаром могут быть проблемы — стоит перепроверить код маркировки самостоятельно.
(М-) хотя бы одна проверка завершилась провалом. Для покупателя это значит, что с товаром точно что-то не так.
Настройки / Основные настройки / Чеки / Режим проверки маркировки.
Здесь можно указать способ проверки кода маркировки при продаже. Например, при настройке как на фото, если код маркировки будет некорректный (невалидный) касса об этом предупредит. Пользователь (кассир) может сам принять решение, пробивать чек или нет.
Ошибка 33h (51) от ККТ: некорректные параметры в команде <0x0033005B: предварительно необходимо сформировать «Отчёт о текущем состоянии расчётов”> при фискализации / перефискализации
При возникновении данной ошибки необходимо снять отчет о текущем состоянии расчетов.
Далее в Мастере фискализации необходимо обязательно выбрать ИНН организации из выпадающего списка, проверить правильность всех введенных данных на каждом шаге Мастера фискализации.
Примечание: Код ошибки 33h (51) от ККТ: передает причину ошибки в самом запросе. Например, код ошибки 33h (51) от ккт: некорректные параметры в команде <0x0033005B: предварительно необходимо сформировать “Отчёт о текущем состоянии расчётов”> – для устранения требуется сформировать отчет, ошибка уйдет.
Ошибка 162. Код ошибки 34h(52) от ФН: Работа с маркированными товарами временно заблокирована
Для устранения ошибки необходимо проверить и указать корректные данные для подключения к ОФД и настройки ОИСМ.
– Зайдите в раздел Настройки / Тех. обслуживание ККТ / Подключение к ОФД – Проверьте данные согласно вашему ОФД по ссылке https://kassopttorg.ru/questions/12732/
Ошибка 3005 при оплате картой.
Ошибка дубля транзакции. Необходимо запросить информацию об успешности платежа в поддержке aQsi, отправив запрос на почту info@aqsi.ru с указанием ИНН, суммы и времени платежа.
Ошибка 3004 при оплате картой.
Необходимо запросить у клиента информацию:
- ИНН
- Сумма и время транзакции
- Вид карты
- Способ оплаты (nfc / чип)
Передать информацию в aQsi для уточнения причины ошибки в Банке.
Не выполняется сверка итогов дня на терминале
-
litepms
- Сообщения: 2
- Зарегистрирован: 01 ноя 2021, 17:56
Не выполняется сверка итогов дня на терминале
Добрый день!
В настройках кассы в поле «Использовать эквайринг» выбрано «без эквайринга», но отмечена галочка «‘Итоги дня’ при закрытии смены». При этом при выполнении команды на закрытие смены не происходит сверка итогов дня на терминале, хотя по логике, если галочка стоит тогда сверка должна выполняться.
Если выбрать любой другой вариант в поле «Использовать эквайринг», тогда при закрытии смена на кассе, происходит и сверка итогов на терминале.
-
saratovout
- Сообщения: 260
- Зарегистрирован: 08 авг 2019, 23:52
- Откуда: Boston
- Контактная информация:
Re: Не выполняется сверка итогов дня на терминале
Сообщение
saratovout » 01 ноя 2021, 21:29
litepms писал(а): ↑
01 ноя 2021, 18:43
В настройках кассы в поле «Использовать эквайринг» выбрано «без эквайринга», но отмечена галочка «‘Итоги дня’ при закрытии смены». При этом при выполнении команды на закрытие смены не происходит сверка итогов дня на терминале
Так и должно быть. Отправляйте отдельную команду на сверку pinpad’а.
-
litepms
- Сообщения: 2
- Зарегистрирован: 01 ноя 2021, 17:56
Re: Не выполняется сверка итогов дня на терминале
Сообщение
litepms » 02 ноя 2021, 20:34
saratovout писал(а): ↑
01 ноя 2021, 21:29
Так и должно быть. Отправляйте отдельную команду на сверку pinpad’а.
Спасибо, так и приходится делать (через костыль), но все таки с галочкой хотелось бы делать сверку итогов автоматически при закрытии смены.
-
saratovout
- Сообщения: 260
- Зарегистрирован: 08 авг 2019, 23:52
- Откуда: Boston
- Контактная информация:
Re: Не выполняется сверка итогов дня на терминале
Сообщение
saratovout » 02 ноя 2021, 23:50
litepms писал(а): ↑
02 ноя 2021, 20:34
так и приходится делать (через костыль), но все таки с галочкой хотелось бы делать сверку итогов автоматически при закрытии смены.
это не костыль, это штатное поведение.
Если вы отключаете совместную работу ККТ и банковского терминала, то, естественно, при отправке комбинированной команды, выполнится только команда, которая касается только ККТ.
Корректный вариант — работать совместно с банковским терминалом. А при желании неиспользования терминала при безналичной оплате, передавать PayByProcessing = false в каждом чеке.
Вы можете попробовать сделать «костыль», сделав дубль существующей связки «ККТ+пинпад», в которой укажете разрешение работать терминалу совместно. И этим устройствам отправлять только команды открытия/закрытия. А остальное «бить» по первоначальной схеме. Вот это как раз будет костыль. И не факт, что с любой ККТ такое отработает верно.
Сверка итогов aqsi — это важная процедура, которая помогает проверить правильность работы программы и выявить возможные ошибки в алгоритмах. Однако, при выполнении сверки могут возникать различные проблемы, включая ошибки.
Одной из часто встречающихся ошибок при выполнении сверки итогов aqsi является ошибка «aqsi not found». Эта ошибка указывает на то, что aqsi не может найти необходимый файл или путь к нему. Чтобы исправить эту ошибку, вам нужно проверить правильность указанного пути и наличие необходимого файла.
Если вы уверены, что путь и файл указаны правильно, то возможно причина ошибки кроется в неправильном формате файла. В таком случае, вам следует проверить соответствие формата файла требованиям aqsi.
Еще одной ошибкой, с которой вы можете столкнуться при выполнении сверки итогов aqsi, является ошибка «invalid syntax». Эта ошибка указывает на наличие синтаксической ошибки в коде программы. Чтобы исправить эту ошибку, вам следует внимательно просмотреть код и найти и исправить синтаксическую ошибку.
Содержание
- Распознавание ошибок при выполнении сверки итогов aqsi: что это и какие его результаты?
- Определение ошибок при выполнении сверки итогов aqsi
- 1. Ошибки в данных
- 2. Ошибки в формулах
- 3. Ошибки в логике
- 4. Ошибки в программном коде
- 5. Ошибки в настройках системы
- 6. Ошибки в коммуникации
- Наиболее распространенные ошибки при выполнении сверки итогов aqsi: решения и рекомендации
- Ошибка «Тип данных несовместим» при выполнении сверки итогов aqsi: причины и способы исправления
- Руководство по исправлению ошибок при выполнении сверки итогов aqsi
- 1. Ошибка «Неверный формат данных»
- 2. Ошибка «Отсутствие необходимых данных»
- 3. Ошибка «Ошибка подключения к базе данных»
- 4. Ошибка «Неправильный результат сверки итогов»
- 5. Ошибка «Неправильная версия aqsi»
- 6. Ошибка «Отсутствуют необходимые разрешения»
- 7. Ошибка «Неправильные настройки конфигурации»
Распознавание ошибок при выполнении сверки итогов aqsi: что это и какие его результаты?
При выполнении сверки итогов aqsi могут возникать различные ошибки, которые могут затруднить успешное выполнение данной операции. Распознавание этих ошибок является важным шагом в процессе исправления проблем и обеспечения корректности сверки итогов.
Результаты распознавания ошибок могут включать в себя следующие сценарии:
- Ошибки синтаксиса: такого рода ошибки возникают из-за неправильного использования синтаксиса в SQL-запросе или в определении параметров сверки итогов. Исправление таких ошибок требует внимательного просмотра SQL-кода и его соответствующих параметров.
- Отсутствие доступа: данная ошибка возникает, когда пользователь, выполняющий сверку итогов, не имеет достаточных прав доступа для выполнения данной операции. Для решения этой проблемы требуется обратиться к администратору системы и запросить соответствующие разрешения.
- Некорректные данные: если входные данные для сверки итогов содержат некорректные значения или форматы, это может привести к ошибкам при выполнении. Исправление таких ошибок обычно включает в себя проверку и обновление входных данных.
- Проблемы с подключением к базе данных: если связь с базой данных не установлена или возникли проблемы с доступом, это может привести к ошибкам при выполнении сверки итогов. Для решения этой проблемы требуется проверить настройки подключения и обеспечить стабильное соединение.
Распознавание и исправление ошибок при выполнении сверки итогов aqsi является важным этапом для обеспечения правильности и достоверности результатов. При возникновении ошибок важно систематически анализировать сообщения об ошибках, искать ошибки в коде и входных данных, а также обратиться к администратору системы или специалисту по базам данных в случае необходимости.
Определение ошибок при выполнении сверки итогов aqsi
При выполнении сверки итогов aqsi могут возникать различные ошибки, которые могут влиять на точность результатов и надежность системы. В данном разделе мы рассмотрим некоторые из самых распространенных ошибок и способы их исправления.
1. Ошибки в данных
Ошибки в данных могут возникать из-за неправильного ввода информации, ее некорректной обработки или ее повреждения. Часто такие ошибки проявляются в виде неправильных значениях или отсутствии данных в определенных полях. Для исправления таких ошибок необходимо провести тщательную проверку данных и устранить все несоответствия.
2. Ошибки в формулах
Ошибки в формулах могут возникать при неправильном написании формул или учете определенных условий. Например, если в формуле используется деление на ноль или неучтены определенные исключения. Для исправления таких ошибок необходимо тщательно проверить все формулы и убедиться в их корректности.
3. Ошибки в логике
Ошибки в логике могут возникать при несоответствии логических операций или неправильном применении логических условий. Например, если в условии используется неверный оператор или не учтены все возможные варианты. Для исправления таких ошибок необходимо тщательно проанализировать логические операции и условия и внести соответствующие корректировки.
4. Ошибки в программном коде
Ошибки в программном коде могут возникать из-за неправильного написания кода или его некорректной реализации. Это могут быть синтаксические ошибки, ошибки в именовании переменных или функций, пропущенные символы и т. д. Для исправления таких ошибок необходимо внимательно анализировать код и исправлять все выявленные несоответствия.
5. Ошибки в настройках системы
Ошибки в настройках системы могут возникать из-за неправильной конфигурации или некорректного выбора параметров. Например, если в системе неправильно указаны сроки сверки или необходимые исходные данные. Для исправления таких ошибок необходимо внимательно изучить настройки системы и внести соответствующие изменения.
6. Ошибки в коммуникации
Ошибки в коммуникации могут возникать при передаче данных между различными системами или при обмене информацией с внешними источниками. Например, если данные были неправильно переданы или не соответствуют требуемому формату. Для исправления таких ошибок необходимо тщательно проверить все процессы коммуникации и внести необходимые корректировки.
Все вышеперечисленные ошибки требуют тщательного анализа и корректировки. Они могут быть довольно сложными и требовать профессиональных знаний и опыта. Поэтому рекомендуется обращаться за помощью к специалистам, чтобы быстро и эффективно исправить все ошибки и обеспечить правильную работу системы сверки итогов aqsi.
Наиболее распространенные ошибки при выполнении сверки итогов aqsi: решения и рекомендации
1. Ошибка «несоответствующие итоги»
Эта ошибка возникает, когда итоги, полученные в результате сверки, не совпадают с ожидаемыми значениями. Для решения этой проблемы вам следует:
- Проверить корректность входных данных. Убедитесь, что данные, которые вы передаете на вход алгоритму сверки, являются правильными и полными.
- Проверить правильность алгоритма сверки. Убедитесь, что вы правильно реализовали алгоритм сверки и правильно обрабатываете данные.
- Проверить правильность ожидаемых значений. Убедитесь, что вы правильно определили ожидаемые значения для итогов и что они соответствуют вашим ожиданиям.
2. Ошибка «отсутствующие итоги»
Эта ошибка возникает, когда итоги не генерируются или не выводятся при выполнении сверки. Для решения этой проблемы вам следует:
- Проверить правильность настройки сверки. Убедитесь, что вы правильно настроили сверку и указали правильные параметры.
- Проверить наличие данных для сверки. Убедитесь, что у вас есть данные, которые вы хотите сверить, и что они доступны для сверки.
- Проверить обработчики исключений. При выполнении сверки могут возникать ошибки или исключения, которые могут препятствовать генерации итогов. Убедитесь, что вы правильно обрабатываете эти исключения в своем коде.
3. Ошибка «неправильные формулы итогов»
Эта ошибка возникает, когда формулы, используемые для расчета итогов, содержат ошибки или не соответствуют требованиям. Для решения этой проблемы вам следует:
- Проверить правильность формул. Убедитесь, что вы правильно написали формулы для расчета итогов и что они соответствуют требованиям вашего приложения.
- Проверить типы данных. Убедитесь, что вы используете правильные типы данных при вычислении итогов. Некоторые типы данных могут требовать особого внимания и правильной обработки.
- Проверить синтаксис и грамматику. Убедитесь, что вы правильно использовали синтаксис и грамматику при написании формул для расчета итогов.
4. Ошибка «медленные вычисления итогов»
Эта ошибка возникает, когда вычисление итогов занимает слишком много времени или ресурсов компьютера. Для решения этой проблемы вам следует:
- Оптимизировать алгоритм сверки. Проверьте, можно ли улучшить алгоритм сверки, чтобы он работал более эффективно.
- Оптимизировать использование ресурсов. Убедитесь, что вы правильно используете ресурсы компьютера при выполнении сверки и что они оптимально распределены.
- Проверить объем данных. Если у вас слишком много данных для сверки, может потребоваться ограничить объем данных или использовать более быстрое оборудование для выполнения сверки.
5. Ошибка «неправильное сравнение итогов»
Эта ошибка возникает, когда сравнение итогов выполняется неправильно или с неправильными параметрами. Для решения этой проблемы вам следует:
- Проверить правильность параметров сравнения. Убедитесь, что вы правильно указали параметры сравнения для итогов и что они соответствуют вашим требованиям.
- Проверить порядок сравнения. Убедитесь, что вы правильно упорядочили итоги перед сравнением и что они сравниваются в нужном вам порядке.
- Проверить метод сравнения. Убедитесь, что вы используете правильный метод сравнения для вашего типа данных и требований.
Если вы столкнулись с другой ошибкой при выполнении сверки итогов aqsi, рекомендуется обратиться к документации или к поддержке aqsi для получения дополнительной информации и решения проблемы.
Ошибка «Тип данных несовместим» при выполнении сверки итогов aqsi: причины и способы исправления
Ошибка «Тип данных несовместим» может возникнуть при выполнении сверки итогов aqsi при работе с базой данных. Эта ошибка указывает на несоответствие типов данных, которые используются при сравнении или операциях над данными.
Причины возникновения ошибки:
- Несоответствие типов данных в столбцах, которые сравниваются. Например, если один столбец имеет тип данных строки, а другой — числовой, возникает ошибка.
- Использование неправильного синтаксиса или оператора при выполнении запроса. Например, использование оператора сравнения «=» вместо оператора сравнения «==».
- Ошибка в структуре таблицы или в описании столбцов. Неправильное определение типов данных столбцов может привести к ошибке при выполнении сверки итогов.
Способы исправления ошибки:
- Проверьте, что типы данных в сравниваемых столбцах соответствуют друг другу. Удостоверьтесь, что типы данных в столбцах, которые сравниваются, одинаковые.
- Проверьте правильность синтаксиса и операторов в вашем запросе на сверку итогов. Убедитесь, что вы используете правильные операторы сравнения и синтаксис запроса.
- Проверьте структуру таблицы и правильность описания столбцов. Убедитесь, что типы данных всех столбцов корректно определены.
- Если ошибка возникает при выполнении сложных операций или функций над данными, рассмотрите возможность приведения типов данных или изменения логики запроса.
В случае, если исправление ошибки не приводит к успешному выполнению сверки итогов, рекомендуется обратиться к специалистам по базам данных или разработчикам aqsi для получения дополнительной помощи.
Руководство по исправлению ошибок при выполнении сверки итогов aqsi
При выполнении сверки итогов aqsi могут возникать различные ошибки. В этом руководстве мы рассмотрим некоторые распространенные проблемы и предложим решения для их исправления.
1. Ошибка «Неверный формат данных»
Эта ошибка может возникать, когда данные, передаваемые в aqsi, имеют неподходящий формат. Чтобы исправить эту ошибку, убедитесь, что данные соответствуют требуемому формату. Проверьте, что все числа записаны правильно, даты указаны в соответствующем формате и другие параметры передаются корректно.
2. Ошибка «Отсутствие необходимых данных»
Если при выполнении сверки итогов aqsi возникает ошибка, указывающая на отсутствие необходимых данных, проверьте, что все необходимые данные были предоставлены. Проверьте правильность указания путей к файлам данных, а также убедитесь в наличии всех необходимых файлов.
3. Ошибка «Ошибка подключения к базе данных»
Если возникает ошибка подключения к базе данных, вам следует проверить правильность указания данных для подключения в конфигурационном файле aqsi. Убедитесь, что данные для подключения к базе данных корректны и доступны.
4. Ошибка «Неправильный результат сверки итогов»
Если результат сверки итогов aqsi не соответствует ожидаемому, вам следует проверить правильность данных, которые передаются в aqsi. Убедитесь, что все данные корректны и актуальны. Проверьте также настройки сверки итогов и убедитесь, что они соответствуют вашим требованиям.
5. Ошибка «Неправильная версия aqsi»
Если возникает ошибка, связанная с неправильной версией aqsi, убедитесь, что у вас установлена последняя версия aqsi. Если у вас установлена правильная версия, проверьте файлы и конфигурацию aqsi на наличие ошибок.
6. Ошибка «Отсутствуют необходимые разрешения»
Если при выполнении сверки итогов aqsi возникает ошибка, указывающая на отсутствие необходимых разрешений, убедитесь, что у вас есть достаточные разрешения для выполнения операций сверки итогов. Проверьте права доступа к файлам и разрешения в базе данных.
7. Ошибка «Неправильные настройки конфигурации»
Если возникает ошибка, связанная с неправильными настройками конфигурации aqsi, проверьте конфигурационные файлы aqsi на наличие ошибок. Убедитесь, что все параметры указаны правильно и соответствуют вашим требованиям.
Это лишь несколько примеров ошибок, которые могут возникать при выполнении сверки итогов aqsi. В большинстве случаев устранение ошибок связано с проверкой данных, настроек и доступов. Если проблема не удается решить, рекомендуется обратиться к документации aqsi или обратиться в службу поддержки разработчика.
Сверка итогов aqsi является важным этапом в процессе разработки программного обеспечения. Она позволяет проверить правильность работы программы и обнаружить возможные ошибки и проблемы. Однако, при выполнении сверки могут возникать определенные трудности, которые требуют внимания и корректировки.
Одной из частых ошибок при сверке итогов aqsi является неправильное использование синтаксиса или неправильное указание параметров функций. Например, некорректное объявление переменных или неправильное использование операторов. Такие ошибки могут привести к неправильным результатам сверки и, соответственно, к неправильной работе программы.
Еще одной распространенной проблемой при выполнении сверки является неправильная обработка исключений. Если не предусмотрены все возможные варианты ошибок, возникающих в процессе сверки, то программа может выдавать непредсказуемые результаты. Поэтому необходимо предусмотреть все возможные исключения и обрабатывать их соответствующим образом.
Еще одной проблемой при сверке итогов является недостаточное тестирование программы. Если не провести достаточно тестов, то могут быть обнаружены только наиболее очевидные ошибки и проблемы. Чтобы обнаружить скрытые ошибки, необходимо провести тщательное тестирование программы в различных ситуациях и с разными входными данными.
В целом, выполнение сверки итогов aqsi требует внимательности и внимания к деталям. Необходимо правильно использовать синтаксис и операторы, обрабатывать исключения и проводить тщательное тестирование программы. Только в таком случае можно быть уверенным в правильности работы программы и отсутствии скрытых ошибок.
Содержание
- Обычные ошибки и проблемы
- 1. Ошибки ввода данных
- 2. Ошибки в алгоритмах сверки
- 3. Проблемы с исходными данными
- 4. Проблемы с окружением выполнения
- 5. Ошибки в процессе сверки
- Проблемы при выставлении итогов aqsi
- Часто встречающиеся ошибки при сверке aqsi
Обычные ошибки и проблемы
При выполнении сверки итогов aqsi могут возникать различные ошибки и проблемы, которые необходимо уметь распознавать и исправлять. В данном разделе приведены наиболее часто встречающиеся ошибки и способы их устранения.
1. Ошибки ввода данных
Одной из распространенных проблем является неправильный ввод данных, который может привести к некорректным результатам сверки. Важно тщательно проверять каждое введенное значение и убедиться, что оно соответствует требованиям и формату.
2. Ошибки в алгоритмах сверки
Возможны ошибки в алгоритмах сверки, которые могут привести к неправильным итогам. Проблема может быть связана с неправильной формулой, неполными или неверными условиями, либо неправильным выбором переменных. В данном случае необходимо тщательно проверить используемые алгоритмы и убедиться в их правильности.
3. Проблемы с исходными данными
Еще одной возможной причиной ошибок может быть некорректность исходных данных. Например, возможно использование неправильных имен переменных, ошибки в формате данных или отсутствие необходимых данных. Проверка исходных данных на предмет их правильности и полноты может помочь в выявлении и исправлении ошибок.
4. Проблемы с окружением выполнения
Иногда проблема может быть связана с окружением выполнения aqsi: возможно использование устаревших или неподдерживаемых версий программного обеспечения, несовместимость с другими компонентами или некорректная настройка параметров. В данном случае необходимо проверить правильность установки и настройки окружения выполнения и устранить все возникающие проблемы.
5. Ошибки в процессе сверки
Наконец, возможны ошибки, связанные с самим процессом сверки. Например, это может быть неправильное применение методов и операций, неправильный порядок выполнения шагов или неправильная интерпретация результатов. В данном случае необходимо тщательно анализировать каждый шаг сверки и убедиться в его правильности и корректности.
В завершение, для решения возникающих ошибок и проблем при выполнении сверки итогов aqsi, необходимо быть внимательным, тщательно проверять все данные и алгоритмы, а также иметь хороший навык анализа и исправления ошибок. Только так можно достичь точности и надежности сверки и получить корректные итоговые результаты.
Проблемы при выставлении итогов aqsi
Проблема 1: Ошибки в рассчетах
При выполнении сверки итогов aqsi могут возникать ошибки в рассчетах, которые могут привести к неправильному выставлению итогов. Причинами ошибок могут быть неправильные математические операции (сложение, вычитание, умножение, деление), ошибки в формулах или ошибках в данных, которые влияют на рассчеты.
Проблема 2: Отсутствие или неправильные данные
Важным аспектом при выставлении итогов aqsi является наличие и корректность предоставляемых данных. Если данные отсутствуют или содержат ошибки, то это может привести к неправильным результатам. Необходимо убедиться, что все необходимые данные доступны и проверить их корректность.
Проблема 3: Некорректное форматирование итогов
При выставлении итогов aqsi может возникать проблема с некорректным форматированием, например, неправильным выравниванием, неправильным отображением чисел, неправильным использованием единиц измерения и т. д. Это может затруднять понимание итогов и их анализ. Необходимо убедиться, что итоги правильно отображаются и форматируются.
Проблема 4: Неправильное интерпретирование итогов
При выставлении итогов aqsi может возникать проблема с неправильным интерпретированием итогов. Может возникнуть недостаточное понимание представленных данных или неправильное их осмысление. Это может привести к неправильным выводам и принятию неверных решений. Важно внимательно анализировать и правильно интерпретировать представленные итоги.
Проблема 5: Отсутствие документации
При выставлении итогов aqsi может возникнуть проблема с отсутствием необходимой документации, которая описывает процесс и правила выставления итогов. Это может привести к неправильному выполнению сверки итогов или неправильному их интерпретированию. Документация должна быть доступна и содержать все необходимые инструкции и объяснения.
Часто встречающиеся ошибки при сверке aqsi
При выполнении сверки итогов aqsi могут возникать различные ошибки, которые могут затруднить процесс и повлиять на точность результатов. В данном разделе мы рассмотрим некоторые из часто встречающихся ошибок и предложим решения для их исправления.
-
Отсутствие или неправильное указание исходных данных
Одной из основных причин ошибок при сверке aqsi является неправильное указание или отсутствие исходных данных. Для успешной сверки необходимо убедиться, что все необходимые данные, такие как сумма доходов и расходов, налоги и прочие финансовые показатели, корректно указаны в системе.
Если данные отсутствуют или указаны неправильно, необходимо проверить их и внести соответствующие корректировки перед выполнением сверки.
-
Ошибка при выборе периода для сверки
Другой распространенной ошибкой является неправильный выбор периода для сверки. Важно убедиться, что выбранный период соответствует тому, который требуется сверить. Например, если требуется провести сверку за год, необходимо указать начало и конец года.
Если период выбран неправильно, необходимо исправить его перед выполнением сверки.
-
Проблемы с данными из других систем
Если для сверки используются данные из других систем, могут возникать проблемы связанные с их получением или совместимостью. Например, данные могут быть неактуальными или несоответствующими требуемому формату.
В таких случаях необходимо сверить данные с источником и убедиться в их правильности и актуальности. Если данные неправильные, необходимо их скорректировать или обратиться к администратору системы для получения актуальных данных.
-
Неправильное использование функций и инструментов сверки
Ошибка может возникнуть также при неправильном использовании функций и инструментов сверки aqsi. Для успешного выполнения сверки необходимо быть знакомым с правилами и принципами работы с данными.
Если возникают проблемы с использованием инструментов сверки, рекомендуется обратиться к документации или к администратору системы для получения дополнительной информации и помощи.
Правильная сверка итогов aqsi требует внимательности и аккуратности при выполнении каждого шага процесса. В случае возникновения ошибок, рекомендуется по возможности своевременно их исправить, чтобы избежать дальнейших проблем и обеспечить точность результатов.