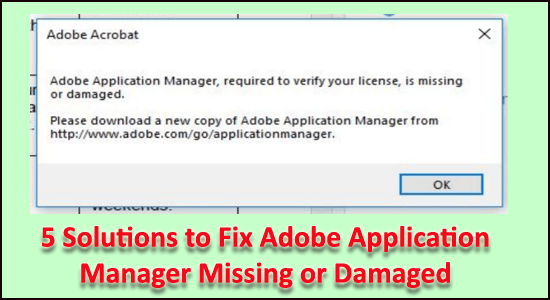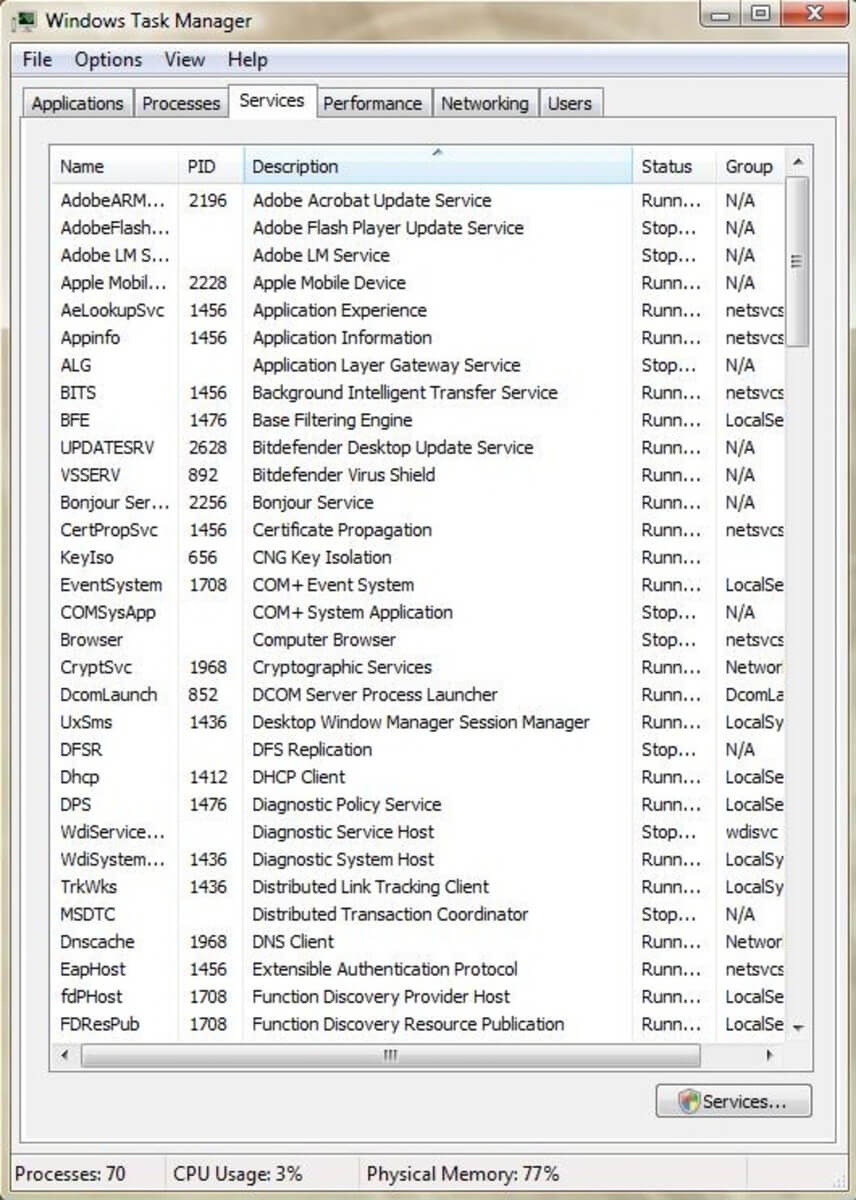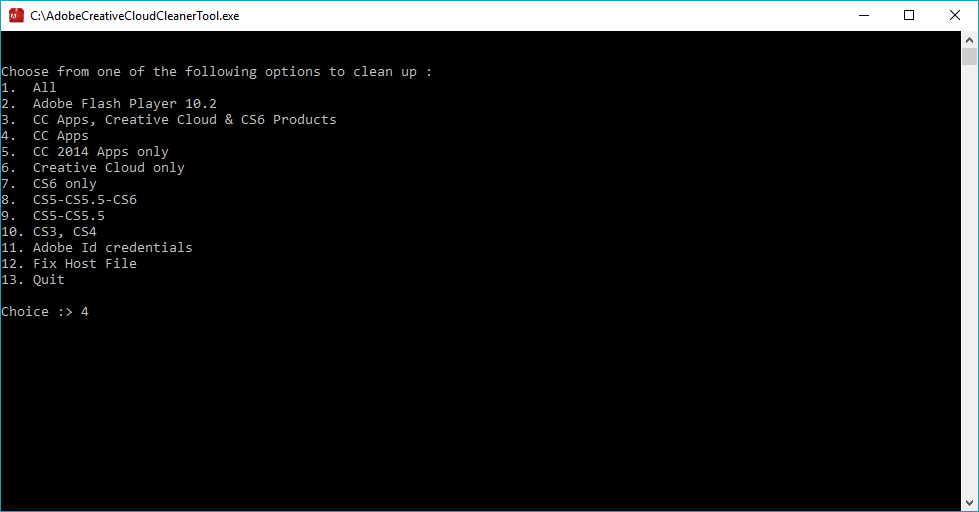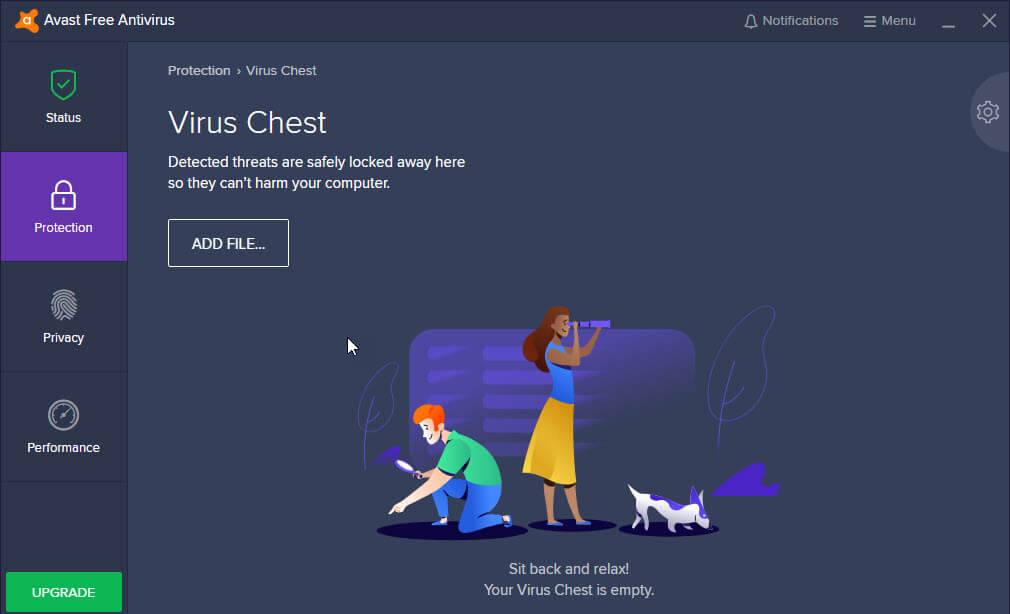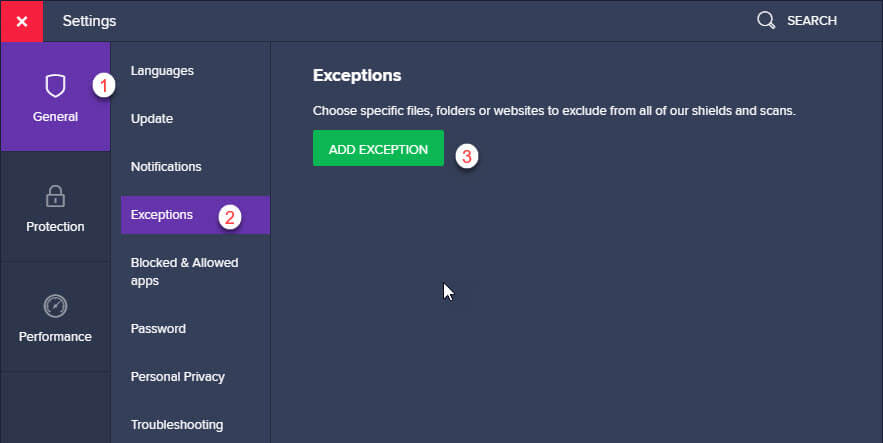When attempting to deploy a TIBCO BusinessWorks project using TIBCO TRA AppManage for example:
D:\projects\MyProject>D:\tibco\tra\5.7\bin\AppManage —propFile «D:\tibco\tra\5.7\bin\AppManage.tra» -deploy -ear build\MyProject.ear -deployConfig build\MyProject.xml -app /Projects/MyProject -user myuser -domain DEV -pw secret
Deployment fails with the following error:
Failed to create adjustment process
asked Apr 22, 2016 at 15:47
Add .exe to the AppManage command:
D:\projects\MyProject>D:\tibco\tra\5.7\bin\AppManage.exe —propFile «D:\tibco\tra\5.7\bin\AppManage.tra» -deploy -ear build\MyProject.ear -deployConfig build\MyProject.xml -app /Projects/MyProject -user myuser -domain DEV -pw secret`
This may be related to the version of the operating system (without .exe works fine on Windows 7 but not on Windows Server 2008 R2).
answered Apr 22, 2016 at 15:47
stoftstoft
1,2658 silver badges21 bronze badges
Hi All;
I’ve a dev config exported with appmanage (export option). I want my ear app in another environment with this configuration.
When I run my deployment script, it fail in Configuring Application.
My questions are:
— Where the deployment Logs are located
— Has anyone solve this king of problem and how..
Thanks you all for reading this
Read these next…
Exchange falling apart.
Collaboration
it has been a week that my exchange server does not work well anymore.it seems to stop delivering email and quarantined mailboxes, I thought the issue was space since I was under 10% storage so I went ahead and enabled circular logging. The server ran fin…
Windows search bar completely unreliable
Windows
So this is annoying. Boss couldn’t find his VPN this morning (OpenVPN Client) and was freaking out. Can anyone help me out with a link to explain why Windows search is so unreliable? I mean, I know it is. But looking for something to direct boss to, o…
Snap! — Reusable Spacecraft, Robot CEO, 5,000 Free Audiobooks, Extinct RNA
Spiceworks Originals
Your daily dose of tech news, in brief.
Welcome to the Snap!
Flashback: September 20, 1983: RSA Algorithm Patent Is Awarded (Read more HERE.)
Bonus Flashback: September 20, 1970: Luna 16 lands on the moon (Read more HERE.)
You need to …
firewall for home lab
Security
I’d like to add a firewall in my home lab servers to create an ipsec tunnel to my office lab servers. It’s been a while since I’ve looked at small firewalls and thought getting a rec from the community would save me some research time. I don’t need anythi…
Anyone know what connector I need for this?
Hardware
Its an old hp Prodesk 600 g1 DM. I’m trying to fit a sata ssd in there and the circled port is what i need to power the sata drive apparently?
Обращаетесь, Adobe Application Manager отсутствует или поврежден? Ищете работоспособное решение для устранения сообщения об ошибке?
К счастью, вы читаете правильный пост. Здесь мы обсудим, как устранить ошибку Adobe Application Manager, необходимую для проверки отсутствия или повреждения лицензии в Windows 10.
Конечно, появление сообщения об ошибке при запуске такого креативного приложения, как Adobe, расстраивает. Специально для пользователей, зависящих от приложений Adobe.
Но почему пользователи сталкиваются с отсутствием или повреждением Adobe Application Manager, ошибкой?
Причины, по которым для запуска пробной версии требуется Adobe Application Manager, отсутствует или поврежден
1. Отсутствуют записи в Adobe Suite.
2. Поврежденные или неработающие файлы ядра, необходимые для запуска приложения.
3. Сторонние приложения мешают работе приложений Adobe.
4. Creative Cloud и другие приложения могут быть удалены.
Теперь, когда мы знаем возможные причины проблем с менеджером приложений Adobe, давайте узнаем, как исправить ошибку Adobe Application Manager Missing или Damaged.
Пользовательский запрос, Справочный форум Adobe:
Когда я открываю любое приложение Adobe, я получаю сообщение: Adobe Application Manager, необходимый для проверки вашей лицензии, отсутствует или поврежден. Загрузите новую копию Adobe Application Manager. Как мне снова запустить какое-либо из приложений? Любая помощь высоко ценится.
Надежный и лучший способ исправить распространенные ошибки Windows
Прежде чем вдаваться в подробности, мы рекомендуем использовать Advanced PC Cleanup – инструмент оптимизации ПК, который помогает исправить различные проблемы ПК.
Это программное обеспечение помогает исправлять недействительные записи реестра, отключать ненужные элементы автозагрузки, удалять вредоносные программы и настраивать ПК для достижения максимальной производительности. Использовать инструмент очень просто:
1. Загрузите и установите Advanced PC Cleanup.
2. Запустите лучший очиститель ПК для Windows.
3. Нажмите «Начать сканирование» и дождитесь, пока он просканирует критические области на наличие ошибок.
4. После этого нажмите «Очистить сейчас» и перезапустите систему.
Теперь попробуйте запустить Adobe и другие приложения, с которыми вы столкнулись с проблемами, проблема должна быть исправлена.
Метод 1. Удалите и установите Adobe Creative.
Вы можете подумать об этом как о очевидном исправлении, из-за которого большинство из нас упускают его. Следовательно, чтобы исправить ошибку отсутствия или повреждения Adobe App Manager, мы предлагаем удалить и переустановить приложение Adobe.
Для этого выполните следующие действия:
1. Нажмите Win + X> Приложения и функции.
2. Перейдите в приложение Adobe Creative Cloud, выберите его> нажмите «Удалить».
3. Следуйте инструкциям на экране, чтобы удалить выбранное приложение.
Если вам сложно удалить приложение таким образом, попробуйте использовать модуль «Удаление приложений», предлагаемый Advanced PC Cleanup.
Это поможет удалить приложение, не оставив остатков.
Подробнее – 13 лучших программ удаления для Windows 10, 8, 7 в 2021 году
4. Теперь, когда Adobe Creative Cloud удален, посетите официальный сайт Adobe и загрузите Creative Cloud.
5. Когда появится запрос, войдите в свою учетную запись> кнопку «Загрузить»> следуйте инструкциям на экране, чтобы завершить процесс.
Примечание: ваш профиль должен иметь права администратора или вы должны войти в систему как администратор при загрузке и установке Adobe Creative Cloud.
6. Теперь запустите инструменты Adobe, у вас не должно возникнуть проблем с отсутствием или повреждением Adobe App Manager.
Метод 2 – используйте Adobe Creative Cloud Cleaner & Diagnostics
Чтобы восстановить поврежденные, отсутствующие или поврежденные файлы Adobe Creative Cloud, мы предлагаем запустить Cloud Cleaner. Это поможет устранить ошибки, отсутствующие в Adobe App Manager.
Чтобы запустить его, выполните следующие действия:
Проверьте статус синхронизации, чтобы убедиться, что файлы синхронизируются с облачной библиотекой, иначе вы можете потерять их, поскольку они будут удалены навсегда.
Для этого выполните следующие действия:
1. Запустите приложение Creative Cloud.
2. Щелкните значок активности в облаке> здесь, если вы видите, что синхронизация файлов обновлена, переходите к следующему шагу. Если нет, мы предлагаем синхронизировать данные.
Закройте Adobe Desktop Service и Core Sync Service
- Нажмите Ctrl + Shift + Esc, чтобы открыть диспетчер задач.
- Щелкните вкладку Services> найдите Adobe Desktop Service и Core Sync Service.
- Щелкните правой кнопкой мыши обе службы по отдельности> Отключить в контекстном меню.
После этого резервное копирование основных файлов синхронизации
Сделайте резервную копию файлов синхронизации ядра, чтобы избежать проблем.
- Нажмите Windows + R
- Введите% appdata%> ОК
- Перейдите в Adobe CoreSync, выберите все файлы, скопируйте и вставьте их в другое место.
Закройте приложения и службы Adobe
1. Нажмите Ctrl + Shift + Esc, чтобы открыть диспетчер задач.
2. Щелкните вкладку «Службы» и найдите следующие службы:
- Creative Cloud
- CCXProcess
- CCLibrary
- Помощник CoreSync
- Брокер Adobe IPC
- armvc
- Служба AGS
3. Выберите каждую службу> щелкните правой кнопкой мыши> Остановить.
4. Затем перейдите в папку продуктов Adobe, настройки сторонних производителей и плагины (если они установлены).
5. Скопируйте все содержимое и сохраните его в другом месте.
6. Теперь попробуйте запустить Adobe Creative Cloud Cleaner, выполнив следующие действия:
Шаги по загрузке Creative Cloud Cleaner
1. Загрузите Creative Cloud Cleaner> запустите файл от имени администратора.
2. Выберите язык> нажмите клавишу Enter.
3. Нажмите Y, если вы согласны с лицензионным соглашением с конечным пользователем> Enter.
4. Затем в списке вариантов выберите 3-й вариант, который гласит: Приложения CC, Продукты Creative Cloud и CS6> Ввод.
5. После этого вы получите сообщение «Adobe Creative Cloud Cleaner Tool завершено успешно».
6. Перезагрузите систему и перейдите в следующее место.
Program Files (x86) Common Files Adobe OOBE
Users \ AppData Local Adobe OOBE
7. Переименуйте OOBE в OOBE.old, а затем переустановите Adobe Application Manager.
Метод 3 – восстановление приложения Creative Cloud
Хотя это наиболее распространенное решение, большинство людей о нем забывают. Следовательно, чтобы исправить отсутствующий или поврежденный диспетчер приложений Adobe, мы предлагаем нажать кнопку «Восстановить». Это должно помочь решить проблему,
Если нет, то перейдем к следующему шагу.
Метод 4 – добавить Adobe CC в список исключений
Иногда сторонние антивирусные программы также блокируют файлы приложения Adobe Creative Cloud. Поэтому мы предлагаем добавить файл в список исключений.
Примечание. Действия, описанные ниже, в разных программах безопасности различаются.
Шаги, которые мы делимся, относятся к Avast Antivirus.
- Запустите антивирус Avast
- Щелкните Защита> Сундук с вирусами.
- Здесь вы увидите список приложений, которые были отмечены Avast как опасные и удалены.
- Найдите файлы приложения Adobe> щелкните правой кнопкой мыши> Восстановить и добавьте в исключения.
Это добавит файл в список исключений и восстановит удаленные.
После этого добавьте приложение Adobe CC в список исключений:
- Нажмите кнопку меню> запустите настройки Avast.
- Нажмите вкладку Общие> Исключения> нажмите ДОБАВИТЬ ИСКЛЮЧЕНИЕ.
Теперь запустите программу, ошибка Adobe Application Manager, необходимая для проверки отсутствия или повреждения лицензии, должна быть исправлена.
В дополнение к этому, мы предлагаем просканировать систему на наличие вирусов и вредоносных программ. Для этого вы можете использовать Advanced PC Cleanup – универсальный инструмент для настройки системы, который помогает удалять вредоносные программы, вирусы и другие нежелательные приложения.
Примечание. Ошибка Adobe Application Manager может быть вызвана вирусами и вредоносным ПО. Следовательно, рекомендуется защищать систему от этих угроз.
Метод 5 – воссоздать Adobe Application Manager
При чтении ошибки файлы, необходимые для запуска вашего продукта, отсутствуют или повреждены на вашем ПК с Windows 10. Чтобы исправить это, мы предлагаем перестроить Adobe Application Manager, это поможет исправить сообщение об ошибке. Для этого выполните следующие действия:
- Перейдите в C: / Program Files (X86) / Common Files / Adobe / OOBE и переименуйте его в OOBE.old
- После этого посетите сайт Adobe, чтобы загрузить и установить Premiere Pro CC. (Не удаляйте текущую копию Creative Cloud. Однако перед установкой файла убедитесь, что та, которая установлена на вашем компьютере, закрыта.)
- Теперь у вас будет возможность активировать Adobe Application Manager> нажмите «Активировать».
Теперь попробуйте запустить приложение и убедитесь, что Adobe Application Manager, необходимый для запуска вашего продукта, отсутствует или поврежденная ошибка должна быть исправлена.
Метод 6 – используйте инструмент сборщика журналов
Если проблема не исчезнет, воспользуйтесь средством Сборщика журналов. Следуйте инструкциям, чтобы получить его.
- Загрузите совместимую версию Adobe Log Collector
Для Windows: Windows (32 бит)| Windows (64 бит) - Дважды щелкните файл .exe> извлеките zip-файл в желаемое место.
- Войдите в Adobe Creative Cloud.
- При запросе разрешения на совместное использование файла журнала со службой поддержки клиентов Adobe> Да
- Подождите, пока служба поддержки диагностирует проблему и устранит ее.
Заключение:
Итак, это обходные пути, которые помогут исправить отсутствующий или поврежденный Adobe Application Manager, необходимый для запуска пробной версии. Убедитесь, что вы следуете пошаговым инструкциям по применению исправлений.
Мы будем рады услышать от вас о том, как все прошло. Поделитесь своим опытом в комментариях. Кроме того, если у вас есть какие-либо вопросы или отзывы, напишите нам в разделе комментариев.
Часто задаваемые вопросы
Q1. Что такое Adobe Application Manager?
Менеджер приложений Adobe – это основное приложение для всех продуктов Adobe Creative Suite. Это необходимо для загрузки, обновления и развертывания различных функций.
Q2. Как исправить Adobe Application Manager, необходимый для запуска, если ваш продукт отсутствует или поврежден?
- Чтобы исправить ошибку Adobe Application Manager, мы предлагаем удалить и переустановить Adobe Application Manager.
- Для этого вы можете использовать модуль удаления приложений, предлагаемый Advanced PC Cleanup. Используя его одним щелчком мыши, вы можете удалить Adobe Application Manager, не оставляя остатков.
Как только это будет сделано, установите приложение Adobe Creative Cloud с официального сайта, а затем попробуйте запустить программу. Вы больше не должны сталкиваться с проблемой.
Q3. Как обойти Adobe Application Manager?
- Нажмите Windows + R> службы. msc> ОК
- Найдите Adobe Application Manager или Adobe Application Manager Updater.
- Щелкните правой кнопкой мыши службу> Свойства> Тип запуска> Отключить> Остановить (если выделено серым цветом, ничего делать не нужно)
- Применить> ОК
Q4. Как обновить Adobe Application Manager?
Windows: выберите «Пуск»> «Все программы»> «Adobe Application Manager».
Mac OS: выберите «Приложения»> «Adobe Application Manager».
Q5. Как переустановить приложения Adobe?
- Войдите на сайт creativecloud.adobe.com/apps, нажмите кнопку «Загрузить» для приложения, которое хотите установить.
- Дважды щелкните загруженный файл и следуйте инструкциям по установке продукта.
- Это установит Creative Cloud, отсюда вы можете установить любое приложение Adobe, какое захотите.
Эта ошибка «Не удалось открыть файл свойств: AppManage.tra» возникает из-за того, что исполняемый файл AppManage пытается найти AppManage.tra в текущем каталоге выполнения и не находит его. В этом конкретном случае текущий каталог выполнения будет зависеть от того, откуда вы запускаете Ant.
Правильный способ избежать этой ошибки — предоставить полный путь к файлу AppManage.tra в качестве аргумента исполняемого файла AppManage в инструкции ant exec, как показано ниже, в выделенном разделе (добавлены два новых аргумента «—propFile» и «полный путь к AppManage.tra»). Надеюсь это поможет.
<property name="Appmanage" value="C:\tibco\etascbw513\tra\5.10\bin\AppManage.exe" />
<target name="extract">
<exec executable="${Appmanage}">
<arg value="--propFile"/> <arg value="C:\tibco\etascbw513\tra\5.10\bin\AppManage.tra"/>
<arg value="-export"/>
<arg value="-ear"/>
<arg value="${workdir}\Deploy\EARs\${project}.ear"/>
<arg value="-out"/>
<arg value="${workdir}\Deploy\EARs\${project}.xml"/>
<arg value="-max"/>
</exec>
How to Fix Adobe application manager missing or damaged? Is this what you are searching for? Then rest assured as you landed at the right place.
Today in this article, I am here with the expert solutions that work for many affected users to fix Adobe Application Manager is missing or damaged problem on Windows 10.
Well, the Adobe Application Manager is the creative application suites and all you to manage the entire Adobe applications installed on the system.
So, when any users get the Adobe application manager is missing or damaged error, then this needed to be fixed ASAP.
As per the users, when they open the error they get an error message:
Adobe Application Manager, required to verify your license, is missing or damaged. Please download a new copy of Adobe Application Manager.
Well, this is very irritating for the users who completely depend upon Adobe applications. Moreover, the quick action to fix Adobe Application Manager stopped working issue is to uninstall and reinstall the Adobe Creative Cloud application.
There are other solutions as well that are worth giving a try, so follow the below-given solutions accordingly to fix Adobe application manager issues.
But first a look at some of the common reasons responsible for the Adobe Application Manager missing or damaged issue.
Why I Am Getting Adobe Application Manager Missing or Damaged Error?
The users generally get the error due to different problems related to the Adobe suite. Below have a look at some of the common ones:
- Some component of the Adobe Suite mistakenly gets deleted
- The core files required to run the application goes missing or corrupted
- Other apps or the Windows update cause interruption
- Creative Cloud or other application files might get deleted
Now follow the detailed solutions given to fix the error.
If you don’t want to uninstall and reinstall the Adobe Creative Cloud application, then here I shared other possible solutions here have a look:
Table of Contents
Solution 1 – Recreate the Adobe Application Manager
As the error message suggests the files required to run your product is missing or damaged from your Windows 10 PC.
Therefore, here it is suggested to rebuild the entire files needed to start the Adobe Application Manager by downloading and installing the fresh copy of Adobe App Manager.
Follow the steps to do so:
- In your Windows system, head to the below-given path (if available) > rename it to OOBE.old
-
- C:/Program Files(X86)/Common Files/Adobe/OOBE
- Now click the link next to you here > download and install Premiere Pro CC. (Avoid uninstalling the current copy of creative cloud. And close the one you are using and install the latest one)
- Now the option appears to activate Adobe Application Manager > click Activate once you are done.
Now try running the application and check if the Adobe Application Manager required to run your product is missing or damaged error is resolved or still persists.
Solution 2 – Use the Adobe Creative Cloud Cleaner & Diagnostics
Run the Adobe Creative Cloud Cleaner utility to repair the corrupted, damaged, and missing Adobe Creative Cloud files.
Well, this official Adobe utility allows the users to remove entire Creative Suite Apps or Creative cloud installed on the system.
Also, many users reported running this utility works for them to fix Adobe App Manager missing error. So, it is advised to run this utility but first, follow the preliminary steps and then use the Cloud Cleaner.
Step 1: Verify the Sync Status your Creative Could Files
Follow the steps given to make sure your native Adobe files are synchronized with the cloud library, or else the files might get deleted forever.
Follow the steps to synchronize all the files completely:
- Open Creative Cloud Desktop Application.
- Then in the upper right corner click on the Cloud activity icon > assure it shows File Synching is up-to-date.
And follow the next step.
Step 2: Close Adobe Desktop Service & Core Sync Service
Check that the Adobe Desktop Service and Core Sync Service is disabled in Windows. You can open the Task Manager and check if both the services are running then right-click on it and click disable.
Now head to the next solution.
Step 3: Backup Core Sync Files
Follow the steps to back up the core sync files to avoid further issues.
Head to the below-given location on your PC and save a copy of the files located in these folders.
- C:\Users\username\AppData\Roaming\Adobe\CoreSync
Step 4: Close Entire Adobe Applications & Services
Check for the running Adobe applications running in the background and close them, as well as the Creative Cloud App.
Below check out the list of processes that might be running in the background and needed to be closed.
- Creative Cloud
- CCXProcess
- CCLibrary
- CoreSync helper
- Adobe IPC Broker
- armsvc
- AGS Service
To close the service open Task Manager and check if any services are running then close it.
Step 5: Save Third-party Adobe Data, Plugins, or Other Content
Now try to Copy and Save the entire content presented in the Adobe Products folders. And also the third-party preference files as well as the third-party plugins, if you have installed them.
After following the above-given steps now try using the Adobe Creative Cloud Cleaner.
Follow the steps to use Adobe Creative Cloud Cleaner.
- Download the Creative Cloud Cleaner > run the file as an Administrator.
- Now select your language (“e” for English and “j” for Japanese) > hit Enter.
- And type “y” to agree on the End-user license agreement > hit Enter
- Next, the list of options are represented in the numerical sequence > select the 3rd option that shows CC Apps, Creative Cloud & CS6 Products > hit Enter
- And as you see the message Adobe Creative Cloud Cleaner Tool completed successfully > restart your system.
- Go to the given location folder and rename the folders to OOBE.old:
\Program Files (x86)\Common Files\Adobe\OOBE
\Users\\AppData\Local\Adobe\OOBE
- And install the Adobe Application Manager again
Hope this works for you to fix Adobe Application Manager Missing or Damaged Error.
Solution 3 – Add Adobe CC App to Antivirus Exception
If you are running a third-party antivirus program on your system then there is a possibility that your antivirus program might have blocked the Adobe Creative Cloud Application files.
Well, the steps listed differ as per your antivirus, below I am sharing the steps for the Avast antivirus.
Follow the steps to add the application to the antivirus exceptions list:
- Double-click on the desktop > open the Avast antivirus GUI or click the start menu icon.
- Then under Protection > look for Virus Chest.
- Here the list of deleted applications and files appears that are marked as dangerous by Avast.
- Now locate the Adobe application files and related to it > right-click on it.
- And from the context menu > choose Restore and add to exclusions.
Doing this will recover the deleted files and add them to the exceptions of your antivirus. And now you need to add the Adobe CC application to the exception list:
- From the Menu button > open Avast Settings
- Then under the General tab > click on Exceptions.
- And click on the Add Exception
And run the application to see the error still appears or not. Additionally, it is also suggested to scan your system for virus and malware infection.
If your system is infected with viruses or malware then this can also cause a problem.
Get SpyHunter to Remove Virus or Malware Infection Completely
Solution 4 – Uninstall & Reinstall the Adobe Creative Cloud Application
If after following the above solutions you are still getting the Adobe App Manager Missing or Damaged Error. Then here it is advised to uninstall and reinstall the adobe application.
To uninstall:
- Press Win+X > to open Settings
- Now choose Apps and features.
- And in the application list locate the Adobe Creative Cloud app, select it > click Uninstall.
- Now to complete the uninstallation process follow the on-screen instructions.
And in this way you can remove the Adobe Creative Cloud application from your PC, moreover, you can also run the third-party uninstaller to remove it completely.
Get Revo Uninstaller to Uninstall Adobe Creative Cloud application
To reinstall:
- To reinstall the application > visit the official Adobe website to download Adobe Creative Cloud.
- And log in with your credentials.
- Now click the Download button > follow the on-screen instruction to complete the setup process.
Make sure to install the Creative Cloud with administrator privilege to protect your account from third parties. Also, if you are not having the administrator privilege then this can cause some files not to install properly.
So, to avoid further issues it is suggested to reinstall the application after logging into or creating the new administrator account.
It is estimated now you are able to fix Adobe App Manager Missing or Damaged problem.
Solution 5 – Utilize the Log Collector Tool
If the issue still persists then here it is suggested to use the Log Collector tool. This is used for gathering the system logs in the signed ZXP file form and sends it to Adobe Customer Care for identifying the issues with the Adobe Creative Cloud Application.
Therefore it is worth giving a try. Follow the steps to use it:
- Download the Adobe Log Collector as per your Windows version
For Windows: Windows (32 bit)| Windows (64 bit) - And on Windows double click on the .exe file > locate the location where you want to extract the files > click Next
- Check if you are already logged in to the Adobe Creative Cloud or else log in with your credential. Now the application asks for your permission for sharing the logs files with Adobe Customer Care.
- And as you have shared the logs with Adobe Customer Care, you will get a confirmation email at your registered email address.
Now, wait for customer care to examine the problem and get it fixed.
Best & Easy Way to Fix Windows 10 Issues & Errors
If your Windows 10 PC or laptop is running slow or showing various errors and issues then here it is suggested to scan your system with the PC Repair Tool.
This is a multifunctional tool that just by scanning once detect and fix various computers errors, remove malware, hardware failure, prevent file loss, and repair the corrupted system files to speed up Windows PC performance.
Not only this, but you can also fix other PC fatal errors like BSOD errors, DLL errors, repair registry entries, runtime errors, application errors, and many others.
Get PC Repair Tool, to Optimize Your Windows 10 PC Performance
Conclusion:
So, that’s all about it..!
I tried to share the best possible workable solution to fix Adobe application manager either missing or being damaged error.
Make sure to apply the solutions given carefully and troubleshoot Adobe app manager errors with any of our solutions listed.
We love to hear from you, feel free to let us know if the guide has helped you to fix adobe’s error. Hope the article works for you and you are able to access your Adobe Application Manager now.
But if there is anything that I missed out on or you have any suggestions, queries, or comments related to the one presented then feel free to share with us on our Facebook Page.
Good Luck..!
Hardeep has always been a Windows lover ever since she got her hands on her first Windows XP PC. She has always been enthusiastic about technological stuff, especially Artificial Intelligence (AI) computing. Before joining PC Error Fix, she worked as a freelancer and worked on numerous technical projects.