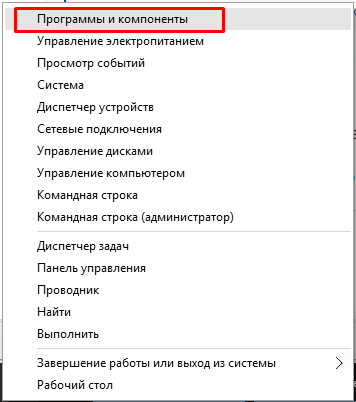Как правило, повреждённые или отсутствующие драйверы устройства или режима ядра для applecharger.sys (или даже неисправное оборудование) могут привести к возникновению таких ошибок типа «синий экран» (BSOD) при попытке выполнить соответствующую функцию программы Third-Party Application. Основной способ решить эти проблемы вручную — заменить файл SYS новой копией. В качестве последней меры мы рекомендуем выполнить сканирование обновлений драйверов, чтобы обновить устаревшие или неверные драйверы устройства, которые могут вызывать сообщение об ошибке applecharger.sys.
Системные файлы, которые относятся к формату Windows System File обычно содержат суффикс файла SYS. Ниже представлен список самых последних версий файлов практически для всех версий Windows (а также для некоторых %%os%%), которые вы также можете скачать. В нашей базе представлены не все версии applecharger.sys, поэтому нажмите на кнопку Request (Запрос), чтобы наши сотрудники её получили. В крайнем случае, если ниже отсутствует необходимый вам файл ниже, для получения необходимой версии вы также можете связаться с Windows Software Developer.
Если вы успешно заменили соответствующий файл в соответствующем месте, у вас больше не должно возникать проблем, связанных с applecharger.sys. Однако мы рекомендуем выполнить быструю проверку, чтобы окончательно в этом убедиться. Попробуйте повторно запустить Third-Party Application, чтобы проверить, появляется ли сообщение об ошибке.
| Applecharger.sys Описание файла | |
|---|---|
| Тип: | SYS |
| Группа: | |
| Application: | Third-Party Application |
| ID: | 1.0 |
| Компания: | Windows Software Developer |
| Имя: | applecharger.sys |
| Размер (в байтах): | 21104 |
| SHA-1: | 1f64b8b2d6b9c55377042a37733299c7b97350a3 |
| MD5: | 6be11ad81d4527d299f0cb5f3731aabc |
| CRC32: |
Продукт Solvusoft
Загрузка
WinThruster 2023 — Сканировать ваш компьютер на наличие ошибок реестра в applecharger.sys
Windows
11/10/8/7/Vista/XP
Установить необязательные продукты — WinThruster (Solvusoft) | Лицензия | Политика защиты личных сведений | Условия | Удаление
SYS
applecharger.sys
Идентификатор статьи: 1295598
Applecharger.sys
| Имя | Идентификатор файла (контрольная сумма MD5) | Размер (в байтах) | Загрузить | |||||||||||||||||
|---|---|---|---|---|---|---|---|---|---|---|---|---|---|---|---|---|---|---|---|---|
| + applecharger.sys | 6be11ad81d4527d299f0cb5f3731aabc | 20.61 KB | ||||||||||||||||||
|
Распространенные сообщения об ошибках в Applecharger.sys
«Синий экран смерти», связанный с applecharger.sys, как правило, будет одним из следующих:
- «Windows выключена, чтобы остановить повреждение ПК, вызванное applecharger.sys. «
- «:( Ваш компьютер столкнулся с проблемой и нуждается в перезагрузке. Мы соберем необходимую информацию и осуществим перезагрузку. Если вам нужна дополнительная информация, вы можете позже поискать в Интернете по названию ошибки: applecharger.sys.»
- «СТОП 0x000000D1: IRQL_NOT_LESS_EQUAL — applecharger.sys»
- 0x1E — applecharger.sys: КМОДЕ_ИСКЛЮЧЕНИЕ_НЕТ_ОБРАБАТЫВАЕТСЯ — applecharger.sys
- 0x050: СТРАНИЦА_FAULT_IN_NONPAGED_AREA — applecharger.sys
Ошибки Applecharger.sys, которые вызывают синий экран смерти, часто следуют за новой установкой программного обеспечения (Third-Party Application) или связанного с ним оборудования. Эти синие экраны applecharger.sys могут появляться во время установки программы, в то время как программа, связанная с applecharger.sys (например, Third-Party Application), во время загрузки драйвера Windows Software Developer или во время запуска или завершения работы Windows. Важно отметить, когда происходят ошибки синего экрана с applecharger.sys, так как это помогает устранять проблемы, связанные с Third-Party Applications, и сообщать о них в Windows Software Developer.
Applecharger.sys Истоки проблем
Ошибки Applecharger.sys BSOD вызваны различными проблемами прошивки, оборудования, драйверов или программного обеспечения. Эти ошибки applecharger.sys могут быть связаны с аппаратными проблемами Windows Software Developer или Third-Party Application во многих случаях.
В первую очередь, проблемы с applecharger.sys возникают:
- Поврежденные, плохо настроенные или устаревшие драйверы, связанные с Third-Party Applications (applecharger.sys).
- Недопустимый applecharger.sys или поврежденный раздел реестра, связанный с Third-Party Applications.
- Вирус или вредоносное ПО, которые повредили файл applecharger.sys или связанные с Third-Party Application программные файлы.
- Конфликт оборудования после установки оборудования NewWindows Software Developer или оборудования, связанного с applecharger.sys.
- Установка Third-Party Application создание applecharger.sys (или связанного системного файла) повреждения или удаления.
- Ошибка STOP (applecharger.sys) с поврежденного жесткого диска.
- Ошибка Applecharger.sys STOP, созданная в результате повреждения оперативной памяти.
-
Причина появления синего экрана
-
Как исправить ошибку page_fault_in_nonpaged_area
-
Вывод
После обновления до Windows 10 владельцы компьютеров с материнскими платами Gigabyte столкнулись с неприятной проблемой: при выключении или переводе компьютера в спящий режим появляется синий экран с ошибкой: PAGE_FAULT_IN_NONPAGED_AREA. При этом Windows 10 не дает никаких полезных сведений об этой ошибке и просто запускает перезагрузку.
Причина появления синего экрана
Ошибка подобного рода возникала на материнских платах Gigabyte еще в 2012 году на компьютерах пользователей, установивших вышедшую тогда Windows 8. Причиной появления синего экрана и сообщения PAGE_FAULT_IN_NONPAGED_AREA (AppleCharger.sys) является некорректная работа драйверов функции On/Off Charge материнской платы GIGABYTE. Данная функция просто не умеет работать с новой версией операционной системы, в результате чего при выключении или перезагрузке вылетает синий экран смерти.
Чтобы оградить себя от сбоев в работе системы, нужно удалить утилиту On/Off Charge. Сделать это можно с помощью стандартного инструмента:
- Кликаем правой клавишей по меню Пуск и выбираем пункт Программы и компоненты.
- В списке установленных программ ищем On/Off Charge и запускаем её деинсталляцию.
После удаления утилиты ошибка PAGE_FAULT_IN_NONPAGED_AREA (AppleCharger.sys) перестанет появляться, а функции выключения и перезагрузки начнут работать нормально.
Вывод
Удалив утилиту On/Off Charge, вы устраните ошибку синего экрана, однако без этой программы у вас могут быть некоторые проблемы с зарядкой через USB-порт мобильных устройств, поэтому рекомендуется обновить драйверы USB 3.0 для вашей модели материнской платы.
Go to Windows10
r/Windows10
Welcome to the largest community for Microsoft Windows 10, the world’s most popular computer operating system!
This is not a tech support subreddit, use r/WindowsHelp or r/TechSupport to get help with your PC
Members
Online
•
BSOD caused by «AppleCharger.sys»
This BSOD occurs randomly whenever my PC is loading Windows or when I’m shutting down my PC. The error is always «PAGE_FAULT_IN_NON_PAGED_AREA» and it’s caused by «AppleCharger.sys» and it doesn’t automatically shutdown after «finishing» in sending the problem. I’ve been googling for an answer and it’s caused by a Gigabyte program called ON/OFF, but I don’t even have this installed on my PC. (From looking at the program list and regedit). Is there a way to fix this? Or could it be caused by something else?
Archived post. New comments cannot be posted and votes cannot be cast.
7009
Views
6
Replies
3
Participants
Last post by
unknown601,
Jump to Latest
I installed windows 7 on a friends computer and all software and drives (up-to-date) and now he gets a blue screen everyday i updated the bios, reset it ,installed all the windows updates, more then 1 GB and he is still getting blue screens,
i found that applecharger.sys is the problem what is it?
http://www.filedropper.com/whocrashedoutput
———————————————————————————
System Information (local)
———————————————————————————
computer name: ERIC-PC
windows version: Windows 7 Service Pack 1, 6.1, build: 7601
windows dir: C:\Windows
Hardware: GA-78LMT-S2P, Gigabyte Technology Co., Ltd.
CPU: AuthenticAMD AMD Athlon(tm) II X2 255 Processor AMD586, level: 16
2 logical processors, active mask: 3
RAM: 3755532288 total
VM: 2147352576, free: 2002128896
———————————————————————————
Crash Dump Analysis
———————————————————————————
Crash dump directory: C:\Windows\Minidump
Crash dumps are enabled on your computer.
On Thu 24/04/14 7:06:49 PM GMT your computer crashed
crash dump file: C:\Windows\Minidump\042514-37003-01.dmp
This was probably caused by the following module: applecharger.sys (0xFFFFF88003FFA80A)
Bugcheck code: 0x50 (0xFFFFF88803FFD428, 0x0, 0xFFFFF88003FFA80A, 0x5)
Error: PAGE_FAULT_IN_NONPAGED_AREA
file path: C:\Windows\system32\drivers\applecharger.sys
Bug check description: This indicates that invalid system memory has been referenced.
This appears to be a typical software driver bug and is not likely to be caused by a hardware problem.
A third party driver was identified as the probable root cause of this system error. It is suggested you look for an update for the following driver: applecharger.sys .
Google query: applecharger.sys PAGE_FAULT_IN_NONPAGED_AREA
On Thu 24/04/14 7:06:49 PM GMT your computer crashed
crash dump file: C:\Windows\memory.dmp
This was probably caused by the following module: applecharger.sys (AppleCharger+0x280A)
Bugcheck code: 0x50 (0xFFFFF88803FFD428, 0x0, 0xFFFFF88003FFA80A, 0x5)
Error: PAGE_FAULT_IN_NONPAGED_AREA
file path: C:\Windows\system32\drivers\applecharger.sys
Bug check description: This indicates that invalid system memory has been referenced.
This appears to be a typical software driver bug and is not likely to be caused by a hardware problem.
A third party driver was identified as the probable root cause of this system error. It is suggested you look for an update for the following driver: applecharger.sys .
Google query: applecharger.sys PAGE_FAULT_IN_NONPAGED_AREA
On Thu 24/04/14 6:22:53 AM GMT your computer crashed
crash dump file: C:\Windows\Minidump\042414-18922-01.dmp
This was probably caused by the following module: applecharger.sys (0xFFFFF88002DE780A)
Bugcheck code: 0x50 (0xFFFFF88802DEA428, 0x0, 0xFFFFF88002DE780A, 0x5)
Error: PAGE_FAULT_IN_NONPAGED_AREA
file path: C:\Windows\system32\drivers\applecharger.sys
Bug check description: This indicates that invalid system memory has been referenced.
This appears to be a typical software driver bug and is not likely to be caused by a hardware problem.
A third party driver was identified as the probable root cause of this system error. It is suggested you look for an update for the following driver: applecharger.sys .
Google query: applecharger.sys PAGE_FAULT_IN_NONPAGED_AREA
———————————————————————————
Conclusion
———————————————————————————
3 crash dumps have been found and analyzed. A third party driver has been identified to be causing system crashes on your computer. It is strongly suggested that you check for updates for these drivers on their company websites. Click on the links below to search with Google for updates for these drivers:
applecharger.sys
If no updates for these drivers are available, try searching with Google on the names of these drivers in combination the errors that have been reported for these drivers and include the brand and model name of your computer as well in the query. This often yields interesting results from discussions from users who have been experiencing similar problems.
Read the topic general suggestions for troubleshooting system crashes for more information.
Note that it’s not always possible to state with certainty whether a reported driver is actually responsible for crashing your system or that the root cause is in another module. Nonetheless it’s suggested you look for updates for the products that these drivers belong to and regularly visit Windows update or enable automatic updates for Windows. In case a piece of malfunctioning hardware is causing trouble, a search with Google on the bug check errors together with the model name and brand of your computer may help you investigate this further.
See less
See more
1
Автор:
Обновлено: 21.01.2019
PAGE_FAULT_IN_NONPAGED_AREA или «Сбой страницы в невыгружаемой области» – сообщение об ошибке Windows, избавиться от которого можно, только перезагрузив ПК.
Ошибка вызывается запросом операционной системой страницы памяти, которая оказалась недоступна. В результате ОС не может продолжить свою работу и выдает сообщение с «синим экраном смерти» (BSOD).
Page fault in nonpaged area
Содержание
- Причины появления ошибки
- Устранение ошибки
- Проверка жесткого диска
- Проверка оперативной памяти ПК
- Обновление Windows 10
- Обновление Windows 7 и 8
- Пересоздание файла подкачки
- Удалить неисправный драйвер и ПО
- Отключить антивирус
- Восстановление системы
- Замена оборудования ПК
- Видео — Windows 10 PAGE_FAULT_IN_NONPAGED_AREA (AppleCharger.sys) ошибка завершения работ
Причины появления ошибки
Указанная проблема появляется, когда оборудование или программы используют память, обычно резервируемую для работы операционной системы.
В результате, когда Windows пытается получить доступ к странице памяти для выполнения системной функции, она обнаруживает, что эта область уже используется, что вызывает остановку работы ОС.
Ошибка может появляться во всех версиях Windows и включать сообщения:
- stop: 0X00000050;
- STOP: 0x50 и т.д.;
- названия драйверов, таких как ntfs.sys или ntoskrnl.exe и др.
Ошибка может появляться во всех версиях Windows
В некоторых случаях ошибка появляется сразу после загрузки ОС. Проблема может становиться навязчивой, временно исправляясь автоматическим перезапуском системы.
По информации Microsoft, сбой страницы памяти может быть вызван:
- проблемой с драйверами;
- поврежденным томом NTFS;
- антивирусными приложениями;
- неисправным оборудованием (ОЗУ, жестким диском).
Неисправное оборудование, проверка аппаратом ОЗУ
Последствия ошибки:
- частые сбои ОС;
- потеря важных данных;
- аппаратные неисправности;
- недоступность программ в ОС Windows.
Если проблему, вызвавшую ошибку не решать, она может перерасти в более серьезные проблемы ПК.
Устранение ошибки
Проверка жесткого диска
Запуск утилиты «Chkdsk» проверит жесткий диск ПК на возможные ошибки и устранит их.
Шаг 1. Открыть поиск, нажав значок лупы в меню или рядом с кнопкой «Пуск».
Открываем поиск, нажимаем значок лупы в меню или рядом с кнопкой «Пуск»
Шаг 2. Напечатать в строке «cmd», щелкнуть на найденной утилите правой кнопкой мыши и выбрать левой «Открыть администратором…».
Печатаем в строке «cmd», щелкаем на найденной утилите правой кнопкой мыши и выбираем левой «Открыть администратором…»
Шаг 3. Напечатать в окне «chkdsk /f /r» и нажать на клавиатуре Enter.
Печатаем в окне «chkdsk f r» и нажимаем на клавиатуре Enter
Шаг 4. При запросе на проведение проверки после перезагрузки ПК нажать Y и Enter.
При запросе на проведение проверки после перезагрузки ПК нажимаем Y и Enter
Утилита выполнит проверку и исключит ошибки, которые могут вызвать указанную проблему.
Проверка оперативной памяти ПК
Шаг 1. Нажать вместе клавиши «Win+R».
Нажимаем вместе клавиши «Win+R»
Шаг 2. Напечатать в меню «mdsched.exe» и нажать «OK».
Печатаем в меню «mdsched.exe» и нажимаем «OK»
Шаг 3. Нажать «Выполнить перезагрузку…».
Нажимаем «Выполнить перезагрузку…»
Компьютер перезагрузится и в течение 15-20 минут проведет сканирование оперативной памяти.
Проводится сканирование оперативной памяти
Шаг 4. Проверить, решена ли проблема с ошибкой памяти.
Проверяем, решена ли проблема с ошибкой памяти
Обновление Windows 10
Компания Microsoft периодически выпускает обновления операционной системы, где исправляет ошибки, возникающие в Windows.
Шаг 1. В Windows 10 зайти в меню «Пуск» и открыть «Параметры».
В Windows 10 заходим в меню «Пуск» и открываем «Параметры»
Шаг 2. Нажать в открывшемся окне «Обновление и безопасность».
Нажимаем в открывшемся окне «Обновление и безопасность»
Шаг 3. Щелкнуть «Центр обновления…» и нажать «Проверка наличие обновлений».
Щелкаем «Центр обновления…» и нажимаем «Проверка наличие обновлений»
Windows начнет загружать необходимые обновления.
Шаг 4. После установки всех обновлений перезагрузить устройство.
Обновление Windows 7 и 8
Шаг 1. Нажать «Пуск» и выбрать «Панель управления».
Нажимаем «Пуск» и выбираем «Панель управления»
Шаг 2. Выбрать «Система и безопасность».
Выбираем «Система и безопасность»
Шаг 3. Перейти в «Центр обновления Windows».
Переходим в «Центр обновления Windows»
Шаг 4. Щелкнуть «Поиск обновлений».
Нажимаем «Поиск обновлений»
Система начнет поиск обновлений.
Система производит поиск обновлений
Шаг 5. Щелкнуть на найденной категории.
Щелкаем на найденной категории
Шаг 6. Отметить галочкой требуемые обновления и нажать «OK».
Отмечаем галочкой требуемые обновления и нажимаем «OK»
Шаг 7. Нажать «Установить обновления».
Нажимаем «Установить обновления»
Система установит выбранные обновления.
Система устанавливает выбранные обновления
Шаг 8. После установки обновлений перезагрузить ПК.
Обновления успешно установлены
Шаг 9. Проверить, решена ли проблема.
Пересоздание файла подкачки
Для повышения производительности ПК Windows задействует определенный объем жесткого диска, создавая на нем файл подкачки для размещения дополнительной информации. Когда возникает указанная ошибка, необходимо пересоздать файл подкачки.
Шаг 1. Нажать «Win+R», напечатать «sysdm.cpl» и нажать Enter.
Нажимаем «Win+R», печатаем «sysdm.cpl» и нажимаем Enter
Шаг 2. В «Свойствах системы» щелкнуть закладку «Дополнительно» и в «Быстродействие» щелкнуть «Параметры».
В «Свойствах системы» щелкаем закладку «Дополнительно» и в «Быстродействие» щелкаем «Параметры»
Шаг 3. Снять пометку «Автоматически выбирать…», отметить «Без файла подкачки», нажать «Задать» и «OK».
Снимаем пометку «Автоматически выбирать…», отмечаем «Без файла подкачки», нажимаем «Задать» и «OK»
Шаг 4. Перезагрузить компьютер.
Шаг 5. Повторить шаги 1-3 этого раздела, установив в Шаг 3 отметку «Автоматически выбирать…», отметив «Размер по выбору системы», нажав «Задать» и «OK».
Ставим отметку «Автоматически выбирать…», отмечаем «Размер по выбору системы», нажимаем «Задать» и «OK»
Шаг 6. Перезагрузить ПК и проверить работу операционной системы.
Удалить неисправный драйвер и ПО
Если пользователь недавно устанавливал оборудование или обновлял его программное обеспечение, оно может включать неисправный драйвер, вызывающий проблемы на ПК.
Шаг 1. Нажать «Win+R», напечатать в меню «devmgmt.msc» и нажать «OK».
Нажимаем «Win+R», печатаем в меню «devmgmt.msc» и нажимаем «OK»
Шаг 2. Раскрыть ветвь устройств щелчками мыши и выбрать устройства, для которых недавно устанавливались драйверы или отмеченные желтым восклицательным знаком.
Раскрываем ветвь устройств щелчками мыши и выбираем устройства, для которых недавно устанавливались драйверы
Шаг 3. Щелкнуть на этих устройствах правой кнопкой мыши и выбрать левой «Удалить».
Щелкаем на этих устройствах правой кнопкой мыши и выбираем левой «Удалить»
Шаг 4. Перезагрузить ПК и удостовериться, решена ли проблема.
Возможно также, что основной причиной неисправности являются установленные незадолго до появления ошибки программы (программа).
Шаг 1. Нажать «Win+R», напечатать «appwiz.cpl» и щелкнуть «OK».
Нажимаем «Win+R», печатаем «appwiz.cpl» и щелкаем «OK»
Шаг 2. Найти в окне недавно установленную программу, выбрать ее щелчком мыши и нажать «Удалить».
Находим в окне недавно установленную программу, выбираем ее щелчком мыши и нажимаем «Удалить»
Шаг 3. Перезагрузить ПК и проверить его на стабильность работы.
Отключить антивирус
Антивирусное программное обеспечение является еще одним распространенным источником указанной ошибки. Временное отключение антивируса «Аваст», установленного на ПК (пример).
Шаг 1. Нажать на значке программы внизу справа окна правой кнопкой мыши и выбрать левой «Управление…».
Нажимаем на значке программы внизу справа окна правой кнопкой мыши и выбираем левой «Управление…»
Шаг 2. Выбрать «Отключить навсегда…».
Выбираем «Отключить навсегда…»
Шаг 3. Нажать «Да».
Нажимаем «Да»
Примечание! Если пользователя беспокоит отсутствие защиты ПК на время проверки, можно просто отключить на это время интернет-соединение.
Отключаем интернет-соединение
Шаг 4. Проверить наличие ошибки на ПК.
Шаг 5. Восстановить работу экранов антивируса, выбрав в шаге 2 этого раздела «Все экраны включены» или заменить антивирус, если ошибка устранена.
Восстанавливаем работу экранов антивируса
Восстановление системы
Если ошибка не устранена, можно выполнить восстановление системы на момент времени, когда ошибки еще не было.
Шаг 1. Открыть поиск, нажав значок лупы в меню или рядом с кнопкой «Пуск», напечатать «восстановление» и выбрать «Восстановление системы».
В поиске, рядом с кнопкой «Пуск», печатаем «восстановление» и выбираем «Восстановление системы»
Шаг 2. Выбрать ранее созданную точку восстановления, когда ошибки еще не было, и нажать «Далее».
Выбираем точку восстановления и нажимаем «Далее»
Шаг 3. Нажать «Готово».
Нажимаем «Готово»
Все установленные позже выбранной точки восстановления программы, драйверы и обновления будут удалены (восстановление не затронет файлы пользователя).
Шаг 4. После перезагрузки проверить компьютер на указанную ошибку.
Если проблема не устранена, можно переустановить операционную систему Windows.
Замена оборудования ПК
Комплектующие для компьютера
Если ни один из программных методов не помогает устранить ошибку, проблема может заключаться в неисправном оборудовании компьютера, в частности его оперативной памяти. Для замены памяти необходимо выключить и разобрать ПК. Для открытия компьютера, скорее всего, понадобится «крестовая» отвертка.
Шаг 1. Снять с себя статическое электричество, подержавшись руками 10 секунд за водопроводный кран.
Справка! Снятие с тела статического электричества позволит избежать разряда между телом человека и компонентами ПК и их выгорания.
Шаг 2. Выключить компьютер и вынуть вилку его шнура питания из розетки.
Отключаем компьютер из розетки
Шаг 3. Отключить от ПК разъемы проводов подключенных устройств, отмечая их порядок. Принимать во внимание, что часть разъемов имеет винтовые соединения или защелки.
Отключаем от ПК разъемы проводов
Шаг 4. Открутить винты боковой крышки справа корпуса ПК (смотреть с направления его разъемов). Возможно также, что крышка крепится на защелках, которые нужно оттянуть.
Откручиваем винты боковой крышки
Шаг 5. Потянуть за крышку, сдвигая ее вдоль корпуса ПК в сторону разъемов на 1-2 см, выводя из зацеплений, затем снять ее вбок.
Снимаем крышку с системного блока
Оперативная память находится в ПК в виде специальных планок.
Оперативная память
Планки памяти вставляются в специальные разъемы, расположенные на материнской плате компьютера.
Планки памяти вставляются в специальные разъемы
Шаг 6. Потянуть защелки, находящиеся сбоку от разъемов, в стороны, чтобы освободить планку памяти.
Защелки двигаем в стороны, чтобы освободить планку памяти
Шаг 7. Вынуть планку памяти из разъема.
Достаём планку памяти из разъема
Если в разъемах имеется более одной планки, можно достать одну, а остальные оставить для проверки.
Если в разъемах находится одна планка, ее придется заменить аналогичной. Для этого можно взять снятую планку памяти в магазин запчастей ПК, показав ее продавцу.
Шаг 8. Вставить новую планку до закрытия защелок разъема.
Вставляем новую планку до закрытия защелок разъема
Важно! При вставке памяти необходимо учитывать, что в разъемах имеются специальные выступы (указаны на фото), смещенные вбок, не позволяющие установить планку неправильным образом.
Шаг 9. Собрать ПК в обратном порядке и проверить его на наличие указанной ошибки.
Если проблема не устранена, также можно заменить жесткий диск компьютера. В этом случае необходимо будет установить операционную систему Windows заново.
Видео — Windows 10 PAGE_FAULT_IN_NONPAGED_AREA (AppleCharger.sys) ошибка завершения работ
Рекомендуем похожие статьи