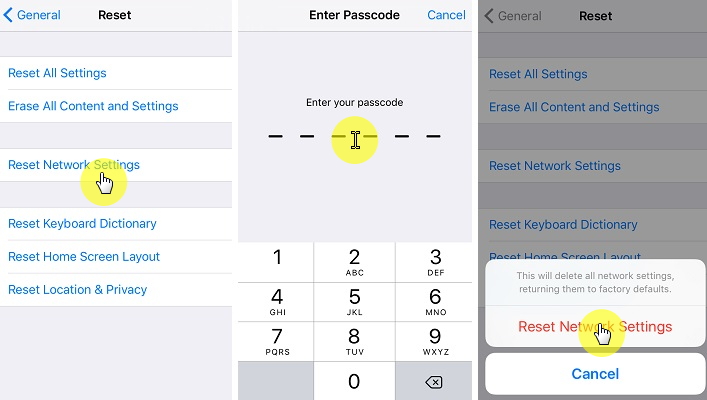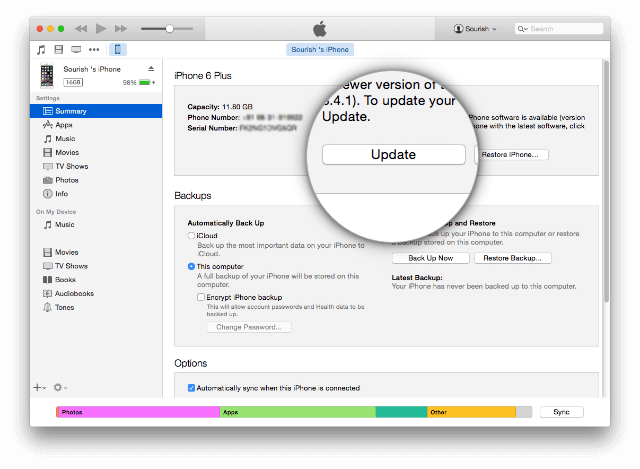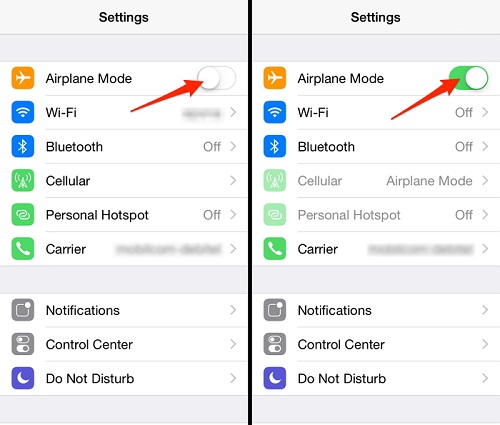“I cannot update my iPhone to the new iOS. There was this error message that said: Apple Software update error occurred while installing update. How can I fix this problem?”
Just when you thought you can now experience the latest iOS features, there was an error occurred and the update wasn’t installed. This can be so frustrating especially if you have been anticipating the said version.
There can be many reasons why your iOS software update failed. Sometimes an error code appears that will inform you of the exact issue your device is experiencing and sometimes it can be via Over the Air update failure. It can also be caused by the certain iOS versions like iOS 10.3 or the new iOS 16 bugs.
In this article, we will discuss the reasons why some people receive “Apple software update error occurred while installing update” and what are the safest ways to fix this issue. This can be applicable to the iOS versions 10.3 to iOS 11 fixes.
Part 1. Understanding the Error Message (Error Assessment)Part 2. Basic Troubleshooting for iOS Update FailurePart 3. The Safest Way to Fix Apple Software Update ErrorPart 4. Video Guide: How to Fix Apple Software Update Error Occurred While Installing Update
Part 1. Understanding the Error Message (Error Assessment)
If you receive the OTA (Over the Air) update and you followed the instructions on how to do so but you received an error message then try to assess first what could have been the cause of this. Apple software update error occurred while installing update can be caused by many possible reasons which can be any of the following below:
- No enough space to accommodate the software
- The update was interrupted
- Unable to reach Apple’s servers
- Network strength too weak to complete
Note:
Remember that the software update can at least take 2GB of space on the device so before you attempt to do so, make sure you have enough space allotted for the iOS update. Better to take backups of all the contents and then remove all the unnecessary files on the device to give some space. If in case you don’t really have enough space for the new update then try updating the iPhone via iTunes.
Make sure you also have excellent internet connection upon downloading and installing the new update especially for the OTAs. You will receive any of the following messages: «Unable to Check for Update. An error occurred checking for a software update” and «Unable to Verify Update. IOS failed verification because you are no longer connected to the Internet.» This is why it is highly recommended that you perform any updates via Wi-Fi and on excellent locations to allow maximum download speed.
Whenever updating via OTA (Over the Air), plug your device to a power source or must have at least more than 50% battery life to fully support the entire update process. Lesser battery life will interrupt the download and can cause delay or incomplete download.
What to do if the Apple software update error occurs while installing the update? In case you experience any of the above errors, then remove and re-download the iOS again. Here are the simple steps:
- Go to Settings > General > iPhone Storage.
- Find the latest iOS update in the list of apps.
- Tap iOS update > Delete Update.
- Go to Settings > General > Software Update and download the latest iOS update again.
Part 2. Basic Troubleshooting for iOS Update Failure
If after doing the above assessment and the iPhone still receives the error “Apple software update error occurred while installing update” on iOS 11 and iOS 16, then you can perform the basic troubleshooting we have compiled below:
Basic Troubleshooting
- Reset the Network Settings
Reset the network settings to make sure you will get optimum network speed by going to Settings > General > Reset > Reset Network Settings. You may do this step prior to the update.
- Reboot iPhone/iPad and Wi-Fi Router
Restart both the iPhone or any iDevice being updated and the wireless router as well.
- Retry the download on off-peak times
Since millions of users are too excited to experience the new iOS version then you will certainly experience some latency or interruptions. It is best to consider updating the iPhone during off-peak times to avoid the network traffic.
Basic Troubleshooting about iOS Installing Update Failure
- Update using iTunes
If the above steps failed then consider updating it manually using iTunes.
Follow these steps:
- Launch iTunes and check for its latest updates
- Connect iPhone to the computer
- Select the device icon on iTunes
- In Summary, click Updates
- Click Download and Update if it is available
- If needed enter the passcode
Update iTunes
Tips:
Before manually updating the iPhone in iTunes, make sure you have taken proper backups of all the files on the handset to avoid any data loss.
- Switching Wi-Fi to Mobile Data
A lot of iOS users reported that they have fixed the Apple software update error occurred while installing update issue by simply switching from a wireless connection to mobile data. No technical explanations available but worth a try.
- Turning Airplane mode on and off
Others also tried turning on the airplane mode when they received the error Apple software update error occurred while installing the update. After that, they powered off the device and after 2 minutes, rebooted the iPhone and turned off the airplane mode and tried the update once more and it worked.
Turn on or off Airplane mode on your iPhone
One of the given solutions above should have fixed the Apple software update error occurred while installing the update, however, if the error still occurs you should consider doing advanced methods. But of course, one cannot just take the risks of other possible iPhone issues if you will do it yourself. We recommend that you use the safest way to resolve Apple software update error occurred while installing the update and that is to use third-party tools. There are a lot of third-party programs that specialize in repairing system problems. These programs are even good for beginners as they provide step by step procedures which are user-friendly an and straightforward. Find out what third-party tool you can rely on to fix Apple software update error occurred while installing update issue.
Part 3. The Safest Way to Fix Apple Software Update Error
Free Download
Free Download
The safest way to fix Apple software update error occurred while installing the update is to use FoneDog Toolkit- iOS System Recovery. This software has all the capabilities to resolve any types of system issues like iPhone error codes, update failures, crashing and freezing, white screen, blue, black, and blank screens, other system problems like looping on start, stuck on DFU mode, stuck recovery mode, stuck on Apple logo. This program is trusted by millions of people worldwide because of its security, effectiveness and guaranteed results.
Key Features:
- Fixes any system issues without any data loss
- Fixes any kinds of iPhone or iTunes error codes
- With 4 essential parts: Getting through recovery mode, screen issues, freezing and crashing, Connect to iTunes screen, putting iOS device in DFU mode
Upon using FoneDog Toolkit- iOS System Recovery, the latest iOS version will be downloaded on the iPhone after the system repair. All you need to do now is to download and install the program on your computer (Windows or Mac) and follow the steps below to fix ‘Apple Software Update Error’:
- Run FoneDog iOS System Recovery and Plug in the iPhone.
- Firmware Download to iPhone Fixed Software Installing Update Error.
- Automatic Repair Apple Software Installing Update Error on iPhone.
Step 1. Run FoneDog iOS System Recovery and Plug in the iPhone
After successful download and install, launch the program until you reach the main screen. Choose “System Recovery” under “More Tools” and then connect the iPhone using an original USB cable. Select the right system issue on the right and then click “Start” to begin the repair.
Launch FoneDog iOS System Recovery and Connect to the iPhone—Step1
Step 2. Firmware Download to iPhone Fixed Software Installing Update Error
The next step is to enter the correct make and model of the iPhone in order for the program to download the right firmware. You may refer at the back of the device for the details or you can go online to verify the necessary information. FoneDog Toolkit- iOS System Recovery will download the latest and compatible iOS version on your iPhone after the recovery. Click “Download” once you have entered the right details.
Firmware Download to iPhone Fixed Apple Software Installing Update Error—Step2
Step 3. Automatic Repair Apple Software Installing Update Error on iPhone
FoneDog Toolkit- iOS System Recovery will now begin to scan the system issue that is experienced by your device and it will extract and repair necessary functions to resolve Apple software update error occurred while installing the update. This process will take time in order for the program to fully repair the iPhone. You can see its progress on the screen and once the repair is completed, it will reboot the device normally with the latest iOS version.
Also Read:
Solutions For Software Update Failed When Upgrading to iOS 10.3
Tips on Fixing Bluetooth Connectivity Issues on iOS 10
Automatic Fix Apple Software Installing Update Error on iPhone—Step3
Free Download
Free Download
And that’s it! You have fully fixed the issue Apple software update error occurred while installing the update using only FoneDog Toolkit- iOS System Recovery. Now you will never have to worry again about any kinds of system issues.
Part 4. Video Guide: How to Fix Apple Software Update Error Occurred While Installing Update
FoneDog Toolkit- iOS System Recovery is the perfect partner when it comes to any ‘Update and Restore’ error messages, iTunes error codes, system failures, and more. You can download the free trial version today!
Установка программ от компании Apple на ПК с ОС Windows обычно проходит без проблем. Однако, пользователям не всегда удается легко установить медиаплеер iTunes на свой компьютер.
При попытке инсталляции или обновления программы иногда появляется «Ошибка пакета Windows Installer», информируя о невозможности завершения выполняемого процесса. Ниже представлен ряд полезных шагов, помогающих пользователю в этом случае.
Ошибка пакета Windows Installer при установке iTunes
Содержание
- Почему возникает указанная ошибка?
- Обновить программное обеспечение
- Если Apple Software Update не работает на ПК
- Удалить iTunes и ее компоненты
- Удаление ПО iTunes
- Удаление служебных папок
- Очистка реестра от записей iTunes
- Если проблема все еще существует
- Дополнительные советы по инсталляции программы
- Обновление Windows
- Действия при уведомлении «Ошибка 7 (Ошибка Windows 193)»
- Версия iTunes неверно определена системой
- Блокирование установки программы антивирусом
- Видео — «Ошибка пакета Windows Installer….» iTunes 64. Что делать?
Почему возникает указанная ошибка?
Ошибка пакета установщика Windows чаще всего появляется при установке iTunes 12.3. Многие пользователи также отмечают появление ошибки при установке обновления iTunes в Window 10.
Указанное сообщение обычно появляется, когда файл DLL, необходимый для выполнения установки, не может быть запущен из-за какой-либо проблемы в операционной системе.
Причиной ошибки также может быть:
- блокирование установки антивирусом;
- отсутствие необходимых обновлений Windows;
- отсутствие у пользователя прав на установку ПО;
- несовместимость версий операционной системы и установщика iTunes.
Чтобы решить проблему, необходимо выполнить ряд перечисленных ниже шагов, разработанных компанией Apple.
Обновить программное обеспечение
Первое, что необходимо сделать в этом случае, это проверить, установлены ли на ПК последние обновления программного обеспечения Apple.
Шаг 1. Нажать на строке поиска (значок лупы) рядом или в меню кнопки «Пуск» и набрать в строке Apple Update.
Нажимаем на строке поиска в меню кнопки «Пуск», набираем в строке Apple Update
Шаг 2. Нажать на найденной программе «Apple Software Update».
Нажимаем на найденной программе «Apple Software Update»
Утилита выполнит автоматический поиск обновлений ПО Apple на ПК.
Процесс автоматического поиска обновлений ПО Apple на ПК
Шаг 3. Щелкнуть внизу «Install items» («Установить…»).
Щелкаем внизу «Install items»
Шаг 4. Перезагрузить ПК и попробовать снова установить iTunes.
Если Apple Software Update не работает на ПК
В случае, если Apple Software Update не работает на компьютере, можно восстановить работу установленного программного обеспечения Apple средствами Windows.
Шаг 1. Нажать вместе клавиши «Win+R».
Нажимаем вместе клавиши «Win+R»
Шаг 2. Набрать в появившемся меню «appwiz.cpl» и нажать «OK».
Набираем в появившемся меню «appwiz.cpl» и нажимаем «OK»
Шаг 3. Найти в списке утилиту «Apple Software Update», кликнуть на ней правой кнопкой мыши и выбрать «Восстановить».
Находим в списке утилиту «Apple Software Update», кликаем на ней правой кнопкой мыши и выбираем «Восстановить»
Шаг 4. Снова запустить «Apple Software Update», выполнив Шаги 1-3 раздела «Обновить программное обеспечение», и после попробовать инсталлировать iTunes.
Удалить iTunes и ее компоненты
Если предыдущие шаги не устранили указанную проблему, требуется удалить iTunes из ОС Windows.
Если iTunes была запущена на ПК, необходимы выгрузить ее процесс из памяти компьютера.
Шаг 1. Нажать вместе «Ctrl+Shift+Esc».
Нажимаем вместе «Ctrl+Shift+Esc»
Шаг 2. Перейти на вкладку «Процессы» и найти в них процессы (строки), начинающиеся на «Apple…» и букву «i…». Выделяя щелчком указанные процессы, нажимать «Завершить процесс».
Переходим на вкладку «Процессы», выделяя щелчком процессы начинающиеся на «Apple» и букву «i», нажимаем «Завершить процесс»
Шаг 3. Подтверждать снятие процесса нажатием «Завершить…» или «OK».
Нажимаем «Завершить…» или «OK»
После закрытия всех процессов, относящихся к ПО Apple, необходимо удалить iTunes.
Удаление ПО iTunes
Шаг 1. Нажать «Win+R», напечатать «appwiz.cpl» и нажать «OK».
Набираем в появившемся меню «appwiz.cpl» и нажимаем «OK»
Шаг 2. Выбрать в меню iTunes и нажать «Удалить».
Выбираем в меню iTunes и нажимаем «Удалить»
Шаг 3. Подтвердить удаление, нажав кнопку «Да».
Подтверждаем удаление, нажав кнопку «Да»
Дождаться, пока Windows деинсталлирует программу.
Ожидаем завершения деинсталляции программы
Шаг 4. Повторить Шаги 2 и 3, удалив перечисленные ниже компоненты:
- «Apple Software Update»;
- «Apple Mobile Device Support»;
- «Bonjour»;
- «Apple Application Support».
Удаляем перечисленные в списке компоненты, выделив их мышкой и нажав по опции «Удалить»
Примечание! При деинсталляции iTunes и ее компонентов купленные пользователем медиафайлы не удаляются, находясь в папке «Моя музыка».
Удаление служебных папок
Для полного удаления файлов прошлой версии программы следует также удалить вспомогательные папки iTunes и ее компонентов.
Шаг 1. Кликнуть правой кнопкой мыши на кнопке «Пуск», и выбрать «Открыть проводник».
Кликаем правой кнопкой мыши на кнопке «Пуск», выбираем «Открыть проводник»
Шаг 2. Перейти по приведенным в списке папкам щелчками мыши, раскрывая их по указанным адресам и удалить последние папки в каждом адресе, выделяя их для этого правой кнопкой мыши и щелкая «Удалить».
Выделяем папку «Apple» правой кнопкой мыши и щелкаем «Удалить»
Переходим по приведенным в списке папкам щелчками мыши, раскрывая их по указанным адресам и удаляем последние папки в каждом адресе
Шаг 3. Подтвердить удаление каждой папки нажатием «Да».
Нажимаем «Да»
Примечание! Часть папок из представленного списка на ПК может отсутствовать.
Очистка реестра от записей iTunes
Шаг 1. Нажать на строке поиска (значок лупы) рядом или в меню кнопки «Пуск» и напечатать в строке «regedit». Щелкнуть по найденной утилите.
Нажимаем на строке поиска в меню «Пуск», печатаем в строке «regedit», щелкаем по найденной утилите
Откроется «Редактор реестра».
Окно «Редактор реестра»
Шаг 2. Нажать вместе «Ctrl+F».
Нажимаем вместе «Ctrl+F»
Шаг 3. Откроется «Поиск». Набрать в строке iTunes и нажать «Найти далее».
Набираем в строке iTunes и нажимаем «Найти далее»
Шаг 4. Щелкнуть по найденной папке «iTunes» правой кнопкой мыши и нажать «Удалить».
Щелкаем по найденной папке «iTunes» правой кнопкой мыши и нажимаем «Удалить»
Шаг 5. Кликнуть «Да» для удаления раздела.
Кликаем «Да»
Шаг 6. Повторяя Шаги 3-5, удалить все найденные данные с iTunes.
Шаг 7. После удаления iTunes и ее компонентов повторить установку программы.
Если проблема все еще существует
Если проблема еще не решена, необходимо использовать программу устранения неполадок установки и удаления ПО от компании Microsoft.
Шаг 1. Перейти по ссылке: https://support.microsoft.com/en-gb/help/17588/windows-fix-problems-that-block-programs-being-installed-or-removed и нажать «Скачать».
Переходим по ссылке, нажимаем «Скачать»
Примечание! Загруженный файл можно найти в «Настройках» браузера, перейдя в «Загрузки».
Загруженный файл находим в «Настройках» браузера, перейдя в «Загрузки»
Шаг 2. Запустить загруженный файл и нажать «Next» («Далее»).
Запускаем загруженный файл и нажимаем «Next»
Шаг 3. На вопрос, какую проблему необходимо решить, выбрать «Uninstalling», если iTunes была установлена, и «Installing», если еще нет.
Выбираем «Uninstalling», если iTunes была установлена, и «Installing», если еще нет
Шаг 4. Выбрать программу iTunes из списка и нажать «Next».
Выбираем программу iTunes из списка и нажимаем «Next»
Утилита выполнит анализ проблем, возникших с программой в ОС Windows.
Процесс поиска проблем
Шаг 5. После анализа и устранения проблем программа выдаст результат с описанием выполненной работы и комментарием «Fixed» («Исправлено»). Нажать «Close» («Закрыть»).
Нажимаем «Close»
Шаг 6. Попробовать установить iTunes.
Дополнительные советы по инсталляции программы
Обновление Windows
Иногда ошибка пакета установщика Windows происходит из-за неустановленных актуальных обновлений Windows. В этом случае их следует установить.
Шаг 1. Нажать «Win+I» и выбрать «Обновления и безопасность».
Нажимаем «Win+I», выбираем «Обновления и безопасность»
Шаг 2. Нажать «Центр обновления…» и щелкнуть «Проверка наличия обновлений».
Нажимаем «Центр обновления…» и щелкаем «Проверка наличия обновлений»
Подождать, пока система скачает и установит необходимые обновления.
Шаг 3. Перезагрузить ПК.
Действия при уведомлении «Ошибка 7 (Ошибка Windows 193)»
Иногда при инсталляции программы также появляется «Ошибка 7 (Ошибка Windows 193)».
При инсталляции iTunes иногда появляется «Ошибка 7 (Ошибка Windows 193)»
В этом случае необходимо проделать ряд уже знакомых выше шагов.
Шаг 1. Кликнуть правой кнопкой мышки по иконке «Пуск», далее по строке «Открыть проводник».
Кликаем правой кнопкой мыши на кнопке «Пуск», выбираем «Открыть проводник»
Шаг 2. Перейти по указанному адресу «C:»-«Windows»-«System32», удалить в директории «System32» перечисленные ниже файлы:
- «msvcp100.dll»;
- «msvcp120.dll»;
- «msvcp140.dll»;
- «msvcr100.dll»;
- «msvcr120.dll»
- «vcruntime140.dll».
Переходим по адресу «C:»-«Windows»-«System32», выделяем файлы из списка, нажимаем клавиши «Shift+Delete» для удаления
Шаг 3. Нажать одновременно кнопки «Win+R», набрать «appwiz.cpl» и нажать по «OK».
Набираем в появившемся меню «appwiz.cpl» и нажимаем «OK»
Шаг 4. Найти строки с ПО «Поддержка программ Apple 32 и 64 bit», щелкнуть на них правой кнопкой мыши и выбрать «Восстановить».
Находим строки с ПО «Поддержка программ Apple 32 и 64 bit», щелкаем на них правой кнопкой мыши, выбираем «Восстановить»
Шаг 5. Попробовать снова несколько раз установить iTunes.
Версия iTunes неверно определена системой
В некоторых случаях iTunes не устанавливается, т.к. система неправильно определила версию Windows. В этой ситуации дистрибутив с программой необходимо скачать вручную.
Шаг 1. Нажать «Win+R», набрать «CMD» и щелкнуть по «OK».
Печатаем «CMD» и щелкаем «OK
Шаг 2. Ввести в окне «systeminfo» и нажать по «Enter». В графе «Тип системы» посмотреть разрядность используемой на ПК ОС Windows.
Вводим в окне «systeminfo» и нажимаем «Enter», в графе «Тип системы» смотрим разрядность ОС Window
Шаг 3. Перейти по адресу: https://www.apple.com/ru/itunes/download/ и нажать скачать 64-битную или 32-битную версию iTunes, в зависимости от типа установленной у пользователя операционной системы.
Нажимаем скачать 64-битную или 32-битную версию iTune
Справка! Необходимо помнить, что установка программ должна производиться с правами администратора (установщика Windows).
Шаг 4. Зайти в «Загрузки» и запустить установщик программы, щелкнув на нем правой кнопкой мыши и выбрав «Запуск от имени администратора».
Заходим в «Загрузки» и запускаем установщик программы, щелкнув на нем правой кнопкой мыши и выбрав «Запуск от имени администратора»
Блокирование установки программы антивирусом
Иногда антивирусное ПО блокирует запуск некоторых процессов Windows, необходимых при инсталляции программ. В этом случае работу антивируса можно на время приостановить.
Шаг 1. Щелкнуть на значке антивируса (в районе часов) правой кнопкой мыши.
Щелкаем на значке антивируса (в районе часов) правой кнопкой мыши
Шаг 2. Кликнуть левой кнопкой мышки по строке «Управление экранами…». Выбрать необходимое время для отключения экранов.
Кликаем левой кнопкой мышки по строке «Управление экранами…», выбираем необходимое время для отключения экранов
Шаг 3. Нажать «Да».
Жмем «Да»
Шаг 4. Установить программу iTunes.
Перечисленные выше шаги должны помочь избавиться от указанной ошибки на ПК под управлением ОС Windows.
Видео — «Ошибка пакета Windows Installer….» iTunes 64. Что делать?
Релиз iSO состоялся официально, и сейчас весь мир дружно качает новую iOS 17. И к слову, нынешний аншлаг на серверах — это тоже одна из возможных причин, почему iPhone пишет «Сбой установки обновления» (или Software Update Failed). Но не единственная…
Собственно, ситуация, как мы все хорошо знаем, вполне себе обычная, как для очередного мега-апдейта iOS. Так что, удивляться не будем, а будем действовать.
Итак, по порядку:
#1 — сбой установки обновления на iPhone: запускаем установку iOS 17 заново
То бишь, просто закрываем табличку «Сбой установки обновления«. Далее закрываем все приложения, которые остались работать в фоновом режиме. И после этого перезагружаем iPhone.
Затем, после успешного завершения перезагрузки аппарата и подключения его к сети Wi-Fi (если таковой рядом не оказалось, то лучше до неё добраться, а потом уже качать обнову), ждем еще хотя бы минут 5-10.
И только потом идем в «Настройки«, тапаем «Основные«, далее — «Обновление ПО» и запускаем установку iOS 17 по-новой.
Не пропустите: Если iOS 17 пишет «Подготовка обновления» и установка зависает
#2 — сбой установки обновления на iPhone: качаем iOS 17 чуть позже
Повторимся, с каждым релизом следующей версии iOS её в тот же день бросаются качать миллионы народу. И с такой нагрузкой даже серверы Apple справляются не всегда.
Следовательно, когда время терпит, то есть, задача скачать новую iOS 17 в числе первых не стоит, то проще и спокойнее будет переждать денёк, пока уляжется ажиотаж на серверах, и затем обновить систему обычным порядком, без лишней суеты и нервов.
#3 — сбой установки обновления на iPhone: устанавливаем iOS 17 через iTunes
Как вариант на случай, когда непосредственно на iPhone не получается, а долго ждать не хочется. Обновить систему, напомним, можно также через сервис iTunes, с помощью Mac-а или ПК.
Да, это не так удобно и немножко хлопотнее (сравнительно), но если надо, значит, надо. Потому находим «шнурок», подключаем iPhone к Mac, открываем Finder (или приложение iTunes, если обновляемся с Windows), кликаем по названию iPhone (в списке подключенных устройств) и жмем кнопку «Обновить» (во вкладке «Основные«).
Не пропустите: Быстрый импортный VPN для Mac и MacBook
#4 — сбой установки обновления на iPhone: устанавливаем iOS 17 вручную
Если ни один из перечисленных вариантов не сработал (или не подходит), то тогда только вручную. Из файла IPSW. Тоже чуть сложнее, чем запускать обнову обычным способом, т.е. непосредственно из настроек iPhone, но в целом дело техники. Плюс, это гарантированно надежный способ обновить iOS без ошибок.
Потому сначала качаем нужный IPSW на Mac (лучше, прямо на Рабочий стол) — вот весь их перечень для всех совместимых моделей (с официального сайта Apple — пароль: ipswbeta.dev):
- iPhone 15 Pro Max, iPhone 15 Pro
- iPhone 15 Plus, iPhone 15
- iPhone 14 Pro Max, iPhone 14 Pro
- iPhone 14 Plus, iPhone 14
- iPhone 13 Pro Max, iPhone 13 Pro
- iPhone 13 mini, iPhone 13
- iPhone 12 Pro Max, iPhone 12 Pro
- iPhone 12, iPhone 12 mini
- iPhone 11 Pro Max, iPhone 11 Pro
- iPhone 11
- iPhone XS Max, iPhone XS
- iPhone XR
- iPhone SE 3
- iPhone SE 2
… и далее:
- с iPhone бэкапим всё важное и нужное в iCloud, в Finder или в iTunes (это обязательно, так как по факту чистой установки iOS все пользовательские данные будут автоматом стерты);
- отключаем Локатор (Find My): Настройки > Apple ID > Локатор > Найти iPhone > Выкл;
- подключаем iPhone к Mac через кабель;
- открываем Finder (или приложение iTunes, если обновляемся с Windows) и кликаем по названию iPhone (в списке подключенных устройств);
- зажимаем кнопку Option на клавиатуре Mac (или Shift на ПК) и в правой части окна кликаем кнопку «Восстановить iPhone» (во вкладке «Основные«);
- указываем путь к файлу iOS 17 IPSW (он у нас на Рабочем столе);
- и завершаем процедуру установки iOS 17.
Вот как-то так…
Чаще всего пользователи обновляют Айтюнс без всяких проблем. Поскольку обновления программа устанавливает в автоматическом режиме, при этом запрашивая разрешение на установку. Но раз уж у вас возникла проблема с тем, что у вас не получается обновить iTunes, то нужно срочно выяснить причину данного глюка.
Обновление iTunes
Чтобы не возникало ошибок, нужно уметь правильно обновлять iTunes. Это совсем несложно:
Первым делом, чтобы избегать различного рода ошибок, важно уметь правильно обновлять Айтюнс. В этом нет ничего сложного:
Шаг 1. Запустите iTunes.
Шаг 2. Откройте меню «Справка», и перейдите в раздел «Обновления»
Шаг 3. Немного подождите, пока программа завершит поиск доступных обновлений.
Шаг 4. В случае если программа нашла доступное обновление, то нажмите «Загрузить iTunes»
Обновление Айтюнс на Mac выполняется абсолютно также. Единственным отличием является то, что в версии ITunes для Mac, кнопка «Обновления» находится в главном окне. Так что вы сразу ее увидите после запуска программы.
Устранение ошибки
Если у вас не получается установить или обновить iTunes, выполните следующие действия:
Шаг 1. Если вы работаете в Windows, то убедитесь, что вы авторизованы под учетной записью с правами администратора. Если у правами администратора ваша учетка не обладает, то вы не сможете устанавливать и обновлять программы.
Шаг 2. Установите все доступные обновления Windows. Для этого зайдите в Центр обновлений, запустите поиск обновлений и установите все найденные апдейты.
Шаг 3. Скачайте установочный файл iTunes с официального сайта Apple
Шаг 4. Запустите загруженный файл от имени администратора и согласитесь с предложением исправить ПО.
Шаг 5. Удалите с все компоненты iTunes и затем заново установите программу
Шаг 6. Проверьте, что iTunes не конфликтует ни с какими другими программами на вашем компьютере. Часто возникают конфликты с антивирусом или брандмауэром. В случае конфликта отключите их на время установки обновления iTunes, после чего запустите заново.
Часто для решения проблемы хватает перезагрузки компьютера, после которой iTunes начинает обновляться. Но если выше описанный способ вам не помог, и Айтюнс по-прежнему не обновляется, то стоит попробовать более радикальный метод. Для этого необходимо полностью удалить все компоненты программы и заново установить iTunes.
Полное удаление и повторная установка
Если у вас не обновляется на компьютере Айтюнс, удалите его вместе со всеми компонентами и установите заново. Крайне важно удалять компоненты в определенном порядке, иначе в работе программы возникнут новые проблемы.
Шаг 1. Откройте Панель управления
Шаг 2. В разделе «Программы» выберите подраздел «Удаление программы»
Шаг 3. Чтобы не пропустить какой-либо компонент, отсортируйте список по названию разработчиков. Для этого нажмите на строку «Издатель»
Шаг 4. Удалите Айтюнс и все его компоненты в следующем порядке
- iTunes;
- Apple Software Update;
- Apple Mobile Device Support;
- Bonjour;
- Apple Application Support (32-разрядная версия);
- Apple Application Support (64-разрядная версия).
После удаления каждого компонента система будет предлагать выполнить перезагрузку.. Отказывайтесь, пока не удалите все компоненты из списка. После этого можете перезагружать систему.
Даже после удаления компонентов на компьютере могут оставаться вспомогательные файлы и системные папки. Найдите и удалите следующие каталоги:
- C:\Program Files\Common FilesApple\
- C:\Program Files\iTunes\
- C:\Program Files\iPod\
- C:\Program Files\QuickTime\
- C:\Windows\System32\QuickTime\
- C:\Windows\System32\QuickTimeVR\
- C:\Users\ИмяПользователя\AppData\Local\Apple\
- C:\Users\ИмяПользователя\AppData\Local\Apple Computer\
- C:\Users\ИмяПользователя\AppData\Local\Apple Inc\
- C:\Users\ИмяПользователя\AppData\Roaming\Apple Computer\
Кроме того, проверьте системный реестр. Запустите его командой «regedit», набранной в окне «Выполнить» (Win+R). Откройте поиск нажатием сочетания Ctrl+F. Введите «iTunes» и удалите найденные папки и параметры.
После того, как вы удалили из системы все файлы связанные с iTunes, то можно начинать повторную установку программы. Для этого загрузите с официального сайта Apple последнюю версию программы и запустите установку, следуя подсказкам мастера.
Исправление ошибки пакета Windows Installer
Если при обновлении Айтюнс выскочило сообщение «Ошибка пакета Windows installer», можно не удалять iTunes полностью, а переустановить компонент AppleSoftwareUpdate.
Шаг 1. Загрузите установочный файл iTunes с сайта Apple.
Шаг 2.Измените расширение скаченного файла с .EXE на .ZIP
Шаг 3. Зайдите в Панель управления и откройте раздел «Удаление программы»
Шаг 4.Найдите программу AppleSoftwareUpdate, нажмите на него правой кнопкой мыши и выберите «Восстановить»
Шаг 5. После восстановления удалите AppleSoftwareUpdate. Без восстановления сделать это не получится.
Шаг 6. Вернитесь к архиву ZIP, в который вы превратили установочный файл iTunes. Откройте его с помощью любого архиватора.
Шаг 7. Запустите установку AppleSoftwareUpdate.
Шаг 8. После того как завершится установка компоненты, необходимо будет перезагрузить систему
Шаг 9. Снова откройте архив и установите iTunes
Шаг 10. Снова перезагрузите систему.
После переустановки компонентов ошибка должна исчезнуть. Приложение уже обновилось, когда вы ставили последнюю версию с iTunes, так что в дополнительном обновлении нет необходимости до момента появления следующего обновления.
«Я не могу обновить MacOS Mojave до MacOS Catalina. Невозможно установить Catalina. Произошла ошибка при установке выбранных обновлений. Сетевое соединение было потеряно».
— Пользователь из Apple Community
MacOS Catalina предоставляет некоторые действительно интересные функции, которыми вы можете наслаждаться на своих компьютерах Mac. Если вы используете старую версию macOS, вы можете легко обновить ваш Mac из Mac App Store. Но это также точка для многих пользователей, где они сталкиваются с проблемой обновления. На экране появляется сообщение «Обновление было удалено с момента загрузки с сервера обновлений программного обеспечения Apple. Произошла ошибка при установке выбранных обновлений», и обновление просто не удается установить на компьютер.
Если вы также находитесь в такой же ситуации и у вас возникли проблемы с обновлением Mac до последнего обновления Catalina, вы можете решить проблему и устранить ее. Есть несколько исправлений, которые сработали для некоторых пользователей, и они перечислены в следующем руководстве. Вы можете попробовать и использовать их на своем Mac, чтобы увидеть, помогают ли они также решить проблему обновления на вашем Mac.
Часть 3. Лучшее программное обеспечение для восстановления данных Mac 2023Hot
Часть 1. Как исправить «Произошла ошибка при установке выбранных обновлений»
При установке macOS Catalina я столкнулся с «Ошибка установки выбранных обновлений». Следующие 3 способа решили эту проблему.
1. Включите кеширование контента
Включение кэширования содержимого помогло некоторым пользователям исправить ошибки установки MacOS Catalina или ошибки обновления, поэтому стоит попробовать этот метод.
2. Загрузите и обновите обновление в безопасном режиме
Когда вы загружаете свой Mac в безопасном режиме, он загружает только те файлы, которые необходимы ему для работы операционной системы. Если есть какие-либо приложения или настройки, которые, по вашему мнению, могут мешать вашей процедуре обновления macOS, безопасный режим должен решить эту проблему для вас.
- Шаг 1Нажмите на логотип Apple в верхнем левом углу и выберите «Перезагрузить».
- Шаг 2Пока ваш Mac перезагружается, нажмите и удерживайте клавишу Shift на клавиатуре.
- Шаг 3Ваш Mac должен теперь быть в безопасном режиме. Запустите Mac App Store, загрузите и установите обновление Catalina.
3. Установите Catalina с помощью загрузочного установщика
Вы также можете установить macOS Catalina с установщика USB, но сначала вам нужно будет загрузить обновление на свой Mac.
- Шаг 1Загрузите обновление macOS Catalina из Mac App Store. Подключите USB-накопитель емкостью 16 ГБ или более к компьютеру Mac.
- Шаг 2Скачайте и запустите Disk Creator на вашем Mac. Выберите свой USB
- Шаг 3Перезагрузите Mac и нажмите и удерживайте кнопку «Option». Выберите установщик USB из списка, чтобы установить обновление MacOS.
Помимо методов, перечисленных выше, ниже мы перечислим некоторые другие потенциальные способы, которые не только исправляют «Ошибка при установке выбранных обновлений», но также исправляют многие другие ошибки загрузки и установки macOS Catalina.
1. Принудительно перезагрузите ваш Mac
В случае сбоя обновления на вашем Mac, первое, что вам предлагается сделать, это принудительно перезагрузить ваш Mac. Он перезагружает ваш компьютер, даже если он застрял, и дает ему новый старт.
Принудительно перезагрузить Mac довольно легко, так как вам не нужно заходить в какое-либо меню настроек, чтобы выполнить задачу. Все, что вам нужно сделать, это нажать комбинацию клавиш, и она выполнит вашу работу за вас.

2. Переключитесь на проводное соединение
Поскольку ваш Mac загружает обновление из Интернета, вы должны убедиться, что ваше беспроводное соединение работает должным образом. Если у вас есть какие-либо сомнения или какие-либо проблемы с вашим соединением, вы можете вместо этого использовать проводное соединение.
Проводное соединение обычно более стабильно и позволяет без проблем обновить Mac до последней версии macOS. Чтобы подключить ваш Mac к кабелю Ethernet, вам понадобится адаптер, который работает как с вашим кабелем, так и с вашим Mac.
Когда все кабели подключены, попробуйте загрузить и установить обновление Catalina. Это должно исправить ошибку, возникшую при установке выбранных обновлений на ваш компьютер.
3. Проверьте ваше хранилище iPhone
Обновления macOS никогда не были маленькими, и macOS Catalina не является исключением. Прежде чем вы приступите к загрузке обновления, вы должны убедиться, что на вашем Mac достаточно места для его размещения. Скорее всего, вам потребуется как минимум 10 ГБ места на диске для загрузки и установки обновления на вашем компьютере.
Если у вас недостаточно свободного места на вашем Mac, найдите большие файлы на вашем диске и избавьтесь от них. Это должно помочь освободить больше места, и вы сможете использовать его для установки обновления Catalina.
4. Удалите и повторно загрузите Catalina Update снова
Если у вас возникают проблемы с загрузкой и установкой обновления Catalina через Обновление программного обеспечения или Mac App Store, вы можете удалить загрузку и заново загрузить обновление. Более того, хотя загрузка обновления macOS из Mac App Store является предпочтительным методом для многих пользователей, это не единственный способ загрузки обновления.
MacOS Catalina или любое другое обновление в этом отношении обычно также доступно для загрузки на веб-сайте Apple. Поэтому, если у вас возникли проблемы с загрузкой обновления из Apple website, перейдите на веб-сайт Apple и загрузите обновление.
Как только обновление будет загружено и сохранено на вашем Mac, дважды щелкните загруженный файл, и оно начнет установку обновления на вашем компьютере.
Часть 3. Лучшее программное обеспечение для восстановления данных Mac 2023
Ваши файлы могут неожиданно потеряться во время установки обновления macOS. Если это произойдет, вы не сможете восстановить свои файлы, если у вас нет резервной копии.
К счастью, существует программное обеспечение под названием 4DDiG — Mac Data Recovery, которое поможет вам восстановить ваши файлы, даже если у вас нет резервной копии. Вот как это работает.
Заключение
Если во время обновления MacOS Catalina на вашем Mac постоянно появляется «ошибка при установке выбранных обновлений», вышеприведенное руководство будет вам очень полезно, так как научит вас исправлять эту проблему и обновлять Mac без проблем.Если у вас есть какие-либо вопросы, пожалуйста, свяжитесь со службой поддержки вовремя. Ждем вашей оценки!
(Нажмите, чтобы оценить этот пост)
Вы оценили 4.5 ( участвовали)
Вам Также Может Понравиться
-
Home>>
- Проблемы с Mac >>
- Произошла ошибка при установке macOS Catalina, что делать?