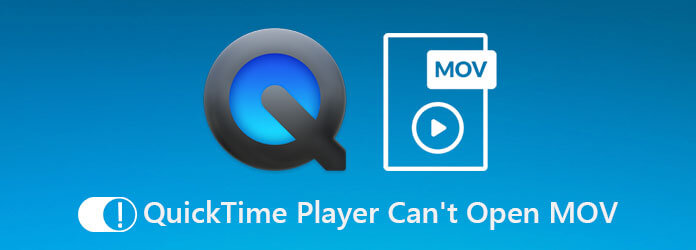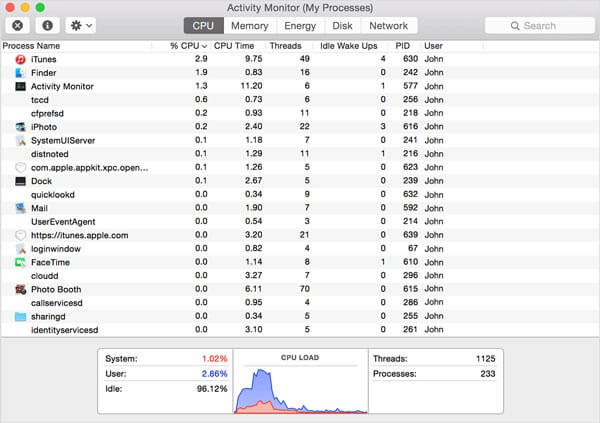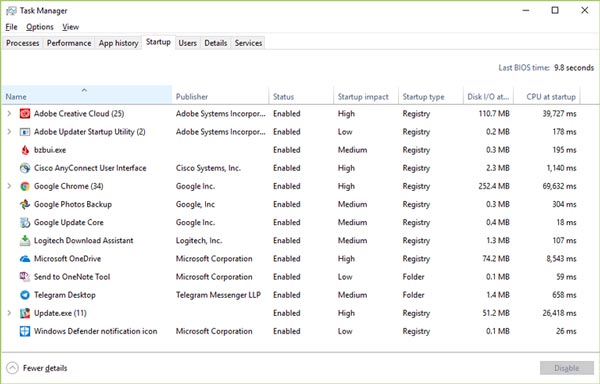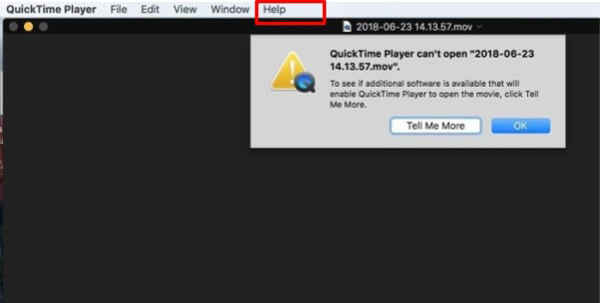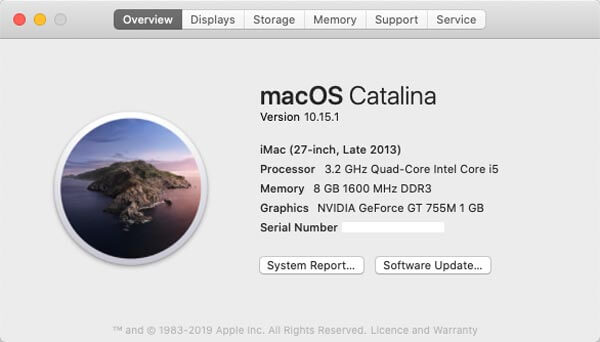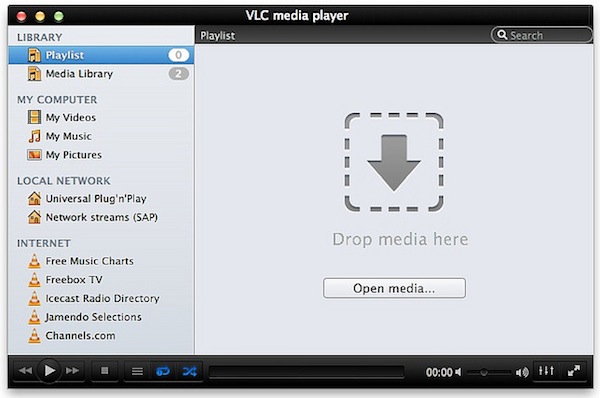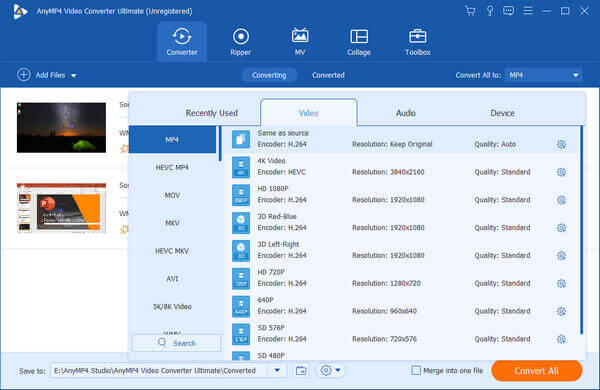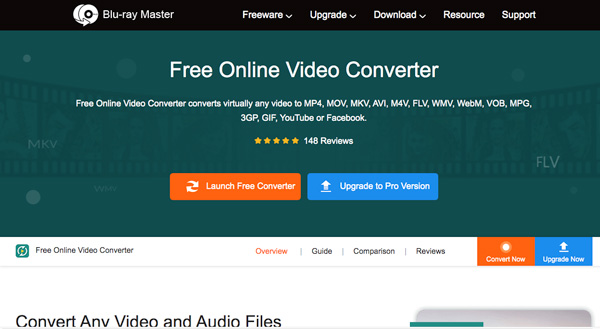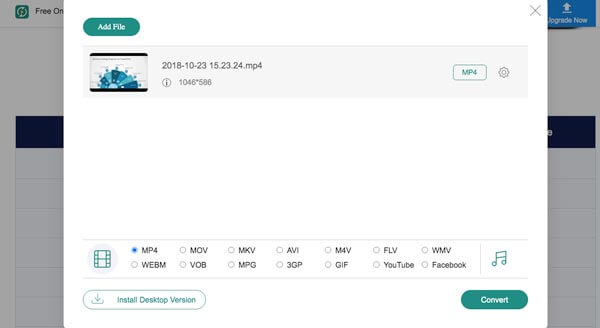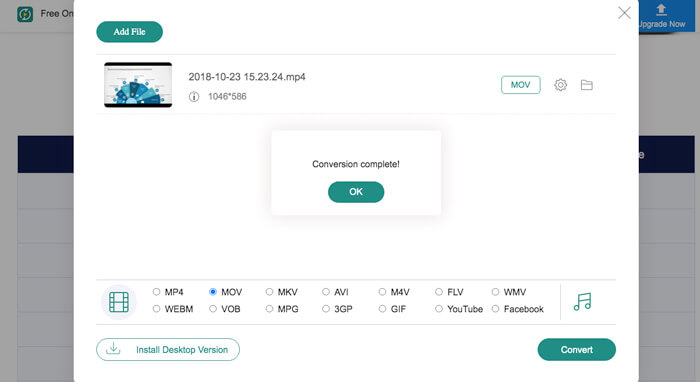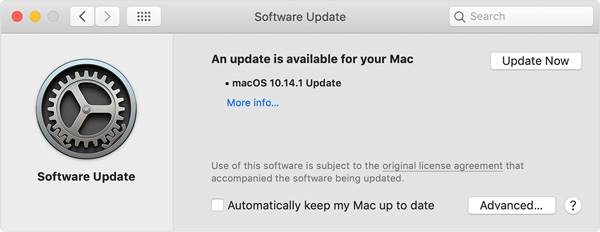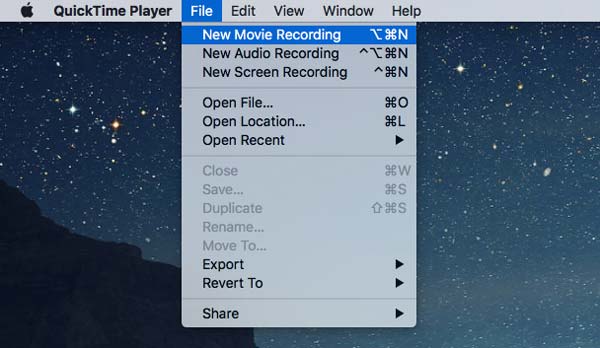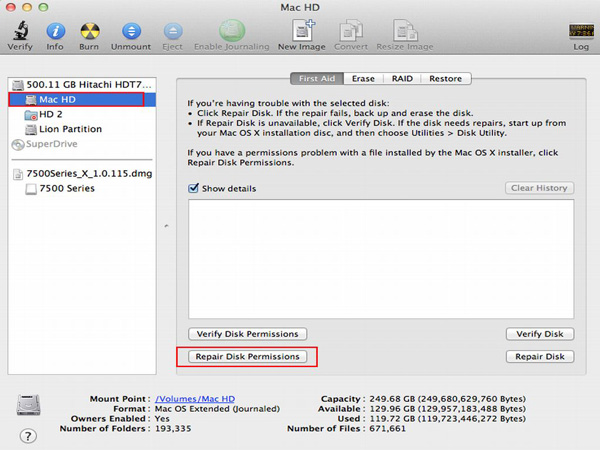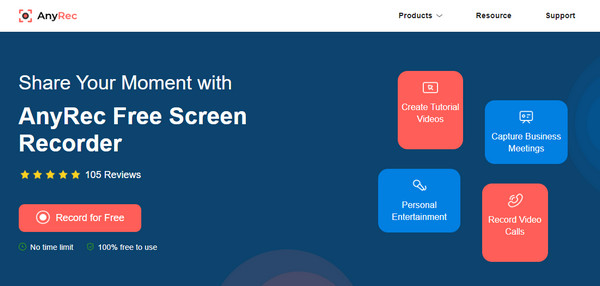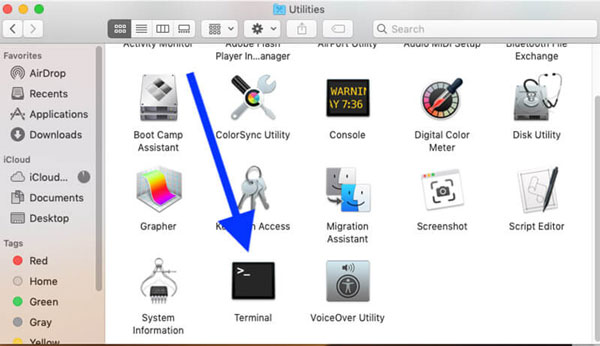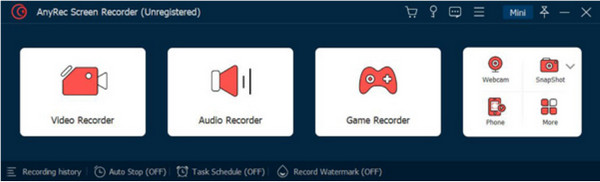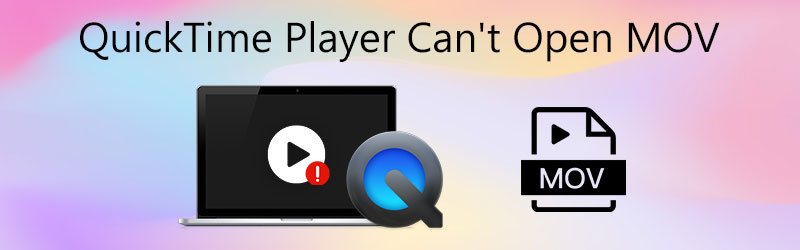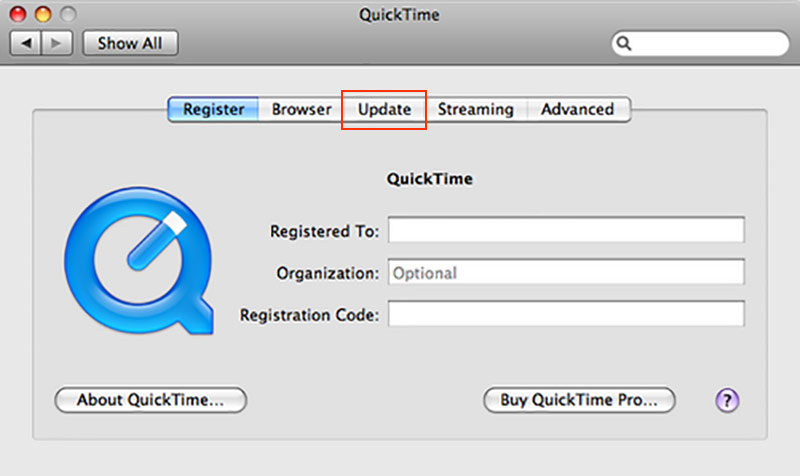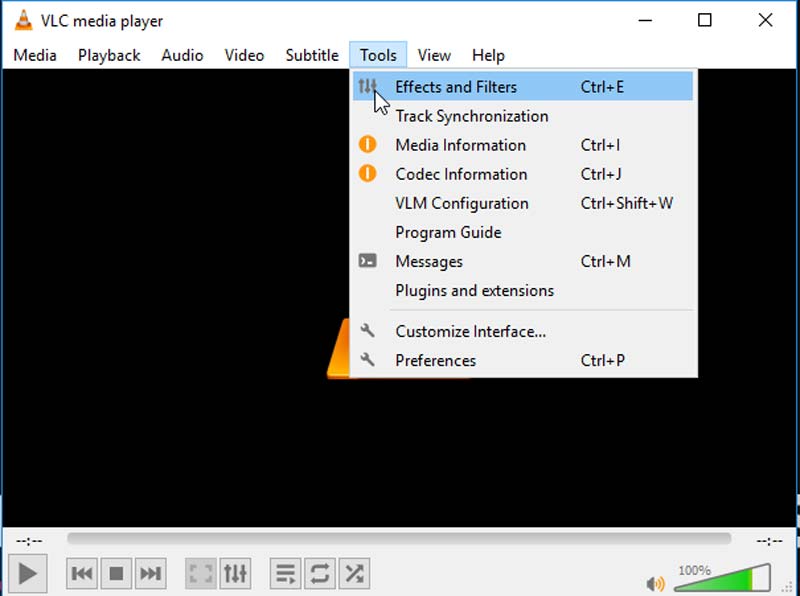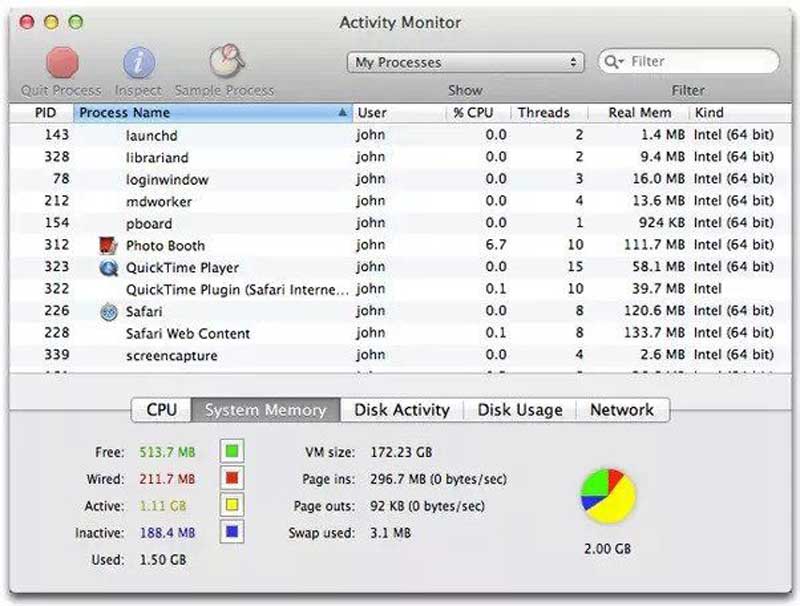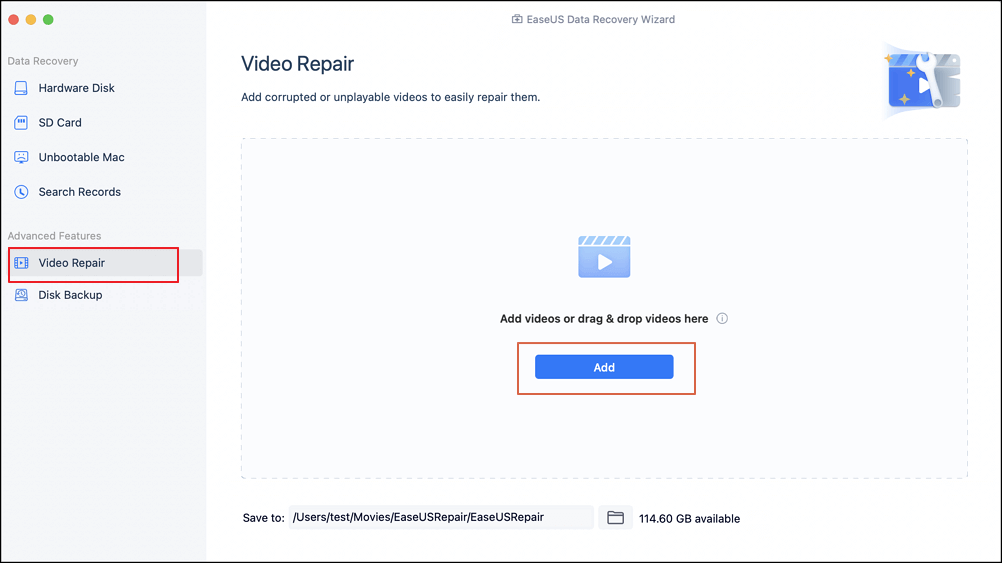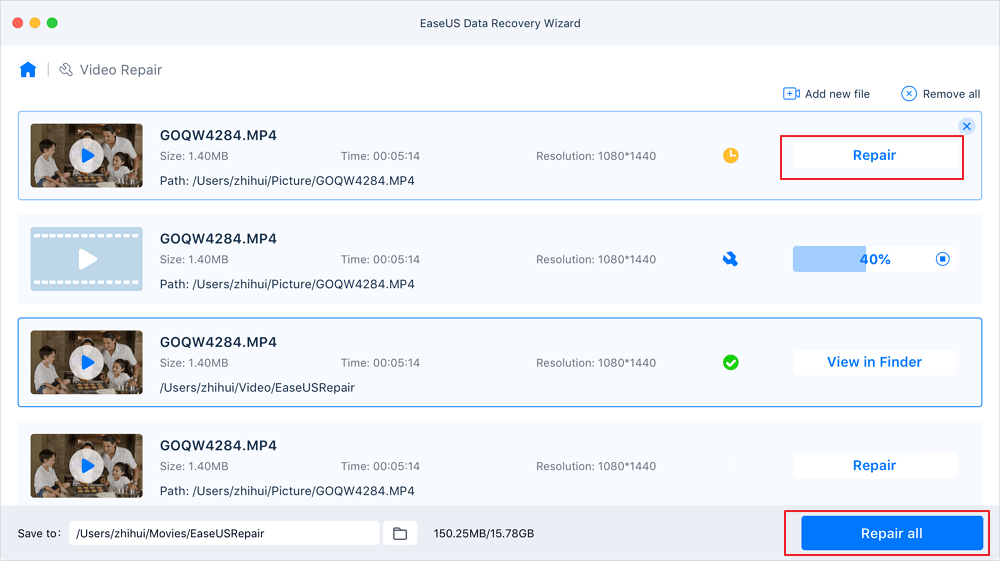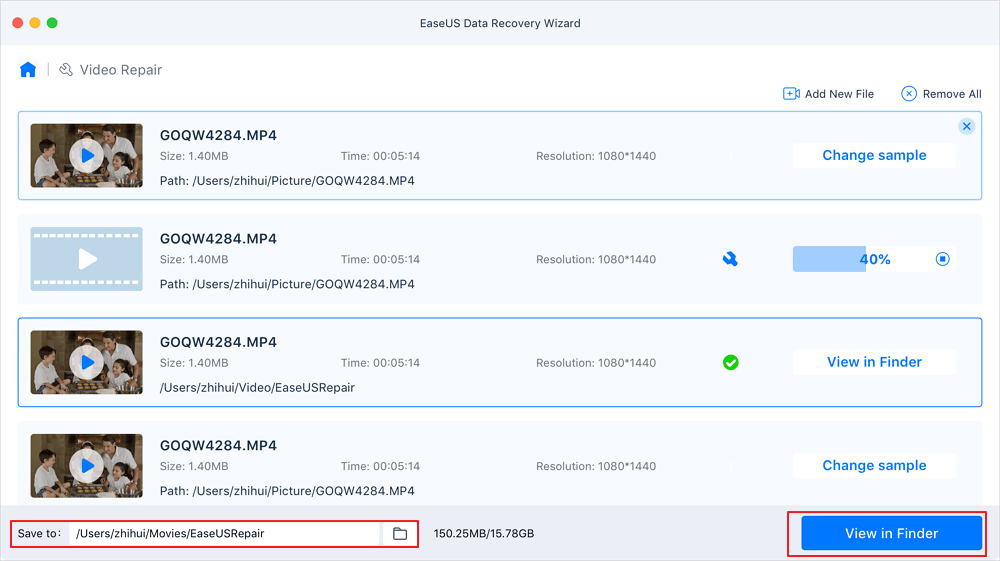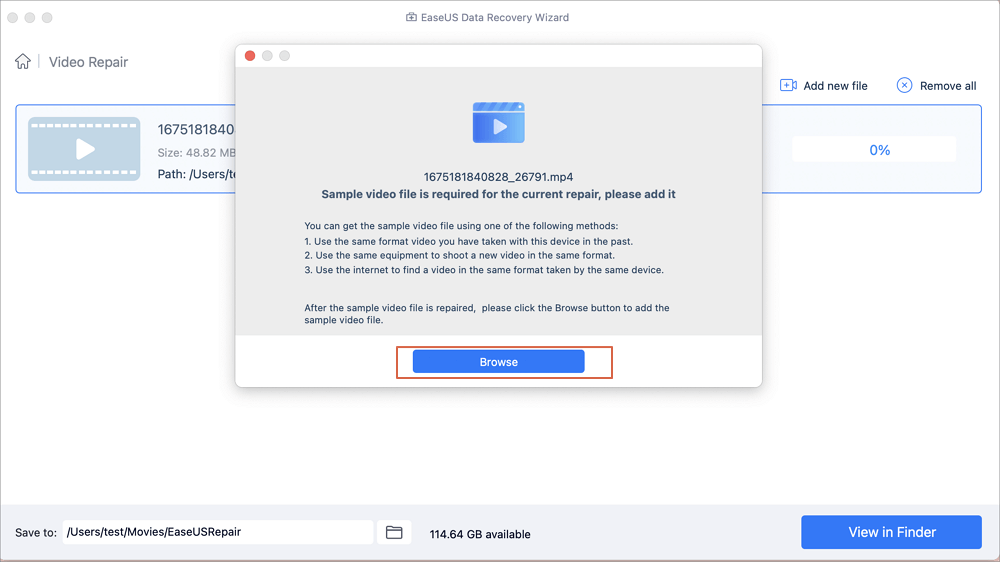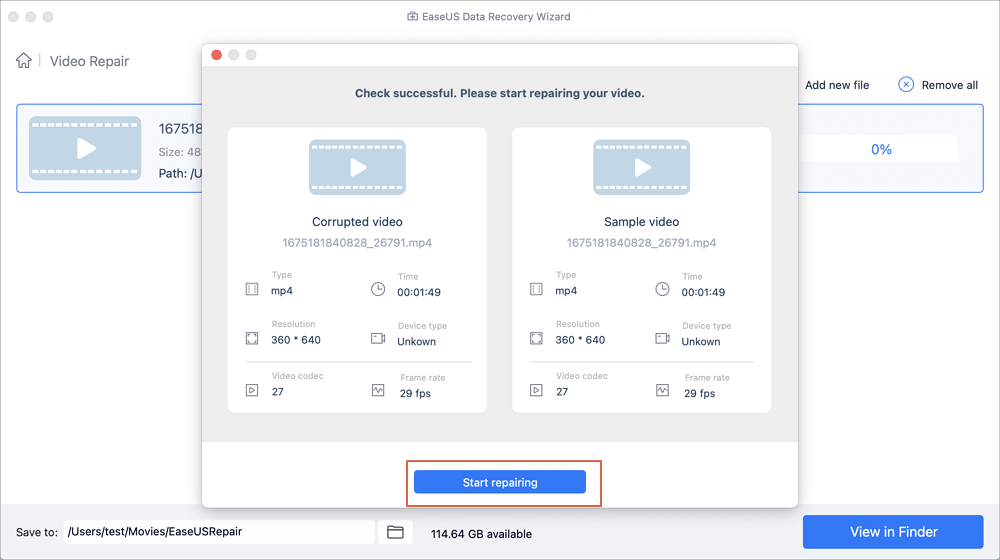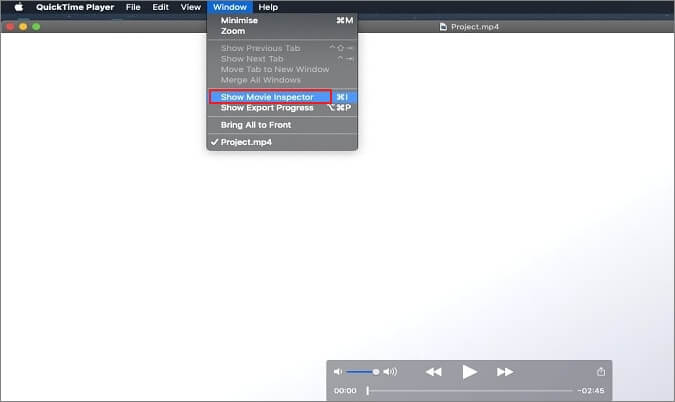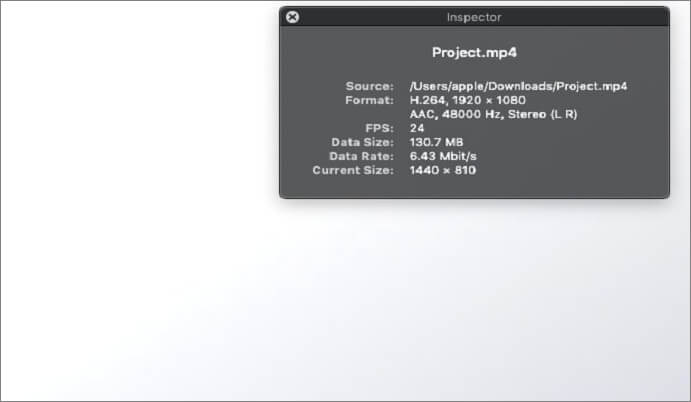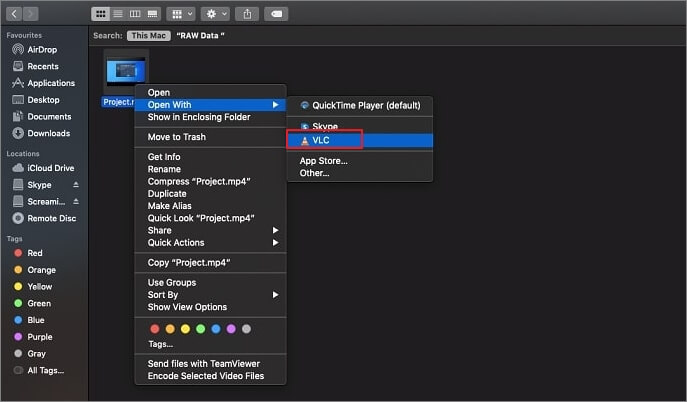Когда вы экспортируете отредактированное видео в Adobe Premiere в формате MOV, вы можете обнаружить, что QuickTime Player не может открыть MOV. Полоса преобразования почти полностью заполняется сообщением об ошибке. Как исправить, что QuickTime не воспроизводит файлы MOV?
QuickTime Player это медиаплеер Apple, распространяемый на Windows и Mac. Он поддерживает форматы видео MOV, MPEG-4, MPEG-2, MPEG-1, 3GPP, 3GPP2, AVCHD, AVI и DV. Но почему QuickTime Player не может открыть MOV? Просто узнайте больше о причинах и устранении неполадок из статьи.
- Часть 1: 5 решений для исправления QuickTime Player не может открыть MOV
- Часть 2: Окончательные способы исправить QuickTime не будет воспроизводить MOV
- Часть 3: Часто задаваемые вопросы о QuickTime, не воспроизводящем MOV
Часть 1: 5 решений для исправления QuickTime Player не может открыть MOV
Решение 1. Повторно откройте QuickTime
Повреждение файловой системы может привести к тому, что QuickTime не будет открывать видеофайлы MOV. Однако вы можете решить эту проблему и снова включить проигрыватель QuickTime, повторно открыв проигрыватель мультимедиа.
На Mac:
Шаг 1
Откройте приложение Приложения папку и откройте Утилиты папку, а затем запустите Мониторинг системы приложение
Шаг 2
Найдите QuickTime Player вариант под Имя процесса столбец и выберите его. После этого нажмите кнопку Завершить процесс кнопка, которая расположена в верхнем левом углу окна.
Шаг 3
При появлении запроса нажмите Выход вариант еще раз, чтобы подтвердить это. Затем вы можете перезагрузить Mac и проверить, открывает ли проигрыватель QuickTime видео MOV.
В Windows:
Шаг 1
Перейдите в Start меню в нижнем левом углу найдите и откройте Диспетчер задач на Windows 10.
Шаг 2
Нажмите Подробнее параметр во всплывающем диалоговом окне для отображения всех процессов. Выделите QuickTime Player И нажмите Снять задачу кнопку, чтобы выйти из видеоплеера.
Шаг 3
Перезагрузите компьютер и снова откройте MOV в QuickTime. На этот раз все должно работать как обычно.
Решение 2. Обновите QuickTime
Если вы использовали устаревший проигрыватель и QuickTime не воспроизводит MOV, пришло время обновить программу. Только имейте в виду, что Apple прекратила поддержку QuickTime для ПК. Для пользователей Mac выполните следующие действия, чтобы обновить проигрыватель.
Шаг 1
Откройте QuickTime Player и перейдите в Помощь меню в верхней строке меню программы.
Шаг 2
Выберите Обновите существующее программное обеспечение вариант и следуйте инструкциям, чтобы установить последнюю версию на свой компьютер.
Шаг 3
После этого вы можете перезагрузить компьютер и запустить медиаплеер, чтобы исправить, что QuickTime Player не может открывать файлы MOV.
Решение 3. Обновите macOS до настоящего времени
Устаревшее программное обеспечение — еще один фактор, из-за которого QuickTime Player не воспроизводит MOV или другие видеофайлы. Устранить проблему несложно. Вы можете просто обновить свою macOS до последней версии.
Шаг 1
Перейдите в iOS меню, выберите Системные настройки вариант, а затем щелкните Обновление ПО проверить наличие обновлений.
Шаг 2
Если доступно обновление, щелкните значок Обновить Сейчас кнопку, чтобы установить его. При появлении запроса введите пароль администратора.
Шаг 3
Когда это будет сделано, ваш компьютер выключится и снова включится. Теперь QuickTime может нормально открывать MOV.
Решение 4. Используйте другой MOV-плеер
Когда MOV не воспроизводится в QuickTime Player, вас могут попросить использовать другой MOV player в Windows и Mac. Например, VLC — это универсальный медиаплеер, доступный как в Windows, так и в Mac OS X. Более того, он объединяет широкий спектр кодеков. Медиаплеер с открытым исходным кодом позволяет легко наслаждаться любым видеофайлом.
Решение 5. Проверьте расширение видео
QuickTime не будет воспроизводить MOV, если ваше расширение файла неверно. MOV — это не только видеоконтейнер, но и расширение файлов фильмов QuickTime. Иногда вы можете оставить неправильное расширение файла или удалить точку по ошибке. Затем QuickTime не может декодировать видеофайл. Следовательно, вам лучше проверить расширение файла и убедиться, что оно правильное.
Часть 2: Окончательные способы исправить QuickTime не будет воспроизводить MOV
Метод 1: преобразовать MOV для QuickTime на рабочем столе
Когда QuickTime Player не может открыть MOV, есть вероятность, что медиаплеер не может декодировать кодеки, вы можете преобразовать MOV в совместимые форматы с помощью Видео конвертер Ultimate. Это также позволяет вам настроить видео / аудиокодек, обрезать нужную часть и сжать видеофайл.
- * Преобразуйте MOV с желаемым видео / аудиокодеком для QuickTime.
- * Предоставьте встроенный видеокодек MPEG4 для непосредственного воспроизведения файлов MOV.
- * Редактируйте файл MOV, например вырезайте, объединяйте, добавляйте водяной знак и т. Д.
- * Повышение качества видео с повышением разрешения, удаление шума и т. Д.
Как конвертировать MOV для QuickTime Player
Шаг 1
После установки запустите видео конвертер Ultimate. Перейти к конвертер меню и нажмите Добавить файлы возможность импортировать файлы MOV, которые QuickTime не будет открывать или воспроизводить.
Шаг 2
Нажмите Формат значок в первом заголовке, чтобы вызвать диалог. Перейти к Видео , выберите MOVи выберите нужную предустановку. Щелкните значок принадлежности значок и измените кодек и другие параметры на основе QuickTime.
Шаг 3
После этого вы можете установить место вывода в левом нижнем углу. Щелкните значок Конвертировать все кнопку, чтобы начать преобразование MOV. Перед воспроизведением MOV в QuickTime может пройти несколько минут.
Метод 2: как преобразовать MOV для QuickTime Online
Бесплатный онлайн видео конвертер — еще один способ конвертировать файлы MOV для воспроизведения в QuickTime. Это позволяет конвертировать 1080P MOV без ограничений по размеру. Кроме того, вы также можете настроить видео / аудиокодек, битрейт, частоту кадров, канал и частоту дискретизации, чтобы конвертировать MOV в форматы видео, совместимые с QuickTime, одним щелчком мыши.
Шаг 1
Откройте онлайн-конвертер видео в своем браузере. Щелкните значок Запустите бесплатный конвертер кнопку, чтобы импортировать файлы MOV в онлайн-конвертер, который не может воспроизводиться с помощью QuickTime Player.
Шаг 2
После того, как вы загрузили файлы MOV, вы можете выбрать MP4 or MOV как выходной формат. Щелкните значок принадлежности значок, чтобы настроить видеокодек как MPEG-4 для QuickTime Player.
Шаг 3
Нажмите Конвертировать кнопку, чтобы начать преобразование файлов MOV в формат, совместимый с QuickTime. После этого вы можете загрузить преобразованные файлы и снова импортировать их в QuickTime Player.
Часть 3: Часто задаваемые вопросы о QuickTime, не воспроизводящем MOV
1. Можно ли восстановить файлы MOV для QuickTime Player?
Да. Вы можете скопировать оригинальный MOV, который не может воспроизводиться в QuickTime Player, и изменить расширение скопированного MOV на AVI. Запустите проигрыватель VLC и нажмите кнопку Настройки меню и выберите Вход или кодеки. Выберите Всегда исправлять рядом с поврежденным файлом MOV.
2. Как проверить, не повреждены ли файлы MOV?
Вы можете просто добавить файл MOV в другой видеоплеер, например в онлайн-видеоплеер или VLC Media Player. Это по-прежнему не работает, возможно, файл поврежден или заражен вирусом. Чтобы исправить файлы MOV, которые не будут воспроизводиться в QuickTime Player; вы должны использовать антивирусную программу или иметь другую загрузку.
3. Почему файл MOV воспроизводит звук, но не воспроизводит видео в QuickTime?
Если вы уже использовали вышеуказанные методы для исправления MOV, вы не можете воспроизвести его в QuickTime Player, но проблема все еще существует. Обратите внимание, что неправильный способ передачи файлов MOV может повредить фильм. Просто загрузите еще раз, чтобы узнать, работает ли он.
Заключение
Что делать, если QuickTime не может воспроизвести MOV? В статье представлены 5 решений для решения этой проблемы. Кроме того, вы можете попробовать конвертер видео, чтобы перекодировать ваши видеофайлы. Если у вас есть какие-либо вопросы по этому поводу, вы можете поделиться более подробной информацией в комментарии.
Что вы думаете об этом посте.
- 1
- 2
- 3
- 4
- 5
Прекрасно
Рейтинг: 4.9 / 5 (168 голосов)
Что делать, если QuickTime Player не работает на Mac? QuickTime — это больше, чем просто видеоплеер, который поддерживает файлы MOV и MP4, но также позволяет делать скринкасты. Как упоминалось выше, вы можете обнаружить, что программа не может открыть файл, не может отразить iPhone и зависает на экране записи. Когда вам нужно исправить различные проблемы с неработающим QuickTime Player, вы можете узнать больше о 5 наиболее часто используемых методах из статьи.
6 эффективных способов исправить неработающий QuickTime Player
Метод 1. Обновите систему Mac
Если вы не можете запустить QuickTime Player на своем MacBook, убедитесь, что вы уже обновили macOS до Ventura или более поздней версии. Вот подробный процесс, который вы должны знать.
Шаг 1.Перейдите в «Системные настройки» в меню «Приложения». Нажмите кнопку «Обновление ПО», чтобы узнать, доступна ли новая версия macOS.
Шаг 2.Обнаружение соответствующей информации занимает несколько минут. Нажмите кнопку «Обновить сейчас», чтобы, следуя инструкциям на экране, установить последнюю версию macOS для вашего MacBook.
Шаг 3.После того, как вы уже установили последнюю версию операционной системы, вы можете просто перезагрузить компьютер и открыть QuickTime Player, чтобы узнать, работает ли он.
Метод 2. Правильная настройка QuickTime Player
Как насчет зеркалирования iPhone на MacBook? Если QuickTime не может работать на Mac для отображения экрана iPhone, вы можете проверить правильность настроек QuickTime Player, выполнив следующие действия.
Шаг 1.Откройте QuickTime Player, нажмите кнопку «Файл» и нажмите кнопку «Новая видеозапись». Он будет фиксировать действия на экране, а также подключенное устройство iOS.
Шаг 2.Он автоматически начинает запись экранного видео. По умолчанию установлены параметры «Камера FaceTime HD», «Внутренний микрофон» и «Высокое качество». Затем сбросьте настройки камеры и микрофона на свой iPhone.
Шаг 3.После этого вы можете нажать кнопку «Запись», чтобы начать зеркалирование вашего iPhone на MacBook через QuickTime Player. Это позволяет вам исправить QuickTime, не работающий на Mac.
Метод 3. Восстановить права доступа к диску
Что делать, если появляется сообщение об ошибке «QuickTime Player неожиданно прекратил работу»? Чтобы решить проблему на вашем MacBook, вы можете попробовать восстановить права доступа к диску.
Шаг 1.Перейти к Дисковая утилита app и щелкните диск, на котором хранится операционная система и предустановленные приложения. Здесь вы можете восстановить диск, чтобы исправить неработающий QuickTime Player.
Шаг 2.Обязательно выберите загрузочный том, на котором хранится система Mac и встроенные приложения. Нажмите кнопку «Первая помощь» и нажмите кнопку «Восстановить права доступа к диску», что может стоить вам нескольких минут.
Шаг 3.Восстановление диска и повторный перезапуск QuickTime Player займет несколько минут.
Метод 4. Преобразование видео в формат, совместимый с QuickTime.
Если вы не можете воспроизводить видео с помощью QuickTime Player, убедитесь, что видео совместимо с форматом видео. Конечно, вы можете просто конвертировать видео в форматы, совместимые с QuickTime Player, как показано ниже. Короче говоря, вам нужно конвертировать видео в формат MOV.
Шаг 1.Перейти к Бесплатный онлайн-конвертер видео с любым браузером. Нажмите кнопку «Добавить файлы для преобразования», чтобы запустить этот конвертер. Затем вы можете снова нажать кнопку, чтобы импортировать видео.
Шаг 2.После того, как вы импортировали нужные видео, вы можете выбрать формат MOV. Например, вы можете конвертировать AVI в MOV бесплатно онлайн здесь. Что касается аудиофайлов, просто выберите формат файла MP3.
Шаг 3.Нажмите кнопку «Преобразовать», чтобы преобразовать видео в совместимый формат, совместимый с QuickTime. После этого вы можете перезапустить QuickTime Player, чтобы воспроизвести видео.
Метод 5. Запись экрана, когда он зависает на завершении процесса
Что касается QuickTime Player, который перестает работать в Chrome и зависает в процессе завершения после записи видео на iPhone, вы можете выполнить следующие шаги, чтобы исправить и соответствующим образом избавиться от проблемы.
Шаг 1.Откройте терминал на своем Mac и введите top-u, а затем нажмите кнопку «Ввод».
Шаг 2.Найдите PID вашего QuickTime Player (идентификатор процесса). Затем запишите идентификатор.
Шаг 3.Затем введите sudo kill [PID] и нажмите кнопку «Ввод», чтобы выйти из QuickTime Player.
Способ 6. Отключить сторонние плагины
Если в QuickTime Player установлены какие-либо сторонние плагины, попробуйте отключить их, чтобы узнать, не вызывают ли они проблему.
Шаг 1.Откройте QuickTime Player на вашем компьютере. Нажмите кнопку «QuickTime Player» в верхней строке меню, затем нажмите кнопку «Настройки» в раскрывающемся меню.
Шаг 2.В окне «Настройки» нажмите кнопку «Дополнительно». В разделе «Плагины» нажмите кнопку «Настройки MIME».
Шаг 3.Здесь вы увидите список типов файлов и связанных с ними плагинов. Чтобы отключить плагин, просто снимите флажок рядом с ним.
Лучшая альтернатива QuickTime Player для записи видео с экрана
Если функция записи QuickTime Player не работает, нужно ли вам захватывать экранные активации на вашем MacBook или записывать учебные материалы с вашего iPhone, AnyRec Screen Recorder это универсальное решение для записи видео, захвата видео, получения материалов с веб-камеры и создания снимков. Он также позволяет настраивать видеокодек, редактировать записи и даже организовывать запись по расписанию.
1. Захватывайте видеофайлы, аудиозаписи и даже делайте снимки с Mac.
2. Записывайте видео в исходном качестве, когда QuickTime Player не работает.
3. Добавьте аннотации, фигуры, водяные знаки, текст и другие элементы.
4. Сохраните записи в WMV и MP4 с WMP9 / H.264 с высоким качеством.
Шаг 1.После того, как вы установили AnyRec Screen Recorder для Mac, вы можете запустить программу на своем компьютере. Нажмите кнопку «Видеомагнитофон», чтобы записать видео на свой MacBook. Нажмите кнопку «Пользовательский», чтобы выбрать нужную область для записи.
Шаг 2.Он также позволяет записывать аудиофайлы, включая микрофон и системный звук. Вы также можете добавить кадры с веб-камеры, прежде чем нажимать кнопку «REC», чтобы снимать видео, когда QuickTime не работает. Кроме того, вы можете настроить различные параметры для выходных файлов.
Шаг 3.В процессе записи вы можете добавлять к видео аннотации и водяные знаки. После того, как вы записали нужные файлы, вы можете просто нажать кнопку «Стоп», чтобы сохранить записи, и нажать кнопку «История записи», чтобы просмотреть видео.
Часто задаваемые вопросы о QuickTime Player, не работающем на Mac
-
1. Какие форматы видео поддерживаются QuickTime Player?
QuickTime Player поддерживает MP4, M4V, MOV, DV Stream, MPEG-2, MJPEG и другие видеоформаты. Что касается аудиофайлов, вы также можете использовать MP3, WAV, AIFF и AAC. Если QuickTime не может воспроизводить видео на Mac, вы можете конвертировать видео в указанные выше форматы файлов.
-
2. Почему запись QuickTime Player внезапно зависает?
Если QuickTime Player внезапно зависает при воспроизведении видео, вам нужно только подождать, пока он вернется в нормальное состояние. Вероятно, это происходит из-за нехватки оперативной памяти на вашем Mac. Кроме того, вы также можете обновить macOS, чтобы исправить QuickTime Player, не работающий на Mac.
-
3. Как записать экранное видео с помощью QuickTime Player на Mac?
Убедитесь, что у вас последняя версия QuickTime Player. Щелкните правой кнопкой мыши приложение или нажмите кнопку «Файл», чтобы нажать кнопку «Новая запись экрана». Перетащите мышь, чтобы настроить область записи, и нажмите кнопку «Запись», чтобы начать.
Заключение
В статье представлены 7 наиболее эффективных методов, когда QuickTime Player не работает. Если вы не можете записывать видео с экрана, вы можете обновить macOS, решить проблему с помощью командной строки, восстановить права доступа к диску и т. д. Конечно, вы также можете использовать лучшую альтернативу QuickTime Player для записи всех действий на экране вашего MacBook.
Связанная статья
| Номер ошибки: | Ошибка 7.5.5 | |
| Название ошибки: | Quicktime 7.5.5 Error | |
| Описание ошибки: | Ошибка 7.5.5: Возникла ошибка в приложении Quicktime. Приложение будет закрыто. Приносим извинения за неудобства. | |
| Разработчик: | Apple Inc. | |
| Программное обеспечение: | Quicktime | |
| Относится к: | Windows XP, Vista, 7, 8, 10, 11 |
Определение «Quicktime 7.5.5 Error»
Как правило, практикующие ПК и сотрудники службы поддержки знают «Quicktime 7.5.5 Error» как форму «ошибки во время выполнения». Разработчики тратят много времени и усилий на написание кода, чтобы убедиться, что Quicktime стабилен до продажи продукта. К сожалению, многие ошибки могут быть пропущены, что приводит к проблемам, таким как те, с ошибкой 7.5.5.
Пользователи Quicktime могут столкнуться с ошибкой 7.5.5, вызванной нормальным использованием приложения, которое также может читать как «Quicktime 7.5.5 Error». После того, как об ошибке будет сообщено, Apple Inc. отреагирует и быстро исследует ошибки 7.5.5 проблемы. Затем они исправляют дефектные области кода и сделают обновление доступным для загрузки. Следовательно, разработчик будет использовать пакет обновления Quicktime для устранения ошибки 7.5.5 и любых других сообщений об ошибках.
Почему и когда срабатывает ошибка времени выполнения 7.5.5?
Сбой во время запуска Quicktime или во время выполнения, как правило, когда вы столкнетесь с «Quicktime 7.5.5 Error». Причины сбоев обработки можно отличить, классифицируя ошибки 7.5.5 следующим образом:.
Ошибка 7.5.5 Crash — Номер ошибки вызовет блокировка системы компьютера, препятствуя использованию программы. Это происходит много, когда продукт (Quicktime) или компьютер не может обрабатывать уникальные входные данные.
Утечка памяти «Quicktime 7.5.5 Error» — ошибка 7.5.5 приводит к постоянной утечке памяти Quicktime. Потребление памяти напрямую пропорционально загрузке ЦП. Критическими проблемами, связанными с этим, могут быть отсутствие девыделения памяти или подключение к плохому коду, такому как бесконечные циклы.
Ошибка 7.5.5 Logic Error — Компьютерная система создает неверную информацию или дает другой результат, даже если входные данные являются точными. Это видно, когда исходный код Apple Inc. включает дефект в анализе входных данных.
Как правило, ошибки Quicktime 7.5.5 Error вызваны повреждением или отсутствием файла связанного Quicktime, а иногда — заражением вредоносным ПО. Как правило, самый лучший и простой способ устранения ошибок, связанных с файлами Apple Inc., является замена файлов. Мы также рекомендуем выполнить сканирование реестра, чтобы очистить все недействительные ссылки на Quicktime 7.5.5 Error, которые могут являться причиной ошибки.
Классические проблемы Quicktime 7.5.5 Error
Общие проблемы Quicktime 7.5.5 Error, возникающие с Quicktime:
- «Ошибка программного обеспечения Quicktime 7.5.5 Error. «
- «Quicktime 7.5.5 Error не является приложением Win32.»
- «Извините, Quicktime 7.5.5 Error столкнулся с проблемой. «
- «Не удается найти Quicktime 7.5.5 Error»
- «Отсутствует файл Quicktime 7.5.5 Error.»
- «Ошибка запуска в приложении: Quicktime 7.5.5 Error. «
- «Файл Quicktime 7.5.5 Error не запущен.»
- «Отказ Quicktime 7.5.5 Error.»
- «Неверный путь к приложению: Quicktime 7.5.5 Error.»
Эти сообщения об ошибках Apple Inc. могут появляться во время установки программы, в то время как программа, связанная с Quicktime 7.5.5 Error (например, Quicktime) работает, во время запуска или завершения работы Windows, или даже во время установки операционной системы Windows. Документирование проблем Quicktime 7.5.5 Error в Quicktime является ключевым для определения причины проблем с электронной Windows и сообщения о них в Apple Inc..
Причины проблем Quicktime 7.5.5 Error
Проблемы Quicktime и Quicktime 7.5.5 Error возникают из отсутствующих или поврежденных файлов, недействительных записей реестра Windows и вредоносных инфекций.
Точнее, ошибки Quicktime 7.5.5 Error, созданные из:
- Поврежденная или недопустимая запись реестра Quicktime 7.5.5 Error.
- Вредоносные программы заразили Quicktime 7.5.5 Error, создавая повреждение.
- Quicktime 7.5.5 Error злонамеренно удален (или ошибочно) другим изгоем или действительной программой.
- Другая программа находится в конфликте с Quicktime и его общими файлами ссылок.
- Quicktime/Quicktime 7.5.5 Error поврежден от неполной загрузки или установки.
Продукт Solvusoft
Загрузка
WinThruster 2023 — Проверьте свой компьютер на наличие ошибок.
Совместима с Windows 2000, XP, Vista, 7, 8, 10 и 11
Установить необязательные продукты — WinThruster (Solvusoft) | Лицензия | Политика защиты личных сведений | Условия | Удаление
QuickTime Player не может открыть MOV — 5 основных методов, которые вы должны знать
MOV — это формат файлов мультимедийных контейнеров, который в основном разработан для QuickTime Player. Почему QuickTime Player не может открывать файлы MOV? Если вы только что экспортировали некоторые файлы MOV из Final Cut Pro или других видеоредакторов, QuickTime Player не будет открывать файлы MOV с сообщением о том, что QuickTime Player не может открыть xxxx.mov. Просто узнайте больше о причинах, а также о 5 наиболее эффективных способах решения связанных проблем из статьи.
- СОДЕРЖАНИЕ СТРАНИЦЫ:
- Часть 1: Почему QuickTime Player не воспроизводит MOV?
- Часть 2: 5 решений для исправления QuickTime не может открыть MOV
- Часть 3: Часто задаваемые вопросы об исправлении QuickTime Player не воспроизводит MOV
Часть 1: Почему QuickTime Player не воспроизводит MOV?
Как уже упоминалось, MOV — это видеофайл, поддерживаемый QuickTime. Если есть проблема с кодированием и декодированием, QuickTime Player не может напрямую открывать файлы MOV. MOV — это формат контейнера для множества различных видео- и аудиокодеков, а не простой формат файла. Он содержит множество различных аудио- и видеокодеров, таких как MPEG-4, AAC и т. Д.
Если QuickTime Player не может открыть MOV, вероятно, компьютер не готов прочитать кодек файла. Если какая-либо конкретная кодировка в файле MOV не может быть быстро распознана, файл MOV не может быть воспроизведен. Вы можете либо изменить видеокодек для MOV, либо использовать другой проигрыватель MOV.
Решение 1. Выберите альтернативу QuickTime Player для MOV
Если вы не можете открыть MOV с помощью QuickTime Player, вы можете просто переключиться на другой медиаплеер, поддерживающий все видеокодеки. Видмор Игрок один из лучших Альтернативы QuickTime Player, который совместим с видео, DVD и Blu-ray дисками. Он предлагает ряд гибких возможностей воспроизведения мультимедиа для достижения исключительного качества воспроизведения.
- Поддержка MOV, MP4, AVI и MKV с различными видео- и аудиокодеками.
- Предоставляйте гибкие возможности воспроизведения мультимедиа, такие как полное, половинное и другие.
- Воспроизводите файлы MOV с помощью удобного меню навигации, чтобы перейти к нужной главе.
- Используйте горячую клавишу, чтобы сделать быстрый снимок во время просмотра MOV.
Шаг 1. Скачайте и установите Vidmore Player, вы можете запустить программу на своем компьютере. Нажмите Открыть файл в главном интерфейсе для загрузки файлов MOV, которые нельзя воспроизвести с помощью QuickTime Player. Он поддерживает все видеокодеки и аудиокодеки для файлов MOV без дополнительной загрузки.
Шаг 2. Вы можете изменить настройки воспроизведения видео через верхнюю строку меню, например видео а также инструменты, чтобы улучшить визуальное восприятие. Щелкните значок Воспроизвести фильм возможность воспроизводить файлы MOV на вашем компьютере. Вы можете сделать снимок экрана с основными моментами во время процесса.
Решение 2. Обновите QuickTime Player до последней версии
Когда вы используете старую версию, QuickTime Player может не открывать видео MOV. Просто найдите последнюю версию QuickTime, чтобы узнать, работает ли она. Но вы должны знать одну вещь: Apple прекратила поддержку QuickTime для версии для ПК.
Шаг 1. Откройте свой плеер и нажмите Помогите меню вверху плеера.
Шаг 2. Найдите и щелкните Обновить существующее программное обеспечение вариант, следуйте инструкциям по установке последней версии плеера.
Шаг 3. Когда плеер обновится, перезагрузите компьютер. Верните QuickTime, чтобы снова воспроизвести файл MOV.
Решение 3.Установите отсутствующий кодек для QuickTime Player
Когда появляется сообщение о том, что кодировщик видео не поддерживается, решение должно быть легко найти. Все, что вы можете сделать, это установить кодек, чтобы исправить QuickTime Player, который не может открыть MOV. Вы можете загрузить и установить кодек поддержки типов видеофайлов, относящийся к MOV, прямо из сети. Вы также можете установить полный пакет кодеков, который содержит почти все кодеки форматов файлов. Но имейте в виду, что здесь может быть вредоносная реклама, которая подвергнет ваш компьютер опасности.
Решение 4. Восстановите поврежденный MOV в VLC Media Player
Если ваш QuickTime Player не может открывать файлы MOV, связанные с поврежденными файлами MOV, вам необходимо восстановить поврежденные файлы MOV. Вы можете просто воспользоваться функцией ремонта VLC Media Player чтобы соответствующим образом исправить поврежденные файлы MOV на вашем компьютере.
Шаг 1. VLC имеет функцию, которая автоматически исправляет поврежденные файлы AVI. Следовательно, вам необходимо преобразовать файлы MOV в формат AVI. Запустите VLC и щелкните значок СМИ таб.
Шаг 2. Найди Конвертировать / Сохранить вариант в раскрывающемся списке. Выберите инструмент преобразования формата. Щелкните значок добавлять кнопку, чтобы импортировать поврежденный файл MOV.
Шаг 3. Выберите AVI файл в качестве выходного формата и щелкните значок Кнопка Пуск. Когда преобразование будет завершено, нажмите кнопку инструменты меню, чтобы найти Предпочтения вариант.
Шаг 4. Перейти к Вход / кодеки раздел, найдите поврежденный файл AVI и выберите Всегда исправлять вариант, щелкните Сохранить возможность начать восстановление файлов MOV на вашем компьютере.
Решение 5. Исправьте QuickTime Player на Mac
Повреждение файла MOV приведет к тому, что проигрыватель QuickTime не сможет открыть файл. Когда есть какие-либо проблемы с QuickTime Player, вы не можете открыть MOV с помощью QuickTime. Просто устраните эту проблему, выполнив следующие действия, и заставьте QuickTime снова работать.
Шаг 1. Найди Утилиты приложение из Приложения папку и щелкните по ней. Начать Монитор активности вариант двойным щелчком.
Шаг 2. Выберите QuickTime Player вариант в Имя процесса список. Затем нажмите на Выйти из процесса в окне.
Шаг 3. Щелкните значок Покидать в новом окне подтверждения. При выходе из Монитор активности перезагрузите компьютер и запустите программу, чтобы проверить, может ли она нормально воспроизводить ваши файлы MOV.
Часть 3: Часто задаваемые вопросы об исправлении QuickTime Player не воспроизводит MOV
Какие форматы видео поддерживает QuickTime Player?
QuickTime Player поддерживает MOV, MP4, M4V, MPEG-2 (OS X Lion или новее), MPEG-1, 3GPP, 3GPP2, AVCHD (OS X Mountain Lion или новее), AVI (только Motion JPEG) и DV со следующим видео кодек MPEG-2 (OS X Lion или новее), MPEG-4 (часть 2), H.264, H.263, H.261.
Где скачать видеокодек, чтобы исправить ошибку QuickTime Player, которая не воспроизводит MOV?
Чтобы исправить QuickTime Player не может открыть MOV; вы можете загрузить дополнительный видеокодек, например Windows Media Component Flip4Mac. Вы можете просто зайти на официальный сайт Windows, найти бесплатный видеокодек и соответственно установить его на свой компьютер.
Следует ли мне перейти на QuickTime Pro, чтобы исправить проблему с воспроизведением MOV?
Да. Одно из основных различий между QuickTime и QuickTime Pro — это воспроизведение различных медиаформатов. Но когда вам нужно воспроизвести некоторые файлы MOV только в QuickTime Player, вы можете выбрать альтернативу MOV игроки вместо.
Вывод
Если вы воспроизводите файлы MOV с помощью QuickTime Player, вы часто можете столкнуться с ошибками воспроизведения видео. Независимо от того, является ли проблема несовместимой с форматом или, возможно, потому, что файл MOV поврежден, вы можете найти окончательные способы решения проблемы из статьи. Vidmore Player — одна из лучших альтернатив MOV-плееру, когда вы не можете открывать файлы MOV с помощью QuickTime Player.
QuickTime is one of the most popular built-in media players on Mac. This media player lets Mac users enjoy various file formats, personal media, and internet videos in remarkably high quality. It has a simple design and easy-to-use controls that make it convenient for all Mac users.
This multimedia player is quite popular due to its following features:
- It has an uncluttered interface that makes everything you wish to watch more enjoyable.
- It supports various Window formats like MPEG-4 files (MP4, MP3, m4V)
- QuickTime Player has a handy slide that lets you enjoy your movie at any playback speed you wish.
- It offers its users a pristine video quality that gives everything you wish to watch brilliant quality.
All these features make this video player one of the most preferred video players on Mac. But sometimes, you can’t open a file on QuickTime; why’s that?
Why Can’t QuickTime Player Open the Video File
Sometimes QuickTime can fail to access your video file. It can be very disappointing as you might want to play an important business video for your boss or might want to watch your favorite web series. Before jumping in on how to fix such an issue, it’s important that you find out what the probable causes leading to the videos not being played.
There can be several reasons that can lead to stopping the video player from playing your video. Some of those reasons can be:
- Your system is infected with Malware. You might want to scan your Mac with reliable anti-virus software.
- The video file has a codec missing.
- Your file got corrupted
- Your Mac has some internal errors in its software
- QuickTime Player’s internal issue. Your version might be outdated and you need to update it.
Whatever the reason, you can still play your videos using a suitable method to fix your issue.
How to Fix the QuickTime Player Open Issue Efficiently
Here are five methods to help you fix your QuickTime player not playing my video issue:
Fix 1. Repair Corrupted Videos with EaseUS Data Recovery Wizard
EaseUS Data Recovery Wizard for Mac is a data recovery tool for Mac users. It can recover videos from your local Mac, SD cards, external hard drives, SSD, HDD, and other storage devices. It is also a video repair tool, and this option can only be used for Pro users. You will only need to add the corrupted video, and the repair will take a few minutes.
It has an advanced video repair option. If the video repair failed, you could add some sample videos to help this tool analyze your corrupted video and repair it successfully. We have prepared a tutorial with pictures. You can check the following steps if you don’t know how to operate it:
Note: You can create a backup first by clicking the «Disk Backup» on the left. The software will extract the corrupted videos from the backup image and repair them. It can prevent further damage to files, making it safer and more reliable.
Step 1. Add your broken/damaged videos
Open EaseUS Data Recovery Wizard for Mac. Click «Add» or drag the corrupted MP4/MOV/AVI/MKV/3GP/FLV/MKV/WMV video files to the repair list.
Step 2. Start repairing video files
Select the damaged video files from the list and click the «Repair» button to start the video repairing process. If you want to repair all of the videos, click «Repair all».
Step 3. Preview and save broken videos
After a few minutes, you can find the damaged videos repaired. Before clicking the «Save to» button, click «View in Finder» to check the videos.
Step 4. Utilize the advanced repair mode
If the videos are not repaired successfully, it means the videos were damaged severely. You need to move on to the «Advance Video Repair» mode, which utilizes sample video files to increase the video repair rate. Click «Add» to upload corrupted videos.
Step 5. Check the videos and start video repair
The video repair tool will check and scan your video automatically. After the process, click «Start repair» to repair the severely damaged videos.
Finally, you can view the videos in Finder and click the «Save to» button to save the repaired video files to an appropriate destination.
Fix 2. Use A Different Codec
Digital videos are compressed to adjoin different multimedia streams like audio and videos, and this connection comes into place using a codec algorithm.
Codec is also used to convert digital info into a readable format. So if your file is unable to open on QuickTime, there is a chance that your Mac is not prepared to read this video’s codec. To find out the codec of your file, you can follow these steps:
Step 1. From the Windows tab of the opened video file, select «show movie inspector».
Step 2. A dialogue box will appear showing the video’s source, format, FPs, size, data size, and data rate. You should look out for “Format» to view all your media’s codecs.
Here are all the audio and video codecs supported by QuickTime:
Video Codec: MPEG-2 (OS X Lion or later), MPEG-4 (Part 2), H.264, H.263, H.261
Audio Codec: AAC (MPEG-4 Audio), HE-AAC, Apple Lossless, MP3
Check if your video has any of these formats. If not, activate the required Codec support. You can download third-party apps as well to assist QuickTime to recognise all the video and audio formats.
Fix 3. Play Files Using a Different Media Player
If the above method does not work for you, you can use a different media player installed on your Mac device. VLC and Mplayer can be used whenever you experience a playback issue on your QuickTime media player.
Here are some steps that you can follow to play your videos on VLC instead of QuickTime:
Step 1. Install VLC Player on Mac and right-click on the video file that you want to play on the VLC player.
Step 2. From the appeared options, choose «open with» a dialog box will appear; from the box, select the «VLC Player» option.
Once all the steps are completed, your video is ready to be played in the VLC Media Player.
Fix 4. Convert the File Format to QuickTime Supported Format
If your file doesn’t play on QuickTime, try transcoding the original video into an encoding format supported by the QuickTime player. You can change the extension by renaming the file. Replace the .mp4 extension with .avi in the file’s name.
You can also download other third-party software which can convert videos to QuickTime player-compatible format.
Fix 5. Repair Your Corrupted Video Files with EaseUS RepairVideo
Sometimes, your video can get corrupted, causing your video to be unplayable in the QuickTime Media Player. To repair your lost/damaged video and make it payable on your QuickTime Media Player, you need professional and 100% safe video repair software.
EaseUS RepairVideo is a free video repair tool that can help you with all sorts of unplayable videos. It assists you in fixing broken videos in recording & shooting, converting, and transferring. EaseUS free video repair tool allows you to repair damaged videos on variable devices, such as repair YouTube videos, or fix video files from PC, Mac, and mobile devices.
Additionally, it supports all the video formats you might possibly need including .mp4, .mov, .mkv, .avi, mpg, and many, many more!
Step 1. Open EaseUS RepairVideo and Upload Problematic Video
Open EaseUS RepairVideo page: https://repair.easeus.com/, click «Update Video», or drag and drop a corrupted, broken, or not playing video to the right area to upload to EaseUS RepairVideo page.
Step 2. Enter a Valid Email Address and Start Repairing Video
Enter a valid email address and click «Start Repairing» to upload and repair the malfunctioning video.
Step 3. Wait for the Automatic Uploading and Repairing Process to Finish
EaseUS RepairVideo will automatically upload and repair the corrupted or broken video for you. You can leave the repairing page opened and continue doing other stuff.
Step 4. Enter Extraction Code and Download Repaired Video
When the repairing process completes, you can preview the video at the right pane. Also, you’ll receive an email with a video extraction code.
Go and find the code, reopen the EaseUS RepairVideo page. Then click «Download Video» and enter the extraction code, click «OK» to start downloading the repaired video.
Fix 6. Install the Latest Version of QuickTime
If your video is not playable on your QuickTime, try installing the latest version of QuickTime. QuickTime 7 Pro is the newest media player that can handle all video formats and lets you play and open any video file without causing any trouble.
To check your version, click on the tab »QuickTime Player» and then »About QuickTime Player».
Conclusion
QuickTime can usually play your videos without causing any codec error, but sometimes it may cause you trouble playing your video. All the methods mentioned above are equally beneficial for playing your MP4 or MOV videos on QuickTime. By simply reading and following the steps, you can solve all your QuickTime Player can’t open my files issues.
Also, it is worth mentioning that the EaseUs RepairVideo tool is one of the best tools to repair your videos and let you play them on your media player without harming your file’s audio or video quality. You can download this software and feel free from the tension of losing your video.