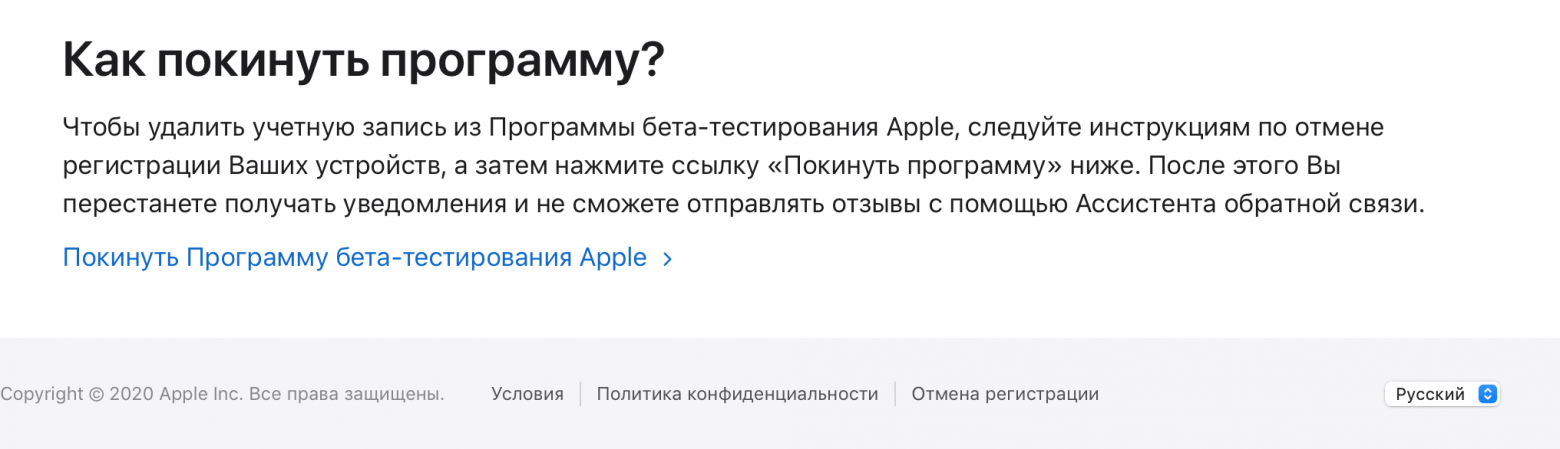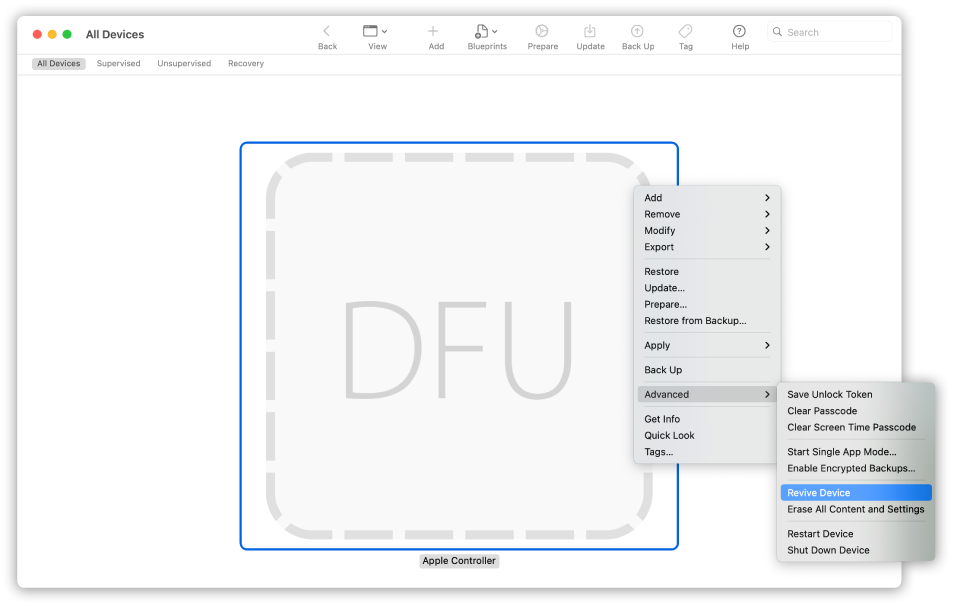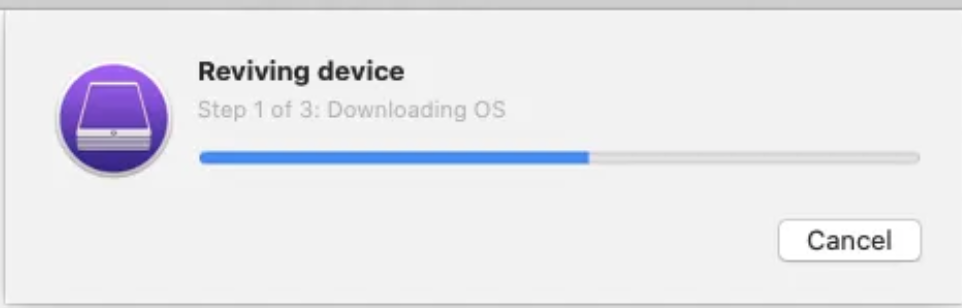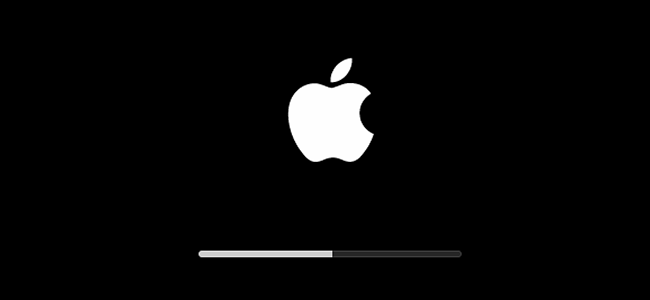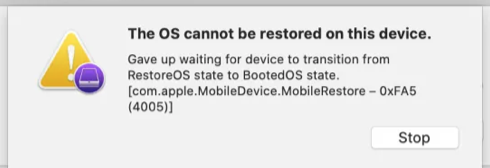Apple Footer
-
This site contains user submitted content, comments and opinions and is for informational purposes
only. Apple may provide or recommend responses as a possible solution based on the information
provided; every potential issue may involve several factors not detailed in the conversations
captured in an electronic forum and Apple can therefore provide no guarantee as to the efficacy of
any proposed solutions on the community forums. Apple disclaims any and all liability for the acts,
omissions and conduct of any third parties in connection with or related to your use of the site.
All postings and use of the content on this site are subject to the
Apple Support Community Terms of Use.
See how your data is managed…
Copyright ©
Apple Inc. All rights reserved.
Что делать, если на вашем Mac появляется код ошибки -2102F (09.21.23)
Переустановка macOS иногда необходима, если операционная система работает некорректно и обычных процессов устранения неполадок недостаточно для решения этой проблемы. Переустановка macOS обычно является последним средством, поскольку она требует много времени и может быть сложной для обычных пользователей. Лучше всего переустановить операционную систему через меню «Утилиты macOS», где пользователи могут выбрать, выполнять переустановку из раздела восстановления или из Интернета.
Internet Recovery идеально подходит для установки версии macOS, поставляемой с вашим Mac, или если вы хотите вернуться к предыдущей установке. Для этого процесса вам необходимо стабильное подключение к Интернету, чтобы иметь возможность загружать установочные файлы на свой Mac. Чтобы получить доступ к режиму восстановления через Интернет, просто перезагрузите Mac, затем нажмите и удерживайте клавиши Option + Command + R. Подождите, пока не увидите вращающийся глобус, прежде чем отпускать клавиши. Когда вы увидите экран утилит macOS, выберите Восстановление через Интернет и следуйте инструкциям на экране, чтобы начать переустановку macOS.
Загрузка файлов и установка операционной системы должны занять много времени, в зависимости от скорость вашего интернет-соединения. Но что, если по пути вы столкнетесь с ошибкой? Ошибки в процессе восстановления через Интернет могут вызывать раздражение, потому что это означает трату большого количества времени и данных на процесс загрузки. Вам нужно начать заново и повторно загрузить все файлы.
Одной из ошибок, часто возникающих при повторной установке macOS через Internet Recovery, является код ошибки 2102F. Эта ошибка возникает в момент загрузки режима восстановления через Интернет или после того, как пользователь вошел в систему, используя свою учетную запись администратора. Как только появляется эта ошибка, процесс переустановки не продолжается, и пользователь застревает на экране ошибки. Также бывают случаи, когда система переходит в цикл загрузки из-за того, что компьютер не может правильно загрузить macOS.
Код ошибки -2102F вызвал большое разочарование у затронутых пользователей, потому что они не могут продолжите установку macOS, помимо первоначальных проблем, вызванных ошибкой, которую пользователь пытается исправить ранее. Так что, если вы ищете дополнительную информацию о том, почему ваш Mac получает код ошибки -2102F и как вы можете его исправить, эта статья будет для вас большим подспорьем.
Что такое код ошибки -2102F на Mac ?
Код ошибки -2102F — это проблема, которая возникает, когда пользователь пытается переустановить macOS с помощью утилиты Internet Recovery. Эта ошибка появляется либо когда утилита пытается подключиться к Интернету, либо когда пользователь вводит имя пользователя и пароль администратора, чтобы начать загрузку. Некоторые пользователи могут перейти на экран загрузки, но внезапно появляется код ошибки -2102f.
Сообщение об ошибке гласит:
apple.com/support
-2102f
Проблема с этим сообщением в том, что оно ничего не говорит вам о причине проблемы или о том, что ее вызвало. Также нет подсказки относительно того, что именно произошло, оставляя пострадавшего пользователя догадываться, почему установка не удалась. В Интернете также есть ограниченное количество обновлений, касающихся этого кода ошибки, поэтому пользователи, столкнувшиеся с этой ошибкой, обычно не знают, что делать.
Причины, по которым ваш Mac получает код ошибки -2102F
Поскольку ошибка обычно возникает примерно в то время, когда утилиты macOS пытаются подключиться к Интернету, первое, на что вам следует обратить внимание, — это подключение к Интернету. Если вы подключены к сети Wi-Fi, соединение может быть нестабильным, и процесс продолжает прерываться, что приводит к возникновению ошибки -2102F. Имейте в виду, что вам необходимо загрузить огромный объем данных, который составляет от 5 до 8 ГБ, в зависимости от версии macOS, которую вы хотите переустановить. Любое прерывание процесса загрузки может привести к проблемам, таким как системные ошибки и повреждение установочных файлов.
Еще один фактор, который следует учитывать, — это настройки брандмауэра или сети, которые могут мешать вам получить полный доступ к Интернету. Некоторые сверхактивные брандмауэры могут быть довольно ограничительными, блокируя загружаемое программное обеспечение извне и вызывая код ошибки Mac -2102F в Internet Recovery. Вы также должны проверить наличие сторонних приложений, которые в настоящее время работают и приводят к ошибке с кодом -2102F.
Сильно поврежденный жесткий диск также может привести к ошибке -2102F. Это происходит, когда система больше не может получить доступ к жесткому диску, на котором будет сохранен новый установщик macOS.
Как исправить код ошибки -2102F на Mac
Получение кода ошибки -2102F при повторной установке macOS может быть проблематичным, особенно если ваш Mac переходит в цикл загрузки. Это связано с тем, что у вас будет ограниченный доступ к вашему компьютеру, что значительно усложняет устранение неполадок.
Если вы столкнулись с этой дилеммой, следуйте нашим инструкциям ниже, чтобы избавиться от этой ошибки:
Шаг 1. Загрузитесь в безопасном режиме.
Чтобы исправить ситуацию на Mac, вам необходимо сначала загрузиться в безопасном режиме. Во время загрузки Mac нажмите клавишу Shift , чтобы загрузить среду безопасного режима. Если вы застряли в цикле загрузки, принудительно выключите Mac, нажимая кнопку питания, пока он не выключится. Включите его снова, затем нажмите клавишу Shift перед загрузкой macOS.
Шаг 2. Очистите вашу систему.
Удалите все ненужные файлы, чтобы убедиться, что у вас достаточно места для установщика macOS. Вы можете использовать программное обеспечение для очистки Mac, чтобы удалить ненужные файлы и вернуть драгоценное хранилище на вашем устройстве. Вам также необходимо просканировать свой компьютер на наличие вредоносных программ с помощью приложения для защиты от вредоносных программ, чтобы убедиться, что нет скрытых угроз, мешающих переустановке вашей операционной системы.
Шаг 3. Переключитесь на проводное соединение.
Если вы используете Wi-Fi, подключитесь с помощью кабеля Ethernet. Это гарантирует, что ваше интернет-соединение не разорвется посреди процесса восстановления через Интернет и не прервет вашу загрузку. Имейте в виду, что для восстановления через Интернет требуется хорошее подключение к Интернету для более быстрой загрузки и успешной переустановки. Если проводное соединение невозможно, переключитесь на сеть Wi-Fi, которая имеет более быстрое и стабильное соединение.
Шаг 4. Выключите брандмауэр.
Чтобы убедиться, что ваш брандмауэр не препятствует работе вашего Mac загрузив необходимые установочные файлы, вы можете временно отключить его на время устранения неполадок. Не забудьте снова включить его, когда закончите. Вы также можете отключить программное обеспечение безопасности и другие приложения, которые могут мешать Internet Recovery.
Шаг 5. Измените DNS-сервер.
Если ваше интернет-соединение стабильно, вы можете попробовать изменить настройки DNS, чтобы посмотреть, поможет ли это устранить эту ошибку. Перейдите в меню Apple & gt; Системные настройки & gt; Сеть & gt; Дополнительно & gt; DNS.
Измените настройки DNS на публичный DNS-сервер Google или OpenDNS. Вы можете попробовать обе настройки, чтобы узнать, какая из них подойдет. Вот подробности:
Google Public DNS Server
- Предпочитаемый DNS-сервер: 8.8.8.8
- Альтернативный DNS-сервер: 8.8.4.4
OpenDNS < ul>
После изменения DNS-сервера необходимо подтвердить ваши новые настройки. Перейдите в меню Apple & gt; Системные настройки & gt; Сеть & gt; Дополнительно & gt; Wi-Fi , затем перетащите свою сеть в начало списка.
Затем перейдите в меню Apple & gt; Системные настройки & gt; Сеть & gt; Дополнительно & gt; TCP / IP , затем нажмите Продлить аренду DHCP
.Шаг 6. Вместо этого используйте Command + R.
Если вы получаете сообщение об ошибке при загрузке утилит macOS с помощью Command + Option + R , используйте Command + R ярлык для переустановки последней версии macOS, установленной на вашем компьютере. Если это также проблематично, вы можете переустановить версию macOS, поставляемую с вашим Mac, нажав клавиши Shift + Option + Command + R .
Резюме
Получение код ошибки -2102F, когда вы пытаетесь устранить существующую проблему, создает множество проблем. Причина этой ошибки может варьироваться от простого нестабильного интернет-соединения до неисправного оборудования. Вам нужно сузить возможную основную причину, выполнив описанные выше действия и внедрив необходимые исправления. Если ничего не работает, последний вариант — переформатировать жесткий диск и установить чистую версию macOS.
YouTube видео: Что делать, если на вашем Mac появляется код ошибки -2102F
09, 2023
-
#1
Hello all I have a 2018 MacBook pro and I tried erasing everything in recovery mode. I went to reinstall Mac is and I’m stuck. Every time I try to enter recovery mode with any of the key combinations it just brings me to the choose network page with the spinning globe. From there all I can is connect to WiFi and it tried to install big Sur and just fails with the -2101F error code. I tried connecting via Ethernet and still fails. I made a bootable installer on a USB and the other key combination that allows me to bring up the big Sur installer is holding the option key while booting up. I then select install Mac os big Sur and it takes me to the choose network and the spinning globe again. Any help?
-
#2
I had a similar issue and had to try a dozen times erase, start again and finally made it. I don’t know what that error means, but keep on trying.
-
#3
I had a similar issue and had to try a dozen times erase, start again and finally made it. I don’t know what that error means, but keep on trying.
I can’t even get into being able to ease anything. I get stuck at the choose network with the spinning globe
-
#4
It sounds like you did get to the (Internet) recovery options but it failed to install Big Sur? I’d try that again but use Disk Utility to fully erase the drive. By default you will not see all the device in Disk Utility you have to go to the menu and enable this. Then format to GUID partition table and APFS. Then see if it installs Big Sur.
-
#5
It sounds like you did get to the (Internet) recovery options but it failed to install Big Sur? I’d try that again but use Disk Utility to fully erase the drive. By default you will not see all the device in Disk Utility you have to go to the menu and enable this. Then format to GUID partition table and APFS. Then see if it installs Big Sur.
My problem is I can’t get passed the internet recovery page. With and comand+recovery combination at startup
-
#6
I’ve encountered this numerous times. Two solutions worked. Use your mobile phone data/hotspot. Or change your router’s dns to use Google public dns 8.8.8.8 and 8.8.4.4. I’ve spoken to multiple Apple tech support who confirmed that error codes 2xxx are connectivity to Apple servers related.
I tried trading in my MBP with Brightstar and they couldn’t figure this out unfortunately so they valued my machine 0.
-
#7
I’ve encountered this numerous times. Two solutions worked. Use your mobile phone data/hotspot. Or change your router’s dns to use Google public dns 8.8.8.8 and 8.8.4.4. I’ve spoken to multiple Apple tech support who confirmed that error codes 2xxx are connectivity to Apple servers related.
I tried trading in my MBP with Brightstar and they couldn’t figure this out unfortunately so they valued my machine 0.
I tried the hotspot but I haven’t tried changing the dns. Maybe that will work. I’ll give it a go. And hope for the best
-
#8
tried both dns and didnt work
-
#9
That’s tough. I’m pretty sure the dns would apply to new connections to your router but did you try restarting the router and checking that the settings persisted? Also, did you check that the dns is indeed propagated to your mobile or another laptop? If yes, it’s probably time to bring your MBP to Apple.
-
#10
Chiming in late with an opinion.
I’m a 35 year experienced it technician with a healthy all around experience from firewalls (pfsense, Fortinet, Zentyal server and of course Linux and windows firewalls), servers (Windows NT 4.0, 2000, 2003, 20012R2, 2016, Fedora server, Oracle server, Ubuntu Server etc and desktops in both Linux and windows flavours) and printers and other various peripheral devices. Admittedly my experience has mostly surrounded windows desktops.
I have been trying to set up a MAC AIR (2020) Retina for work just to have it available when I need to troubleshoot a Mac related call for about 2 months now. I am unfamiliar with MACs but have documentation and follow it to the letter.
I have set this MAC up 3 times now. Each time I do so, I turn it off and close the lid and open the lid when I get a MAC related activity.
Each time I have done this my logon password does not work. I mean I write these passwords down I don’t rely on my 58 year old brain. When I need to change a password, I write it down first, then I one finger type it (twice) and change it, then I locked the system and test the password — I KNOW for sure the passwords are correct and yet the MAC tells me incorrect password the next time I start it up.
So, my opinion of MAC’s at this point in time is VERY LOW, so low I wouldn’t wish one on my worst enemy. My MAC motto at this point in time is follow three rules: #1 don’t ever buy one, #2 don’t ever borrow one and #3 don’t ever use one.
Thanks for listening and have a nice day.
by
| Last Update:
|
0 Comments
What Is Error -2100F?
Error -2100F is an error for Mac, which is from the runtime kind. It may concern different kinds of aspects from your Mac, including the device being stuck in recovery mode or failing to switch it on.
This error may be caused by several problems on your Mac, ranging from badly written code all the way to malware infection. Read this article to learn further information about this problem and what you can do to fix it.
On this page:
What Is Error -2100F?Error -2100F DetailsError -2100F – What Are Its Symptoms?Error 1008F – How to Fix It?
Error -2100F Details
| Name | Error -2100F |
| Type | Mac Error |
| Short Description | A runtime error message for macOS, preventing Recovery mode. |
| Symptoms | An error message appears with a Globe icon, stating an error has occurred and you cannot run Recovery mode for MacOS. |
| Program | MacOS |
| Fix Tool |
Try this fix to repair your Mac from errors and optimise system performance:
Download SpyHunter |
Error -2100F – What Are Its Symptoms?
Error -2100F is very similar to the Error -1008F and other recently spotted errors, such as Error -2106F, Error -1426 and Error Code 1309.
Error -2100F appeared on our radar as a result of a post on Apple Discussions, where victims have complained about the following kinds of problems on their Mac:
Cannot run macOS Recovery (error 1008F-2100F-2003F) -Mac stuck in internet recovery
MacBook Pro Late 2019 started restarting unexpectedly.
So, I decided to erase the disk and run a clean install. Command+R and boom I get a firmware passcode.
I go through and I get the typical options.
I erased the disk through Disk Utility and the only option was Ventura.
I didnt want Ventura, so I switched off in order to restart and be able to re install the previous one I had (Big Sur).
No luck. The mac is stuck in internet recovery mode only, doesnt offer other options after booting. When it gets connected to the wifi, I get errors 1008F. I got once 2100F & 2003F.
I have deactivated Macbook from Find My, I have reset PRAM, SMC etc.
I have tried wifi, wired connection and hotspot over the iphone with 4G (that was the fastest).
I am so desperate. The machine refuses to run a recovery & clean install.Any help??
If you have the error running on your computer, chances are that you may also experience the following symptoms as well:
- Mac cannot boot in Recovery mode.
- Your device may behave erratically.
- Some of your other apps may stop functioning.
The type of error, which -2100F it’s categorized to be is the runtime kind. It could have something to do with other such errors as victims complain, like 2003F and 1008F.
Error 1008F – How to Fix It?
We have done some research on how to fix these errors if they concern your MacOs and we have come up with the following fixes for them:
Fix #1: Run Option-Command-R
- Hold the power key on Mac for about 10 seconds till your Mac is turned off. If your Mac does not have a power button, use the Touch ID key.
- Turn on your Mac and immediately after this hold Option-Command-R to start up the most recent version of macOS Recovery mode.
Fix #2: Disable Activation Lock
- Go to your Apple Menu and then choose System Settings.
- Click on your name (Apple ID).
- Select iCloud.
- Scroll down and then turn your “Find My Mac”, after which enter your ID and pass.
If you fail executing those fixes, then the following steps should be able to help you out:
Step 1: Close any apps or programs that may be in conflict.
When you get errors, like this one, often conflicting apps may be the case. Below, you can find the solutions for closing conflicting apps for Windows and macOS:
For macOS:
Go to Activity Monitor, mark any processes you believe are suspicious and close them by clicking the “X” button on top left above them.
After you have done this fix, you should observe if this error will show up again if you start and stop a specific process.
Step 2: Update and Re-install Any Software You Believe is Problematic.
For macOS:
Go to Applications and drag the icon of your program to Bin to uninstall it. For macOS, you can go to your AppStore and click on the “Updates” tab to check if any applications are out of date.
Step 3: Install the latest updates of your OS.
For macOS:
Go to System Preferences – Software Update and check for a newer macOS version. You will see a button to install it and Upgrade if its available.
Step 4: Scan your computer for errors and optimise it automatically.
If you have tried most of the fixes, but you keep getting error messages, then the best advice to go for is to make sure and check your computer for:
- Viruses.
- Tracking cookies and other pesky and harmful objects.
- Problematic files.
- Unwanted software.
- Adware.
- Browser Hijackers.
- Other errors that may be slowing it down.
You can do all of this by running an automatic scan of your computer using a professional anti-malware software. Such an advanced tool is created by cybersecurity and tech experts and is guaranteed to help detect and delete any malicious files and whatever may be causing errors and optimise your computer to make it fast again:
Spy Hunter scanner will only detect the problem. If you want the issue to be automatically removed, you need to purchase the full version of the anti-malware tool.Find Out More About SpyHunter Anti-Malware Tool / How to Uninstall SpyHunter
Mac Errors – Frequently Asked Questions
What are Mac Errors?
Mac errors are faulty problems of macOS. They are different types, affecting various programs running on your Mac.
Since macOS is frequently updated, it is easier to fix such errors, due to the way this operating system is constructed.
What Do Mac Error Codes Mean?
Error Codes on Mac are how your macOS explains the different types of problems that can occur on it. The number of the Mac Error code pops up on your screen, and it shows you the error with some explanatory text to help you fix it.
These error codes exist for both small and bigger problems, and in some cases, they can mean that there is a significant issue with your device.
Why Do I See Errors On My Mac?
The reasons may vary. These can be due to a badly written code, faulty software, external app modifying your app, incompatibility, problems with the resources required to run the app, and even a Mac malware infection.
What Types of Mac Errors Exist?
Just like with Windows devices, there are some general error types with Mac as well, including:
- Runtime Errors – when you execute a program and it fails due to badly written code, incompatibility with the program and web servers or other problems, like malware.
- Logic Errors – something in the logic makes the program fail to return results.
- Arithmetic Errors – a type of logic error, which involves miscalculation due to an erroneous configuration or code that does not fit the same logic as the system reads it.
- Resource Errors – when your device does not meet the resources required to run a program or if the program is coded faulty, so it requires more resources than necessary.
- Interface Errors – when there is a difference between what an app is meant to do and what it actually does.
- Compilation Errors – when the compiler of a software fails to turn complicated code into a simple language, understandable by your Mac.
Which are The Most Common Mac Errors?
According to different sources and online forums, the most commonly encountered errors on Mac carry the following codes:
- Error Code 36 – when Finder fails to read or write a file on your Mac.
- Error Code 41 – caused by malware, outdated software or corrupted files and directories.
- Error Code 50 – when you fail to copy and paste a file onto another drive, like USB or an external SSD or HDD.
- Error Code 2003F – it shows up when you try reinstalling your macOS in Recovery Mode. Possible causes include bad sectors in the hard disk, malware, etc.
What to Do If I See a Mac Error?
If you see an error on your Mac, your first job is to check the meaning of it. Then, you can see reputable forums, like Apple Discussions or SensorsTechForum in order to find different types of fixes for the problem.
How to Stop Getting Mac Errors?
You cannot. As long as there are people writing the code, there will always be the human error factor. However, there are several measures that you can take in order to significantly reduce the chance of getting a Mac Error:
- Check and update your Mac and your Apps (if possible) to the latest version on a daily basis.
- Install a relevant and reputable anti-malware for Mac.
- Install an optimizer for your Mac, which will keep all your apps updated, remove junk software, and improve your Mac’s health.
- Only install apps from trusted sources.
Ventsislav Krastev
Ventsislav is a cybersecurity expert at SensorsTechForum since 2015. He has been researching, covering, helping victims with the latest malware infections plus testing and reviewing software and the newest tech developments. Having graduated Marketing as well, Ventsislav also has passion for learning new shifts and innovations in cybersecurity that become game changers. After studying Value Chain Management, Network Administration and Computer Administration of System Applications, he found his true calling within the cybersecrurity industry and is a strong believer in the education of every user towards online safety and security.
More Posts — Website
Follow Me:
Apple Footer
-
This site contains user submitted content, comments and opinions and is for informational purposes
only. Apple may provide or recommend responses as a possible solution based on the information
provided; every potential issue may involve several factors not detailed in the conversations
captured in an electronic forum and Apple can therefore provide no guarantee as to the efficacy of
any proposed solutions on the community forums. Apple disclaims any and all liability for the acts,
omissions and conduct of any third parties in connection with or related to your use of the site.
All postings and use of the content on this site are subject to the
Apple Support Community Terms of Use.
See how your data is managed…
Copyright ©
Apple Inc. All rights reserved.
Что делать, если на вашем Mac появляется код ошибки -2102F (02.09.23)
Переустановка macOS иногда необходима, если операционная система работает некорректно и обычных процессов устранения неполадок недостаточно для решения этой проблемы. Переустановка macOS обычно является последним средством, поскольку она требует много времени и может быть сложной для обычных пользователей. Лучше всего переустановить операционную систему через меню «Утилиты macOS», где пользователи могут выбрать, выполнять переустановку из раздела восстановления или из Интернета.
Internet Recovery идеально подходит для установки версии macOS, поставляемой с вашим Mac, или если вы хотите вернуться к предыдущей установке. Для этого процесса вам необходимо стабильное подключение к Интернету, чтобы иметь возможность загружать установочные файлы на свой Mac. Чтобы получить доступ к режиму восстановления через Интернет, просто перезагрузите Mac, затем нажмите и удерживайте клавиши Option + Command + R. Подождите, пока не увидите вращающийся глобус, прежде чем отпускать клавиши. Когда вы увидите экран утилит macOS, выберите Восстановление через Интернет и следуйте инструкциям на экране, чтобы начать переустановку macOS.
Загрузка файлов и установка операционной системы должны занять много времени, в зависимости от скорость вашего интернет-соединения. Но что, если по пути вы столкнетесь с ошибкой? Ошибки в процессе восстановления через Интернет могут вызывать раздражение, потому что это означает трату большого количества времени и данных на процесс загрузки. Вам нужно начать заново и повторно загрузить все файлы.
Одной из ошибок, часто возникающих при повторной установке macOS через Internet Recovery, является код ошибки 2102F. Эта ошибка возникает в момент загрузки режима восстановления через Интернет или после того, как пользователь вошел в систему, используя свою учетную запись администратора. Как только появляется эта ошибка, процесс переустановки не продолжается, и пользователь застревает на экране ошибки. Также бывают случаи, когда система переходит в цикл загрузки из-за того, что компьютер не может правильно загрузить macOS.
Код ошибки -2102F вызвал большое разочарование у затронутых пользователей, потому что они не могут продолжите установку macOS, помимо первоначальных проблем, вызванных ошибкой, которую пользователь пытается исправить ранее. Так что, если вы ищете дополнительную информацию о том, почему ваш Mac получает код ошибки -2102F и как вы можете его исправить, эта статья будет для вас большим подспорьем.
Что такое код ошибки -2102F на Mac ?
Код ошибки -2102F — это проблема, которая возникает, когда пользователь пытается переустановить macOS с помощью утилиты Internet Recovery. Эта ошибка появляется либо когда утилита пытается подключиться к Интернету, либо когда пользователь вводит имя пользователя и пароль администратора, чтобы начать загрузку. Некоторые пользователи могут перейти на экран загрузки, но внезапно появляется код ошибки -2102f.
Сообщение об ошибке гласит:
apple.com/support
-2102f
Проблема с этим сообщением в том, что оно ничего не говорит вам о причине проблемы или о том, что ее вызвало. Также нет подсказки относительно того, что именно произошло, оставляя пострадавшего пользователя догадываться, почему установка не удалась. В Интернете также есть ограниченное количество обновлений, касающихся этого кода ошибки, поэтому пользователи, столкнувшиеся с этой ошибкой, обычно не знают, что делать.
Причины, по которым ваш Mac получает код ошибки -2102F
Поскольку ошибка обычно возникает примерно в то время, когда утилиты macOS пытаются подключиться к Интернету, первое, на что вам следует обратить внимание, — это подключение к Интернету. Если вы подключены к сети Wi-Fi, соединение может быть нестабильным, и процесс продолжает прерываться, что приводит к возникновению ошибки -2102F. Имейте в виду, что вам необходимо загрузить огромный объем данных, который составляет от 5 до 8 ГБ, в зависимости от версии macOS, которую вы хотите переустановить. Любое прерывание процесса загрузки может привести к проблемам, таким как системные ошибки и повреждение установочных файлов.
Еще один фактор, который следует учитывать, — это настройки брандмауэра или сети, которые могут мешать вам получить полный доступ к Интернету. Некоторые сверхактивные брандмауэры могут быть довольно ограничительными, блокируя загружаемое программное обеспечение извне и вызывая код ошибки Mac -2102F в Internet Recovery. Вы также должны проверить наличие сторонних приложений, которые в настоящее время работают и приводят к ошибке с кодом -2102F.
Сильно поврежденный жесткий диск также может привести к ошибке -2102F. Это происходит, когда система больше не может получить доступ к жесткому диску, на котором будет сохранен новый установщик macOS.
Как исправить код ошибки -2102F на Mac
Получение кода ошибки -2102F при повторной установке macOS может быть проблематичным, особенно если ваш Mac переходит в цикл загрузки. Это связано с тем, что у вас будет ограниченный доступ к вашему компьютеру, что значительно усложняет устранение неполадок.
Если вы столкнулись с этой дилеммой, следуйте нашим инструкциям ниже, чтобы избавиться от этой ошибки:
Шаг 1. Загрузитесь в безопасном режиме.
Чтобы исправить ситуацию на Mac, вам необходимо сначала загрузиться в безопасном режиме. Во время загрузки Mac нажмите клавишу Shift , чтобы загрузить среду безопасного режима. Если вы застряли в цикле загрузки, принудительно выключите Mac, нажимая кнопку питания, пока он не выключится. Включите его снова, затем нажмите клавишу Shift перед загрузкой macOS.
Шаг 2. Очистите вашу систему.
Удалите все ненужные файлы, чтобы убедиться, что у вас достаточно места для установщика macOS. Вы можете использовать программное обеспечение для очистки Mac, чтобы удалить ненужные файлы и вернуть драгоценное хранилище на вашем устройстве. Вам также необходимо просканировать свой компьютер на наличие вредоносных программ с помощью приложения для защиты от вредоносных программ, чтобы убедиться, что нет скрытых угроз, мешающих переустановке вашей операционной системы.
Шаг 3. Переключитесь на проводное соединение.
Если вы используете Wi-Fi, подключитесь с помощью кабеля Ethernet. Это гарантирует, что ваше интернет-соединение не разорвется посреди процесса восстановления через Интернет и не прервет вашу загрузку. Имейте в виду, что для восстановления через Интернет требуется хорошее подключение к Интернету для более быстрой загрузки и успешной переустановки. Если проводное соединение невозможно, переключитесь на сеть Wi-Fi, которая имеет более быстрое и стабильное соединение.
Шаг 4. Выключите брандмауэр.
Чтобы убедиться, что ваш брандмауэр не препятствует работе вашего Mac загрузив необходимые установочные файлы, вы можете временно отключить его на время устранения неполадок. Не забудьте снова включить его, когда закончите. Вы также можете отключить программное обеспечение безопасности и другие приложения, которые могут мешать Internet Recovery.
Шаг 5. Измените DNS-сервер.
Если ваше интернет-соединение стабильно, вы можете попробовать изменить настройки DNS, чтобы посмотреть, поможет ли это устранить эту ошибку. Перейдите в меню Apple & gt; Системные настройки & gt; Сеть & gt; Дополнительно & gt; DNS.
Измените настройки DNS на публичный DNS-сервер Google или OpenDNS. Вы можете попробовать обе настройки, чтобы узнать, какая из них подойдет. Вот подробности:
Google Public DNS Server
- Предпочитаемый DNS-сервер: 8.8.8.8
- Альтернативный DNS-сервер: 8.8.4.4
OpenDNS < ul>
После изменения DNS-сервера необходимо подтвердить ваши новые настройки. Перейдите в меню Apple & gt; Системные настройки & gt; Сеть & gt; Дополнительно & gt; Wi-Fi , затем перетащите свою сеть в начало списка.
Затем перейдите в меню Apple & gt; Системные настройки & gt; Сеть & gt; Дополнительно & gt; TCP / IP , затем нажмите Продлить аренду DHCP
.Шаг 6. Вместо этого используйте Command + R.
Если вы получаете сообщение об ошибке при загрузке утилит macOS с помощью Command + Option + R , используйте Command + R ярлык для переустановки последней версии macOS, установленной на вашем компьютере. Если это также проблематично, вы можете переустановить версию macOS, поставляемую с вашим Mac, нажав клавиши Shift + Option + Command + R .
Резюме
Получение код ошибки -2102F, когда вы пытаетесь устранить существующую проблему, создает множество проблем. Причина этой ошибки может варьироваться от простого нестабильного интернет-соединения до неисправного оборудования. Вам нужно сузить возможную основную причину, выполнив описанные выше действия и внедрив необходимые исправления. Если ничего не работает, последний вариант — переформатировать жесткий диск и установить чистую версию macOS.
YouTube видео: Что делать, если на вашем Mac появляется код ошибки -2102F
02, 2023
К сожалению, любая техника, в том числе производства Apple, может давать сбой. Причины могут носить как аппаратный, так и программный характер, причем порой проблему вызывают действия пользователя. Даже такой надежный компьютер, как Mac, может однажды не загрузиться. Помогает то, что система сообщает о причине проблемы или об ожидаемых со стороны пользователя действий с помощью определенных символов на экране. В этом материале мы расскажем о возможных появляющихся при загрузке macOS значках и что они означают.
♥ ПО ТЕМЕ: Зависла программа на Mac (macOS): Как принудительно закрыть? 5 способов.
Перечеркнутый круг
Во время запуска на экране Mac может появиться перечеркнутый круг, своеобразный знак запрета, а ниже него будет размещена ссылка support.apple.com/ru-ru/mac/startup.
С помощью такого оповещения компьютер сообщает пользователю о размещении на загрузочном диске Mac операционной системы, не совместимой с имеющейся аппаратной частью. Эту версию или сборку macOS нельзя использовать с данным компьютером. Вот что надо делать в такой ситуации:
1. Попробуйте изменить загрузочный диск (подробная инструкция).
Если это не помогло, сбросьте компьютер до заводских настроек, для этого:
2. Нажмите кнопку питания и удерживайте ее на протяжении 10 секунд. Дождитесь выключения Mac.
3. Сразу после включения компьютера быстро нажмите клавиши Command (⌘) + R. Это поможет выполнить запуск из раздела восстановления macOS.
4. После запуска системы из раздела восстановления вы сможете с помощью «Дисковой утилиты» восстановить свой загрузочный диск (подробная инструкция).
5. В случае успешной работы приложения или при отсутствии ошибок вы сможете переустановить macOS.
6. Если эти шаги не привели к желанному результату – обратитесь в службу поддержки Apple.
♥ ПО ТЕМЕ: Как очистить (удалить) кэш на Mac (macOS) вручную и при помощи специальных программ.
Папка с вопросительным знаком
На экране своего компьютера вы увидите папку с вопросительным знаком на ней.
Такое поведение системы свидетельствует о недоступности загрузочного диска или же отсутствии на нем операционной системы. В данной ситуации есть несколько вариантов действий, о которых мы уже рассказывали в этой статье.
♥ ПО ТЕМЕ: Как автоматически переключать язык (раскладку) на клавиатуре в macOS или Windows.
Меню «Параметры» (значок шестеренки)
В данном случае на экране может рядом со значком «Параметры» в виде шестеренки появиться изображение загрузочного диска, а внизу значки «Выключить компьютер» и «Перезагрузить».
Это окно может появиться, если сразу после включения вашего Mac на базе процессора Apple вы нажмете кнопку питания и будете ее удерживать в таком положении около 10 секунд. Пользователю предлагается совершить ряд действий еще до загрузки системы:
- Выбрать загрузочный диск. Это может быть, к примеру, Macintosh HD. Нажав после выбора «Продолжить» вы начнете загрузку с этого диска.
- Выбрать «Параметры». Затем нажмите «Продолжить» и перед вами раскроется раздел с утилитами восстановления macOS. Тут вы можете переустановить macOS, восстановить диск или очистить его с помощью приложения «Дисковая утилита».
- Можно «Выключить» компьютер или «Перезагрузить» его.
В этом окне параметров запуска у вас имеется доступ и к некоторым скрытым функциям:
При выборе загрузочного диска, того же Macintosh HD, вы можете нажать клавишу ⇧ Shift и, удерживая ее, выбрать пункт «Продолжить в безопасном режиме» (подробно), что является полезной в некоторых случаях опцией.
С помощью сочетания клавиш Command (⌘) + D можно запустить приложение «Диагностика Apple», проверив работоспособность компьютера (подробно).
♥ ПО ТЕМЕ: Скрытые файлы на Mac: как скрывать файлы и папки в macOS от посторонних: 3 способа.
Пустой экран
Экран вашего Mac в ходе загрузки может на длительное время оказаться пустым: серым, черным или даже синим. В данной ситуации вам понадобится запустить macOS из раздела восстановления. Но для этого сперва надо определить, на базе какого процессора работает ваш компьютер и действовать соответствующим образом.
♥ ПО ТЕМЕ: Диспетчер задач на Mac: как открыть и пользоваться.
Процессор Intel
1. Нажмите клавишу питания и удерживайте ее примерно на 10 секунд.
2. Снова нажмите и удерживайте эту клавишу, но теперь быстро нажмите и удерживайте еще и клавиши Command (⌘) + R. Дождитесь появления логотипа Apple и другой картинки.
3. Если экран и через 20 секунд окажется пустым, то вам остается лишь обратиться в службу поддержки производителя.
♥ ПО ТЕМЕ: Как найти и удалить большие неиспользуемые файлы и приложения на Mac штатными средствами.
Процессор Apple
1. Нажмите клавишу питания и удерживайте ее примерно на 10 секунд.
2. Вы увидите окно с параметрами запуска и иконки шестеренкой для «Параметров». Выберите этот пункт, потом нажмите «Продолжить».
3. Если при запуске окно с параметрами не появится, то отпустите кнопку питания, снова нажмите ее и удерживайте так на протяжении 10 секунд.
4. Если проблема останется, вам следует обратиться в службу поддержки Apple.
Если ваш компьютер запустится из раздела восстановления системы, то вы увидите окно с несколькими утилитами. Нас интересует «Дисковая утилита». Она поможет восстановить загрузочный диск в случае, если на нем нет ошибок.
Если же ошибки были найдены и исправились, то перезапустите свой Mac. Если проблема все еще останется, вам остается лишь переустановить систему.
♥ ПО ТЕМЕ: Launchpad на Mac: что это и как правильно настроить, чтобы хотелось пользоваться.
В ходе загрузки система обнаруживает загрузочный диск, а при запуске или установке macOS отображается индикатор выполнения. Этот экран может несколько раз сменяться пустым окном. Надо понимать, что в ходе установки системы логотип может оставаться на экране довольно долго. Сам индикатор тоже будет заполняться медленно, порой длительно замирая на одном месте. Именно поэтому рекомендуется запускать установку новой системы вечером, оставляя компьютер включенным на всю ночь.
Если же вам кажется, что ожидание явно затянулось, а компьютер просто «завис», то надо предпринять следующие шаги:
1. Нажать и удерживать кнопку питания в течение 10 секунд, дождавшись выключения компьютера. Теперь его можно снова включить.
2. Если проблема остается, то надо снова нажать и удерживать кнопку питания, дождавшись выключения Mac. Теперь отключите от него все аксессуары: внешние диски, принтеры, USB-концентраторы и другие некритичные устройства. Возможно, что проблему вызывает одно из них или кабель. Снова включите свой компьютер.
3. Если проблема не устранилась, то снова выключите Mac, нажав и удерживая кнопку питания.
4. Восстановите загрузочный диск при помощи «Дисковой утилиты» (см. выше). Если она не обнаружит ошибок на диске, можно приступать к переустановке macOS (подробно). В случае выявления и исправления ошибок вы можете снова попробовать запустить систему. Если результат окажется неудачным – переходите к переустановке macOS.
♥ ПО ТЕМЕ: Горячие клавиши для работы с текстом на macOS.
Глобус с символом оповещения
Эта ошибка явно свидетельствует о неудачной попытке запуска системы в режиме восстановления через Интернет. В таком случае следует предпринять шаги, о которых мы тоже уже рассказывали в этой статье.
♥ ПО ТЕМЕ: Как включить режим энергосбережения в macOS?
Значок замка
Значок замка с полем ввода данных может появиться, если на компьютере используется пароль прошивки, а вы пытаетесь загрузиться с другого тома (внешнего диска или раздела восстановления система). Установка такого пароля как раз и не дает использовать для старта системы другой диск, кроме загрузочного. Вам остается лишь ввести пароль. Если вы его забыли или не знаете, то эту проблему можно решить только с помощью специалистов Apple или в авторизованном сервисном центре.
♥ ПО ТЕМЕ: Строка пути в macOS – скрытые возможности, о которых вы могли не знать.
PIN-код блокировки системы
На экране запуска macOS может появиться поле для ввода PIN-кода блокировки системы. Это происходит в том случае, если компьютер был удаленно заблокирован с помощью функции «Найти Mac» (Локатор). Для продолжения работы с ним потребуется ввести четырех- или шестизначный пароль. Если вы его не помните, но компьютер принадлежит вам, то имеется три варианта:
- Выполнить вход в сервис iCloud.com/find, в меню «Устройства» найти свой компьютер Mac и выбрать для него опцию «Разблокировать». Дальше надо будет проделать несколько шагов подтверждения своей личности.
- Разблокировать Mac с помощью вашего мобильного устройства: iPhone, iPad, iPod Touch или Apple Watch и его код-пароля.
- Обратиться со своим компьютером в авторизованный сервисный центр Apple, имея на руках доказательство факта приобретения техники именно вами.
♥ ПО ТЕМЕ: Стопки в macOS, или как упорядочить файлы на рабочем столе в аккуратные группы.
Окно входа в систему
Эта картинка свидетельствует об успешной загрузке macOS. Вам надо ввести пароль для своей учетной записи и войти в систему. Если активирована функция FileVault, то при входе будет разблокирован диск. Фон для окна задается по умолчанию, но при выборе пользователя может смениться на заданную им картинку.
♥ ПО ТЕМЕ: Как поменять стандартные иконки папок на смайлики эмодзи в macOS.
Символ Thunderbolt, USB или FireWire
Появившийся на экране большой символ Thunderbolt, USB или FireWire свидетельствует о том, что ваш компьютер работает в режиме внешнего диска. Другими словами, он подключен кабелем к другому Mac, отображаясь на нем, как дополнительный внешний жесткий диск. Это позволяет быстро передавать файлы между компьютерами. Чтобы выйти из этого режима, нажмите на компьютере в режиме диска и с символом на экране кнопку питания, выключите его, отсоедините кабель и снова включите.
Смотрите также:
- Как научить клавиатуру Mac удалять буквы (перемещать курсор по тексту) быстрее.
- Активные углы на macOS: что это, как настроить и пользоваться.
- Секреты поиска Spotlight на Mac.
-
-
umek wrote in
ru_mac
February 13 2018, 15:09
- Лытдыбр
- Cancel
Ошибка при попытке переустановки системы
Привет.
Стал обладателем MBP retina 2013. Это мой первый мак и соответственно все для меня в новинку. Мак пришел с чистой системой ( насколько я понимаю ), но было решено переустановить ёе самому. Чтобы точно быть уверенным в ее переустановке и чтобы получить соответствующий опыт. Загуглив как это делается, был приятно удивлен, нужно всего-то зажать command + R при перезагрузке и выполнить ряд простых действия. Что я и сделал.
Но ничего не получилось. Сразу появляется ошибка 1005F. О проблеме мало информации и обсуждений, основные рекомендации — поменять тип шифрования Wifi на роутере или подключить кабель. Разъема в ретине нет, так что подключать нечего, шифрование менял вплоть до полного отключения. Ничего не помогло.
Что же делать? Есть шанс переустановиться по Wifi или только загрузочную флешку использовать?
PS Кстати, если зажать alt при загрузке, то в выборе wifi пусто. Так и должно быть?
Всем привет! В этом посте речь пойдет о бесконечном режиме восстановления macOS, ошибках 1008F, 2003F, 2004F и о том как их побороть.
Подобные ошибки можно встретить при попытке выполнить Internet Recovery своего Mac, а причин побуждающих к этому действию — множество. В моем случае, дело было так..
Предыстория
Одним осенним прохладным днем, пришло мне обновление Xcode 12.2 , а вместе с ним и macOS Big Sur. После обновления Xcode, он стал жутко тормозить, зависать, вылетать и терять последние изменения. Через несколько попыток переустановки Xcode, было принято решение обновиться до Big Sur. В принципе, проблему это не решило, зато багов докинуло. Затем, начался процесс переустановки macOS Big Sur с загрузочной флешки и из проблем осталось только отсутствие поддержки симуляторов iOS < 12. Для меня это было критично (#яжеразработчик) и, не долго думая, было решено вернуть обратно macOS Catalina.
Тут стоить отметить, что далее речь идет о MacBook pro 2018 с чипом безопасности T2, опыт работы с macOS с точки зрения откатов, переустановок, загрузочных дисков и т.п. имелся богатый, а потому… ничто не предвещало беды.
Поехали!
Мне было лениво делать загрузочную флешку, поэтому идея с Internet Recovery показалась заманчивой (более того эту процедуру я уже обкатывал ранее на MacBook pro 2013). Далее список действий, которые повторять НЕ НАДО:
1. загрузка в рекавери (cmd + R);
2. форматирование жесткого диска;
3. запуск Internet Recovery на версию, которая поставлялась при продаже MacBook (или близкую к ней (Shift-Option-Command-R при загрузке Mac).
**более подробно о сочетаниях клавиш можно прочитать тут
После всех этих нехитрых манипуляций мы получаем не Mac, а кирпич, который игнорит все подряд и валится в вечный Internet Recovery с ошибкой 1008F.
1008F
1008F — это ошибка, указывающая на то, что ваш Mac заблокирован на серверах Apple. Звучит страшно. Решается просто, но не всегда.
Дальше у вас, как говорится, два путя:
Путь простой:
1. Зайти в учетную запись icloud;
2. Выбрать «Найти iPhone«;
3. Переключить дроп-лист на пункт «Все устройства«:
4. Выбрать проблемный MacBook и нажать «удалить из Найти айфон«;
5. Зайти в программу бета-тестирования;
6. Покинуть программу:
7. (Опционально) Удалить проблемный Mac из учетной записи Apple (Из списка устройств).
После этого можно попробовать восстановиться еще раз. К сожалению, данный способ мне не помог.
Я позвонил в службу поддержки Apple, где мне сообщили о том, что в моем случае 1008F возникает исключительно из-за плохого интернета (на самом деле из-за плохого интернета возникают ошибки 200+F). Также, мне посоветовали обратиться в авторизованный сервис (что логично) т.к. там и специалисты граммотные, и интернет хороший. Тут стоить отметить, что претензий к поддержке Apple я не имею. Было опробовано несколько Wi-Fi сетей в т.ч. и с мобильных устройств. Итог один — не помогло.
Путь сложный:
Далее возникла идея: поскольку жесткий диск несъёмный, слишком дорого было бы для Apple решать такие вопросы заменой материнских плат. Должна была быть какая-то лазейка, типа DFU режима, который был очень популярен на айфонах 3gs и 3g. Легкий гуглинг навел меня на несколько интересных статей: тут и тут. Дублировать содержимое статей смысла не вижу, в целом, они о том как вводить Mac в DFU режим и как с ним работать.
1. Нам нужен еще один Mac (к счастью такой нашелся);
2. Соединяем наш Mac (клиент) со вторым Mac (сервер) кабелем питания UCB-C — UCB-C (руководство по ссылкам выше);
3. Скачиваем на Mac (сервер) утилиту Apple Configurator 2 и запускаем ее;
4. Вводим Mac (клиент) в DFU;
5. В утилите Apple Configurator 2: Правая кнопка мыши > Actions > Advanced > Revive Device:
6. После того как все loading — индикаторы прокрутятся:
а на Mac (клиент) произойдет вот это:
нужно попробовать запустить процедуру восстановления через Shift-Option-Command-R.
7. Если вы по прежнему получаете 1008F (не 2003F, 2004F — о них позже), переходите к п8.
8. Требуется повторить действия с п.1 по п.4. После чего выбрать Apple Configurator 2 пункт Restore.
9. У вас надеюсь все будет хорошо, а вот я получил сообщение об ошибке:
что-то типа такого, только код был другой.
10. Далее я вывел Mac (клиент) из DFU режима и загрузил его через Shift-Option-Command-R.
11. Начался заветный процесс восстановления, который периодически падал в ошибки 2003F и 2004F.
2003F, 2004F
2003F, 2004F — это ошибки связанные с нестабильным, медленным интернет соединением. Поговаривают, что есть и другие 200+F ошибки, но их я на своем пути не встретил.
Тут стоить отметить, что интернет-провайдер у меня полное расстройство, поэтому решение было следующим:
-
На роутере я прописал DNS: основной сервер 8.8.8.8, альтернативный 8.8.4.4;
-
Сделал WI-FI сеть без пароля, но с фильтрацией по MAC — адресам, поскольку наткнулся на информацию о том, что Mac в процессе Internet Recovery может забывать пароль от WI-FI;
-
Также могут помочь сброс NVRAM или PRAM;
-
Запускать Mac через Shift-Option-Command-R, можно даже после того, как вы получили ошибку 200+F. Бывают случаи, когда загрузка происходит не с первого раза;
-
В моем случае, я дождался 6 утра, пока основные пользователи моего провайдера спят, а в Купертино — ночь, значит нагрузка на сервера Apple значительно меньше. Загрузил Mac через Shift-Option-Command-R и случилось чудо.
-
Дальше у меня загрузился Recovery macOS Mojave, т.к. именно с ней поставлялся MacBook. В дисковой утилите жесткий диск определялся как неизвестное устройство, после форматирования его со схемой разделов GUID, установка macOS продолжается в обычном режиме.
Заключение
На всю эту историю у меня ушло в сумме около трех дней, поэтому если этот пост сэкономит кому-нибудь хоть каплю времени и нервов — будет отлично. Тем не менее, прошу обратить внимание: описанное выше происходило со мной, у вас может быть иначе. Все действия вы выполняете на свой страх и риск. От себя — я бы рекомендовал перед переустановкой macOS включать загрузку с USB — носителей, отвязывать Mac от учетки и выполнять установку с флешки. Жалею ли я о том, что не сделал так сам? — Нет
Желаю вам легких апдейтов, даунгрейдов и вообще поменьше багов и лагов.
UPD:
По результатам опроса, написал о том как откатиться с macOS Big Sur до macOS Catalina. Прочитать об этом можно тут. Спасибо за проявленный интерес!
Только зарегистрированные пользователи могут участвовать в опросе. Войдите, пожалуйста.
Нужен ли пост о том как откатываться на macOS Catalina с Big Sur?
84.78%
Однозначно нужен!
39
15.22%
Не нужен. И так все понятно.
7
Проголосовали 46 пользователей.
Воздержались 12 пользователей.
Trying to update my Mac and I’m getting -2106F. What does this mean!?

Tetsujin
106k25 gold badges179 silver badges312 bronze badges
asked Jul 27, 2018 at 3:41
2
A quick Google search led me to this : https://discussions.apple.com/thread/7939592
The suggestion on the page is to try Internet Recovery mode, and that from there to check the hard disk. There is a comment further down where the user says they were finally able to connect to Internet Recovery
However, it does sound quite possible that you have a bad drive (SSD or hard disk). Contact Apple to see what your options are regarding a replacement/repair.
nohillside♦
91.3k39 gold badges196 silver badges242 bronze badges
answered Jul 27, 2018 at 4:20
Scott EarleScott Earle
4,03614 silver badges29 bronze badges
4
You must log in to answer this question.
Not the answer you’re looking for? Browse other questions tagged
.
Not the answer you’re looking for? Browse other questions tagged
.
Trying to update my Mac and I’m getting -2106F. What does this mean!?

Tetsujin
106k25 gold badges179 silver badges312 bronze badges
asked Jul 27, 2018 at 3:41
2
A quick Google search led me to this : https://discussions.apple.com/thread/7939592
The suggestion on the page is to try Internet Recovery mode, and that from there to check the hard disk. There is a comment further down where the user says they were finally able to connect to Internet Recovery
However, it does sound quite possible that you have a bad drive (SSD or hard disk). Contact Apple to see what your options are regarding a replacement/repair.
nohillside♦
91.3k39 gold badges196 silver badges242 bronze badges
answered Jul 27, 2018 at 4:20
Scott EarleScott Earle
4,03614 silver badges29 bronze badges
4
You must log in to answer this question.
Not the answer you’re looking for? Browse other questions tagged
.
Not the answer you’re looking for? Browse other questions tagged
.
✏️ Нам пишут:
Пытаюсь произвести чистую установку macOS Big Sur с загрузкой по сети (Catalina не загружается из-за какой-то ошибки), но после нескольких минут ожидания на экране появляется ошибка 2002f. Как это исправить?
Мы уже рассказывали обо всех способах обновления операционной системы до macOS Big Sur на любом совместимом компьютере Mac. Если вы вынуждены остановиться на сетевом восстановлении системы, то можете столкнуться с ошибками во время загрузки данных с серверов Apple.
Такая ошибка не первый год возникает у пользователей во всем мире. Все дело в том, что во время восстановления компьютер скачивает данные с серверов Apple и производит удаленную проверку на привязку к определенной учетной записи Apple ID. Ошибка возникает исключительно во втором случае, но загрузка без этого не продолжится.
Как рекомендуют исправить ошибку 2002f в Apple
На тематических форумах и при обращении в службу поддержки такую проблему рекомендуют решать следующим образом:
1. Перезагрузить компьютер и роутер, через который осуществляется подключение к сети.
2. Изменить DNS настройки роутера со значения 0.0.0.0 на публичный DNS Google: 8.8.8.8.
3. Подключить Mac к роутеру при помощи ethernet-кабеля.
4. Попробовать произвести загрузку системы, подключившись к другой сети.
Такие действия помогают не всем и ошибка продолжает мешать установке системы.
Как еще можно исправить ошибку 2002f
Пользователи в сети нашли более простое и доступное решение, которое помогает избежать данной ошибки. Чтобы компьютер не приходил проверку на привязку к учетной записи Apple ID во время сетевого восстановления, следует предварительно отключить его от своей учетки.
1. С любого устройства перейдите на страницу управления учетной записью Apple ID и авторизуйтесь.
2. В разделе Устройства найдите Mac, на котором будете переустанавливать систему через интернет.
3. Отвяжите данный Mac от своей учетной записи.
После этого во время установки не будет происходить соответствующая проверка, а ошибка 2002f возникать не будет.
← Вернуться в раздел помощь




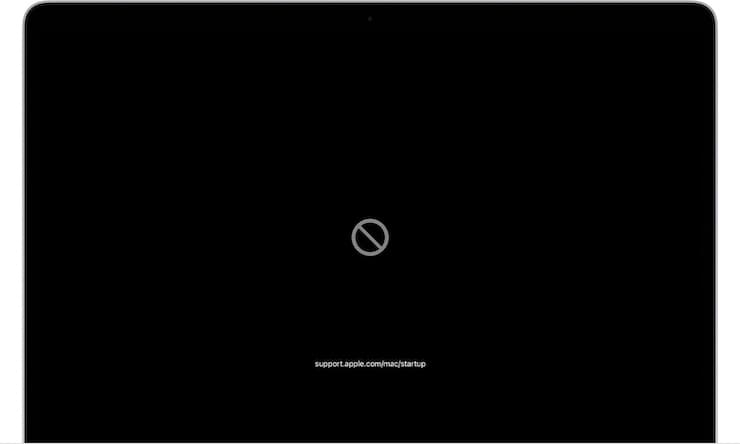
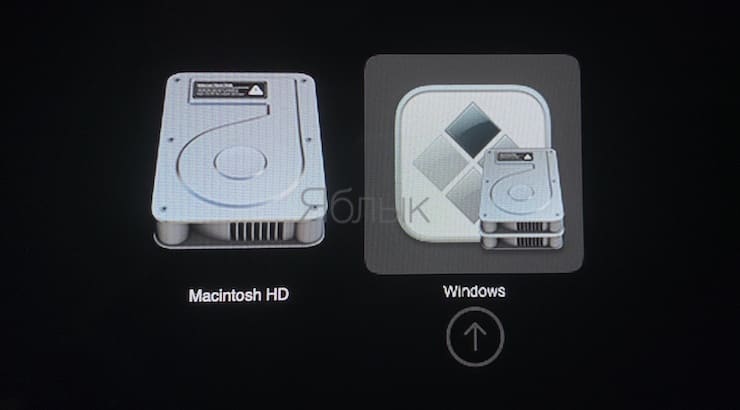



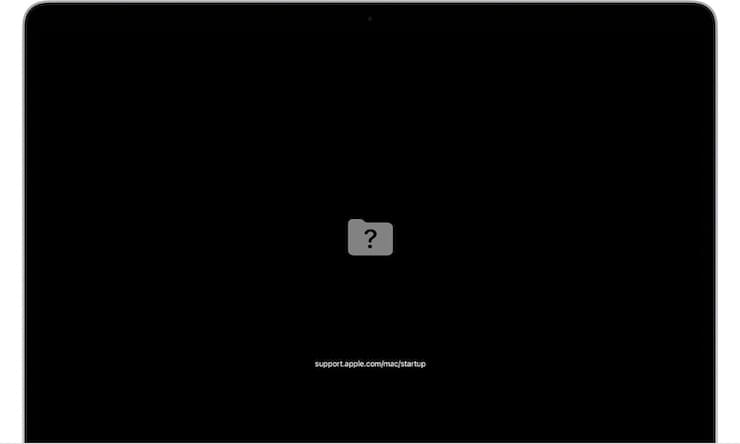
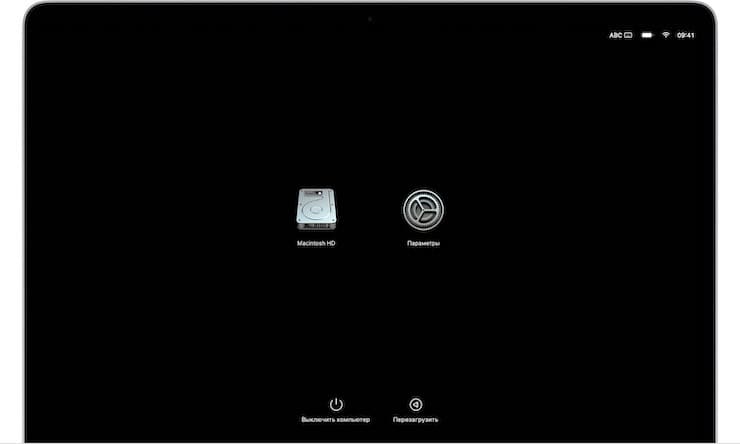
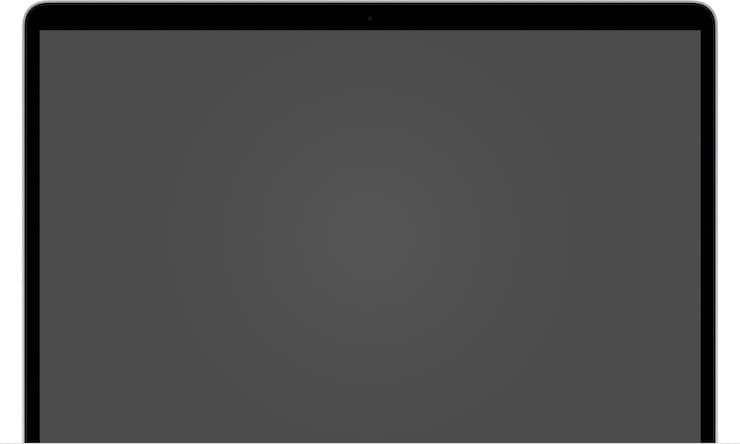
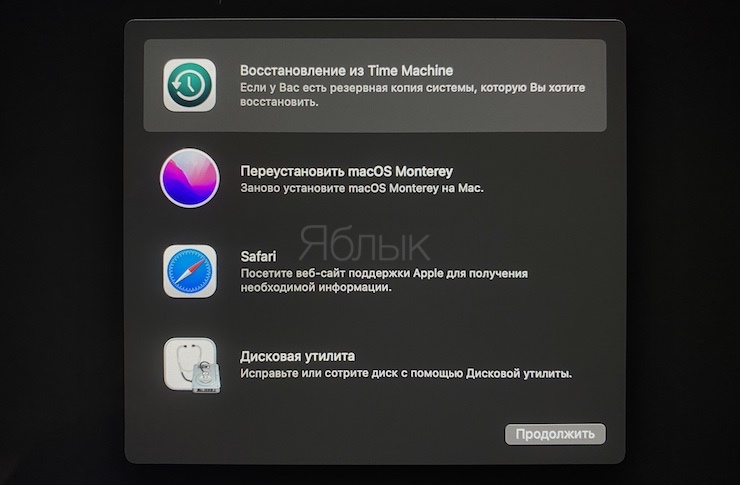


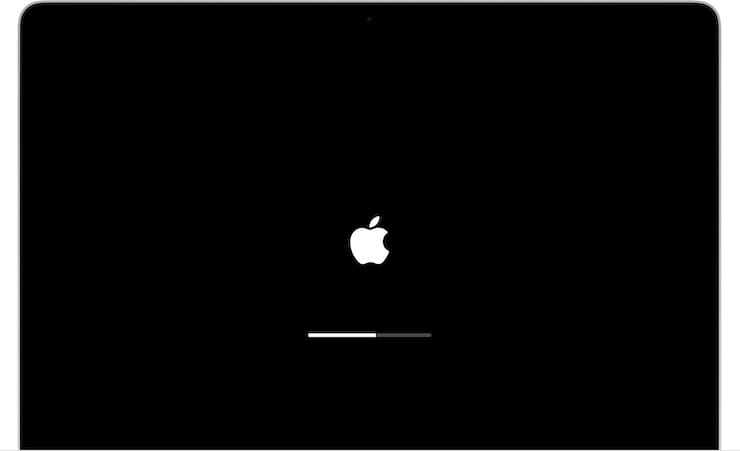
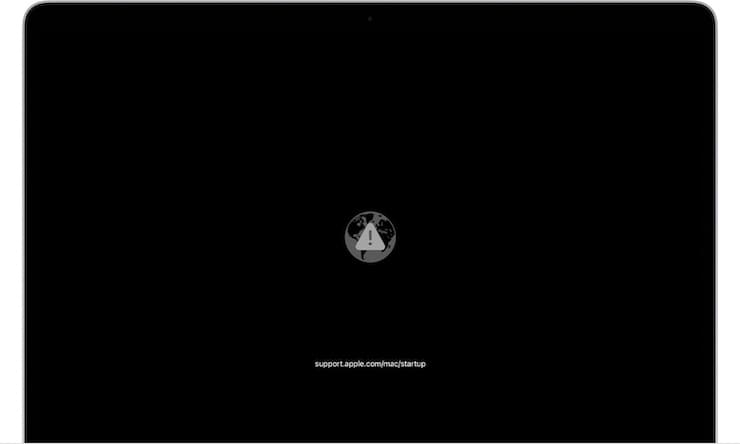
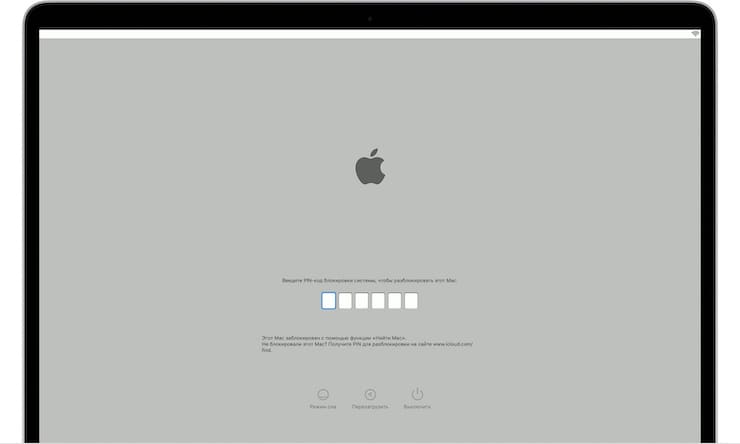
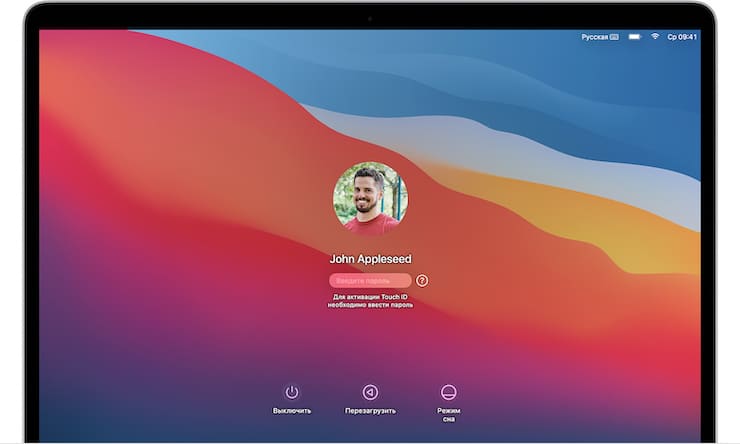
 umek
umek ru_mac
ru_mac