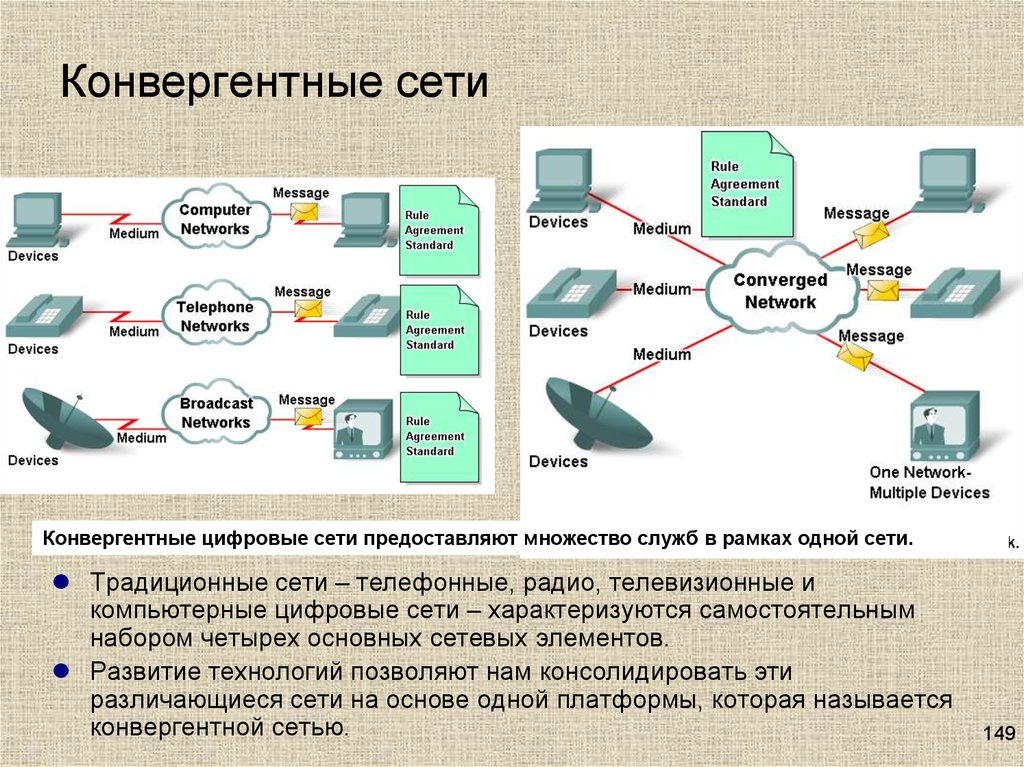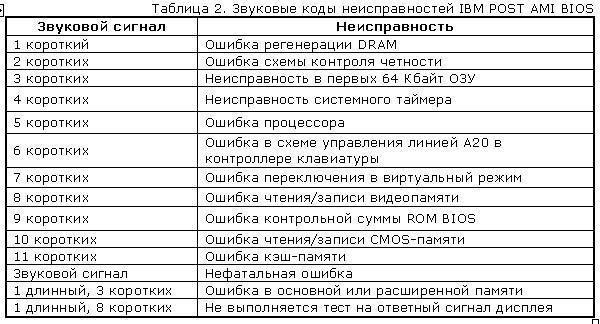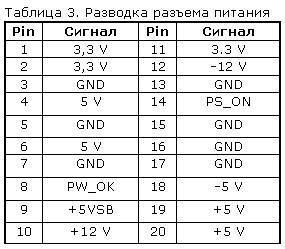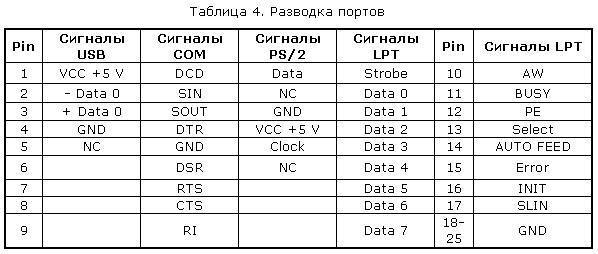-
Аппаратные и программные сбои в работе ос.
Аппаратные сбои
Windows
Любые аппаратные
сбои Windows, как правило, происходят по
одной из следующих причин.
Аппаратный сбой
Windows может вызвать неправильная установка
оборудования. Также аппаратные сбои
могу быть следствием выхода из строя
какого либо устройства или его части.
К аппаратным сбоям приводит и неправильная
работа драйвера, его некорректная
установка или настройка.
Причиной аппаратных
сбоев могут быть и ошибки bios. Последние
три причины вполне можно отнести к
аппаратно-программным сбоям Windows , так
как кроме аппаратуры, в сбое принимает
участие и программное обеспечение,
драйверы и bios.
Программные сбои
Windows.
В большинстве
случаев программные сбои происходят
по следующим причинам. Ошибка в приложении,
некорректная настройка, несовместимость
в аппаратной части. Как показывает
практика, первая проблема является
самой распространенной в большинстве
случаев программных сбоев Windows. Она
возникает из за ошибок, во время написания
программы и устранить ее сможет только
разработчик.
Что касается
конфликтов и несовместимости в аппаратной
части, то сюда относятся любые сбои
оборудования и нехватка оперативной
памяти. Кроме того, в эту группу причин
программных сбоев Windows можно отнести
невозможность работы некоторых программ
с конкретным оборудованием. Как правило,
такое случается если программа
оптимизирована под конкретное
оборудование, процессор, видеокарту и
т.п.
-
Сетевые операционные системы.
Сетевая
операционная система — операционная
система со
встроенными возможностями для работы
в компьютерных
сетях.
К таким возможностям можно отнести:
-
поддержку
сетевого оборудования -
поддержку
сетевых протоколов -
поддержку
протоколов маршрутизации -
поддержку
фильтрации сетевого трафика -
поддержку
доступа к удалённым ресурсам, таким
как принтеры, диски и т. п. по сети -
поддержку
сетевых протоколов авторизации -
наличие
в системе сетевых служб позволяющей
удалённым пользователям использовать
ресурсы компьютера
Примеры
сетевых операционных систем:
-
Novell
NetWare -
LANtastic
-
Microsoft
Windows (95,
NT, XP, Vista, Seven) -
Различные UNIX системы,
такие как Solaris, FreeBSD -
Различные GNU/Linux системы
-
IOS
-
ZyNOS компании ZyXEL
Главными
задачами являются
разделение ресурсов сети (например,
дисковые пространства) и администрирование
сети. С помощью сетевых функций системный
администратор определяет разделяемые
ресурсы, задаёт пароли, определяет права
доступа для каждого пользователя или
группы пользователей. Отсюда деление:
-
сетевые
ОС для серверов; -
сетевые
ОС для пользователей.
Существуют
специальные сетевые ОС, которым приданы
функции обычных систем (Пр.: Windows NT) и
обычные ОС (Пр.: Windows XP), которым приданы
сетевые функции. Сегодня практически
все современные ОС имеют встроенные
сетевые функции.
Соседние файлы в предмете [НЕСОРТИРОВАННОЕ]
- #
- #
- #
- #
- #
- #
- #
- #
- #
- #
- #
Аппаратные и программные сбои компьютера. Диагностика. Hardware and software failures in the computer. Diagnostics.
Аппаратные сбои — выход из строя или сбои в работе комплектующих компьютера.
Со временем механические и электрические части компьютера изнашиваются и приходят в негодность. Это могут быть элементы систем охлаждения, вентиляторы, которые остановились и привели к перегреву комплектующих. Причиной могут быть также вздувшиеся конденсаторы или короткое замыкание, переизбыток влаги в воздухе или откровенная протечка внутрь, работа рядом с компьютером источников тепла — радиаторов или источников радиомагнитного излучения. Также причиной могут быть падение или опрокидывание компьютера или ноутбука, вибрация в помещении и так далее.
Если компьютер не включается при нажатии кнопки включения, то высока вероятность выхода из строя блока питания. Самый простой способ для такой проверки — поставить другой блок и проверить работоспособность компьютера с ним. Такая же проблема может возникнуть в работе с ноутбуком, планшетом или другим устройством.
Также вольтметр позволит проверить напряжение в электрических цепях блока питания.
При запуске компьютера системный блок с помощью маленького динамика на материнской плате (спикера) может издавать разного типа звуки, по которым можно диагностировать различного вида ошибки. Самый главный звук при включении — один короткий, сигнализирующий об успешной загрузке аппаратной части компьютера.
Если загрузка системы не продолжается, то проверьте наличие дискеты в дисководе, CD или DVD диска в приводе, флешки в порту — это наиболее распространенная ошибка при загрузке, если система пытается загрузиться с этого устройства, а не с жесткого диска, как это обычно бывает.
Программные сбои — ошибки запуска или некорректная работа программного обеспечения, установленного на компьютере.
- Ошибки в коде программ
Не всегда разработчики могут предусмотреть все возможные сценарии использования программ или просто допускают ошибки. Также возможна нестабильная работа программ, которые подверглись изменению третьими лицами, взломанные или подверженные заражению вирусом.
- Программная несовместимость
Операционные системы меняются и выходят новые версии программ, совместимые с новыми ОС, но не всегда разработчики занимаются поддержкой и развитием своего ПО. Любая запускаемая программа требует определенной среды для своей стабильной работы, поэтому у них есть свои системные требования, которые прописываются разработчиком — определенная операционная система, её разрядность и наличие в ней дополнительных компонентов, если они требуются.
- Конфликт в работе с другими программами
Большинство устанавливаемых программ вносят изменения на компьютере, делают запись в реестре, ставят себя в автозагрузку или регистрируют службу обновления. Так или иначе операционная система изменяется, что может послужить причиной дальнейших конфликтов или нестабильной работы системы в целом. Самый распространенный случай — работа программы блокируется антивирусом.
Аппаратные и программные сбои компьютера. Диагностика.
Аппаратные сбои — выход из строя или сбои в работе комплектующих компьютера.
Со временем механические и электрические части компьютера изнашиваются и приходят в негодность. Это могут быть элементы систем охлаждения, вентиляторы, которые остановились и привели к перегреву комплектующих. Причиной могут быть также вздувшиеся конденсаторы или короткое замыкание, переизбыток влаги в воздухе или откровенная протечка внутрь, работа рядом с компьютером источников тепла — радиаторов или источников радиомагнитного излучения. Также причиной могут быть падение или опрокидывание компьютера или ноутбука, вибрация в помещении и так далее.
Если компьютер не включается при нажатии кнопки включения, то высока вероятность выхода из строя блока питания. Самый простой способ для такой проверки — поставить другой блок и проверить работоспособность компьютера с ним. Такая же проблема может возникнуть в работе с ноутбуком, планшетом или другим устройством.
Также вольтметр позволит проверить напряжение в электрических цепях блока питания.
При запуске компьютера системный блок с помощью маленького динамика на материнской плате (спикера) может издавать разного типа звуки, по которым можно диагностировать различного вида ошибки. Самый главный звук при включении — один короткий, сигнализирующий об успешной загрузке аппаратной части компьютера.
Если загрузка системы не продолжается, то проверьте наличие дискеты в дисководе, CD или DVD диска в приводе, флешки в порту — это наиболее распространенная ошибка при загрузке, если система пытается загрузиться с этого устройства, а не с жесткого диска, как это обычно бывает.
Программные сбои — ошибки запуска или некорректная работа программного обеспечения, установленного на компьютере.
- Ошибки в коде программ
Не всегда разработчики могут предусмотреть все возможные сценарии использования программ или просто допускают ошибки. Также возможна нестабильная работа программ, которые подверглись изменению третьими лицами, взломанные или подверженные заражению вирусом.
- Программная несовместимость
Операционные системы меняются и выходят новые версии программ, совместимые с новыми ОС, но не всегда разработчики занимаются поддержкой и развитием своего ПО. Любая запускаемая программа требует определенной среды для своей стабильной работы, поэтому у них есть свои системные требования, которые прописываются разработчиком — определенная операционная система, её разрядность и наличие в ней дополнительных компонентов, если они требуются.
- Конфликт в работе с другими программами
Большинство устанавливаемых программ вносят изменения на компьютере, делают запись в реестре, ставят себя в автозагрузку или регистрируют службу обновления. Так или иначе операционная система изменяется, что может послужить причиной дальнейших конфликтов или нестабильной работы системы в целом. Самый распространенный случай — работа программы блокируется антивирусом.
Аппаратный сбой: в чем причина?
w3.org/1999/xhtml»>Поскольку аппаратные средства, используемые в современных компьютерах, достаточно хорошо защищены от повреждений, которые могут возникнуть в результате ошибок в программном обеспечении, компьютерные вирусы редко приводят к отказу аппаратных компонентов.
Однако аппаратный сбой все-таки возможен:
Троянский вирус может выполнять повторяющиеся действия — например, многократно открывать и закрывать лоток для CD/DVD.
Несмотря на то, что эти электромеханические компоненты, как правило, очень надежны, такое повторяющиеся открытие и закрытие может в конечном итоге привести к поломке CD/DVD дисковода.
В 1999 году вирус CIH, также известный как «Чернобыль», нарушил работу нескольких сотен тысяч компьютеров, удалив данные в базовой системе ввода-вывода флэш-памяти (Flash BIOS) каждого компьютера.
w3.org/1999/xhtml»>Это сделало невозможным загрузку (или запуск) зараженных компьютеров, и ремонт был дорогостоящим:
Домашним пользователям пришлось обращаться в сервисный центр, чтобы перезаписать Flash BIOS и восстановить работоспособность компьютера.
Во многих ноутбуках микросхема Flash BIOS впаяна непосредственно в материнскую плату, поэтому в большинстве случаев стоимость ремонта превышала стоимость нового ноутбука.
Как защититься от вредоносных программ, которые приводят к аппаратному сбою
Установив эффективное антивирусное ПО, вы можете защитить свои компьютеры и мобильные устройства от всех типов вредоносных программ.
«Лаборатория Касперского» является признанным мировым лидером в разработке решений для защиты от вредоносных программ, которые могут обеспечить безопасность целого ряда устройств, в том числе:
- w3.org/1999/xhtml»>
- Компьютеры Windows
- Компьютеры Linux
- Компьютеры Mac
- Смартфоны
- Планшеты
Статьи и ссылки по теме:
- Киберпреступность
- Что такое Adware?
- Что такое троянская программа?
- Компьютерные вирусы и вредоносное ПО
- Спам и фишинг
- Программы-вымогатели и кибершантаж
- Выбор антивирусного решения
Продукты:
- Kaspersky Total Security
- Kaspersky Internet Security
- Антивирус Касперского
- Бесплатный Aнтивирус Kaspersky Free
- Kaspersky Internet Security для Mac
- Kaspersky Internet Security для Android
Аппаратный сбой: в чем причина?
Kaspersky
Так как оборудование современных компьютеров относительно хорошо защищено от отрицательных последствий программных сбоев, вирусы редко вызывают отказ аппаратных компонентов.
Какое оборудование выходит из строя чаще всего и почему
Спасибо всем тем, кто принял участие в нашем опросе по неисправностям оборудования. Мы нашли некоторые интересные данные, которыми хотели бы поделиться.
Цель
Цель этого опроса состояла в том, чтобы определить, какие типы оборудования выходят из строя чаще всего, почему они выходят из строя и что является самым сложным при восстановлении этих единиц оборудования.
Резюме
Все мы знаем, что аппаратные сбои случаются очень часто, поэтому после опроса почти четырехсот наших партнеров неудивительно, что 99 процентов из них столкнулись с аппаратным сбоем. Кроме того, потеря данных является обычным явлением для клиентов, с которыми работают наши партнеры, о чем свидетельствует тот факт, что большинство ИТ-специалистов (71 процент) работали с клиентами во время крупной потери данных.
Так что же вызывает сбои? Подавляющее большинство (80,9%) сбоев вызвано неисправностью жесткого диска.
Когда мы спросили, сколько времени простоя готовы принять клиенты, с которыми работают наши партнеры (в частности, доменные серверы), большинство (40,8%) были довольны временем простоя в диапазоне от двух до четырех часов, 14% сказали, что от четырех до шести часов приемлемо, 26,4 процентов сказали, что один час является приемлемым, а еще 14 процентов заявили, что время простоя недопустимо.
Пользователи ShadowProtect могут легко выполнить восстановление в течение двух-четырех часов, о чем свидетельствует тот факт, что многие респонденты (40,6%) заявили, что могут восстановить неисправный сервер за 9 часов.
Мы также попросили респондентов рассказать нам своими словами, что было самым сложным в восстановлении вышедшей из строя машины. Большое количество респондентов согласились с тем, что вопросы, связанные с поиском драйверов и выполнением восстановления «с нуля», были самыми сложными. Следующим наиболее частым ответом было то, что вопросы, связанные с передачей больших объемов данных с одного оборудования на другое, были самыми сложными (обычно из-за времени, которое может потребоваться для больших объемов). Давление со стороны клиентов, чтобы они поторопились, или нереалистичные ожидания клиентов по восстановлению были третьим наиболее распространенным ответом, предполагающим, что RTO следует устанавливать в начале, а не во время сценария восстановления, чтобы управлять ожиданиями клиентов.
Краткий обзор
Среди партнеров StorageCraft,
— 99% заявили, что в прошлом сталкивались с аппаратным сбоем.
— Многие (40,6 %) могут восстановить неисправный сервер или рабочий стол менее чем за два часа с помощью ShadowProtect.
— 71,1% говорят, что они работали с клиентом во время серьезной потери данных.
— 14 % заявили, что время простоя сервера домена неприемлемо, а 40,8 % заявили, что допустимо время простоя от двух до четырех часов.
— 52,7% сказали, что самым сложным в предложении по резервному копированию и аварийному восстановлению было продемонстрировать ценность аварийного восстановления для клиентов, за которым следуют фактическая производительность аварийного переключения и восстановления (17,8%) и тестирование планов аварийного восстановления с клиентами (15,2%). ).
— сбой жесткого диска на сегодняшний день является наиболее распространенной аппаратной проблемой (80.9процентов), за которым следует отказ источника питания (4,7 процента).
— Вирусы и вредоносные программы являются наиболее распространенными проблемами программного обеспечения.
— Настольные компьютеры, за которыми следуют серверы, являются наиболее распространенным типом отказа оборудования (55,8% и 38% соответственно).
Эти статистические данные основаны на десяти вопросах опроса 387 партнеров StorageCraft. Исследования, проведенные StorageCraft Technology Corporation.
-
Аппаратный сбой
Аппаратный сбой: дорогостоящий и распространенный
17 мая 2022 г. | Блог
Когда космический корабль «Аполлон XIII» находился примерно в пятидесяти шести часах полета к Луне, взрыв в кислородном баллоне разорвал четверку служебного модуля. На следующий день после того, как космический корабль облетел Луну, он, хромая, направился домой, а миллионы людей с нетерпением ждали его благополучного возвращения.
Хотя не каждый аппаратный сбой столь драматичен, последствия сбоя ИТ-оборудования здесь, на Земле, также могут быть «астрономическими» — потеря производительности и доходов, дорогостоящий ремонт и даже юридические или договорные обязательства.
Сбои видеоаппаратуры не только обходятся дорого, но и являются обычным явлением, когда аппаратное обеспечение не предназначено для этой цели. Согласно одному исследованию, основной причиной простоев малого и среднего бизнеса (SMB) является отказ оборудования, на долю которого приходится около 55% всех случаев простоя. 1 После опроса почти четырехсот своих партнеров другая ИТ-компания обнаружила, что 99% из них сталкивались с аппаратным сбоем. Кроме того, большинство опрошенных ИТ-специалистов (71%) работали с клиентами, где такой сбой приводил к серьезной потере данных. 2
В этом посте мы рассмотрим распространенные причины сбоев оборудования и возможные шаги, которые вы можете предпринять, чтобы их избежать. Так что же является причиной неудач?
Отказы жесткого диска
Подавляющее большинство (80,9 %) 2 отказов вызвано неисправностью жесткого диска. К сбоям жесткого диска относятся любые проблемы, при которых сектора на диске не могут быть прочитаны, что делает данные недоступными для пользователей.
Сбои жесткого диска могут быть вызваны неисправностью, физическим повреждением (например, ударами, толчками или падениями), кражей или пожаром. Хотя рутинные проверки выявляют и часто устраняют потенциальные проблемы, прежде чем привести к отказу, в конечном итоге это неизбежно просто потому, что все жесткие диски со временем изнашиваются.
Если вы посмотрите на наиболее распространенные проблемы, не связанные с отказом жесткого диска, то, как правило, это что-то электрическое:
Сбои питания
Нерегулярное электропитание является основной причиной сбоев оборудования и включает в себя несколько источников. Электростатический разряд является распространенным способом повреждения электронных компонентов в компьютерных системах. Такие разряды могут возникать при проведении ремонтных работ без надлежащего заземления. Полные сбои питания считаются аппаратными сбоями, даже если ремонт обычно не требуется.
Скачки напряжения
Скачки напряжения или скачки электрического тока могут увеличить количество энергии, поступающей в систему, и повредить уязвимые компоненты.
Перегрев
Электронные компоненты при работе выделяют значительное количество тепла, которое необходимо отводить от системы во избежание повреждения оборудования. Плохая вентиляция часто является основной причиной этой проблемы. В компьютерных системах также есть вентиляторы или системы охлаждения, которые могут выйти из строя или быть неадекватными для выделяемого тепла. Препятствия для вентиляторов или утечки могут легко снизить эффективность систем вентиляции.
Перегрузка
Перегрузка системы может произойти, когда серверу не хватает вычислительной мощности для воспроизведения или записи видео.
Наконец, давайте не будем забывать еще одну возможность…
человек
Человеческая ошибка также может привести к его оборудованию. Это могут быть такие простые вещи, как проливание кофе на устройство и повреждение его внутренних компонентов или загрузка вложения, зараженного вредоносным ПО. Человеческая ошибка может быть связана с отсутствием обучения, а не с небрежностью. Например, накопление пыли является распространенной причиной сбоев IP-оборудования, но также и одной из самых простых причин для предотвращения, если персонал обучен серьезно относиться к такой очистке.
Подключаемый модуль на помощь
Как видите, сбой оборудования нельзя полностью предотвратить, но его можно смягчить за счет упреждающего управления.
Средства диагностики оборудования. Разрешение проблем аппаратного сбоя
Диагностика аппаратных проблем
Введение
Большинство пользователей беззаботно работают на компьютере и не задумываются о том, что в какой-то момент
компьютер может выключиться и больше не включиться вовсе. Да и достаточно часто возникает проблема –
только что собранный или обновленный компьютер не включается. А еще хуже, если компьютер внезапно перестает
работать. В таком случае главное – правильно идентифицировать поломку. Ведь может и ремонт не
понадобится.
Отчего и почему?
Для начала стоит разобраться с причинами, которые могут вызвать такое явление. Как известно и пыль и
неблагоприятные климатические условия ухудшают состояние компонентов ПК. Соответственно, выход железа из строя
может быть вызван окислением контактов, попаданием пыли (и следственно, статического электричества) на
микросхемы и разъемы, их перегрев. Перегрев также может быть вызван и плохим охлаждением.
Также все эти ужасы также могут стать следствием скачка напряжения, нестабильностью блока питания, а также
неправильного заземления. Первое, что здесь можно порекомендовать – использовать сетевые фильтры, UPS и
заземление компьютера. Но помните – лучше вообще не заземлять компьютер, чем заземлять его неправильно.
Во-первых, заземлять корпус ПК и модем с телефонной линией надо отдельно. Не стоит заземлять корпус на
отопительную батарею, поскольку на тот же стояк ваши соседи могут заземлять, например, холодильник, стиральную
машину или перфоратор. В таком случае, эта «земля» уже станет фазой с разностью потенциалов.
Нежелательно заземлять несколько устройств в одну «землю» одновременно. Кстати говоря, поэтому не
рекомендуется бытовую технику подключать в один сетевой фильтр с компьютером, а вот монитор, принтер и системный
блок лучше запитать от одного сетевого фильтра.
К неплохому фейерверку из микросхем может привести и закорачивание какого-либо провода или попаданием питания на
земляной контакт. Поэтому всегда стоит следить за качеством подключения кабелей и их состоянием.
Типичные проблемы
Ну а если уж беда случилась, то придется ее диагностировать. Итак, начнем. Для начала приведем полезную
статистику, чтобы примерно знать, где может быть собака зарыта.
Если компьютер в состоянии клинической смерти, то, прежде всего, надо сделать вскрытие и постараться найти
характерный запах гари и выяснить, откуда он идет. Если его нет, то стоит проверить надежность подключения
питания. Если проверка не помогла, то стоит включить ПК и проверить, крутятся ли вентиляторы блока питания (БП),
корпуса и кулера процессора (заодно проверьте крепление кулера). Если не крутятся, и винчестер не издает
характерного звука раскручивания шпинделя, то вышел из строя блок питания. Наличие напряжения на его выходе
можно проверить тестером померив величину напряжения на контактах системной платы в том месте, где жгут проводов
питания соединен с БП. Стоит подключить новый БП и проверить целостность остальных компонентов. Для начала их
необходимо визуально осмотреть на предмет наличия горелых элементов.
Несмотря на то, что рабочий монитор ломается достаточно редко, стоит проверить, подаются ли на него сигналы с
видеоадаптера. Для этого осциллографом на контактах 10 и 13 (земля и синхронизация соответственно)
15-контактного разъема D-Sub видеоадаптера, вставленного в материнскую плату, нужно проверить наличие рабочих
сигналов.
Чтобы облегчить задачу поиска неисправного компонента, приведу наиболее часто встречающиеся симптомы поломок
различного оборудования. Когда процессор выходит из строя, то чаще всего на его ножках видны следы гари.
В материнских платах наиболее часто встречающаяся поломка – выход из строя дискретных элементов, особенно
конденсаторов в VRM (Voltage Regulation Module, представляет собой LC-фильтр). Да и сам этот блок может
выгореть. Нередко электролитические конденсаторы попросту вздуваются, что требует их замены. Также часто
встречающийся момент – «выбивание» транзисторов в районе северного моста, модулей памяти и
VRM. Их можно определить по подгоревшим ножкам и потемнениям в этой области. Встречаются и выходы из строя
тактовых генераторов и линий задержки, а также выгорание портов.
Также иногда встречающееся явление – нарушение контакта на плате. Это может быть вызвано помещением платы
расширения в слот не до конца, прогибом платы, закорачиванием контактов на обратной стороне платы на корпус,
нехваткой длины проводов, идущих от БП к материнской плате.
В винчестерах самое уязвимое место – перегревшийся контроллер и IDE-разъем. Сгоревший контроллер можно
определить по потемнениям рядом с местами его крепления. Перегрев микросхемы приводит и к ухудшению контакта
между контроллером HDD и гермоблоком. Механические проблемы двигателя винчестера можно определить по сильной
вибрации корпуса HDD при вращении дисков. Массовые неполадки были замечены у дисков IBM серии DTLA и Ericsson
(70GXP и 60GXP), Maxtor 541DX, Quantum Fireball 3, Fujitsu серии MPG.
В CD-приводах чаще всего выходит из строя оптико-механическая часть. В частности механизм позиционирования лазера
и определения диска. Как правило, такая поломка вызывается неисправностью МСУ (микропроцессор системного
управления), который вырабатывает управляющие сигналы, а также драйвера двигателя лазерного считывателя, который
отвечает за сигнал возбуждения. Для их проверки необходимо промерить выходные сигналы на соответствующих
контактах МСУ. Характерным симптомом неисправности МСУ является отсутствие перемещения лазерного считывателя при
первоначальном включении питания. У флоппи-дисководов чаще всего встречаются механические поломки связанные с
подъемником и прижимом дискеты.
Программно-аппаратная диагностика
Если все вышеперечисленное не помогло определить поломку, то придется перейти к программно-аппаратной
диагностике. А для того, чтобы она прошла успешно необходимо точно знать, каков порядок включения устройств ПК.
Итак, рассмотрим порядок загрузки компьютера.
- После включения питания БП выполняет самотестирование. Если все выходные напряжения соответствуют требуемым,
БП выдает на материнскую плату сигнал Power_Good (P_G) на контакт 8 20-контактного разъема питания ATX.
Между включением ПК и подачей сигнала проходит около 0,1-0,5 с. - Микросхема таймера получает сигнал P_G и прекращает генерировать подаваемый на микропроцессор сигнал
начальной установки Reset. Если процессор не исправен, то система зависает. - Если CPU жив, то он начинает выполнять код, записанный в ROM BIOS по адресу FFFF0h (адрес программы
перезагрузки системы). По этому адресу находится команда безусловного перехода JMP к адресу начала программы
загрузки системы через конкретный ROM BIOS (обычно это адрес F0000h). - Начинается выполнение конкретного кода ROM BIOS. BIOS начинает проверку компонентов системы на
работоспособность (POST – Power On Self Test). Обнаружив ошибку, система подаст звуковой сигнал, так
как видеоадаптер пока еще не инициализирован. Проверяется и инициализируется чипсет, DMA и происходит тест
определения объема памяти. Если модули памяти вставлены не до конца или некоторые банки памяти повреждены,
то или система зависает или звучат длинные повторяющие сигналы из системного динамика. - Происходит разархивирование образа BIOS в оперативную память для более быстрого доступа к коду BIOS.
- Инициализируется контроллер клавиатуры.
- BIOS сканирует адреса памяти видеоадаптера, начиная с С0000h и заканчивая C7800h. Если BIOS видеоадаптера
найден, то проверяется контрольная сумма (CRC) его кода. Если CRC совпадают, то управление передается Video
BIOS, который инициализирует видеоадаптер и выводит на экран информацию о версии Video BIOS. Если
контрольная сумма не совпадает, то выводится сообщение «C000 ROM Error». Если Video BIOS не
найден, то используется драйвер, записанный в BIOS ROM, который инициализирует видеокарту. - ROM BIOS сканирует пространство памяти начиная с C8000h в поисках BIOS других устройств, таких как сетевые
карты и SCSI-адаптеры, и проверяется их контрольная сумма. - BIOS проверяет значение слова по адресу 0472h, чтобы определить, какая загрузка должна быть выполнена
– «горячая» или «холодная». Если по этому адресу записано слово 1234h, то
процедура POST не выполняется, происходит «горячая» загрузка. - В случае холодной загрузки выполняется POST. Инициализируется процессор, выводится информация о его марке,
модели и т.д. Выдается один короткий сигнал. - Тестируется RTC (Real Time Clock).
- Определение частоты CPU, проверка типа видеоадаптера (в том числе встроенного).
- Тестирование стандартной и расширенной памяти.
- Присвоение ресурсов всем ISA-устройствам.
- Инициализация IDE-контроллера. Если используется 40-контактный шлейф для подключения ATA/100 HDD, то
появится соответствующее сообщение. - Инициализация FDC-контроллера.
- ROM BIOS ищет системную дискету или MBR жесткого диска и читает сектор 1 на дорожке 0 стороны 0, копирует
этот сектор по адресу 7С00h. Далее происходит проверка этого сектора: если он оканчивается сигнатурой 55AAh,
то MBR просматривает таблицу разделов (Partition Table) и ищет активный раздел, а затем пытается загрузиться
с него. Если первый сектор оканчивается любой другой сигнатурой, то вызывается прерывание Int 18h и на экран
выводится сообщение «DISK BOOT FAILURE, INSERT SYSTEM DISK AND PRESS ENTER» или
«Non-system disk or disk error».
В общем-то все. Что касается последнего пункта, то ошибки указанные в нем говорят о неисправности винчестера
(программной или аппаратной). Теперь вам остается только выявить, в какой именно момент перестает работать ваш
компьютер. Если это происходит до появления сообщений на мониторе, то неисправность можно определить по звуковым
сигналам. Наиболее часто встречающиеся звуковые сигналы приведены в таблице.
Стоит заметить, что звуковые сигналы могут отличаться от приведенных выше из-за различия версий BIOS. Если же и
звуковые сигналы не помогли определить неисправность, то остается лишь уповать на аппаратную диагностику. Она
производится несколькими средствами.
Аппаратная диагностика
Первое средство весьма банально, но вполне действенно. Работу отдельных блоков можно проверить, дотронувшись до
них рукой, чтобы проверить их нагрев. После минутного включения должны греться чипсет, процессор, чипы памяти и
блоки видеокарты. Если они кажутся теплыми, то этого достаточно, чтобы сделать вывод хотя бы о том, что на эти
элементы подается питание. С большой долей вероятности они должны оказаться рабочими.
Второе средство более научно и требует некоторой инженерной подготовки. Заключается оно в измерении потенциалов
на различных элементах. Для этого нужен тестер и осциллограф. Желательно иметь карту разводки материнской платы,
поскольку она многослойная, и прохождение сигналов не так очевидно. Начать измерения стоит с силовых элементов
входных цепей и стабилизирующих и шунтирующих конденсаторов, проверить наличие +3,3 и +5 В в соответствующих
местах материнской платы, работу тактовых генераторов. После этого стоит проверить наличие штатных сигналов на
выводах сокета процессора. Далее проверить наличие сигналов в слотах и портах. В последнюю очередь стоит
заняться логическими элементами (хотя ремонт их часто оказывается делом неразумным). Для этого вам потребуется
знание разводки портов и слотов. Эта информация приведена в таблицах.
Третье и последнее средство диагностики – профессиональные аппаратные средства диагностики. К ним относится
использование диагностических карт типа ДП-1 и комплекса PC-3000, созданных компанией «РОСК».
Диагностическая плата устанавливается в свободный слот материнской платы, и после включения ПК на ее индикаторе
отображается код ошибки в шестнадцатеричном виде. Применение такой платы существенно повышает вероятность
локализации неисправности. Использование ДП-1 рассчитано на корректную работу процессора, а CPU выходит из строя
крайне редко.
На данный момент в России диагностические карты, тестовые ROM BIOS и другие средства диагностики производятся
компанией ACE Laboratory.
При аппаратной диагностике следует иметь ввиду, что в большинстве случаев выходит из строя только одно
устройство, и проще всего его выявить, заменив на аналогичное, гарантированно работающее.
Что касается блоков питания и периферийных устройств, то диагностика неисправностей в них – тема отдельного
разговора, но по поводу мониторов можно дать ряд советов. Достаточно часто из строя выходит промежуточный
строчный трансформатор, включаемый между предоконечным и выходным транзистором строчной развертки. Основной его
неисправностью, как правило, бывает короткое замыкание витков. Этот трансформатор – часть высоковольтного
блока строчной развертки. Это высокое напряжение подается на ЭЛТ. Поэтому часто отсутствие свечения на экране и
отсутствие растра указывают на отсутствие высокого напряжения. Как правило, вертикальная полоса на экране также
указывает на отказ блока строчной развертки. Проверить наличие высокого напряжение на ЭЛТ можно проведя рукой по
поверхности экрана. Если высокое напряжение подается, то вы должны почувствовать некоторую вибрацию или
потрескивания статического электричества.
Программная диагностика
Если же ваш компьютер все же включается, но работает нестабильно, зависает при загрузке, «выпадает» в
синий экран, то это чаще всего является следствием переразгона, локального перегрева или
«глючностью» памяти, а также ошибками работы HDD (к ним относится и «падение» Windows).
Стабильность их работы можно проверить под DOS, загрузившись c системной дискеты или диска. Для этого следует
использовать утилиты CheckIT, PC Doctor, Memtest 86, Stress Linux, Norton Diagnostics, The Troubleshooter. Для
профессионального тестирования и восстановления HDD следует использовать HDDUtility и MHDD, но они корректно
работают только под MS-DOS 6.22. Первое, что требуется сделать с помощью них – проверить SMART-атрибуты
состояния HDD. Также для диагностики, проверки и пометки bad-секторов можно использовать Norton Disk Doctor.
Следует помнить, что полноценную проверку железа можно произвести только под Windows, тестируя стабильность
работы в burn-in тестах в течение не менее чем 24 часов. Среди таких тестов можно привести CPU Hi-t Professional
Edition, CPU Stability Test, Bionic CPU Keeper, CPU Burn, Hot CPU Tester Pro, HD_Speed, DiskSpeed 32, MemTest.
А вообще, как известно, гораздо легче предупредить событие, чем исправить его последствия, поэтому гораздо легче
регулярного (хотя бы раз в несколько недель) следить за параметрами выдаваемых блоком питания напряжений,
смотреть SMART-параметры HDD (программы Active SMART, SMARTVision, SMART Disk Monitor), изучать температуру
процессора, проверять наличие хорошего охлаждения и отсутствие посторонних звуков. Нелишним было бы и смазывание
вентиляторов машинным маслом, как минимум раз в полгода.
Как выявлять и устранять проблемы с аппаратным сбоем
Семь методов:
- Проверка жесткого диска
- Проверка памяти
- Проверка питания
- Крепление материнских плат
- Остановить перегрев
- Случайные выключения
- Поиск профессиональной помощи
Вы когда-нибудь находили проблемы с компьютером? Удалено и переустановлено программное обеспечение и найти там
что-то не так? В этой статье вы узнаете, как выявлять и устранять проблемы, связанные с сбоем компьютерного
оборудования, если вы используете операционную систему Windows.
Метод 1. Проверка жесткого диска
1. Попытайтесь определить плохие сектора
Плохие сектора — это сектора на жестком диске, которые больше нельзя использовать. Это может быть связано с
постоянным повреждением или невозможностью доступа ОС к ним. Если вы обнаружите, что система замерзает, получают
ошибки остановки или другие ошибки, это может быть связано с плохими секторами. Используйте chkdsk и устраните
эти проблемы.
2. Запуск chkdsk
Для этого нажмите «Пуск» (в нижнем левом углу), а затем вы увидите несколько параметров и выберите
компьютер.
- Щелкните правой кнопкой мыши том, который вы хотите проверить, и нажмите на свойства.
- В диалоговом окне «Свойства» перейдите на вкладку «Инструменты».
- В разделе «Проверка ошибок» есть кнопка «Проверить сейчас». Нажмите на это, чтобы
запустить chkdsk. - В диалоговом окне «Проверить диск» выберите параметры, которые вы хотите запустить. Чтобы
попытаться исправить плохие сектора, вы должны проверить второй вариант: «Сканировать и пытаться
восстановить поврежденные сектора».
Если вы проверяете системный том, вы увидите сообщение «Windows не может проверить диск во время
использования. Вы хотите проверить ошибки жесткого диска при следующем запуске вашего компьютера?
»Нажмите« Запуск проверки диска », чтобы запустить проверку в следующий раз при запуске
компьютера.
3. Запуск chkdsk из командной строки:
Нажмите «Пуск», введите cmd, затем щелкните правой кнопкой мыши cmd и выберите «Запуск от имени
администратора».
- Введите chkdsk без параметров, чтобы увидеть состояние диска.
- chkdsk /? Отобразятся все возможные параметры команды.
Введите chkdsk c: \ f \ v, чтобы проверить и восстановить диск, а также отобразить любые сообщения очистки.
- Если вы хотите проверить том, отличный от C: измените «С» на соответствующую букву.
Если вы проверяете свой системный том, вы увидите сообщение:
- «Тип файловой системы — NTFS. Невозможно заблокировать текущий привод. Chkdsk не может работать,
поскольку этот том используется другим процессом. Вы планировали бы, чтобы этот том был проверен при
следующей перезагрузке системы? (Y / N)»
- Введите Y, а затем перезагрузите компьютер. Появится сообщение о том, что chkdsk запущен. Когда это
закончится, Windows запустится автоматически.
Метод 2. Проверка памяти
1. Диагностика проблем памяти
Неисправная оперативная память может вызвать проблемы с системой. Некоторые из наиболее распространенных
признаков проблемы с памятью — это ошибки остановки, которые система не запускает.
2. Если система не запускается
первое, что вы должны попробовать, это «Восстановление при запуске». Это попытается устранить любые
ошибки на жестком диске или проблемы с конфигурацией программного обеспечения, которые могут помешать запуску
компьютера в обычном режиме. Если после этого компьютер не запускается, запустите диагностику памяти Windows в
диспетчере загрузки Windows.
3. Обратите внимание, что Windows Memory Diagnostic не может быть запущена во время работы Windows
Таким образом, вы можете запланировать его запуск при следующем запуске компьютера. Для этого перейдите в Панель
управления, нажмите «Система и безопасность», а затем «Администрирование». Дважды
щелкните значок «Диагностика памяти Windows», а затем выберите соответствующий параметр.
4. Откройте Диагностический планировщик памяти Windows
Введите mdsched в командной строке или нажмите «Пуск» и введите mdssched.
5. Запустите диагностику памяти Windows
через диспетчер загрузки Windows, если ваш компьютер не стартует. Чтобы получить доступ к этому, несколько раз
нажмите клавишу пробела при запуске системы.
- Нажмите «Tab», чтобы выбрать «Диагностика памяти Windows», также доступны через
«Параметры восстановления системы».
6. Обратите внимание, что по умолчанию Windows Memory Diagnostic запускает стандартный тест с двумя проходами
Существует три уровня
тестирования: базовый, стандартный и расширенный.
7. Выберите количество проходов, выполняемых тестами
Больше проходов занимает больше времени, но с большей вероятностью можно найти проблемы с прерывистой памятью.
Способ 3. Проверка питания
1. Выключите питание и немедленно отключите компьютер, если из него выйдет дым
При необходимости используйте огнетушитель. Убедитесь, что огнетушитель одобрен для использования на
электрических устройствах.
2. Если компьютер не делает ничего, когда вы нажимаете кнопку питания
первое, что нужно сделать, это проверить, что он подключен, и настенная розетка включена.
- Убедитесь, что настенная розетка работает. Вы можете сделать это, подключив что-то, что вы знаете, и
смотрите, будет ли оно включено.
3. Убедитесь, что шнуры питания подключены к материнской плате
4. Убедитесь, что силовой кабель исправен
Вы можете сделать это с помощью мультиметра или просто поменять кабель на тот, который, как вы знаете, работает.
5. Убедитесь, что все внутренние или внешние выключатели питания включены
Убедитесь, что напряжение правильно установлено на источнике питания
7. Проверьте источник питания, используя его на другом компьютере
Если он не работает, замените его.
8. Если компьютер застывает до запуска операционной системы
возможно, что источник питания может быть недостаточно мощным. Убедитесь, что источник питания обеспечивает
необходимую мощность для питания машины.
9. Обратите внимание, что если компьютер выключается с произвольными интервалами
проблема может быть связана с вентилятором питания. Убедитесь, что вентилятор работает.
10. Убедитесь, что вентилятор на материнской плате работает правильно
Система может быть отключена, поскольку она перегревается. Убедитесь, что ваша система чиста от пыли, при
необходимости замените вентилятор.
Способ 4. Фиксация материнской платы
1. Запустите диагностическое программное обеспечение материнской платы
(если оно предоставлено производителем), чтобы убедиться, что материнская плата не повреждена.
2. Устранение неполадок, когда вы не слышите звуковые коды, доступные для просмотра любого видео
- Убедитесь, что компьютер получает питание и что монитор включен и подключен.
- Удалите все внешние аксессуары, такие как беспроводные карты или внешние диски.
- Убедитесь, что вентилятор питания работает. Если это не так, проблема, скорее всего, будет связана с
источником питания. - Откройте компьютер и визуально осмотрите материнскую плату. Если он почернел или расплавлен, замените
материнскую плату. - Убедитесь, что все необходимые разъемы питания подключены к материнской плате и что любой внутренний
выключатель питания включен. Также убедитесь, что источник питания настроен на правильное напряжение. - Убедитесь, что материнская плата, ОЗУ и процессор установлены правильно.
- Если на материнской плате есть перемычки, проверьте руководство, чтобы убедиться, что они находятся в
правильном положении.
3. Если ни один из этих шагов не сработал
установите BIOS обратно по умолчанию, удалив батарею с материнской платы в течение 30 минут.
4. Примите меры, если вы слышите звуковые сигналы, но компьютер не запускается
Удалите все внешние аксессуары, например, беспроводные или внешние диски. Просто оставьте монитор, клавиатуру и
мышь подключены. Делая это, вы выделяете устройства, которые могут вызывать звуковые коды.
Обратитесь к руководству или веб-сайту производителя, чтобы проверить значение звукового сигнала, который вы
слышите.
Способ 5. Остановить перегрев
1. Потеря мощности после нескольких минут работы является симптомом перегрева
2. Убедитесь, что вентилятор процессора работает
3. Измените положение компьютера, чтобы обеспечить циркуляцию воздуха вокруг него
Это особенно важно с ноутбуками, убедитесь, что ни один из портов охлаждения не заблокирован.
4. Убедитесь, что ни один из вентиляторов не заблокирован
Это, очевидно, приведет к перегреву охлажденной зоны. Вентилятор также может выгорать.
5. Если возможно, проверьте температуру компьютера в BIOS или диагностическую программу
6. Удалите пыль в компьютере
Mетод 6. Случайные выключения
1. Запустите Windows Memory Diagnostic, чтобы проверить, что ОЗУ не является неисправной
2. Используйте диагностическое программное обеспечение материнской платы
чтобы определить, является ли материнская плата источником проблемы. Диагностическое программное обеспечение
может быть получено от производителя материнской платы
Метод 7. Поиск профессиональной помощи
1. Попросите помощи у профессионала
Нет ничего плохого в просьбе о помощи
- Профессионал может заметить то, что вы, возможно, пропустили
Краткое руководство по решению серьёзных программных и аппаратных проблем с компьютером.
В качестве предисловия и для начала хочу отметить, что все проблемы, с которыми сталкиваются пользователи, очень подобны. В этой статье мы постараемся охватить наиболее частые и распространенные проблемы. Из огромного числа таких проблем будут рассмотрены проблемы критического характера – то есть те, которые не позволяют нормально использовать компьютер (например, внезапные перезагрузки или зависания). Отмечу, что такие проблемы бывают у всех, вне зависимости от уровня подготовки и квалификации пользователя — от продвинутого администратора (сисадмина) до начинающего «чайника» — бухгалтера или секретаря. Поэтому, столкнувшись с «синим экраном смерти», внезапными перезагрузками или выключением компьютера главное не паниковать. Необходимо трезво оценить ситуацию и начать поиск причины данных явлений. Наша же задача помочь вам в этом…
Указанные проблемы условно можно разделить на два вида: аппаратные (связанные с «железом») и программные (связанные с ПО). Кроме того, неисправности могут возникнуть из-за неверной настройки или возникших неисправностей с BIOS’ом.
В первую очередь стоит проверить программную составляющую ПК. С неё мы и начнём:
1. Проблемы с программной частью.
Первым делом необходимо вспомнить, какие изменения происходили с компьютером перед появлением ошибок.
* Многие не знают об очень простом способе «оживить» ОС после сбоев, хотя он очень часто помогает. При загрузке компьютера жмём клавишу F8. В появившемся меню выбираем «Загрузка последней удачной конфигурации». Рекомендуется попробовать данный способ прежде всего.
А) Если Вы переустанавливали драйвера (вероятно, скачивали их обновления из Интернета) – следовательно, необходимо совершить откат и вернуть предыдущую версию драйвера. В некоторых случаях поможет обновление драйвера (из Интернета на сайте фирмы-производителя оборудования), так как в более новой версии могут быть исправлены ошибки, которые и приводят к ситуации, которая возникла у Вас.
Примечание: Использовать различные бета и альфа версии драйверов можно на свой страх и риск. Именно такие драйвера могут стать источником проблем в первую очередь.
Б) У вас нет антивируса и «файрволла», следовательно возможно заражение компьютера вирусом – ставим новый антивирус, обновляем базы через Интернет и делаем полную проверку системы (включая проверку жестких дисков и дискет).
Примечание: Лично сталкивался с ситуацией, что некоторые вирусы прописываются в загрузочную область жесткого диска (MBR). В таком случае помогает перезапись загрузочной области. Сделать это можно при помощи Консоли восстановления системы.
Для того, чтобы попасть в Консоль восстановления системы вам надо использовать загрузочный диск с операционной системой Win XP. Запускаем установку операционки, и после проверки устройств, в появившемся меню жмём клавишу «R» — далее необходимо выбрать операционную систему и ввести АДМИНИСТРАТОРСКИЙ пароль. ВНИМАНИЕ! Изменять язык раскладки НЕВОЗМОЖНО! Администраторский пароль должен состоять из ЛАТИНСКИХ букв. Далее вы попадёте в саму консоль восстановления. Список доступных команд будет выведен при помощи команды HELP. В частности команды для восстановления загрузочной области — fixboot и fixmbr.
Примечание: вышеуказанные действия также могут помочь вам во многих случаях невозможности загрузки ОС. Очень рекомендуем к использованию.
На будущее — советуем включать защиту от перезаписи загрузочной области в БИОСе.
В) Вы производили изменения в настройках операционной системы (отключили кеш, стерли ветку в системном реестре) – необходимо вернуть их в первоначальное состояние или сделать восстановление системы. Это можно сделать при помощи соответствующей службы или диска с операционной системой.
Г) Установленный софт вешает систему – проверьте автозагрузку и удалите «лишние» программы. (Под лишними программами подразумевается программы, по умолчанию установленные в автозагрузку при инсталляции — такие как MSOFFICE, Adobe Gamma Loader и им подобные).
Кроме того стоит уточнить приоритеты задач автоматически загружаемых программ для решения вопроса о их влиянии на стабильность работы системы. Для этого следует нажать клавиши CTRL+ALT+DEL и открыть окно «Диспетчера задач», который покажет нам использование ресурсов процессора (от 0 до 99%) и использование оперативной памяти. Если не известная Вам программа использует 99% процессора и система «молчит» — это верный признак того, что именно ее загрузка вызвала проблемы в работе системы.
Для того, чтобы выявить и убрать лишние программы из автозагрузки необходимо загрузиться в безопасном режиме (во время загрузки жмём клавишу «F8» и в появившемся меню выбираем загрузку безопасного режима).
Далее набираем Пуск — Выполнить — msconfig. Там в разделе Автозагрузка отключаем лишние программы.
Есть специальные утилиты для «убивания» зависших процессов и лишних программ из автозагрузки. Например —
Process killer
Process Explorer
Д) Конфликт устройств в операционной системе – для проверки наличия конфликтов зайдите в «Диспетчер устройств», убедитесь, что там нет устройств с жёлтыми восклицательными знаками. В случае присутствия таких устройств удалите устройства и переустановите драйвера.
Проверить систему на наличие конфликтов также можно следующим образом Пуск – Выполнить – msinfo32. В появившемся окне программы выбрать Компоненты — «Устройства с неполадками». Несколько устройств, которые «висят» на одном прерывании(IRQ) также может привести к потенциальным проблемам. По возможности надо избегать таких ситуаций. Данные сведения можно посмотреть в этой же программе в разделе Ресурсы аппаратуры – «Конфликты\Совместный доступ»
Если всё вышеперечисленное не помогло, идём в Панель Инструментов — Администрирование – Просмотр событий. Там смотрим последние события, они могут помочь пролить свет на появляющиеся ошибки.
Наконец, самый универсальный способ избавиться от программных ошибок – переустановка операционной системы с форматированием системного диска.
Внимание! Форматирование и переустановка системы может уничтожить очень важные файлы! Дело в том, что операционная система Windows 2000-XP по-умолчанию размещает файлы с документами пользователя в папке Documents and Settings — «имя пользователя» (на вход в систему). Там находятся (опять же, по-умолчанию) и папка Мои Документы, и папка с «Cookies» (служебные файлы для страничек интернета, которые Вы посещали), иную служебную и возможно необходимую информацию. Поэтому, перед форматированием, эти папки необходимо скопировать в безопасное место. В любом случае, необходимо помнить старую пословицу: «Если любишь в жизни риск — сформатируй жесткий диск!» и быть предельно осторожным, чтобы самому не уничтожить одним махом свои же наработки.
Конечно, в случае неудачного форматирования есть шанс восстановить информацию с помощью специальных программ. Но лучше не рисковать и заранее сохранить важную информацию.
Итак, вы проверили всё пункты и понимаете, что с программной частью у вас всё нормально, или до загрузки OC даже не доходит дело. Тогда вперёд на проверку BIOS.
2. Проблемы с BIOS
BIOS — базовая система ввода-вывода (Basic Input Output System) включает в себя обширный набор программ ввода-вывода, благодаря которым операционная система и прикладные программы могут взаимодействовать с различными устройствами, как самого компьютера, так и подключенными к нему устройствами. С одной стороны BIOS можно рассматривать как составную часть аппаратных средств, с другой стороны, он является как бы одним из программных модулей операционной системы. Сам термин, заимствован из операционной системы CP/, в которой модуль с подобным названием был реализован программно и выполнял примерно подобные действия.
Сначала рассмотрим, в каких случаях проблемы с компьютером могут крыться в БИОСе.
1. Недавно были установлены новые устройства.
2. Происходили скачки электроэнергии.
3. Переразгон.
4. Воздействие вирусов.
5. Разрядка батареи.
6. Повреждение микросхемы БИОСа.
Если вы знаете какие настройки BIOS должны стоять у вас – зайдите и проверьте их, если изменения не будут обнаружены – сбрасываем настройки на стандартные(команда Load Default).
Примечание: Настройки по умолчанию НЕ ГАРАНТИРУЮТ нормальную работу вашей системы. Лично сталкивался с невозможностью загрузки операционной системы с настройками по умолчанию. Поэтому желательно знать конкретные рабочие настройки для вашей системы. Для их изучения стоит воспользоваться мануалом к вашей материнской плате. Ещё очень рекомендую отключать неиспользуемые встроенные устройства, например звуковую карту, сетевую карту, дополнительные контроллеры и т.д.
В том же порядке рассмотрим возможные решения вышеуказанных проблем:
1. Новое устройство может просто не поддерживаться вашим БИОСом – для устранения проблемы обновите свой БИОС на самый новый. БИОС и программы для его перепрошивки вы можете взять на сайтах производителя материнской платы. Вторая проблема с новыми устройствами – неправильное их определение в БИОСе. Для решения этой проблемы укажите все настройки и технические характеристики устройства вручную (они должны быть в руководстве по эксплуатации, которое идет в комплекте к устройству).
2. В случае скачков электроэнергии (в нашей стране это далеко не редкость) может произойти сбрасывание БИОСа на настройки по умолчанию. Для устранения неисправностей необходимо вручную выставить настройки для вашей системы. Если вы не уверены в настройках – обратитесь к инструкции к вашей материнской плате.
3. Многие материнские платы имеют защиту от переразгона, в его случае они также сбрасывают настройки на безопасные. Выполняем те же действия, что и предыдущем пункте.
Но не все материнские платы имеют подобные функции, особенно старые модели. Многие позволяют сбросить настройки БИОСа нажатием клавиши INS при включении компьютера. Ну и джамперы для сброса БИОСа никто не убирал…
4. Существуют вирусы, которые могут портить БИОС. Вот исправить это уже намного труднее. Пробуйте сбросить настройки БИОС, если не поможет – несите материнскую плату в сервис центр.
5. Разрядка батареи в наше время встречается не часто – если случилось, то ничем опасным это не грозит. Только у БИОСа будет наблюдаться «склероз» — при каждом выключении\включении компьютера все ваши настройки будут сбрасываться на стандартные. Решается покупкой другой батареи или заменой материнской платы. Следует также помнить правило: «Если села батарейка на вашей материнской плате — значит стоит подумать об апгрейде»
6. Повреждение микросхемы вследствие физического воздействия или скачка напряжения и т п. – сделать ничего нельзя, несите материнку в сервис-центр.
В некоторых материнских платах микросхема БИОСа съёмная — тогда можно просто заменить её или перепрошить программатором.
Примечание: Сброс настроек БИОСа в случае невозможности загрузить компьютер производится с помощью джамперов (смотрим в мануале к материнской плате), либо можно при выключенном питании вынуть батарейку секунд на 20-30, затем поставить её обратно. Также существуют материнские платы, которые имеют два БИОСа(технология Dual Bios например). Один из них резервный. Данная технология позволяет избегать самых сложных проблем.
Если вы уверены, что проблема в BIOS’е, но все описанные методы её устранения не помогают, можете обратиться
сюда
Если проблема не была устранена, то перейдём к аппаратным проблемам.
3. Проблемы с «железом»
В ходе манипуляций с БИОСом, многократной переустановкой системы проблема была не решена. Следовательно, остаётся собственно железная составляющая компьютера. Разберём каждую часть компьютера…
* Очень сильно помогает в выявлении неисправности Индикатор пост-кодов. Данное устройство выводит на небольшой дисплей цифры в 16-ричной системе, которые обозначают текущий период загрузки и проверки компьютера. Все операции проходят с начальных значений 00 до FF. Если последние цифры загорелись – значит, тест «железа» прошёл успешно. Если же цифры замерли где-то посередине, то значит, это и есть «проблемное место». Посмотреть расшифровки пост-кодов можно
здесь. Некоторые материнские платы имеют встроенный индикатор, если его нет – вы всегда можете приобрести внешний индикатор под PCI порт.
1. Процессор.
Проблемы с ним выражаются в зависаниях на уровне загрузки операционной системы, БИОСа или вылета при запуске программ более-менее нагружающих процессор. Сначала сбрасываем разгон, проверяем настройки процессора в БИОСе. Если удаётся загрузить операционную систему – тестируем процессор S&M и параллельно мониторим температуру и напряжения программой Speedfan. Если температура процессора достаточно высока (о том какую температуру считать высокой для вашего процессора можно посмотреть по спецификациям производителя или в соответствующих ветках форума) – у вас перегрев. В случае перегрева надо снять кулер, почистить его, положить новую термопасту и проверить прижим. Если это не помогает – меняем кулер на более производительный.
Далее тестируем процессор 3DMark 2006 – CPU тесты этой программы прекрасно выявляют проблемы с напряжением. Если они у вас виснут или компьютер уходит в ребут – поднимите напряжение на процессоре. Если же во время мониторинга вы заметили сильные скачки напряжения на процессоре (+\- 0.3В), то вам следует обратить внимание на блок питания. Берём мультиметр и проверяем напряжения. Если разброс напряжений подтверждается, меняем БП или, при наличии опредёлённых умений, пытаемся привести БП к нормальной работе путём вольтмода. Если у вас компьютер даже не стартует – возможно, процессор совсем неисправен, и, кроме замены, вариантов нет.
Примечание: В современных процессорах существуют энергосберегающие функции EIST и C’n’Q. Они могут во время работы снижать частоту процессора и его напряжение. Поэтому не стоит пугаться резким снижениям напряжения и частоты во время простоя.
Отсутствие подачи питания на процессор (обычно на новых материнских платах радом с процессорным разъёмом располагается разъём для подключения 4-х пинового штекера питания) автоматически обозначает, что компьютер НЕ БУДЕТ стартовать. НИКАКИХ признаков жизни также не будет. То есть кулеры не крутятся, диоды не горят и т.д. Не забывайте проверять данный факт при поиске неисправности.
2. Блок питания.
Его мы только что немного рассматривали – рассмотрим подробнее.
Симптомы: компьютер стартует через раз или вообще не стартует, при запуске компьютера включается только часть устройств, например, запускаются вентиляторы. Также симптомами могут быть внезапные перезагрузки при запуске тяжёлых приложений или выключения компьютера.
Тогда следуем вышеизложенным пунктам. Для выявления неисправности БП используем мультиметр — необходимо проверить напряжения по основным линиям без и под нагрузкой. Если наблюдается «шатание» напряжений или их проседание — БП не справляется с нагрузкой. Действуем так:
Подключите блок питания к отдельной розетке. Далее отключите все вторичные устройства (dvd, второй винчестер и т.д.) и ещё раз запустите компьютер. Опять мониторим напряжение, тестируем на возможные неисправности. Если проблемы исчезли – значит, необходима замена БП или можно попытаться оживить его вручную путём вольтмода и перепайки повреждённых элементов (все эти действия вы совершаете на свой страх и риск).
* В случае, если под рукой нет мультиметра или вы не умеете им пользоваться, мониторьте напряжения средствами БИОСа. Особенно обращайте внимание на линию 12V. Если напряжение по ней опускается ниже 11.6V это плохой знак.
Примечание: Всяческие китайские БП с надписями типа MegaPower 500W могут нести заведомо ложную информацию. При поиске причины в первую очередь стоит обратить внимание на такие БП. Некоторые из них грешат ОЧЕНЬ плохим охлаждением, и даже банальное потепление может вывести их из строя. Настоятельно рекомендуется менять данные БП в первую очередь, даже если они исправны — при поломке БП может «унести» за собой практически весь компьютер.
Мы советуем подходить к покупке БП более чем аккуратно. Перед покупкой стоит тщательно ознакомиться с техническими характеристиками и почитать отзывы о БП.
Ознакомиться с FAQ по выбору БП можно
здесь
Обратиться за советом можно в
эту ветку.
3. Видеокарта.
Проблемы с данным устройством очень распространены. Симптомами являются артефакты изображения, вылеты игр и внезапные перезагрузки при запуске тяжёлых приложений.
Если вы столкнулись с чем-либо из вышеперечисленного, тогда первым делом промониторьте температуру GPU и памяти на видеокарте. Для этого рекомендуем использовать утилиту
RivaTuner. Температуру памяти пока можно мерить только «универсальным мультиметром» — пальцем. Если температура вашей видеокарты превышает 80 градусов под нагрузкой – вам стоит задуматься об улучшении системы охлаждения видеокарты. Если такой возможности нет – просто снимите видеокарту и прочистите кулер от пыли, смените термопасту и по возможности переместите устройства из соседних слотов с видеокартой в более отдалённые. Можно организовать дополнительный обдув видеокарты. Эти действия помогут вам выиграть до 10 градусов. Затем проверьте хорошо ли подключено дополнительное питание к видеокарте(если она в нём нуждается). Если же неполадки сохраняются – тогда проводим внешний осмотр видеокарты. Смотрим на систему питания, проверяем конденсаторы на вздутие, смотрим, чтобы все элементы были на своих местах. Владельцам видеокарт с переходными мостами HSI и Rialto(переходники PCI-Express – AGP) стоит задуматься об охлаждении этих чипов. На практике выявлены случаи серьёзного нагревания этих элементов даже при штатном режиме работы.
Что делать, когда видеокарта не подаёт даже сигнал на монитор при включении? Сначала проверьте правильно ли вставлена карта в слот АGP/PCI-E. Проверьте надёжность подключения кабеля от монитора к видеокарте, если есть возможность, воткните его в другой разъём на видеокарте или смените интерфейс подключения на DVI/VGA.
Не забывайте подключать дополнительное питание к видеокартам! Многие видеокарты без данного питания просто не стартуют!
Примечание – если на вашей материнской плате есть несколько слотов PCI-E, то обязательно ставьте видеокарту в основной слот(обычно это верхний слот, смотрите в мануале к материнской плате).
4. Оперативная память.
Проблемы с ней выражаются во внезапных перезагрузках при запуске приложений, активно использующих ресурсы ПК. Часто возникающий «синий экран смерти» также с большой вероятностью может говорить о проблемах с оперативной памятью. Также симптомами могут быть непонятные ошибки при работе программ, их вылеты при загрузке и т.д.
Одной из причин «невключения» компьютера также может быть плохая оперативная память.
На самом деле точно выяснить, что проблема состоит именно в оперативной памяти не так просто – необходимо долгое и тщательное тестирование утилитами (в свое время существовала классическая шутка: создать с помошью ramdrive.sys виртуальный диск на весь объем памяти и проверять его на бед-сектора многократным прогоном NDD 
Как же нам исправить эту проблему? Сначала необходимо поднять тайминги памяти. Особенно на стабильность влияет первый параметр — Cas Latency. Если это не помогло — можно завысить напряжение на памяти(это вы делаете на свой страх и риск).
Для выявления «битой» памяти лучше всего использовать
Memtest — он прекрасно выявляет повреждённую память.
Возможен вариант, что ваша материнская плата не совместима с определёнными модулями памяти. Для проверки этого надо зайти на сайт изготовителя материнской платы, открыть Memory Compatible list и убедиться, что выбранная память нормально поддерживается материнской платой.
Отдельное внимание уделяйте функционированию памяти в двухканальном режиме.
Примечание: Отдельные ошибки могут возникнуть при использовании сразу нескольких модулей от разных производителей — тогда рекомендуется протестировать планки по отдельности. Если сами по себе они абсолютно рабочие — необходимо заменить одну из них на аналогичную другой планке памяти.
5. Материнская плата.
С ней может быть связано огромное количество проблем. Чаще всего определить, что неисправность именно в материнской плате можно только методом исключения. В тоже время в случае возникновения КРИТИЧЕСКИХ проблем с основными устройствами материнская плата даёт об этом знать в виде звуковых сигналов – их расшифровку можно найти в мануале к материнской плате или на сайте производителя (конкретные возможности материнских плат по обнаружению неисправностей различны). Симптомы могут быть различны – от отказов запускать компьютер, до простых перезагрузок при работе в ОС.
Увы, поломка материнская плата относится к категории тех, которые самому, даже имея обширные познания в электронике, устранить проблематично. Если вы уверены в своих силах – организуйте внешний осмотр материнской платы на предмет вздувшихся/потёкших конденсаторов. При их обнаружении их необходимо перепаять на соответствующие рабочие образцы.
Если установлено, что неисправность точно в материнской плате — рекомендуется нести её в сервис центр.
6. Жёсткий диск.
Симптомы — не инициализируется в BIOS’е, внезапные тормоза при работе, долгая загрузка операционной системы или вообще невозможность её загрузки.
Самое лучшее средство в этом случае —
Mhdd. Делаем полную проверку диска, консервируем бэд-блоки. Также проверяем настройки винчестера в BIOS’е. В случае сомнений устанавливаем их вручную. Для безопасной работы можно выставить режим PIO(в этом режиме будет падение производительности винчестера).
Если винчестер не определяется даже в mhdd — значит проверяем шлейф, если винчестер IDE — проверить джамперы. Также сейчас у многих материнских плат имеются интегрированные сторонние IDE-контроллеры. Для них необходимо установить специальные драйвера(ищите их на диске, прилагающемуся к материнской плате).
Настоятельно рекомендуется обращать внимание на джамперы — они могут ограничивать объём жесткого диска, переключать его режимы Sata\Sata II. Внимательно читайте инструкцию по возможным вариантам расположения джамперов.
Новые владельцы SATA винчестеров (особенно Western Digital) нередко допускают распространённую ошибку, приводящую к критическим последствиям: подключают стандартный разъем с питанием на HDD, а затем подключают два разъема — собственно SATA и аналогичный с питанием (это происходит из-за того, что SATA шнур и подобный ему — питание включается в виде одного блочного разъема). Этот вариант включения — два питания — приводит к физической поломке жесткого диска — горит его электроника (также может быть поврежден БП компьютера).
Заключение.
Итак, мы рассмотрели основные случаи неисправностей с компьютером. Данная статья не претендует на полный охват всех проблем, т.к. в настоящее время это невозможно. Но со временем статья будет дополняться и расширяться.
Если ничего из описанного Вам не помогло – Вы можете обратиться
сюда
Автор:
Foxtrot,
***Cofradia Intel***
Редакторы:
mike02 , TheJudge, White
Свои предложения и критику вы можете выразить
здесь