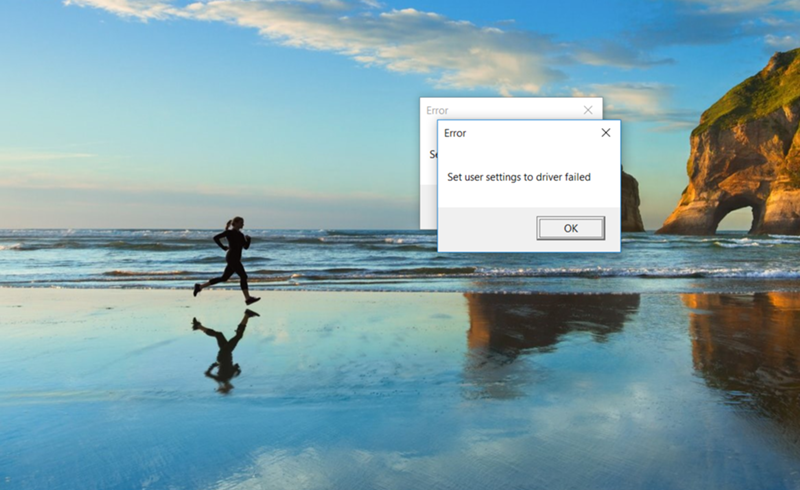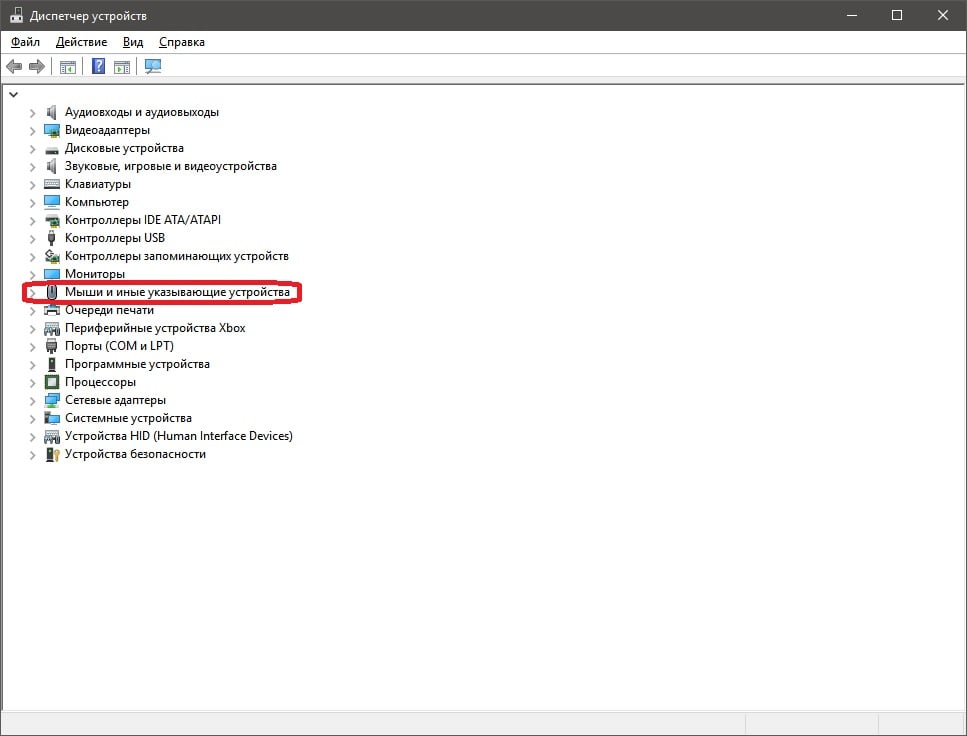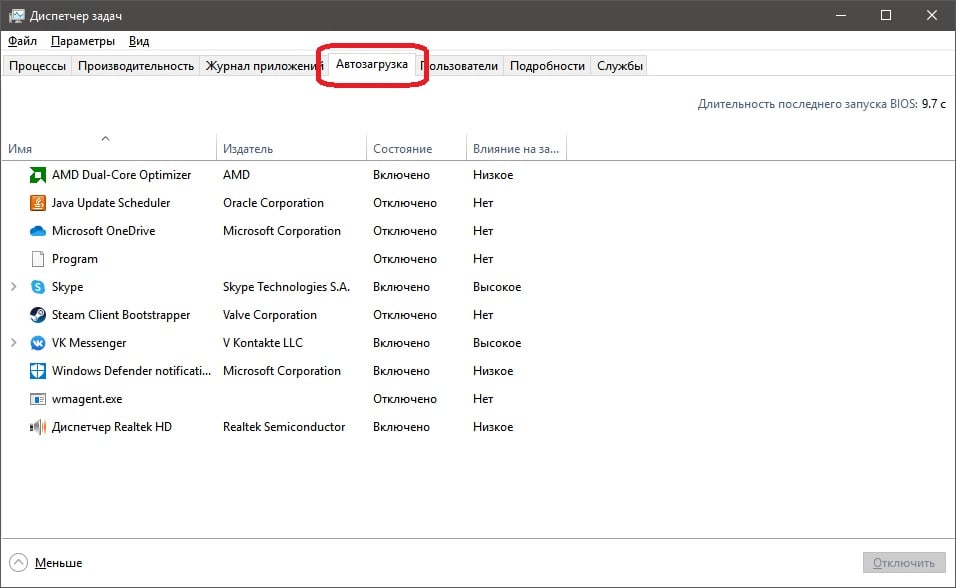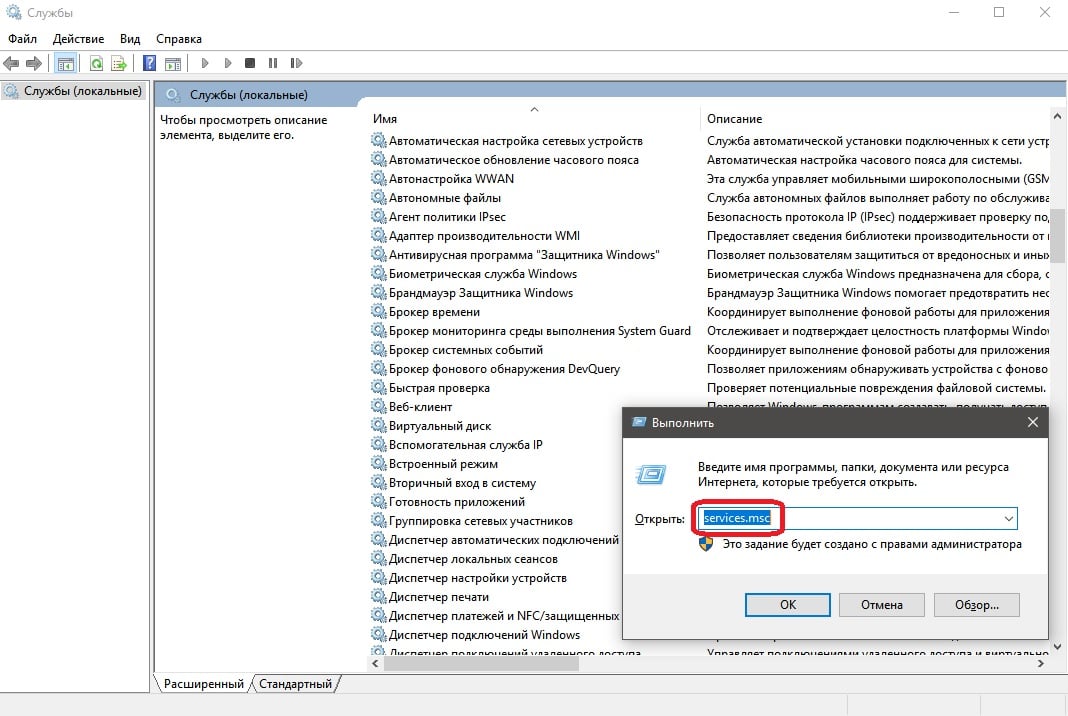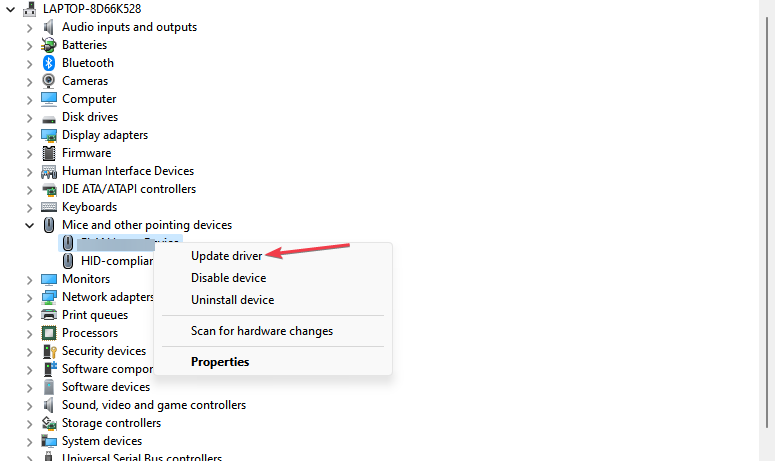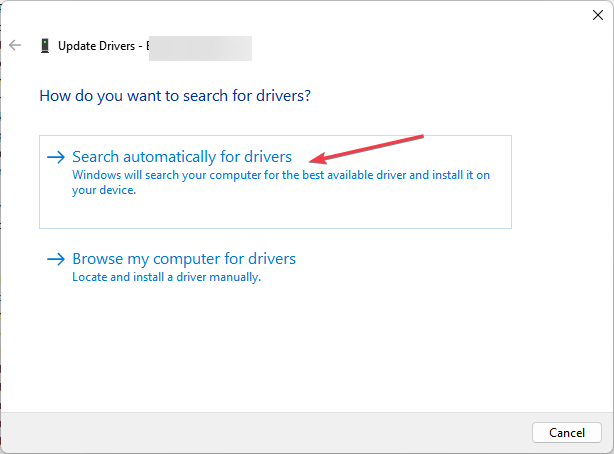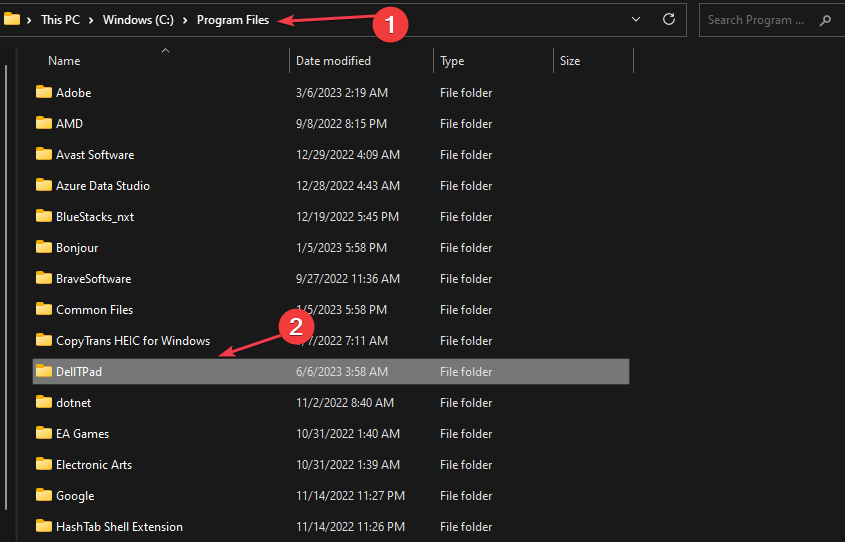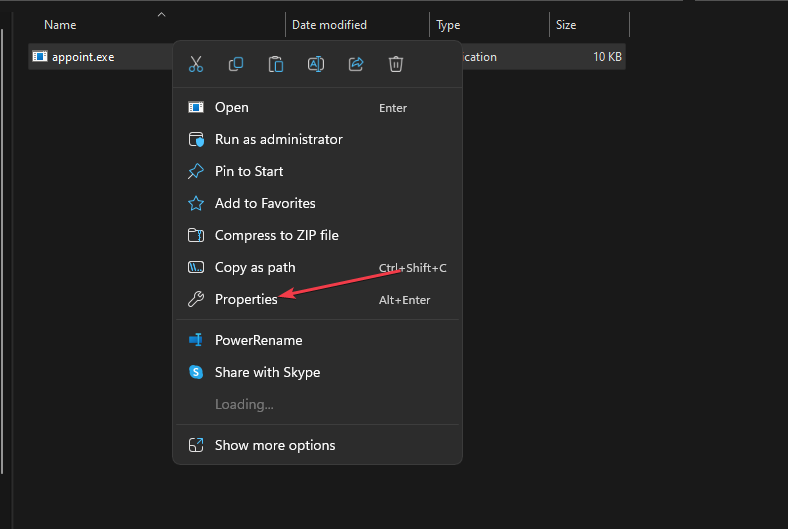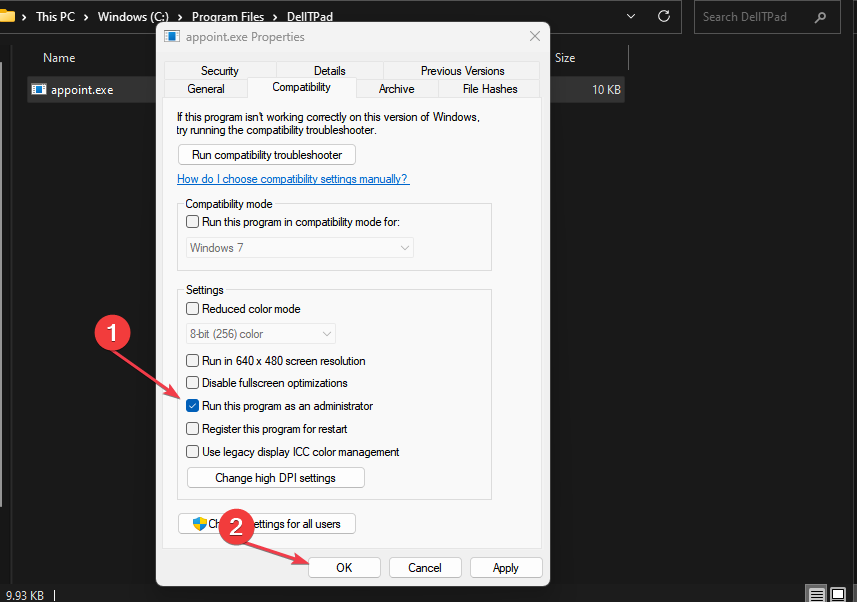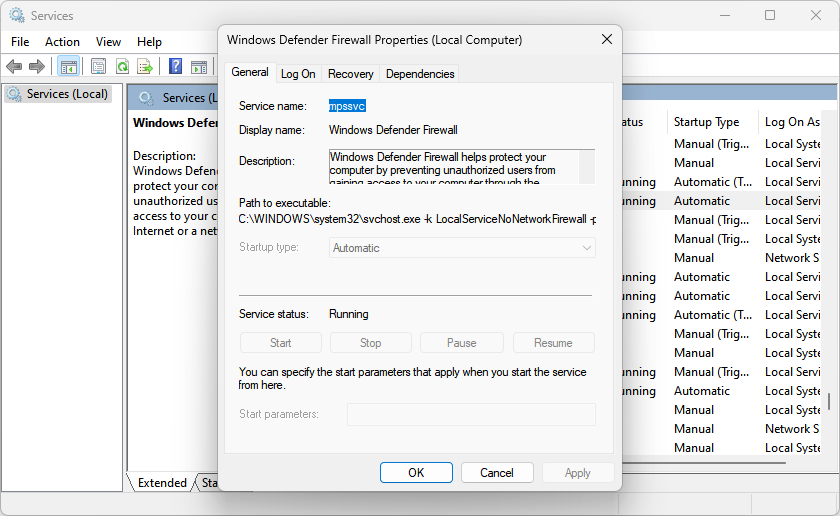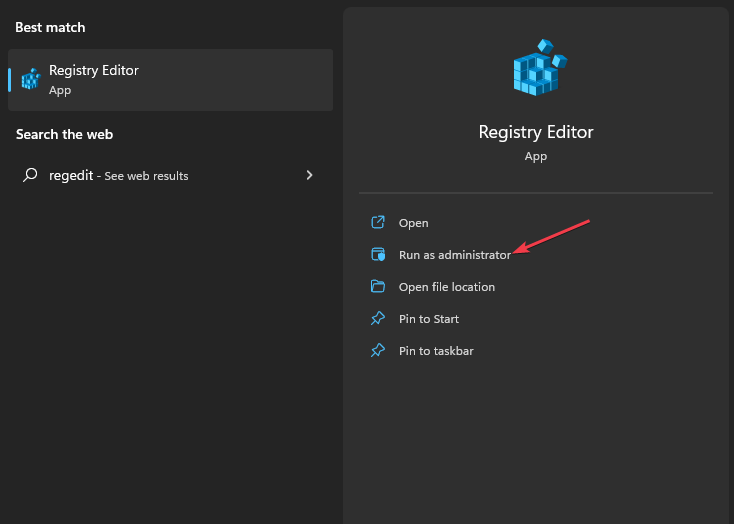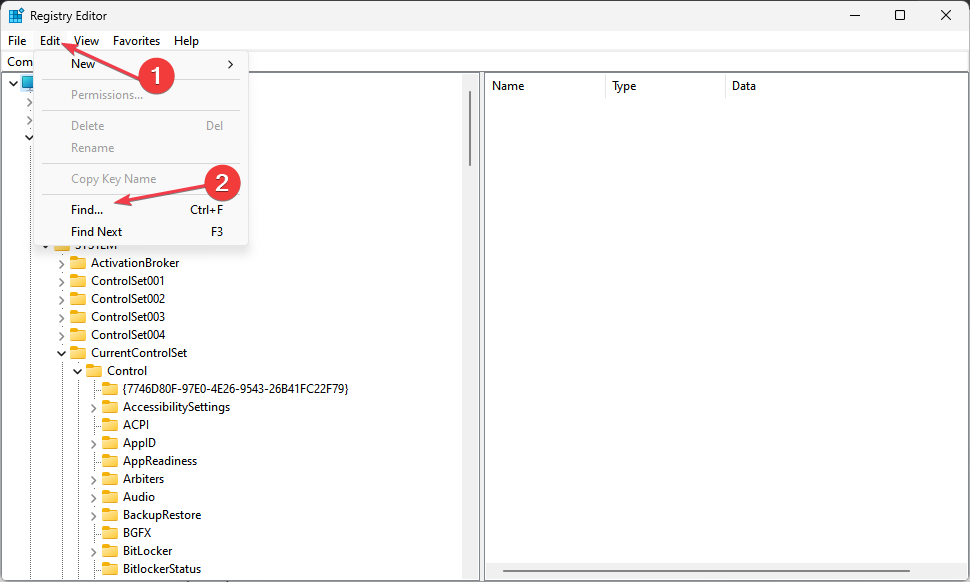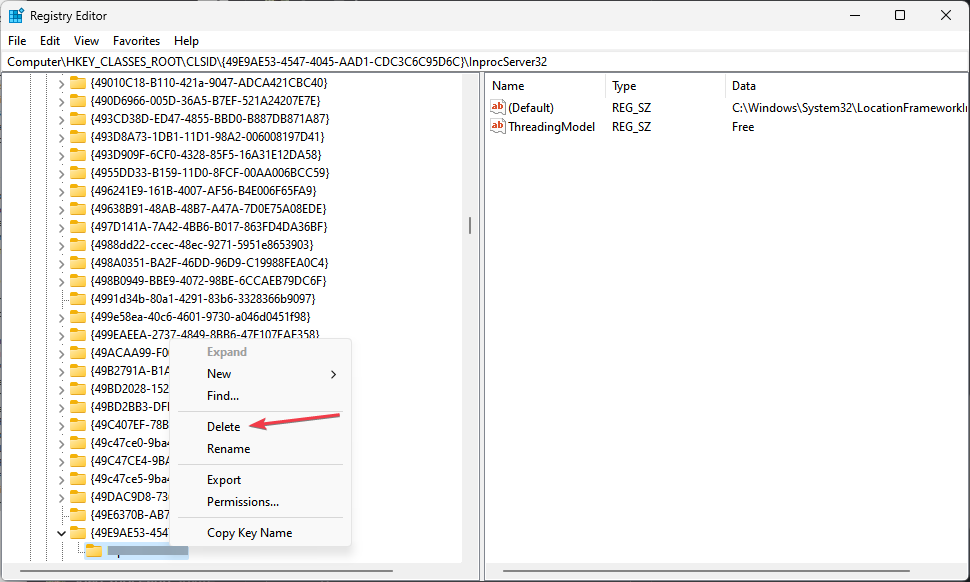| Program | Sony Recovery CD GK63.0 |
| Разработчик программного обеспечения | Sony |
| Версия ОС | Windows 10 |
| Тип | 64-разрядная (x64) |
| Байт | 98304 |
| Контрольная сумма MD5 | 9d0cf8be63f6a86474ab20c87f1bb921 |
| Контрольная сумма SHA1 | 112af81bdd019df4a35cbab4cf42df839a54ba3f |
| CRC32: | 00ae7353 |
| Расположение файла | C:\Windows\System32\ |
| Program | Sony Application/System/Driver Recovery CD PCG-FX200 Series Version G64.0 |
| Разработчик программного обеспечения | Sony |
| Версия ОС | Windows 10 |
| Тип | 64-разрядная (x64) |
| Байт | 102400 |
| Контрольная сумма MD5 | 003ab20a9a61f187efa967c3013d665a |
| Контрольная сумма SHA1 | 40115f883f822f5a30be629ebf7cd4ebb5e7ae53 |
| CRC32: | 5832c3c8 |
| Расположение файла | C:\Windows\System32\ |
| Program | VAIO Driver Recovery and System Recovery CDs GK54.0 |
| Разработчик программного обеспечения | Sony |
| Версия ОС | Not OS Specific |
| Тип | 64-разрядная (x64) |
| Байт | 98304 |
| Контрольная сумма MD5 | 9d0cf8be63f6a86474ab20c87f1bb921 |
| Контрольная сумма SHA1 | 112af81bdd019df4a35cbab4cf42df839a54ba3f |
| CRC32: | 00ae7353 |
| Program | Sony Recovery CDs PCG-Z1RAP Series G217.0 |
| Разработчик программного обеспечения | Sony |
| Версия ОС | Windows 10 |
| Тип | 64-разрядная (x64) |
| Байт | 114688 |
| Контрольная сумма MD5 | 0f33129e0cb9e89ca8fbe1b096915319 |
| Контрольная сумма SHA1 | cf75f03b9d30e62da8e3fd2624d0541ac431078b |
| CRC32: | 183efd52 |
| Расположение файла | C:\Windows\System32\ |
| Program | VAIO Computer Quick Start G186.0 |
| Разработчик программного обеспечения | Sony |
| Версия ОС | WIndows 2000 Professional |
| Тип | 64-разрядная (x64) |
| Байт | 114688 |
| Контрольная сумма MD5 | 35198ffca78a6acc6199bedaef8c1e62 |
| Контрольная сумма SHA1 | 4e71c2bce2f50502f7dc2bd3f6f82f38daec640c |
| CRC32: | 6b5afc8e |
| Расположение файла | C:\Windows\System32\ |
| Program | DELL DRIVERS AND UTILITIES For Reinstalling Dell Latitude Computer Software 2007 |
| Разработчик программного обеспечения | Dell |
| Версия ОС | Windows 10 |
| Тип | 64-разрядная (x64) |
| Байт | 176128 |
| Контрольная сумма MD5 | bdf765b33972a95ae8b5c5262d5e1325 |
| Контрольная сумма SHA1 | 847f774a65c382ea95d1d95d4c3d4342c9573baf |
| CRC32: | 1265402b |
| Расположение файла | C:\Windows\System32\ |
| Program | SONY Application Recovery CD- SONY Driver Recovery CD GK64.0 |
| Разработчик программного обеспечения | Sony |
| Версия ОС | Windows 10 |
| Тип | 64-разрядная (x64) |
| Байт | 102400 |
| Контрольная сумма MD5 | 003ab20a9a61f187efa967c3013d665a |
| Контрольная сумма SHA1 | 40115f883f822f5a30be629ebf7cd4ebb5e7ae53 |
| CRC32: | 5832c3c8 |
| Расположение файла | C:\Windows\System32\ |
| Program | Drivers and Utilities For Dell Latitude C840 ResourceCD For Reinstalling System Software June 2002 |
| Разработчик программного обеспечения | Dell |
| Версия ОС | Windows 10 |
| Тип | 64-разрядная (x64) |
| Байт | 131072 |
| Контрольная сумма MD5 | 67516c0e98e7db9db125935e9c7337b1 |
| Контрольная сумма SHA1 | 5eb08039ae1dcf058bb74460ba2124bb0051972b |
| CRC32: | c0002232 |
| Расположение файла | C:\Windows\System32\ |
| Program | Sony Application Recovery CD PCG-SRX87P G118.0 |
| Разработчик программного обеспечения | Sony |
| Версия ОС | Windows 10 |
| Тип | 64-разрядная (x64) |
| Байт | 114688 |
| Контрольная сумма MD5 | 7c46f1d6370936c55ff3d94c9a505431 |
| Контрольная сумма SHA1 | f6c33d8c647411159aa13785b806bce03ac293cb |
| CRC32: | 269a75c8 |
| Расположение файла | C:\Windows\System32\ |
| Program | Drivers and Utilities For Reinstalling Dell Latitude and Dell Precision Mobile Workstation Computer Software May 2008 |
| Разработчик программного обеспечения | Dell |
| Версия ОС | Windows 10 |
| Тип | 64-разрядная (x64) |
| Байт | 228864 |
| Контрольная сумма MD5 | 345fc6a648df4f2a334d11e7236097cd |
| Контрольная сумма SHA1 | ac0dd35f111b10fdb43bf20196e003c9dccc275a |
| CRC32: | a4059600 |
| Расположение файла | C:\Windows\System32\ |
| Program | Drivers and Utilities For Reinstalling Dell Latitude and Dell Precision Mobile Workstation Computer Software May 2008 |
| Разработчик программного обеспечения | Dell |
| Версия ОС | Windows 10 |
| Тип | 64-разрядная (x64) |
| Байт | 220672 |
| Контрольная сумма MD5 | 69fe3960cfc31995ab1712a3ad1f7a2f |
| Контрольная сумма SHA1 | 38db61196b46939d20e26ad74cda7a02bbfbfa64 |
| CRC32: | 7235f568 |
| Расположение файла | C:\Windows\System32\ |
| Program | Drivers and Utilities For Reinstalling Dell Latitude and Dell Precision Mobile Workstation Computer Software May 2008 |
| Разработчик программного обеспечения | Dell |
| Версия ОС | Windows 10 |
| Тип | 64-разрядная (x64) |
| Байт | 163840 |
| Контрольная сумма MD5 | 4a0c0730f86a78a6f1f4fd6ad193559a |
| Контрольная сумма SHA1 | 3768a5b43d6247d64b0a416dc228eb6fd7d55e22 |
| CRC32: | 1ed5614c |
| Расположение файла | C:\Windows\System32\ |
| Program | Drivers and Utilities For Reinstalling Dell Latitude and Dell Precision Mobile Workstation Computer Software May 2008 |
| Разработчик программного обеспечения | Dell |
| Версия ОС | Windows 10 |
| Тип | 64-разрядная (x64) |
| Байт | 159744 |
| Контрольная сумма MD5 | 5ef24621abce6965e32a365ca613a544 |
| Контрольная сумма SHA1 | 2d0bdbc9b45b98097d56b7e3f5e52a7dbea8674b |
| CRC32: | 5c7700a0 |
| Расположение файла | C:\Windows\System32\ |
| Program | VAIO Notebook Quick Start 2002 |
| Разработчик программного обеспечения | Sony |
| Версия ОС | Windows 10 |
| Тип | 64-разрядная (x64) |
| Байт | 114688 |
| Контрольная сумма MD5 | a862cd4034f835bc7924109d67e69845 |
| Контрольная сумма SHA1 | 9be3dabb2d34fe2769a465102d94ff35ee09ca47 |
| CRC32: | 9b606f9e |
| Расположение файла | C:\Windows\System32\ |
| Program | Drivers and Utilities For Reinstalling Dell Latitude Computer Software October 2009 |
| Разработчик программного обеспечения | Dell |
| Версия ОС | Windows 7 |
| Тип | 64-разрядная (x64) |
| Байт | 249856 |
| Контрольная сумма MD5 | 9c68dc8806635c64b67b8b0d19ceed86 |
| Контрольная сумма SHA1 | eb4ef20e6995dffd14236b40454980402386bbe9 |
| CRC32: | 3d32dcdb |
| Расположение файла | C:\Windows\System32\ |
| Program | Drivers and Utilities For Reinstalling Dell Latitude Computer Software October 2009 |
| Разработчик программного обеспечения | Dell |
| Версия ОС | Windows 7 |
| Тип | 64-разрядная (x64) |
| Байт | 342528 |
| Контрольная сумма MD5 | 9ee948839ba940ec94d049094b681493 |
| Контрольная сумма SHA1 | db6d1df41aedf8e860f973d1af4ddc1efd2592bb |
| CRC32: | 6f11d47b |
| Расположение файла | C:\Windows\System32\ |
| Program | Drivers and Utilities for Reinstalling Inspiron and Dell Studio Portable Computer Software 2008 |
| Разработчик программного обеспечения | Dell |
| Версия ОС | Windows 10 |
| Тип | 64-разрядная (x64) |
| Байт | 167936 |
| Контрольная сумма MD5 | ba55597b5b444990c0bf2e22dd341c48 |
| Контрольная сумма SHA1 | e6814ecd092b68b75136f2bdc5e2ea708c0d3ae0 |
| CRC32: | 454973a6 |
| Расположение файла | C:\Windows\System32\ |
| Program | Drivers and Utilities for Reinstalling Inspiron and Dell Studio Portable Computer Software 2008 |
| Разработчик программного обеспечения | Dell |
| Версия ОС | Windows 10 |
| Тип | 64-разрядная (x64) |
| Байт | 196608 |
| Контрольная сумма MD5 | f6dc033e6e576291c42287237b9e4c48 |
| Контрольная сумма SHA1 | dc7aa7c835a0a7b1f70fdb2316ac8bbfc5c0cf80 |
| CRC32: | fa72d109 |
| Расположение файла | C:\Windows\System32\ |
| Program | Drivers and Utilities for Reinstalling Inspiron and Dell Studio Portable Computer Software 2008 |
| Разработчик программного обеспечения | Dell |
| Версия ОС | Windows 10 |
| Тип | 64-разрядная (x64) |
| Байт | 272896 |
| Контрольная сумма MD5 | 9959521290a79efed02655ed1fe4a6de |
| Контрольная сумма SHA1 | c714582e7f0e39955bf92852e9d7722930220192 |
| CRC32: | 2f1cce36 |
| Расположение файла | C:\Windows\System32\ |
| Program | Drivers and Utilities for Reinstalling Inspiron and Dell Studio Portable Computer Software 2008 |
| Разработчик программного обеспечения | Dell |
| Версия ОС | Windows 10 |
| Тип | 64-разрядная (x64) |
| Байт | 200704 |
| Контрольная сумма MD5 | 97dceb849b1537e9090135a0982e322d |
| Контрольная сумма SHA1 | 6e90f7022b5042163db67444169ad34dd46d5afb |
| CRC32: | aec58b34 |
| Расположение файла | C:\Windows\System32\ |
| Program | Drivers and Utilities for Reinstalling Inspiron and Dell Studio Portable Computer Software 2008 |
| Разработчик программного обеспечения | Dell |
| Версия ОС | Windows 10 |
| Тип | 64-разрядная (x64) |
| Байт | 159744 |
| Контрольная сумма MD5 | 5ef24621abce6965e32a365ca613a544 |
| Контрольная сумма SHA1 | 2d0bdbc9b45b98097d56b7e3f5e52a7dbea8674b |
| CRC32: | 5c7700a0 |
| Расположение файла | C:\Windows\System32\ |
| Program | Drivers and Utilities for Reinstalling Inspiron and Dell Studio Portable Computer Software 2008 |
| Разработчик программного обеспечения | Dell |
| Версия ОС | Windows 10 |
| Тип | 64-разрядная (x64) |
| Байт | 271872 |
| Контрольная сумма MD5 | 8929456a09baf72f2d0f667b1dc378db |
| Контрольная сумма SHA1 | 1d96652f8e4cd70ed3a9f9b7af2b17a04d90a0f4 |
| CRC32: | 577c8e5e |
| Расположение файла | C:\Windows\System32\ |
| Program | Application Recovery CD G188.0 |
| Разработчик программного обеспечения | Sony |
| Версия ОС | Windows 10 |
| Тип | 64-разрядная (x64) |
| Байт | 114688 |
| Контрольная сумма MD5 | 35198ffca78a6acc6199bedaef8c1e62 |
| Контрольная сумма SHA1 | 4e71c2bce2f50502f7dc2bd3f6f82f38daec640c |
| CRC32: | 6b5afc8e |
| Расположение файла | C:\Windows\System32\ |
| Program | For Reinstalling Dell Latitude E6510 Computer Software February 2010 |
| Разработчик программного обеспечения | Dell |
| Версия ОС | Windows 10 |
| Тип | 64-разрядная (x64) |
| Байт | 369152 |
| Контрольная сумма MD5 | d82a948a963fc5cde1c075dc651db7e5 |
| Контрольная сумма SHA1 | b26759787f0c8adb68b1fce2607e24a61ff5411c |
| CRC32: | 570d1a01 |
| Расположение файла | C:\Windows\System32\ |
| Program | For Reinstalling Dell Latitude E6510 Computer Software February 2010 |
| Разработчик программного обеспечения | Dell |
| Версия ОС | Windows 10 |
| Тип | 64-разрядная (x64) |
| Байт | 278528 |
| Контрольная сумма MD5 | 0fbf6217f40570d66533ed037b34e01b |
| Контрольная сумма SHA1 | 13b2fa5d9c8c92f8ac0caffb5a08f9984322d504 |
| CRC32: | bf62c693 |
| Расположение файла | C:\Windows\System32\ |
| Program | Resource Media 2014 |
| Разработчик программного обеспечения | Dell |
| Версия ОС | Windows 8.1 |
| Тип | 64-разрядная (x64) |
| Байт | 727896 |
| Контрольная сумма MD5 | faf64638a42a32b449e7eb474064731a |
| Контрольная сумма SHA1 | 86fe964e00d836fe9b61aa908432f3bdf674fbb6 |
| CRC32: | 3ce9f417 |
| Расположение файла | C:\Windows\System32\ |
| Program | Resource Media 2014 |
| Разработчик программного обеспечения | Dell |
| Версия ОС | Windows 8.1 |
| Тип | 64-разрядная (x64) |
| Байт | 571736 |
| Контрольная сумма MD5 | 9722b3d07a1dabb9c693ede0200aba06 |
| Контрольная сумма SHA1 | 4677668e2edc24c9939bf813d522acc687986cf5 |
| CRC32: | cb250cc0 |
| Расположение файла | C:\Windows\System32\ |
| Program | Resource Media 2014 |
| Разработчик программного обеспечения | Dell |
| Версия ОС | Windows 8 x64 |
| Тип | 64-разрядная (x64) |
| Байт | 727896 |
| Контрольная сумма MD5 | faf64638a42a32b449e7eb474064731a |
| Контрольная сумма SHA1 | 86fe964e00d836fe9b61aa908432f3bdf674fbb6 |
| CRC32: | 3ce9f417 |
| Расположение файла | C:\Windows\System32\ |
| Program | Resource Media 2014 |
| Разработчик программного обеспечения | Dell |
| Версия ОС | Windows 8 x64 |
| Тип | 64-разрядная (x64) |
| Байт | 571736 |
| Контрольная сумма MD5 | 9722b3d07a1dabb9c693ede0200aba06 |
| Контрольная сумма SHA1 | 4677668e2edc24c9939bf813d522acc687986cf5 |
| CRC32: | cb250cc0 |
| Расположение файла | C:\Windows\System32\ |
| Program | Resource Media 2014 |
| Разработчик программного обеспечения | Dell |
| Версия ОС | Windows XP 64-bit Edition |
| Тип | 64-разрядная (x64) |
| Байт | 727896 |
| Контрольная сумма MD5 | faf64638a42a32b449e7eb474064731a |
| Контрольная сумма SHA1 | 86fe964e00d836fe9b61aa908432f3bdf674fbb6 |
| CRC32: | 3ce9f417 |
| Расположение файла | C:\Windows\System32\ |
| Program | Resource Media 2014 |
| Разработчик программного обеспечения | Dell |
| Версия ОС | Windows XP 64-bit Edition |
| Тип | 64-разрядная (x64) |
| Байт | 571736 |
| Контрольная сумма MD5 | 9722b3d07a1dabb9c693ede0200aba06 |
| Контрольная сумма SHA1 | 4677668e2edc24c9939bf813d522acc687986cf5 |
| CRC32: | cb250cc0 |
| Расположение файла | C:\Windows\System32\ |
| Program | Resource Media 2014 |
| Разработчик программного обеспечения | Dell |
| Версия ОС | Windows 8 |
| Тип | 64-разрядная (x64) |
| Байт | 727896 |
| Контрольная сумма MD5 | faf64638a42a32b449e7eb474064731a |
| Контрольная сумма SHA1 | 86fe964e00d836fe9b61aa908432f3bdf674fbb6 |
| CRC32: | 3ce9f417 |
| Расположение файла | C:\Windows\System32\ |
| Program | Resource Media 2014 |
| Разработчик программного обеспечения | Dell |
| Версия ОС | Windows 8 |
| Тип | 64-разрядная (x64) |
| Байт | 571736 |
| Контрольная сумма MD5 | 9722b3d07a1dabb9c693ede0200aba06 |
| Контрольная сумма SHA1 | 4677668e2edc24c9939bf813d522acc687986cf5 |
| CRC32: | cb250cc0 |
| Расположение файла | C:\Windows\System32\ |
| Program | Resource Media 2014 |
| Разработчик программного обеспечения | Dell |
| Версия ОС | Windows 7 |
| Тип | 64-разрядная (x64) |
| Байт | 727896 |
| Контрольная сумма MD5 | faf64638a42a32b449e7eb474064731a |
| Контрольная сумма SHA1 | 86fe964e00d836fe9b61aa908432f3bdf674fbb6 |
| CRC32: | 3ce9f417 |
| Расположение файла | C:\Windows\System32\ |
| Program | Resource Media 2014 |
| Разработчик программного обеспечения | Dell |
| Версия ОС | Windows 7 |
| Тип | 64-разрядная (x64) |
| Байт | 571736 |
| Контрольная сумма MD5 | 9722b3d07a1dabb9c693ede0200aba06 |
| Контрольная сумма SHA1 | 4677668e2edc24c9939bf813d522acc687986cf5 |
| CRC32: | cb250cc0 |
| Расположение файла | C:\Windows\System32\ |
| Program | Resource Media 2014 |
| Разработчик программного обеспечения | Dell |
| Версия ОС | Windows XP |
| Тип | 64-разрядная (x64) |
| Байт | 727896 |
| Контрольная сумма MD5 | faf64638a42a32b449e7eb474064731a |
| Контрольная сумма SHA1 | 86fe964e00d836fe9b61aa908432f3bdf674fbb6 |
| CRC32: | 3ce9f417 |
| Расположение файла | C:\Windows\System32\ |
| Program | Resource Media 2014 |
| Разработчик программного обеспечения | Dell |
| Версия ОС | Windows XP |
| Тип | 64-разрядная (x64) |
| Байт | 571736 |
| Контрольная сумма MD5 | 9722b3d07a1dabb9c693ede0200aba06 |
| Контрольная сумма SHA1 | 4677668e2edc24c9939bf813d522acc687986cf5 |
| CRC32: | cb250cc0 |
| Расположение файла | C:\Windows\System32\ |
| Program | Resource Media 2014 |
| Разработчик программного обеспечения | Dell |
| Версия ОС | Windows 10 |
| Тип | 64-разрядная (x64) |
| Байт | 727896 |
| Контрольная сумма MD5 | faf64638a42a32b449e7eb474064731a |
| Контрольная сумма SHA1 | 86fe964e00d836fe9b61aa908432f3bdf674fbb6 |
| CRC32: | 3ce9f417 |
| Расположение файла | C:\Windows\System32\ |
| Program | Resource Media 2014 |
| Разработчик программного обеспечения | Dell |
| Версия ОС | Windows 10 |
| Тип | 64-разрядная (x64) |
| Байт | 571736 |
| Контрольная сумма MD5 | 9722b3d07a1dabb9c693ede0200aba06 |
| Контрольная сумма SHA1 | 4677668e2edc24c9939bf813d522acc687986cf5 |
| CRC32: | cb250cc0 |
| Расположение файла | C:\Windows\System32\ |
| Program | DRIVERS AND UTILITIES For Reinstalling Dell Latitude System Software 2006 |
| Разработчик программного обеспечения | Dell |
| Версия ОС | Windows 10 |
| Тип | 64-разрядная (x64) |
| Байт | 176128 |
| Контрольная сумма MD5 | bdf765b33972a95ae8b5c5262d5e1325 |
| Контрольная сумма SHA1 | 847f774a65c382ea95d1d95d4c3d4342c9573baf |
| CRC32: | 1265402b |
| Расположение файла | C:\Windows\System32\ |
| Program | For Reinstalling Dell Latitude Computer Software Disk 1 of 2 April 2009 |
| Разработчик программного обеспечения | Dell |
| Версия ОС | Windows XP Tablet PC Edition |
| Тип | 64-разрядная (x64) |
| Байт | 200704 |
| Контрольная сумма MD5 | e8f122cc5678f505fbaeceaed0ecc02a |
| Контрольная сумма SHA1 | 96d7fd35ddcde215c2f74199c76aba45cbf98f9a |
| CRC32: | 048e7444 |
| Расположение файла | C:\Windows\System32\ |
| Program | For Reinstalling Dell Latitude Computer Software Disk 1 of 2 April 2009 |
| Разработчик программного обеспечения | Dell |
| Версия ОС | Windows XP Tablet PC Edition |
| Тип | 64-разрядная (x64) |
| Байт | 163840 |
| Контрольная сумма MD5 | 4a0c0730f86a78a6f1f4fd6ad193559a |
| Контрольная сумма SHA1 | 3768a5b43d6247d64b0a416dc228eb6fd7d55e22 |
| CRC32: | 1ed5614c |
| Расположение файла | C:\Windows\System32\ |
| Program | For Reinstalling Dell Latitude Computer Software Disk 1 of 2 April 2009 |
| Разработчик программного обеспечения | Dell |
| Версия ОС | Windows Vista |
| Тип | 64-разрядная (x64) |
| Байт | 200704 |
| Контрольная сумма MD5 | e8f122cc5678f505fbaeceaed0ecc02a |
| Контрольная сумма SHA1 | 96d7fd35ddcde215c2f74199c76aba45cbf98f9a |
| CRC32: | 048e7444 |
| Расположение файла | C:\Windows\System32\ |
| Program | For Reinstalling Dell Latitude Computer Software Disk 1 of 2 April 2009 |
| Разработчик программного обеспечения | Dell |
| Версия ОС | Windows Vista |
| Тип | 64-разрядная (x64) |
| Байт | 163840 |
| Контрольная сумма MD5 | 4a0c0730f86a78a6f1f4fd6ad193559a |
| Контрольная сумма SHA1 | 3768a5b43d6247d64b0a416dc228eb6fd7d55e22 |
| CRC32: | 1ed5614c |
| Расположение файла | C:\Windows\System32\ |
| Program | Application and System Recovery CDs Version GK40.0 |
| Разработчик программного обеспечения | Sony |
| Версия ОС | Windows 10 |
| Тип | 64-разрядная (x64) |
| Байт | 94208 |
| Контрольная сумма MD5 | edc98d0133639f4f0312f953d9220bd7 |
| Контрольная сумма SHA1 | 0ab6d287bddfd6639e48864c56280de53481a8f9 |
| CRC32: | 2ee9268e |
| Расположение файла | C:\Windows\System32\ |
| Program | Sony System Recovery CD gk54.0 |
| Разработчик программного обеспечения | Sony |
| Версия ОС | Windows 10 |
| Тип | 64-разрядная (x64) |
| Байт | 98304 |
| Контрольная сумма MD5 | 9d0cf8be63f6a86474ab20c87f1bb921 |
| Контрольная сумма SHA1 | 112af81bdd019df4a35cbab4cf42df839a54ba3f |
| CRC32: | 00ae7353 |
| Расположение файла | C:\Windows\System32\ |
| Program | Sony System Recovery CD GK65.0 |
| Разработчик программного обеспечения | Sony |
| Версия ОС | Windows 10 |
| Тип | 64-разрядная (x64) |
| Байт | 102400 |
| Контрольная сумма MD5 | 003ab20a9a61f187efa967c3013d665a |
| Контрольная сумма SHA1 | 40115f883f822f5a30be629ebf7cd4ebb5e7ae53 |
| CRC32: | 5832c3c8 |
| Расположение файла | C:\Windows\System32\ |
| Program | Sony System Recovery CD 2000 |
| Разработчик программного обеспечения | Sony |
| Версия ОС | Windows 98 |
| Тип | 64-разрядная (x64) |
| Байт | 94208 |
| Контрольная сумма MD5 | 9061b5bae123d2c0bea90d62b58a98da |
| Контрольная сумма SHA1 | d6fdf6769c673352c1502f0a9578b1c7ba4e007f |
| CRC32: | 758a3160 |
| Расположение файла | C:\Windows\System32\ |
| Program | Sony System Recovery CD pcg-f590/580/570/560/540 CD#1 G38.0 |
| Разработчик программного обеспечения | Sony |
| Версия ОС | Windows 98SE |
| Тип | 64-разрядная (x64) |
| Байт | 94208 |
| Контрольная сумма MD5 | 9061b5bae123d2c0bea90d62b58a98da |
| Контрольная сумма SHA1 | d6fdf6769c673352c1502f0a9578b1c7ba4e007f |
| CRC32: | 758a3160 |
| Расположение файла | C:\Windows\System32\ |
| Program | Dell DRIVERS AND UTILITIES 2009 |
| Разработчик программного обеспечения | Dell |
| Версия ОС | Windows 10 |
| Тип | 64-разрядная (x64) |
| Байт | 200704 |
| Контрольная сумма MD5 | 4626422fc42becbd82ca08e6f069e4aa |
| Контрольная сумма SHA1 | d29a06a306b3084616526b15e132a7efea123273 |
| CRC32: | d7ff8d72 |
| Расположение файла | C:\Windows\System32\ |
| Program | Dell DRIVERS AND UTILITIES 2009 |
| Разработчик программного обеспечения | Dell |
| Версия ОС | Windows 10 |
| Тип | 64-разрядная (x64) |
| Байт | 274944 |
| Контрольная сумма MD5 | 51c16cb8fc0e48f9f369268bc556dff9 |
| Контрольная сумма SHA1 | 2cd66446a7a0153671d760313ea0b164fe8697c9 |
| CRC32: | 8ef50deb |
| Расположение файла | C:\Windows\System32\ |
Некоторые пользователи компьютеров на Windows могут натыкаться на ошибку «Set user settings to driver failed». Происходит это, как правило, сразу после входа в операционную систему. Как было выяснено, подобная проблема зачастую возникает именно на ноутбуках.
Сама же ошибка имеет прямое отношение к драйверу для тачпада от Alps, который устанавливается на множество ноутбуков от самых разных компаний, например, Dell, HP, Lenovo и так далее. Выполнив небольшое расследование, мы смогли выяснить, по каким причинам возникает эта ошибка.
Причины ошибки «Set user settings to driver failed»
- Драйвер тачпада установлен на стационарном ПК. Если у вашего компьютера попросту нет тачпада и вы каким-то чудом смогли установить для него драйвер (всякое бывает), то появление подобной ошибки не является чем-то удивительным.
- В драйвере Alps нет необходимости. Возможно, вы по ошибке установили на свой ноутбук драйвер Alps, однако вашему тачпаду нужен совершенно другой драйвер, вследствие чего и появляется ошибка.
- Некорректно установленные драйвера Alps. Если же ваш тачпад использует драйвер Alps, то, возможно, он просто некорректно установлен в операционной системе Windows.
Ниже вы сможете найти несколько методов решения, которые помогут вам раз и навсегда избавиться от ошибки «Set user settings to driver failed».
Методы решения «Set user settings to driver failed»
Метод №1 Переименование проблемного файла
Надоело бороться с ошибкой при каждом запуске своего компьютера? Почему бы тогда просто не переименовать файл apoint.exe и забыть об этой проблеме, особенно в том случае, если вам не нужен драйвер от Alps.
Попробуйте выполнить следующее:
- откройте Диспетчер задач, нажав ПКМ на панель задач и выбрав подходящий пункт;
- найдите процесс под названием «Alps Pointing-device driver»;
- нажмите на него правой кнопкой мыши и выберите «Открыть расположение файла»;
- вернитесь к Диспетчеру задач и завершите процесс «Alps Pointing-device driver»;
- найдите файл apoint.exe в открытой папке;
- нажмите на него правой кнопкой мыши и выберите «Переименовать»;
- назовите данный файл именем «apoint_old.exe» и сохраните изменения;
- перезагрузите свой компьютер.
При следующем запуске Windows перед вами не должно появиться никакой ошибки «Set user settings to driver failed».
Метод №2 Переустановка драйвера тачпада
Учитывая, что данная проблема относится к тачпаду, то вполне разумным решением в этом случае станет переустановка драйвера для устройства. Возможно, ваш тачпад действительно работает с драйвером Alps, однако с ним что-то случилось и он работает некорректно.
Переустановка драйвера тачпада выполняется следующим образом:
- нажмите комбинацию Windows+R;
- пропишите в пустой строчке «devmgmt.msc» и нажмите Ввод;
- открыв Диспетчер устройств, разверните раздел «Мыши и иные указывающие устройства»;
- нажмите на пункт «Указывающее устройство Alps» правой кнопкой мыши и выберите пункт «Удалить устройство»;
- теперь нажмите на пункт «Действие» в строке меню окошка и выберите опцию «Обновить конфигурацию оборудования», после чего Диспетчер устройств в автоматическом режиме установить все недостающие драйвера;
- перезагрузите свой компьютер после установки.
Посмотрите, возникнет ли снова ошибка «Set user settings to driver failed».
Метод №3 Отключение автозагрузки
Порой удалить драйвер Alps довольно сложно удалить из ОС Windows, однако вы можете сделать так, что он не загружался в систему при ее загрузке.
Для это сделайте следующее:
- кликните правой кнопкой мыши на панель Пуск;
- выберите пункт «Диспетчер задач»;
- перейдите во вкладку «Автозагрузка»;
- найдите все программы, относящиеся к Alps, и отключите их, нажав на соответствующую кнопку;
- закройте Диспетчер задач и перезагрузите компьютер.
Все, ошибка «Set user settings to driver failed» не должна появиться после входа в Windows.
Метод №4 Отключение службы Alps
Так и не смогли избавиться от данной ошибки? Что же, еще вы можете попробовать деактивировать в своей системе службу драйвера Alps. Как только вы остановите работу этой службы, ошибка «Set user settings to driver failed» должна исчезнуть.
Но если драйвер Alps необходим для вашего тачпада, то лучше воспользуйтесь вторым методом! Итак, для отключения службы Alps сделайте следующее:
- нажмите комбинацию Windows+R;
- напишите в строчку «services.msc» и нажмите Enter;
- найдите в списке служб «Alps SMBus Monitor Service»;
- дважды кликните на нее левой кнопкой мыши для открытия свойств;
- нажмите на ниспадающее меню типа запуска и выберите «Отключена»;
- теперь нажмите на кнопку «Остановить»;
- сохраните изменения и перезагрузите компьютер.
Мы надеемся, что хотя бы один из методов в этой статье помог избавиться вам от ошибки «Set user settings to driver failed».
Give administrative permits to the file when you get the errors
by Henderson Jayden Harper
Passionate about technology, Crypto, software, Windows, and everything computer-related, he spends most of his time developing new skills and learning more about the tech world. He also enjoys… read more
Updated on
- Appoint.exe is a software component for the Alps pointing device driver.
- The file may be malicious if it causes errors on the computer and if its process doesn’t point to the default location for the apoint.exe file.
- You can fix the errors by updating the Alps Pointing-device driver or giving administrative rights to the file.
XINSTALL BY CLICKING THE DOWNLOAD FILE
Get rid of malfunctioning drivers on your PC
SPONSORED
Drivers can often become corrupt as they can interfere with malfunctioning system files, thus arriving to be installed but not running correctly. To keep your drivers running smoothly, your Windows OS must run even smoother. Get it in perfect shape by following the steps below:
- Download Fortect and install it on your PC.
- Start the tool’s scanning process to look for corrupt files that are the source of your problem
- Right-click on Start Repair so the tool can start the fixing algorithm
- Fortect has been downloaded by 0 readers this month, rated 4.4 on TrustPilot
Many users complain about an error message indicating the apoint.exe file is missing or other related information during startup. It runs on the Windows operating system but can sometimes be an issue. Hence, this guide will discuss its meaning and how to fix the error.
Also, we have a detailed guide on why exe files are not opening on your PC and some fixes for the problem.
What is apoint.exe?
The Apoint.exe file is a software component developed by Alps Electronic Co. It belongs to the Alps Pointing-device Driver and runs the device drivers for touchpads manufactured by Alps. The executable contains the codes helping the software tool perform its PC functions.
Furthermore, these drivers are usually preinstalled on laptops, and they help run the device drivers for touchpads.
Should I remove apoint.exe?
The genuine apoint.exe file is an essential part of the system and is not intended to threaten the PC. Sadly, malware can disguise itself as executable files on the computer. Thus, there is a possibility that the apoint.exe file causing errors is compromised.
Though apoint.exe is not a Microsoft-signed file, terminating its process may result in problems with using the touchpad. However, removing the file can be based on factors such as high CPU usage and other issues. It is important to note that a genuine executable should not adversely affect your computer.
Additionally, check the file location to see if the apoint.exe process on your computer is in the genuine file directory. If it isn’t, then it is most likely a compromised file. To check this;
- Right-click the Start button and select Task Manager from the menu.
- Go to the Processes tab. Locate the apoint.exe, right-click on it, and click on Open File Location from the drop-down menu.
- The default file location is
C:\Program Files\Apoint2K\ - If the opened directory differs from the above, it is likely malware and should be removed.
You can check what to do if the Task Manager is slow to open or respond on your computer.
How can I fix apoint.exe errors?
Apply the following preliminary checks:
- Restarting the PC is the quickest way to resolve temporary issues affecting it and refresh its components.
- Run a reputable antivirus or anti-malware program to scan the file. This will help identify and remove the file if it is malicious or potentially harmful.
- Reinstall the Alps driver – Uninstall the driver and clear its residual data, then reinstall it to fix the issue.
If the apoint.exe errors persist, go ahead with these advanced fixes:
1. Update Alps pointing device driver
- Press Windows + R keys to prompt the Run dialog box, type devmgmt.msc, and click OK to open the Device Manager.
- Expand the Mice and other pointing devices entry, right-click on the ALPS device, then select Update driver from the drop-down menu.
- Click on Search Automatically for the updated driver software option.
- Restart your PC and check if the apoint.exe errors persist.
Updating the Alps device driver will fix bugs affecting functionality and improve its performance. Read our guide about ways to update drivers on Windows 11 for more detailed steps.
Most common Windows errors and bugs can result from faulty or incompatible drivers. An outdated system can lead to lags, system issues, or even BSoDs.
You can prevent these problems by using an automatic tool that will search and install the correct drivers on your computer with just a few clicks. That’s why we recommend you use Outbyte Driver Updater.
Here’s how to do it:
- Download and install the Outbyte Driver Updater app.
- Launch the software.
- Wait for the app to detect all incompatible drivers.
- Afterward, it will show you a list of the drivers found to select the ones to Update or Ignore.
- Click on Update & Apply Selected to download and install the newest versions.
- Restart your PC to ensure the applied changes.

Outbyte Driver Updater
Use this software and solve all driver-related issues from your PC.
Disclaimer: You may need to upgrade the app from the free version to perform specific actions.
2. Give administrative permits to Appoint.exe
- Press Windows + E to open the FIle Explorer.
- Locate the following path:
C:\Program files\DellTPad - Locate and right-click the appoint.exe file and click on Properties.
- Select Compatibility, check the box for Run as administrator, and click OK to apply.
- Left-click the Start button, type services, and launch it.
- Double-click Windows Defender service, set the Startup type as Automatic, and click the Start button.
- Restart your PC to take effect.
Some users have claimed this solution helped them troubleshoot this issue and restore their PC to full function.
- Shortcuts Are Not Working in Chrome? 5 Ways to Fix Them
- Fix: NAS Drive Not Showing in Windows 11
- Folder Disappeared on Windows 11? How to Get it Back
- D Drive is Missing on Windows 11? Here’s How to Get it Back
3. Modify settings in the Registry Editor
- Left-click the Start button, type regedit, and click on Run as administrator.
- Click Yes when the UAC prompt pops up.
- Select Computer, click on the Edit tab, and select Find.
- Search for Alps, right-click the result, and delete it.
- Press F3 to search for the next entries and delete them all.
Although this solution has been proven to work by some users, it doesn’t outweigh the risks of tampering with the Registry Editor.
Hence, we recommend you back up your PC or create a restore point to limit any issues arising from deleting the Registry Editor.
In addition, you may be interested in our article about how to download Microsoft’s malicious software removal tool on your computer.
Also, read about what to do if exe files keep deleting themselves on Windows 11.
If you have further questions or suggestions, kindly drop them in the comments section.
Still experiencing troubles? Fix them with this tool:
SPONSORED
Some driver-related issues can be solved faster by using a tailored driver solution. If you’re still having problems with your drivers, simply install OutByte Driver Updater and get it up and running immediately. Thus, let it update all drivers and fix other PC issues in no time!
Apoint.exe is a device driver package file for specific brands of touchpads designed by the Alps. But when this process is terminated abruptly, it leads to several Apoint.exe errors. So, if you are facing problems due to Apoint.exe on Windows 10, here are the fixes.
What is Apoint.exe?
Apoint.exe is an executable Alps Pointing-device driver file that helps run touchpads properly on a laptop. It simplifies pointer movements and is accompanied by several files. The file is saved under the Program Files folder stored on the system drive, which is C drive (usually). The process is also loaded at system startup, and its related files can be found within the Windows registry.
Alps File Information
Process Name: Alps Pointing-device Driver
Product: Alps Pointing-device Driver or ALPS TouchPad Driver
Company: Alps Electric Co.
File: Apoint.exe
Location: C:\Program Files\Apoint2K\Apoint.exe
File Size: 0.11 MB
Latest Version: 7.3.101.197
Windows Registry File Location:
HKEY_LOCAL_MACHINE\SOFTWARE\Microsoft\Windows\CurrentVersion\Run
HKEY_CURRENT_USER\Software\Microsoft\Windows\CurrentVersion\Explorer\User Shell Folders
HKEY_CURRENT_USER\SOFTWARE\Microsoft\Windows\CurrentVersion\Run
Is Apoint.exe safe or a Virus?
As explained, the file location for Apoint.exe is Program Files; if you see it located in any other location, it is probably infected. To check the file location, press Ctrl+Alt+Del.
This will open Task Manager, here look for the file and check the location. If it is not under Program Files, you need to check the system for infections. For this using the best antivirus tool for Windows recommended. In addition to this, you should also optimize your PC. So, to perform the tasks instead of using different products, we suggest using Advanced System Optimizer.
This all in one best PC cleaning tool that offers System Protector – a module that helps clean malware & virus. System Cleaner, Disk Optimizer, Disk Tools, and several other features. To use it, you need to download and install it by clicking here.
To learn more about Advanced System Optimizer, read the complete review.
Apoint.exe error message on Windows
Apoint.exe-Bad Image. The application or DLL C: Windows/system32/VXDIF.DLL is not valid Windows Image
What Causes Apoint.exe Errors?
Errors related to the Apoint.exe process can be caused due to several things. In most cases, outdated drivers are to be blamed. Besides this, deleting important system files while performing a task also leads to problems.
Nonetheless, if you see two processes running with the Apoint.exe name, it seems the file is infected. Therefore, to minimize the damage using a tool that can update drivers, clean infections, and optimize disk is recommended. And there can be no tool better than Advanced System Optimizer for this job.
Does Apoint.exe cause High CPU Usage?
Ordinarily, apoint.exe does not take too much CPU power or resources. But if you have updated Norton Internet Security software recently, you might face this issue. To fix this, when using Norton, you need to create an exception and add Apoint.exe to it.
How to Fix Apoint.exe
To fix the Alps Pointing-device Driver software error message, follow the steps below:
1. Uninstall the touchpad driver installed on your PC
2. Afterward, reinstall the driver from either the site or via CD/DVD.
3. Reboot the computer
This should fix the problem with Apoint.exe
In addition to this, optimize the system and clean junk files so that your system no more shows Apoint.exe and other Windows errors.
To use Advanced System Optimizer, follow the steps below:
1. Download and install Advanced System Optimizer
2. Launch the product
3. Click Disk Optimizers & Cleaner > System Cleaner
4. Run the scan and fix the errors
5. Once done, use other modules like Disk Tools, Disk Optimizer, & Disk Explorer.
6. Afterward, go to the home screen and use one-click optimization.
7. Click Start Smart PC Care
8. Make sure you use Deep Scan mode as it is much thorough and dives deeply
9. Once you have all the errors scanned, fix them.
This way, you can fix all the Windows related and Apoint related errors. This Advanced System Optimizer also offers system protection, feature to update driver, boost startup, make room for important files (frees up storage space), and does a lot more. To know all this, you will need to give this tool a try.
We hope you will use it, and after following the above fixes, you will be able to fix the Apoint.exe error message on Windows. We’d like to know your experience with Advanced System Optimizer. Do share the same in the comments box.
На чтение 7 мин Просмотров 90 Опубликовано
Ошибка «Установить пользовательские настройки на сбой драйвера» связана с устройством сенсорной панели, установленным на вашем ноутбуке. Обычно эта ошибка отображается на устройстве Alps Pointing Device, которое часто встречается на ноутбуках Lenovo. Сообщение об ошибке появляется случайным образом, но чаще всего оно появляется во время загрузки.
Пользователи могли найти различные исправления для этой конкретной проблемы. Мы решили включить в эту статью самые полезные. Убедитесь, что вы внимательно следуете приведенным ниже инструкциям, чтобы успешно решить эту проблему на своем компьютере!
Содержание
- Что Вызывает ошибку «Установить пользовательские настройки на сбой драйвера» в Windows?
- Решение 1. Переименуйте проблемный файл
- Решение 2. Переустановите драйверы сенсорной панели
- Решение 3. Предотвратить загрузку программного обеспечения
- Решение 4. Отключите службу Alps
Что Вызывает ошибку «Установить пользовательские настройки на сбой драйвера» в Windows?
Ошибка «Установить пользовательские настройки на сбой драйвера» может быть вызвана различными проблемами, связанными с сенсорной панелью. Некоторые пользователи даже сообщали об этой ошибке на настольном компьютере, на котором даже нет сенсорной панели! В любом случае, хорошо определить правильную причину, чтобы вы могли легко выбрать правильный метод!
- Драйверы сенсорной панели, установленные на рабочем столе компьютер . Если на вашем компьютере даже нет сенсорной панели, и вы каким-то образом установили эти драйверы, вы можете легко увидеть эту ошибку на своем компьютере.
- драйверов Alps нет необходимо . Если у вас возникли трудности с первым сценарием или если вы используете другие драйверы сенсорной панели, вам следует удалить основной исполняемый файл, предотвратить его загрузку или отключить его службу, чтобы проблема не возникла снова!
- Драйверы установлены неправильно – если вы используете драйверы Pointing Device и если они отображают эту ошибку, попробуйте переустановить драйвер, чтобы увидеть, решит ли это проблему!
Просто переименуйте исполняемый файл apoint.exe внутри соответствующая папка управляется t o решить проблему для многих пользователей. Это может быть полезно, поскольку у многих пользователей есть конфликтующие драйверы сенсорной панели. Отключение одного из них путем удаления его исполняемого файла может решить проблему довольно легко!
- Откройте любую папку на своем компьютере или нажмите кнопку Библиотеки в Быстрый доступ на панели задач. После этого щелкните запись Этот компьютер в левом меню навигации и дважды щелкните свой локальный диск . Дважды щелкните, чтобы открыть Program Files или Program Files (x86). Найдите папку Apoint2K и дважды щелкните, чтобы откройте его.
- Если вы не можете найти эту папку или если вы установили ее в другом месте, вы также можете выполнить следующие действия. Подождите, пока не появится сообщение об ошибке. Когда это произойдет, используйте комбинацию клавиш Ctrl + Shift + Esc , чтобы открыть Диспетчер задач . Нажмите кнопку Подробнее , как только она откроется..
- Оставайтесь на вкладке Процессы и проверьте раздел Приложения вверху. Найдите запись Драйвер указывающего устройства Alps , щелкните ее правой кнопкой мыши и выберите Открыть расположение файла . После того, как папка откроется, снова щелкните правой кнопкой мыши ту же запись и выберите параметр Завершить задачу в появившемся контекстном меню!
- Найдите файл apoint. exe внутри папку Apoint2K, щелкните ее правой кнопкой мыши и выберите параметр Переименовать в появившемся контекстном меню. Переименуйте его в “ apoint_old.exe ” и подтвердите изменения. Перезагрузите компьютер и проверьте, сохраняется ли та же проблема на вашем компьютере!
Примечание . Некоторые пользователи сообщают, что описанные выше шаги не сработали, поскольку им нужно было предоставить право собственности и полный контроль над папкой Apoint2K внутри Program Files. Обязательно попробуйте его, если вы получаете сообщения об ошибках, связанных с разрешениями!
- Перед тем, как начать, вам нужно найти папку установки . Это должна быть папка, которая открылась, когда вы выбрали опцию Открыть местоположение файла , когда вам было предложено с ней в диспетчере задач.
- Или вы отметите галочку. папка ниже, которая является папкой по умолчанию для всех программ на вашем компьютере
C: Program Files (x86)
- Когда найдите его, щелкните правой кнопкой мыши папку Apoint2K , в которой находится проблемный исполняемый файл, и выберите Свойства в появившемся контекстном меню. Убедитесь, что вы перешли на вкладку Безопасность в окне свойств.
- Нажмите кнопку Advanced внизу и нажмите кнопку синяя ссылка с названием Изменить рядом с записью владельца в окне дополнительных параметров безопасности, которое появится на экране.
- В окне Введите имя объекта для выбора введите Все . и нажмите Проверить имена . Текст «Все» должен стать подчеркнутым. Нажмите кнопку OK , чтобы добавить Все в качестве владельца папки.
- В Advanced Security В окне настроек нажмите кнопку Добавить , чтобы добавить новые разрешения для папки. Нажмите синюю кнопку Выбрать участника вверху. Снова введите Все и нажмите Проверить имена . Щелкните кнопку ОК. Убедитесь, что для Тип задано значение
- В окне Основные разрешения установите флажок рядом с Полный доступ . Нажмите OK , чтобы добавить полные разрешения. Нажмите OK еще два раза, чтобы закрыть все появившиеся окна, и перезагрузите компьютер, чтобы проверить, появляется ли по-прежнему ошибка «Установить пользовательские настройки на сбой драйвера»!
Решение 2. Переустановите драйверы сенсорной панели
Поскольку эта проблема почти исключительно связана с драйверами сенсорной панели, вы можете попробовать решить эту проблему. переустановив эти драйверы и повторив попытку. Вы можете заменить драйверы по умолчанию для сенсорной панели Microsoft или найти производителя в Интернете и загрузить драйверы с его веб-сайта! В любом случае обязательно выполните следующие действия!
- Прежде всего, вам нужно будет удалить драйверы, которые у вас есть в настоящее время установлен. Используйте комбинацию клавиш Windows + R , чтобы нажмите Выполнить . В текстовом поле “Открыть” введите ‘devmgmt.msc’ и нажмите кнопку ОК, чтобы открыть Диспетчер устройств . . Вы также можете найти его в меню Пуск .
- После этого щелкните стрелку рядом с разделом Мыши и другие указывающие устройства и найдите свое указывающее устройство Alps в список, который появится. Щелкните правой кнопкой мыши его запись в диспетчере устройств и выберите параметр Удалить устройство в появившемся контекстном меню!
- После этого вы можете сделать две вещи. Вы можете искать драйверы производителя, загружать их, запускать со своего компьютера и следовать инструкциям по их установке.
- Кроме того, вы можете просто переустановить драйверы Microsoft по умолчанию, нажав Действие в строке меню вверху и выберите появившуюся кнопку Сканировать на предмет изменений оборудования . Будет произведена переустановка драйвера сенсорной панели.
- Перезагрузите компьютер после того, как вы закончите переустановку драйвера и посмотрите, появляется ли по-прежнему ошибка «Установить пользовательские настройки на сбой драйвера»!
Решение 3. Предотвратить загрузку программного обеспечения
Эта проблема часто возникает из-за того, что драйверы сенсорной панели установлены на компьютере, на котором даже нет сенсорной панели. Кроме того, удаление драйверов указывающих устройств Alps может оказаться затруднительным. Вот почему лучше просто запретить им загрузку вообще!
- Откройте Диспетчер задач , выполнив поиск или нажав Ctrl + Shift + Esc одновременно на клавиатуре. Вы также можете нажать комбинацию клавиш Ctrl + Alt + Del и выбрать Диспетчер задач в появившемся меню.
- Перейдите на вкладку Автозагрузка в диспетчере задач и проверьте список для Указывающего устройства Alps . Обнаружив его, щелкните его левой кнопкой мыши и выберите параметр Отключить в правой нижней части окна. Перезагрузите компьютер и посмотрите, сохраняется ли та же проблема!
Решение 4. Отключите службу Alps
Службы, настроенные для работы на вашем компьютере, будут работать до тех пор, пока вы не скажете им остановиться. То же самое и с устройствами Alps. Независимо от того, что вы делаете, его служба по-прежнему работает лучше, если вы просто остановите ее основную службу. Для этого выполните следующие действия!
- Прежде всего, вам нужно будет удалить драйверы, которые вы в настоящее время установили. Используйте комбинацию клавиш Windows + R, чтобы запустить Выполнить . В текстовом поле Открыть введите ‘services.msc’ и нажмите кнопку ОК, чтобы открыть Services . Вы также можете найти его в меню «Пуск».
- Или откройте панель управления, выполнив поиск в меню Пуск . Вы также можете открыть другое окно «Выполнить» и ввести « control. exe ». Когда откроется панель управления, измените параметр «Просмотр по» на «Большие значки» и откройте Администрирование . Прокрутите вниз, пока не найдете запись Services, и дважды щелкните ее, чтобы открыть!
- Найдите Alps SMBus Monitor Service в списке. Щелкните его правой кнопкой мыши и выберите параметр Свойства , который появится на экране. Если служба запущена, убедитесь, что вы нажали Остановить . В разделе Тип запуска щелкните, чтобы открыть меню, и выберите Отключено из списка параметров.
- Перезагрузите компьютер и проверьте, появляется ли по-прежнему ошибка «Установить пользовательские настройки на сбой драйвера»!