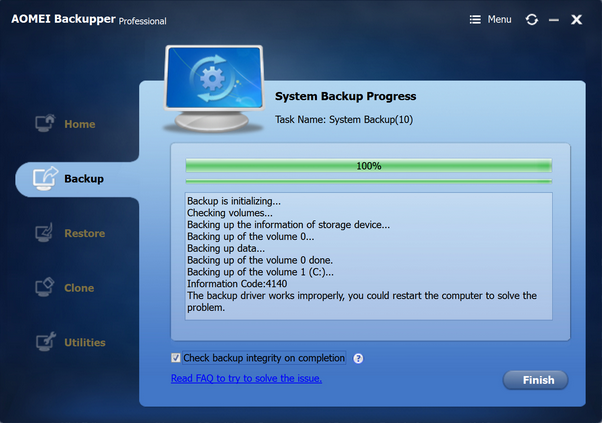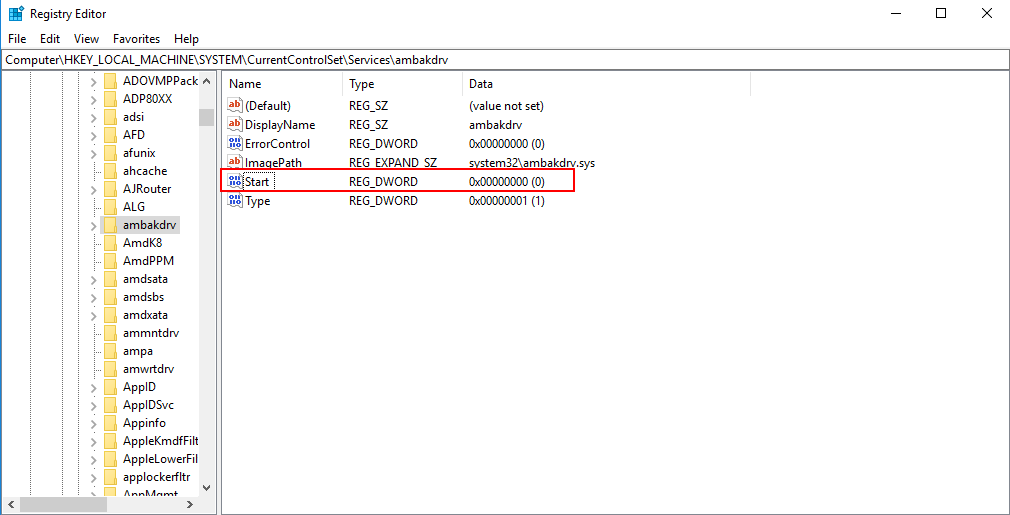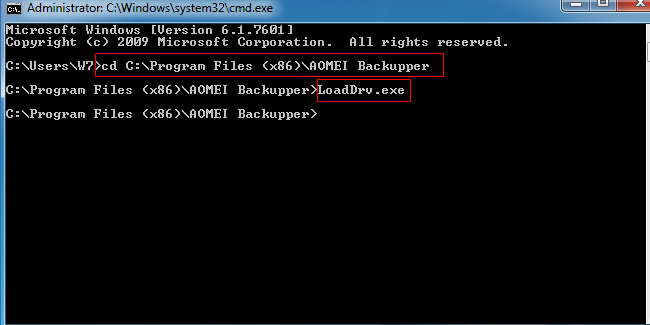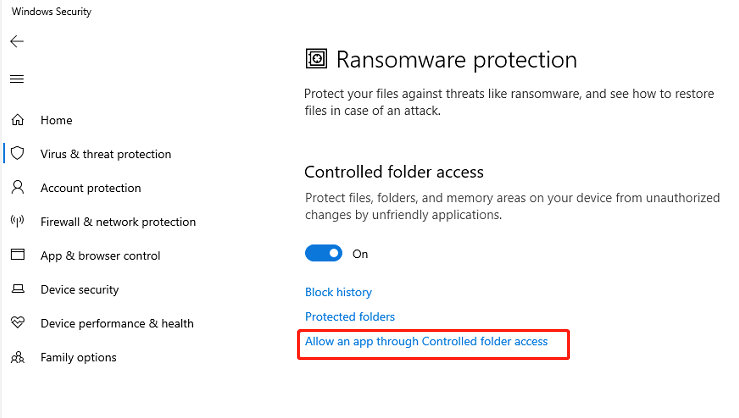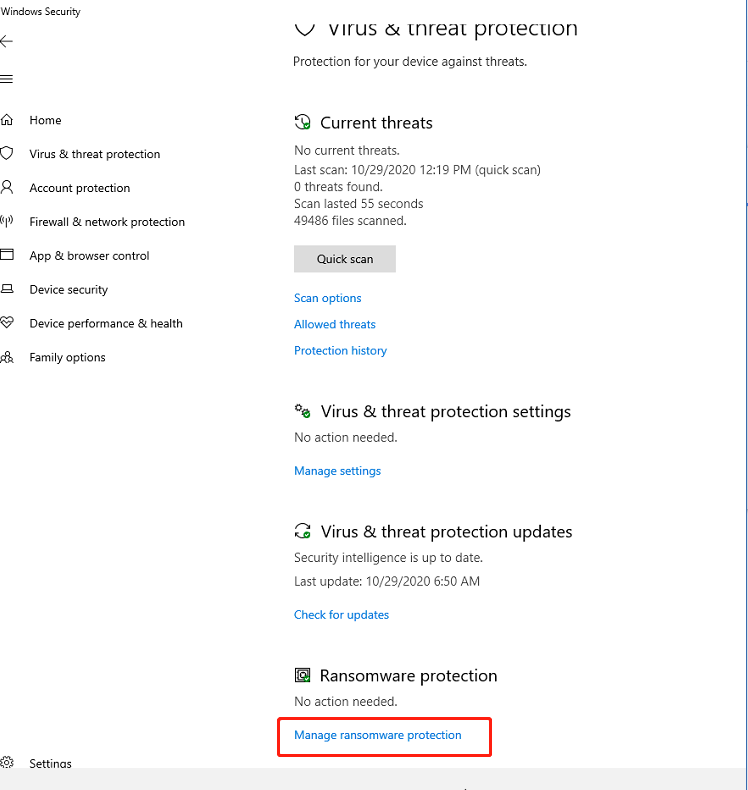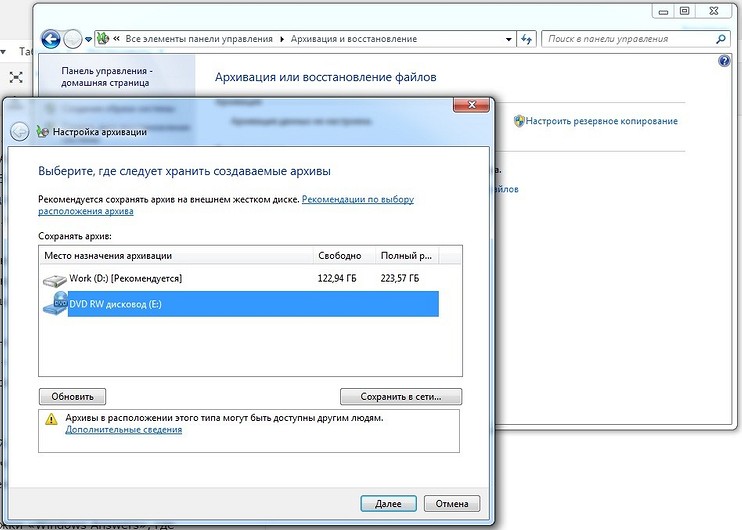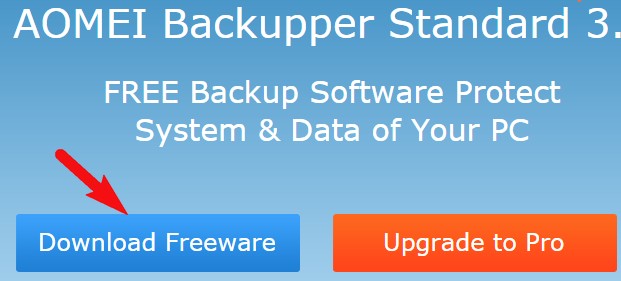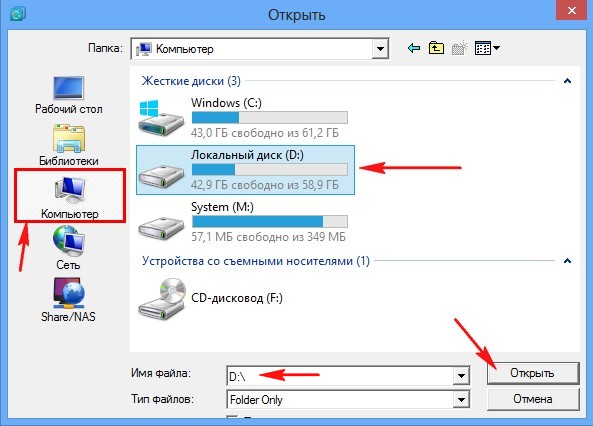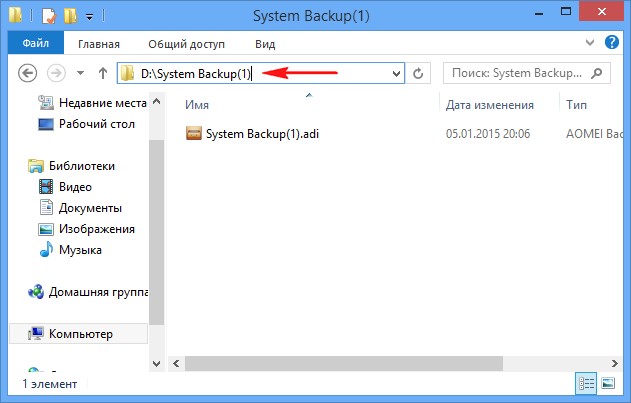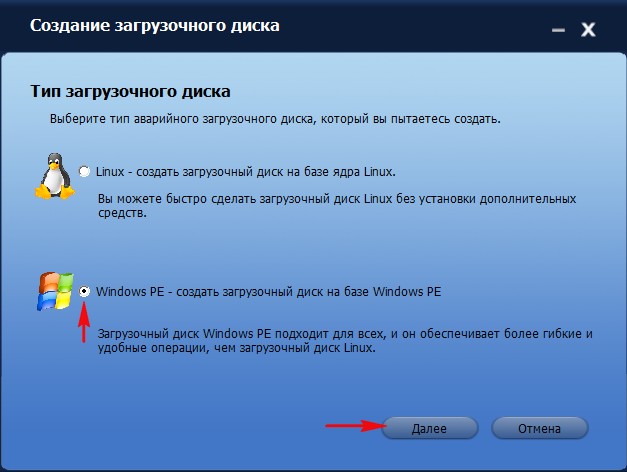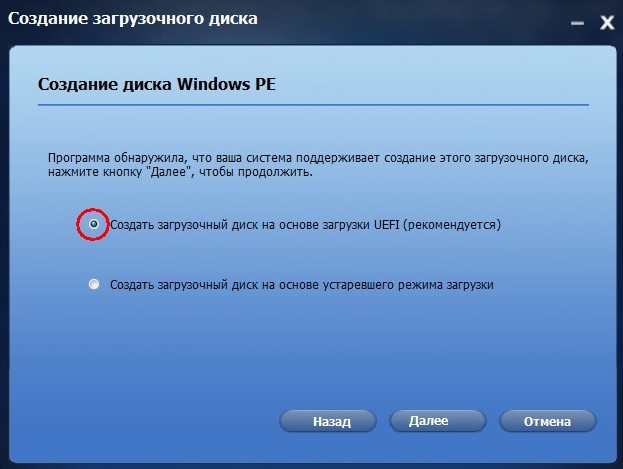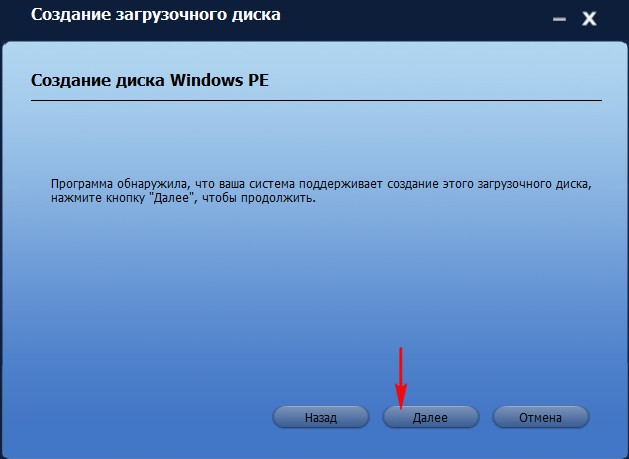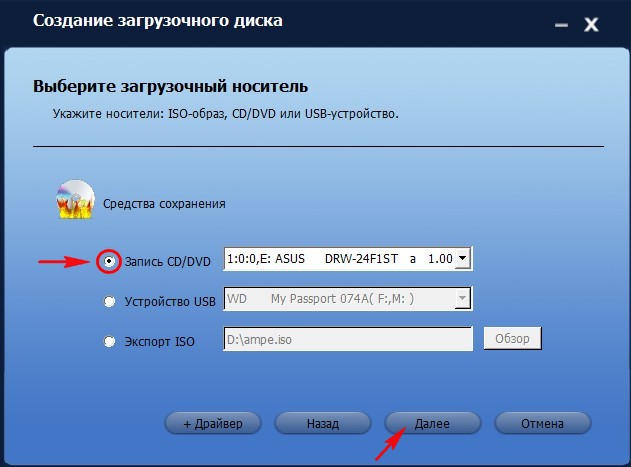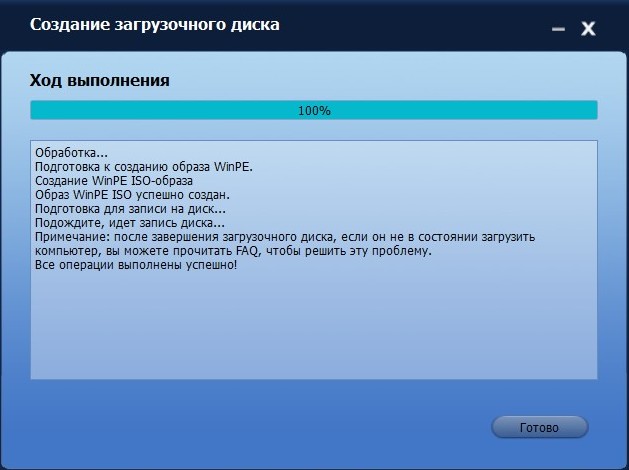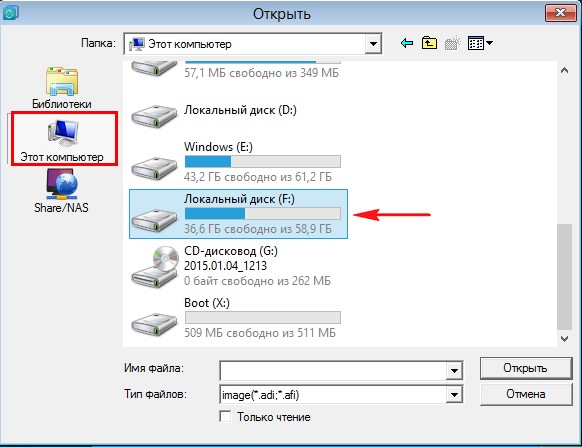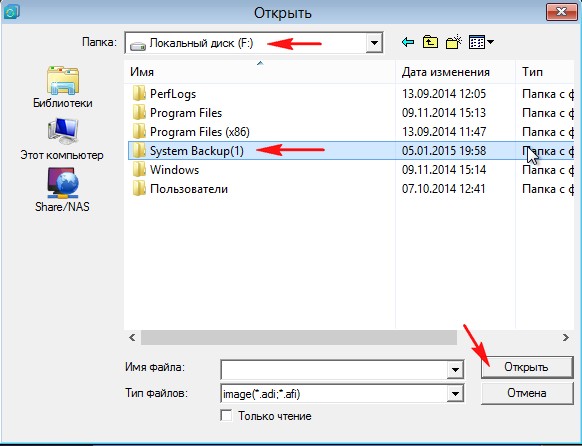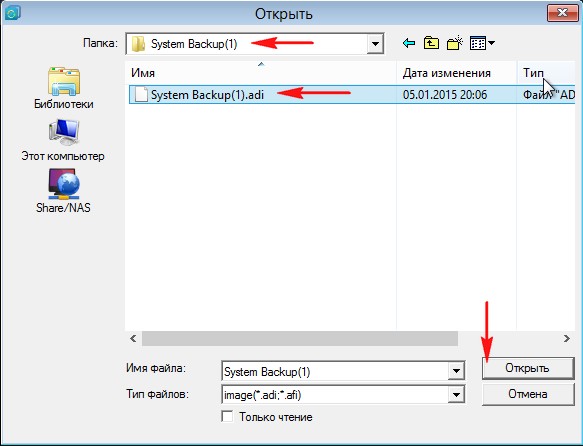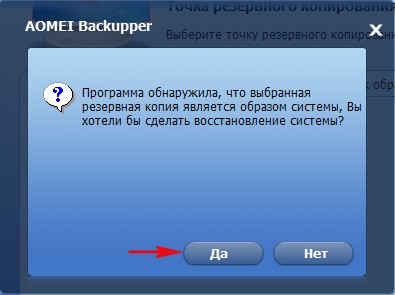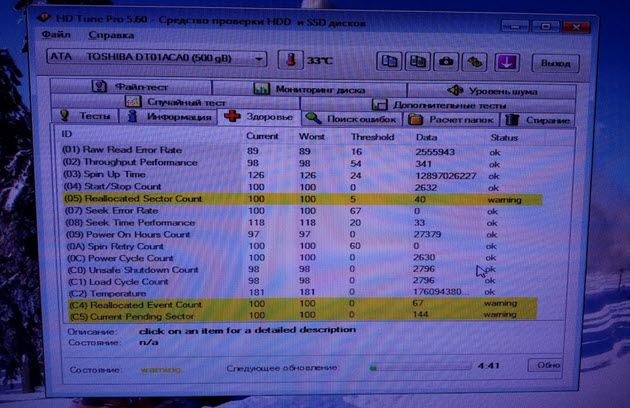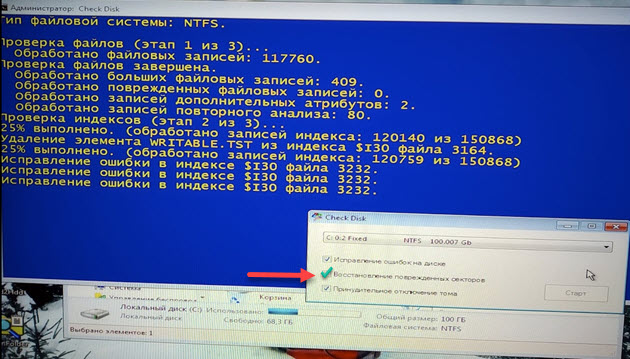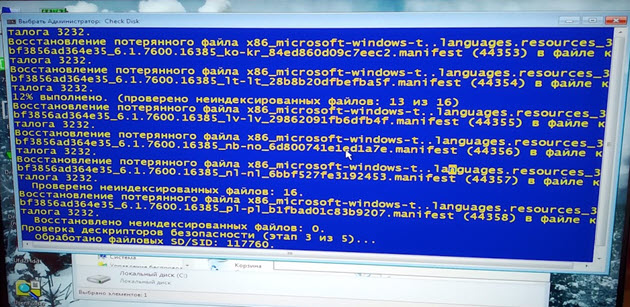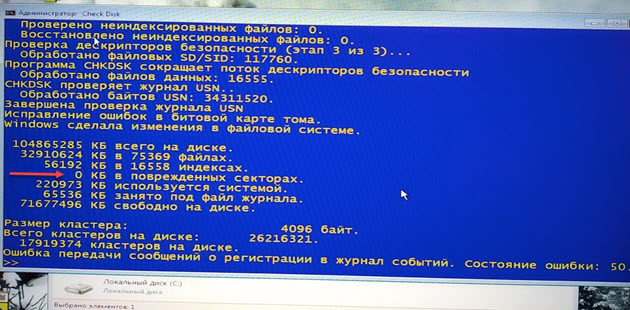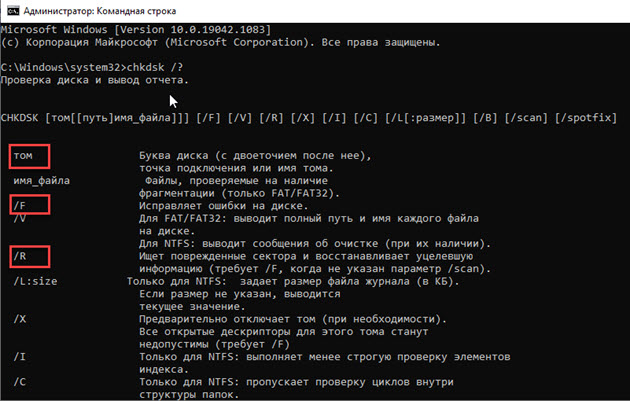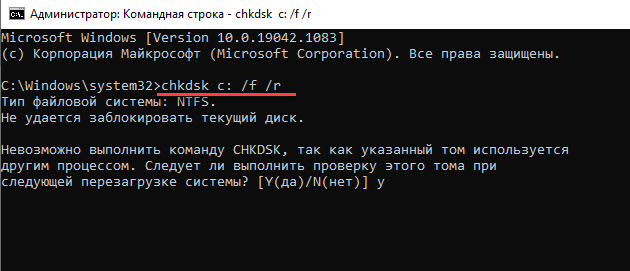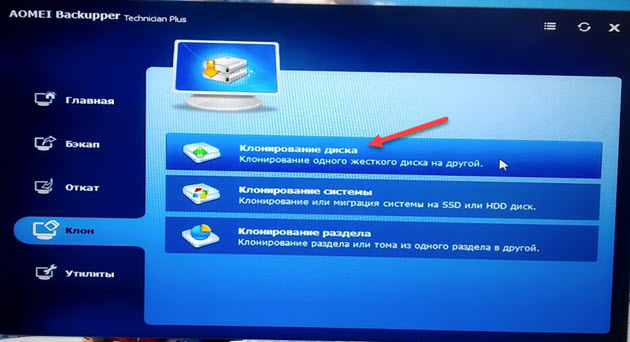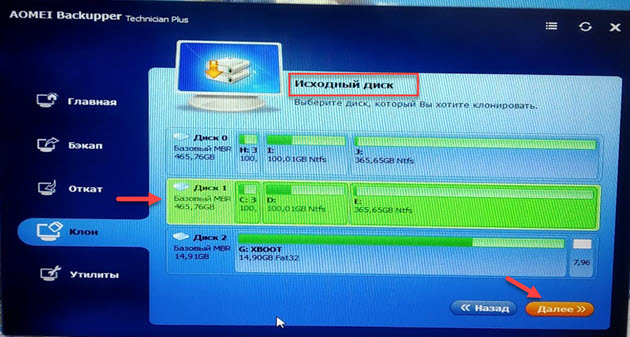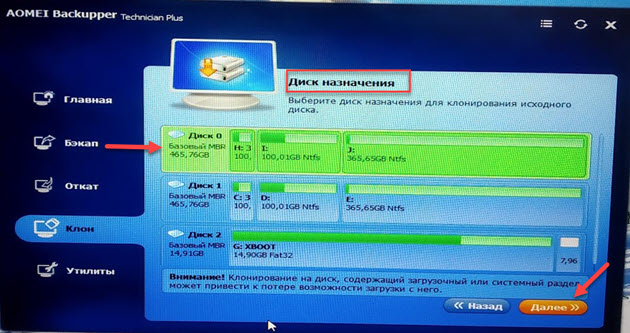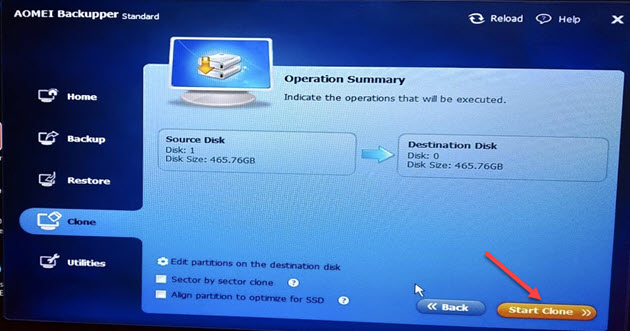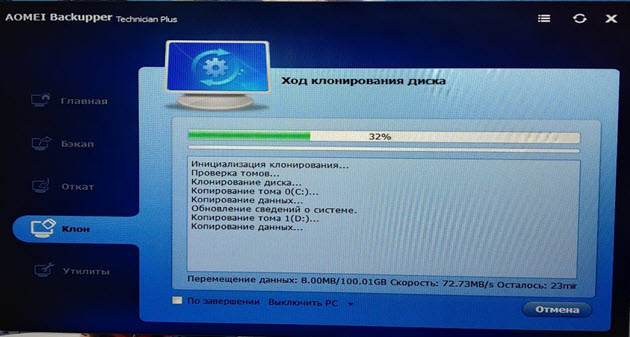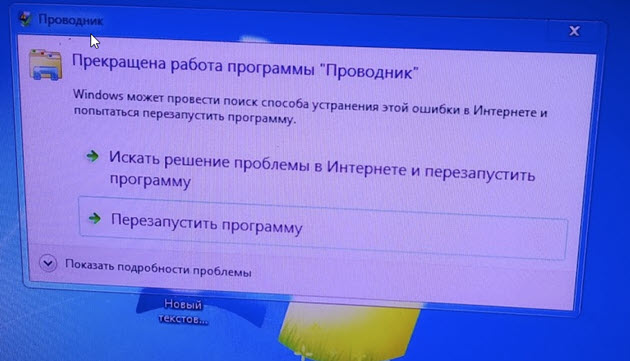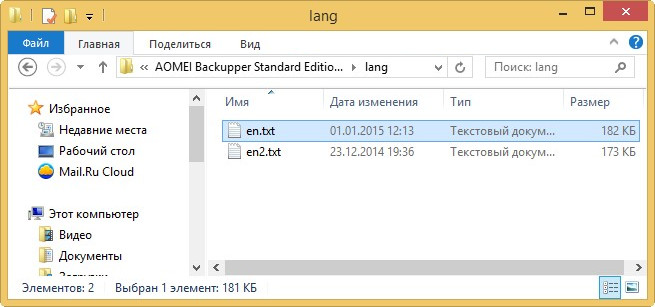Home› AOMEI Products Support
CODE:4141 Failed To Add Boot Configuration
Hi
I am running Win 7 +Service Pack 1 fully updated 64Bit and Backupper 2. I have been using this product on the same HP Pavilion since Backupper was introduced. Never had any problems until today.
I tried to restore an incremental image (several tries) same result as below:
Code:4141 failed to add boot configuration, cannot enter restart mode. Please make a bootable disk.
Finally restored it via a flash drive.
I also reinstalled Backupper 2 with no joy!
Why can I not enter restart mode as I have many times in the past?
Any solution available?
Thanks for your help
Terry
Содержание
- Error Code 4140
- Что делать, если функция резервного копирования в Windows 7 отказывается работать
- Драйвер резервного копирования работает некорректно для решения проблемы перезагрузите компьютер
- Вопрос
- Как восстановить Windows 7, 8, 8.1, 10 из резервной копии с помощью загрузочной флешки или диска программы AOMEI Backupper Standard
- Ошибка резервного копирования системы в Windows 10
- Как исправить проблемы с резервным копированием системы в Windows 10
- Решение 2. Отформатируйте диск
Error Code 4140
This article applies to AOMEI Backupper all versions.
Introduction:
In some cases, when you choose to start your backup task, you may encounter error code 4140:
The backup driver works improperly, you could restart the computer to solve the problem.
Backup is initializing.
Backing up the information of storage device.
Backuping up volume 0.
Backing up of the volume 0 drive
Backing up of the volume 0 done
Backup up of the volume 1 (C:)
The backup driver works improperly, you could restart the computer to solve the problem.
Solution:
Method 1: Try the restart the PC, then restart the task to check if Backupper driver is loading properly.
Method 2: 1) Open elevated Command Prompt (run Command Prompt as administrator), then enter the command net start ambakdrv
2) open Registry Editor, navigate to the path
and change the Start key value to 0. then restart the PC.
Method 3: Please enter the C:Program Files (x86)AOMEI Backupper>LoadDrv.exe and reboot.
Method 4: Please reinstall AOMEI Backupper.
Method 5: Please open Windows Security center and add «AOMEI Backupper» as an allowed app to make changes to protected folders.
And, please close the Ransomware Protection in Windows Defender and retry.
If there is still any problem, please feel free to contact our AOMEI Support Team.
Источник
Что делать, если функция резервного копирования в Windows 7 отказывается работать
Вы хотите использовать функцию сохранения в Windows 7 и произвести резервное копирование ваших личных данных. CHIP расскажет, как это сделать средствами Windows и избежать ошибок.
Для этой цели в Панели управления вызовите «Архивация и восстановление» и откройте «Настроить резервное копирование».
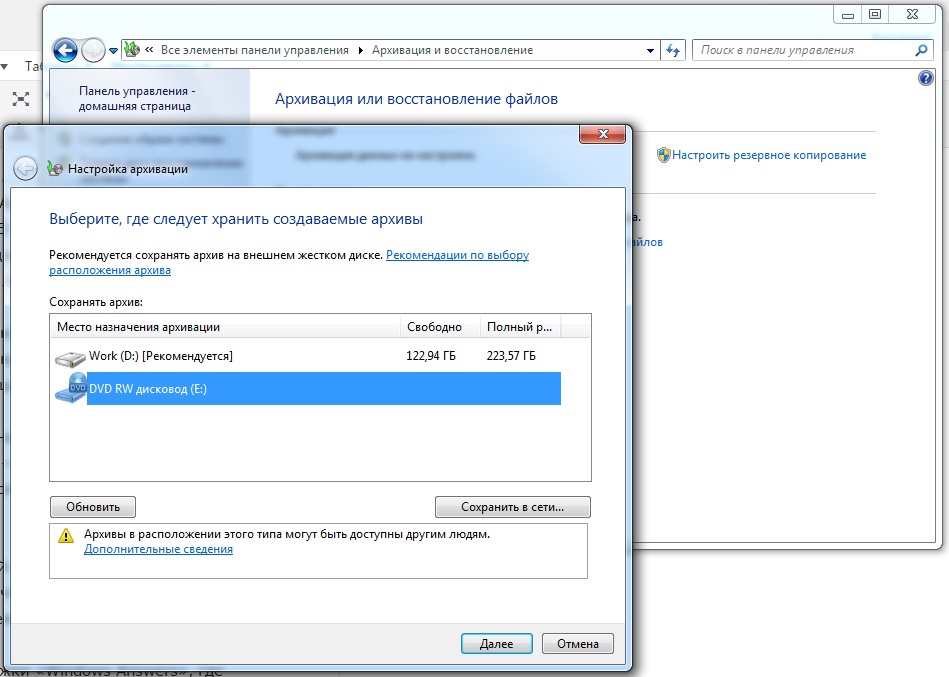
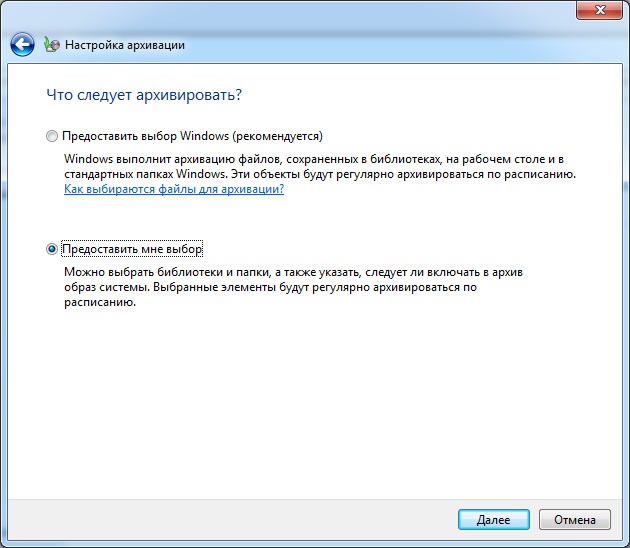
СПОСОБ РЕШЕНИЯ: В окне сообщения нужно нажать на кнопку «Параметры», а затем на «Подробности», и вы увидите «Код ошибки» — «0x80070002». К сожалению, это сообщение слишком расплывчато и указывает только на то, что с настройками профиля что-то не так.
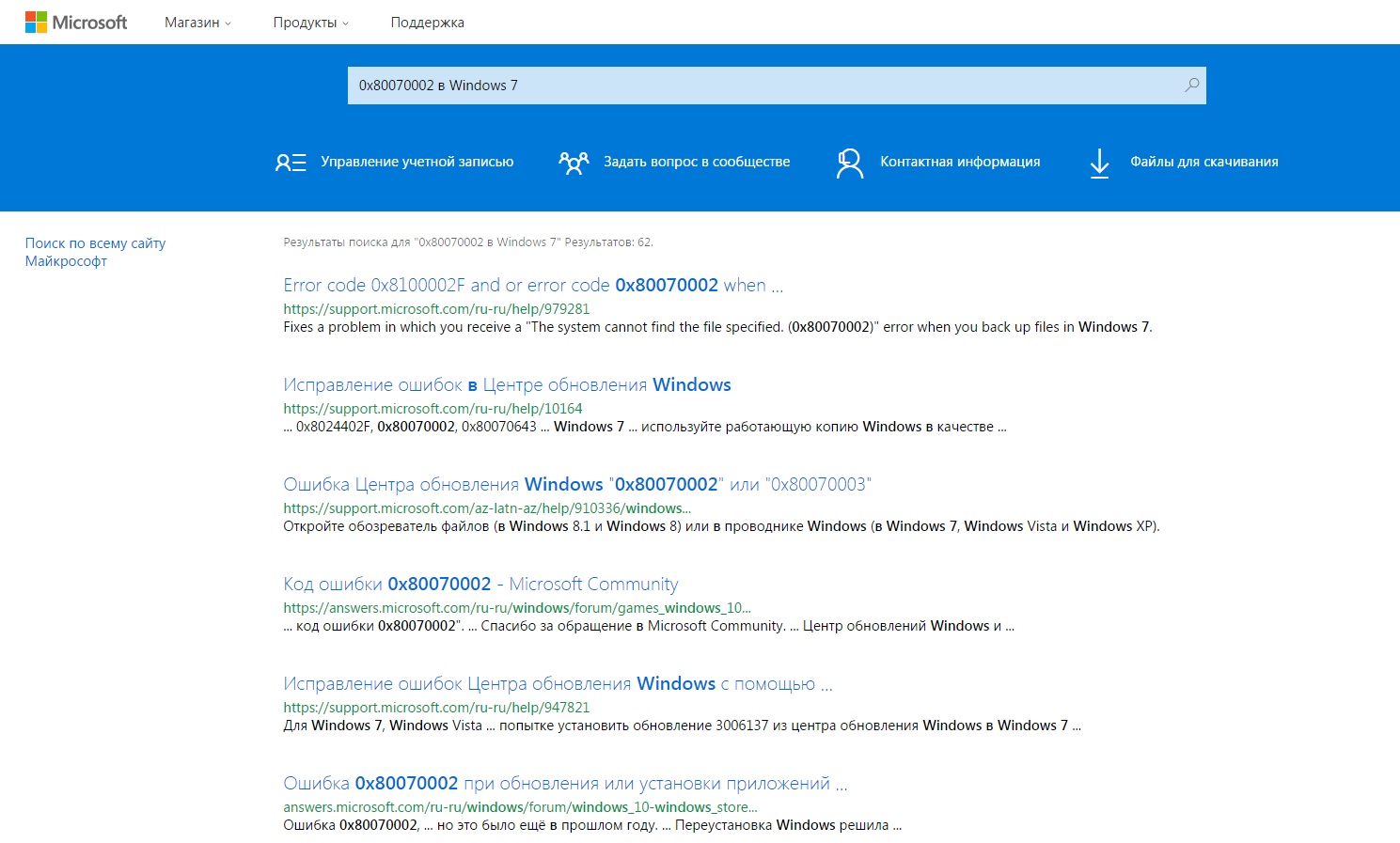
В этом случае следует посмотреть форум поддержки «Windows Answers», где специалисты компании Microsoft пытаются решить возникшие проблемы в системе. Этот сервис дает решения и для проблем, возникающих в Windows 7.
Поиск по ресурсу с указанием кода ошибки приведет к ветке, где можно найти причину проблемы: при изменении места сохранения ваших личных документов и последующем резервном копировании новый путь доступа к файлам не сохраняется в профиле архиватора, поэтому Windows 7 не может продолжать резервирование данных.
Решение этой проблемы относительно простое: вы можете отменить изменение пути через контекстное меню вашей папки с документами или настроить параметры сохранения данных таким образом, чтобы был записан новый путь. Это осуществляется посредством пункта «Предоставить мне выбор».
Фото: компании-производители
Источник
Драйвер резервного копирования работает некорректно для решения проблемы перезагрузите компьютер
Вопрос
Столкнулся с проблемой при встроенном резервном копировании сервера 2012R2:
настроено резервное копирование системного диска и папок с файлами 2го диска
оно успешно отрабатывает примерно около 2х недель, потом перестаёт работать
в логах бэккапа отображается сообщение об ошибке:
«Ошибка при удалении [D:System Volume Informationklmeta.dat] во время очистки целевого виртуального жесткого диска: ошибка [0x80070020] Процесс не может получить доступ к файлу, так как этот файл занят другим процессом.»
в журнале приложений отображается вот такое сообщение:
Не удается найти описание для идентификатора события 5 из источника Microsoft-Windows-Backup. Вызывающий данное событие компонент не установлен на этом локальном компьютере или поврежден. Установите или восстановите компонент на локальном компьютере.
связывал эту проблему с установкой и использованием ПО Kaspersky Small Office Security 17й версии, общался с их техподдержкой, но внятного ответа не получил, говорят что они не при чём и проблема в работа ПО для бэккапа
исключение данного пути в виндовс бэккап проблему не решает, отключение антивируса проблему тоже не решает (решает только удаление)
смежные темы прочтены, в том числе и на форуме касперского, решение до сих пор не найдено(((
Источник

Как восстановить Windows 7, 8, 8.1, 10 из резервной копии с помощью загрузочной флешки или диска программы AOMEI Backupper Standard
Создавать будем резервный образ диска C: с установленной Windows и сохраним его на диске D:

Создание резервной копии
Заходим в личную папку программы C:Program Files (x86)AOMEI Backupper Standard Edition 2.2, в папку lang и заменяем файл en.txt.
После русификации запускаем программу и в главном окне выбираем «Архивация», «Резервное копирование системы»
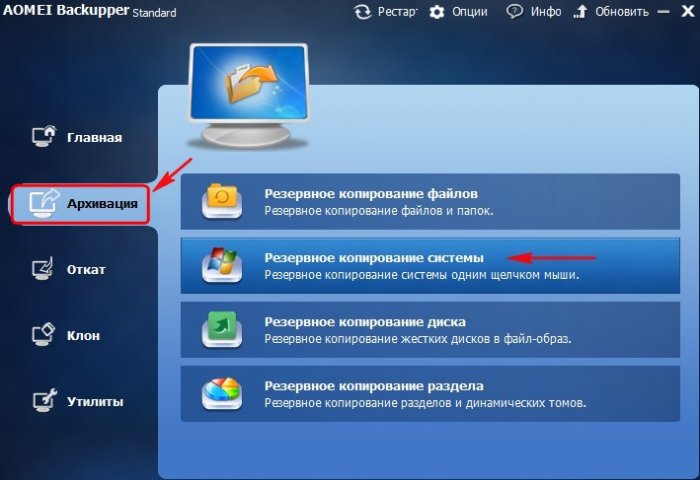
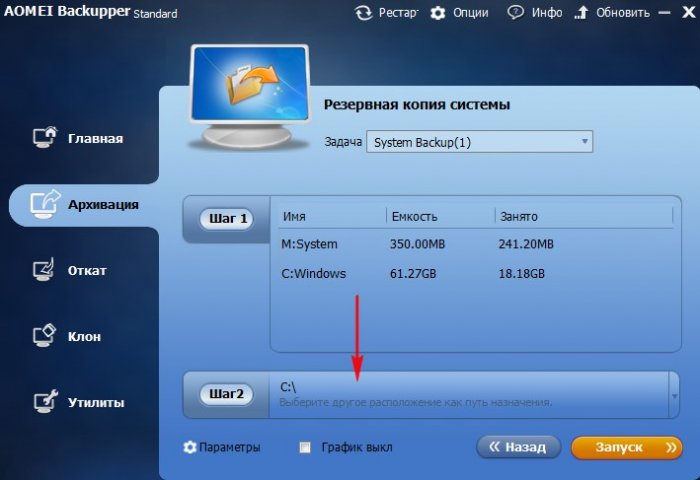
В открывшемся проводнике жмём на кнопку «Компьютер» и выбираем раздел для сохранения бэкапа диск D:, так как больше сохранять просто негде.
Жмём кнопку «Запуск»
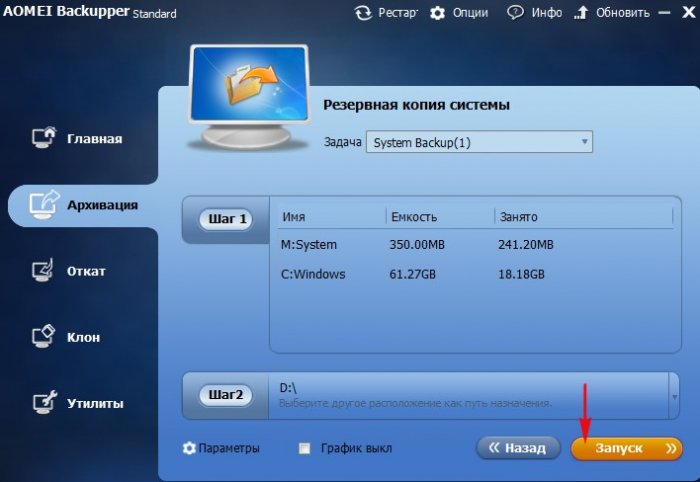
Ход архивации системы
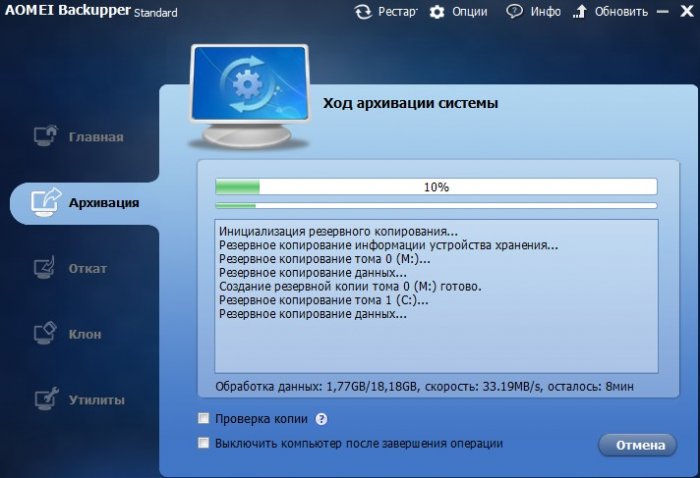
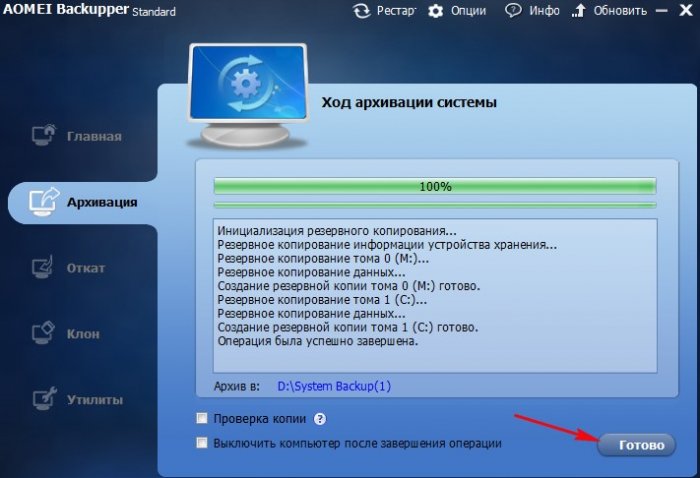
Резервная копия Windows 8.1 находится как мы и планировали на диске D: в папке System Backup(1)
Создание диска и флешки восстановления
В главном окне программы выбираем Утилиты->Создание загрузочного носителя
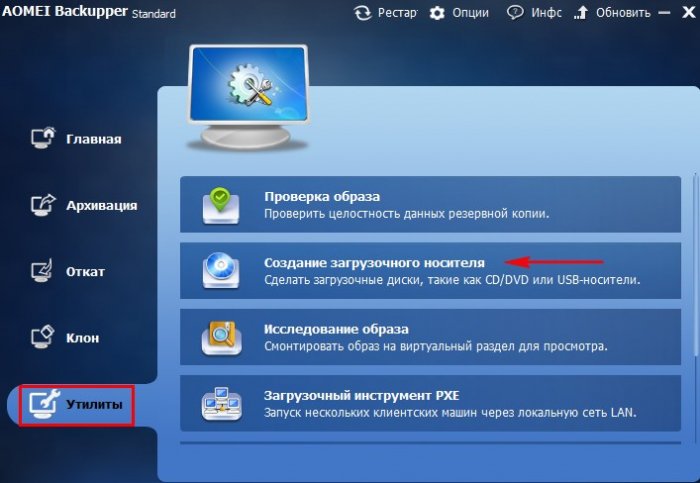
Если у вас новый ноутбук с Windows 8.1 или Windows 10, то значит на нём включен интерфейс UEFI и вам предложат создать загрузочный диск на основе UEFI, соглашаемся и отмечаем этот пункт.
Я выберу создание загрузочного CD/DVD и вставляю в дисковод чистую болванку DVD.
Если хотите создайте загрузочную флешку выбрав пункт «Устройство USB» и Далее
Загрузочный носитель готов.
Восстановление Windows 8.1 из резервной копии с помощью загрузочного носителя программы AOMEI Backupper Standard
Загружаем наш компьютер или ноутбук с загрузочного диска или флешки. Кто не знает как, читаем нашу подробную статью Как загрузить любой компьютер или ноутбук с диска или флешки.
Происходит загрузка с диска
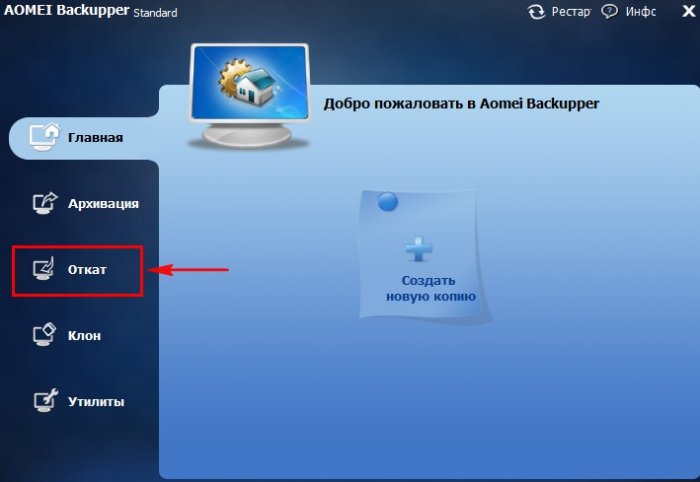
Жмём на кнопку «Путь» для того, чтобы найти резервную копию Windows.
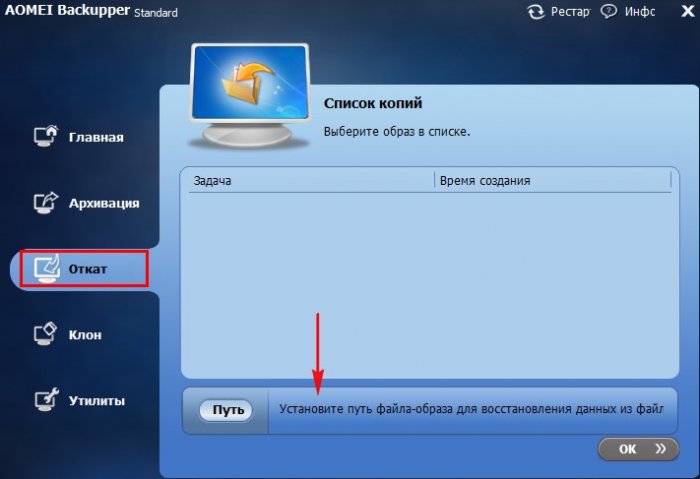
Друзья, так как мы работаем в среде восстановления, то буквы дисков здесь могут быть перепутаны, но я думаю Вам не составит особого труда найти резервную копию Windows 8.1. в нашем случае она оказалась на диске (F:)
Заходим в папку System Backup(1)
Выделяем левой мышью файл резервной копии System Backup (1).adi и жмём «Открыть»
Обязательно выделяем левой мышью наш бэкап «Полная копия» и жмём на кнопку ОК.
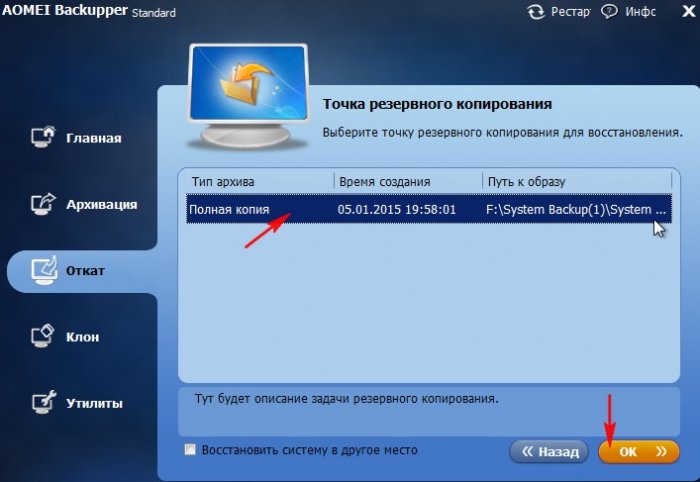
Запуск. Все Ваши файлы на диске C: будут замещены файлами из резервного образа.
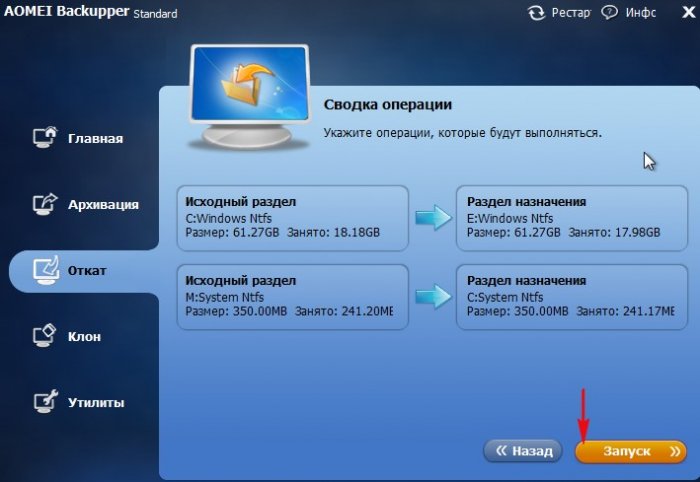
Ход восстановления системы
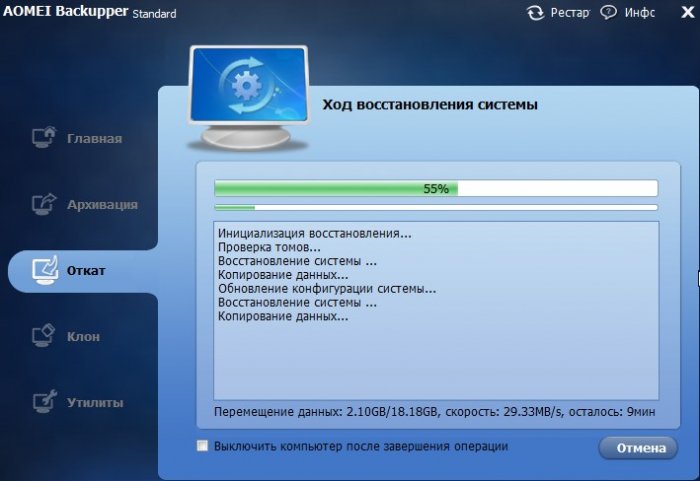
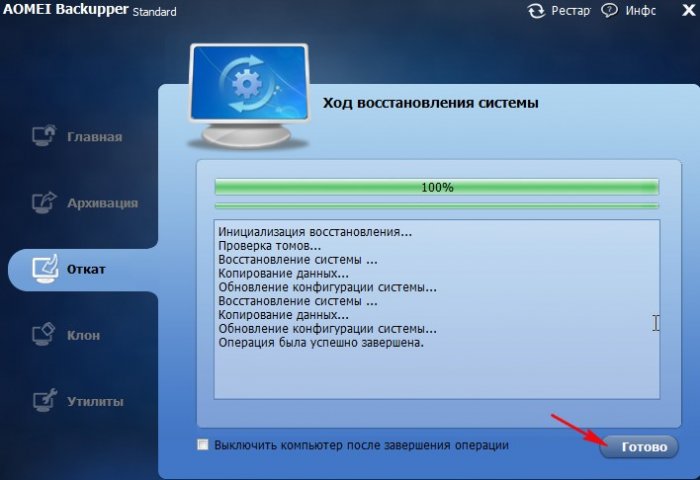
Перезагружаем компьютер и входим в восстановленную операционную систему.
Источник
Ошибка резервного копирования системы в Windows 10
Резервное копирование системы всегда полезно, особенно если ваша система повреждена или повреждена. Хотя резервное копирование системы является отличной функцией, иногда оно может не работать в Windows 10, поэтому давайте посмотрим, как это исправить.
Эта проблема возникает вместе с различными кодами ошибок, а именно:
Как исправить проблемы с резервным копированием системы в Windows 10
Решение 2. Отформатируйте диск
Если вы пытаетесь создать резервную копию системы на внешнем жестком диске, возможно, вам придется отформатировать ее заранее. Перед форматированием внешнего жесткого диска обязательно переместите все файлы из него в безопасное место. Чтобы отформатировать внешний жесткий диск, выполните следующие действия:
После того, как внешний жесткий диск отформатирован, попробуйте снова создать резервную копию системы.
Решение 3. Удалить системный раздел EFI и раздел восстановления
В некоторых случаях при обновлении до Windows 10 или установке его на новый жесткий диск некоторые разделы предыдущих версий Windows могут по-прежнему присутствовать на вашем компьютере, что приведет к сбою резервного копирования системы. Чтобы это исправить, рекомендуется удалить системный раздел EFI и раздел восстановления. Для этого выполните следующие действия:
После удаления этих двух разделов вы сможете успешно создать резервную копию системы на этом жестком диске.
Решение 4. Включите защиту системы
Некоторые пользователи утверждают, что для создания резервной копии системы на вашем компьютере должна быть включена защита системы. Чтобы включить защиту системы, выполните следующие действия.
Немногие пользователи предполагают, что отключение защиты системы и удаление предыдущих точек восстановления устранило проблему для них. Для этого выполните следующие действия:
После того, как вы отключили защиту системы и удалили предыдущие точки восстановления, вы сможете создать резервную копию системы.
Решение 6. Изменение использования дискового пространства
Проблемы с резервным копированием системы могут быть вызваны настройками защиты системы, поэтому рекомендуется изменить настройки вручную, выполнив следующие действия:
В некоторых случаях резервное копирование системы может произойти сбой, если ваш жесткий диск содержит поврежденные файлы. Чтобы проверить и восстановить поврежденные файлы, вам нужно использовать команду chkdsk. Чтобы проверить свой жесткий диск, сделайте следующее:
Мы должны упомянуть, что вы, возможно, не сможете запустить команду chkdsk на диске C, и вас спросят, хотите ли вы сканировать диск C при следующем перезапуске системы. Нажмите Y и перезагрузите компьютер, чтобы отсканировать и проверить диск C.
Если вы установите дополнительный жесткий диск и установите на него новую Windows, ваш предыдущий раздел EFI со старого жесткого диска может остаться на вашем старом жестком диске и вызвать проблемы с восстановлением системы. Мы рекомендуем вам быть очень осторожными при использовании этого метода, потому что вы можете навсегда удалить свои важные файлы.
Еще раз, будьте предельно осторожны при этом, потому что вы можете навсегда удалить свои системные файлы, если не будете осторожны. Используйте это решение на свой страх и риск.
Немногие пользователи сообщили, что проблемы с резервным копированием системы могут быть вызваны тем, что в качестве фона задано Слайд-шоу. Чтобы это исправить, вам нужно установить сплошной цвет фона, выполнив следующие действия:
После смены фона на сплошную систему резервного копирования проблемы должны быть исправлены.
Сообщалось, что некоторые дисковые инструменты могут вызвать проблемы с резервным копированием системы, поэтому, если вы используете какие-либо оптимизаторы дисков или инструменты для очистки дисков, обязательно отключите их, прежде чем пытаться создать резервную копию системы.
Решение 11. Используйте концентратор USB 3.0
Немногие пользователи сообщили, что использование внешнего жесткого диска USB 3.0 может вызвать проблемы из-за драйверов USB 3.0. Чтобы избежать этих проблем, рекомендуется использовать концентратор USB 3.0 для подключения внешнего диска. Это всего лишь потенциальное решение, но немногие пользователи имели успех с ним, так что, возможно, вы могли бы попробовать его.
Резервное копирование системы довольно важно, и если вы не можете создать резервную копию системы в Windows 10, обязательно попробуйте некоторые из наших решений.
Источник
Рано утром звонят с аптеки и говорят срочно нужна помощь, компьютер на кассе завис и не загружается программа. Не можем принимать платежи и отпускать товар по штрих коду. Плиз помогите.
Когда пришел на место, стало сразу понятно в чем дело. Система зависла на рабочем столе и ничего не открывалось при этом. Подозрение на сбой жесткого диска.
В этой статье я расскажу:
- Как продиагностировать жесткий диск;
- Как исправить ошибки на жестком диске;
- И перенести все разделы с помощью Aomei Backupper на новый жесткий диск или ssd.
Диагностика жесткого диска
Если система не загружается то, чтобы убедиться, что действительно проблема в жестком диске я использую мультизагрузочную флешку 2k10. Далее запускаю программу Hdd Tune и открываю вкладку здоровье.
Видим пункты подчеркнутые желтым цветом. Это предупреждения, что диск изношен. Пункты 05 и С5 говорят о наличии сбойных секторов.
Что остаётся в этом случае делать?
- Исправить ошибки на жестком диске. Поможет, но не надолго, так как сбойных секторов может стать еще больше.
- Перенести систему и все разделы на новый жесткий диск путем клонирования. Этот способ даст гарантию, что зависаний компьютера не будет.
Исправление ошибок на жестком диске
Перед клонированием разделов со старого жесткого на новый диск, нужно обязательно исправить ошибки на старом. Иначе перенесется система с ошибками, а исправить их на новом диске не получится.
Для исправления ошибок я запускаю Cheсk Disk. Выбираю нужный раздел, ставлю все галочки:
- Исправление ошибок на диске;
- Восстановление поврежденных секторов;
- Принудительное отключение тома.
Процесс проверки и исправлении ошибок будет не быстрым. Поэтому нужно запастись терпением.
Если на жестком диске нет сбойных секторов, то можно не ставить галочку напротив — восстановление поврежденных секторов. Процесс исправления ошибок будет быстрей.
После обнаружения ошибок начнется восстановление поврежденных файлов.
После исправления всех ошибок, еще раз запускаю Check Disk и убеждаюсь, что в поврежденных секторах информации нет.
Если загрузочной флешки нет, то есть вариант запустить проверку жесткого диска на другом рабочем компьютере. Подключаете сбойный жесткий диск к рабочему ПК. Загружаете систему, запускаете командную строку, вводите специальную команду. Ниже на картинке есть подсказки атрибутов для команды chkdsk.
Введите команду — chkdsk c: /f /r
- Где с: — это буква диска, который нужно проверить;
- /f — исправляет ошибки на диске;
- /r — ищет поврежденные сектора и восстанавливает уцелевшую информацию.
Клонирование жесткого диска на другой
Теперь можно приступать к клонированию жесткого диска.
Я использую программу Aoemi Backupper.
Открываем раздел — клон — клонирование диска.
Вместо клонирования всего диска, можно выбрать вариант — клонирование системы или клонирование раздела.
Далее выбираем исходный диск, с которого будем переносить информацию.
После выбираем диск назначения, на который будет перенесена информация.
Проверяем еще раз с какого жесткого диска на какой будет переносится информация. В случае ошибок при клонировании, поставьте галочку — по секторное клонирование.
Начнется процесс клонирования. Этот процесс может занять более часа.
Можно поставить галочку — по завершению выключить PC. Таким же образом можно клонировать жёсткий диск на ssd.
Проверка системы после клонирования
После переноса всей информации со сбойного жесткого диска, загружаемся с нового диска и проверяем работоспособность системы и программ.
У меня вышла ошибка — Прекращена работа программы «Проводник». Перезапуск программы не помогал, ошибка вылезала снова.
В этом случае запускаем командную строку и вводим команду — sfc /scannow
Ждем окончания проверки и перезагружаем компьютер.
После перезагрузки ошибка проводника больше не выходила и программа аптечная заработала корректно.
Выводы
- Следите за состоянием здоровья жесткого диска, особенно если на нем хранится важная информация.
- Если на диске появились сбойные сектора, то перед клонированием разделов на новый диск, прогоните старый HDD через Check Disk.
- Если при клонировании выходят ошибки, то включите по секторное клонирование сектор в сектор.
- После успешного клонирования система загружается, но выходит ошибка проводника, просканируйте систему командой — sfc /scannow.
Нет, я первоначально сделал бэкап 3 разделов (посоветовали на известном форуме)
И они всегда сами себя видели при развертывании.
На синей картинке — слева три раздела, источник, и справа три раздела, они же,. назначение.
Причем, картинка управления дисками не показывалась, и куда развертывать — не спрашивалось.
Может, еще раз?
Удалить три раздела, развернуть их.
Потом покажу диски.
Только скажите, откуда лучше смотреть. Виндовая «Управление дисками» не все показывает.
Потом скажете, если можно, что удалить и забекапить по новой.
У меня возникала проблема — когда я объединял постое место, с каким-то из разделов (по моему, все-таки с С 
Вообще же такого не должно быть?
Я с Вин10 недавно знаком.
Только с ХР, а там разделы крутил, как хотел, и все работало.
Вот так были диски («Управление дисками» Винды), после того, как я разбил диск С на два на новеньком десктопе:
— в начале раздел без имени: Шифрованный (EFI) системный раздел
— C,D (я разбил)
— раздел восстановления (без имени)
— RECOVERY (F: ), раздел изготовителя оборудования
http://forum.oszone.net/attachment.php?attachmentid=153963&d=1535787857
А с загрузочного диска еще виднелся какой-то маленький раздельчик, 16 МЬ по моему.
Изменено пользователем egorus
Привет, друзья. Бесплатная профессиональная программа AOMEI Backupper предназначена для резервного копирования ваших данных и целых операционных систем. Восстановить из резервной копии ваш компьютер или ноутбук получится даже в том случае, если Windows не будет загружаться. Много лет я работал с другой подобной программой — Acronis True Image Home, но у неё есть один минус, она платная. Долгое время я не оставлял попыток найти такую же по функциональности, но бесплатную, и вот недавно появился точный аналог Акрониса — программа AOMEI Backupper. Целый месяц я тестировал её, прежде чем представить на ваш суд и наконец решился написать десяток подробных пошаговых статей о том, как ей пользоваться.
Программа для резервного копирования AOMEI: как пользоваться
AOMEI Backupper Standard может всё тоже самое, что и Acronis True Image Home:
- Полное и инкрементное резервное копирование, процесс происходит не мешая операционной системе работать;
- Можно производить резервное копирование и восстановление с помощью загрузочного диска программы;
- Присутствует режим посекторного копирования;
- Программа может производить операции клонирования жёстких дисков и разделов;
- Имеется инструмент AOMEI Backupper, с помощью которого можно перенести Windows на другой компьютер с отличающимся железом.
Да что говорить, читайте лучше мои подробные статьи и всё поймёте. Скачать последнюю версию программы можно на официальном сайте разработчика www.aomeitech.com. У программы есть несколько редакций, из предназначенных для домашнего использования это бесплатная Standard с базовым функционалом и платная Pro с основными возможностями. Но редакция Professional программы вам может быть доступна бесплатно совершенно легально. Есть публичная лицензия Professional, позволяющая обновлять программу только в течение одного года. Предназначается такая лицензия только для использования в некоммерческих целях. Найти её можно в нашей статье Aomei backupper pro — бесплатная лицензия.
Примечание: друзья, если вы пользуетесь старой версией AOMEI Backupper 4.х, её русифицировать можно следующим образом. Качаем с моего облака русификатор в архиве, достаём из архива сам русификатор, представляющий из себя простой текстовый файл en.txt. Заходим в папку установки программы внутри системного каталога C:\Program Files (x86). Здесь нам нужна папка с языками, а именно папочка «lang».
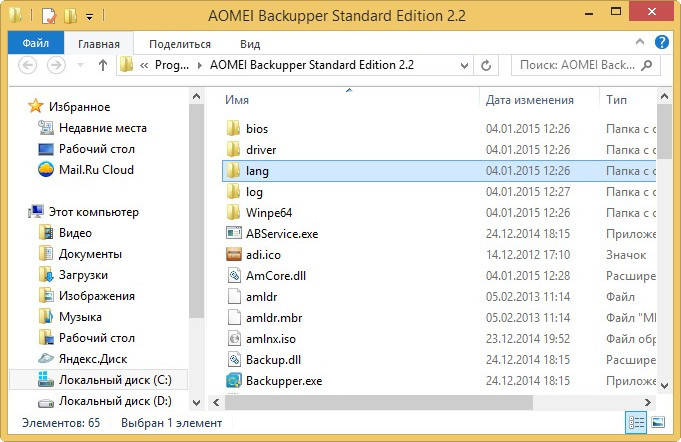
Заново запускаем программу AOMEI Backupper Standard, и она открывается на русском языке
Так как же пользоваться AOMEI Backupper?
Статьи о работе с программой AOMEI Backupper
- Бесплатный ключ для программы AOMEI Backupper Professional
- Программа для резервного копирования AOMEI Backupper 5.0 Beta с новым современным интерфейсом
- Восстановление удалённых файлов в программе AOMEI WinfrGUI
- Как перенести Windows 10 на SSD M.2
- Как создать резервный образ операционной системы Windows 7, 8, 8.1, 10 с помощью бесплатной программы AOMEI Backupper Standard
- Полное, инкрементное, дифференциальное – о методах резервного копирования
- Как создать резервную копию жёсткого диска ноутбука в программе AOMEI Backupper Standard и как восстановить ноутбук из этой копии
- Как создать в программе AOMEI Backupper Standard аварийную загрузочную флешку или диск восстановления и восстановить из бэкапа операционную систему если она не загружается!
- Как клонировать в бесплатной программе AOMEI Backupper Standard операционную систему Windows 7, 8, 8.1 с одного жёсткого диска на другой (объём накопителей разный)
- Как перенести или клонировать Windows 7, 8, 8,1 на твердотельный накопитель SSD с помощью бесплатной программы AOMEI Backupper Standard
- Устанавливаем HDD ноутбука в специальном переходнике вместо дисковода, а вместо HDD ноутбука устанавливаем твердотельный накопитель SSD и переносим на него Windows 7, 8.1 с обычного HDD при помощи программы AOMEI Backupper Standard
- Как скопировать файлы с рабочего стола, если Windows 7, 8, 8.1 не запускается или как скачать Live CD AOMEI PE Builder и как им пользоваться
- Как вернуть ноутбуку Acer Aspire заводские настройки, если встроенная производителем программа восстановления Acer Recovery Management не работает
- Lazesoft Recovery Suite Home самая близкая по функциональности программа и тоже бесплатная.
- Создание резервной копии Windows 8.1 в программе AOMEI Backupper и сохранение ее на сетевом ресурсе. Восстановление операционной системы из резервной копии по сети, если она не запускается
- Как открыть файл резервной копии, созданной в программе AOMEI Backupper (.adi)
- Чей бэкап меньше. Сравниваем размер резервных копий Windows 10, созданных в программах AOMEI Backupper, Acronis True Image 2017, Paragon Hard Disk Manager и Dism (встроенное в операционную систему средство). Уверен, вы будете удивлены результатом!
- Как добавить программу в Live CD
- AOMEI OneKey Recovery — самая простая и к тому же бесплатная программа для резервного копирования операционных систем
- RAID 0: создание резервной копии и восстановление
- Восстановление Windows из резервной копии на другом компьютере с помощью Acronis Universal Restore
- Восстановление Windows из резервной копии на другом компьютере с помощью AOMEI Universal Restore
- Обновлённый AOMEI PE Builder: создаём свою сборку LiveDisk на базе Windows 10 с программой AOMEI Backupper Standard 2.8
- Live CD AOMEI PE Builder 64-bit
- Live CD AOMEI PE Builder 32-bit
- Live CD AOMEI PE Builder на базе Windows 10
Теперь нам нужно создать загрузочную флешку Live CD AOMEI PE Builder и загрузить с неё ваш компьютер или ноутбук. Скачиваем Live CD AOMEI PE Builder и создаём загрузочную флешку.

Скачиваем и запускаем утилитуWinSetupFromUSB-1-6, именно она создаст нам загрузочную флешку. В главном окне WinSetupFromUSB выбираем название нашей флешки. Ставим галочку на пункте «Auto format it with FBinst» и отмечаем галочкой пункт FAT32. Отмечаем галочкой пункт «Vista/7/8/Server 2008/2012 based ISO» и нажимаем на кнопку, открывающую окно проводника.
Открывается проводник, находим на компьютере ISO образ Live CD AOMEI PE Builder и выделяем его левой мышью, жмём «Открыть».
Жмём «GO».
«Да»
«Да»
«ОК»
Начинается создание загрузочной флешки Live CD AOMEI PE Builder.
Загрузочная флешка готова.
«ОК»
Загружаем ноутбук с загрузочной флешки Live CD AOMEI PE Builder. Наша флешка универсальная, с неё можно загрузить ноутбук с интерфейсом UEFI, а также с обычным БИОС.
Жмём «Enter» на клавиатуре.
Загружается рабочий стол Live CD AOMEI PE Builder, представляющий из себя обычный Live CD на базе Windows 8.1.