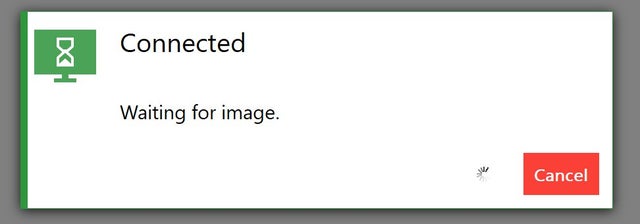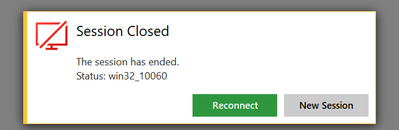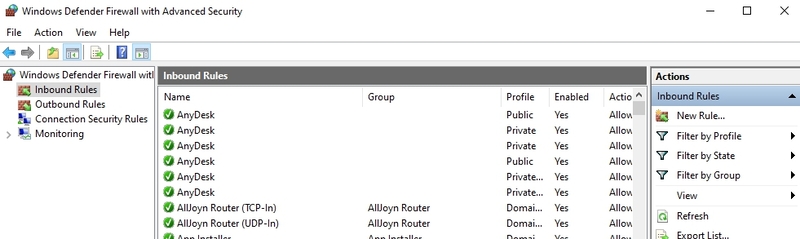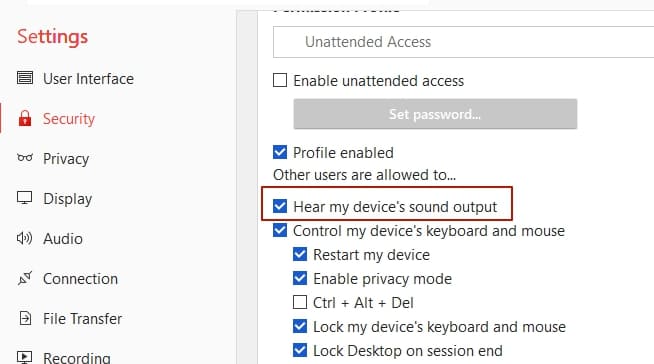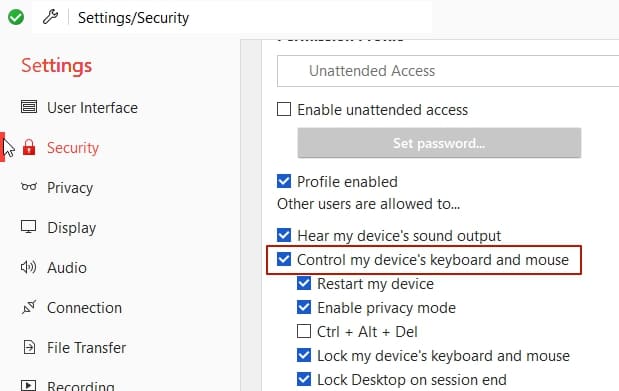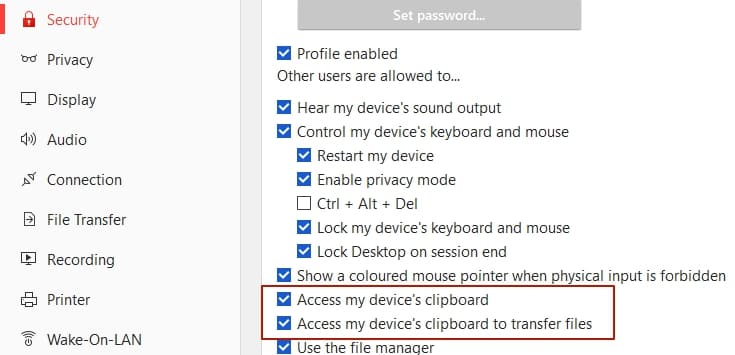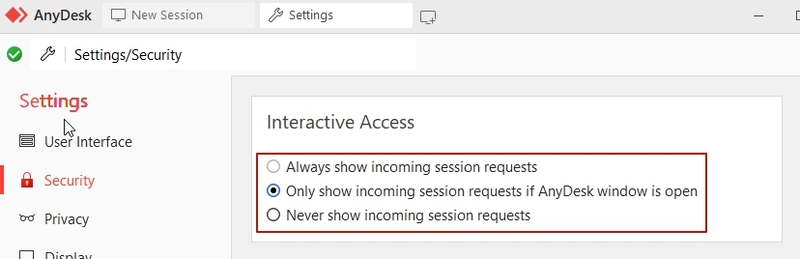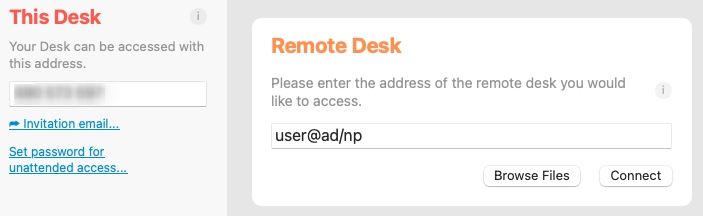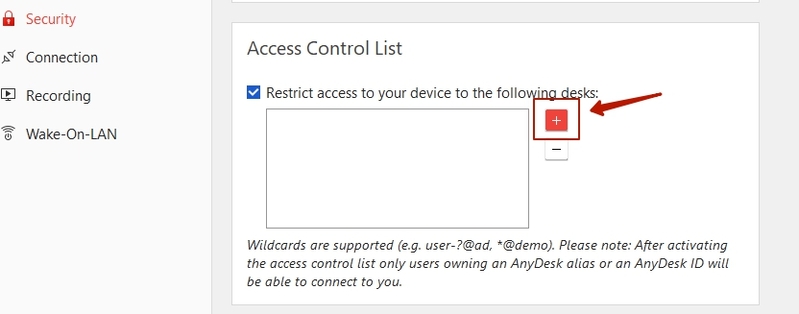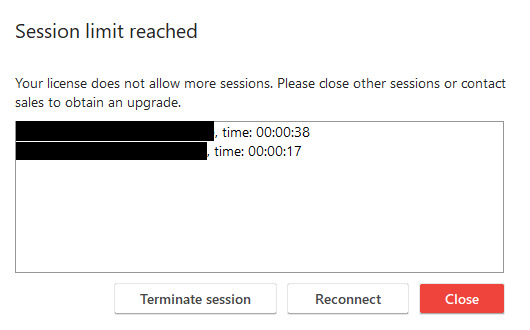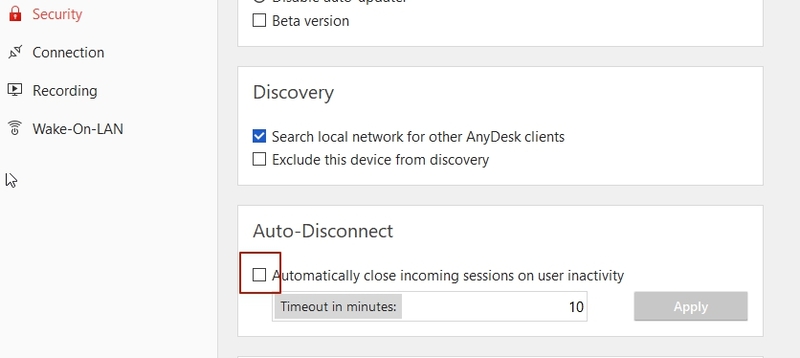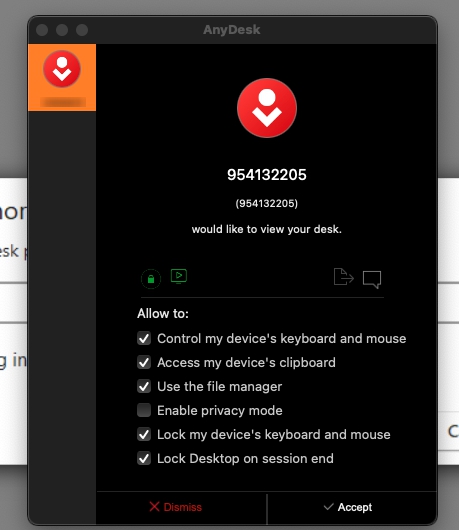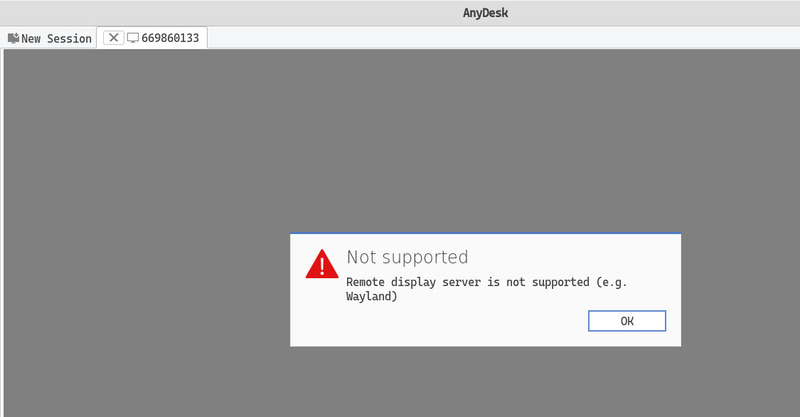This article lists and explains the most common AnyDesk errors and status messages that may occur.
Error Messages
| Cannot connect to/Disconnected from the AnyDesk network |
This message is shown if the client is not able to connect to the AnyDesk server. For Cloud versions of AnyDesk, please make sure that the host device has an active internet connection and that all device and network-level security solutions have been configured to allow access to our servers. For more information, please see Firewall. For On-Premises versions of AnyDesk, please ensure that the host device is able to connect to your On-Premises server. Another potential issue could be an incorrectly configured system time on the host device which could lead to certificate validation issues. In this case, we would highly recommend that you synchronize the system time through an online time server. |
| Waiting for image. | This message is either shown due to a slow internet connection, an improperly configured firewall, or a general network problem. |
| This desk is not available. Please make sure that AnyDesk is running on the remote computer and it is connected to the internet. | This message is either shown due to a slow internet connection, an improperly configured firewall or a general network problem. Please see Disconnecting Sessions. |
| AnyDesk is not connected to the server. Please check your internet connection | This message is either shown due to a slow internet connection, an improperly configured firewall or a general network problem. Please see Disconnecting Sessions. |
| Status: win32_10060 | This error code is generated by Windows and displayed by AnyDesk. In almost every case this error occurs due to an improperly configured firewall. Please see Disconnecting Sessions. |
| Status: win32_11001 | This error code is generated by Windows and displayed by AnyDesk. In almost every case this error occurs due to an improperly configured firewall. Please see Disconnecting Sessions. |
| Status: win32_10054 |
This error code is generated by Windows and displayed by AnyDesk. In almost every case this error occurs due to an improperly configured firewall. Please see Disconnecting Sessions. |
Back to Top
Status Messages
| Could not log in to the remote computer. AnyDesk’s window must be open on the remote computer in order to connect. | Interactive Access must be configured on the remote computer to always show a connection request. |
| The session was interrupted on the remote side. Please wait while AnyDesk is trying to restore the session. | Connection reset after some time due to an improperly configured firewall. Please see Disconnecting Sessions. |
| The network connection was closed unexpectedly. | Connection reset after some time due to an improperly configured firewall. Please see Disconnecting Sessions. |
| The Session was denied due to the access control settings of the remote computer. | Your ID is not whitelisted in the ACL (Access Control List) of the remote client. |
| Your license does not allow more sessions. Please close other sessions or contact sales to obtain an upgrade. | This message is displayed in case the session limit of your license has been reached. In some rare cases sessions are not terminated and still run in the background. If that is the case, you can terminate the session in your customer portal on my.anydesk.com. |
| The session has ended. Status: desk_rt_27 | This message is displayed if the session has been automatically disconnected due to inactivity. This message is only displayed if the remote device is using AnyDesk 6.1.0 for Windows or newer and the connecting device is not using AnyDesk 6.1.0 for Windows or newer. |
Back to Top
Messages while connected
| Please wait for the remote user to accept the UAC dialog. | The remote side gets displayed a Windows UAC dialog and has to either enter administrator credentials or cancel the UAC request. |
| Too many rejected connection attempts. Please try again later. | After several session requests have been rejected by the remote side no additional requests are possible for some time. |
| Logging on to the remote computer is blocked by the AnyDesk settings. | The remote side is configured to not allow incoming connections. |
| Remote display server is not supported (e.g. Wayland) | This message will be displayed in case the remote side uses Linux and any other display server as X11. In most cases, you can change the display server on the login screen while the user is logged out of the session (this varies slightly between distributions) |
Back to Top
Fatal Error
If a fatal error, from which AnyDesk cannot recover, occurs, a crash dialog is displayed.
It contains technical information that helps identifying issues.
The “Send” button submits the crash information, including the device’s IP address, to our servers, helping us locate and fix the issue.
To provide us with further information, send a copy of the crash report, including crash-ID and a detailed report of the actions preceding the crash, to our support team.
Back to Top
Exit Codes
Documentation of exit code values for third parties wishing to use AnyDesk from scripts or other programs.
| Code | Description |
|---|---|
1000 |
AnyDesk could not run at all because ntdll was not found. |
1001 |
AnyDesk could not run because kernel32 was not found. |
7000 |
Path initialization failed. See windows event log for details. |
7001 |
Signature check failed. |
7002 |
Unrecognized command line parameter. |
7003 |
Could not start process (already started). |
8000 |
The requested operation requires elevation (start as admin). |
9000 |
A generic exception occurred in the application. See trace. |
9001 |
The process terminated itself because of a severe error condition. See trace. |
9002 |
The process encountered a system exception. Please contact support. |
9004 |
Error while writing the requested information to stdout. |
9005 |
Error while reading required information from stdin. |
9006 |
The password to be set is too short. |
9007 |
Error while registering the license. See trace for information. |
9010 |
Could not perform the requested operation because the AnyDesk service was not running. |
0xad1000 |
Could not remove an older client’s executable. |
0xad1001 |
Could not stop an older client’s service. |
0xad1002 |
Could not terminate an older client’s processes. |
0xad1003 |
Could not install the service. May happen in case a Windows Control Panel is open. |
0xad1004 |
An unexpected error occurred. |
0xad1005 |
Received invalid installation parameters. |
0xad1006 |
Could not install the custom client (installation set to disallowed). |
Back to Top
AnyDesk – широко используемая программа. Основной задачей которой является обеспечение удаленного доступа к персональному устройству. С ее помощью можно на расстоянии управлять различными файлами, медиа приложениям или документам. Иногда, в работе могут возникать проблемы. Чаще всего, AnyDesk не подключен к серверу из-за ошибок сети.
Содержание
- Почему AnyDesk перестал подключаться к серверу
- Виды ошибок соединения с сетью
- Недостаточный объем памяти
- Ошибка подключения к серверу
- Не получается создать подключение
- Медленное подключение
- Соединение было сброшено удаленным устройством
- Устаревшее приложение
- Не работают горячие клавиши
- Отсутствие звука
- Что значит, отключен от сети или заблокировано настройками
- Превышение количества отклоненных попыток соединения
- Неправильная настройка неконтролируемого доступа
- Что делать, если сетевое соединение было неожиданно прервано
- Заключение
Почему AnyDesk перестал подключаться к серверу
Одна из распространенных проблем во время работы с программным обеспечением – AnyDesk не подключается к серверу. Причины могут быть связаны с неисправностью модема, сбоями сети, неправильной работой компьютера или блокировкой программы другими приложениями. Например, антивирусом. Способ решения напрямую зависит от причины, из-за которой произошла неисправность.
Виды ошибок соединения с сетью
Если пропала сеть, программное обеспечение ограничит подключение к интернету или же будет работать неисправно. Первое, что необходимо сделать – проверить состояние подключения. Дальше, решать проблемы по мере поступления.
Примечание! У многих пользователей во время работы программы появляется надпись «Anynet closed AnyDesk», что значит – появление проблемы системного характера.
Недостаточный объем памяти
Если идет соединение с сетью AnyDesk, но вскоре появляется ошибка «Werfault», это указывает на то, что оперативной памяти недостаточно для полноценной работы программы.
Способов решения в таком случае выделяют несколько.
- Проверьте целостность системных файлов. Возможно, некоторые из них повреждены. Для этого откройте командную строку. Утилита находится в категории «Меню» и вкладке «Стандартные». Введите команду «sfc/scannow». Начнётся проверка жёсткого диска.
- Возможно, недавно было сделано какое-то действие, которое вызвало проблемы с интернетом. В этом случае, поможет откат системы. В параметрах настроек найдите «Восстановление системы», выберите точку восстановления и подтвердите свои действия. Это сработает, если перед установкой программы в Windows была создана эта точка восстановления.
- Иногда, проблема связана с повреждением или устаревшим драйвером видеокарты. Требуется его перезагрузить.
- Можно отключать по очереди загрузку сторонних служб. Для этого откройте окно «Выполнить» (Win+R), введите команду services.msc. Дальше пройдитесь по списку и отключайте все ненужные программы.
После этих действий подключение должно выполниться. Если этого не произошло, перезагрузите компьютер или найдите другую причину, из-за которой возникла неполадка.
Примечание! Если проблема связана с видеокартой, попробуйте устанавливать не только новые версии драйвера, но и более старые. Некоторые из них могут не подойти для устаревшей видеокарты.
Ошибка подключения к серверу
Если AnyDesk не подключается, это может быть связано с ошибкой подключения к серверу в связи с его сбоем или обновлением. Подождите несколько минут, после чего, повторите попытку, сделав запрос на подключение еще раз.
Если это не помогло, обновите приложение на обоих устройствах. Исправить ошибку также может отказ от использования VPN, либо прокси-сервера.
Не получается создать подключение
Надпись «Anynet no dns entry AnyDesk» или ошибка «Anynet unknown AnyDesk» указывает на то, что сторонний компьютер не может подключиться к удаленному доступу. Сверьте данные для авторизации. О такой же проблеме может указать надпись «connect desk error» – ошибка подключения к удаленному рабочему столу или «invalid address» – недействительный адрес.
Внимание! Может помочь отключение UDP—трафика. То есть стандартного брандмауэра Windows.
Медленное подключение
Встречаются и такие ситуации, когда компьютер и программное обеспечение работает исправно, ошибок не выявлено, а сделать подключение не удается. Это говорит о том, что проблема связана с медленной передачей данных. Следует ускорить этот процесс. Для этого рекомендуется обратиться за помощью к провайдеру.
Соединение было сброшено удаленным устройством
Если AnyDesk не дает управлять системой или не подключается к сети, это может быть связано с отказом в доступе к удаленному устройству. Авторизуйтесь в программе повторно. Для этого, на всех персональных устройствах укажите одинаковый IP-адрес.
Выполните следующие действия.
- Откройте меню Windows.
- Выберите «Параметры».
- Дальше откройте «Сеть и интернет». Или Wi—Fi, есть связь происходит по беспроводной сети.
- В правом блоке выберите сетевой адаптер.
- Откроется новое окно. В графе «Изменение параметров IP» выберите параметр «Вручную».
- Измените IP в соответствующей строке.
Готово. По желанию можно поменять DNS-сервер, выбрать протокол шифрования (IPv4 или IPv6).
Можно поменять IP напрямую в программе.
- Для этого откройте Меню.
- Войдите в настройки и выберите блок HTTP—Proxy.
- Переведите переключатель в положение «Использовать собственный прокси-сервер»
- Выберите тип шифрования (HTTPS / SOCKS), IP и порт.
- Дальше или отключите аутентификацию, используйте настройки Windows или укажите логин и пароль.
Обычно эти настройки свойственны для прокси. Их можно найти в сети бесплатно. Либо следует арендовать адреса за деньги. Разница заключается в том, что бесплатными прокси пользуются тысячи пользователей. Поэтому во время работы могут быть вылеты, зависания или медленная работа. Также некоторые сервисы из-за своей политики заносят в чёрный список бесплатные IP.
Примечание! Если появилась ошибка «AnyDesk crashed», сделайте скриншот и напишите о проблему разработчику по электронной почте: support@anydesk.com.
Устаревшее приложение
Если появилось сообщение «Anydesk передача файлов, доступ запрещен», оно может указывать на то, что версия устарела. Обновите ее. Важно сделать это одновременно на обоих персональных устройствах, через которые осуществляется удаленный доступ. Кнопка ручного обновления находится во вкладке «Меню» / «Об AnyDesk». Если кнопки нет, значит у вас стоит последняя версия.
Не работают горячие клавиши
Помимо сбоя в сети, могут встретиться и другие проблемы в работе приложения. Одна из распространенных – в AnyDesk не работают горячие клавиши. При одновременном нажатии Ctrl + C или Ctrl + V ничего не происходит, что заметно усложняет процесс форматирования текста или создания скриншота.
Попробуйте исправить ошибку следующим образом:
- Найдите в пункте меню «Настройки».
- Перейдите в раздел «Безопасность».
- Появится новое окно. В нём поставьте галочку напротив «Иметь доступ к буферу обмена» и «Управлять моей клавиатурой и мышью».
Перезагрузите компьютер. После этого действия проблема должна быть решена.
Отсутствие звука
Во время сеанса может отсутствовать звук. Это заметно усложняет процесс общения между клиентами.
Существует способ решения проблемы:
- Перейдите в настройки звука.
- Наведите курсор напротив надписи «Передача звука с текущего устройства».
- Поставьте галочку или нажмите «Разрешить».
Если метод не помог, перейдите в раздел настроек безопасности, где выберите «Неконтролируемый доступ» и разрешите прослушивание звука. Поставьте галочку в соответствующем месте. Завершите действие, сделав в разделе «Разрешения для удалённых пользователей».
Что значит, отключен от сети или заблокировано настройками
Одна из частых проблем появления неисправностей связана с тем, что вход на удаленное устройство заблокировано настройками AnyDesk.
Способ ее решения выглядит следующим образом:
- Выйдите из программы и повторно ее запустите от имени администратора.
- Проверьте настройки антивируса и убедитесь в том, что он не блокирует ее работу.
Если интернет работает исправно, а программное обеспечение выдает ошибку. Это говорит о том, что его что-то блокирует. Самостоятельно проверьте настройки сторонних программ, особенно тех, которые были установлены в недавнее время.
Превышение количества отклоненных попыток соединения
Если компьютер отключен от сети AnyDesk, есть вероятность, что проблема связана с потерей соединения с удаленным сервером. В этом случае, появится новое окно с сообщением о попытке переподключения. Это говорит о том, что программа через удаленный рабочий стол позволяет настроить необходимое количество попыток подключения.
Чтобы устранить проблему необходимо сделать следующее:
- Найдите rdp файл, через который осуществляется подключение к интернету. Нажмите на него правой кнопкой мыши.
- Появится новое окно, в котором выберите «Открыть с помощью». Затем, нажмите на «Выбрать другое приложение».
- Появится список возможных программ. Выберете «Блокнот», «network». Если его нет, то подойдет любой другой текстовый редактор.
- Пролистайте открывшийся файл до самой последней строчки.
- В последней строке вставьте «autoreconnect max retries:i:30». Последнее число – это количество попыток переподключения. Вместо него можно вставить любое другое.
- Сохраните файл и закройте его.
- Найдите файл Default.rdp, который находится в папке «Документы». Отредактируйте его.
После этого попробуйте подключиться к интернету через удаленный стол. Если будет появляться окно с сообщением о попытке переподключения, в нем вместо 5 будет указано 30 или другое указанное число. Если превысить это количество, подключение потребуется сделать повторно. На некоторых версиях удается сделать бесконечное количество попыток.
Примечание! Такое решение проблемы наиболее актуально, если соединение нестабильное.
Неправильная настройка неконтролируемого доступа
Чтобы настроить неконтролируемый доступ к программе, требуется знать, где AnyDesk хранит пароли, в противном случае, сделать это не удастся.
Пошаговая инструкция выглядит следующим образом:
- Запустите программу и найдите меню «Общие», затем, нажмите на «Настройки».
- Перейдите в раздел «Безопасность», далее, «Разблокировать настройки». Если все сделано правильно, появится запрос на изменение данных, выберите «Да».
- Здесь можно сменить ID и пароль для AnyDesk.
После этого на втором компьютере также требуется ввести данные, воспользовавшись вышеуказанной инструкцией «Как посмотреть пароль AnyDesk», затем, нажмите «Подключиться». Неконтролируемый доступ настроен.
Внимание! Для тех, кто не знает как изменить псевдоним в AnyDesk. ID назначается только один раз. В бесплатной версии поменять его нельзя. Только в платной или корпоративной версии можно менять название компьютерам.
Что делать, если сетевое соединение было неожиданно прервано
Среди проблем, почему AnyDesk не соединяется, выделяют прерванное подключение. Интернет может полноценно работать и внезапно отключиться.
Выделяют несколько причин, почему это могло произойти:
- выполнение попытки подключения к другой сети;
- отсоединение кабеля;
- проблемы с роутером;
- сбои в сети.
Первое, что следует сделать – проверить, не отошел ли кабель, все ли правильно подключено. Отключите модем, подождите несколько минут и включите его.
Если это не помогло, сделайте несколько следующих действий:
- Выключите компьютер и включите через несколько минут. Сделайте повторное подключение к интернету.
- Если это не помогло, отключите антивирус и фаервол. Эти программы могут блокировать работу AnyDesk.
- Попробуйте подключиться к другой сети. Если окажется, что проблема в роутере или провайдере, следует обратиться в техническую поддержку поставщика интернета.
- Зайдите в «Сетевые подключения» с помощью горячих клавиш Win + R. В появившейся строке наберите команду ncpa.cpl. Появится новое окно. Перейдите на вкладку «Свойства». Снимите галочку напротив надписи «IP версии 6 (TCP/IPv6)» и нажмите «ОК».
Один из вышеперечисленных способов поможет решить проблему и восстановить соединение. Если это не помогло, попробуйте выполнить восстановление системы.
Заключение
Существует несколько способов решить проблему, когда АниДеск не подключен к серверу, и что делать. В первую очередь, необходимо самостоятельно определить причину неполадки. Если не удалось это сделать, обратитесь за помощью к специалисту.
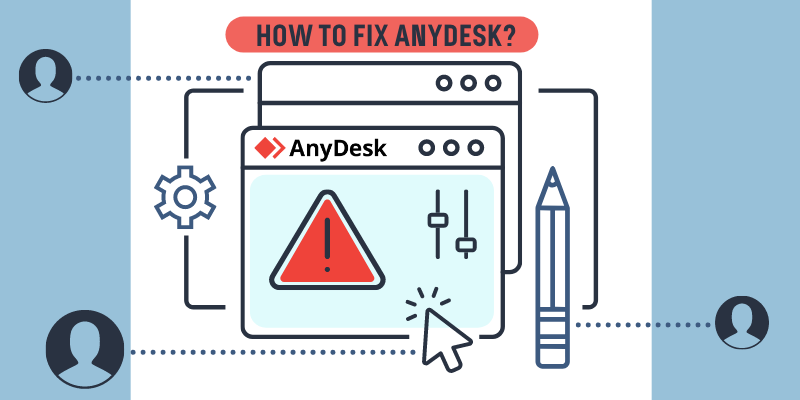
Comprehensive Guide to Fix AnyDesk Errors
AnyDesk is a well-known remote support tool that allows you to remotely connect to another device and access its screen and files from anywhere in the world. Being cross-platform software, it provides secure and reliable access, high performance and ease of use. AnyDesk also offers a free version, however, sometimes users may encounter issues such as “AnyDesk not working”. If you are one of these users and you can’t figure out what the problem is, in this article, we will discuss the most common AnyDesk errors and provide solutions.
AnyDesk Error Messages
Network issues
Often users complain about the following problems:
- Waiting for the image.
- This desk is not available. Please make sure that AnyDesk is running on the remote computer and it is connected to the internet.
- AnyDesk is not connected to the server. Please check your internet connection.
The most common reasons why these AnyDesk errors may occur are: slow or unstable internet connection disconnected from the AnyDesk network and an improperly configured firewall.
If you’re experiencing one of the above problems, check the internet connection: turn your router off, wait 30 seconds and then turn it on again, move closer to the router for a better connection or try using an Ethernet cable and connect directly to your ISP. If the problem still persists, check your firewall configuration settings.
Incorrectly configured firewall
- Status: win32_10060
- Status: win32_11001
- Status: win32_10054
These error messages are generated by Windows. They are usually caused by a misconfigured firewall. The firewall on both the local and remote side should not interfere with the AnyDesk connection. Therefore, it can be necessary to modify the firewall to allow AnyDesk to make connections. In some cases, you may need to whitelist AnyDesk using *.net.anydesk.com.
When you run AnyDesk in portable mode and initiate the first connection, you will see the window prompting to allow AnyDesk through the Windows Firewall. If this pop-up was previously rejected, navigate Windows Settings > Updates & Security > Windows Security > Firewall and Network Protection > Allow an app through firewall. By activating “Change settings” you can check the “private” and “public” boxes for AnyDesk.
Other common AnyDesk issues
AnyDesk issues related to audio, mouse, keyboard are also often reported by users. Firstly, these errors may be caused if the software is installed improperly: try reinstalling AnyDesk. The reason also may be that the Windows PC does not boot correctly and you just need to reboot your system. If that doesn’t work, go to the next steps:
AnyDesk audio not working.
Make sure “Transmit audio output of this desk” is enabled in the audio settings. Also, go to the “Security” tab > “Unattended Access” and “Permissions for remote users” sections and allow other users to hear your computer’s sound output.
AnyDesk mouse not working.
Ensure the “Control my computer’s keyboard and mouse” option is activated. In some cases, launching AnyDesk as an administrator on the remote side may resolve this issue.
AnyDesk keyboard not working.
If you encounter that the Ctrl+C, Ctrl+V hotkeys do not work, enable the following options: “Control my computer’s keyboard and mouse”, “Access my computer’s clipboard”, “Access my computer’s clipboard to transfer files” in the Security tab.
“desk_rt_ipc_error”: What Does It Mean?
A connection issue is the most frequent concern mentioned there, and it’s usually the result of incorrect security configuration on the client’s side. It involves either the antivirus firewall, hardware firewall, or SO firewall.
Most of the time, a connection problem causes this error message to appear.
AnyDesk Status Messages
Now, let’s take a look at the most common Anydesk status messages, their causes, and how to resolve them.
1. Could not log in to the remote computer. AnyDesk’s window must be open on the remote computer in order to connect.
If interactive access is disabled on the remote computer, this may cause the aforementioned error. Interactive access should be customized so that incoming connection requests are displayed. To set up, users should go to Settings > Security > Interactive access.
There are three options to choose from: Allow always, Allow only if AnyDesk window is open and Disable. When the “Disable” option is activated, you can only access the remote device via Unattended access.
2. The session was interrupted on the remote side. Please wait while AnyDesk is trying to restore the session.
If a session disconnects, there may be an antivirus or firewall on a local or remote side that disables connections from “untrusted” IP addresses.
Here is the answer to “How do I fix AnyDesk disconnected?”. If you encounter session interruptions, ensure the AnyDesk connection is not blocked by a firewall and antivirus. To resolve this issue, allow the AnyDesk within the firewall or antivirus settings.
Alternatively, you can try disabling direct connections by heading into Settings > Connections and General on both devices. Adding “/np” at the end of AnyDesk-ID or Alias (e.g user@ad/np) you are trying to connect to can also help resolve this issue.
3. The Session was denied due to the access control settings of the remote computer.
This error is displayed if your ID has not been added to the Access Control List of the remote client. Whitelisting in the access control settings will fix this issue.
The whitelist specifies the devices that are allowed to connect. This ensures users will not receive connection requests from unauthorized sides. The Access Control List can be found in the “Security” tab in the AnyDesk preferences. For access control to be activated, the security tab should be unlocked. Then, entries can be added using the “+” button. Once done, only whitelisted users can get remote access to that particular device.
4. Your license does not allow more sessions. Please close other sessions or contact sales to obtain an upgrade.
If your license session limit has been reached, you will see the following message “ Your license does not allow more sessions. Please close other sessions or contact sales to obtain an upgrade.” So, in order to continue using the app without any issues, you need to upgrade.
In some rare cases, this message may also pop up due to a glitch: when sessions have not been ended and still run in the background. In this case, you should terminate the session in your client’s area on my.anydesk.com.
5. The session has ended. Status: desk_rt_27
Sometimes a session can end automatically due to inactivity. It is also worth noting that this message is shown if the remote side is using AnyDesk 6.1.0 for Windows or newer and the connecting side is not.
Check the version of AnyDesk you are using and update it if necessary. Stay active during the session, or sign in again when automatically disconnected.
Alternatively, you can navigate the Settings > Security tab and disable the auto-disconnect option. You can also set an auto-disconnect-timeout.
AnyDesk Messages while connected
What are the “AnyDesk not connecting” issues and how to overcome them? Below we list common error messages that you may encounter while connecting to AnyDesk.
1. Please wait for the remote user to accept the UAC dialog.
UAC stands for User Account Control and helps prevent unauthorized changes to the system settings and files. If AnyDesk is running elevated, you can access administrative applications such as task manager, antivirus/security software over AnyDesk. Black screen and crossed-out pointed arrow indicate the connecting user has no permissions to view or interact with the UAC request. To fix this AnyDesk error, ask the remote user to confirm the request and grant the rights.
2. Too many rejected connection attempts. Please try again later.
This message indicates that the remote side has denied your session request several times. In this regard, it is not possible to send additional requests for some time. Ask the remote side to provide you credentials for unattended access or try connecting later.
3. Logging on to the remote computer is blocked by the AnyDesk settings.
This means that the remote side is configured to block any incoming connections and connection requests. To resolve this issue, ask the remote user to change the settings and unlock logging so you can connect.
4. Remote display server is not supported (e.g. Wayland)
If Linux or another display server, like X11, is being used on the remote side, the message “Remote display server is not supported (e.g., Wayland)” will pop up. To solve this issue, you may need to alter the display server on the login screen.
To fix this error, follow the easy steps below:
Step 1: Install AnyDesk on Ubuntu 22.04.
Step 2: Run the following command in the terminal to open the GDM configuration file.
- • sudo vim /etc/gdm3/custom.conf
Step 3: To update the configuration file, you may need to uncomment or add these three lines under the [daemon] section:
- • WaylandEnable=false
- • AutomaticLoginEnable = true
- • AutomaticLogin = $USERNAME
The following should be what the configuration looks like.
sudo vim /etc/gdm3/custom.conf
#GDM configuration storage
#
#See /usr/share/gdm/gdm.schemas for a list of available options.
[daemon]
#Uncomment the line below to force the login screen to use Xorg
WaylandEnable=false
#Enabling automatic login
AutomaticLoginEnable = true
AutomaticLogin = $USERNAME
#Enabling timed login
#TimedLoginEnable = true
#TimedLogin = user1
#TimedLoginDelay = 10
[security]
[xdmcp]
[chooser]
[debug]
#Uncomment the line below to turn on debugging
#More verbose logs
#Additionally lets the X server dump core if it crashes
#Enable = true
Step 4: Reboot your Ubuntu 22.04.
Fatal error
Finally, a fatal error is worth mentioning. When such an error occurs, a crash dialog containing technical information is displayed. Clicking the “Send” button will submit all crash details to AnyDesk’s servers. In addition, you can also provide more information by sending a copy of the crash report with all the details needed, including a report of pre-crash activities, to AnyDesk’s support team.
To summarize, there are the most common errors and messages AnyDesk users can encounter.
AnyDesk Standard Errors and Solutions
|
Error messages |
|
|
Waiting for image. |
Unstable internet connection, a misconfigured firewall, or general issues with a network can cause this error. |
|
This desk is not available. Please make sure that AnyDesk is running on the remote computer and it is connected to the internet. |
Unstable internet connection, a misconfigured firewall, or general issues with a network can cause this error. |
|
AnyDesk is not connected to the server. Please check your internet connection |
Unstable internet connection, a misconfigured firewall, or general issues with a network can cause the “AnyDesk not connected to server” issue. |
|
Status: win32_10060 |
If this error code is displayed, in most cases, it is caused by an incorrectly configured firewall. |
|
Status: win32_11001 |
If this error code is displayed, in most cases, it is caused by an incorrectly configured firewall. |
|
Status: win32_10054 |
If this error code is displayed, in most cases, it is caused by an incorrectly configured firewall. |
|
Status Messages |
|
|
Could not log in to the remote computer. AnyDesk’s window must be open on the remote computer in order to connect. |
The remote user should set up Interactive access to always show all incoming session requests. |
|
The session was interrupted on the remote side. Please wait while AnyDesk is trying to restore the session. |
The connection may be interrupted after a certain period of time due to an incorrectly configured firewall. |
|
The network connection was closed unexpectedly. |
The connection may be interrupted after a certain period of time due to an incorrectly configured firewall. |
|
The Session was denied due to the access control settings of the remote computer. |
This message is shown because you have not been whitelisted in the Access Control List of the remote client. |
|
Your license does not allow more sessions. Please close other sessions or contact sales to obtain an upgrade. |
If the limit of licensed sessions has been reached, you’ll see this message. Sometimes sessions are not finished and continue to run in the background. In this case, you need to terminate the session in the client’s area on my.anydesk.com. |
|
The session has ended. Status: desk_rt_27 |
The reason for this error is as follows: the session has been automatically interrupted due to inactivity; Note: The message is shown if the remote side is using AnyDesk 6.1.0 for Windows or later, but the connected side is not. |
|
Please wait for the remote user to accept the UAC dialog. |
The remote side should either provide administrator credentials or reject the UAC prompt. |
|
Too many rejected connection attempts. Please try again later. |
The remote side denied multiple session requests, so you can’t connect to the session for some time. |
|
Logging on to the remote computer is blocked by the AnyDesk settings. |
Incoming connections are not allowed by the remote side. It can be configured in the settings under the «Security» tab. |
|
Remote display server is not supported (e.g. Wayland) |
This message appears when Linux or another display server is used on the remote side. |
Ниже приведены популярные ошибки при использовании Anydesk и методы решения.
Недостаточно оперативной памяти: ошибка Werfault
Среди вариантов решения:
- Чистая загрузка Windows.
- Проверка целостности системных файлов командой sfc/scannow.
- Откат системы из точки восстановления.
- Отключение загрузки сторонних служб.
- Удаление менеджеров системы (штатных утилит для управления параметрами ноутбука).
- Переустановка драйверов видеокарты.
Ожидание изображение
Переустановите драйверы видеокарты, попробуйте как последнюю версию, так и более старые, если ваша видеокарта немного древняя).
Возможны обновления на сервере, попробуйте позже. Обновите приложение на обоих устройствах, откажитесь от использования VPN и прокси-сервера.
Нет звука во время сеанса
В настройках аудио разрешите передачу звука с текущего устройства.
В настройках безопасности разрешите прослушивание звука в разделах «Неконтролируемый доступ» и «Разрешения для удалённых пользователей».
Не работает Ctrl + C, Ctrl + V
Чтобы горячие клавиши работали, активируйте параметры в подразделах «Безопасности» «Разрешения для удалённых…». Если разрешён неконтролируемый доступ – в одноимённом разделе.
Курсор с перечеркнутым кружком
Включите опцию «Управлять моими клавиатурой и мышью». Иногда помогает запуск программы от имени администратора.
Could not find a device при запуске Wake-on-LAN AnyDesk
Включите параметр Wake-On-LAN в BIOS/UEFI и AnyDesk.
Что делать, если при запуске Anydesk черный экран при подключении?
Такой баг замечен на Windows 10 после установки обновления 1903. Рекомендуется обновить графический драйвер. Скачайте последнюю версию программного обеспечения с официального сайта видеокарты и установите с заменой. Не загружайте драйвер через «Центр обновления» Windows.
( 57 оценок, среднее 1.88 из 5 )
Anydesk является одной из самых популярных программ удаленного доступа, которая позволяет пользователям управлять компьютером из другого места через интернет. Однако, иногда пользователи могут столкнуться со сбоем Anydesk, когда программа перестает отвечать или внезапно закрывается.
Существует несколько возможных причин, по которым может происходить сбой Anydesk. Одна из них — это проблемы сетевого соединения. Нестабильное или медленное подключение к Интернету может привести к разрыву связи между компьютерами и сбою Anydesk. Также возможной причиной сбоя может быть несовместимость программы с операционной системой или недостаточные системные ресурсы для работы Anydesk.
Если у вас возник сбой Anydesk, есть несколько действий, которые вы можете предпринять, чтобы исправить ситуацию. Во-первых, попробуйте перезапустить Anydesk и проверьте свое сетевое подключение. Убедитесь, что у вас стабильное и быстрое соединение с Интернетом.
Если проблема с Anydesk не решена после перезапуска программы, попробуйте обновить ее до последней версии. Разработчики Anydesk регулярно выпускают обновления, которые исправляют известные ошибки и проблемы совместимости. Если проблема продолжает возникать, обратитесь в службу поддержки Anydesk или посмотрите форумы сообщества пользователей для получения дополнительной помощи.
Важно помнить, что сбой Anydesk может быть вызван не только проблемами с программой самой по себе, но и другими факторами, такими как настройки компьютера, системные ошибки или вредоносное программное обеспечение. Поэтому в случае продолжающихся проблем с Anydesk, возможно, стоит обратиться к профессионалам или провести дополнительные мероприятия для проверки и исправления компьютера в целом.
В заключение, Anydesk является отличной программой для удаленного доступа, однако, как и любое программное обеспечение, она может столкнуться со сбоем. Следуя вышеуказанным рекомендациям, вы сможете исправить сбой Anydesk и продолжить использование этого полезного инструмента для удаленной работы, общения и помощи.
Содержание
- Anydesk crashed: что делать?
- Проблема с запуском Anydesk: возможные причины и главные решения
- Anydesk перестал работать: действия для исправления сбоя
- Как предотвратить повторный сбой Anydesk и обеспечить бесперебойную работу
Anydesk crashed: что делать?
Если у вас возникла проблема с Anydesk и программа вылетела, необходимо принять несколько мер для исправления ситуации. Вот несколько шагов, которые вы можете предпринять:
1. Перезапустите Anydesk
Первое, что стоит попробовать после сбоя программы — это просто перезапустить Anydesk. Закройте программу и откройте ее снова. Иногда это может решить проблему и вернуть Anydesk в рабочее состояние.
2. Обновите Anydesk
Если перезапуск программы не помог, попробуйте обновить Anydesk до последней версии. Может быть, сбой вызван проблемой с устаревшей версией программы, и обновление может исправить ее. Проверьте наличие обновлений на официальном сайте Anydesk и следуйте инструкциям по обновлению.
3. Проверьте интернет-соединение
Иногда причина сбоя Anydesk может быть связана с проблемами в интернет-соединении. Убедитесь, что ваше соединение стабильно и достаточно быстро. Попробуйте перезагрузить маршрутизатор и проверьте работу Anydesk снова.
4. Переустановите Anydesk
Если ни один из вышеуказанных шагов не решает проблему, попробуйте переустановить Anydesk. Удалите программу с вашего компьютера и загрузите ее снова с официального сайта Anydesk. Установка свежей копии программы может помочь исправить любые повреждения или ошибки, которые вызывают сбой.
Если вы продолжаете испытывать проблемы с Anydesk после выполнения этих шагов, возможно, вам следует обратиться в службу поддержки Anydesk для получения дополнительной помощи. Они смогут предложить решение, специфичное для вашей проблемы.
Помните, что Anydesk может иногда сталкиваться с сбоями и проблемами, но соблюдение этих указанных шагов может помочь вам восстановить работоспособность программы и продолжить использование ее для удаленного доступа и управления.
Проблема с запуском Anydesk: возможные причины и главные решения
1. Обновление Anydesk и операционной системы. При запуске Anydesk сбои могут возникать из-за отсутствия обновлений или нарушения совместимости с операционной системой. Решение: убедитесь, что у вас установлена последняя версия Anydesk, а также обновите операционную систему до последней доступной версии.
2. Проверьте интернет-соединение. Anydesk требует стабильного интернет-соединения для работы. Если у вас возникают проблемы с запуском, убедитесь, что ваше интернет-соединение стабильно и скорость передачи данных достаточна.
3. Проверьте настройки брандмауэра и антивирусного ПО. Иногда Anydesk может быть заблокирован брандмауэром или антивирусным ПО, что вызывает сбои при запуске. Решение: проверьте настройки брандмауэра и антивирусного ПО, чтобы убедиться, что Anydesk разрешен для работы и не блокируется.
4. Переустановите Anydesk. Если вы все еще сталкиваетесь с проблемами при запуске Anydesk, попробуйте переустановить программу. Решение: удалите Anydesk полностью с вашего компьютера и затем загрузите и установите его с официального сайта снова.
5. Обратитесь в техническую поддержку. Если вы испробовали все вышеперечисленные решения, но проблема все еще не устранена, обратитесь в техническую поддержку Anydesk для получения дальнейшей помощи.
Вывод. Проблемы с запуском Anydesk могут быть вызваны различными причинами, но в большинстве случаев они могут быть устранены с помощью обновлений, проверки настроек и переустановки программы. Если проблема остается нерешенной, получите поддержку от Anydesk для получения дальнейшей помощи.
Anydesk перестал работать: действия для исправления сбоя
- Перезагрузите компьютер. Простая перезагрузка может помочь исправить множество проблем со стороны Anydesk.
- Убедитесь, что Anydesk установлен в корректной версии. Проверьте наличие обновлений и установите их, если доступны. Некорректная или устаревшая версия Anydesk может привести к сбоям.
- Проверьте подключение к интернету. Убедитесь, что у вас есть стабильное подключение к интернету, так как проблемы с интернетом могут быть причиной сбоя Anydesk.
- Проверьте настройки брандмауэра. Убедитесь, что Anydesk разрешен в настройках брандмауэра и не блокируется. Брандмауэр может блокировать Anydesk и вызывать сбои.
- Проверьте антивирусное ПО. Некоторые антивирусные программы могут блокировать Anydesk, считая его потенциально опасным. Отключите антивирусное ПО на короткое время и проверьте, работает ли Anydesk.
- Переустановите Anydesk. Если все вышеперечисленные действия не помогли, попробуйте удалить Anydesk и установить его заново. Это может помочь исправить любые поврежденные файлы и настройки программы.
После выполнения указанных выше действий Anydesk должен быть восстановлен и готов к использованию. Если проблема с Anydesk все еще не решена, рекомендуется обратиться в службу поддержки Anydesk для получения дальнейшей помощи.
Как предотвратить повторный сбой Anydesk и обеспечить бесперебойную работу
Вот несколько шагов, которые можно предпринять, чтобы предотвратить повторные сбои AnyDesk и обеспечить бесперебойную работу:
- Обновите AnyDesk до последней версии: Разработчики AnyDesk регулярно выпускают обновления, в которых исправляют обнаруженные ошибки и улучшают производительность. Установка самой новой версии AnyDesk может помочь устранить известные проблемы и повысить стабильность программы.
- Проверьте соединение с интернетом: Нестабильное или медленное подключение к Интернету может вызывать проблемы в работе AnyDesk. Убедитесь, что у вас есть стабильное и быстрое подключение к сети, чтобы избежать сбоев и перебоев в работе программы.
- Не запускайте сразу много экземпляров AnyDesk: Открывать несколько экземпляров AnyDesk может негативно сказаться на его работе. Если вы работаете с программой, остановите любые другие экземпляры AnyDesk, чтобы избежать конфликтов и перегрузок ресурсов компьютера.
- Отключите антивирусные программы и брандмауэры: Некоторые антивирусные программы и брандмауэры могут блокировать или ограничивать работу AnyDesk, особенно при удаленном подключении. Если у вас возникают проблемы с AnyDesk, попробуйте временно отключить свои антивирусные программы или брандмауэры и снова запустить программу.
- Свяжитесь с службой поддержки AnyDesk: Если ни один из вышеперечисленных шагов не помогает восстановить работу AnyDesk, рекомендуется обратиться в службу поддержки AnyDesk. Они смогут предоставить дополнительные рекомендации и помощь в решении проблемы.
Следуя этим рекомендациям, вы можете повысить стабильность работы AnyDesk и избежать повторных сбоев. Не забывайте выполнять регулярные обновления и поддерживать свое подключение к Интернету в хорошем состоянии, чтобы обеспечить безперебойную работу программы.