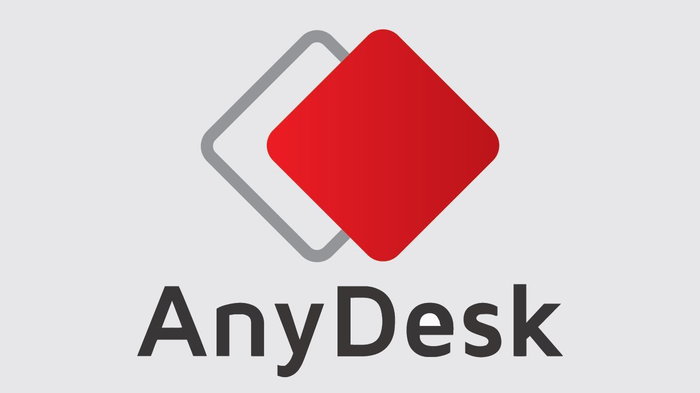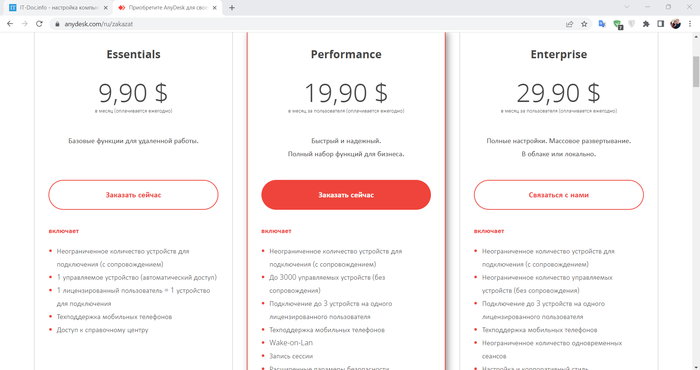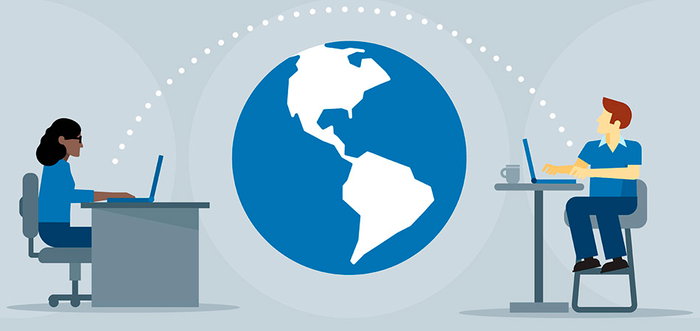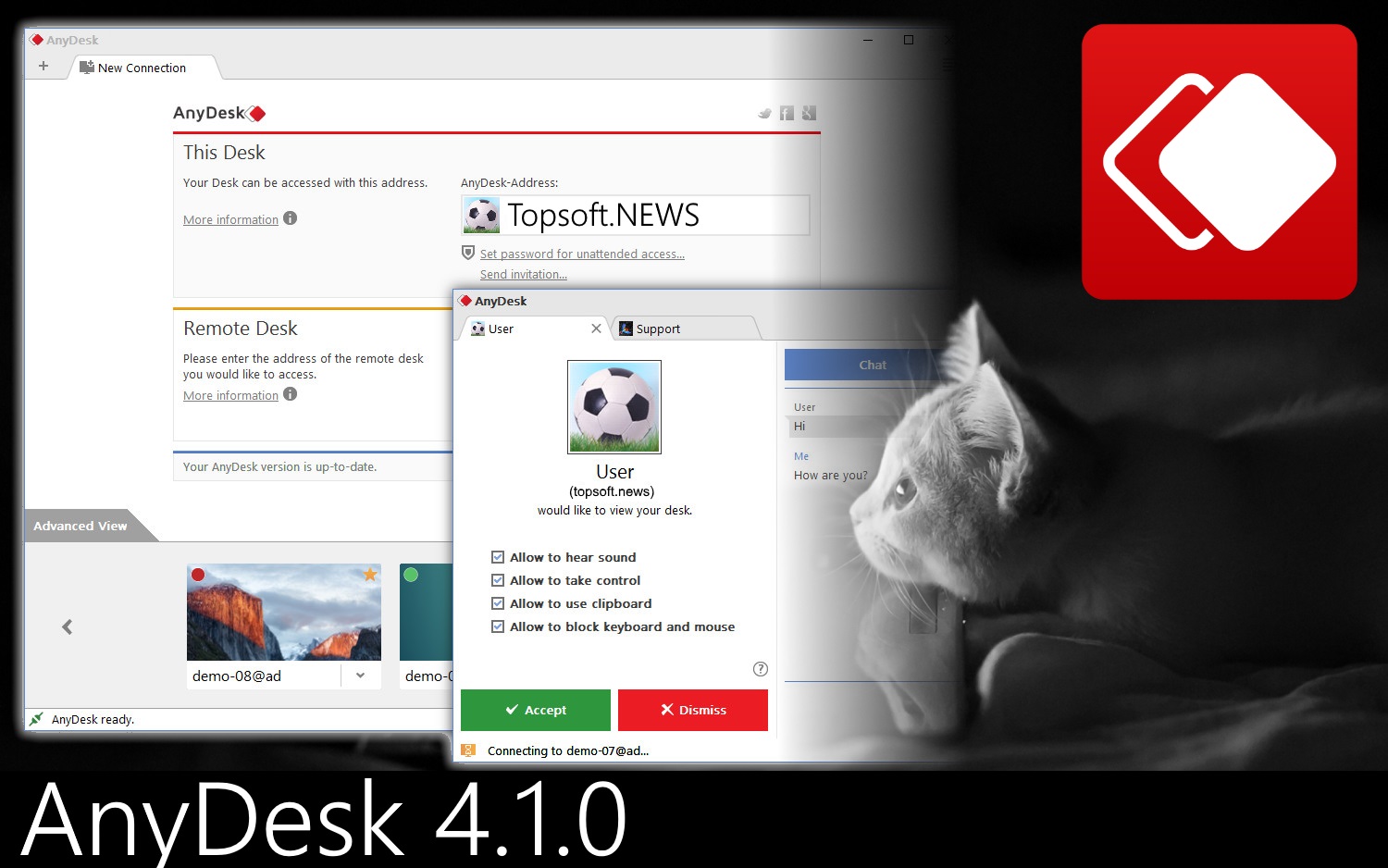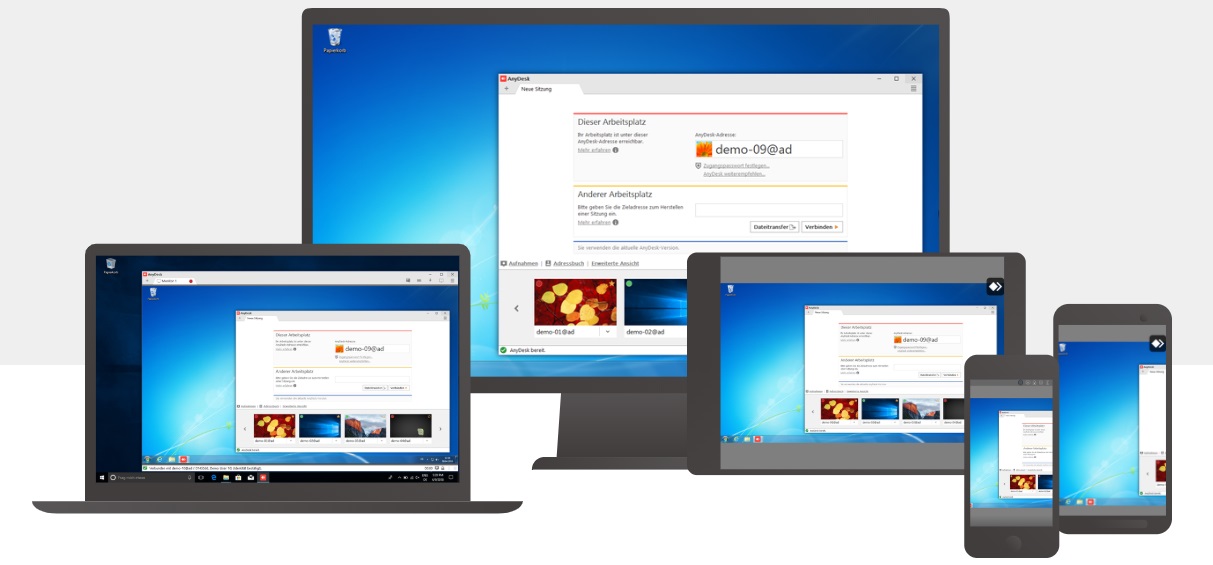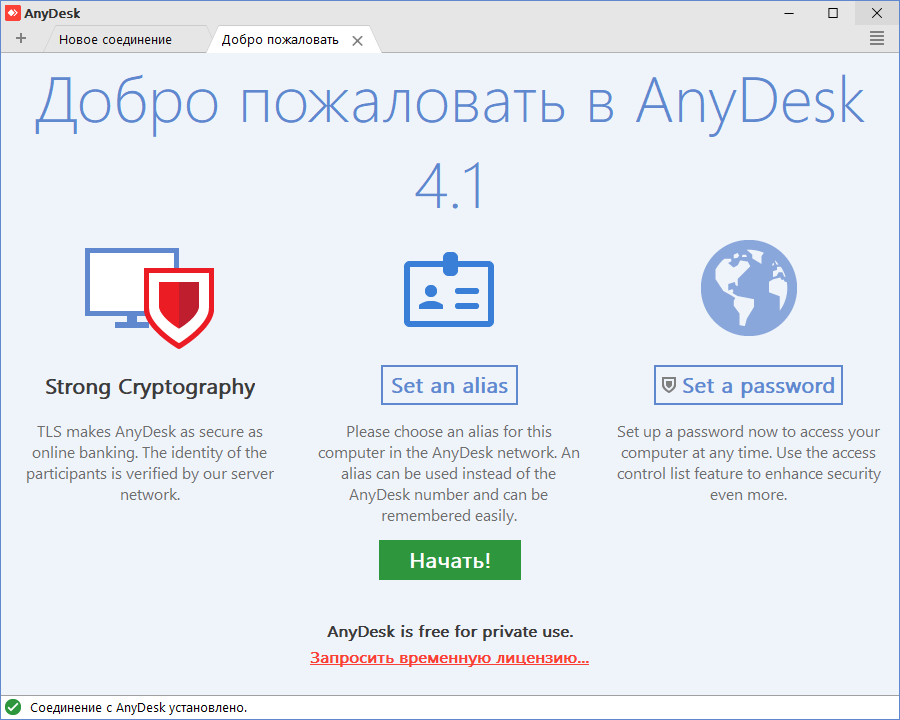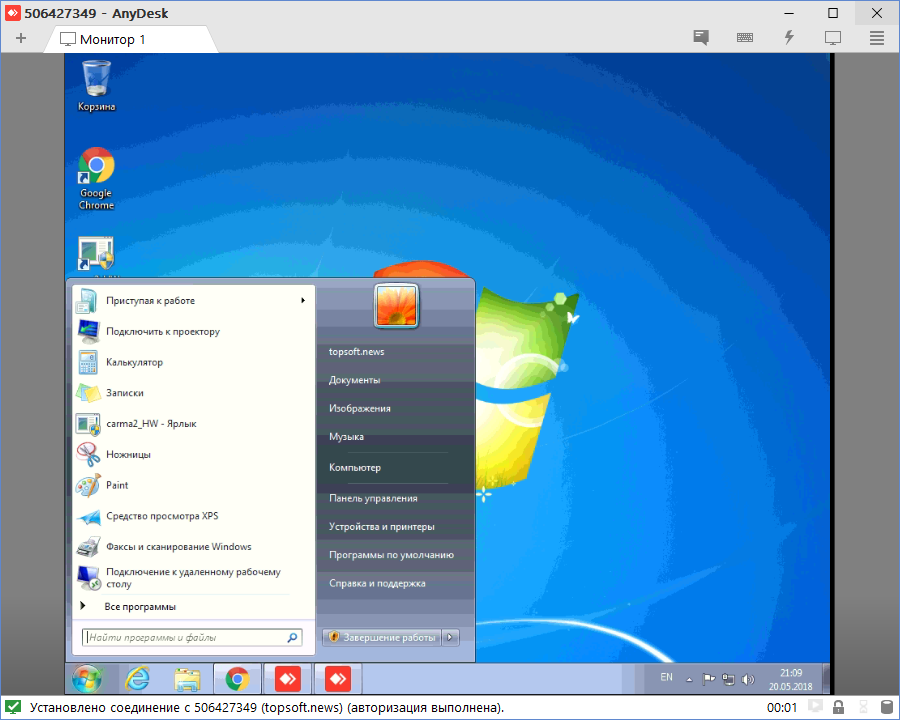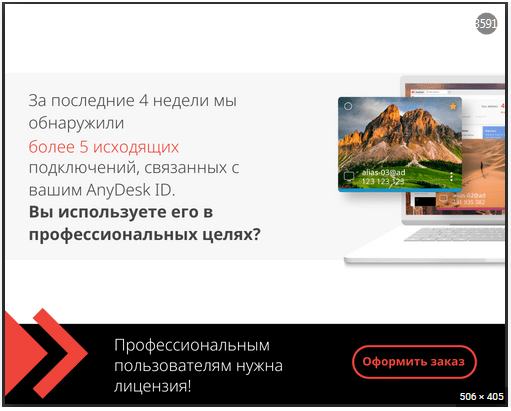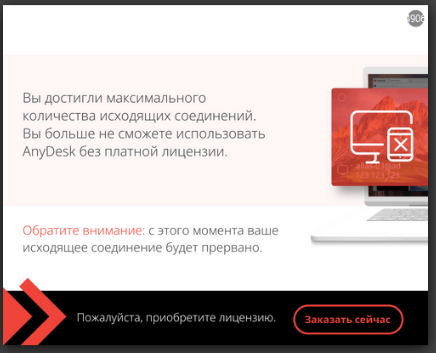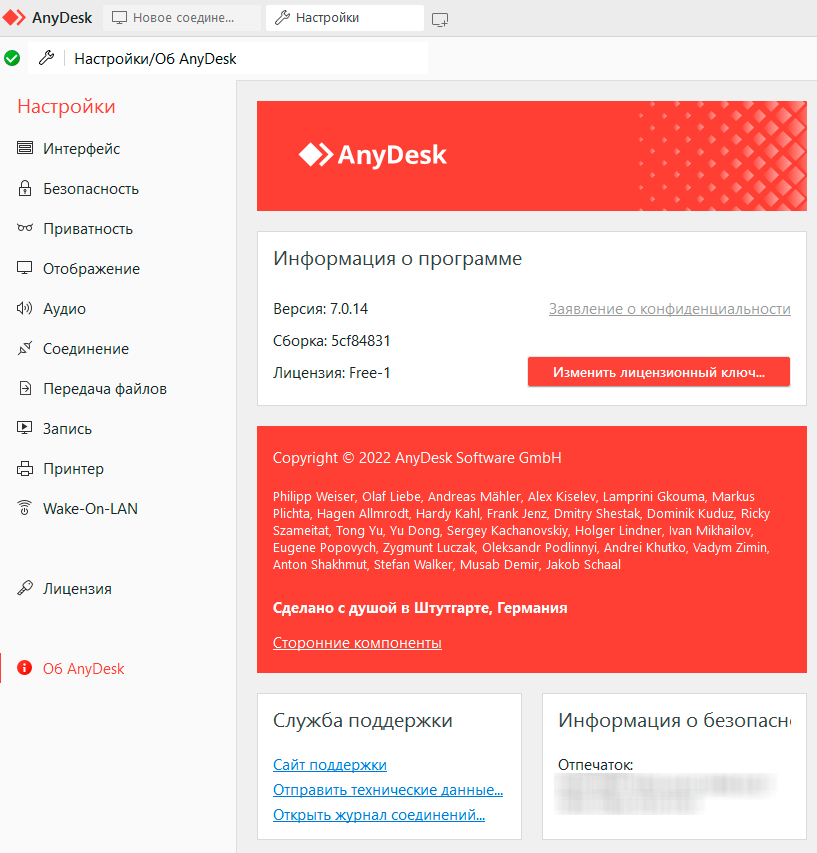Anydesk — это условно-бесплатная программа, которая позволяет получить удалённый доступ в другие компьютеры. Эта программа активно используется сотрудниками службы поддержки и системными администраторами, которые обеспечивают работу многих ПК.
Anydesk бесплатная для частный целей. То есть, если вам нужно просто помочь родственнику или товарищу что-то настроить в его компьютере, то вам хватит тех функции, который есть в бесплатной версии программы. Но для бизнеса этих возможностей будет мало, поэтому Anydesk попросит купить лицензию при использовании в таких целях. Рассмотрим в этой статье, можно ли обойти необходимость покупать лицензию в Энидеск.
Содержание
- Что делать, если Anydesk просит купить лицензию?
- Можно ли использовать «крякнутый» Anydesk?
- Стоит ли покупать лицензию Anydesk?
- Какие есть альтернативы Anydesk
- Например, в качестве альтернативы Anydesk можно рекомендовать следующее:
Что делать, если Anydesk просит купить лицензию?
Если вы пользуетесь Anydesk и в какой-то момент программа запросила лицензию для дальнейшей работы или для выполнения какой-то специфической функции, то у вас есть только три варианта дальнейших действий:
- Использовать «крякнутую» версию Anydesk.
- Купить лицензию и продолжать пользоваться Anydesk.
- Перейти на другую программу удалённого доступа.
Можно ли использовать «крякнутый» Anydesk?
Термин «крякнутый» образовался от английского слова «crack», которым обозначают взломанные программы. В пространстве рунета есть немало сайтов, на которых собрано большое количество «крякнутых» программ и найти взломанный Anydesk не составит труда. Для этого достаточно написать в любом поисковике запрос «анидеск кряк» и скачать программу из любого сайта из первой десятки.
Но, естественно, в этом есть недостатки:
- Самый большой минус взломанных программ в том, что в них могут быть вирусы, и это встречается часто. Особенно, если на самом деле взлома нет, и на «крякнутую» программу есть большой спрос, то вероятность получить вирус очень велика. Поэтому будьте бдительны.
- Взломанные программы не дают никаких гарантий — нет гарантий, что Anydesk будет работать, что все его функции окажутся в порядке. Также никто не гарантирует, что в результате программа снова не запросит лицензию.
- Используя взломанные версии программ, вы нарушаете авторские права разработчиков. Если речь идёт о бизнесе, то в результате очередной проверки контролирующими органами может быть назначена экспертиза, в ходе которой этот факт раскроется. Это повлечёт ответственность. Однако, надо признать, что авторские права защищаются крайне редко.
Вам будет это интересно: Отключён от сети Anydesk в Windows 10 что делать?
Стоит ли покупать лицензию Anydesk?
Если Anydesk запросила у вас покупку лицензии, значит алгоритмам программы стало понятно, что вы пользуетесь ею не для частный целей, а для бизнеса. У любого бизнеса есть доход, поэтому в большинстве случаев вам не составит труда оплатить лицензию хотя бы по минимальному тарифному плану. Если вы намерены продолжать пользоваться Anydesk, то есть смысл приобрести лицензию и получить больше функционала.
Минимальный тарифный план стоит 118,8 $ в год. Даже в этом тарифе есть неограниченное количество устройств для подключения. Также имеются и другие функции, которые могут быть полезны. Стоимость третьего тарифа 298,8 $. В ней ещё больше возможностей, нужда в них обычно появляется в редких случаях. Самый дорогой тарифный план стоит 358,8 $ в год. Здесь ещё больше функций и возможностей.
Чаще всего приобретается второй тариф за 298,8 $. Он может обеспечить всеми необходимыми инструментами службу поддержки почти любого сервиса и предоставляет всё нужное для системного администрирования компьютеров. Но также нередко востребованным бывает и самый недорогой тариф за 118,8 $. Он тоже решает достаточно много задач. Всё зависит от потребностей. Третий тариф покупается редко.
Так что, если Anydesk вам нужен как инструмент для бизнеса, то лучше приобрести лицензию и спокойно, без рисков пользоваться программой. В частных же случаях лицензия как правило не запрашивается и можно пользоваться в бесплатной версии.
Какие есть альтернативы Anydesk
Если варианты пользоваться взломанной версией программы или приобретать лицензию для Anydesk вам не подходят, то остаётся третий выход из ситуации — альтернативные программы. На самом деле есть немало программ для удалённого доступа и администрирования. Есть как условно-бесплатные программы, так и полностью бесплатные.
Например, в качестве альтернативы Anydesk можно рекомендовать следующее:
- Teamviewer — популярная программа для удалённого доступа в другой компьютер. Есть версии для разных операционных систем, в том числе и для мобильных. В функционале имеется все необходимые для работы инструменты. Это условно бесплатная программа, которая как и Anydesk бесплатная для частных целей, но платная для бизнеса. Но, возможно вам хватит её бесплатных функции.
- Microsoft Remote Desktop — отличная полностью бесплатная программа, которая разработана самим Microsoft. Есть версии для Windows и мобильных платформ. И она также обеспечивает стабильный удалённый доступ в компьютер. Если она бесплатная и функциональная, то почему такая не популярная? Дело в том, что Microsoft Remote Desktop сложна в настройках, и что поработать с ней придётся сначала повозиться с этой программой, чтобы создать подключение.
- Chrome Remote Desktop — тоже очень хорошая программа для управления удалённым компьютером от разработчиков Google. Она полностью бесплатная и позволяет войти в компьютер и полноценно управлять системой. Есть версии для разных компьютерный и мобильных операционных систем. А также не требуется никакой сложной настройки. Пожалуй, это лучшая бесплатная альтернатива для Anydesk.
- Real VNC — полный аналог Anydesk. Полный, потому что тоже условно бесплатный, и для бизнес-целей становится платным. Однако всё равно её следует попробовать. Возможно, для ваших целей хватит бесплатных возможностей. А также вы можете найти в этой программе что-то, чего нет в других.
- Remote Utilities — маленькая и лёгкая кроссплатформенная программа для удалённого доступа в компьютер. Полностью бесплатная и позволяет полноценной управлять системой. Хорошо подойдёт для частных целей, но может решить и множество бизнес-задач.
Содержание
- Anydesk desk rt ipc error что за ошибка
- ПОМОГИТЕ СРОЧНО ANYDESK
- AnyDesk 4.1.0 исправил проблемы с подключением к удаленным рабочим столам
- Ubuntu 20.10 не работет anydesk
- Почему в энидеск курсор перечеркнут красным крестом
- Ошибки в Anydesk и способы их устранения
- Недостаточно оперативной памяти: ошибка Werfault
- Ожидание изображение
- AnyDesk не подключен к серверу
- Нет звука во время сеанса
- Не работает Ctrl + C, Ctrl + V
- Курсор с перечеркнутым кружком
- Could not find a device при запуске Wake-on-LAN AnyDesk
- Что делать, если при запуске Anydesk черный экран при подключении?
- I get a denied/forbidden mouse cursor and cannot control the remote computer
- IT Блог Сергея Бобошко
- 1С Предприятие, конфигурации, обработки, услуги программиста, помощь программиста
- Почему в программе AnyDesk не активна мышь и клавиатура
- Ошибки в Anydesk и способы их устранения
- Недостаточно оперативной памяти: ошибка Werfault
- Ожидание изображение
- AnyDesk не подключен к серверу
- Нет звука во время сеанса
- Не работает Ctrl + C, Ctrl + V
- Курсор с перечеркнутым кружком
- Could not find a device при запуске Wake-on-LAN AnyDesk
- Что делать, если при запуске Anydesk черный экран при подключении?
Anydesk desk rt ipc error что за ошибка
ПОМОГИТЕ СРОЧНО ANYDESK
Пишет *Отключён от сети AnyDesk* и выдаёт такую ошибку.
Помогите срочно пожалуйста
Для решения проблемы с AnyDesk поможет верный способ, когда сеть отображается не как должно быть: (Сеть), а сеть 2 или имя роутера, то поможет следующее:
Открываете редактор реестра от имени Администратора, и далее.
HKEY_LOCAL_MACHINESOFTWARE
Microsoft
Windows NT
CurrentVersion
NetworkList
Profiles.
Удалить все подразделы (Не папку) и перезагрузить устройство. Всем спасибо за внимание!
Вот ещё второй способ банальный, но крайне эффективный.
AnyDesk 4.1.0 исправил проблемы с подключением к удаленным рабочим столам
AnyDesk – популярная мультиплатформерная программа для подключения к удаленному рабочему столу. Является более легкой и простой альтернативой громоздким TeamViewer или SplashTop.
В отличие от конкурентов, AnyDesk использует новый видеокодек, который специально разработан для новых графических пользовательских интерфейсов, поэтому работает очень плавно и потребляет меньше трафика при подключении.
Программное обеспечение AnyDesk является универсальным, безопасным, а самое главное легким – размер приложения чуть более 1 МБ, при этом никаких административных привилегий или установки не требуется.
Программное обеспечение использует шифрование TLS1.2, и оба конца соединения криптографически надежны и проверены, так что пользователи могут быть уверены в безопасности подключения.
Пользовательский интерфейс AnyDesk очень прост и удобен в навигации – разобраться в интерфейсе можно всего за пару минут.
С AnyDesk пользователи могут работать на своем персональном компьютере из любого места.
Перед подключением необходимо создать аккаунт, и через персональный AnyDesk-ID подключаться к удаленному Рабочем столу со всеми вашими приложениями, документами и фотографиями.
Ubuntu 20.10 не работет anydesk
Благодарю за совет! Но я заметил что достаточно поставить просто libpangox-1.0 (без -dev версии) — она гораздо меньше других пакетов за собой тянет, но для anydesk этого вполне достаточно. По крайней мере на Ubuntu 21.04 и Ubuntu 21.10 этого оказалось достаточно.
Благодарю, надо будет проверить !
У меня другая проблема не понятно. Программа запускается. Только вот когда из другово ПК (MacOS) пробую подключится к нему выводит картинку но потом ничего не могу делать/ Экран компьютера удаленного компьютера (Ubuntu) отключен.
Источник
Почему в энидеск курсор перечеркнут красным крестом
Ошибки в Anydesk и способы их устранения
Ниже приведены популярные ошибки при использовании Anydesk и методы решения.
Недостаточно оперативной памяти: ошибка Werfault
Среди вариантов решения:
- Чистая загрузка Windows.
- Проверка целостности системных файлов командой sfc/scannow.
- Откат системы из точки восстановления.
- Отключение загрузки сторонних служб.
- Удаление менеджеров системы (штатных утилит для управления параметрами ноутбука).
- Переустановка драйверов видеокарты.
Окно вызывается командой «msconfig».
Ожидание изображение
Переустановите драйверы видеокарты, попробуйте как последнюю версию, так и более старые, если ваша видеокарта немного древняя).
AnyDesk не подключен к серверу
Возможны обновления на сервере, попробуйте позже. Обновите приложение на обоих устройствах, откажитесь от использования VPN и прокси-сервера.
Нет звука во время сеанса
В настройках аудио разрешите передачу звука с текущего устройства.
Если не поможет, укажите целевое устройство в списке.
В настройках безопасности разрешите прослушивание звука в разделах «Неконтролируемый доступ» и «Разрешения для удалённых пользователей».
Не работает Ctrl + C, Ctrl + V
Чтобы горячие клавиши работали, активируйте параметры в подразделах «Безопасности» «Разрешения для удалённых…». Если разрешён неконтролируемый доступ – в одноимённом разделе.
Проблемы с клавиатурой.
Курсор с перечеркнутым кружком
Включите опцию «Управлять моими клавиатурой и мышью». Иногда помогает запуск программы от имени администратора.
Could not find a device при запуске Wake-on-LAN AnyDesk
Включите параметр Wake-On-LAN в BIOS/UEFI и AnyDesk.
Что делать, если при запуске Anydesk черный экран при подключении?
Такой баг замечен на Windows 10 после установки обновления 1903. Рекомендуется обновить графический драйвер. Скачайте последнюю версию программного обеспечения с официального сайта видеокарты и установите с заменой. Не загружайте драйвер через «Центр обновления» Windows.
Попробовал подключиться к нескольким рабочим местам – в какой-то момент происходит залипание Shift. Кнопка не нажата ни у меня, ни на удаленном компьютере. Никак не могу избавиться до нового соединение.
Спасибо за прогу но залипающий шифт просто задрал. То есть на подключенном компе как будто все время зажат шифт.
По моим ощущением это связано с переключением раскладки либо написанием символов в верхнем регистре. Я сначала думал может физически проблема с клавой, но потом стало повторятся на других подключениях.
Присоединяюсь к предыдущему оратору, постоянно залипает shift. Если к компьютеру не подключен монитор, или просто выключен, то подключится к тому компьютеру невозможно, постоянно висит “Загрузка изображения”
> Ожидание изображение
>Переустановите драйверы видеокарты, попробуйте как последнюю версию, так и более старые, если ваша видеокарта немного древняя).
Чудо совет! Из разряда перлов junior-разработчика. – Ну, на моём же компе работает….
Практически такая же проблема, как у предыдущих комментаторов. Залип Ctrl и не получается никак отключить.
Залипание клавиши Shift. И помогает только перезагрузка удаленного компьютера.
идет соединение с сетю anydesk. и все больше ничего не происходит. что можно сделать?
Дико бесит залипающий шифт в энидеске…, происходит это на всех удаленных компьютерах, баг в программе когда уже исправите
не работает ctrl+c, CTRL+V и т.п. Подключаюсь с ipad air 4 + logitec folio touch controller – клавиатура для ipad
Так же проблема с языками. Не получается переключать раскладку. При английской отклик есть, на русскую раскладку не меняет
Да, присоединяюсь, залипает Shift. помогает переключение между приложениями на удаленном компьютере, но очень раздражает. И не работает как хотелось бы создание снимка экрана, к нему плюсуется панель от управляющего компьютера.
Не удалось подключиться к сети AnyDesk (anynet_19)
Сегодня в течении часов отваливается соединение через 5-10 мин
Если была потеря сетевого соединения на стороне клиента, то служба AnyDesk теряет связь с сервером и не может быть перезапущена. Наблюдается на Windows7.
Всем, у кого происходят залипания: попробуйте пользоваться только левым Shift и Ctrl, отпускайте их позже на секунду.
Отключен от сети AnyDesk
У меня такая проблема
Совершенно новый ноутбук с установленной Windows 10, скачал anydesk.exe и запустил, в программе сверху написано “Это рабочее место 479 179 82”. Мне этот 8-значный адрес сразу не понравился… 
И как быть? Почему программа выдала некорректный адрес?
Проблемы с “ожидание изображения” и “не подключен к серверу”. Решить не получается, статья какая то хрень
Так и не понял как установить ошибку что не подключëн к серверу, у всех работает AnyDesk, у меня же – нет, все плагины установлены, приложение обновлено
Изображение с удаленного компа с опозданием мин на 5 сразу после подключения
Выполнил все условия, но кто подключился ко мне, мой звук так и не услышал!
Desk_rt_ipc_error AnyDesk подключение происходит с виндовса на astra linux установлена свежая версия и там и там
По какой то причине происходит потеря соединения с рабочим пк.
Сколько не спрашивал на работе,такая проблема только у меня.
Происходит она так, я запускаю AnyDesk(обычно с 2 или 3 раза запускается 1-2 фатал уррор),подключаюсь к удаленному пк, начинаю делать работу и спустя минут 5-10 программа сворачивается и в панели быстрого доступа весит с подписью AnyDesk-потерянно соединение, открыть её ни как от туда, только перезапуск и повторное подключение,так же на 5-10 минут.
Никакими усилиями не удалось включить передачу звука в бесплатной версии.
I get a denied/forbidden mouse cursor and cannot control the remote computer
This cursor indicates that AnyDesk or the remote device has not given you permission to control this part of the user interface or application.
In most cases, installing AnyDesk or launching it as an administrator on the remote endpoint can resolve the issue.
Performance and Enterprise license users can also create a custom client that automatically requests administrator privileges upon startup if AnyDesk is not installed. See also Customize AnyDesk and Administrator Privileges and Elevation (UAC)
IT Блог Сергея Бобошко
1С Предприятие, конфигурации, обработки, услуги программиста, помощь программиста
Почему в программе AnyDesk не активна мышь и клавиатура
Если просто скачать программу и запустить первый раз, то можно будет видеть экран удаленного компьютера, но нельзя им управлять. На удаленной машине: Нужно нажать ссылочку «Установить AnyDesk на данном компьютере» под реквизитом ввода идентификатора и установить программу. Мало того, нужно указать, чтобы она запускалась от имени пользователя, который находится в группе «Администраторы».
Хотя можно попробовать только установить программу, и указать пользователя, который имеет доступ к интернету, и под которым обычно захожу в систему. Даже если он не в группе Администраторы.
Источник
Ошибки в Anydesk и способы их устранения
Ниже приведены популярные ошибки при использовании Anydesk и методы решения.
Недостаточно оперативной памяти: ошибка Werfault
Среди вариантов решения:
- Чистая загрузка Windows.
- Проверка целостности системных файлов командой sfc/scannow.
- Откат системы из точки восстановления.
- Отключение загрузки сторонних служб.
- Удаление менеджеров системы (штатных утилит для управления параметрами ноутбука).
- Переустановка драйверов видеокарты.
Окно вызывается командой «msconfig».
Ожидание изображение
Переустановите драйверы видеокарты, попробуйте как последнюю версию, так и более старые, если ваша видеокарта немного древняя).
AnyDesk не подключен к серверу
Возможны обновления на сервере, попробуйте позже. Обновите приложение на обоих устройствах, откажитесь от использования VPN и прокси-сервера.
Нет звука во время сеанса
В настройках аудио разрешите передачу звука с текущего устройства.
Если не поможет, укажите целевое устройство в списке.
В настройках безопасности разрешите прослушивание звука в разделах «Неконтролируемый доступ» и «Разрешения для удалённых пользователей».
Не работает Ctrl + C, Ctrl + V
Чтобы горячие клавиши работали, активируйте параметры в подразделах «Безопасности» «Разрешения для удалённых…». Если разрешён неконтролируемый доступ – в одноимённом разделе.
Проблемы с клавиатурой.
Курсор с перечеркнутым кружком
Включите опцию «Управлять моими клавиатурой и мышью». Иногда помогает запуск программы от имени администратора.
Could not find a device при запуске Wake-on-LAN AnyDesk
Включите параметр Wake-On-LAN в BIOS/UEFI и AnyDesk.
Что делать, если при запуске Anydesk черный экран при подключении?
Такой баг замечен на Windows 10 после установки обновления 1903. Рекомендуется обновить графический драйвер. Скачайте последнюю версию программного обеспечения с официального сайта видеокарты и установите с заменой. Не загружайте драйвер через «Центр обновления» Windows.
Источник
В последние две недели пользователи AnyDesk столкнулись с проблемой на ограничение максимального количества соединений в виде сообщения и покупки лицензии:
Вы достигли максимального количества исходящих соединений. Вы больше не сможете использовать AnyDesk без платной лицензии.
1. Через диспетчер задач убираем все процессы AnyDesk ( + выгружаем иконку из трея);
2. Удаляем все, что находится папке в C:\ProgramData\AnyDesk
3. Сохраняем файл %appdata%\anydesk\user.conf в любое место, например на Рабочий стол . Файл user.conf находится в %appdata%\anydesk\; В файле user.conf находится вся информация о ваших контактах в AnyDesk, если они вам не важны, то этот файл можно удалить сразу с остальными файлами..
4. Удаляем все файлы из папки %appdata%\anydesk;
5. Запускаем новый AnyDesk и закрываем его закрываем через выход, чтобы в трее не висело или смотрим пункт 1.
6. Возвращаем на место файл user.conf, который мы сохраняли на Рабочий стол в п.3. с заменой имеющегося файла в папке %appdata%\anydesk\.
7. Запускаем AnyDesk и пользуемся.
Если вам не обязательно сохранять контакты, которые есть в AnyDesk, то можно сделать батник, для автоматического выполнения всей процедуры.
1. Открываем блокнот.
2. Копируем в него строки:
rmdir "C:\ProgramData\AnyDesk" rmdir "%AppData%\AnyDesk" /S /Q rmdir "%userprofile%\AppData\Roaming\AnyDesk\" rmdir "%LOCALAPPDATA%\AnyDesk" /S /Q rmdir "C:\Program Files (x86)\AnyDesk" /S /Q
3. Выбираем в блокноте «Файл — Сохранить как…» .
4. В открывшемся окне сохранения в разделе «Имя файла» пишем в виде имя_файла.bat. Обязательно обратите внимание, что тип файла не txt, как обычно это сохраняется в блокноте, а bat.
5. Теперь вы можете в любое время запускать его и сбрасывать требование лицензии и поделиться с другом.
Предлагаем ознакомиться с аналогами программ для удаленного доступа по ссылке.
Что делать, если anydesk начал просить покупку платной версии?
Решение есть. Оно достаточно простое. Говорят, что можно удалить программу, вычистить все её хвосты и переустановить по-новой. При переустановке можно даже найти более старую версию anydesk, в которую еще не внедрили «платность». Но, в таком случае Вы потеряете все свои контакты. Альтернативное решение с сохранением контактов для актуальной версии (на момент написания статьи это 7.0.14) и превьюшек рабочих столов ниже.
- Cнимаем все процессы энидеск
- Удаляем всё в %programdata%\anydesk
- Сохраняем файл %appdata%\anydesk\user.conf в любое место, можно в архив
- Удаляем все файлы (не папки) в %appdata%\anydesk, кроме архива с user.conf, если он создавался в той же папке
- Запускаем энидеск, закрываем через выход, чтобы в трее не висело или смотрим пункт 1.
- Возвращаем на место файл, который мы сохраняли в п.3. с заменой
- Запускаем энидеск и радуемся, что все контакты на месте и всё работает
Решение найдено на просторах рутрекера. Спасибо пользователю shulzzz.
Если anydesk начинает просить покупку подписки регулярно, можно воспользоваться скриптом автоматизации (bat).
Автоматический сброс лицензии (ID) Anydesk
Всё то же самое, что и в списке выше, только для командной строки:
- rem Убиваем все процессы и службы Anydesk:
taskkill /IM AnyDesk.exe /f - rem Чистим папку %programdata%\anydesk (без запроса подтверждения удаления каждого файла):
del %programdata%\anydesk\*.* /q - rem Копируем файл user.conf в папку backup (перезапишем, если там уже был такой файл):
md %programdata%\anydesk\backup
copy %appdata%\anydesk\user.conf %programdata%\anydesk\backup\user.conf /Y - rem Удалим все файлы (не папки) в %appdata%\anydesk:
del %appdata%\anydesk\*.* /q - rem Запускаем энидеск, чтобы пересоздать служебные файлы и сразу закрываем его:
start «AnyDesk» «%ProgramFiles(x86)%\AnyDesk\AnyDesk.exe»
ping 127.0.0.1 -n 5 >NUL
taskkill /IM AnyDesk.exe /f - rem Возвращаем на место файл, который мы сохраняли в п.3. с заменой:
copy %programdata%\anydesk\backup\user.conf %appdata%\anydesk\user.conf /Y - rem Запускаем энидеск с новым ID (это рабочее место) и радуемся что все контакты на месте и всё работает и больше программка не просит нас купить её:
start «AnyDesk» «%ProgramFiles(x86)%\AnyDesk\AnyDesk.exe»
Важно: запускать всю эту вакханалию нужно от имени администратора, т.к. редактируем, перемещаем, удаляем и пр. файлы на системном диске и останавливаем службу.
Готовый код без комментариев
taskkill /IM AnyDesk.exe /f
del %programdata%\anydesk\*.* /q
md %programdata%\anydesk\backup
copy %appdata%\anydesk\user.conf %programdata%\anydesk\backup\user.conf /Y
del %appdata%\anydesk\*.* /q
start "AnyDesk" "%ProgramFiles(x86)%\AnyDesk\AnyDesk.exe"
ping 127.0.0.1 -n 5 >NUL
taskkill /IM AnyDesk.exe /f
copy %programdata%\anydesk\backup\user.conf %appdata%\anydesk\user.conf /Y
start "AnyDesk" "%ProgramFiles(x86)%\AnyDesk\AnyDesk.exe"Готовый файл для исполнения
BAT-файл лежит в архиве. Пароль — 2023. Запускать от имени администратора. Просмотеть или внести изменения в файлик можно при помощи обычного блокнота. Скачать.
Всегда могут быть опасения по поводу выполнения стрёмных скриптов с неведомых сайтов. Если есть сомнения, Вы всегда можете выполнить данную процедуру в ручном режиме.
Результат выполнения описанных выше процедур только радует. Никаких ограничений, девственно «новая» бесплатная лицензия. Кстати, кроме ID сбрасывается еще и отпечаток безопасности.
Лечение AnyDesk видео
Есть еще видео, но нет уверенности в его актуальности. По сути дела, в видео происходят те же процессы, которые описаны выше.
Всем удачи. Приятного пользования!
AnyDesk – широко используемая программа. Основной задачей которой является обеспечение удаленного доступа к персональному устройству. С ее помощью можно на расстоянии управлять различными файлами, медиа приложениям или документам. Иногда, в работе могут возникать проблемы. Чаще всего, AnyDesk не подключен к серверу из-за ошибок сети.
Содержание
- Почему AnyDesk перестал подключаться к серверу
- Виды ошибок соединения с сетью
- Недостаточный объем памяти
- Ошибка подключения к серверу
- Не получается создать подключение
- Медленное подключение
- Соединение было сброшено удаленным устройством
- Устаревшее приложение
- Не работают горячие клавиши
- Отсутствие звука
- Что значит, отключен от сети или заблокировано настройками
- Превышение количества отклоненных попыток соединения
- Неправильная настройка неконтролируемого доступа
- Что делать, если сетевое соединение было неожиданно прервано
- Заключение
Почему AnyDesk перестал подключаться к серверу
Одна из распространенных проблем во время работы с программным обеспечением – AnyDesk не подключается к серверу. Причины могут быть связаны с неисправностью модема, сбоями сети, неправильной работой компьютера или блокировкой программы другими приложениями. Например, антивирусом. Способ решения напрямую зависит от причины, из-за которой произошла неисправность.
Виды ошибок соединения с сетью
Если пропала сеть, программное обеспечение ограничит подключение к интернету или же будет работать неисправно. Первое, что необходимо сделать – проверить состояние подключения. Дальше, решать проблемы по мере поступления.
Примечание! У многих пользователей во время работы программы появляется надпись «Anynet closed AnyDesk», что значит – появление проблемы системного характера.
Недостаточный объем памяти
Если идет соединение с сетью AnyDesk, но вскоре появляется ошибка «Werfault», это указывает на то, что оперативной памяти недостаточно для полноценной работы программы.
Способов решения в таком случае выделяют несколько.
- Проверьте целостность системных файлов. Возможно, некоторые из них повреждены. Для этого откройте командную строку. Утилита находится в категории «Меню» и вкладке «Стандартные». Введите команду «sfc/scannow». Начнётся проверка жёсткого диска.
- Возможно, недавно было сделано какое-то действие, которое вызвало проблемы с интернетом. В этом случае, поможет откат системы. В параметрах настроек найдите «Восстановление системы», выберите точку восстановления и подтвердите свои действия. Это сработает, если перед установкой программы в Windows была создана эта точка восстановления.
- Иногда, проблема связана с повреждением или устаревшим драйвером видеокарты. Требуется его перезагрузить.
- Можно отключать по очереди загрузку сторонних служб. Для этого откройте окно «Выполнить» (Win+R), введите команду services.msc. Дальше пройдитесь по списку и отключайте все ненужные программы.
После этих действий подключение должно выполниться. Если этого не произошло, перезагрузите компьютер или найдите другую причину, из-за которой возникла неполадка.
Примечание! Если проблема связана с видеокартой, попробуйте устанавливать не только новые версии драйвера, но и более старые. Некоторые из них могут не подойти для устаревшей видеокарты.
Ошибка подключения к серверу
Если AnyDesk не подключается, это может быть связано с ошибкой подключения к серверу в связи с его сбоем или обновлением. Подождите несколько минут, после чего, повторите попытку, сделав запрос на подключение еще раз.
Если это не помогло, обновите приложение на обоих устройствах. Исправить ошибку также может отказ от использования VPN, либо прокси-сервера.
Не получается создать подключение
Надпись «Anynet no dns entry AnyDesk» или ошибка «Anynet unknown AnyDesk» указывает на то, что сторонний компьютер не может подключиться к удаленному доступу. Сверьте данные для авторизации. О такой же проблеме может указать надпись «connect desk error» – ошибка подключения к удаленному рабочему столу или «invalid address» – недействительный адрес.
Внимание! Может помочь отключение UDP—трафика. То есть стандартного брандмауэра Windows.
Медленное подключение
Встречаются и такие ситуации, когда компьютер и программное обеспечение работает исправно, ошибок не выявлено, а сделать подключение не удается. Это говорит о том, что проблема связана с медленной передачей данных. Следует ускорить этот процесс. Для этого рекомендуется обратиться за помощью к провайдеру.
Соединение было сброшено удаленным устройством
Если AnyDesk не дает управлять системой или не подключается к сети, это может быть связано с отказом в доступе к удаленному устройству. Авторизуйтесь в программе повторно. Для этого, на всех персональных устройствах укажите одинаковый IP-адрес.
Выполните следующие действия.
- Откройте меню Windows.
- Выберите «Параметры».
- Дальше откройте «Сеть и интернет». Или Wi—Fi, есть связь происходит по беспроводной сети.
- В правом блоке выберите сетевой адаптер.
- Откроется новое окно. В графе «Изменение параметров IP» выберите параметр «Вручную».
- Измените IP в соответствующей строке.
Готово. По желанию можно поменять DNS-сервер, выбрать протокол шифрования (IPv4 или IPv6).
Можно поменять IP напрямую в программе.
- Для этого откройте Меню.
- Войдите в настройки и выберите блок HTTP—Proxy.
- Переведите переключатель в положение «Использовать собственный прокси-сервер»
- Выберите тип шифрования (HTTPS / SOCKS), IP и порт.
- Дальше или отключите аутентификацию, используйте настройки Windows или укажите логин и пароль.
Обычно эти настройки свойственны для прокси. Их можно найти в сети бесплатно. Либо следует арендовать адреса за деньги. Разница заключается в том, что бесплатными прокси пользуются тысячи пользователей. Поэтому во время работы могут быть вылеты, зависания или медленная работа. Также некоторые сервисы из-за своей политики заносят в чёрный список бесплатные IP.
Примечание! Если появилась ошибка «AnyDesk crashed», сделайте скриншот и напишите о проблему разработчику по электронной почте: support@anydesk.com.
Устаревшее приложение
Если появилось сообщение «Anydesk передача файлов, доступ запрещен», оно может указывать на то, что версия устарела. Обновите ее. Важно сделать это одновременно на обоих персональных устройствах, через которые осуществляется удаленный доступ. Кнопка ручного обновления находится во вкладке «Меню» / «Об AnyDesk». Если кнопки нет, значит у вас стоит последняя версия.
Не работают горячие клавиши
Помимо сбоя в сети, могут встретиться и другие проблемы в работе приложения. Одна из распространенных – в AnyDesk не работают горячие клавиши. При одновременном нажатии Ctrl + C или Ctrl + V ничего не происходит, что заметно усложняет процесс форматирования текста или создания скриншота.
Попробуйте исправить ошибку следующим образом:
- Найдите в пункте меню «Настройки».
- Перейдите в раздел «Безопасность».
- Появится новое окно. В нём поставьте галочку напротив «Иметь доступ к буферу обмена» и «Управлять моей клавиатурой и мышью».
Перезагрузите компьютер. После этого действия проблема должна быть решена.
Отсутствие звука
Во время сеанса может отсутствовать звук. Это заметно усложняет процесс общения между клиентами.
Существует способ решения проблемы:
- Перейдите в настройки звука.
- Наведите курсор напротив надписи «Передача звука с текущего устройства».
- Поставьте галочку или нажмите «Разрешить».
Если метод не помог, перейдите в раздел настроек безопасности, где выберите «Неконтролируемый доступ» и разрешите прослушивание звука. Поставьте галочку в соответствующем месте. Завершите действие, сделав в разделе «Разрешения для удалённых пользователей».
Что значит, отключен от сети или заблокировано настройками
Одна из частых проблем появления неисправностей связана с тем, что вход на удаленное устройство заблокировано настройками AnyDesk.
Способ ее решения выглядит следующим образом:
- Выйдите из программы и повторно ее запустите от имени администратора.
- Проверьте настройки антивируса и убедитесь в том, что он не блокирует ее работу.
Если интернет работает исправно, а программное обеспечение выдает ошибку. Это говорит о том, что его что-то блокирует. Самостоятельно проверьте настройки сторонних программ, особенно тех, которые были установлены в недавнее время.
Превышение количества отклоненных попыток соединения
Если компьютер отключен от сети AnyDesk, есть вероятность, что проблема связана с потерей соединения с удаленным сервером. В этом случае, появится новое окно с сообщением о попытке переподключения. Это говорит о том, что программа через удаленный рабочий стол позволяет настроить необходимое количество попыток подключения.
Чтобы устранить проблему необходимо сделать следующее:
- Найдите rdp файл, через который осуществляется подключение к интернету. Нажмите на него правой кнопкой мыши.
- Появится новое окно, в котором выберите «Открыть с помощью». Затем, нажмите на «Выбрать другое приложение».
- Появится список возможных программ. Выберете «Блокнот», «network». Если его нет, то подойдет любой другой текстовый редактор.
- Пролистайте открывшийся файл до самой последней строчки.
- В последней строке вставьте «autoreconnect max retries:i:30». Последнее число – это количество попыток переподключения. Вместо него можно вставить любое другое.
- Сохраните файл и закройте его.
- Найдите файл Default.rdp, который находится в папке «Документы». Отредактируйте его.
После этого попробуйте подключиться к интернету через удаленный стол. Если будет появляться окно с сообщением о попытке переподключения, в нем вместо 5 будет указано 30 или другое указанное число. Если превысить это количество, подключение потребуется сделать повторно. На некоторых версиях удается сделать бесконечное количество попыток.
Примечание! Такое решение проблемы наиболее актуально, если соединение нестабильное.
Неправильная настройка неконтролируемого доступа
Чтобы настроить неконтролируемый доступ к программе, требуется знать, где AnyDesk хранит пароли, в противном случае, сделать это не удастся.
Пошаговая инструкция выглядит следующим образом:
- Запустите программу и найдите меню «Общие», затем, нажмите на «Настройки».
- Перейдите в раздел «Безопасность», далее, «Разблокировать настройки». Если все сделано правильно, появится запрос на изменение данных, выберите «Да».
- Здесь можно сменить ID и пароль для AnyDesk.
После этого на втором компьютере также требуется ввести данные, воспользовавшись вышеуказанной инструкцией «Как посмотреть пароль AnyDesk», затем, нажмите «Подключиться». Неконтролируемый доступ настроен.
Внимание! Для тех, кто не знает как изменить псевдоним в AnyDesk. ID назначается только один раз. В бесплатной версии поменять его нельзя. Только в платной или корпоративной версии можно менять название компьютерам.
Что делать, если сетевое соединение было неожиданно прервано
Среди проблем, почему AnyDesk не соединяется, выделяют прерванное подключение. Интернет может полноценно работать и внезапно отключиться.
Выделяют несколько причин, почему это могло произойти:
- выполнение попытки подключения к другой сети;
- отсоединение кабеля;
- проблемы с роутером;
- сбои в сети.
Первое, что следует сделать – проверить, не отошел ли кабель, все ли правильно подключено. Отключите модем, подождите несколько минут и включите его.
Если это не помогло, сделайте несколько следующих действий:
- Выключите компьютер и включите через несколько минут. Сделайте повторное подключение к интернету.
- Если это не помогло, отключите антивирус и фаервол. Эти программы могут блокировать работу AnyDesk.
- Попробуйте подключиться к другой сети. Если окажется, что проблема в роутере или провайдере, следует обратиться в техническую поддержку поставщика интернета.
- Зайдите в «Сетевые подключения» с помощью горячих клавиш Win + R. В появившейся строке наберите команду ncpa.cpl. Появится новое окно. Перейдите на вкладку «Свойства». Снимите галочку напротив надписи «IP версии 6 (TCP/IPv6)» и нажмите «ОК».
Один из вышеперечисленных способов поможет решить проблему и восстановить соединение. Если это не помогло, попробуйте выполнить восстановление системы.
Заключение
Существует несколько способов решить проблему, когда АниДеск не подключен к серверу, и что делать. В первую очередь, необходимо самостоятельно определить причину неполадки. Если не удалось это сделать, обратитесь за помощью к специалисту.
Предисловие
AnyDesk представляет собой программное обеспечение удаленного доступа, которое позволяет пользователям управлять компьютерами из любой точки мира. Одним из главных преимуществ AnyDesk является возможность подключения к удаленному компьютеру в режиме реального времени.
AnyDesk использует серверы-релеи (от английского: relay), которые играют ключевую роль в установлении связи. Релеи — это серверы, которые выдают клиенту уникальный идентификатор и обеспечивают установление соединения с другими клиентами.
При запуске, AnyDesk соединяется с бут-сервером (англ.: boot), получает список релей-серверов, и пытается подключиться к этим релеям.
Если при попытке подключения AnyDesk не может получить доступ к одному релей-серверу, то он переключается на следующий сервер в списке. Если и к следующему серверу доступ не удалось, то AnyDesk продолжает попытки подключения к другим серверам в списке до тех пор, пока не будет найден релей-сервер, с которым компьютер сможет установить связь.
В данной статье мы рассмотрим проблему с подключением AnyDesk к своим серверам.
Описание проблемы
Проблема выражается в том, что AnyDesk, по той или иной причине, не может подключиться к бут-серверу или релеям, попеременно меняя статус между: «Подключение к сети AnyDesk» и «Отключён от сети AnyDesk».
Несмотря на то, что причины такого поведения бывают разные, в данной статье мы рассмотрим основные из них. Если вы столкнулись с проблемой подключения AnyDesk, то эта информация поможет вам определить причину и, возможно, решить её.
Решение проблемы
1. Проверьте соединение с Интернетом
В первую очередь стоит проверить непосредственно соединение с Интернетом, поскольку AnyDesk не может работать без соединения с сетью.
Для этого сделайте простое действие: откройте любой сайт, например Яндекс или Google.
Также не было бы лишним выполнить команду ping через Командную строку, Терминал или PowerShell:
ping google.com ping yandex.ru ping 8.8.8.8 ping 77.88.8.8
Проверьте количество потерь пакетов до каждого из ресурсов. В норме процент потерь должен быть нулевой.
- Если пакеты до IP-адресов (8.8.8.8 и 77.88.8.8) доходят, а до google.com и yandex.ru – нет, проверьте настройки DNS на компьютере и/или роутере, а также выполните команду в Командной строке, запущенной от имени администратора, команду:
ipconfig /flushdns
Данная команда сбросит кэш DNS. После этого заново попробуйте пропинговать ресурсы google.com и yandex.ru - Если процент потерь пакетов – 100% до всех ресурсов, выполните пинг до localhost:
ping 127.0.0.1- Если до localhost пакеты доходят, а до внешних серверов – нет, имеют место быть проблемы на стороне провайдера, проблемы с промежуточным сетевым оборудованием или компьютер не подключен к Wi-Fi / не вставлен кабель.
- Если и до localhost не доходят пакеты, вероятно, проблемы в сетевом адаптере вашего компьютера.
2. Проверьте соединение с boot-узлом AnyDesk
Через Командную строку, Терминал Windows или PowerShell выполните следующую команду:
ping boot.net.anydesk.com
Посмотрите, доступен ли данный ресурс. Он является основным для AnyDesk: с помощью него AnyDesk получает список релеев.
Если данный ресурс недоступен, а остальные ресурсы – работают, то проблема может быть в межсетевом экране на вашем компьютере (например брандмауэр/файерволл в антивирусе) или на промежуточном сетевом оборудовании.
3. Проверьте дату, время и часовой пояс
Часто пользователи AnyDesk (да и мы сами, честности ради) сталкиваются с проблемой подключения к релеям, которая возникает при некорректных настройках даты, времени и/или часового пояса на компьютере.
Дело в том, что AnyDesk по неведомой причине иногда не может установить соединение с серверами, если системное время на компьютере отличается от регионального времени даже на несколько минут. Такое расхождение может привести к длительному ожиданию подключения к серверу, которое может оказаться бесконечным.
Для проверки настроек даты, времени и часового пояса, перейдите в Панель управления – Дата и время. Либо нажмите правой кнопкой мыши по Пуску – Выполнить. Введите в окне timedate.cpl и нажмите ОК.
Во вкладке «Дата и время» нажмите на кнопку «Изменить часовой пояс…», выберите верный и нажмите «ОК». Также в этом окне нажмите «Изменить дату и время…», выберите приблизительно верное время и нажмите «ОК».
Далее перейдите на вкладку «Время по Интернету», нажмите «Изменить параметры…», установите галочку на «Синхронизировать с сервером времени в Интернете» и нажмите «Обновить сейчас» 5-7 раз. Время компьютера должно синхронизироваться с сервером времени.
В Windows 10 и Windows 11 это также можно сделать через приложение «Параметры»:
Windows 10 (в «Параметрах» – Время и язык и далее как на снимке экрана):
Windows 11:
После установки корректного часового пояса и времени, завершите работу программы AnyDesk (в трее около часов ПКМ по значку AnyDesk — Выход), запустите программу и подождите 1-2 минуты.
Если у вас изначально стояли правильные дата, время и часовой пояс – попробуйте изменить дату/время, откатив их на пару лет назад, перезапустить AnyDesk, поменять дату/время обратно на корректное и вновь перезапустить AnyDesk.
Если данное действие не помогло, переходите к следующему шагу.
4. Удаление конфигурационных файлов
Этот вариант, на нашей практике, помогает с решением проблемы подключения AnyDesk к своей сети в 90% случаев.
К слову, с помощью этого варианта можно избавиться от проблемы уведомления о слишком частых подключениях, когда AnyDesk думает, что вы используете его в коммерческих целях (но мы вам этого не говорили /ᐠ。ꞈ。ᐟ\).
Для очистки конфигурационных файлов AnyDesk следует завершить работу AnyDesk (в трее около часов ПКМ — Выход; убедитесь, что AnyDesk не остался висеть в фоне через Диспетчер задач) и удалить две папки:
- Папка AnyDesk в AppData\Roaming
- Папка AnyDesk в C:\ProgramData (папка ProgramData по умолчанию скрыта)
Также вы можете использовать следующие команды в Командной строке, Терминале Windows или в PowerShell (необходимо запустить от имени администратора):
taskkill /f /im "AnyDesk.exe" rd /S /Q "C:\ProgramData\AnyDesk" rd /S /Q "%appdata%\AnyDesk"
Первая команда принудительно завершит процесс AnyDesk, а вторая и третья – удалят папки конфигурационных файлов AnyDesk.
После удаления конфигурационных данных, вновь запустите AnyDesk. В течение 1-2 минут клиент должен будет подключиться к сети и получить новый ID.
Обратите внимание: при удалении конфигурационных файлов AnyDesk, удалятся также и следующие настройки и данные:
- Идентификатор клиента, то есть те самые цифры, по которым вы могли подключаться к компьютеру, на котором удалили конфигурационные файлы. При подключении к сети, клиент AnyDesk автоматически получит новый идентификатор
- Пароли, установленные для профилей доступа к этому компьютеру. Если вы используете пароль, например, для неконтролируемого доступа к этому компьютеру, он пропадёт, и подключиться к компьютеру станет возможно только тогда, когда кто-нибудь за этим компьютером примет запрос на подключение.
- Сохранённые пароли для доступа к другим компьютерам. В случае, если вы периодически подключаетесь к другим компьютерам через AnyDesk, и сохранили пароль для подключения к этим компьютерам, эти пароли удалятся из памяти вашего компьютера. Пароли придётся ввести заново
- Список последних подключений. Если вы уже подключались к каким-либо компьютерам, они отображаются в «Недавних» в программе AnyDesk. После удаления этих конфигурационных файлов, все компьютеры из списка «Недавних» пропадут.
Словом: вы получите чистый, будто только что установленный клиент AnyDesk.
Если вы хотите сохранить эти данные, перед удалением конфигурационных файлов скопируйте два файла в любую другую папку:
- %appdata%\AnyDesk\user.conf
- C:\ProgramData\AnyDesk\service.conf
Также по желанию можете скопировать папку %appdata%\AnyDesk\thumbnails – в ней хранятся миниатюры рабочих столов компьютеров, к которым вы подключались.
Далее выйдите из AnyDesk, удалите перечисленные выше папки с конфигурационными файлами, запустите AnyDesk, вновь его закройте (убедитесь, что процесс завершён), верните на место оба скопированных файла и вновь запустите AnyDesk.
После совершения этих действий, с 90% вероятностью, AnyDesk в течение 1-2 минут после запуска сможет подключиться к своей сети.
5. Переустановка
Данный вариант должен помочь, если не помогла даже очистка конфигурационных файлов. На нашей практике не случалось ни разу, чтобы этот вариант не помог.
Для выполнения переустановки вы можете скачать:
- Последнюю версию с официального сайта AnyDesk: Скачать
- Версию 7.0.14.0 с нашего сайта: Скачать
Версия 7.0.14.0 хоть и считается уже относительно устаревшей, но на момент написания статьи эта версия живёт и здравствует, корректно работая и выдавая сообщения а-ля: «Нам показалось, что вы используете AnyDesk в коммерческих целях» значительно реже своего новейшего брата-близнеца, а также не показывает сообщение, мол: «Вы используете бесплатную версию» в углу экрана при подключении к другому компьютеру.
Мы рекомендуем выполнять переустановку AnyDesk через командную строку, используя следующую команду:
%userprofile%\Downloads\AnyDesk.exe --install "%programfiles%\AnyDesk" --start-with-win --create-shortcuts --create-desktop-icon --remove-first --update-disabled
Данная команда сработает, если загруженный файл AnyDesk находится в папке «Загрузки» текущего пользователя. Если вы скачали AnyDesk в другое место – замените часть %userprofile%\Downloads\AnyDesk.exe на путь к скачанному файлу.
Данная команда за счёт аргумента —remove-first предварительно удалит существующую версию AnyDesk и все её файлы, после чего установит AnyDesk заново.
Отметим: данный аргумент не всегда удаляет все конфигурационные файлы AnyDesk (плавает от версии к версии, от системы к системе), поэтому рекомендуем предварительно, перед установкой, выполнить пункт 4 (очистку конфигурационных файлов).
После установки и запуска AnyDesk, подождите 1-2 минуты. В течение этого времени клиент должен будет подключиться к сети и получить ID.
Альтернативный вариант
Если вам не хочется мучаться с выполнением всех перечисленных действий, вы можете скачать файл recover_anydesk.zip, разархивировать bat-файл в любое удобное место и запустить его от имени администратора.
Данный файл проведёт небольшую диагностику сети, если потребуется – спросит и сохранит пользовательские данные из конфигурационных файлов, скачает и переустановит AnyDesk.