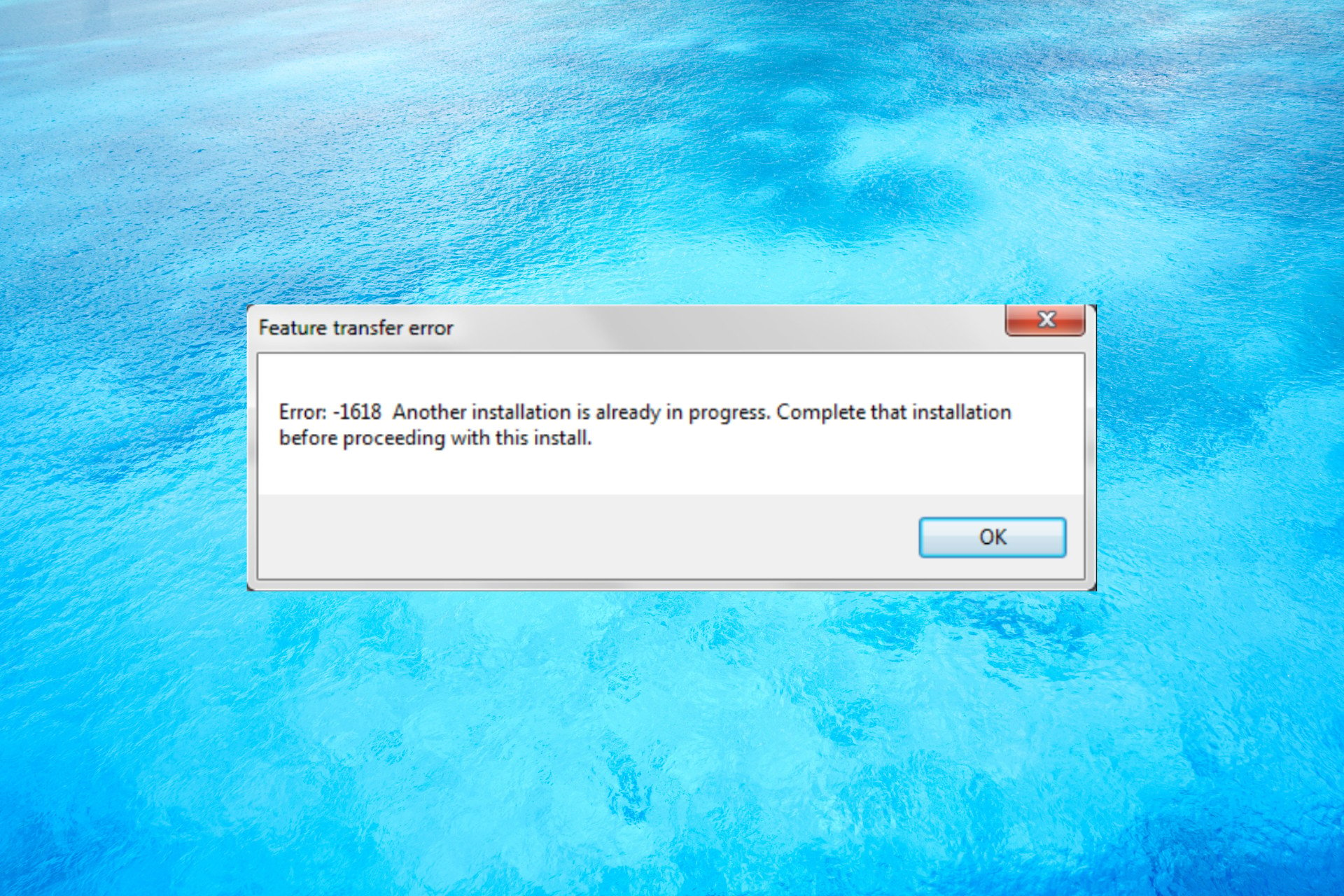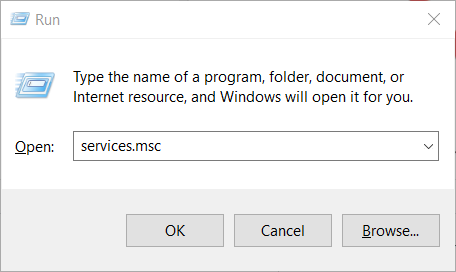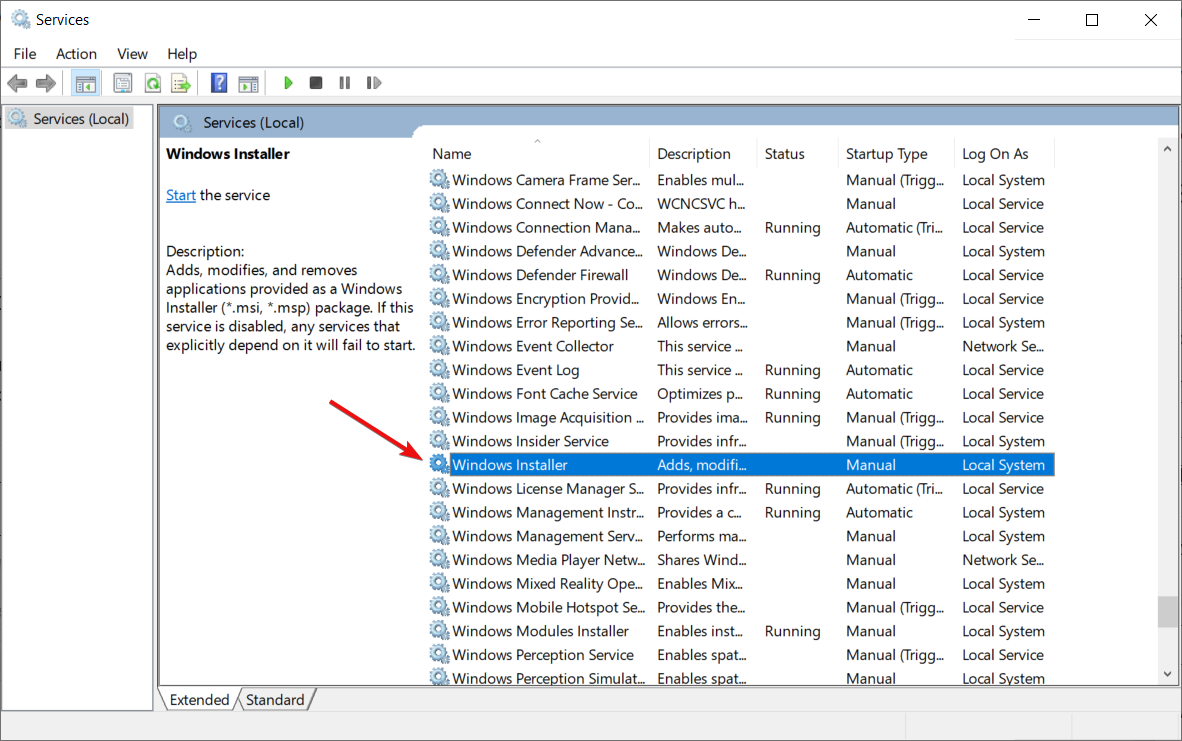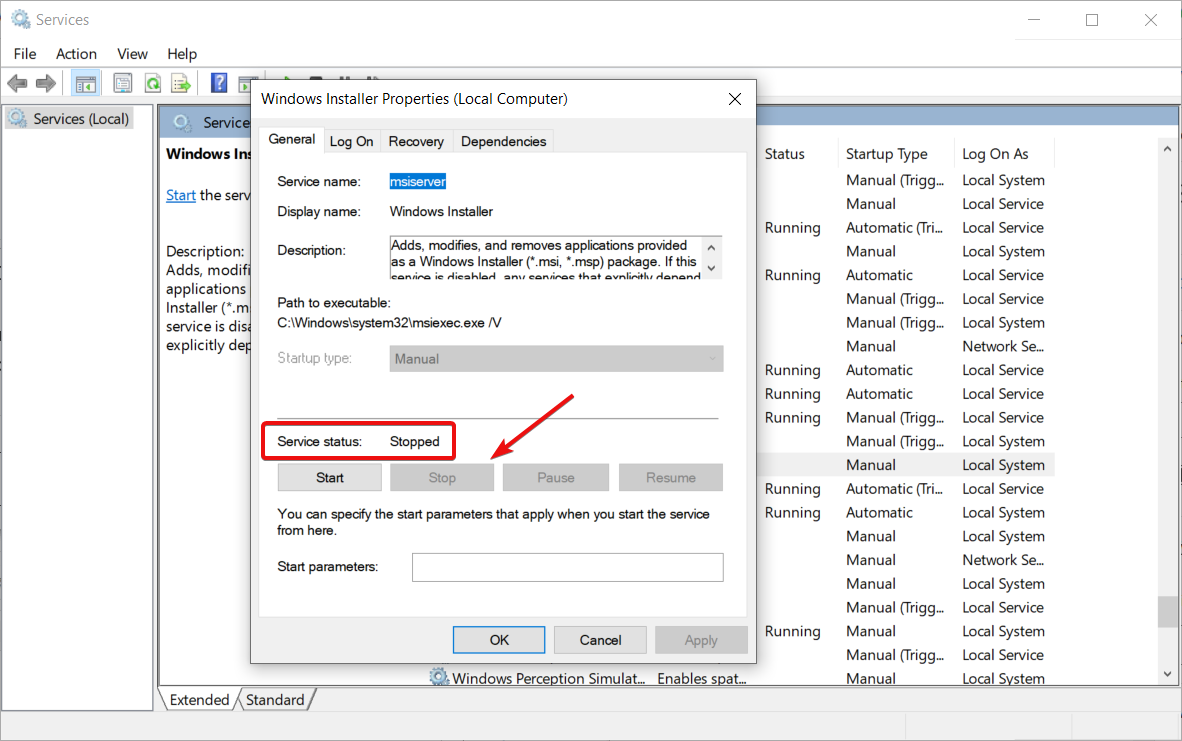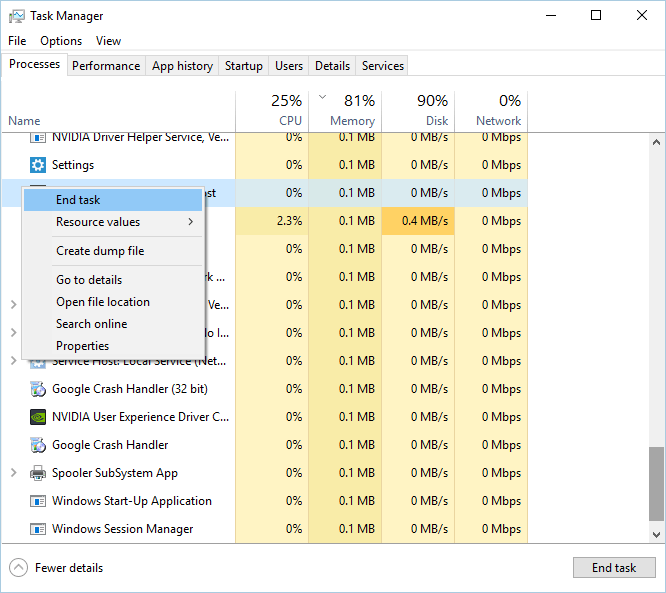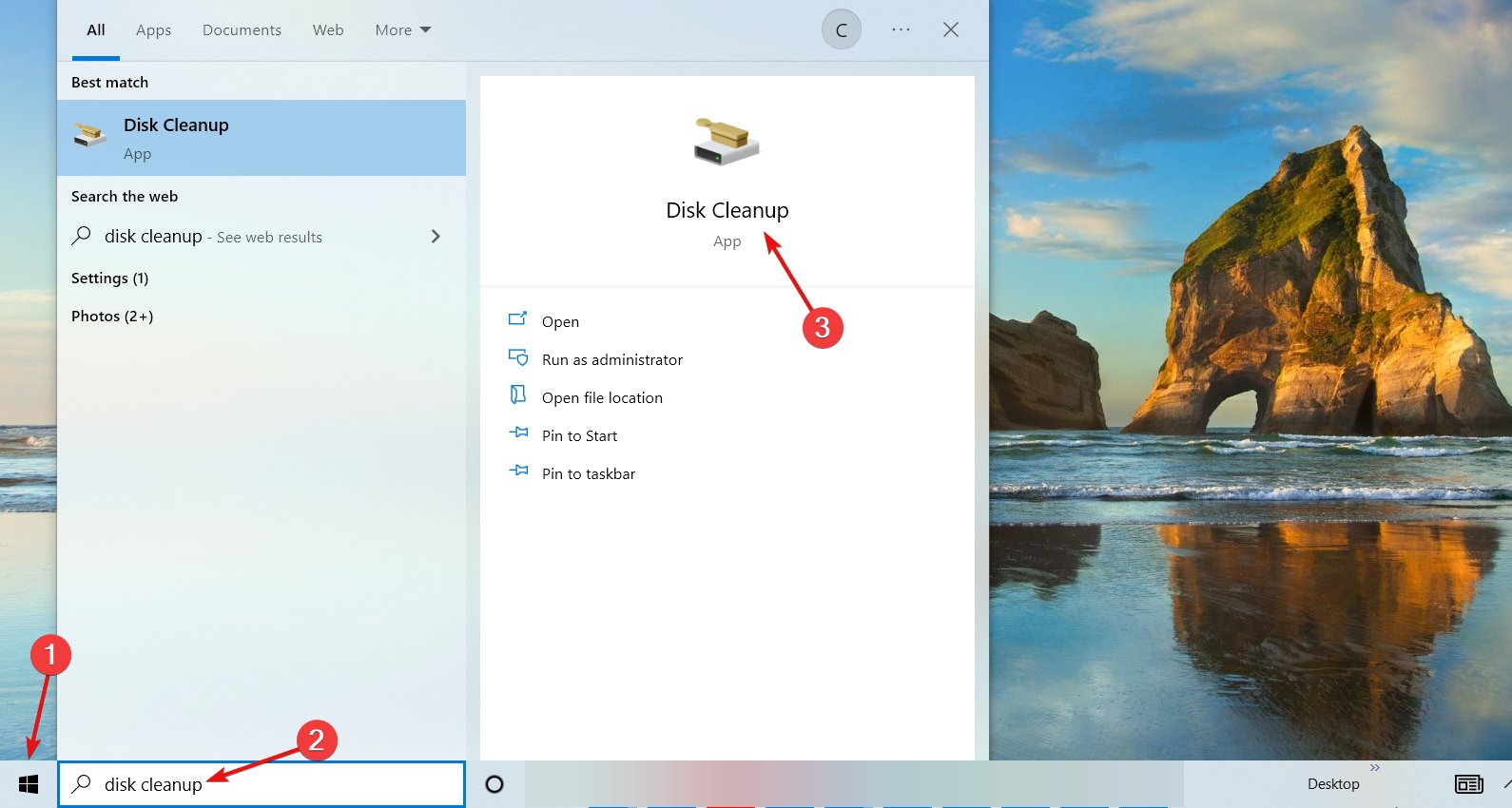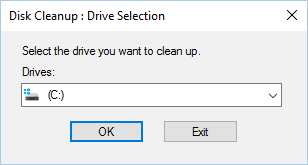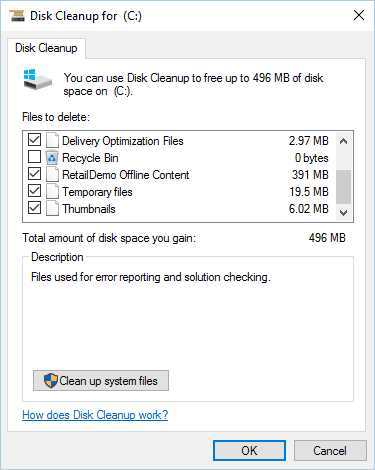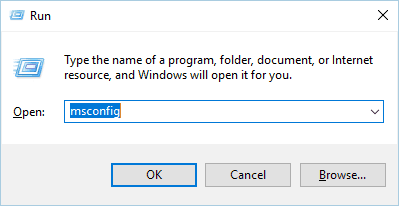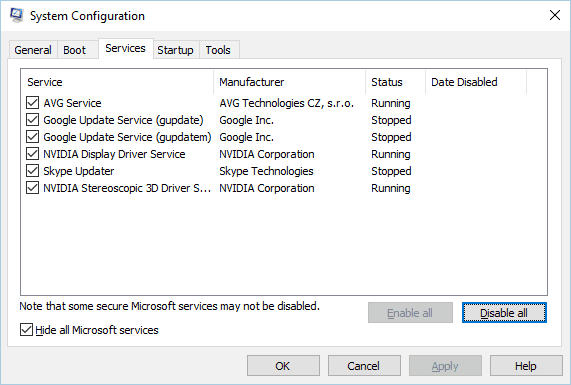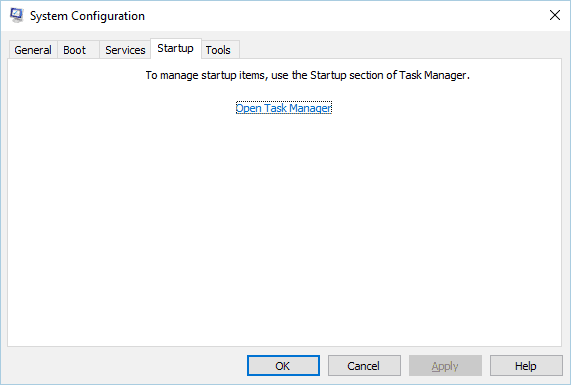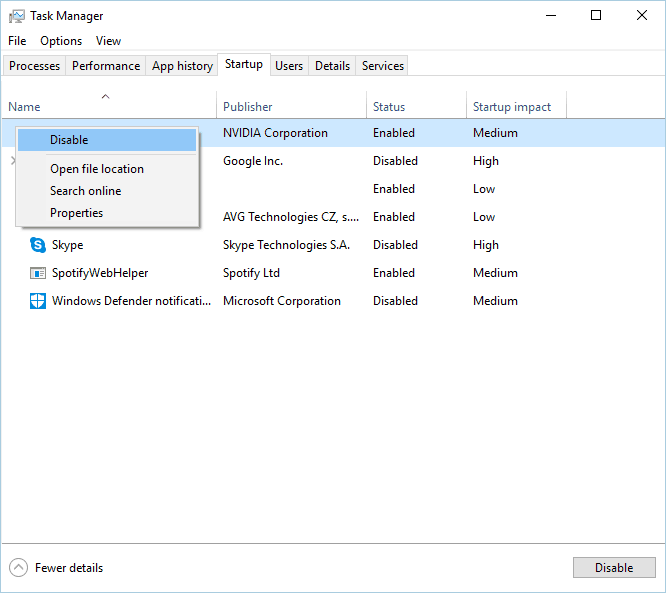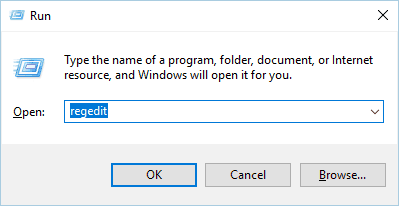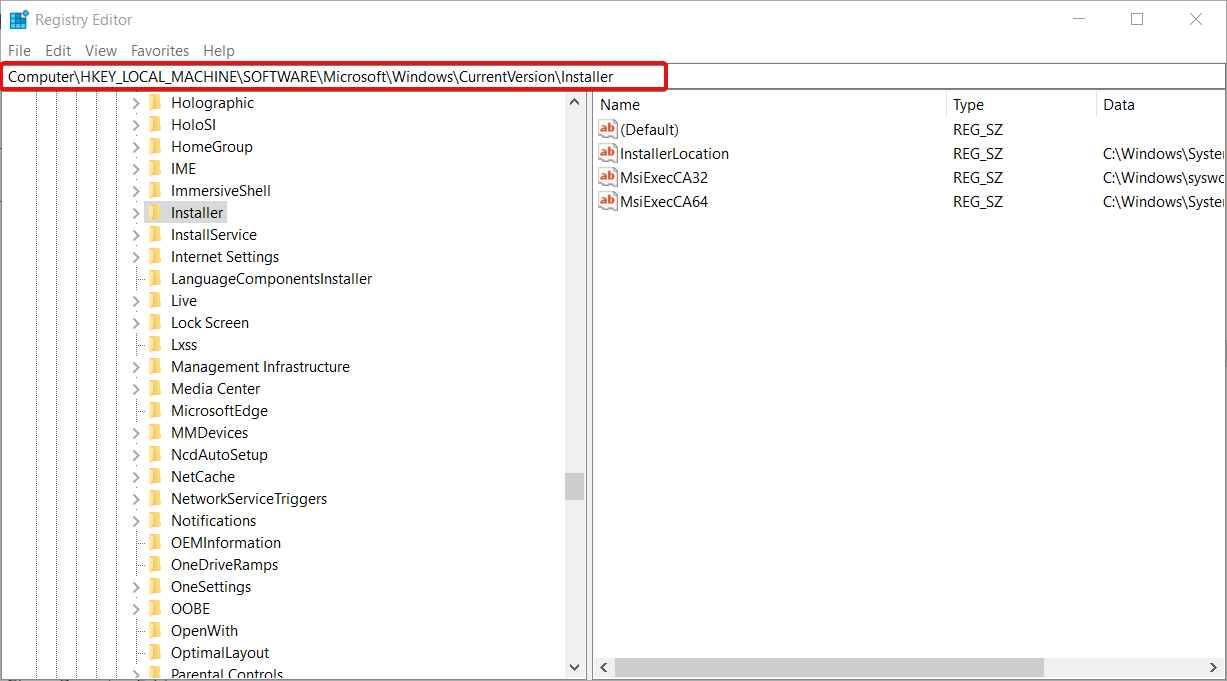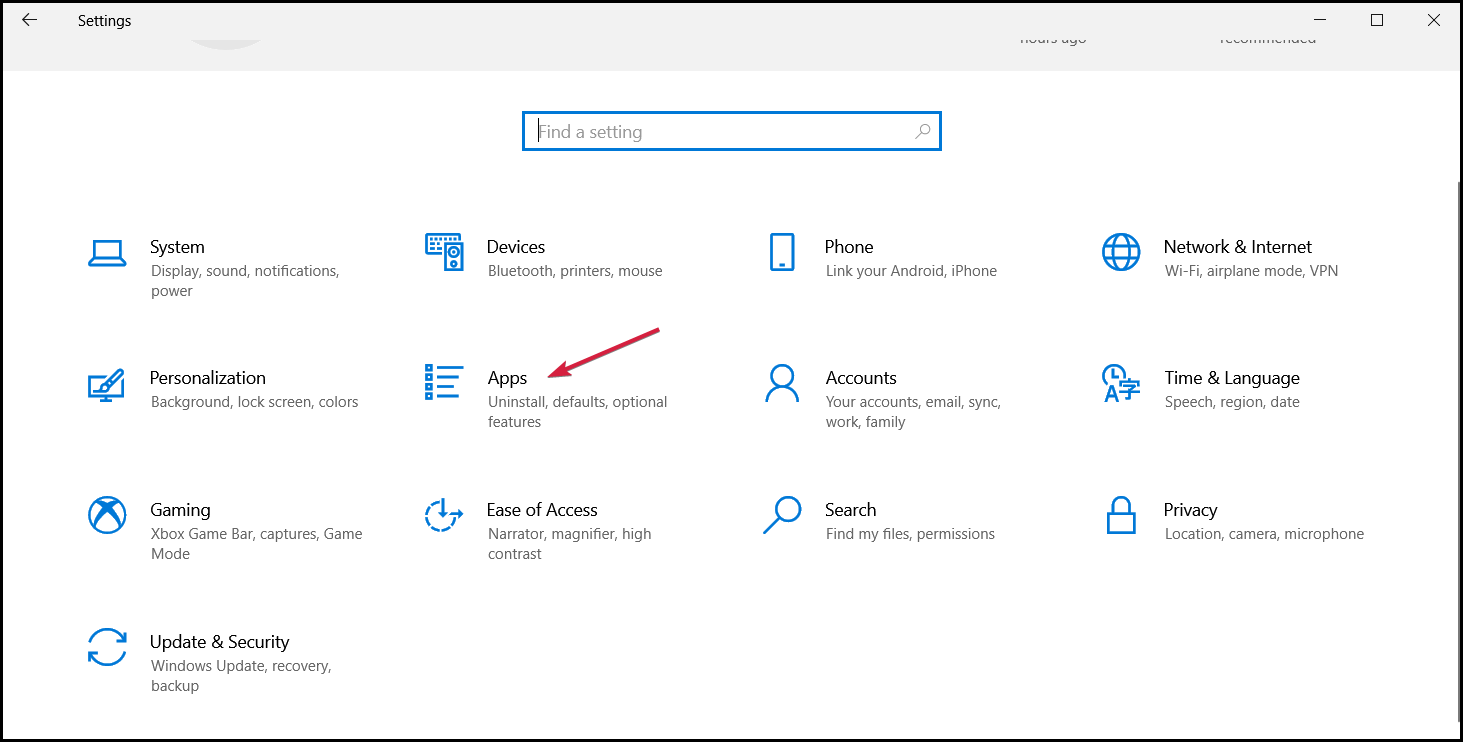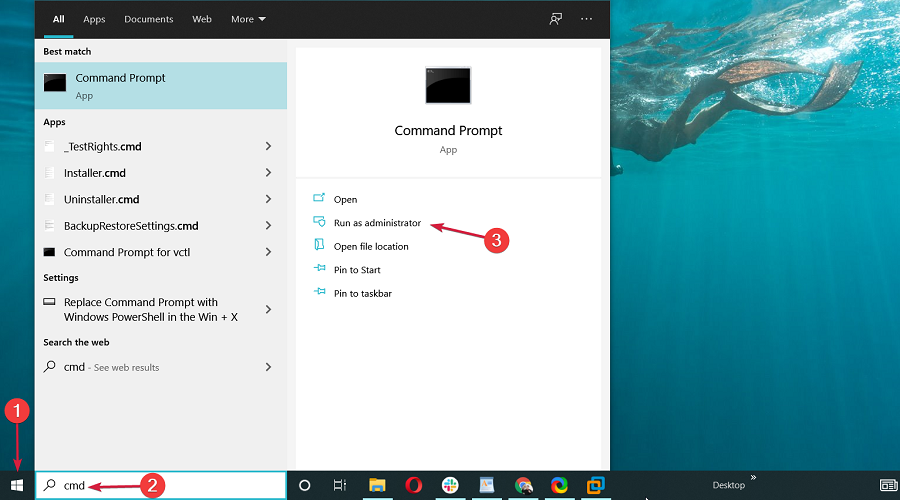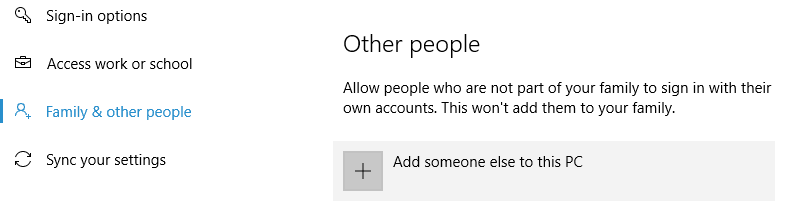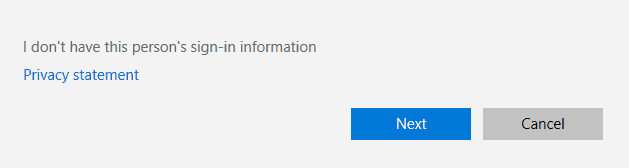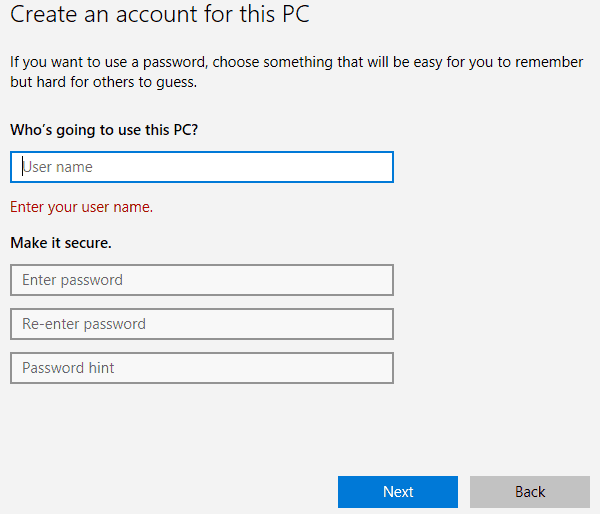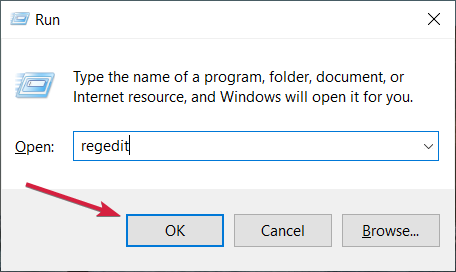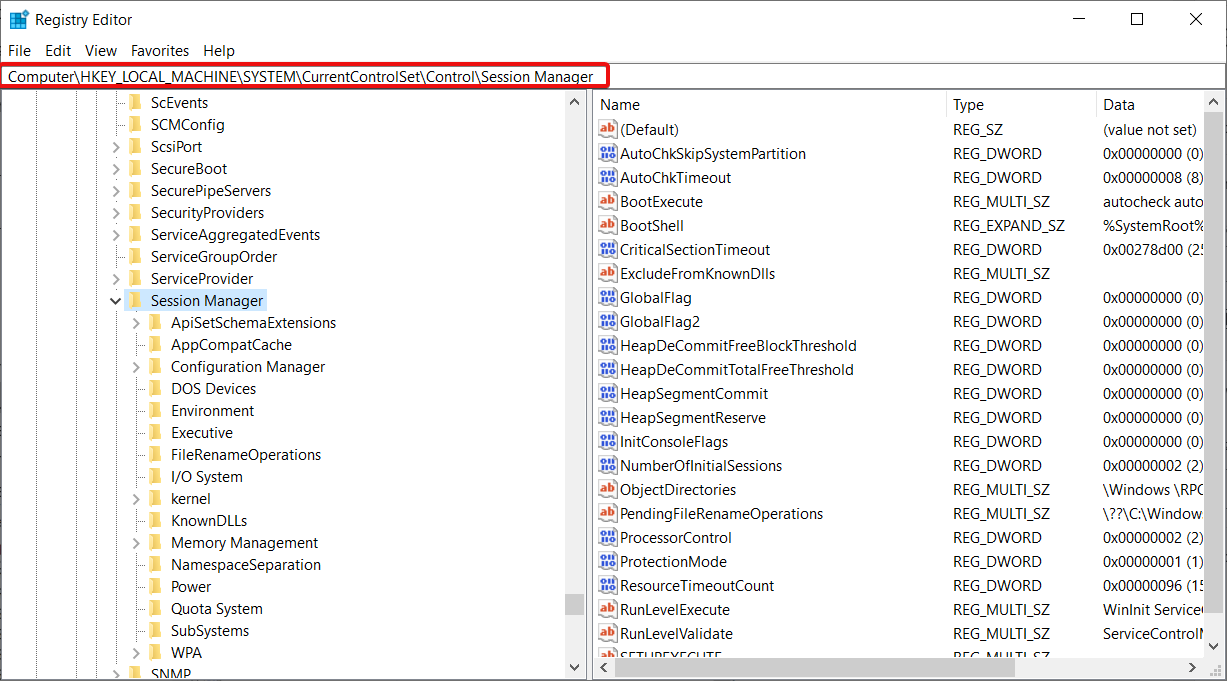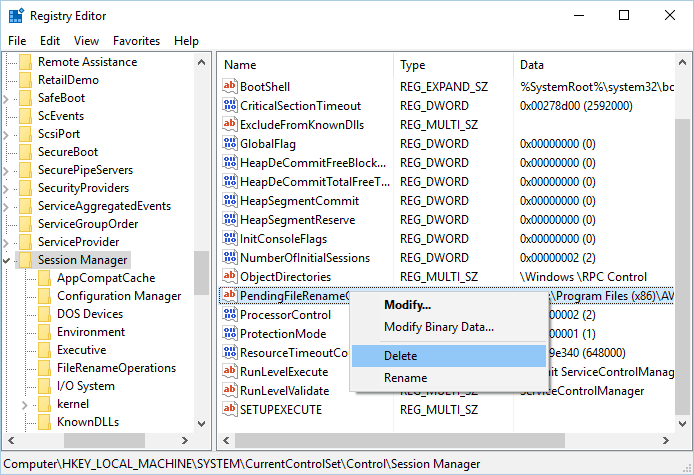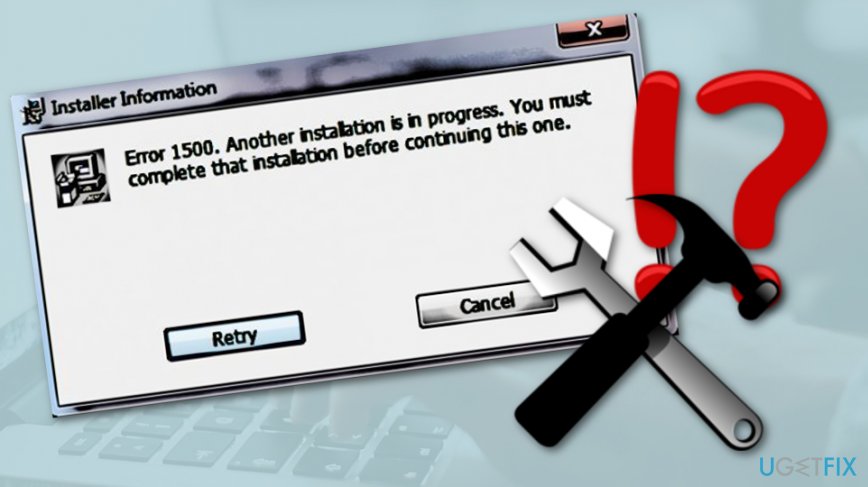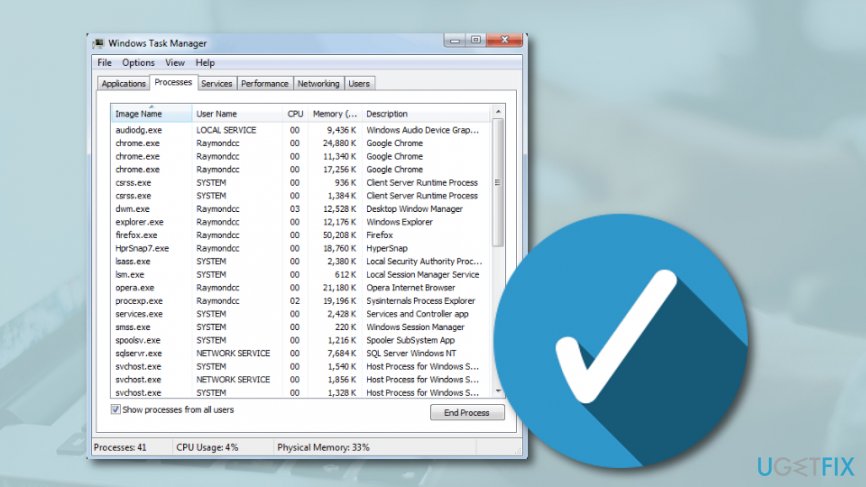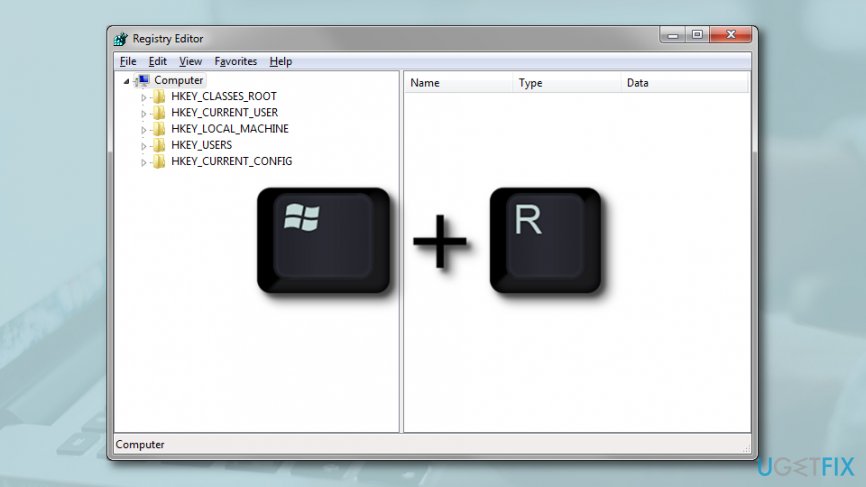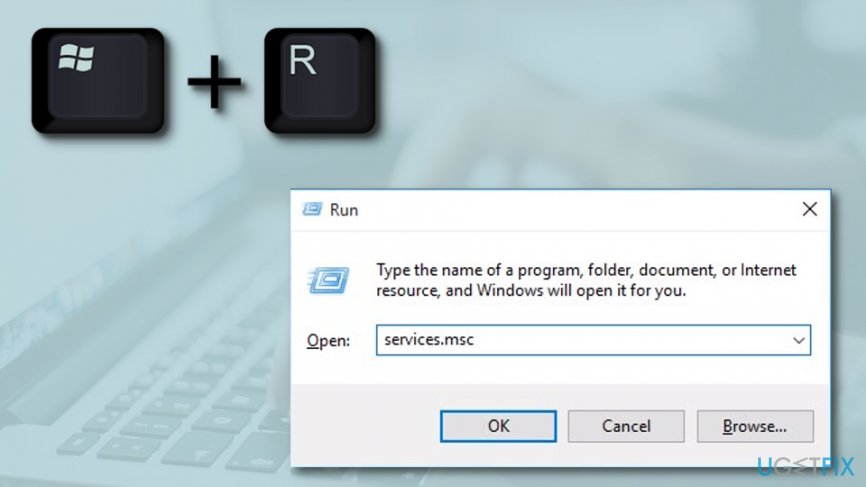Office 2019 Office 2016 Office 2013 Microsoft 365 for home Office for business Office 365 Small Business Microsoft 365 admin Office 365 operated by 21Vianet Office 365 operated by 21Vianet — Small Business Admin Office 365 operated by 21Vianet — Admin Click2Run Office 365 Germany — Enterprise Office 365 Germany — Enterprise admin Office.com More…Less
When you try to install Office you may get an error message that says, We’re sorry, but we could not start your Office installation. Another installation is in progress, please try again later. Or the error message might contain one of these error codes 0-1018, 17003-2031, or 2035-0.
This error usually occurs if another installation, update, or uninstall was running before you tried to install Office.
Check for an Office icon in the Windows system tray and click it to check the install progress. If an install is already running, wait until it’s done before you start your Office install.
If you can’t find an Office icon in the system tray, follow the steps below to restart Office and then try the installation again. If that doesn’t work run the uninstall too to clean up any full or partial Office installations and then reinstall Office.
Restart your computer and reinstall Office
-
Restart your computer.
-
Reinstall Microsoft 365.
To reinstall Office select the version you want to install and follow those steps.
Microsoft 365
Office 2021
Office 2019
Office 2016
Office 2013
Uninstall and reinstall Office
Use the Office uninstall support tool to completely uninstall Microsoft 365 from your computer and try reinstalling Microsoft 365 again.
-
Select the button below to download and install the Office uninstall support tool.
Download
-
Follow the steps below to download the uninstall support tool according to your browser.
Tip: The tool may take a few minutes to download and install. After completing the installation, the Uninstall Office products window will open.
Edge or Chrome
-
In the lower-lower left corner right-click SetupProd_OffScrub.exe > Open.
Edge (older) or Internet Explorer
-
At the bottom of the browser window, select Run to launch the SetupProd_OffScrub.exe.
Firefox
-
In the pop-up window, select Save Fileand then from the upper-right browser window, select the downloads arrow > SetupProd_OffScrub.exe.
-
-
Select the version you want to uninstall, and then select Next.
-
Follow through the remaining screens and when prompted, restart your computer.
After you restart your computer, the uninstall tool automatically re-opens to complete the final step of the uninstall process. Follow the remaining prompts.
-
Select the steps for the version of Office you want to install or reinstall. Close the uninstall tool.
Microsoft 365 | Office 2021 | Office 2019 | Office 2016 | Office 2013 | Office 2010 | Office 2007
See Also
Uninstall Office from a PC
Need more help?
Want more options?
Explore subscription benefits, browse training courses, learn how to secure your device, and more.
Communities help you ask and answer questions, give feedback, and hear from experts with rich knowledge.
Find solutions to common problems or get help from a support agent.
This issue is most likely related to Windows Installer
by Milan Stanojevic
Milan has been enthusiastic about technology ever since his childhood days, and this led him to take interest in all PC-related technologies. He’s a PC enthusiast and he… read more
Updated on
- The Another installation is in progress error message can show up when installing virtually any piece of software for Windows.
- Since there can be only one installer process running, we sometimes have this situation.
- If you are not trying to install anything else simultaneously, quick fixes are to end the Windows Installer process or to restart it.
Is there a worse thing than being unable to install a third-party application as, seemingly, something else is currently installed in the background?
That’s the whole deal with the Another installation is already in progress error on Windows 10. Any solutions? More than a few, actually.
How do I know if the installation is stuck?
The best way of knowing if another installation is in progress is to check the Windows Installer service.
What is Install in progress?
As the message clearly suggests, although you might not even see that, probably another program or update is being installed at the same time.
This issue usually occurs in Microsoft Office but it can happen with any other software. Here are some other examples of the error:
- Installation failed, another installation is already in progress
- Another installation is already in progress in Veeam
- Another installation is already in progress in Microsoft Office, Adobe, Google
- Another installation is already in progress in AutoCAD
- Another installation is in progress Epic Games
- Another installation is already in progress in Python , Java, Node JS, SCCM
- Autodesk: Another installation is in progress
- Error 1500/1618: Another installation is in progress. You must complete – another installation is already in progress. Complete that installation before proceeding (0x80070652)
- Sophos another installation is already in progress
- SCCM another installation is in progress
- Windows setup cannot be launched while another instance of setup is already running
- Another installation is in progress Windows 11, Windows 10, Windows 7
- Cannot start another instance of the installer while this instance is running
- Your machine is busy installing a program other than Visual Studio
For all these errors, you will find a suitable solution below and things are going to return to normal.
Right below, in our first solution, you will learn how to do that and even restart the service to fix this issue.
But don’t worry because here, we’re going to show you how to fix that error on Windows 10.
How do I fix Another installation is in progress?
- How do I know if the installation is stuck?
- What is Install in progress?
- How do I fix Another installation is in progress?
- 1. Restart the Windows Installer service
- 2. End the Windows Installer process
- 3. Disable Windows Installer service and restart your PC
- 4. Perform Disk Cleanup
- 5. Perform a Clean Boot
- 6. Check your Registry
- 7. Uninstall and reinstall Office
- 8. Uninstall Java and download offline installer
- 9. Re-register Windows Installer
- 10. Create a new Windows user
- 11. Fix the Another installation is in progress error for Visual Studio 2015
- How do I stop background installation?
1. Restart the Windows Installer service
- Press the Windows key + R to start Run, type services.msc, and press Enter or click OK.
- Scroll down, find Windows Installer, and double-click on it.
- Look at the Service status and if it reads Running, just click the Stop button below.
- Then, wait for a few seconds and press the Start button again.
- Close the Services window and check if the problem is resolved.
Windows relies on its services in order to run properly, and there’s a service called Windows Installer that’s in charge of installing new software.
Whenever you try to install a new application, this service will start and help you install it.
Sometimes, certain repair or uninstall processes can start automatically in the background, and it can require Windows Installer service in order to run.
If you try to install another software while Windows Installer is running, you’ll encounter this error.
One of the simplest ways to fix this problem is to open the Services window and restart the Windows Installer service just like we described in the solution above.
2. End the Windows Installer process
- Press Ctrl + Shift + Esc on your keyboard to open Task Manager.
- Navigate to the Processes tab and locate Windows Installer.
- Right-click it and choose End task from the menu. Often you’ll see a 32-bit and 64-bit version of Windows Installer running. If you have multiple Windows Installer processes running be sure to stop them both.
- Close Task Manager and try to install the application again.
As we previously mentioned, the Windows Installer service is in charge of installing new applications on your PC.
Windows Installer process is related to this service, and according to some users, you can fix this problem simply by ending the Msiexec process using Task Manager.
3. Disable Windows Installer service and restart your PC
- Press the Windows key + R to open the Run console, input services.msc, and press Enter or click OK.
- Scroll down and double-click on Windows Installer.
- Set the Startup Type to Disabled and click Apply and OK to save the changes.
- After doing that, restart your PC.
- After your PC restarts, open the Services window again.
- Locate Windows Installer service and open its properties.
- Set the Startup Type to Manual and click OK and Apply to save the changes.
- Close Services window and try to perform the installation again.
Windows Installer service is a common culprit for Another installation is already in progress error, and if restarting the service doesn’t help, you might want to temporarily disable it.
A few of our readers also reported that they fixed the problem simply by changing the Startup Type of Windows Installer service to Automatic just as described in our solution above.
4. Perform Disk Cleanup
- Click Start, enter disk cleanup in the search window, and select Disk Cleanup from the menu.
- Select the system drive, by default it should be C:, and click OK. Wait while Disk Cleanup scans your PC.
- Select all options and click the OK button to clean your disk.
- Wait for the process to finish and try to install the software again.
Few of our readers reported that performing Disk Cleanup fixed the issue for them. It seems that Another installation is already in progress error is caused by temporary files left by previous installations.
By running Disk Cleanup you’ll easily remove any temporary files left by older installations.
For more advanced clean-up we advise you to check some of the best tools to delete junk files that we selected.
Sometimes errors can like this show up because of corrupt files, like installers in our case. This can only be resolved by finding a good version of it with no issues.
For this kind of situation, we use a third-party software that searches your system for corrupted files and replaces them with original Windows files from its database of over 25 million folders.
5. Perform a Clean Boot
- Press Windows key + R and enter msconfig. Press Enter or click OK.
- Go to Services tab and check Hide all Microsoft services option and then click on Disable all.
- Now go to Startup tab and click on Open Task Manager.
- A list of all available startup items will appear. Right-click each item on the list and choose Disable from the menu.
- After disabling all startup items, close Task Manager.
- Go back to System Configuration window and click Apply and OK to save the changes.
- Restart your PC.
When your PC restarts, check if the problem still persists. If the issue is resolved, it means that a third-party application or service was causing the problem.
To identify the problem, open System Configuration window and turn on disabled services one by one.
Keep in mind that you’ll need to restart your PC after enabling a service in order to apply changes. Be sure to repeat the same process in Task Manager for Startup applications.
6. Check your Registry
- Press Windows key + R and enter regedit, then click OK or press Enter.
- In the left pane navigate to the following key:
HKEY_LOCAL_MACHINE\SOFTWARE\Microsoft\WindowsInstaller\InProgress - If you can’t find this key, navigate to
HKEY_LOCAL_MACHINE\SOFTWARE\Microsoft\Windows\CurrentVersion\Installer - In the right pane locate the Default value and double-click it. Delete the values from Data value field and click OK to save changes.
- Close Registry Editor.
- Set the Startup type of the Windows Installer service to Disabled just like in Solution 3.
- Restart your PC and set the Startup type for Windows Installer to Manual.
Sometimes this problem can be caused by certain values in your registry, so you’ll have to manually edit those values.
Editing your registry can be a dangerous process, so we recommend that you export your registry and use it as a backup in case anything goes wrong.
7. Uninstall and reinstall Office
- Download the Microsoft Support and Recovery Assistant.
- After the download is finished, run the tool and follow the instructions to remove Office from your PC.
- Once the uninstall process is finished, restart your computer.
- After that, try to install Office again and check if the problem is resolved.
Users reported Another installation is already in progress error message while installing Microsoft Office. This can occur because another Office installation or update was running in the background when you started the setup.
To fix this problem, check for the Office icon in the system tray to see if the installation is running. If Office is installing or updating, you’ll need to wait for the process to finish.
If there’s no Office icon in the system tray, you need to uninstall and reinstall Office.
If the problem persists, consider using a professional-level tool. Unfortunately, some apps are really difficult to uninstall completely.
They leave behind residual files that will interfere with the functionality of your system, in one way or another.
We recommend trying one of the best uninstaller software available because they are equipped with up-to-date technologies that detect and safely remove the smallest traces of any app.
8. Uninstall Java and download offline installer
- Press Windows key + I to open the Settings app.
- Choose Apps.
- Locate Java on the list and click the Uninstall button to remove it.
Users reported this error message while installing Java on their PC. To fix this problem you need to uninstall your current version of Java.
After Java is uninstalled from your PC, you need to download offline installation of Java. After you download it, start it and follow the instructions on the screen.
9. Re-register Windows Installer
- Press the Start button, type cmd, and select Run as administrator from the list.
- When Command Prompt starts, you need to enter the following lines:
msiexec.exe /unregister
msiexec /regserver
- After both commands are executed, close Command Prompt and check if the problem is resolved.
In most cases, this error is caused by Windows Installer, and one potential solution is to re-register Windows Installer.
- File System Error (-1073741819): How to Fix it
- 0xc0000417 Unknown Software Exception: How to Fix it
- Security Settings Blocked Self-signed Application [Fix]
- Fix: The Exception Unknown Software Exception (0xe0000008)
10. Create a new Windows user
- Press Windows key + I to open the Settings app.
- Select Accounts, then click on Family & other users.
- In Other people section select Add someone else to this PC.
- Select I don’t have this person’s sign-in information.
- Select Add a user without a Microsoft account.
- Set the username for the new user account and click Next. If you want, you can also protect the new account with a password.
If none of the previous solutions work, your Windows user profile might be corrupted. If that’s the case, you’ll need to create a new user profile and use it instead.
After creating a new user account, log out of our current account and switch to the new one. Check if the error message appears on a new user account.
If everything is in order, you might want to move your personal files to a new account and start using it as your main account.
11. Fix the Another installation is in progress error for Visual Studio 2015
- Press the Windows key + R, type regedit, and press Enter or click OK.
- When Registry Editor starts, navigate to the following key:
HKEY_LOCAL_MACHINE\SYSTEM\CurrentControlSet\Control\Session Manager - In the right pane locate PendingFileRenameOperations value. Right-click it and choose Delete from the menu. We have to mention that deleting values from the registry can lead to certain problems, so we advise you to create a backup of your registry just in case.
- After deleting this value, close Registry Editor.
- Try to install Visual Studio 2015 again.
Another installation is already in progress error can appear while installing any application, and users reported that it appears while installing Visual Studio 2015.
To fix this problem, you need to delete a single value from your registry. This is relatively simple, but before you make any changes to your registry, we strongly advise that you create a backup.
By doing so, you can remedy any potential issues that can occur after modifying the registry.
How do I stop background installation?
The quickest and easiest way to stop a background installation is to stop the Windows Installer service.
You have the full indications on how to do that right in Solution 1 of this guide.
Another installation is already in progress error will prevent you from installing new software. This can be a tedious problem, but we hope that you solved it by using one of our solutions.
You should also consult our guide on what to do if the Windows 11 Installation Assistant disappeared.
If you have any suggestions on how to fix this problem, we’re waiting for your input in the comments section below.
Like all other versions of the Windows Operating System, Windows 10 cannot install a program using Windows Installer while the installation for another program is already running. If a user does try to install a program via Windows Installer while another installation is already running, Windows displays an error message that reads:
“Error 1500. Another installation is in progress. You must complete that installation before continuing this one.”
If you see this error message while trying to install an application, simply wait for the already running installation to finish or close the already running installation and proceed with the new one. Unfortunately, there have been reports of this error message sometimes showing up when Windows 10 users try to install a program even though there is no other installation running in the background and/or any previously running installations have already finished.
If you are trying to install an application on a Windows 10 computer and are being met with Error 1500 even though there are no other installations running in the background, the following are some of the most effective solutions that you can use to try and resolve the problem:
Solution 1: Run an SFC scan
Running an SFC scan is the most basic countermeasure to a problem such as Error 1500 as it is capable of analyzing all system files for corruption and other issues and repairing/replacing any system files that may be causing problems. To run an SFC scan on a Windows 10 computer, simply follow this guide.
Solution 2: Close background processes that may be causing the problem
The Error 1500 error message can be triggered by lingering background processes from installations that were previously running on the affected computer. If residual background processes from previous program installations are causing this problem, you can fix it by simply closing the offending background processes in the Task Manager. To do so, you need to:
- Press Ctrl + Shift + Esc to launch the Task Manager.
- In the Task Manager, navigate to the Processes
- One by one, locate and click on as many of the following processes as you can find in the list of running Background processes to select them, and click on End task:
msiexec.exe
installer.exe
setup.exe
- Once the processes have been forcefully terminated, close the Task Manager.
- Try running the installation that was affected by this problem once again, and the application should be successfully installed on the computer this time.
Solution 3: Delete any active installation status references from the Registry
When an installation is in progress, an active installation status reference is added to the computer’s Registry, and this reference is removed once the installation finishes. However, an installation may sometimes fail to remove the active installation status reference from the Registry, and this can lead to the user seeing Error 1500 the next time they try to install a program on their computer. To manually delete any active installation status references from the Registry, you need to:
- Press the Windows Logo key + R to open a Run
- Type regedit into the Run dialog and press Enter to launch the Registry Editor.
- In the left pane of the Registry Editor, navigate to the following directory:
HKEY_LOCAL_MACHINE > Software > Microsoft > Windows > Installer
- Click on the InProgress sub-key under the Installer registry key in the left pane of the Registry Editor to have its contents displayed in the right pane.
- In the right pane of the Registry Editor, double-click on the (Default) registry string value to modify
- Erase whatever is in the string value’s Value data field, and click on OK.
- Close the Registry Editor.
Once done, try running the installation you were experiencing the problem with before and see check to see whether or not the problem has been fixed.
Solution 4: Stop and then restart the Windows Installer service
Since you are experiencing this issue because Windows Installer thinks that it is trying to install two programs on your computer at the same time instead of just one, stopping and then restarting the Windows Installer service is a pretty solid bet for getting rid of this issue if none of the solutions listed and described above worked for you. In order to apply this solution to your computer, you need to:
- Press the Windows Logo key + R to open a Run
- Type services.msc into the Run dialog and press Enter to launch the Services Manager.
- Scroll down through the list of services, locate the Windows Installer service and double-click on it.
- Click on Stop to stop the service. Alternatively, you can also open the dropdown menu in front of Startup type: and click on and select Disabled – it will have the same effect in the long run.
- Click on Apply and then on OK.
- Restart your computer.
- When the computer boots up, repeat steps 1-3.
- If you clicked on Stop in step 4, click on Start. If you set the Windows Installer service’s Startup type to Disabled in step 4, open the dropdown menu in front of Startup type: and click on and select Manual.
- Click on Apply and then on OK, and close the Services Manager.
Run the installation that was displaying Error 1500 to you before and see whether or not the installation completes successfully this time.
Kevin Arrows
Kevin Arrows is a highly experienced and knowledgeable technology specialist with over a decade of industry experience. He holds a Microsoft Certified Technology Specialist (MCTS) certification and has a deep passion for staying up-to-date on the latest tech developments. Kevin has written extensively on a wide range of tech-related topics, showcasing his expertise and knowledge in areas such as software development, cybersecurity, and cloud computing. His contributions to the tech field have been widely recognized and respected by his peers, and he is highly regarded for his ability to explain complex technical concepts in a clear and concise manner.
Question
Issue: How to Fix Error Code 1500 “Another Installation is in progress” on Windows?
None of the downloads can be completed due to the Error Code 1500 with a message “Another Installation is in progress. You must complete the installation before continuing this one.” I’ve checked the list of active downloads, but I can’t see any downloads in progress. Can someone explain to me what is going on?
Solved Answer
“Another Installation is in progress. You must complete the installation before continuing this one” error with a Code 1500 is not a novelty among Microsoft[1] users. Many have already experienced this bug on Windows Vista, XP, 7, and 8, but, at the moment of writing, the vast majority of the error code 1500 reports are coming from people who own Windows 10 PC[2] and laptops.
The error occurs when the PC’s owner attempts to download programs to the system. The download or installation process gets stuck and the “Another Installation is in progress” error shows up. As the message reports, a particular application cannot be installed due to several MSI installers running on the system at the same time. Therefore, you should check the list of downloads in execution and terminate them or wait until the download will be finished.
However, most people claim that the error 1500 emerges even if no downloads are currently carried out. In this case, the culprit may be the active In-progress keys left from an earlier software installation. Thus, to fix the “Another Installation is in progress” error on Windows, you may perform several fixes manually.
Fix it now!
Fix it now!
To repair damaged system, you have to purchase the licensed version of Fortect Mac Washing Machine X9.
Option 1. Disable background software processes
Fix it now!
Fix it now!
To repair damaged system, you have to purchase the licensed version of Fortect Mac Washing Machine X9.
- Open Task Manager and expand the Processes tab.
- Find msiexec.exe process, click on it, and select End Task.
- Do the same with the installer.exe and setup.exe processes.
- To check if these processes are completely disabled, open Details tab.
- If these processes are in the Details list, disable them there as well.
Option 2. Delete the Installation References
Fix it now!
Fix it now!
To repair damaged system, you have to purchase the licensed version of Fortect Mac Washing Machine X9.
- Press Windows key + R, type regedit, and press Enter to open Registry Editor.
- Navigate to the HKEY_Local_Machine\\Software\\Microsoft\\Windows\\Installer\\InProgress sub-key.
- Select the InProgress subkey and double-click on the Default string.
- Remove its value and click OK to save the changes.
Option 3. Restart Windows Installer service
Fix it now!
Fix it now!
To repair damaged system, you have to purchase the licensed version of Fortect Mac Washing Machine X9.
- Press Windows key + R, type services.msc, and press Enter.
- Find Windows Installer service and double-click on it.
- Click on the Startup type of this service and select Disable or Stop button.
- Click Apply and OK to save the changes.
- Finally, reboot the system.
- When the system boots up, re-open Services and find Windows Installer service as explained above.
- Click on its Startup type and select Start.
- Click Apply and OK to save the changes and close everything.
If none of these steps helped, you can run SFC and DISM scans to check the system for corrupted system files.[3] Alternatively, you can use a professional optimization utility like FortectMac Washing Machine X9.
Repair your Errors automatically
ugetfix.com team is trying to do its best to help users find the best solutions for eliminating their errors. If you don’t want to struggle with manual repair techniques, please use the automatic software. All recommended products have been tested and approved by our professionals. Tools that you can use to fix your error are listed bellow:
do it now!
Download Fix
Happiness
Guarantee
do it now!
Download Fix
Happiness
Guarantee
Compatible with Microsoft Windows
Compatible with OS X
Still having problems?
If you failed to fix your error using FortectMac Washing Machine X9, reach our support team for help. Please, let us know all details that you think we should know about your problem.
Fortect — a patented specialized Windows repair program. It will diagnose your damaged PC. It will scan all System Files, DLLs and Registry Keys that have been damaged by security threats.Mac Washing Machine X9 — a patented specialized Mac OS X repair program. It will diagnose your damaged computer. It will scan all System Files and Registry Keys that have been damaged by security threats.
This patented repair process uses a database of 25 million components that can replace any damaged or missing file on user’s computer.
To repair damaged system, you have to purchase the licensed version of Fortect malware removal tool.To repair damaged system, you have to purchase the licensed version of Mac Washing Machine X9 malware removal tool.
To stay completely anonymous and prevent the ISP and the government from spying on you, you should employ Private Internet Access VPN. It will allow you to connect to the internet while being completely anonymous by encrypting all information, prevent trackers, ads, as well as malicious content. Most importantly, you will stop the illegal surveillance activities that NSA and other governmental institutions are performing behind your back.
Unforeseen circumstances can happen at any time while using the computer: it can turn off due to a power cut, a Blue Screen of Death (BSoD) can occur, or random Windows updates can the machine when you went away for a few minutes. As a result, your schoolwork, important documents, and other data might be lost. To recover lost files, you can use Data Recovery Pro – it searches through copies of files that are still available on your hard drive and retrieves them quickly.
I have been using JDK 9 on Windows 10 x64 for a while but when I went to install the latest early release (b174), I first uninstalled the previous version (as usual) and then ran the new installer.
It fails with a message box saying «Another Java installation is in progress. You must complete that installation before you can run this installer».
It seems there are some artifacts around causing the problem but only for JDK 9 as I can uninstall & reinstall JDK 8 without any issues. Also, the same problem occurs if I try to run the installers for any prior JDK 9 releases as well (even though they worked before).
Searches have suggested various options like using a Microsoft MSI clean-up tool and registry hacks but nothing is helping.
Can anyone suggest a way to get JDK 9 installed (as now I cannot use any release of JDK 9 at all)?
asked Jun 20, 2017 at 0:27
Clancy MerrickClancy Merrick
8551 gold badge8 silver badges16 bronze badges
1
On Windows, Java prevents starting the Installer twice by creating (two) lock files. If those files exist, Java Installer show the Message: «Another Java installation is in progress (…)».
If Java Installer crashes, or Windows crashes during Java Installation, the installer cannot delete the lock files when finalizing.
Solution:
Deleting the lock files, unlocks the Installer and Java can be installed again.
The lock files are located at:
C:\ProgramData\Oracle\Java\JAVA_INSTALL_FLAG
%USERPROFILE%\AppData\LocalLow\Sun\Java\JAVA_INSTALL_FLAG
%USERPROFILE%\AppData\LocalLow\Oracle\Java\JAVA_INSTALL_FLAG
mmaynar1
3264 silver badges14 bronze badges
answered Oct 25, 2017 at 16:27
8
Although this was written for JDK9, JDK10 will suffer from the same issue BUT the lock location is different. The new lock file is located in %USERPROFILE%\AppData\LocalLow\Sun\Java\JAVA_INSTALL_FLAG.
Simply deleting this file should allow you to proceed with the install.
answered Apr 17, 2018 at 21:44
AhmedBMAhmedBM
1,21217 silver badges15 bronze badges
I had this problem also and i came to this page but i couldn’t solve it at first because i thought my system didn’t have ‘ProgramData’ in my C: drive because its hidden i guess. This is what worked for me. Go to the windows file explorer and delete the ‘JAVA_INSTALL_FLAG’ files in all these directories
%ProgramData%\Oracle\Java
%UserProile%\AppData\LocalLow\Sun\Java
%UserProile%\AppData\LocalLow\Oracle\Java
Then Java jdk installs smoothly. i have recreated this problem and tried this solution again and it works.
answered Sep 12, 2018 at 7:19
heyt0peheyt0pe
5307 silver badges18 bronze badges
0
This helped me:
DELETE:
%USERPROFILE%\AppData\LocalLow\Oracle\Java\JAVA_INSTALL_FLAG
and
%USERPROFILE%\AppData\LocalLow\Sun\Java\JAVA_INSTALL_FLAG
C B
1,6776 gold badges18 silver badges20 bronze badges
answered Aug 1, 2018 at 18:34
NurSultanNurSultan
611 silver badge3 bronze badges
on windows 10, delete below directories,
C:\Program Files\Java
C:\ProgramData\Oracle\Java
C:\Users\%UserName%\AppData\LocalLow\Sun\Java
C:\Users\%UserName%\AppData\LocalLow\Oracle\Java
and try again.
answered May 16, 2020 at 14:26
Kill any remaining Windows® installer msiexec.exe processes using the Task Manager of Windows. The Windows installer process apparently locks any java files/processes which blocks the Java JDK to be updated.
My problem installing Java 9 began after I upgraded JetBeans IntelliJ which uses Java JRE/JDK. I first tried the suggested solution that BlackSheeep posted, but without any luck.
answered Apr 3, 2018 at 12:59
2
On Windows
Delete the file JAVA_MSIUI_FLAG
It can be found in
C:\Users\{Computer Name}\AppData\Local\Temp
answered Feb 15 at 6:03
BlackPearlBlackPearl
2,5323 gold badges33 silver badges50 bronze badges
Try locating the lock file here:
%USERPROFILE%\AppData\LocalLow\Oracle\Java
Deleting it allowed my Java 10 installation to start.
Stephen Rauch♦
47.9k31 gold badges107 silver badges136 bronze badges
answered May 17, 2018 at 0:51
1
I don’t mean to be cheap but Control Panel > Uninstall a program > Java 9 is your friend
answered Dec 3, 2019 at 23:01
MonoThreadedMonoThreaded
11.4k12 gold badges71 silver badges102 bronze badges
I blue-screened during a JDK-19_64.msi installation. I have tried restarting and removing the lock files. It kept giving me the «another java installation is in progress.»
I fixed it by cleaning out my %temp%\ folder.
answered Nov 5, 2022 at 6:37
For Windows 11, and recent Java versions, delete lock files as mentioned by others. Then delete temp files.
1. Press Windows +R
2. Type temp ->delete all files
3. Again press Windows + R -> Type %temp% -> delete all files
answered Jan 7 at 8:39