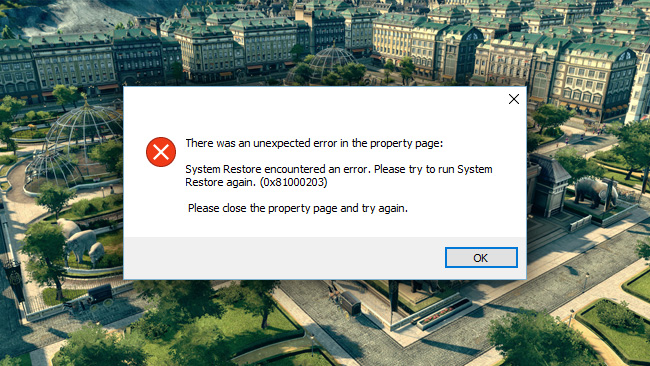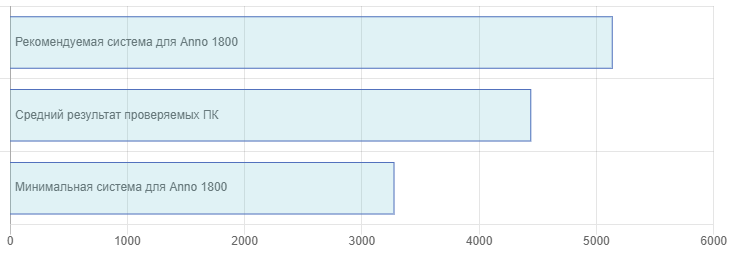Вы окажетесь на заре индустриальной эпохи. Путь, который вы выберете, определит облик всего мира. Станете ли вы изобретателем или эксплуататором? Завоевателем или освободителем? Только от вас зависит, какой след вы оставите в истории.
Anno 1800 вышла на ПК 16 апреля 2019 года. Разработчик – Blue Byte. Если у вас возникли технические проблемы с игрой, то первым делом проверьте свой ПК на соответствие системным требованиям.
Если вам самостоятельно удалось найти решение какой-либо проблемы, пожалуйста помогите другим пользователям и напишите о своем варианте решения в комментариях!
Важно: Путь к игре не должен содержать русских букв и спец. символов. Все названия папок должны быть на латинице.
Важно: Где сохранения Anno 1800?
По умолчанию они находятся в следующей папке: %userprofile%\Documents\Anno 1800\accounts
Важно: На сайте Ubisoft отдельная страница по техническим проблемам с Anno 1800, где вы можете также узнать ответы на следующие вопросы:
- Как активировать код за предзаказ Anno 1800 ?
- Что входит в ваше издание Anno 1800?
- Что произойдет с Anno 1800 в Steam?
- У меня возникли трудности при подключении к сети в игре Anno 1800 на…
- Как я могу получить декорацию «Шахматные столы» (Chess Table) в игре Anno 1800?
- Почему я не могу запустить игру используя видеокарту Nvidia серии RTX?
- У меня возникают трудности при запуске игры. Что мне делать?
- После многократных попыток создания новой сессии появляется сообщение об…
- Как сообщить об ошибке или иной технической неполадке в Anno 1800?
- При запуске Anno 1800 на ноутбуке игра работает с использованием встроенной…
- Почему военные корабли не открывают ответный огонь, если их атакуют?
- При постройке пристани в Anno 1800 происходит резкое снижение скорости…
- При игре в Anno 1800 с использованием AMD Crossfire возникают графические…
- Anno 1800 не работает так гладко, как ожидалось. Как можно улучшить…
- Во время игры в Anno 1800 возникает ошибка. Что она означает?
- Что делать, если в Anno 1800 не удается завершить экспедицию в сетевом режиме…
- Можно ли изменять внешний вид субтитров?
- Где хранятся файлы сохранения для игры Anno 1800?
- Какие функции, обеспечивающие доступность игры, предусмотрены в Anno…
- Как я могу получить награду «Исследователь» в игре Anno 1800?
- Можно ли изменять громкость звука в игре?
- Как сделать так, чтобы все декоративные постройки Anno 1800 были доступны в…
- Можно ли в игре изменять назначение клавиш?
Наиболее распространенные проблемы:
- Повысить производительность
- Черный экран Anno 1800
- Зависла в процессах
- Ошибка при установке
- Ошибка 0xc000007b
- Anno 1800 перестала запускаться
- Ошибка «Недостаточно памяти»
- Не сохраняется
- Не работает управление
- Ошибки звука / Пропадает звук
- «Синий экран смерти» (BSOD)
- Не на полный экран
- Вылетает после запуска
- Ошибка Microsoft Visual C++ 2015
- Ошибка при запуске
- Ошибка DirectX
- Ошибки DLL
- Оптимизация Anno 1800 / Увеличить FPS
- Anno 1800 фризит
Низкая производительность в Anno 1800
Выполните наши рекомендации, чтобы ускорить работу компьютера. Скачайте и установите самый новый видеодрайвер. Выполните перезагрузку компьютера. Понизьте разрешение и установите пониженный уровень визуальных эффектов в настройках Anno 1800. Не используйте всякого рода программные «ускорители», по той причине, что они также требуют ресурсы вашей системы, и при этом их действенность в основном крайне незначительна. В то время как вы можете заразить вирусом свой PC. Переустановка Windows. Этот метод следует рассматривать как крайнюю меру, когда остальные способы не действуют. Дело в том, что с течением временем операционная система обрастает лишними процессами и службами так сильно, что значительно замедляется работа программ. Также смотрите рекомендации по оптимизации Anno 1800.
Черный экран Anno 1800
Черный экран может означать разные ошибки, тем не менее наиболее часто это относится к какой-либо проблеме со стороны видеоподсистемы, и реже виновником является планка оперативной памяти. Кроме того отключите разгон видеокарты и/или процессора при условии, что он используется.
Варианты решения этой ошибки
Попробуйте запустить Anno 1800 в оконном режиме
Оконный режим через .exe
- Правый клик по ярлыку игры на рабочем столе, и перейдите в «Свойства»
- В строке «Объект» после кавычек («) добавить » -windowed «
- «C:\Games\Anno 1800\Bin\Win64\Anno 1800.exe» –windowed
Закройте программы для видеозаписи
Причиной черного экрана могут быть программы для захвата видео: Bandicam, Camtasia Studio, Flashback Express и прочие
Кроме того ошибки могут вызывать программы, которые связаны с «улучшением» графики в играх. К примеру: ReShade, ENB и прочие. Различные моды также могут быть причиной ошибок. Запомните элементарное правило: чем меньше программ работает одновременно с игрой, тем лучше. Уберите все лишнее.
Проверка памяти
Виновником изредка является оперативная память компьютера.
- Выполните диагностику с использованием утилиты для проверки оперативной памяти. Например: RamSmash. О том, как проверить память встроенным приложением в Windows 10, 8, 7 читайте здесь.
- Попробуйте установить модули памяти на другие слоты.
- Если в ПК несколько планок, то попробуйте оставить только одну.
- Более подробные сведения по этой теме можно найти в интернете.
Anno 1800 зависла в процессах
Запустите Anno 1800 в режиме совместимости с другой ОС.
Иногда проблемой является надстройка драйвера Nvidia GeForce Experience. Отключите в ней все оптимизации для игры.
На видеокартах AMD проблемы может создавать приложение Gaming Evolved (Raptr). Попробуйте его временно отключить или удалить.
Если в диспетчере задач есть Nvidia Capture Service, попробуйте завершить процесс. Завершите другие процессы, связанные с захватом видео.
Обновите драйвер видеокарты.
Также см. советы «Не запускается».
Ошибка при установке Anno 1800
Не устанавливается. Путь к игре не должен содержать русских букв, только латиница. Выполните проверку и очистку жесткого диска (в редких случаях может помочь замена кабеля SATA). Попробуйте изменить путь установки.
Anno 1800 и ошибка 0xc000007b
This application was unable to start correctly (0xc000007b). Самая частая причина появления ошибки при запуске приложения 0xc000007b — проблемы с драйверами NVidia.
Возможные решения
- Переустановите драйвера видеокарты
- Попробуйте запустить игру от имени администратора
- Установите/обновите DirectX, Visual C++, .Net Framework. Все файлы загружайте только с официального сайта Microsoft.
- Откройте командную строку «Выполнить» через меню «Пуск» и пропишите sfc /scannow. С помощью этой команды ваш ПК просканирует системные файлы и исправит некоторые ошибки.
- Удалите лишний софт, который может конфликтовать с видеодрайвером. В основном это различные «улучшатели» графики. Чем меньше у вас работает дополнительных приложений, тем лучше.
Метод с помощью программы Dependency Walker 64bit
- Скачайте и распакуйте Dependency Walker 64bit.
- Запустите программу, перейдите в View > Full paths. Теперь выберите файл .exe Anno 1800. После того как вы выбрали .exe игры может всплывать окно в котором вы увидите ошибки, просто закройте его. В разделе module, прокрутите блок вниз до конца ошибки и вы увидите несколько значений в столбцах.
- Теперь в колонке CPU все DLL файлы должны быть x64-битные для вашей игры. Если есть x86 DLL-файл будет в красном столбце CPU. Этот файл и вызывает ошибку 0xc000007b.
- Теперь перейдите на сайт dll-files.com и скачайте там 64-битную версию этого DLL файла и поместить его в корневую папку с игрой и в C:\Windows\system32. Игра теперь должна запустится без проблем.
Anno 1800 перестала запускаться
Какие изменения вы производили на компьютере? Возможно причиной проблемы стала установка новой программы. Откройте список установленных программ (Пуск -> Установка и удаление программ), отсортируйте по дате. Удалите недавно установленные. Переустановите Anno 1800.
Также проверьте диспетчер задач. Если запущены копии процессов Anno 1800, завершите их все.
Ошибка «Недостаточно памяти»
Возможные причины: игре не хватает оперативной памяти; на жестком диске не хватает места для файла подкачки; вы сами настраивали размер файла подкачки (или отключили его, или использовали софт); некая программа вызывает утечку памяти (откройте диспетчер задач CTRL+ALT+DELETE и отсортируйте приложения по потреблению памяти).
Anno 1800 Не сохраняется
Путь к игре не должен содержать русских букв, только латиница.
Не работает управление в Anno 1800
Вытащите устройство ввода (геймпад, мышь) из USB и снова вставьте. Если не работает мышь и клавиатура, то попробуйте отключить геймпад и другие USB-устройства.
Ошибки звука / Нет голосов в Anno 1800
Общие рекомендации при возникновении проблем звука
Прежде всего выполните перезагрузку компьютера и проверьте работают ли звуки в Windows: кликните два раза иконку динамика в системном трее (рядом с часами), после чего кликайте по ползунку громкости.
Если ничего не слышно, то нажмите правой кнопкой мыши (ПКМ) по иконке динамика и перейдите в «Устройства воспроизведения». В разделе вопроизведение проверьте, какой источник звука выбран по-умолчанию. По нему ПКМ и выбрать «Проверка». Если звука нет, то ПКМ по иконке и выбрать «Обнаружить неполадки со звуком».
Звук слышно в Windows, но в игре нет:
Проверить установки аудио в настройках Anno 1800. Обновить DirectX, а также драйвер звуковой карты.
Есть звук, но нет голосов:
Были повреждены файлы озвучки при установке. Проверьте целостность файлов игры.
Общие рекомендации по устранению проблем звуковой карты Creative
Перезапустите аудио-панель Creative. Проверьте в ней настройки звуковой карты.
Общие рекомендации по устранению проблем со звуком Realtek
Перезапустите звуковую панель Realtek. Проверьте в ней настройки звуковой карты. В Realtek HD Audio Manager переключите тип аудио с Quadraponic (квадрафонический) на Stereo (стерео).
Anno 1800 — BSOD или «Синий экран»
BSOD, как правило, означает какую-то серьезную неполадку в вашей системе, которая не связана с игрой. Первым делом проверьте свой блок питания. При перегреве он будет отключаться. Также, если системе не хватает от него питания, то возможны различные ошибки, включая BSOD. Проведите тестирование других компонентов вашего ПК. В сети можно найти различные утилиты для проверки памяти, жесткого диска и видеокарты.
Anno 1800 не на полный экран
Нажмите ALT+ENTER. Проверьте настройки игры (оконный режим, разрешение и т.д.). В некоторых случаях помогает изменение частоты обновления (в панели управления Nvidia) с 60 Гц на 59 Гц (нажать «Применить»), и снова вернуть на 60 Гц. Еще один способ: также в панели управления Nvidia перейти в раздел «Регулировка размера и положения рабочего стола». В правом верхнем углу нажать «Восстановить».
Anno 1800 вылетает после запуска
Попробуйте временно отключить антивирус (особенно в случае с Avast!). Также смотрите советы в разделе ошибок при запуске.
Ошибка Microsoft Visual C++ 2015
«The following component(s) are required to run this program: Microsoft Visual C++ 2015 Runtime»
Установите недостающую библиотеку с сайта Microsoft
При запуске Anno 1800 ничего не происходит
Игра не запускается из Epic Games Store
Общие рекомендации
Попробуйте удалить Visual C++. Затем установите Visual C++.
Если не запускается Anno 1800 и при этом нет никаких ошибок. Если это первый запуск, то попробуйте просто подождать.
Советы от разработчиков:
Установите последние драйверы графической карты
Проверьте, что вы используете новейшие Nvidia PhysX (для видеокарт Nvidia) и DirectX.
Directx Webinstall: http://www.microsoft.com/download/en/confirmation.aspx?id=35
Также убедитесь, чтобы в настройках панели управления Nvidia опция была установлена на «Application Controlled» (Управление из приложения).
Попробуйте запустить игру от имени администратора.
Попробуйте понизить разрешение экрана перед запуском игры.
Проверьте, чтобы ваша операционная система Windows и стороннее программное обеспечение было обновлено до последних версий.
Загрузите Visual C ++ 2017 Redistributable:
Для Windows 64-bit:
- Visual C++ Redistributable for Visual Studio 2017 (64-bit)
Для Windows 32-bit:
- Visual C++ Redistributable for Visual Studio 2017 (32-bit)
Установите обе версии.
Помимо этого, установите ПО .NET:
Microsoft .NET Framework 4.7.1
DirectX End-User Runtime Web Installer – вероятно, вы уже установили это
Смотрите дополнительные советы ниже:
Для Windows:
- Обновите систему при необходимости до последней версии
- Перезагрузите компьютер
- Переустановите игру
- Попробуйте временно отключить программы, потенциально конфликтующие с игрой (антивирусы, файрволы и тд)
- Удостоверьтесь, что PC соответствует минимальным системным требованиям Anno 1800
- Убедитесь, что на системном диске свободно не менее 5 Гб
- Просканируйте систему антивирусной программой
- В некоторых случаях может помочь переустановка операционной системы
Для Mac OS:
- Обновите версию Mac OS
- Попробуйте временно отключить программы, потенциально конфликтующие с игрой (антивирусы, файрволы и проч)
- Убедитесь, что компьютер подходит под все минимальные системные требования игры
Ошибка DirectX в Anno 1800
Ошибки вида: DirectX Runtime Error, DXGI_ERROR_DEVICE_HUNG, DXGI_ERROR_DEVICE_REMOVED, DXGI_ERROR_DEVICE_RESET.
Рекомендации по устранению ошибки
- Выполнить «чистую» установку только драйвера видеокарты. Не устанавливать аудио, GeForce Experience … То же самое в случае AMD.
- Отключить второй монитор (при наличии) и любые другие периферийные устройства.
- Отключить G-Sync.
- Использовать средство проверки системных файлов
- Для карт NVIDIA. Правый клик по рабочему столу -> Панель управления NVIDIA. Вверху, где Файл, Правка, Вид … нажмите «Справка» и включите «Режим отладки».
- Иногда причиной может являться перегрев видеокарты. Используйте утилиту FurMark для проверки работы видеокарты под нагрузкой. Попробуйте понизить частоты. Более подробную информацию смотрите в интернете по запросам: андервольтинг и понижение частоты видеокарты.
Ошибка DLL в Anno 1800
Ошибки вида: dll is missing, d3d11.dll, msvcp110.dll не найден и другие.
ВАЖНО: не рекомендуется скачивать DLL-файлы со сторонних сайтов в попытке заменить ваши отсутствующие или поврежденные файлы DLL. Используйте этот вариант только в крайнем случае.
Обратите внимание, что путь к игре не должен содержать русских букв, только латиница!
Стандартные действия при появлении ошибки DLL
Стандартные действия при появлении ошибки DLL:
- Перезагрузите компьютер
- Восстановите удаленный DLL-файл из корзины (или используйте программу восстановления файлов). Разумеется этот вариант подойдет в том случае, если вы удаляли файл
- Просканируйте компьютер на вирусы и вредоносные программы
- Используйте восстановление системы (смотрите инструкции в интернете)
- Переустановите Anno 1800
- Обновите драйверы
- Использование средство проверки системных файлов в Windows 10 (смотрите инструкции в интернете)
- Обновите Windows при наличии патчей
- Выполните чистую установку Windows
- Если после чистой установки Windows ошибка DLL сохраняется, то эта проблема связана не с программным обеспечением, а с компонентами вашего PC.
Ошибки с конкретными DLL
Сообщение об ошибке MSVCP140.dll. Вам необходимо обновить/установить пакет Visual C++
Это можно сделать по ссылке
https://www.microsoft.com/ru-ru/download/details.aspx?id=48145
Если у вас подключены какие-либо USB-контроллеры (или другие устройства), подключенные к сети, попробуйте отключить их. Сбои при запуске с именами модулей сбоев ntdll.dll и EZFRD64.DLL могут (в частности, для последних) быть связаны с USB-контроллерами или PS2-USB-адаптерами (для различных игр).
Если у вас возникают ошибки api-ms-win-crt-runtime-l1-1-0.dll на Windows 7 или Windows 8.1, Microsoft выпустила патч для устранения этой проблемы.
https://support.microsoft.com/en-us/kb/2999226
Оптимизация Anno 1800 на ПК
Это достаточно большая тема. Можно сделать несколько действий для увеличения FPS.
Советы по оптимизации Anno 1800
Установите последний драйвер видеокарты
Nvidia / AMD
Используйте пониженные настройки графики
Самое главное и самое простое. Попробуйте понизить графические настройки в игре и поставить минимально возможное разрешение. Тени, сглаживание и текстуры оказывают наибольший эффект на производительность.
Разгоните процессор и видеокарту
При условии хорошего охлаждения, вы можете попробовать разогнать тактовую частоту процессора или видеокарты. Перед тем, как начинать разгон, убедитесь, что у вас достаточно мощный блок питания и хорошее охлаждение компонентов ПК. Как правило, все современные материнские платы обладают специализированным набором утилит от производителя, с помощью которых можно безопасно разгонять видеокарту, процессор или оперативную память. Почти из любой современной видеокарты можно с легкостью получить дополнительные 5-7% производительности. Важно: разгон встроенных в чипсет (интегрированных) видеокарт зачастую лишен всякого смысла. Детальные инструкции по разгону можно найти на специализированных сайтах
Оптимизировать графические настройки Anno 1800 можно в NVIDIA GeForce Experience
NVIDIA GeForce Experience / AMD Gaming Evolved / Intel HD Graphics Control Panel — софт с дополнительными функциями, среди которых имеется оптимизация игр.
Подробное описание
Удалите ненужные файлы, кэш и временные папки
В интернете можно найти различные, как платные, так и бесплатные программы для очистки PC. Ashampoo WinOptimizer — простая и удобная утилита для очистки ПК от накопившегося мусора.
Очистка и оптимизация диска
Откройте свойства диска. Выберите вкладку «Сервис» -> нажмите кнопку «Оптимизировать (или дефрагментировать)». Используйте также проверку (вкладка «Сервис») и очистку (вкладка «Общие») диска.
Панель управления NVIDIA / AMD
В панели управления NVIDIA (или AMD) перейдите на вкладку «Управление параметрами 3D» (NVIDIA), или Игры -> Настройки 3D-приложений (AMD). Вы можете задать здесь как глобальные настройки обработки графики, так и отдельно для Anno 1800. Либо в разделе «Регулировка настроек изображения с просмотром» (для NVIDIA), после чего «Пользовательские настройки -> Производительность», перетянув ползунок до конца влево.
Уберите ненужные процессы из автозагрузки
Нажмите кнопку «Пуск» (или кнопку на клавиатуре с логотипом Windows). Введите команду msconfig, после чего нажмите Enter. В открывшемся окне конфигурации системы на вкладке «Автозагрузка» (в Win 10 нажать CTRL+ALT+DELETE и выбрать ту же самую вкладку). Здесь собраны все программы, которые подгружаются при запуске Windows. Отключите загрузку ненужных программ (отключайте только известные программы, в противном случае вы можете нарушить запуск компьютера). Перезагрузите компьютер. Не запускайте приложения (антивирус, Skype и т.д.). Запустите Anno 1800.
Ускорение работы Windows
Освободите часть ресурсов путем отключения визуальных эффектов Windows, отключите индексирование поиска, неиспользуемые библиотеки и прочее.
Флешка как оперативная память
Щелкните правой кнопкой мыши на диске USB и выберите «Свойства». В разделе «Ready Boost», активируйте «Использовать это устройство» (“Use this device”).
Anno 1800 зависает
Постоянные фризы могут быть связаны с нестабильностью ПК. Отключите разгон процессора и/или видеокарты в том случае, если используется. Проведите тестирование оперативной памяти, жесткого диска, процессора и видеокарты. Специализированные приложения можно выбрать в интернете. Читайте рекомендации по оптимизации Anno 1800.
Краткая аннотация
В подавляющем большинстве случаев, причиной появления ошибки 0xc000007b являются:
- Запуск приложения неподходящей разрядности (32/64-bit)
Скачайте версию приложения, совместимую с Вашей ОС. Если у Вас установлена 32-разрядная ОС, используйте только 32-разрядные дистрибутивы. В случае, если у Вас 64-разрядная версия ОС, попробуйте использовать обе версии приложения: и 32-разрядную, и 64-разрядную. - Повреждение библиотек Visual C++, DirectX или .NET Framework
Необходимо переустановить данные библиотеки: для 32-разрядной ОС только 32-разрядные дистрибутивы, а для 64-разрядной ОС – и 32-разрядные дистрибутивы, и 64-разрядные. - При запуске игр или приложений, использующих отрисовку графики (растровые, векторные, 3D и видео-редакторы) – обновление или переустановка драйвера GPU
Иногда приложения, использующие мощности видеоадаптера, несовместимы с работой с определённой версией драйвера GPU. Рекомендуем обновить драйвер видеоадаптера с «чистой» установкой, то есть удалением предыдущей версии драйвера и установкой новой.
Для дополнительной информации читайте полный текст статьи.
Среди причин, из-за которых данная ошибка может проявляться:
- Несовместимость разрядности программы и ОС
- Несовместимость программы или игры и версии Windows
- Ограничение доступа к компонентам, необходимым для запуска программы
- Повреждение необходимых для работы программы библиотек
- Повреждение файлов программы
- Повреждение файлов операционной системы
- Ограничение запуска антивирусным программным обеспечением
- Повреждение файлов драйверов или конфликт драйверов с программой
- Продвинутый способ: Диагностика ошибки программой Dependency Walker
Несовместимость разрядности
Для начала стоит вкратце и совсем немного углубиться в дебри низкоуровневой работы компьютера. Процессор обрабатывает команды от операционной системы с помощью так называемых «машинных слов» определённой длины. На момент написания статьи, в подавляющем большинстве процессоров реализована поддержка машинных слов длиной 64 бита, однако всё ещё встречаются процессоры с поддержкой только 32-битных машинных слов.
Windows использует два типа разрядности ОС: 32 бита (32-bit или x86) и 64 бита (64-bit, x64, x86_64). Современное программное обеспечение так же создаётся под определённую разрядность операционной системы, и в современном мире разработчики зачастую создают два дистрибутива программы: и под 32 бита, и под 64.
Исходя из написанного выше, можно понять, что программы и игры, написанные под 64-разрядную ОС запустятся только на 64-разрядной ОС и не запустятся на 32-разрядной версии Windows. С 32-разрядными программами дела обстоят немного иначе: такие программы запустятся как на 32-разрядной системе (так как изначально и написаны под 32-разрядную систему), но также она запустится и на 64-разрядной системе, правда с использованием встроенной в 64-разрядные редакции Windows подсистемы WoW64 (Windows on Windows 64-bit), позволяющей запускать такие приложения.
Итогом данного экскурса становится вывод: если у Вас установлена 32-разрядная система, Вы сможете запустить 32-разрядное приложение, но не сможете запустить 64-разрядное приложение. Если у Вас установлена 64-разрядная система, то Вы сможете запустить 64-разрядное приложение и в 99% случаев сможете запустить 32-разрядное приложение.
«Почему 99%?». Дело в том, что WoW64 хоть и практически всегда подходит для запуска 32-битных приложений в 64-битных системах, однако встречаются случаи индивидуальной несовместимости программы и подсистемы WoW64. Как правило, это затрагивает узкоспециализированное программное обеспечение или совсем старые игры. Обусловлено это специфически реализованными алгоритмами внутри программы или игры и отсутствием поддержки таких алгоритмов со стороны подсистемы WoW64.
Для того, чтобы узнать, какой разрядности у Вас установлена система, необходимо зайти в свойства компьютера. В Windows 10 это делается через приложение «Параметры», раздел «Система», подраздел «О программе». В графе «Тип системы» указано, какой разрядности ОС у Вас установлена, и какой разрядности процессор установлен в ПК.

В других версиях ОС (но и в Windows 10 также можно) можно узнать, нажав правой кнопкой мыши по пустому месту в окне «Мой компьютер», «Компьютер» или «Этот компьютер», после чего – «Свойства»:


Также данное окно можно открыть нажатием комбинации клавиш на клавиатуре: Windows+Pause/Break.
Узнать разрядность программы или игры можно, поискав данную информацию на сайте разработчика, на установочном носителе или в сторонник источниках в Интернете.
Так же стоит заметить, что совместимость совсем старых 16-битных и 8-битных приложений вовсе не предусмотрена в ОС Windows.
Что же делать, если произошла несовместимость разрядности? Вариант лишь один: использовать эмулятор или виртуальную машину с необходимыми параметрами. В данном случае на Вашем компьютере запустится ещё один, виртуальный компьютер. С большой долей вероятности это поможет Вам запустить необходимое приложение.
Несовместимость программы с версией ОС
Данный конфликт возникает в том случае, если программа или игра была создана для одной версии операционной системы, а попытка запуска происходит на другой версии ОС Windows. Например, игра или программа была выпущена под Windows XP или Windows 7, а попытка запуска происходит на Windows 8 или 10.
В данном случае можно попытаться запустить программу с помощью режима совместимости. Для этого нажмите правой кнопкой мыши на ярлык или исполняемый файл программы, после чего нажмите на «Свойства»:

Перейдите на вкладку «Совместимость», установите галочку на «Запустить программу в режиме совместимости с:», выберите в выпадающем списке необходимую версию Windows и нажмите «ОК». Попробуйте запустить программу.

В списке будут указаны версии Windows, выпущенные до той, которая установлена у Вас. То есть в Windows 7 список будет состоять из версий Windows 2000, Windows XP; в Windows 8 к ним добавится Windows Vista и 7. Так же и с Windows 10, однако она не поддерживает совместимость с Windows XP и более старыми версиями Windows.
Также стоит понимать, что чем старее версия, в режиме совместимости с которой Вы пытаетесь запустить приложение, тем меньше шанс, что данное приложение запустится.
В случае, если Вы попробовали несколько режимов совместимости, но это не привело к работоспособности необходимой программы или игры, можно попробовать запустить средство устранения проблем с совместимостью с помощью одноимённой кнопки на панели «Совместимость» в свойствах программы.
В случае, если это не помогло, остаётся лишь один вариант: виртуальная машина или эмулятор.
Ограничение доступа к компонентам, необходимым для запуска программы
Данный вариант часто встречается, если программа была установлена в режиме Администратора компьютера, но текущий запуск программы происходит с правами Пользователя. В таком случае программа просто не может получить доступа к данным, необходимым для её работы, так как операционная система не даёт их считывать или изменять.
В этом случае попробуйте нажать по необходимой программе правой кнопкой мыши, после чего нажать «Запуск от имени администратора»:

В случае появления окна Контроля учётных записей (User account control) с запросом: «Разрешить этому приложения вносить изменения на вашем устройстве?» – согласитесь, нажав кнопку «Да» и проверьте работу программы.

В случае, если программа запустилась и работает корректно, чтобы каждый раз не нажимать «Запуск от имени администратора», Вы можете перейти в свойства исполняемого файла (или ярлыка), раздел «Совместимость», и установить галочку на «Запускать эту программу от имени администратора», после чего нажать «ОК».

Повреждение необходимых для работы программы библиотек
Данная проблема является самой распространённой причиной возникновения ошибки 0xc000007b, поэтому рекомендуем уделить этому разделу как можно больше внимания.
Большинство программ, созданных для Windows, используют для своей работы три типа библиотек:
- Microsoft Visual C++
- DirectX
- Microsoft .NET Framework
Иногда, при установке других программ, эти библиотеки устанавливаются автоматически, при этом заменяя старые файлы уже установленных библиотек. Однако встречаются случаи, когда файлы этих библиотек в установочном пакете повреждены или были некорректно установлены. В этом случае лучшим решением будет их переустановка.
Перед переустановкой библиотек необходимо вручную удалить старые версии библиотек Visual C++ в Панели управления, далее «Программы и компоненты».

После удаления перезагрузите компьютер.
Далее необходимо зайти в папку C:\Windows и с помощью поля поиска найти в данной папке и подпапке C:\Windows\SysWOW64следующие файлы и удалить их, если имеются:
- msvcr*0.dll
- msvcp*0.dll
- d3dx9_42.dll
- D3DCompiler_42.dll
В первых двух файлах вместо звёздочки может быть числа от 1 и выше (до обозначения актуальной для данной ОС версии Visual C++), то есть «msvcr20.dll», «msvcr80.dll», «msvcr110.dll» и так далее.
Если файлы не удаляются из-за ошибки «Этот файл открыт в другой программе» – необходимо загрузить операционную систему в безопасном режиме, после чего удалить эти файлы.
Далее переходим к установке библиотек.
-
Microsoft Visual C++
Visual C++ можно скачать бесплатно с официального сайта Microsoft по этой ссылке:
https://support.microsoft.com/ru-ru/topic/последние-поддерживаемые-версии-visual-c-для-скачивания-2647da03-1eea-4433-9aff-95f26a218cc0Скачайте установочные файлы по ссылкам на странице и запустите их, после чего следуйте инструкциям установщика.
Также обратите внимание: для 32-разрядных систем необходимо устанавливать версии, имеющие в названии x86 или x32, а для 64-разрядных – обе версии: и x86/x32, и x64, так как 64-разрядные библиотеки используются для запуска 64-разрядных приложений, а 32-разрядные – для запуска 32-разрядных приложений с помощью подсистемы SysWOW64.
Установить все пакеты (включая старые, которые Microsoft перестал распространять в свободном доступе) разом можно, скачав пакет «All-in-one» от разработчика W1zzard из TechPowerUp:
https://www.techpowerup.com/download/visual-c-redistributable-runtime-package-all-in-one/Скачайте архив, обязательно распакуйте его и запустите от имени администратора файл
install_all.bat, после чего дождитесь появления в окне Командной строки сообщения «Installation completed successfully».После установки перезагрузите компьютер.
-
DirectX можно скачать с страницы на официальном сайте Microsoft:
https://www.microsoft.com/ru-ru/download/details.aspx?id=35
Данный вариант актуален для систем Windows 7 и более старых версий, но этот пакет можно установить и на Windows 10, не дожидаясь его автоматической установки с обновлениями.Помимо этого, Windows 8 и старше автоматически устанавливают и обновляют DirectX при обновлении операционной системы. Чтобы проверить актуальность обновлений системы, в том числе DirectX, перейдите в приложение «Параметры», далее «Обновление и безопасность», далее «Центр обновления Windows», после чего нажмите на кнопку «Проверить наличие обновлений». В случае, если обновления будут найдены, начнётся скачивание и фоновая установка обновлений.
Так же обновления могут быть в том же окне, в разделе «Доступно необязательное исправление». В случае, если такие обновления есть, нажмите «Загрузить и установить».
-
Microsoft .NET Framework
Скачать Microsoft .NET Framework можно из раздела DotNet официального сайта Microsoft:
https://dotnet.microsoft.com/download/dotnet-frameworkНа данной странице выберите версию, которую хотите скачать, и перейдите на страницу выбора типа скачиваемого файла. Выбирайте версии из столбца «Run apps – Runtime». В строке «Web installer» указывается ссылка на файл, который автоматически скачает версию подходящей локализации. В строке «Offline installer» указывается ссылка на установочные пакеты, который впоследствии можно будет использовать для установки данной версии .NET Framework без доступа к Интернету. В строке «Language packs» указываются ссылки на установочные пакеты с конкретной локализацией установщика.
Обратите внимание: скачивать нужно все доступные версии, так как неизвестно, на какой из версий .NET Framework создана необходимая Вам программа.
Узнать о совместимости версий .NET Framework и версий операционных систем можно по ссылке:
https://docs.microsoft.com/ru-ru/dotnet/framework/migration-guide/versions-and-dependenciesТакже, если Вы устанавливаете старое приложение или игру, стоит уделить внимание версиям 2.0-3.5. В Windows 10 эти версии .NET Framework уже встроены, но отключены. Чтобы включить их, перейдите в Панель управления, далее «Программы и компоненты», далее «Включение или отключение компонентов Windows», найдите в списке «.NET Framework 3.5 (включает .NET 2.0 и 3.0)», установите галочку на этом пункте и нажмите «ОК», после чего дождитесь завершения установки компонента.
Повреждение файлов программы или игры
Виновником ошибки 0xc000007b может быть и повреждённые или недостающие файлы программы или игры. Вариантов, как могли повредиться файлы, много:
- Ошибка при создании дистрибутива (относится, по большей части, к файлам, распространяемым через Torrent)
- Ошибки в процессе скачивания файла установки или ошибки чтения файлов с устройства хранения данных (например, в случае повреждения CD/DVD-диска)
- Отмена установки программы, из-за чего часть файлов не распаковалась в необходимые каталоги
- Ошибка в процессе установки
- Недостаток прав для правильной установки
- Некорректное обновление или ошибка установки обновления приложения
- Подмена файлов нежелательным программным обеспечением или ручная подмена файлов, например, при активации нелицензионной копии программы
- Ошибка сохранения и последующего чтения данных в процессе работы программы из-за ошибки в алгоритме работы программы
- Аппаратная ошибка
В любом случае, первым делом необходимо переустановить нерабочую программу/игру и попробовать запустить её снова. Кроме того, хорошим вариантом будет получение файла установки из другого источника (например, попробовать другой диск или скачать файл установки с другого сайта). Если Вы скачиваете программу с сайта разработчика, попробуйте скачать чуть более старую версию из архива версий – возможно, эта ошибка возникает только в новой версии.
В случае, если переустановка не помогла, рекомендуем проверить аппаратное обеспечение на корректность работы. В частности, рекомендуем проверить работу жёсткого диска/SSD (например, тестами через Victoria или MHDD) и работу оперативной памяти (встроенной утилитой «Средство устранения неполадок оперативной памяти»/«Средство проверки памяти Windows» или MemTest).
Повреждение файлов операционной системы
Со временем, работа операционной системы становится нестабильной из-за накопления ошибок в её работе. Это так же может являться причиной появления ошибки 0xc000007b. Для того, чтобы проверить систему на наличие ошибок и устранить их, необходимо открыть Командную строку от имени администратора. Самый простой способ сделать это в Windows 10:
- Откройте Диспетчер задач
- Нажмите «Файл»
- Нажмите «Запустить новую задачу»
- В открывшемся окне «Создание задачи», в поле «Открыть» введите «cmd»
- Поставьте галочку «Создать задачу с правами администратора»
- Нажмите «ОК»
После запуска командной строки введите следующие команды:
sfc /scannow
Данная команда проверяет целостность системных файлов и заменяет повреждённые файлыdism /online /cleanup-image /restorehealth
Данная команда проверяет целостность компонентов системыchkdsk %systemdrive% /f /r
Данная команда проверит системный раздел на наличие ошибок. После ввода команды подтвердите проверку диска при следующем запуске системы вводом буквы «Y» и нажатием Enter, после чего перезагрузите компьютер.
Либо введите следующую команду и дождитесь перезагрузки ПК:
sfc /scannow & dism /online /cleanup-image /restorehealth & echo y | chkdsk %systemdrive% /f /r & shutdown /r /f /t 5
Ограничение запуска антивирусным программным обеспечением
Так как выбор антивирусного программного обеспечения весьма обширен, а базы сигнатур вирусов у каждого антивируса немного отличаются, может случиться так, что антивирус, установленный на Вашем компьютере, ошибочно блокирует запуск или чтение файла, необходимого для запуска программы, принимая его за потенциально опасный.
Обычно в данном случае антивирус сигнализирует о том, что нашёл угрозу, и в интерфейсе антивируса можно увидеть, какой именно файл ему не понравился. Рекомендуем проверить данный файл с помощью бесплатного сервиса https://www.virustotal.com, и в случае, если данный файл помечен как вирус только при проверке одним антивирусом (что скорее всего означает ошибочное срабатывание), можно добавить файл в исключения антивируса и попытаться запустить программу вновь.
Однако может случиться и такое, что антивирус блокирует файл скрыто, без показа каких-либо уведомлений. В данном случае можно временно отключить все функции антивируса и проверить, не он ли является виной появления ошибки.
Также обратите внимание: если у Вас установлена Windows 10 и Вы не устанавливали стороннее антивирусное ПО, то по умолчанию в Вашей системе включен «Защитник Windows» – встроенный антивирус от Microsoft. Чтобы перейти в его настройки, запустите приложение «Параметры», далее «Обновление и безопасность», далее «Безопасность Windows» и нажмите на кнопку «Открыть службу “Безопасность Windows”».

Повреждение файлов драйверов
Следующая часто встречающаяся проблема – проблема с файлами драйверов или их несовместимость с запускаемой программой. В подавляющем большинстве случаев ошибка 0xc000007b при запуске игр возникает из-за ошибок драйвера видеокарты. Основных причин проблем с драйвером видеокарты две:
- Повреждение файлов драйверов в процессе эксплуатации компьютера
При установке драйвера на видеоадаптер, установщик вносит определённые изменения в работу системы. В будущем другие программы или обновления ОС могут видоизменить внесённые установщиком изменения, из-за чего некоторые программы могут некорректно работать с данными изменениями. - Несовместимость драйвера и запускаемой программы
Бывает и такое, что определённая программа корректно работает только с новыми версиями драйвера, и может выдавать ошибку 0xc000007b при попытке запуска программы с устаревшим драйвером. А бывает и наоборот: например, старая игра может запуститься на версии драйвера до какой-то определённой устаревшей версии, но не может запуститься на новой версии драйвера.
Обусловлено это тем, что из версии в версию алгоритмы работы драйвера меняются и оптимизируются. Некоторые функции удаляют как устаревшие, а новые функции добавляют.
В данном случае мы рекомендуем:
- Обновить драйвер видеоадаптера
- Драйверы видеокарт Nvidia обновляются через программу Geforce Experience, которая устанавливается при первой установке драйвера видеокарты.
Также драйвер можно скачать и установить в ручном режиме с официального сайта Nvidia: https://www.nvidia.ru/Download/index.aspx?lang=ru - Драйверы видеокарт AMD/ATI обновляются через программу AMD Radeon Settings, которая также устанавливается при первой установке драйвера видеокарты.
И так же драйвер можно взять на официальном сайте AMD: https://www.amd.com/ru/support - Драйвер на встроенную в процессор (APU) графику Intel можно скачать с официального сайта Intel: https://www.intel.ru/content/www/ru/ru/support/articles/000005629/graphics.html
- Драйвер на встроенную в процессор (APU) графику AMD можно скачать с официального сайта AMD: https://www.amd.com/ru/support
Не забудьте перезагрузить ПК после обновления видеодрайвера.
- Драйверы видеокарт Nvidia обновляются через программу Geforce Experience, которая устанавливается при первой установке драйвера видеокарты.
- В случае, если обновление завершилось неудачно или обновление не помогло, попробуйте выполнить чистую установку драйвера, предварительно удалив старую версию драйвера.
Если ошибка 0xc000007b возникает при попытке запуска старой игры, обновление может не помочь, так как может быть нужен именно старый драйвер видеокарты. Для этого необходимо найти информацию, какая последняя версия драйвера видеокарты поддерживается конкретной игрой, после чего в архиве на сайте производителя видеоадаптера найти подходящую версию и установить её, предварительно удалив более новую версию драйвера.
В случае, если обновление (или откат) драйвера видеоадаптера не помог, рекомендуем обновить все драйверы. Скачать их можно с сайта производителя оборудования или установить пакетными установщиками драйверов (Driver Booster, DriverHub, DriverPack, Driver Genius и подобные).
Диагностика ошибки программой Dependency Walker
Как показывает практика, в большинстве случаев данная ошибка возникает тогда, когда определённый файл из библиотеки, необходимой для запуска, повреждён или отсутствует. Для определения, какой именно файл мешает запуску программы с ошибкой 0xc000007b, нам поможет программа Dependency Walker. Скачать её можно здесь: https://www.dependencywalker.com. Необходимо скачать файл для той разрядности системы, которая установлена у Вас.
- Распакуйте скачанный архив в любое место и запустите файл
depends.exe. - В открывшемся окне программы нажмите «File», далее «Open»
- Выберите исполняемый файл или ярлык на исполняемый файл программы, при запуске которой возникает ошибка 0xc000007b
- Подождите инициализации исполняемого файла
-
При появлении ошибки проигнорируйте её и нажмите «ОК»
- Нам необходима следующая часть интерфейса программы, в которой отображаются загружаемые модули:
Ошибки файлов, имена которых начинаются на API- и EXT- можно игнорировать.Обратите внимание на столбец «CPU»: в нашем случае, у файла MSVCR100.dll значение «x86» окрашено в красный. Это означает, что в каталоге находится файл неподходящей разрядности, он загружается, но не может быть использован для работы.
В Вашем случае проблемным файлом может оказаться любой иной файл: смотрите в список загружаемых модулей и ищите проблемные значения.
- Нажмите на клавиатуре F9 для показа полных путей к файлам, чтобы знать, где именно лежит повреждённый файл.
- Далее необходимо найти в Интернете подходящий файл и заменить им повреждённый, после чего перезагрузить компьютер и попытаться запустить программу вновь.
Стоит сразу внести несколько пояснений:
- Файлы, имена которых начинаются на MSVC
Данные файлы принадлежат к библиотекам пакетов Microsoft Visual C++. Узнать, к какой версии Visual C++ относится конкретный файл можно, перейдя в свойства данного файла (ПКМ — Properties), в раздел «Подробно»
-
Файлы, имена которых начинаются на DX
Чаще всего данные файлы относятся к DirectX. Загрузка обновления DirectX может решить проблему. - В случае, если у Вас установлена 64-разрядная система, то проблемный файл в каталоге
C:\Windowsбудет означать, что Вам необходимо устанавливать 64-разрядный дистрибутив программы. Если же указан каталогC:\Windows\SysWOW64– устанавливать следует 32-разрядный дистрибутив. А для верности лучше переустановить оба.
Отсутствие хоть каких-то комментариев — главная проблема всех ошибок Windows. Код никогда не сообщает пользователю, что именно сломалось. Система дает непонятный набор цифр и букв с посылом «Гугл есть? Нагуглишь!». Из-за этого большинство людей даже не догадывается, что именно пошло не так.
Чаще всего появляется код 0xc000007b при запуске игры, утилиты или любой другой программы. Связано это с поврежденными файлами и другими ошибками ПО. Чтобы наконец-то избавиться от проблемы и запустить желанное приложение, мы подготовили 11 различных проверенных решений.
Возможные причины возникновения
Ошибка 0xc000007b при запуске игры связана с проблемами программного обеспечения. Значит, какие-то файлы приложения или библиотек повреждены. К тому же, запуску могут мешать непонятные ограничения. Вот список всех возможных проблем, которые вызывают ошибку:
- Отсутствие совместимости;
- Нет доступа к запуску — приложению не хватает определенных прав;
- Неправильная установка программы и повреждение ее файлов;
- Блокировка приложения антивирусом;
- Проблема с файлами библиотек;
- Неполадки с файлами драйверов.
Способ исправления ошибки напрямую зависит от причины. Но мы советуем проверить все варианты, если она вам неизвестна.
Мы подготовили 11 решений проблемы: от простого к сложному. Каждое из них представлено в виде удобной инструкции с вспомогательными скриншотами и советами. Уверены, статья точно поможет разобраться и найти подходящий метод.
Исправление совместимости
Самый первый и простой метод — проверить совместимость приложения и компьютера. Проблема может быть в другой разрядности. Сравните версию системы и скачанной программы — они должны совпадать. Для этого откройте «Проводник», нажмите правой кнопкой мыши на «Этот компьютер» и выберите «Свойства».
Еще один вариант — программа работает только на Windows 7, а вы запускаете ее на Windows 11. Чтобы исправить проблемы с совместимостью, зайдите в свойства программы — клик по иконке правой кнопкой мыши. Откройте вкладку «Совместимость» и выставьте нужную версию ОС.
Конфликт с антивирусом
Еще один простой вариант — проверить антивирус. Зачастую, он блокирует запуск программы из-за установки из неизвестных источников. Чтобы узнать наверняка, отключите его и вновь попробуйте запустить программу. Если все получилось — дело было именно в антивирусе.
Чтобы в дальнейшем не было проблем с запуском — добавьте программу в исключения. Мы не можем дать инструкцию для каждого антивируса — их слишком много. Но можем рассказать про «Безопасность Windows»:
- Откройте меню Пуск и найдите кнопку «Параметры».
- Зайдите в «Обновления и безопасность», а после в «Безопасность Windows» и «Открыть службу безопасности Windows».
- Выберите раздел «Защита от вирусов и угроз», а в нем строку «Управление настройками».
- В разделе «Исключения» выберите строку «Добавление или удаление исключений».
- Добавьте к списку необходимую программу или целую папку.
Недостаток прав
Иногда бывает, что приложению не хватает разрешений или оно запускается только от лица администратора. Чтобы убедиться — нажмите на иконку программы правой кнопкой мыши и выберите «Запуск от имени администратора». После чего, в открывшемся окне, подтвердите свой выбор.
Неправильная установка
Если вы заметили, что некоторые файлы распаковались некорректно или же установка не была завершена до конца — это явный знак. Кроме ошибки 0xc000007b, такая ситуация сопровождается сообщением о прерванной установке. Так можно узнать, что именно произошло.
Решить такую проблему легко — удалите приложение со всеми файлами со своего компьютера. После этого скачайте и установите программу заново. Если на этот раз ничего не изменится — поищите другой вариант программы, с другого сайта.
Чтобы полностью удалить игру с компьютера, выполните следующие шаги:
- Зажмите одновременно клавиши Win и R.
- В командную строку введите запрос «appwiz.cpl» и подтвердите с помощью клавиши Enter.
- В списке установленных приложений найдите нужное и нажмите по нему правой кнопкой мыши.
- Выберите «Удалить».
Старайтесь скачивать приложения только из официальных или хотя бы проверенных источников. Иначе рискуете не только нарваться на вирусы, но и потерять множество ценной информации или доступ к компьютеру.
Устаревшие драйвера
Случай довольно редкий, но многие игры не запускаются из-за устаревших драйверов для видеокарты. Но почему редкий? Все дело в том, что Windows сама ищет обновления для драйверов и автоматически их устанавливает. Без какого либо вмешательства со стороны пользователя.
Чтобы проверить наличие обновлений — откройте вкладку с видеокартами вашего ПК. Для этого:
- Одновременно зажмите клавиши Win и R.
- Введите в открывшуюся строке команду «devmgmt.msc» и нажмите «Ок».
- В Диспетчере устройств найдите пункт «Видеоадаптеры».
- Разверните стрелочку и нажмите правой кнопкой мыши на видеокарту.
- Выберите «Обновить драйвер».
Если Windows автоматически обновит драйвер после этих шагов — запускайте игру и проверяйте. А если обновления не были найдены — проверьте их на официальном сайте видеокарты: AMD или NVIDIA. Вероятно, придется качать вручную.
Если ошибка 0xc000007b возникла с популярной игрой — загляните на сайт разработчика. Зачастую компания или другие игроки пишут советы по исправлению ошибок в игре. Так можно легко сэкономить время и не пробовать все 11 способов.
Слишком новые драйвера
У драйверов вечно появляются самые разные проблемы. Не обновил — плохо. Обновил — не всегда хорошо. Зачастую новая версия наоборот ломает систему и вызывает каскад самых разных ошибок. В том числе 0xc000007b. И хорошо, если у вас просто не запускается игра, а не вылез экран смерти.
Чтобы избавиться от проблемы — откатите систему назад. Всего есть два способа: побыстрее и помедленнее. Начнем с первого.
- Найдите в поиске «Диспетчер устройств» и в нем список видеоадаптеров.
- Выберите нужный драйвер, нажмите по нему правой кнопкой мыши и кликните на «Свойства».
- Выберите кнопку «Откатить».
Обычно этого варианта достаточно, но есть и второй — более замудренный, с возможностью выбрать версию драйвера на свой вкус:
- Повторите все действия из прошлого способа, но выберите не «Свойства», а «Обновить драйвер».
- В открывшемся окне выберите «Выполнить поиск драйверов на этом ПК».
- Вместо указания места в строке выберите «Выбрать драйвер из списка доступных».
- Выберите драйвер из списка, ориентируясь по датам и названиям.
- Дождитесь завершения установки и проверьте, помог ли способ.
Сломанные библиотеки
На каждом компьютере с ОС Windows можно найти библиотеки Visual C++, net.Framework и DirectX. Если в них появилась ошибка, отсутствует файл или нет новой версии — игры будут некорректно работать. Или же вообще не запускаться, выдавая всевозможные ошибки.
Чтобы проверить целостность библиотек, откройте «Панель управления»:
- Разверните меню «Пуск» и найдите в окне поиска «Панель управления».
- Откройте утилиту и вбейте в окно поиска — в правом верхнем углу — «Программы и компоненты».
- Разверните вкладку и найдите в списке библиотеки файлов.
Учтите, все библиотеки должны быть с актуальными версиями. А Visual C++ со всеми возможными, начиная с 2005 года. Это нужно для старых игр. К тому же, если у вас 64-битная Windows — качайте пакеты Visual C++ как 64-bit, так и 32-bit. Лучше всего делать это с официального сайта.
Что касается библиотеки DirectX, вам понадобятся:
- DirectX 9 для Windows XP;
- DirectX 10 для Windows Vista;
- DirectX 11 для Windows 7-10;
- DirectX 12 для Windows 10.
Качаются они также с официального сайта Microsoft.
Для библиотеки Microsoft Net.Framework даже не нужно искать ссылку. Все обновления устанавливаются через «Центр обновлений Windows». Нас интересуют только Net.Framework 4.7.1 и 3.5. Остальные версии включены в них.
Файл xinput1_3.dll
Еще один вариант исправления проблемы — обновление библиотеки DLL. Очень часто ошибка 0xc000007b появляется из-за поврежденного файла xinput1_3.dll. Он может быть просто сломан или переписан другой несовместимой версией. Для его замены на правильный вариант и придется обновить DLL:
- Скачайте файл xinput1_3.dll для 32-разрядной системы и извлеките его из архива.
- Откройте «Проводник», разверните «Диск С» и найдите папку Windows.
- В папке отыщите другую с названием SysWOW64.
- Откройте папку и найдите в ней файл xinput1_3.dll.
- Скопируйте его или сделайте резервную копию на всякий случай.
- Возьмите скачанный из интернета файл и поместите в папку SysWOW64.
- Выберите «Копировать с заменой».
Неисправный жесткий диск
Проверили драйвера, библиотеки и права? Теперь самое время взглянуть на жесткий диск. Из-за его поломки выскакивает не только ошибка 0xc000007b, но и она в том числе. Для проверки нужно не так много — просто открыть командную строку Windows с правами администратора.
- Для этого нажмите на иконку поиска на панели задач.
- Введите в поле «Командная строка» или «cmd».
- Нажмите правой кнопкой мыши на иконку строки и выберите «Запуск от имени администратора».
- В открывшуюся строку введите команду «chkdsk c: /f /r» и дождитесь результата.
Если нужно будет перезапустить ПК — система сама об этом напишет. В случае возникновения ошибок — перейдите к их исправлению. Только учтите, что нельзя выключать компьютер во время исправления ошибок жесткого диска.
Утилита Eassos Recovery free
Далее поговорим не просто о способах решения, а о специальных программах. Первая из них — Eassos Recovery free. Утилита служит для восстановления файлов и данных, потерянных из-за ошибок системы. Причем она рассматривает все устройства для хранения данных, а не только жесткий диск или карту памяти.
Если корень ошибки 0xc000007b именно в потерянных файлах, то программа легко с этим поможет. К тому же, у нее есть бесплатная версия — как раз для одноразового использования.
Программа Dependency Walker 64bit
Еще одна утилита для исправления ошибки — Dependency Walker 64bit. По своей сути она просто анализирует библиотеку DLL и ищет неисправные или старые файлы. Как и в случае с xinput1_3.dll, вам придется самостоятельно найти их в интернете и закинуть в папку.
- Скачайте программу Dependency Walker 64bit с официального сайта.
- Запустите утилиту и откройте раздел View, а после Full paths.
- Выберите файл запуска игры, с которой возникли проблемы.
- Откройте раздел module и прокрутите в самый низ списка ошибок.
- Обратите внимание на колонку CPU. Все красные файлы в ней — неправильные и вызывают ошибку.
- Найдите их по названиям в интернете и скачайте 64-битную версию.
- Закиньте новые файлы в «C:\Windows\system32» с заменой старых.
Что еще можно сделать
Существует еще несколько способов решения проблемы. Советуем использовать их только в том случае, когда предыдущие варианты не помогли.
Первым делом попробуем восстановить систему, если ошибка появилась совсем недавно. Например, после обновления или переустановки драйверов. Для этого откройте Панель управления и найдите в поиске «Восстановление системы». После чего отметьте галочкой пункт «Показать другие точки восстановления» и запустите процесс.
Следом проверим компьютер на вирусы. Иногда и они становятся причиной ошибок: удаляют важные файлы или ломают их. Для этого воспользуйтесь любым бесплатным и популярным антивирусом: Kaspersky, Dr.Web или Avira. У большинства из них есть пробный период на неделю или месяц.
Ну и самый последний вариант — исправление ошибок в реестре. Если вы не нашли вирусы, с драйверами все в порядке, библиотеки переустановлены, а ошибка продолжает появляться — воспользуйтесь CCleaner. С помощью утилиты можно быстро убрать ошибки из реестра. Причем для этого хватит и бесплатной версии.
Надеемся, вы воспользовались одним из наших советов и нашли решение проблемы. Чаще всего ошибку 0xc000007b исправить довольно легко. Хватает простого обновления библиотек или замены DLL файла. А если проблема не решилась, попробуйте радикальный способ — переустановку Windows.
Другие статьи по теме
- Ошибка 31 4302 в Genshin Impact — что делать
- Ошибка 279 в Roblox — что значит и как исправить
- Как устранить ошибку msvcr100 dll
- Что значит ошибка 267 в Роблокс и как ее исправить
- Что делать, если Steam не запускается
Заглавное фото: wall.alphacoders.com

Почему появляется ошибка 0xc000007b в Windows 7 и Windows 8
Ошибка с кодом 0xc000007 при запуске программ говорит о том, что существует проблема с системными файлами Вашей операционной системы, в нашем случае. Более конкретно — данный код ошибки означает INVALID_IMAGE_FORMAT.
Самая частая причина появления ошибки при запуске приложения 0xc000007b — проблемы с драйверами NVidia, хотя и другие видеокарты тоже подвержены этому. Вообще, причины могут быть самые разные — прерванная установка обновлений или самой ОС, неправильное выключение компьютера или удаление программ напрямую из папки, без использования специальной утилиты для этого (Программы и компоненты). Кроме этого, это может быть следствием работы вирусов или какого-либо еще вредоносного программного обеспечения.
И, наконец, еще одна возможная причина — проблемы с самим приложением, что очень часто встречается, если ошибка проявляет себя в скаченной из Интернета игре.
Как исправить ошибку 0xc000007b
Первое действие, которое я бы рекомендовал, прежде чем приступать к любым другим — обновить драйвера для вашей видеокарты, особенно если это NVidia. Зайдите на официальный сайт производителя вашего компьютера или ноутбука или просто на сайт nvidia.com и найдите драйвера для вашей видеокарты. Загрузите их, установите и перезагрузите компьютер. Очень вероятно, что ошибка исчезнет.
Скачать драйвера на официальном сайте NVidia
Второе. Если вышеописанное не помогло, переустановите DirectX с официального сайта Microsoft — это тоже может позволить исправить ошибку при инициализации приложения 0xc000007b.
DirectX на официальном сайте Microsoft
Если ошибка появляется только при запуске одной программы и, при этом, она не является легальной версией, я бы рекомендовал использовать другой источник получения этой программы. Легальный, по возможности.
Третье. Еще одна возможная причина появления данной ошибки — поврежденные или отсутствующие Net Framework или Microsoft Visual C++ Redistributable. Если что-то не так с этими библиотеками, может появляться как и описанная здесь ошибка, так и многие другие. Скачать эти библиотеки можно бесплатн с официального сайта Microsoft — просто введите названия, указанные выше в любую поисковую систему и убедитесь, что переходите на официальный сайт.
Четвертое. Попробуйте запустить командную строку от имени администратора и ввести следующую команду:
sfc /scannow
В течение 5-10 минут эта системная утилита Windows проверит наличие ошибок в файлах операционной системы и попробует их исправить. Есть вероятность того, что проблема будет решена.
Предпоследнее. Следующий возможный вариант действий — произвести откат системы до более раннего состояния, когда ошибка еще не проявляла себя. Если сообщение о 0xc000007b стало появляться после того, как вы установили обновления Windows или драйверов, то зайдите в панель управления Windows, выберите пункт «Восстановление», запустите восстановление, после чего отметьте галочкой «Показать другие точки восстановления» и запустите процесс, приведя компьютер к тому состоянию, когда ошибка себя еще не проявляла.
Восстановление системы Windows
Последнее. С учетом того, что у многих наших пользователей на компьютере установлены так называемые «сборки» Windows, то причина может крыться в ней самой. Переустановите Windows на другую, лучше оригинальную, версию.
Дополнительно: в комментариях сообщили, что сторонний пакет библиотек All In One Runtimes также может помочь в решении проблемы (если кто-то попробует, прошу отписаться о результате), о том, где его скачать подробно в статье: Как скачать распространяемые компоненты Visual C++
Надеюсь, данная инструкция поможет Вам убрать ошибку 0xc000007b при инициализации приложения.
Коэффициенты предоставлены
12:30. Не начался
Quest
–
Gladiators
16:30. Не начался
BetBoom Team
–
Shopify Rebellion
20:00. Не начался
Team Spirit
–
Tundra
20:30. Завершен
Eternal Fire
0–2
Cloud9
21:30. Завершен
9ine
1–2
Complexity Gaming
13:30. Не начался
Team Liquid
–
Lynn Vision Gaming
17:00. Не начался
Complexity Gaming
–
Cloud9
20:30. Не начался
Virtus.pro
–
G2
20:30. Не начался
9ine
–
Eternal Fire
Нет ничего хуже, чем установить новую игру, кликнуть на ярлык и…увидеть всплывающую ошибку! К сожалению, такая проблема возникает очень часто. Одна из самых распространенных ошибок называется 0xc000007b, а точнее:
«Ошибка при запуске приложения (0xc000007b). Для выхода из приложения нажмите кнопку ОК».
Чаще всего это происходит во время запуска игр, но также ошибка может вылезти при открытии программы. Так как же ее исправить? Об этом – в нашем гайде.
Почему эта ошибка вообще вылезает?
Чтобы исправить ошибку, нужно понять ее природу. Давайте перечислим, какие могут причины ошибки 0xc000007b:
- Совместимость. Например, на 32-разрядном ПК вы хотите открыть программу, предназначенную на 64-разрядный компьютер.
- Права администратора. Порой, причина в том, что ту или иную программу нужно открывать с правами администратора.
- Антивирус. В некоторых случаях антивирус или брандмауэр может блокировать запуск определенных программ или игр.
- Некорректная установка программы.
- Повреждены или отсутствуют библиотеки. Такие библиотеки, как DirectX, Visual C++, net.Framework, нужны, чтобы открывать большую часть программ. Если с библиотеками что-то не так – может вылезти та самая ошибка.
- Драйвера. Если они давно не обновлялись или неправильно работают. Особенно часто ошибка возникает из-за драйверов видеокарты.
Сразу стоит сказать, что от данной ошибки не существует панацеи. Поэтому мы распишем аж 7 способов устранения данной ошибки. Какой из них поможет именно вам – неизвестно. Но один из методов точно должен помочь!
Способ №1
Самое очевидное – проверить совместимость программы и вашего ПК. Возможно, стоит скачать версию программы или игры, рассчитанную юна 32-разрядную версию.
Если же суть в том, что вы на условном Windows 7 запускаете игру, разработанную для Windows 10, то вам нужен способ запуска программы в режиме совместимости. Для этого нужно зайти в свойства программы, выбрать вкладку «Совместимость», найти опцию «Запустить программу в режиме совместимости» и выбираем нужную нам операционную систему.
Способ №2
Возможно, у вас просто недостаточно прав, чтобы открыть игру или программу. ПКМ по ярлыку, выбрать «Запуск от имени администратора».
Способ № 3
Просто отключите антивирус или брандмауэр Windows!
Способ № 4
Как вариант, произошел коллапс во время установки игры или приложения. В таком случае попробуйте удалить все файлы, связанные с этой игрой/программой и установите ее заново. Если ошибки не исчезли, то, возможно, проблема в установочном файле. Скачайте официальную версию программы.
Способ №5
Библиотеки файлов DirectX, Visual C++, net.Framework обязаны быть установлены на любом ПК с Windows! Как проверить, есть ли они и работают ли они правильно? Заходим в «Панель управления» – «Все элементы панели управления» – «Программы и компоненты». Здесь вы увидите списки библиотек – все они должны быть в актуальном состоянии.

Кстати, если у вас 64-битная версия, то рекомендуем поставить Microsoft Visual C++ для 64 bit и 32 bit.
DirectX — это комплект необходимых API — программных интерфейсов приложений. Незаменимы для воспроизведения большинства игр и мультимедиафайлов.
- DirectX версия 9 для Windows XP.
- DirectX версия 10 для Windows Vista.
- DirectX версия 11 для Windows Vista, 7, 8, 10.
- DirectX версия 12 для Windows 10.
Microsoft Net.Framework — это цифровая среда Windows для приложений и игр, установить которую можно через Центр обновлений Windows. В списке «Программы и компоненты» должны быть версии 4.7.1 и 3.5.
Способ №6
Драйвера. Как всегда, дело может быть именно в них. Как проверить? Мой компьютер – Свойства – Диспетчер устройств – Видеоадаптеры.
Нажмите ПКМ по устройству и проверьте обновления драйвера. Если Windows не хочет или не может найти обновление, то надо поискать на официальном сайте разработчика.
Способ №7
- Установите Dependency Walker 64bit, который можно скачать здесь.
- В программе выберите View – Full paths. Откройте файл .exe той игры, где у вас возникает ошибка.
- В разделе module прокрутите до самого низа – увидите определенные значения в столбиках.
- В столбике CPU все DLL файлы должны быть 64-битные для игры. Если есть х86 DLL-файл, то он будет в красной колонке CPU. Именно он – причина ошибки.
- Найдите 64-битную DLL файла и поместите его в папку с игрой и в C:\Windows\system32. Проблема должна быть решена.
Теперь вы знаете, как справиться с ненавистной ошибкой!
Ошибки Windows 11 – основные ошибки Виндовс 11, как исправить, гайд
Как обновиться до Windows 11 – гайд, способы обновления до Виндовс 11