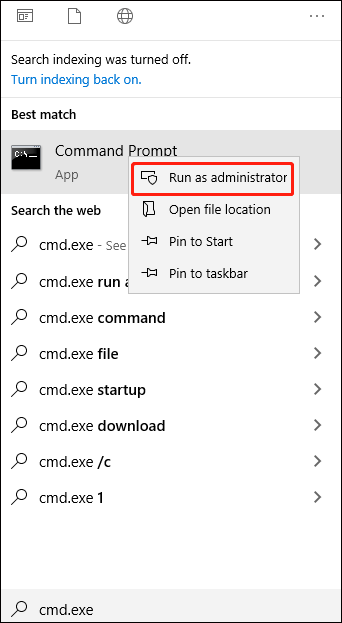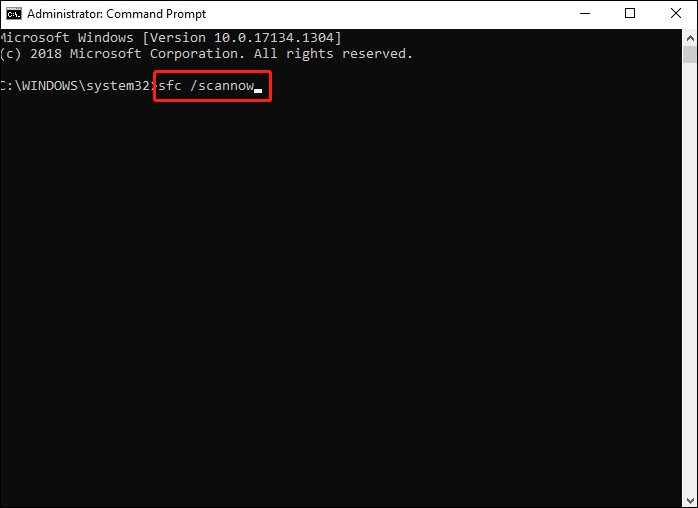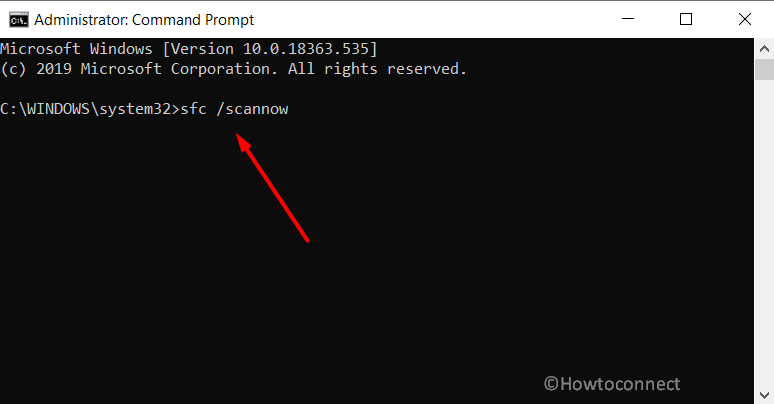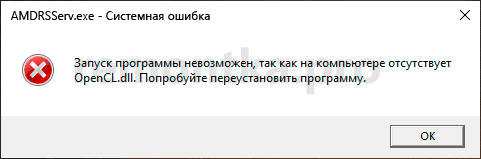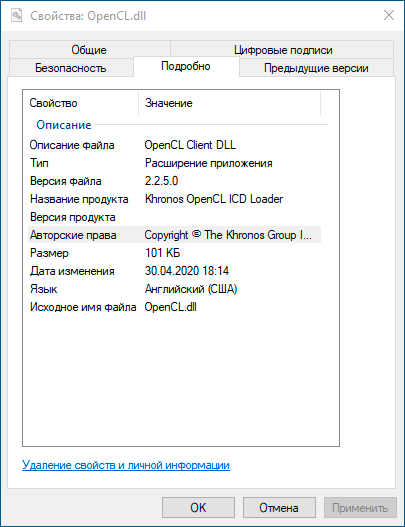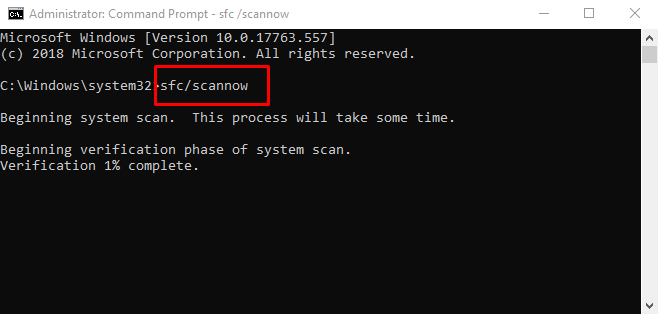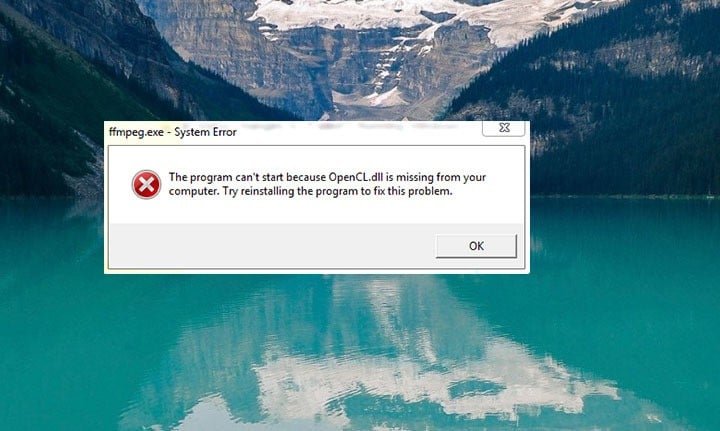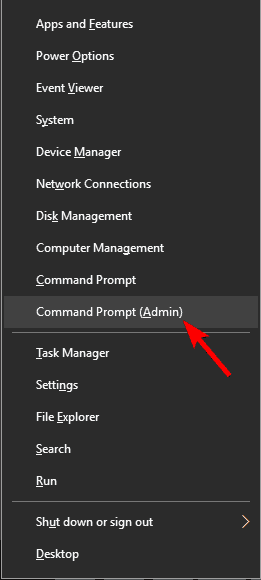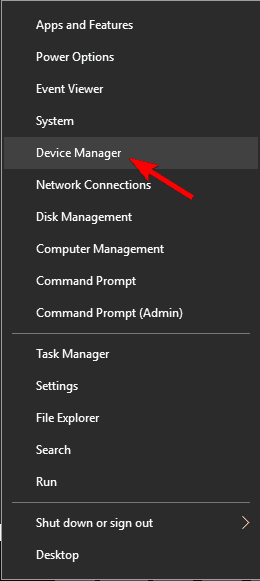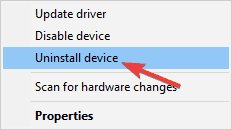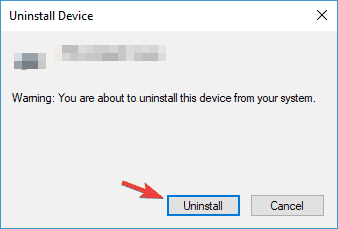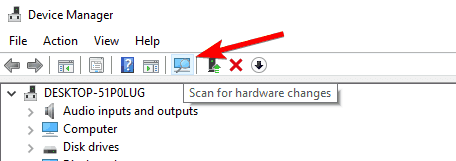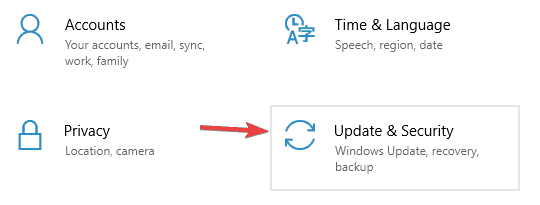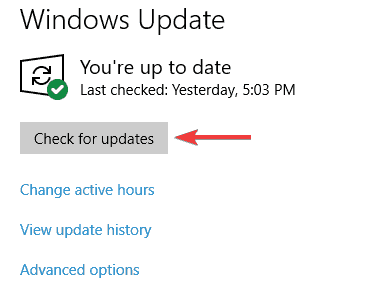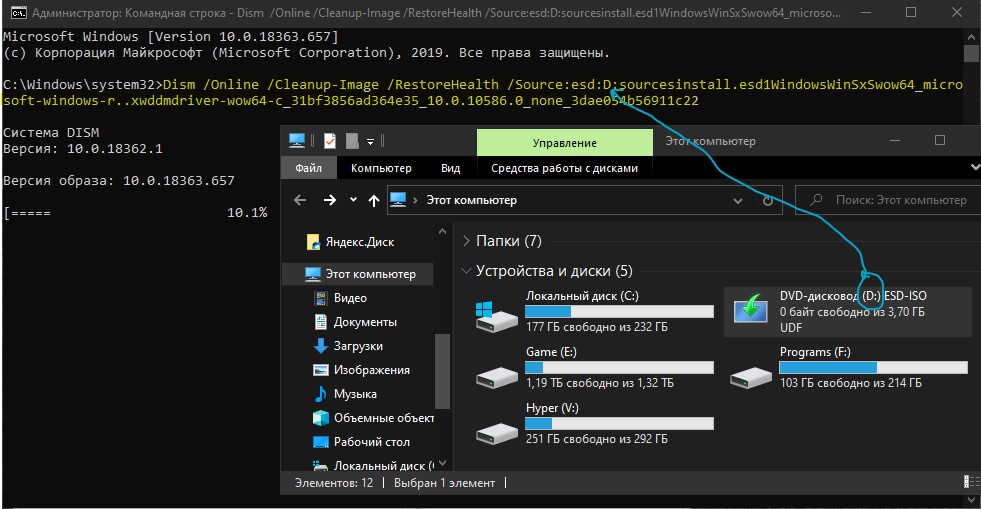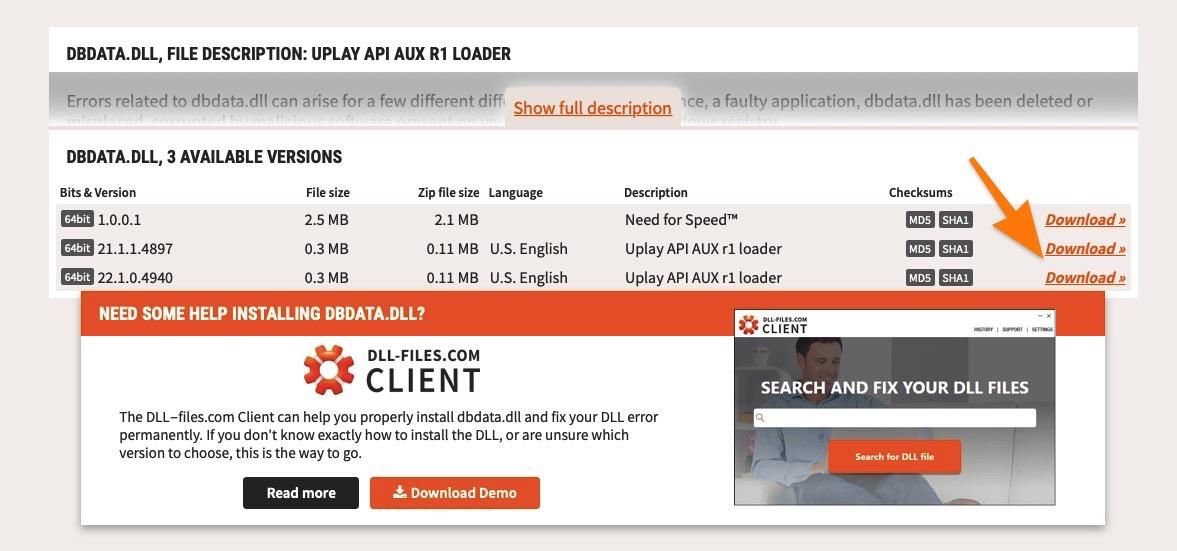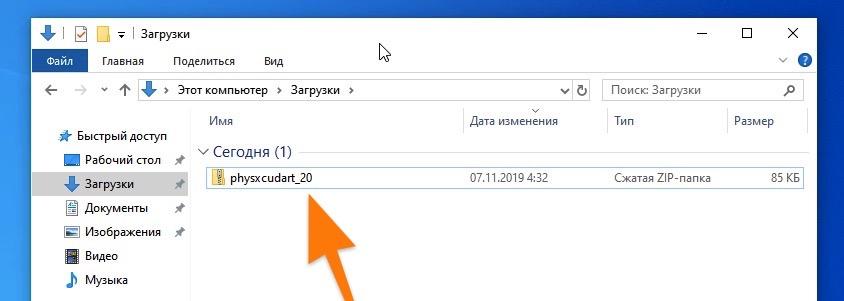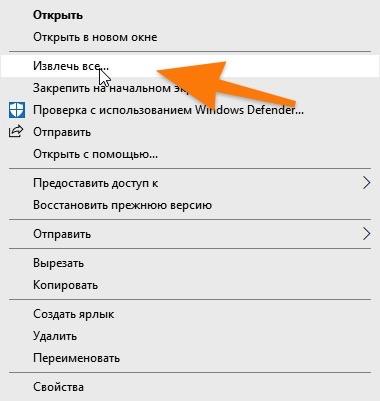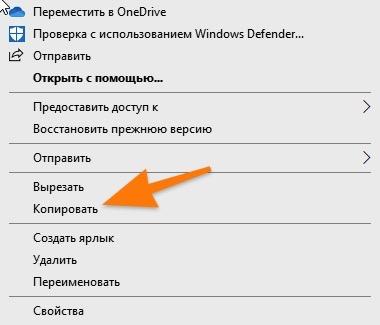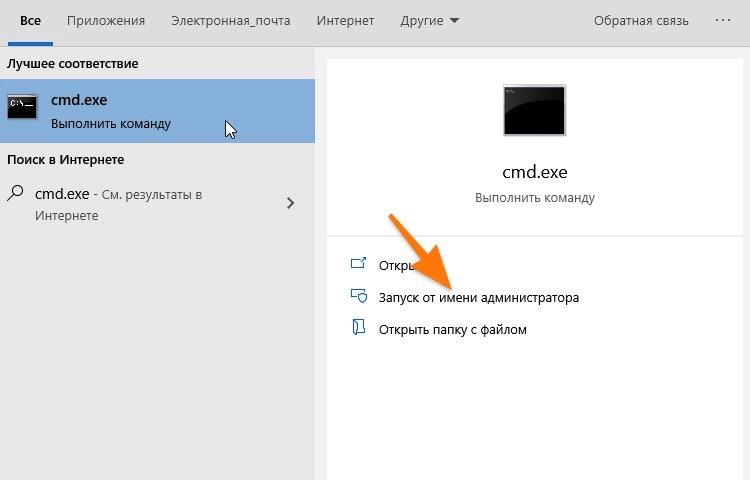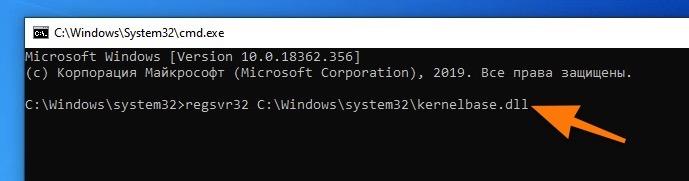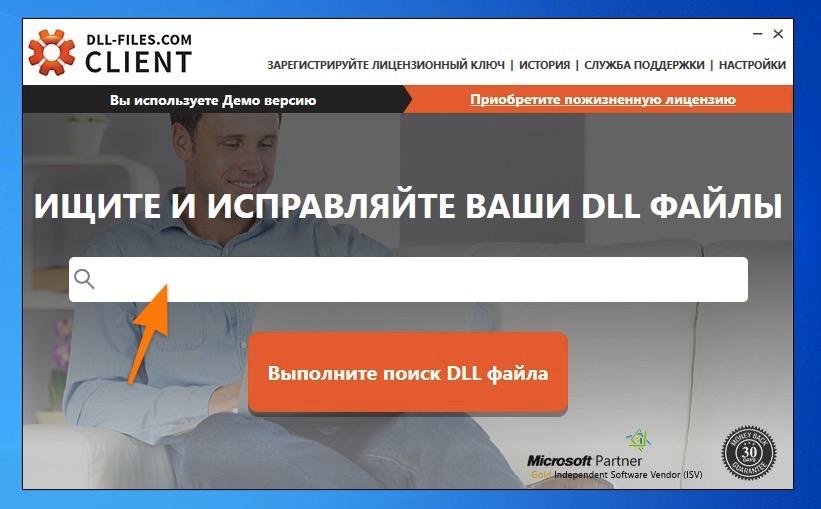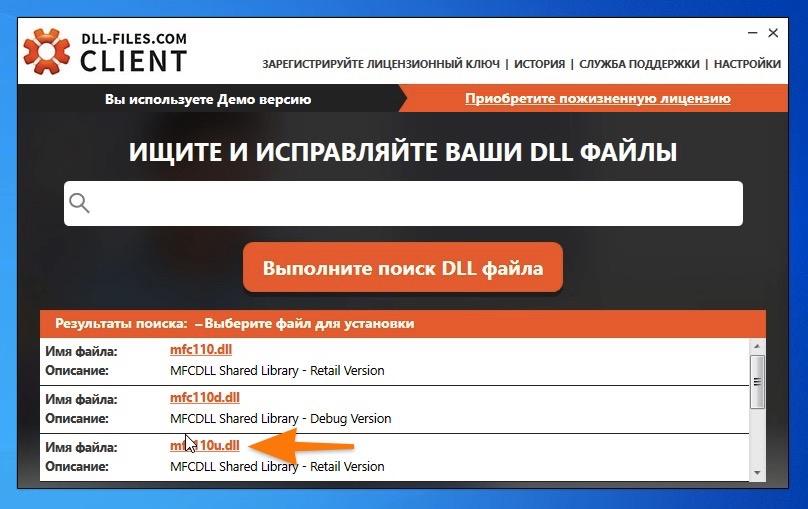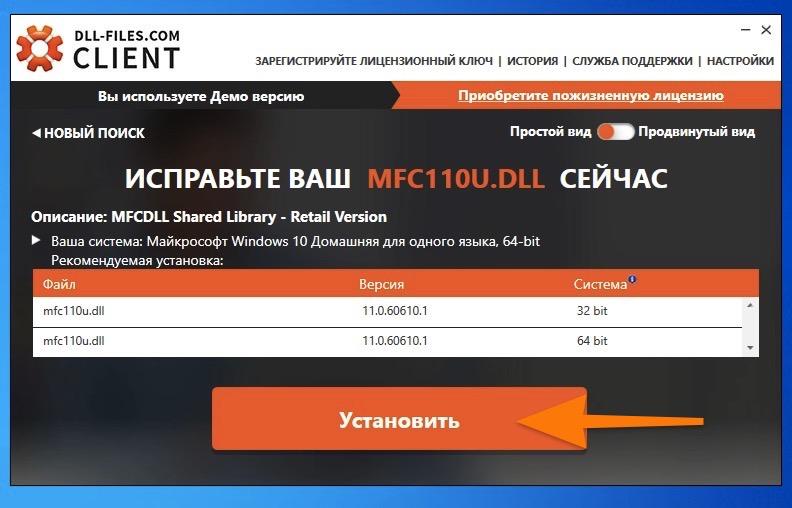-
Home
-
Partition Manager
- Fix AMDRSServ.exe System Error in Windows 10
By Vega | Follow |
Last Updated
Are you getting the Amdrsserve.exe system error after logging into Windows 10? After this problem, some desktop shortcuts fail to load and even freeze for a few minutes. When you click OK in the dialog, everything works fine. But the problem persists after every login. Don’t worry as this article from MiniTool Partition Wizard shows you how to fix the AMDRSServ.exe system error.
AMDRSServ.exe is an executable exe file that belongs to the Windows Task Manager. The file AMDRSServ.exe is located in a subfolder of “C:Program Files” (C:Program FilesAMDCNextCNext in most cases). The process is known as Radeon Settings: Host Service.
AMDRSServ.exe is not required for Windows OSes and causes relatively few problems. However, some users encountered the Amdrsserve.exe system error in Windows 10.
Well, how to fix Amdrsserve.exe system error in Windows 10? Keep reading.
Fix 1: Disable AMD Startup Services
On computers with AMD graphics cards, there is an AMDRSServ.exe file that runs continuously in the background. You can always confirm the process via Task Manager, as the service will continue to run even if the application is not active.
To fix this Amdrsserve.exe system error, the steps are as follows:
Step 1: Press the Win + R key to open the Run dialog. Then type msconfig and press Enter.
Step 2: In the System Configuration window, switch to the Services tab.
Step 3: Find and uncheck AMD-associated services (AMDRSServ.exe).
Step 4: Click OK to implement the changes and restart your computer.
Step 5: After restarting the computer, open File Explorer and navigate to the following path:
C:/Program Files/AMD/Cnext/Cnext
Step 6: Find AMDRSServ.exe and right click on it. Select Rename and change the name of the file by adding letters or numbers to the beginning.
Note: When renaming, make sure no AMD programs are running.
After successfully renaming the file, recheck AMD services and restart the device. At this point, the AMDRSServ.exe system error dialog should not be displayed on the PC screen.
Fix 2: Roll Back AMD Driver to Its Previous Version
Rolling back the AMD driver to its older version fixes this AMDRSServ.exe system error.
Step 1: Right click the Start menu and select the Device Manager option.
Step 2: Find and expand Display adapters to view the listed devices. Right click the AMD Radeon device and select Properties.
Step 3: Switch to the Driver tab and click Roll Back Driver.
Fix 3: Run System File Checker
Another method for AMDRSServ.exe system error in Windows 10 is to run the SFC tool (built-in command line utility). The System File Checker tool will perform a scan of system files and attempt to recover lost files from the Windows cache folder. Proceed as follows:
Step 1: Type cmd.exe in the search box.
Step 2: When Command Prompt appears, right click it and select Run as administrator.
Step 3: Click Yes on the UAC prompt.
Step 4: Type the following path in the Command Prompt: sfc /scannow.
The entire scan will take some time to complete. So, wait until it ends and restart your device to check for errors.
Bottom Line
There are 3 ways to fix Amdrsserve.exe system error in Windows 10 in this article. You can choose one of ways to solve this error. Or, if you have other solutions, you can share them in the following comment zone.
About The Author
Position: Columnist
Vega joined MiniTool as an editor after graduation. She enjoys helping people with computer problems, including disk management, data recovery, and more. She is constantly expanding her knowledge in related fields. And she will continue to bring more easy-to-understand professional articles to help people solve various problems on the PC. In her daily life, Vega enjoys hanging out with friends, shopping online and listening to music. She is someone who knows how to enjoy life.
Whether you’re using AMD or Intel, diagnosing or troubleshooting a CPU problem can be quite a daunting task, especially considering a lot of them render your PC useless or susceptible to crashes. However, the solution isn’t always a full swap and sometimes just a configuration change is enough to fix your problems.
In this article, we’re talking about the amdrsserv.exe system error issue, its causes and what you can do to fix the problem.
What causes the Amdrsserv.exe system error?
The Amdrsserv.exe executable refers to an AMD system utility that isn’t critical to Windows, but does help run its Radeon Settings service that lets you control your AMD hardware. Any issues with the executable can crash the service and cause problems for your CPU.
Also read: RDP an internal error has occurred: Quick Fix
Here are five fixes you can try out.
Update your PC
The first thing you should do is to update your PC. Updating your PC will, in most cases, update your drivers and fix any issues in the process.
Check out this detailed guide to know how to update your PC here
Delete the main executable
This might sound counterproductive, but if you delete the main Amdrsserv.exe executable located in C:\Program Files\AMD\CNext\CNext, AMD drivers will automatically try to download a fresh version from the internet to replace the missing file, potentially fixing the issue.
However, you need to disable AMD services before you can delete the file. Here’s how.
Step 1: Press the Windows key + R to open the Run tool. Type msconfig.exe and hit enter.
Step 2: Head over to Services and uncheck any AMD-related processes.
Step 3: Click OK to save the changes and restart your PC.
Once you’ve disabled the services, you can delete the Amdrsserv.exe executable and restart the services.
Update your graphics drivers
If you’ve got outdated firmware or driver for your AMD CPU or GPU, it can cause problems with the system utilities required to configure the hardware.
Step 1: Press Windows key + R to open the Run prompt. Type in devmgmt.msc and hit enter.
Step 2: Scroll down to find whatever category your AMD device belongs to, and double-click to expand.
Step 3: Right-click on your hardware and select Update driver.
Step 4: Select Search automatically for updated driver software. Windows will automatically download and install any updates that are available.
Restart your PC, and it should be fine. If this doesn’t work, you can repeat the aforementioned process until step three, delete the driver and restart your computer to force a driver to reinstall.
Install an older driver
You can also opt to roll back to a previous version of the driver working fine for you. Here’s how.
Step 1: Press Windows key + R, type in devmgmt.msc and hit enter.
Step 2: Double-click the problematic driver to open its properties.
Step 3: Under the Drivers tab, click Roll Back Driver. If the option is greyed out for you, the driver can’t be reverted to an older version or is already on the oldest version.
Restart your computer and try using it with the older driver. It should work fine for you now.
Run an SFC scan
Corrupt files are the number one reason your PC might behave weirdly. Here’s how you can get rid of them and potentially resolve your issue.
Step 1: Press Windows Key + S to open the Cortana/Search box and search for Powershell. Open Windows Powershell from the search results.
Step 2: Type sfc /scannow to scan your system for issues.
Step 3: If the SFC scan finds any problems, use the following command to resolve them.
DISM /Online /Cleanup-Image /RestoreHealthRestart your PC, and the error should be resolved. If that doesn’t help, using this guide, you can run a DISM scan to fix any other errors.
Also read: AMD driver timeout: 12 Fixes
Many users encounter an issue after logging into Windows 10 as the screen shows an error message. Some of the desktop shortcuts fail to load and even get freeze for a couple of minutes. The message is AMDRSServ.exe System Error and when you click OK on the dialog everything loads fine. But the issue continues to occur after every login and upon research, the culprit was AMDRSServ.exe file.
As a solution, you need to disable all the services associated with AMD and then rename the file. You may also try to revert back the AMD driver to its older version to fix AMDRSServ.exe System Error. The final step should be running SFC scan to restore all the missing Windows system files due to the mess up.
Here is How to Fix AMDRSServ.exe System Error in Windows 10 –
1] Disable AMD Startup Services
There is an AMDRSServ.exe file that is continuously running in the background on the computer using AMD graphic card. You are able to confirm the process anytime through Task Manager because the service keeps running even if the application is not active. As a result, you cannot disable, delete, or rename this file until you shut down the app. And AMDRSServ.exe System Error can be fixed when you disable the AMD associated services and then rename the executable file. So go through the below steps and see how to disable this process and then solve the issue –
- Hit “Win logo+R” hotkey in one attempt to quickly open Run dialog box. Type in msconfig and click OK.
- Once you open System Configuration window, highlight the Services tab.
- Locate and uncheck the services associated with AMD (such as AMDRSServ.exe).
- Click OK to implement the changes and then restart Windows 10 PC.
- Upon startup, open File Explorer and navigate to the below directory –
C:/Progam Files/AMD/Cnext/Cnext
- Find AMDRSServ.exe and do a right-click on it. Choose Rename and change its name either by adding letters or numbers at the start of the file name.
Note – While renaming it, ensure no AMD programs are running.
After successfully renaming the file, recheck the AMD services, and restart the device. This should not show AMDRSServ.exe System Error dialog on the PC screen.
2] Roll Back AMD Driver to its Previous Version to Fix Fix AMDRSServ.exe System Error
Some of the affected users also stated that they were able to fix this AMDRSServ.exe System Error message simply by rolling back the AMD driver to its older version. The latest version might have some bugs that generated the problem. So simply roll back the driver and to do so go through these steps –
- Perform a right-click on Start icon and choose Device Manager.
- Find and expand Display adapters to view the listed devices. Make a right-click on the AMD Radeon device and select Properties.
- Switch to the Driver tab on the Properties wizard.
- Click Roll Back Driver button.
- Choose the reason why you’re rolling back and click on Yes. Doing this will automatically stop the error message from popping up time and again.
3] Run System File Checker
Another workaround to solve AMDRSServ.exe System Error in Windows 10 is to run the SFC tool. System File Checker tool will perform a scan on the system files and make an attempt to restore the missing ones from Windows cache folder. This inbuilt command line utility comes very handy in resolving such issues. So try out the solution and see if this stops prompting the error –
- Fire up taskbar search box and type cmd.exe in it.
- When Command Prompt shows up, do a right-click on it. Select “Run as administrator“.
- Hit Yes on the UAC prompt to grant further permission.
- Once into the elevated Command Prompt, insert the below text and hit Enter –
sfc /scannow
- The entire scan would take some time to finish. So wait until it gets over and reboot the device to check for the error.
Methods:
1] Disable AMD Startup Services
2] Roll Back AMD Driver to its Previous Version
3] Run System File Checker
That’s all!!
Repair any Windows problems such as Blue/Black Screen, DLL, Exe, application, Regisrty error and quickly recover system from issues using Reimage.
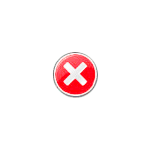
В этой инструкции подробно о том, как скачать и установить opencl.dll x64 и 32-бит и исправить рассматриваемые ошибки в Windows.
- Исправление ошибок opencl.dll
- Дополнительная информация
- Видео инструкция
Opencl.dll — одна из библиотек DLL, используемых в программах, использующих технологии OpenCL (Open Computing Language) для просчета графики или других операций с использованием GPU (видеокарты). Технология поддерживается NVIDIA, Intel и AMD.
Скачивать этот файл отдельно со стороннего сайта и пробовать его зарегистрировать в Windows вручную можно, но не является лучшим методом. В случае видеокарт AMD ранее был доступен отдельный OpenCL Driver, но сегодня для систем Windows 10, 8.1 или Windows 7 он не актуален.
Файл opencl.dll присутствует в комплекте драйверов для всех современных дискретных и интегрированных видеокарт: NVIDIA GeForce, AMD Radeon и Intel HD Graphics. Поэтому лучшее и наиболее часто работающее решение — установка этих драйверов:
- Внимание: «обновление» драйвера кнопкой «Обновить» в диспетчере устройств — это не то, что требуется: так мы получим не все файлы и более того, этот метод иногда и вовсе не производит обновления.
- Если вы, еще до того, как нашли это руководство откуда-то скачали и поместили вручную файлы opencl.dll в папки C:WindowsSystem32 и C:WindowsSysWOW64, лучше их оттуда убрать, они могут помешать следующим шагам.
- Скачайте последний драйвер для вашей видеокарты с официального сайта NVIDIA, AMD или Intel. Внимание: если у вас есть и интегрированная и дискретная видеокарта, например, AMD и Intel, загрузите оба драйвера. Особенно это важно для драйверов AMD, без сопутствующей установки драйвера от Intel (при наличии и этого GPU), ошибки amdrsserv.exe могут продолжать появляться.
- Будет полезным (но обычно не обязательно), если перед запуском установщиков вы удалите текущие драйверы: для некоторых это возможно сделать в Панель управления — Программы и компоненты, для некоторых — с помощью бесплатной утилиты Display Driver Uninstaller (DDU).
- Установите загруженный драйвер или драйверы (при наличии нескольких GPU). В случае если установщик в параметрах предлагает выполнить «чистую установку» (например, NVIDIA), выполните именно её.
- На всякий случай перезагрузите компьютер.
После выполнения указанных действий файлы opencl.dll должны автоматически оказаться в папке C:WindowsSystem32, а в Windows x64 — еще и в C:WindowsSysWOW64, а ошибки «Не удается продолжить выполнение кода, поскольку система не обнаружила opencl.dll», «Системная ошибка amdrsserv.exe» (напрямую связанная с драйверами AMD, которые при появлении этой ошибки следует переустановить вручную) и подобные не должны вас больше побеспокоить.
Дополнительная информация
Если эта статья — не первая, которую вы находите на тему ошибок opencl.dll, вы вероятнее встречали рекомендацию скачать этот файл, скопировать в ранее упоминавшиеся папки и выполнить команду regsvr32.exe opencl.dll (или иные варианты этой команды). Простое копирование файла иногда может исправить ошибку. А проблема с этим методом в том, что зарегистрировать (установить) эту DLL таким методом не получится.
Вы получите сообщение о том, что «Точка входа DllRegisterServer» не найдена, иначе говоря, файл не поддерживает механизм регистрации с помощью regsvr32.dll. Отдельно следует отметить, что в папках System32 и SysWOW64 должны быть разные файлы opencl.dll — для x64 и x86, а обычно предлагается один, что может приводить к ошибкам.
Как итог — чаще всего из-за незнания подобных нюансов ручные манипуляции оказываются безуспешными (но иногда срабатывают, хотя шаг с regsvr32 и лишний). Однако, бывает иная ситуация: в системе присутствует и всегда был в наличии оригинальный opencl.dll (был установлен с драйверами), но сообщения об ошибках продолжают появляться. В этой ситуации можно рекомендовать выполнить проверку целостности системных файлов (инструкция для Windows 10, но подойдет и для предыдущих систем) — это может сработать.
Загрузка и установка opencl.dll — видео инструкция
Надеюсь, инструкция сработала для вашего случая. На всякий случай учитывайте: если проблема появилась после каких-то недавних действий с компьютером, вполне возможно, что вам помогут точки восстановления системы.
Следует отметить, что несмотря на общее негативное мнение пользователей (определённого сегмента) относительно «забагованности» операционной системы Windows 10, разработчики из компании Microsoft всё-таки сделали более стабильную систему, нежели всеми любимая Windows 7. Это мнение основано на уже продолжительном опыте работы с десятой версии на разных компьютерах на разной конфигурации и с различными «стресс-тестами». Но даже с наличием более проработанных инструментов «доставки» и установки файлов обновлений в работе операционной системы Windows 10 всё ещё встречается множество ошибок, большая часть которых связана с некорректной работой драйверного обеспечения и с нарушением целостности файлов динамической библиотеки компоновки. В том числе это распространяется и на тему настоящей статьи, где разбору подлежит ошибка с утверждением об отсутствии файла «OpenCL.dll». В чём причина возникновения данной ошибки? А главное — каким образом её можно решить? Обо всём этом и пойдёт речь далее.
Как устранить ошибку OpenCL.dll.
Диагноз и лечение
Начать стоит с того, что, как уже было неоднократно подтверждено, представители данной библиотеки крайне предрасположены к негативному воздействию, даже в большей степени нежели «sys»-объекты (драйверы). Например, на корректность работы данных системных компонентов могут оказывать:
- Пользователем проводились какие-либо манипуляции с системными файлами (например, с реестром).
- Деятельность вирусного программного обеспечения.
- Незавершённость скачивания и установки обновлений для Windows и многое другое.
Наименование файла прямо говорит о его функционале. «OpenCL» — это фреймворк (то есть заготовка или шаблон) для написания программного обеспечения с определённой структурой. В рамках статьи нюансы структуры данного ПО не носят ключевого значения, поэтому и останавливаться на этом более подробно не стоит. Следует лишь выделить немного другую интерпретацию выполняемого им функционала. Заключается она в том, что данная технология необходима для реализации процессов с одновременным применением центрального и графического процессора.
Как исправить ошибку
Если вы в поисках решений посещали иные ресурсы в интернете, то с большой долей вероятности встречали такой совет как: «Ручное скачивание «OpenCL.dll» и его ручное помещение в системный каталог или самостоятельная регистрация». При этом приводится множество ссылок на якобы «безопасные» сайты/каталоги/библиотеки, где «dll» можно скачать абсолютно бесплатно и без вирусного ПО внутри. Не стоит утверждать, что они однозначно не правы, но только необходимо учитывать, что представители библиотеки динамической компоновки часто используются для сокрытия в их структуре вирусного программного обеспечения. А если вы скачали подобный объект с сюрпризом внутри, и тем более поместили его в раздел диска, где установлена «Windows», то сами постелили красную дорожку для заражения вирусом собственного компьютера. Необходимо понимать, что на пустом месте ничего не происходит. Возникновению любой ошибки предшествует определённая последовательность каких-либо действий. И именно из этого аспекта следует отталкиваться в поисках решения проблем.
- Первое, что необходимо сделать (особенно для владельцев видеокарт от Nvidia и AMD), – это провести проверку на актуальность драйверов видеокарты. Для проверки лучше использовать официальные ресурсы разработчиков и скачивать драйверы только с проверенных источников.
- Если обновление/переустановка драйверов результатов не дали, то попробуйте предварительно полностью удалить старую версию (можно воспользоваться утилитой «Display Driver Uninstaller») и повторно установите новую.
- Если проблема возникла в игре или в приложении, то особое внимание стоит уделить источнику, который использовался для их установки. Например, смените автора репака, попробуйте воспользоваться другим установочным файлов, в том числе скачайте его/их с официального сайта разработчиков. В том числе на время установки ПО (игры) отключите антивирус.
- Проверьте целостность системных компонентов, для этого:
- Нажмите «WIN+S» и введите «cmd.exe».
- Кликните правой кнопкой мышки и выберите «Запуск от имени администратора».
- Введите и выполните команду «sfc/scannow».
- Дождитесь завершения и вывода результатов сканирования.
- Откройте раздел «Параметры» — «Обновление и безопасность» и нажмите на кнопку «Проверить наличие обновлений» (Check for updates).
Установите все критические обновления, так как уже неоднократно было сказано, что с появлением «Windows 10» большая часть обязанностей по поддержанию актуальности драйверов была делегирована «Центру обновления».
Заключение
Только после применения вышеизложенных рекомендаций (соответственно, если ошибка так и осталась нерешённой) можно (на свой страх и риск) попробовать скачать «OpenCL.dll» и поместить его в директорию вручную. Но все возможные негативные последствия придётся решать вам! Поэтому лучшим вариантом будет всё своё внимание уделить комплексной проверке Windows.
Тут мне добрый человек подсказал решение, надеюсь кому то поможет. Файл лежит по пути C:Program FilesAMDCNextCNext берете AMDRSServ и кидаете в любое другое место
- пожаловаться
- скопировать ссылку
Крррва
Что бы я без тебя делал
Мне помогло это, спасибо))
- пожаловаться
- скопировать ссылку
Крррва
Друг, ты просто лучший! Специально зашел на давно забытый акк, чтоб влепить тебе плюс. Действительно помогло. Не мог понять в чем дело все это время. Выручил!
- пожаловаться
- скопировать ссылку
Крррва
Зарегистрировался специально что бы сказать спасибо) Молодец что не забыл зайти сюда и скинуть решение
- пожаловаться
- скопировать ссылку
Крррва
Помогло. Спасибо
- пожаловаться
- скопировать ссылку
Крррва
Увы, не помогло.
- пожаловаться
- скопировать ссылку
Дрова на новую видеокарту нужно не накатывать, а сперва полностью удалить все имеющиеся. Соответственно удалите сейчас все видеодрайверы (не только тот, что вы «накатили»), но и более ранние (особенно если раньше драйвер от нвидии был). Кстати вот похожая тема с аналогичным вопросом (читать со страницы 21) forum.ixbt.com/topic.cgi?id=10:62932-21
- пожаловаться
- скопировать ссылку
vitalik76
Я вообще винду вчера переустановил, на время стоял драйвер на встроенное ядро но я его удалил перед установкой дров амд. За ссылку спасибо, будем копать
- пожаловаться
- скопировать ссылку
Крррва
Премного благодарю, сработало)))
- пожаловаться
- скопировать ссылку
Такая же фигня на последних дровах вылезла на клиентской хд7850. Я плюнул и накатил старые дрова с драйверпака. Чет мне адреналин вообще не понравился. На рх570 вечно валит ошибку об отвале ваттмана, при том, что карта в стоке. 10 раз перставлял, нифига, только откат на дрова январские помогло. Вообще все через одно место работает.
- пожаловаться
- скопировать ссылку
я его удалил и все FilesAMDCNextCNext берете AMDRSServ
- пожаловаться
- скопировать ссылку
Спасибо , все работает. Долго мучился с этой фигней на виндовс 7 с rx 570.
- пожаловаться
- скопировать ссылку
AMDRSServ осуществляет мгновенный gif и повторный показ. Если их отключить, то процесс не активируется. Удалять ничего не надо.
- пожаловаться
- скопировать ссылку
msconfig
services.msc
смотришь, что за процесс в автозагрузке или ищешь соответствующую службу и отключешь ее.
в windows 10 все это можно сделать через диспетчер задач (taskmgr или ctrlshiftf12).
- пожаловаться
- скопировать ссылку
Главная » Уроки и статьи » Windows
Для корректной работы многих приложений требуется наличие целого ряда библиотек. Если их нет, при попытке запустить приложение будет появляться соответствующее сообщение. Например, пользователи иногда сталкиваются с ошибкой «Система не обнаружила opencl.dll» в Windows 10. К счастью, проблема решается довольно просто: даже новичок сможет с этим справиться.
Что это такое
Для решения проблемы важно знать, что данный файл в формате «dll» связан с видеокартой: он необходим для ее корректной работы. Поэтому файл всегда входит в состав драйверов. Относится это не к одному, а ко всем производителям комплектующих. Поэтому, независимо от того, какая у вас видеокарта, он должен присутствовать в системе. Найти его можно в следующем месте:
Если система 64-битная, то файл с аналогичным названием должен быть в папке «SysWOW64». При этом нужно понимать, что данные dll отнюдь не одинаковые: если один отсутствует, а другой есть, то ошибка все равно будет появляться.
Простая инструкция
Большая часть пользователей, поняв, что у них не хватает какой-то библиотеки, не разбираясь скачивают ее отдельно. К слову, на ряде сайтов можно найти способ регистрации подобных файлов. Однако делать это все категорически не рекомендуется по следующим причинам:
- Высока вероятность заражения вирусами.
- Файл, скаченный на стороннем ресурсе, может легко оказаться не тем, что надо, или быть поврежденным.
- При регистрации скорее всего появится ошибка, вызванная отсутствием у библиотек специальной функции.
Лучший способ решить проблему – переустановить ПО. Необходимо обратить внимание на то, что делать это нужно вручную, а не с помощью Диспетчера устройств или других программ со схожим функционалом. Проблема часто заключается в том, что встроенная утилита либо не видит новейшие версии драйверов, либо устанавливает их неправильно.
Переду установкой старое ПО рекомендуется удалить. Также, если до этого dll уже были добавлены самостоятельно, то от них лучше избавиться: наличие файлов может негативно повлиять на установку. Чтобы можно было точно сказать, пропала ли ошибка, рекомендуется перезагрузить ПК.
Итак, установить opencl.dll проще всего вместе с драйверами. Если он уже есть, то, вероятно, файл был поврежден. Можно опять же либо переставить ПО, либо осуществить проверку целостности с помощью командной строки: обычно это позволяет восстановить все поврежденные библиотеки.
Понравилось? Поделись с друзьями!
Дата: 22.01.2022
Автор/Переводчик: Wolf
by Ivan Jenic
Passionate about all elements related to Windows and combined with his innate curiosity, Ivan has delved deep into understanding this operating system, with a specialization in drivers and… read more
Updated on December 3, 2021
XINSTALL BY CLICKING THE DOWNLOAD FILE
- Download Restoro PC Repair Tool that comes with Patented Technologies (patent available here).
- Click Start Scan to find DLL files that could be causing PC problems.
- Click Repair All to replace broken DLLs with working versions
- Restoro has been downloaded by 0 readers this month.
Although Windows 10 is becoming the most popular Windows on the market, it still has occasional bugs. Speaking of bugs, users have reported problems with opencl.dll in Windows 10, and today we’ll try to fix that.
How to Fix Opencl.dll Problems in Windows 10
Opencl.dll is an important file, and if this file is missing, you might encounter various issues. Speaking of issues, here are some problems reported by users:
- Opencl.dll missing Windows 10, 8, 7 – According to users, this issue can appear on any version of Windows, but you should be able to fix the problem by using one of our solutions.
- Opencl.dll corrupt – Sometimes this file can get corrupted, but you might be able to fix the problem simply by using the Windows 10 ISO file and DISM command.
- Opencl.dll missing from your computer – If this file is missing from your PC, you might not be able to run certain applications, but you can always copy the file from another PC.
- Opencl.dll missing AMD – According to users, this problem can appear due to your graphics card drivers, and to fix the problem you just need to update your drivers to the latest version.
- Opencl.dll cannot be found – Sometimes the necessary files might not be found, but you should be able to fix the problem simply by installing the latest Windows updates.
Solution 1 – Update your graphics card drives
As we already mentioned, opencl.dll is related to your graphics card, so it wise to check for latest driver updates. To do this, go to your graphics card manufacturer’s website and find your graphics card model. Check for the latest drivers and install them. After the latest drivers have been installed check if the issue has been resolved.
You can manually update your graphic card drivers through Device Manager from Display adapters. Select the drivers you need and right-click to Update your drivers. After the updating process is finished restart your PC.
We also recommend a third-party tool (100% safe and tested by us) to automatically download all the outdated drivers on your PC.
To make sure that everything goes smoothly and avoid any kind of GPU driver errors, be sure to use a complete driver update assistant that will solve your problems with just a couple of clicks, and we strongly recommend DriverFix. Follow these easy steps to safely update your drivers:
- Download and install DriverFix.
- Launch the software.
- Wait for DriverFix to detect all your faulty drivers.
- The application will now show you all the drivers that have issues, and you just need to select the ones you’d liked fixed.
- Wait for the app to download and install the newest drivers.
- Restart your PC for the changes to take effect.

DriverFix
Keep you GPU on the peaks of their performance without worrying about its drivers.
Disclaimer: this program needs to be upgraded from the free version in order to perform some specific actions.
- READ ALSO: How to fix mfc100.dll errors on Windows 10, 8.1
Solution 2 – Use Windows Image File
In order to do this, you’ll need to have Windows 10 ISO of the exact build that you have installed. We have to mention that this solution is a bit more advanced, so if you don’t know how to do it, maybe it’s best to contact an expert.
- Mount the ISO image.
- Run Command Prompt as admin.
- Create a temporary directory to mount Windows Image File using the following command:
- mkdir C:WIM
- Mount the WIM file:
- Dism /Mount-Wim /WimFile:D:sourcesinstall.wim /index:1 /MountDir:C:WIM /ReadOnly
- Run DISM:
- Dism /Online /Cleanup-Image /RestoreHealth /Source:C:WIMWindows /LimitAccess
- After the process is completed unmount the image and delete the folder created in Step 3:
- Dism /Unmount-Wim /MountDir:C:WIM /Discard
- rmdir C:WIM
- Restart your computer.
Solution 3 – Copy the missing file
According to users, one way to deal with Opencl.dll problems is to copy the missing file manually. To do this, it’s usually best to copy the file manually from another PC.
To fix the problem, simply copy the file to C:WindowsSystem32 directory. If you’re using a 64-bit version of Windows, you need to copy the missing file to the C:WindowsSysWOW64 directory as well.
Before you copy these files, be sure to create a backup of original files, just in case. Once you overwrite the original files, you’ll need to register the new files. To do that, just do the following:
- Press Windows Key + X to open Win + X menu. Now choose Command Prompt (Admin) or PowerShell (Admin).
- Now enter regsvr32 opencl.dll command and press Enter.
After doing that, the problem with the DLL file should be resolved.
A couple of users reported that you can copy the file from another directory on your PC. According to users, the file is located in Nvidia drivers directory, and you just need to copy it by following these steps:
- Go to C:Program FilesNVIDIA CorporationOpenCL directory. Locate OpenCL64.dll, right-click it and choose Copy from the menu.
- Go to C:WINDOWSSystem32 directory, and paste the file there. Be sure to change its name from OpenCL64.dll to OpenCL.dll.
After doing that, the problem should be resolved and everything will start working again.
- READ ALSO: How to fix any DLL errors in Windows 10, 8, 8.1
Solution 4 – Download the latest OpenCL runtime package
If you’re having problems with Opencl.dll, you might be able to fix the problem simply by downloading the OpenCL runtime package. According to users, you can download OpenCL runtime right from Intel’s website.
Once the runtime is downloaded, run the setup file to install it. After everything is installed, the issue should be resolved.
Solution 5 – Uninstall your graphics card drivers and perform a DISM scan
According to users, Opencl.dll is related to your graphics card drivers, and in order to fix the problem, it’s advised that you uninstall your graphics card drivers and switch to the default drivers. To do that, just follow these steps:
- Press Windows Key + X and choose Device Manager from the list.
- Locate your graphics card driver, right-click it and choose Uninstall device.
- Confirmation menu will now appear. If available, check Remove driver software for this device button. Now click the Uninstall button.
- After removing the driver, click on Scan for hardware changes icon and your system will automatically install the missing drivers.
Some PC issues are hard to tackle, especially when it comes to corrupted repositories or missing Windows files. If you are having troubles fixing an error, your system may be partially broken.
We recommend installing Restoro, a tool that will scan your machine and identify what the fault is.
Click here to download and start repairing.
Alternatively, you can remove your drivers by using a third-party solution such as Display Driver Uninstaller. This is a freeware third-party tool that can remove any display driver along with all of its files from your PC.
Once you remove your driver, repeat the steps from Solution 2 to repair your system.
Solution 6 – Prevent the driver from automatically updating
According to users, in order to fix this problem you need to prevent your graphics card driver from updating automatically. If you have a graphics card driver already installed, be sure to uninstall it from Device Manager.
Now, you need to prevent Windows from automatically updating the driver. After doing that, download the latest driver from your graphics card manufacturer and install it. Once the driver is installed, the problem with opencl.dll will be completely resolved.
- READ ALSO: Full Fix: Autorun.dll errors in Windows 10, 8.1, 7
Solution 7 – Disable your dedicated graphics card
Opencl.dll issues are usually caused by your graphics card drivers, and if you can’t fix the problem, it’s advised that you temporarily disable your dedicated graphics card.
Keep in mind that this is just a workaround, and until the proper drivers are released, it’s advised to use an integrated graphics card. Your integrated graphics card might not be able to handle the latest games, but at least your PC will be stable so you can perform the most basic tasks without issues.
To disable your dedicated graphics card, be sure to check the graphics card software on your PC. Alternatively, you can disable your graphics card right from BIOS.
Solution 8 – Perform a DISM and SFC scans
Users found out which directory is causing problems with opencl.dll, and in order to fix the problem, you just need to run DISM and SFC scans. To do that, just follow these steps:
- Mount Windows 10 ISO image.
- Start Command Prompt as administrator and run the following commands:
- Dism /Online /Cleanup-Image /RestoreHealth /Source:esd:F:sourcesinstall.esd1WindowsWinSxSwow64_microsoft-windows-r..xwddmdriver-wow64-c_31bf3856ad364e35_10.0.10586.0_none_3dae054b56911c22
- sfc /scannow
After doing that, the problem should be completely resolved.
Solution 9 – Install the latest updates
This can be just a Windows 10 bug, and like most Windows bugs, you can fix it with the latest updates. Microsoft is working hard to fix various Windows issues, and if you want to ensure that your system is bug-free, it’s advised to keep your system up to date.
By default, Windows 10 installs the missing updates automatically, but sometimes you might miss an update or two. However, you can always check for updates manually by doing the following:
- Press Windows Key + I to open the Settings app.
- Go to Update & Security section.
- Click Check for updates button.
Windows will now check for available updates and download them automatically in the background. Once the updates are downloaded, restart your PC to install them and the issue should be completely resolved.
That’s about it, I hope this article helped you to solve the problems with Opencl.dll on your computer. To find out more about solving the problem with missing DLL files in Windows 10, check out this article.
If you have any comments, or questions, just write them down below.
READ ALSO:
- Full Fix: Rundll32.exe error in Windows 10, 8.1, 7
- FIX: “Gdi32full.dll is missing” (or was not found) error in Windows 10
- How to fix ‘Xinput1_3.dll is missing’ when launching a game or app
- How to fix System.Xml.ni.dll errors in Windows
- Fix the Xlive.dll error in Windows 10, 8.1 or 7
Newsletter
by Ivan Jenic
Passionate about all elements related to Windows and combined with his innate curiosity, Ivan has delved deep into understanding this operating system, with a specialization in drivers and… read more
Updated on December 3, 2021
XINSTALL BY CLICKING THE DOWNLOAD FILE
- Download Restoro PC Repair Tool that comes with Patented Technologies (patent available here).
- Click Start Scan to find DLL files that could be causing PC problems.
- Click Repair All to replace broken DLLs with working versions
- Restoro has been downloaded by 0 readers this month.
Although Windows 10 is becoming the most popular Windows on the market, it still has occasional bugs. Speaking of bugs, users have reported problems with opencl.dll in Windows 10, and today we’ll try to fix that.
How to Fix Opencl.dll Problems in Windows 10
Opencl.dll is an important file, and if this file is missing, you might encounter various issues. Speaking of issues, here are some problems reported by users:
- Opencl.dll missing Windows 10, 8, 7 – According to users, this issue can appear on any version of Windows, but you should be able to fix the problem by using one of our solutions.
- Opencl.dll corrupt – Sometimes this file can get corrupted, but you might be able to fix the problem simply by using the Windows 10 ISO file and DISM command.
- Opencl.dll missing from your computer – If this file is missing from your PC, you might not be able to run certain applications, but you can always copy the file from another PC.
- Opencl.dll missing AMD – According to users, this problem can appear due to your graphics card drivers, and to fix the problem you just need to update your drivers to the latest version.
- Opencl.dll cannot be found – Sometimes the necessary files might not be found, but you should be able to fix the problem simply by installing the latest Windows updates.
Solution 1 – Update your graphics card drives
As we already mentioned, opencl.dll is related to your graphics card, so it wise to check for latest driver updates. To do this, go to your graphics card manufacturer’s website and find your graphics card model. Check for the latest drivers and install them. After the latest drivers have been installed check if the issue has been resolved.
You can manually update your graphic card drivers through Device Manager from Display adapters. Select the drivers you need and right-click to Update your drivers. After the updating process is finished restart your PC.
We also recommend a third-party tool (100% safe and tested by us) to automatically download all the outdated drivers on your PC.
To make sure that everything goes smoothly and avoid any kind of GPU driver errors, be sure to use a complete driver update assistant that will solve your problems with just a couple of clicks, and we strongly recommend DriverFix. Follow these easy steps to safely update your drivers:
- Download and install DriverFix.
- Launch the software.
- Wait for DriverFix to detect all your faulty drivers.
- The application will now show you all the drivers that have issues, and you just need to select the ones you’d liked fixed.
- Wait for the app to download and install the newest drivers.
- Restart your PC for the changes to take effect.

DriverFix
Keep you GPU on the peaks of their performance without worrying about its drivers.
Disclaimer: this program needs to be upgraded from the free version in order to perform some specific actions.
- READ ALSO: How to fix mfc100.dll errors on Windows 10, 8.1
Solution 2 – Use Windows Image File
In order to do this, you’ll need to have Windows 10 ISO of the exact build that you have installed. We have to mention that this solution is a bit more advanced, so if you don’t know how to do it, maybe it’s best to contact an expert.
- Mount the ISO image.
- Run Command Prompt as admin.
- Create a temporary directory to mount Windows Image File using the following command:
- mkdir C:WIM
- Mount the WIM file:
- Dism /Mount-Wim /WimFile:D:sourcesinstall.wim /index:1 /MountDir:C:WIM /ReadOnly
- Run DISM:
- Dism /Online /Cleanup-Image /RestoreHealth /Source:C:WIMWindows /LimitAccess
- After the process is completed unmount the image and delete the folder created in Step 3:
- Dism /Unmount-Wim /MountDir:C:WIM /Discard
- rmdir C:WIM
- Restart your computer.
Solution 3 – Copy the missing file
According to users, one way to deal with Opencl.dll problems is to copy the missing file manually. To do this, it’s usually best to copy the file manually from another PC.
To fix the problem, simply copy the file to C:WindowsSystem32 directory. If you’re using a 64-bit version of Windows, you need to copy the missing file to the C:WindowsSysWOW64 directory as well.
Before you copy these files, be sure to create a backup of original files, just in case. Once you overwrite the original files, you’ll need to register the new files. To do that, just do the following:
- Press Windows Key + X to open Win + X menu. Now choose Command Prompt (Admin) or PowerShell (Admin).
- Now enter regsvr32 opencl.dll command and press Enter.
After doing that, the problem with the DLL file should be resolved.
A couple of users reported that you can copy the file from another directory on your PC. According to users, the file is located in Nvidia drivers directory, and you just need to copy it by following these steps:
- Go to C:Program FilesNVIDIA CorporationOpenCL directory. Locate OpenCL64.dll, right-click it and choose Copy from the menu.
- Go to C:WINDOWSSystem32 directory, and paste the file there. Be sure to change its name from OpenCL64.dll to OpenCL.dll.
After doing that, the problem should be resolved and everything will start working again.
- READ ALSO: How to fix any DLL errors in Windows 10, 8, 8.1
Solution 4 – Download the latest OpenCL runtime package
If you’re having problems with Opencl.dll, you might be able to fix the problem simply by downloading the OpenCL runtime package. According to users, you can download OpenCL runtime right from Intel’s website.
Once the runtime is downloaded, run the setup file to install it. After everything is installed, the issue should be resolved.
Solution 5 – Uninstall your graphics card drivers and perform a DISM scan
According to users, Opencl.dll is related to your graphics card drivers, and in order to fix the problem, it’s advised that you uninstall your graphics card drivers and switch to the default drivers. To do that, just follow these steps:
- Press Windows Key + X and choose Device Manager from the list.
- Locate your graphics card driver, right-click it and choose Uninstall device.
- Confirmation menu will now appear. If available, check Remove driver software for this device button. Now click the Uninstall button.
- After removing the driver, click on Scan for hardware changes icon and your system will automatically install the missing drivers.
Some PC issues are hard to tackle, especially when it comes to corrupted repositories or missing Windows files. If you are having troubles fixing an error, your system may be partially broken.
We recommend installing Restoro, a tool that will scan your machine and identify what the fault is.
Click here to download and start repairing.
Alternatively, you can remove your drivers by using a third-party solution such as Display Driver Uninstaller. This is a freeware third-party tool that can remove any display driver along with all of its files from your PC.
Once you remove your driver, repeat the steps from Solution 2 to repair your system.
Solution 6 – Prevent the driver from automatically updating
According to users, in order to fix this problem you need to prevent your graphics card driver from updating automatically. If you have a graphics card driver already installed, be sure to uninstall it from Device Manager.
Now, you need to prevent Windows from automatically updating the driver. After doing that, download the latest driver from your graphics card manufacturer and install it. Once the driver is installed, the problem with opencl.dll will be completely resolved.
- READ ALSO: Full Fix: Autorun.dll errors in Windows 10, 8.1, 7
Solution 7 – Disable your dedicated graphics card
Opencl.dll issues are usually caused by your graphics card drivers, and if you can’t fix the problem, it’s advised that you temporarily disable your dedicated graphics card.
Keep in mind that this is just a workaround, and until the proper drivers are released, it’s advised to use an integrated graphics card. Your integrated graphics card might not be able to handle the latest games, but at least your PC will be stable so you can perform the most basic tasks without issues.
To disable your dedicated graphics card, be sure to check the graphics card software on your PC. Alternatively, you can disable your graphics card right from BIOS.
Solution 8 – Perform a DISM and SFC scans
Users found out which directory is causing problems with opencl.dll, and in order to fix the problem, you just need to run DISM and SFC scans. To do that, just follow these steps:
- Mount Windows 10 ISO image.
- Start Command Prompt as administrator and run the following commands:
- Dism /Online /Cleanup-Image /RestoreHealth /Source:esd:F:sourcesinstall.esd1WindowsWinSxSwow64_microsoft-windows-r..xwddmdriver-wow64-c_31bf3856ad364e35_10.0.10586.0_none_3dae054b56911c22
- sfc /scannow
After doing that, the problem should be completely resolved.
Solution 9 – Install the latest updates
This can be just a Windows 10 bug, and like most Windows bugs, you can fix it with the latest updates. Microsoft is working hard to fix various Windows issues, and if you want to ensure that your system is bug-free, it’s advised to keep your system up to date.
By default, Windows 10 installs the missing updates automatically, but sometimes you might miss an update or two. However, you can always check for updates manually by doing the following:
- Press Windows Key + I to open the Settings app.
- Go to Update & Security section.
- Click Check for updates button.
Windows will now check for available updates and download them automatically in the background. Once the updates are downloaded, restart your PC to install them and the issue should be completely resolved.
That’s about it, I hope this article helped you to solve the problems with Opencl.dll on your computer. To find out more about solving the problem with missing DLL files in Windows 10, check out this article.
If you have any comments, or questions, just write them down below.
READ ALSO:
- Full Fix: Rundll32.exe error in Windows 10, 8.1, 7
- FIX: “Gdi32full.dll is missing” (or was not found) error in Windows 10
- How to fix ‘Xinput1_3.dll is missing’ when launching a game or app
- How to fix System.Xml.ni.dll errors in Windows
- Fix the Xlive.dll error in Windows 10, 8.1 or 7
Newsletter
Хотя Windows 10 становится самой популярной Windows на рынке, в ней по-прежнему есть ошибки. Говоря об ошибках, пользователи сообщали о проблемах с opencl.dll в Windows 10, и сегодня мы попытаемся это исправить.
Opencl.dll является важным файлом, и если этот файл отсутствует, вы можете столкнуться с различными проблемами. Говоря о проблемах, вот некоторые проблемы, о которых сообщают пользователи:
- Opencl.dll отсутствует Windows 10, 8, 7 — По мнению пользователей, эта проблема может появиться в любой версии Windows, но вы должны быть в состоянии решить проблему с помощью одного из наших решений.
- Поврежден Opencl.dll — Иногда этот файл может быть поврежден, но вы можете решить проблему, просто используя ISO-файл Windows 10 и команду DISM.
- Opencl.dll отсутствует на вашем компьютере — если этот файл отсутствует на вашем компьютере, вы не сможете запускать определенные приложения, но вы всегда можете скопировать файл с другого компьютера.
- Opencl.dll отсутствует AMD — По словам пользователей, эта проблема может возникнуть из-за драйверов вашей видеокарты, и для решения этой проблемы вам просто нужно обновить драйверы до последней версии.
- Opencl.dll не может быть найден — иногда необходимые файлы не могут быть найдены, но вы сможете решить проблему, просто установив последние обновления Windows.
Решение 1. Обновите ваши видеокарты
Как мы уже упоминали, opencl.dll связана с вашей видеокартой, поэтому стоит проверить наличие последних обновлений драйверов. Для этого зайдите на сайт производителя вашей видеокарты и найдите модель вашей видеокарты. Проверьте наличие последних драйверов и установите их. После установки последних драйверов проверьте, была ли проблема решена.
Мы также рекомендуем этот сторонний инструмент (на 100% безопасный и протестированный нами) для автоматической загрузки всех устаревших драйверов на ваш компьютер.
Решение 2 — использовать файл образа Windows
Для этого вам потребуется Windows 10 ISO той самой сборки, которую вы установили. Мы должны отметить, что это решение немного более продвинутое, поэтому, если вы не знаете, как это сделать, возможно, лучше связаться с экспертом.
- Смонтируйте образ ISO.
- Запустите командную строку от имени администратора.
- Создайте временный каталог для монтирования файла образа Windows, используя следующую команду:
- MKDIR C: WIM
- Смонтируйте файл WIM:
- Dism / Mount-Wim /WimFile:D:sourcesinstall.wim / index: 1 / MountDir: C: WIM / ReadOnly
- Запустите DISM:
- Dism / Online / Cleanup-Image / RestoreHealth / Источник: C: WIM Windows / LimitAccess
- После завершения процесса размонтируйте образ и удалите папку, созданную на шаге 3:
- Dism / Unmount-Wim / MountDir: C: WIM / Discard
- rmdir C: WIM
- Перезагрузите компьютер.
Если у вас все еще есть проблемы с файлами .DLLs или вы просто хотите избежать их в будущем, мы рекомендуем вам загрузить этот инструмент (на 100% безопасный и протестированный нами), чтобы исправить различные проблемы с ПК, такие как отсутствующие или поврежденные .DLLs, сбой оборудования, но также потеря файлов и вредоносных программ.
Решение 3 — Скопируйте отсутствующий файл
По словам пользователей, одним из способов решения проблемы Opencl.dll является ручное копирование отсутствующего файла. Для этого обычно лучше скопировать файл вручную с другого компьютера.
Чтобы устранить проблему, просто скопируйте файл в каталог C: Windows System32 . Если вы используете 64-разрядную версию Windows, вам также необходимо скопировать отсутствующий файл в каталог C: Windows SysWOW64 .
Прежде чем копировать эти файлы, обязательно создайте резервную копию оригинальных файлов, на всякий случай. После того, как вы перезапишите исходные файлы, вам нужно зарегистрировать новые файлы. Чтобы сделать это, просто сделайте следующее:
- Нажмите Windows Key + X, чтобы открыть меню Win + X. Теперь выберите Командная строка (Администратор) или PowerShell (Администратор) .
- Теперь введите regsvr32 команду opencl.dll и нажмите Enter .
После этого проблема с файлом DLL должна быть решена.
Несколько пользователей сообщили, что вы можете скопировать файл из другого каталога на вашем компьютере. По словам пользователей, файл находится в каталоге драйверов Nvidia, и вам просто нужно скопировать его, выполнив следующие действия:
- Перейдите в каталог C: Program Files NVIDIA Corporation OpenCL . Найдите OpenCL64.dll, щелкните его правой кнопкой мыши и выберите « Копировать» из меню.
- Перейдите в каталог C: WINDOWS System32 и вставьте туда файл. Обязательно измените его имя с OpenCL64.dll на OpenCL.dll .
После этого проблема должна быть решена, и все снова начнет работать.
Решение 4 — Загрузите последний пакет времени выполнения OpenCL
Если у вас есть проблемы с Opencl.dll, вы можете решить эту проблему, просто загрузив пакет среды выполнения OpenCL. По словам пользователей, вы можете скачать OpenCL Runtime прямо с сайта Intel.
После загрузки среды выполнения запустите установочный файл, чтобы установить его. После того, как все установлено, проблема должна быть решена.
Решение 5. Удалите драйверы видеокарты и выполните сканирование DISM
По словам пользователей, Opencl.dll связан с драйверами вашей видеокарты, и для решения проблемы рекомендуется удалить драйверы видеокарты и переключиться на драйверы по умолчанию. Для этого просто выполните следующие действия:
- Нажмите Windows Key + X и выберите Диспетчер устройств из списка.
- Найдите драйвер видеокарты, щелкните его правой кнопкой мыши и выберите « Удалить устройство» .
- Появится меню подтверждения. Если доступно, установите флажок Удалить программное обеспечение драйвера для кнопки этого устройства . Теперь нажмите кнопку Удалить .
- После удаления драйвера нажмите значок « Поиск изменений оборудования», и ваша система автоматически установит отсутствующие драйверы.
Кроме того, вы можете удалить свои драйверы, используя стороннее решение, такое как Display Driver Uninstaller . Это бесплатный сторонний инструмент, который может удалить любой драйвер дисплея вместе со всеми его файлами с вашего ПК.
После удаления драйвера повторите шаги из Решения 2, чтобы восстановить систему.
Решение 6. Запретить автоматическое обновление драйвера
По словам пользователей, чтобы решить эту проблему, вы должны запретить автоматическое обновление драйвера вашей видеокарты. Если у вас уже установлен драйвер видеокарты, обязательно удалите его из диспетчера устройств .
Теперь вам нужно запретить Windows автоматически обновлять драйвер. После этого загрузите последнюю версию драйвера от производителя видеокарты и установите его. После установки драйвера проблема с opencl.dll будет полностью решена.
Решение 7. Отключите выделенную видеокарту
Проблемы с Opencl.dll обычно вызваны драйверами вашей видеокарты, и если вы не можете решить проблему, рекомендуется временно отключить выделенную видеокарту.
Помните, что это всего лишь обходной путь, и до тех пор, пока не будут выпущены соответствующие драйверы, рекомендуется использовать встроенную видеокарту. Ваша встроенная видеокарта может не справиться с новейшими играми, но, по крайней мере, ваш компьютер будет работать стабильно, поэтому вы сможете выполнять самые основные задачи без проблем.
Чтобы отключить выделенную видеокарту, обязательно проверьте программное обеспечение видеокарты на вашем ПК. Кроме того, вы можете отключить видеокарту прямо из BIOS .
Решение 8. Выполните сканирование DISM и SFC.
Пользователи выяснили, какой каталог вызывает проблемы с opencl.dll, и для решения этой проблемы вам просто нужно запустить сканирование DISM и SFC. Для этого просто выполните следующие действия:
- Смонтировать образ Windows 10 ISO.
- Запустите командную строку от имени администратора и выполните следующие команды:
- Dism / Online / Cleanup-Image / RestoreHealth / Источник: esd: F: sources install.esd 1 Windows WinSxS wow64_microsoft-windows-r..xwddmdriver-wow64-c_31bf3856ad364e35_10.0.10586.0_none_3dae054 56911c
- SFC / SCANNOW
После этого проблема должна быть полностью решена.
Решение 9 — Установите последние обновления
Это может быть просто ошибка Windows 10, и, как и большинство ошибок Windows, вы можете исправить ее с помощью последних обновлений. Microsoft усердно работает над устранением различных проблем Windows, и если вы хотите убедиться, что ваша система не содержит ошибок, рекомендуется поддерживать ее в актуальном состоянии.
По умолчанию Windows 10 устанавливает недостающие обновления автоматически, но иногда вы можете пропустить одно или два обновления. Однако вы всегда можете проверить наличие обновлений вручную, выполнив следующие действия:
- Нажмите клавишу Windows + I, чтобы открыть приложение «Настройки» .
- Перейдите в раздел « Обновление и безопасность ».
- Нажмите кнопку Проверить наличие обновлений .
Теперь Windows проверит наличие доступных обновлений и автоматически загрузит их в фоновом режиме. После загрузки обновлений перезагрузите компьютер, чтобы установить их, и проблема должна быть полностью решена.
Вот и все, я надеюсь, что эта статья помогла вам решить проблемы с Opencl.dll на вашем компьютере. Чтобы узнать больше о решении проблемы с отсутствующими файлами DLL в Windows 10, ознакомьтесь с этой статьей.
Если у вас есть какие-либо комментарии или вопросы, просто запишите их ниже.
Когда вы запускаете игру или программу в Windows 10, то можете столкнуться с ошибкой «Opencl.dll отсутствует, поврежден или найден». Так как файл Opencl.dll связан с обработкой графики, вы можете обнаружить ошибку каждый раз после обновления драйверов как Nvidia или AMD. Это связано с тем, что установщик драйвера производителя видеокарты автоматически перезаписывает существующий файл opencl.dll, своим собственным. Ошибка может возникать когда сам файл opencl.dll отсутствует в системе Windows 10/7 или поврежден. Не рекомендую скачивать файл Opencl.dll со сторонних источников, так как в большей степени он может оказаться вирусом. В этой инструкции о том, как устранить ошибку, когда файл Opencl.dll отсутствует, не найден или поврежден. Начну с более легких соспобов, заканчивая радикальными методами.
1. Проверка поврежденного Opencl.dll файла
Во всех версиях Windows существует встроенный инструмент по проверки и восстановлению системных файлов. Запустите командную строку от имени администратора и введите команды ниже, дожидаясь окончание процесса после каждой.
sfc /scannowDISM /ONLINE /CLEANUP-IMAGE /RESTOREHEALTH
Если у вас будет написано, что восстановление не удалось, то файл логов сканирования находится по пути C:WindowsLogsCBSCBS.log. Вы его можете прикрепить в комментарии, я посмотрю.
2. Восстановление из образа
Если выше не помог способ, то восстановим из образа ISO. Microsoft поставляет свой собственный SysWOW64opencl.dll через жесткую ссылку WinSxS, но драйверы NVIDIA могут перезаписывать этот файл. Выполните ниже три пункта:
- Смонтируйте ISO образ на флешку или виртуальный диск с Windows 10.
Dism /Online /Cleanup-Image /RestoreHealth /Source:esd:D:sourcesinstall.esd1WindowsWinSxSwow64_microsoft-windows-r..xwddmdriver-wow64-c_31bf3856ad364e35_10.0.10586.0_none_3dae054b56911c22sfc /scannow
3. Драйвер видеокарты
Нужно удалить драйвера видеокарты и установить последнюю версию скачав с сайта производителя видеокарты. Воспользуйтесь руководством, как полностью удалить драйвера видеокарты Nvidia, AMD, Intel. После удаления драйвера, зайдите на сайт производителя, скачайте последнюю версию.
4. Где скачать Opencl.dll и куда кидать?
Не скачивайте файл Opencl.dll со сторонних источников. Вы его можете взять на втором компьютере или ноутбуке, это будет безопаснее. Можете попросить, чтобы друг скинул, при условии, что у него компьютер в безопасном состоянии и вы в этом уверены. Файл Opencl.dll находится по двум путям:
- C:WindowsSystem32
- C:WindowsSysWOW64
Смотрите еще:
- Скачать xinput1_3.dll или d3dx9_43.dll для Windows 10/8/7
- Скачать d3dcompiler_43.dll и исправить ошибку в Windows 10/8.1/7
- Скачать MSVCR100.dll, MSVCP100.dll и исправить ошибку в Windows
- binkw32.dll: Скачать бесплатно для windows 10 и Windows 7
- Скачать vcomp110.dll и исправить ошибку в Windows 10/7/8.1
[ Telegram | Поддержать ]
Рассказываем, как исправить ошибку в файле opencl.dll. Ошибка файла может иметь следующий вид: «Точка входа в процедуру clcreatefromgltexture не найдена в библиотеке dll opencl.dll». Как же устранить проблему?
Загружаем файл и заменяем его вручную
DLL-файлы можно заменять. С ними слишком часто возникают проблемы. Поэтому знакомые с ситуацией люди решили создать ресурс, на котором можно было бы скачать любой DLL-файл. При этом такая база библиотек должна быть максимально безопасной и содержать в себе даже самые редкие DLL. Речь идет про сайт dll-files.com. Здесь есть любая динамически подключаемая библиотека, которая у вас могла сломаться. Чтобы исправить проблему:
- Заходим на сайт DLL-FILES.com.
- Кликаем по поисковому полю и вписываем туда название той DLL, которая сбоит или отсутствует в системе.
Тут есть каталог, но это слишком долгий путь
- В результате поиска снова ищем ее и опять же кликаем по ней.
В нашем случае, конечно, будет другая библиотека. Скриншот для примера
- Мы попадем на страницу, где есть ссылка для загрузки нашей DLL. Жмем по ней.
На этой странице может быть сразу несколько ссылок для систем с разной разрядностью. Обратите на это внимание
На ваш компьютер скачается архив в формате ZIP. Библиотека будет лежать в нем. Поэтому сначала надо будет распаковать его.
- Кликаем по архиву правой кнопкой мыши.
Вот так может выглядеть загруженный архив
- В контекстном меню выбираем пункт «Извлечь все…»
В ходе извлечения система спросит путь, куда распаковать файл
- Потом опять кликаем правой кнопкой мыши, но уже по DLL-файлу.
- Затем нажимаем на строчку копировать.
Можно также нажать на клавиши Ctrl + C
- Теперь вставляем этот файл в папку C:WindowsSystem32 для 32-битной версии или С:WindowsSysWOW64.
Этого недостаточно. Загруженный в систему файл нужно зарегистрировать.
- Открываем поиск Windows и ищем там консоль, введя cmd.exe.
- Включаем терминал с правами администратора.
Если знаете другой способ включить терминал, можете воспользоваться им
- А потом вводим в него команду regsvr32 C:Windowssystem32opencl.dll
Почти готово
Используем программ DLL-FILES.com Client
На том же сайте есть и небольшая утилита, которая частично автоматизирует процесс поиска и замены нерабочих DLL. Вернее поиск остается за вами, а вот установка происходит без вашего вмешательства.
- Скачиваем и устанавливаем DLL-FILES.com Client.
- В таком же поисковом поле, как на сайте, ищем нужный файл.
Как видите, все выглядит как на сайте
- В результатах поиска ищем нужный файл и кликаем по нему.
Обращайте внимание на полное название, чтобы совпадали все цифры и буквы
- Затем нажимаем на большую оранжевую кнопку «Установить».
На этом все. Остальное за вас сделает приложение
Post Views: 1 339
Скачать сейчас
Ваша операционная система:
Как исправить ошибку Opencl.dll?
Прежде всего, стоит понять, почему opencl.dll файл отсутствует и почему возникают opencl.dll ошибки. Широко распространены ситуации, когда программное обеспечение не работает из-за недостатков в .dll-файлах.
What is a DLL file, and why you receive DLL errors?
DLL (Dynamic-Link Libraries) — это общие библиотеки в Microsoft Windows, реализованные корпорацией Microsoft. Файлы DLL не менее важны, чем файлы с расширением EXE, а реализовать DLL-архивы без утилит с расширением .exe просто невозможно.:
Когда появляется отсутствующая ошибка Opencl.dll?
Если вы видите эти сообщения, то у вас проблемы с Opencl.dll:
- Программа не запускается, потому что Opencl.dll отсутствует на вашем компьютере.
- Opencl.dll пропала.
- Opencl.dll не найдена.
- Opencl.dll пропала с вашего компьютера. Попробуйте переустановить программу, чтобы исправить эту проблему.
- «Это приложение не запустилось из-за того, что Opencl.dll не была найдена. Переустановка приложения может исправить эту проблему.»
Но что делать, когда возникают проблемы при запуске программы? В данном случае проблема с Opencl.dll. Вот несколько способов быстро и навсегда устранить эту ошибку.:
метод 1: Скачать Opencl.dll и установить вручную
Прежде всего, вам нужно скачать Opencl.dll на ПК с нашего сайта.
- Скопируйте файл в директорию установки программы после того, как он пропустит DLL-файл.
- Или переместить файл DLL в директорию вашей системы (C:WindowsSystem32, и на 64 бита в C:WindowsSysWOW64).
- Теперь нужно перезагрузить компьютер.
Если этот метод не помогает и вы видите такие сообщения — «opencl.dll Missing» или «opencl.dll Not Found,» перейдите к следующему шагу.
Opencl.dll Версии
Версия
биты
Компания
Язык
Размер
24.20.11021.1000
64 bit
Khronos Group
U.S. English
0.17 MB
Версия
биты
Компания
Язык
Размер
23.20.793.1024
64 bit
Khronos Group
U.S. English
0.16 MB
Версия
биты
Компания
Язык
Размер
2.2.1.0
32 bit
Khronos Group
U.S. English
0.44 MB
Версия
биты
Компания
Язык
Размер
1.2.11.0
32 bit
Khronos Group
U.S. English
56 kb
Версия
биты
Компания
Язык
Размер
1.0.0.0
32 bit
Khronos Group
U.S. English
56.6 kb
метод 2: Исправление Opencl.dll автоматически с помощью инструмента для исправления ошибок
Как показывает практика, ошибка вызвана непреднамеренным удалением файла Opencl.dll, что приводит к аварийному завершению работы приложений. Вредоносные программы и заражения ими приводят к тому, что Opencl.dll вместе с остальными системными файлами становится поврежденной.
Вы можете исправить Opencl.dll автоматически с помощью инструмента для исправления ошибок! Такое устройство предназначено для восстановления поврежденных/удаленных файлов в папках Windows. Установите его, запустите, и программа автоматически исправит ваши Opencl.dll проблемы.
Если этот метод не помогает, переходите к следующему шагу.
метод
3: Установка или переустановка пакета Microsoft Visual C ++ Redistributable Package
Ошибка Opencl.dll также может появиться из-за пакета Microsoft Visual C++ Redistribtable Package. Необходимо проверить наличие обновлений и переустановить программное обеспечение. Для этого воспользуйтесь поиском Windows Updates. Найдя пакет Microsoft Visual C++ Redistributable Package, вы можете обновить его или удалить устаревшую версию и переустановить программу.
- Нажмите клавишу с логотипом Windows на клавиатуре — выберите Панель управления — просмотрите категории — нажмите на кнопку Uninstall.
- Проверить версию Microsoft Visual C++ Redistributable — удалить старую версию.
- Повторить деинсталляцию с остальной частью Microsoft Visual C++ Redistributable.
- Вы можете установить с официального сайта Microsoft третью версию редистрибутива 2015 года Visual C++ Redistribtable.
- После загрузки установочного файла запустите его и установите на свой ПК.
- Перезагрузите компьютер после успешной установки.
Если этот метод не помогает, перейдите к следующему шагу.
метод
4: Переустановить программу
Как только конкретная программа начинает давать сбой из-за отсутствия .DLL файла, переустановите программу так, чтобы проблема была безопасно решена.
Если этот метод не помогает, перейдите к следующему шагу.
метод
5: Сканируйте систему на наличие вредоносного ПО и вирусов
System File Checker (SFC) — утилита в Windows, позволяющая пользователям сканировать системные файлы Windows на наличие повреждений и восстанавливать их. Данное руководство описывает, как запустить утилиту System File Checker (SFC.exe) для сканирования системных файлов и восстановления отсутствующих или поврежденных системных файлов (включая файлы .DLL). Если файл Windows Resource Protection (WRP) отсутствует или поврежден, Windows может вести себя не так, как ожидалось. Например, некоторые функции Windows могут не работать или Windows может выйти из строя. Опция «sfc scannow» является одним из нескольких специальных переключателей, доступных с помощью команды sfc, команды командной строки, используемой для запуска System File Checker. Чтобы запустить её, сначала откройте командную строку, введя «командную строку» в поле «Поиск», щелкните правой кнопкой мыши на «Командная строка», а затем выберите «Запустить от имени администратора» из выпадающего меню, чтобы запустить командную строку с правами администратора. Вы должны запустить повышенную командную строку, чтобы иметь возможность выполнить сканирование SFC.
- Запустите полное сканирование системы за счет антивирусной программы. Не полагайтесь только на Windows Defender. Лучше выбирать дополнительные антивирусные программы параллельно.
- После обнаружения угрозы необходимо переустановить программу, отображающую данное уведомление. В большинстве случаев, необходимо переустановить программу так, чтобы проблема сразу же исчезла.
- Попробуйте выполнить восстановление при запуске системы, если все вышеперечисленные шаги не помогают.
- В крайнем случае переустановите операционную систему Windows.
В окне командной строки введите «sfc /scannow» и нажмите Enter на клавиатуре для выполнения этой команды. Программа System File Checker запустится и должна занять некоторое время (около 15 минут). Подождите, пока процесс сканирования завершится, и перезагрузите компьютер, чтобы убедиться, что вы все еще получаете ошибку «Программа не может запуститься из-за ошибки Opencl.dll отсутствует на вашем компьютере.
метод 6: Использовать очиститель реестра
Registry Cleaner — мощная утилита, которая может очищать ненужные файлы, исправлять проблемы реестра, выяснять причины медленной работы ПК и устранять их. Программа идеально подходит для работы на ПК. Люди с правами администратора могут быстро сканировать и затем очищать реестр.
- Загрузите приложение в операционную систему Windows.
- Теперь установите программу и запустите ее. Утилита автоматически очистит и исправит проблемные места на вашем компьютере.
Если этот метод не помогает, переходите к следующему шагу.
Frequently Asked Questions (FAQ)
QКакая последняя версия файла opencl.dll?
A24.20.11021.1000 — последняя версия opencl.dll, доступная для скачивания
QКуда мне поместить opencl.dll файлы в Windows 10?
Aopencl.dll должны быть расположены в системной папке Windows
QКак установить отсутствующую opencl.dll
AПроще всего использовать инструмент для исправления ошибок dll
Введение
AMDRSServ.exe представляет собой исполняемый файл, связанный с драйвером графического процессора AMD Radeon. Однако, иногда пользователи могут столкнуться с системной ошибкой, связанной с процессом AMDRSServ.exe. В данной статье мы рассмотрим причины появления данной ошибки и предоставим некоторые рекомендации по ее устранению.
Системная ошибка связанная с AMDRSServ.exe
AMDRSServ.exe является службой, отвечающей за обработку графических запросов, выполняемых на видеокартах AMD Radeon. Ошибка связанная с AMDRSServ.exe может проявляться в виде следующих симптомов:
- Падение производительности системы.
- Зависание или медленная работа приложений.
- Появление сообщений об ошибке, связанных с AMDRSServ.exe.
- Частые перезагрузки компьютера.
Причины системной ошибки
Существует несколько возможных причин появления системной ошибки, связанной с AMDRSServ.exe:
- Устаревший драйвер графического процессора. Устаревшие версии драйвера могут вызывать конфликты и несовместимость с другими компонентами системы.
- Вредоносное программное обеспечение. Некоторые вредоносные программы могут замаскироваться под AMDRSServ.exe и нанести вред вашей системе.
- Нарушение целостности файлов. Поврежденные или отсутствующие файлы, связанные с AMDRSServ.exe, могут вызывать системную ошибку.
Исправление системной ошибки
Для исправления системной ошибки, связанной с AMDRSServ.exe, рекомендуется выполнить следующие действия:
- Обновите драйвер графического процессора. Посетите официальный веб-сайт AMD и загрузите последнюю версию драйвера для вашей видеокарты.
- Проверьте систему на наличие вредоносного программного обеспечения. Используйте надежное антивирусное программное обеспечение для сканирования вашего компьютера и удаления возможных угроз.
- Восстановите поврежденные файлы. Запустите командную строку с правами администратора и выполните команду «sfc /scannow». Это позволит системе проверить целостность файлов и автоматически восстановить поврежденные файлы, связанные с AMDRSServ.exe.
- Попробуйте выполнить чистую установку драйвера графического процессора. Для этого сначала удалите старые драйверы, а затем установите последнюю версию с официального сайта AMD.
Заключение
AMDRSServ.exe является важным компонентом драйвера графического процессора AMD. Ошибка, связанная с AMDRSServ.exe, может привести к снижению производительности системы и другим проблемам. Однако, с помощью описанных выше рекомендаций вы сможете исправить данную ошибку и восстановить нормальную работу вашей системы.