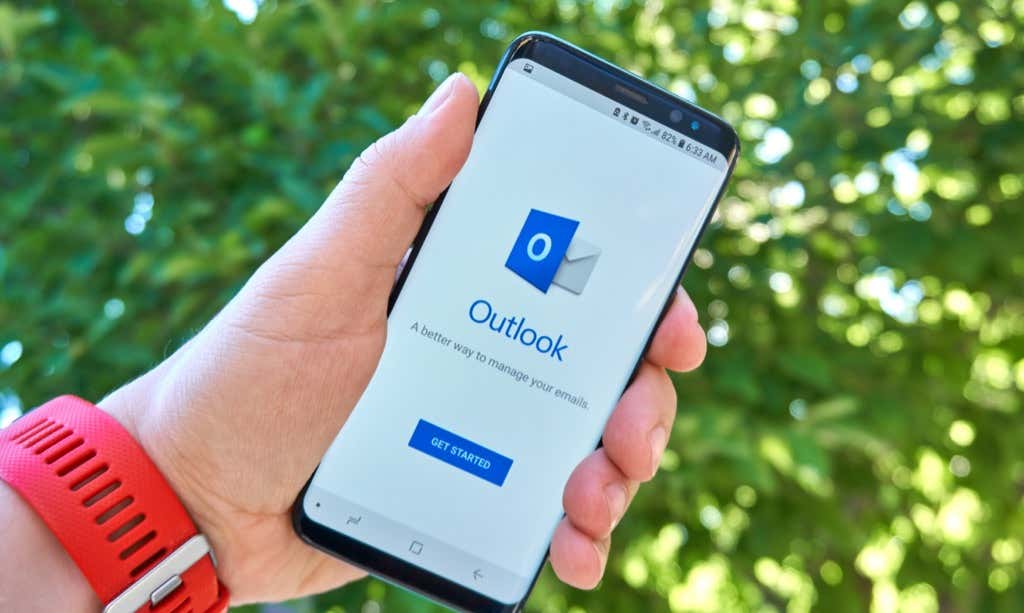Office.com Outlook для iOS Outlook для Windows Phone 10 Еще…Меньше
Если у вас есть учетная запись Рабочей или учебной учетной записи Microsoft 365 на основе учетной записи Microsoft 365 для бизнеса или Exchange, для решения проблем обратитесь в службу технической поддержки или к своему администратору Microsoft 365.
Если вы используете учетную запись Outlook.com, например @hotmail.com, @live.com и т. д., обратитесь в службу поддержки Microsoft.
Удаление связи с телефоном
Если вы потеряли телефон или пытаетесь сбросить связи, вы можете удалить этот номер из учетной записи. При этом очистка устройства не выполняется.
Узнайте, как удалить связи с телефоном с помощью Outlook в Интернете: Устранение ошибок синхронизации и удаление устройств из почтового ящика Outlook в Интернете.
Не удается установить приложение Outlook
Чтобы установить приложение Outlook Mobile, вам понадобится:
-
мобильное устройство, которое соответствует минимальным требованиям для приложения;
-
достаточно места на вашем устройстве для приложения;
-
подключение Wi-Fi или мобильному Интернету для загрузки приложения.
Сбои в работе приложения Outlook
Если при попытке открыть приложение Outlook Mobile происходит сбой, очистите кэш браузера на устройстве. Затем удалите и еще раз установите приложение.
Не удается найти нужную функцию в Outlook
Если вам требуется какая-либо возможность, отправьте свой отзыв, чтобы помочь нам определить приоритеты новых функций для будущих обновлений. Дополнительные сведения см. в статье Как оставить отзыв по Microsoft Office?
Учетная запись Outlook.com или Рабочей или учебной учетной записи Microsoft 365 перестала синхронизироваться
Если ваша учетная запись Outlook.com или Рабочей или учебной учетной записи Microsoft 365 перестала синхронизироваться с мобильным устройством, см. статью Устранение проблем с синхронизацией электронной почты Outlook.com. После удаления связи вам понадобится снова добавить учетную запись.
Также вы можете проверить состояние сервера Outlook.com на наличие сбоев. Если электронная почта работает на компьютере, а сбои отсутствуют, проблема может возникать из-за почтового приложения.
Не удается синхронизировать календарь и контакты после настройки
Если вы настроили электронную почту как учетную запись IMAP или POP, календарь и контакты синхронизироваться не будут. Их нужно добавить как учетную запись Exchange ActiveSync. Также убедитесь, что у почтового приложения есть разрешение на доступ к календарю и контактам.
Если проблемы с синхронизацией возникают при первой настройке учетной записи электронной почты, см. статью Не удается синхронизировать календарь и контакты с телефоном или планшетом.
Если учетная запись электронной почты нормально работает на компьютере, проблема может возникать из-за почтового приложения. В таком случае обратитесь в соответствующую службу поддержки. Например, если у вас возникли проблемы при добавлении учетной записи электронной почты Outlook.com в почтовое приложение на iOS, обратитесь в службу поддержки Apple. Рекомендуем скачать и установить приложение Outlook Mobile, чтобы легко управлять календарем и электронной почтой.
Не удается войти в приложение
-
Проверьте учетную запись электронной почты и пароль и попробуйте еще раз ввести данные.
-
Проверьте, поддерживается ли ваша учетная запись электронной почты. Вы можете добавлять учетные записи из Microsoft 365, Exchange Online, Exchange Server (2007 SP2, 2010, 2013), Outlook.com (включая Hotmail, Live и MSN), Gmail, iCloud и Yahoo! Mail.
Если вы не знаете точно, к какому типу относится ваша учетная запись, спросите у группы поддержки по месту работы или у поставщика услуг электронной почты или Интернета.
-
Если вам не удается войти в учетную запись, которую вы уже добавили, удалите учетную запись, а затем снова ее добавьте.
Чтобы удалить учетную запись и снова ее добавить:
-
Выберите Параметры, затем выберите учетную запись, которую нужно удалить.
-
Выберите команду Удалить учетную запись.
-
Выберите вариант С устройства (удаляется только учетная запись, данные остаются) или С устройства и из удаленных данных (удаляются учетная запись и все связанные с ней данные).
-
Снова добавьте учетную запись.
-
Справка по двухфакторной проверке подлинности
Сведения о двухфакторной проверке подлинности:
-
Пароли приложений и двухфакторная проверка подлинности
-
Настройка двухфакторной проверки подлинности для Microsoft 365
-
Устранение распространенных проблем двухфакторной проверки подлинности
-
Использование Microsoft Authenticator для Microsoft 365
Нужна дополнительная помощь?
Нужны дополнительные параметры?
Изучите преимущества подписки, просмотрите учебные курсы, узнайте, как защитить свое устройство и т. д.
В сообществах можно задавать вопросы и отвечать на них, отправлять отзывы и консультироваться с экспертами разных профилей.
Найдите решения распространенных проблем или получите помощь от агента поддержки.
Перейти к контенту
Проблема: при настройке учетной записи в Outlook на Android устройстве ошибка “Произошла ошибка при проверке подлинности” и клиент не подключается.
Как лечилось
Мобильный Outlook работает по протоколу ActiveSync. Все подключения на сервер проходят через IIS.
Смотрим логи IIS на сервере Exchange:
C:\inetpub\logs\LogFiles\W3SVC1
ищем подключения с мобильного, видим, что подключение заканчивается ошибкой 401.
Аналогично, если открыть IIS – Default Web Site – Microsoft-Server-ActiveSync, то получаем ошибку 401:
Гуглим решение ошибки.
Смотрим на живом сервере IIS – Default Web Site – Microsoft-Server-ActiveSync – Проверка подлинности, включена только “Обычная проверка подлинности”:
А на нашем сервере оказывается нет. Включаем. Проверяем что на сайте “Exchange Back End” также включено.
iisresetВсе работает.
Ссылки
Windows : Exchange 2013 ActiveSync unable to verify account information
Приложение Outlook было одним из лучших почтовых приложений, доступных в PlayStore. Вы можете не только быть в курсе событий с помощью нескольких учетных записей электронной почты. Это практически идеальное приложение для тех, кто любит хранить все свои календари, информацию и учетные записи в одном месте. Это мобильное приложение, которое практически идеально, особенно для опытных пользователей. Но иногда Outlook может перестать работать на Android, а это означает, что некоторым новым электронным письмам может потребоваться слишком много времени, чтобы попасть в ваш почтовый ящик, или они вообще не будут синхронизироваться. Эта проблема может сделать перерыв вашей следующей встречей иливидеозвонок.
Если приложение Outlook не работает на Android, не волнуйтесь. Следуйте нашему руководству по устранению неполадок, чтобы решить эту проблему!
Хотите знать, почему приложение Outlook не синхронизирует электронную почту на вашем устройстве Android? Взгляните на эти распространенные причины, чтобы узнать.
1. Временные проблемы с сервером
Иногда приложение Outlook для Android пытается получить новые электронные письма, но не может их загрузить. Это может быть связано с перебоями в работе сервера. Поскольку в наши дни все приложения работают в облаке, очень часто возникают сбои в работе серверов. Эти временные сбои в работе сервера обычно устраняются быстро, поэтому вам не нужно беспокоиться о потере электронной почты.
2. Системные ошибки
Программная ошибка – это дефект или неисправность в приложении, приводящая к непредвиденным или неверным результатам. Это недостаток, который мешает приложению работать должным образом, поэтому обновления программного обеспечения имеют решающее значение. Все эти оптимизации направлены на улучшение пользовательского опыта. Хотя регулярные напоминания об обновлениях могут раздражать, особенно если у вас много приложений, они могут улучшить ваш общий опыт и гарантировать, что вы со временем сможете максимально эффективно использовать свои устройства. Более того, если вы давно не обновляли свои приложения, велика вероятность, что обновление решит такую проблему. Это связано с тем, что разработчики приложений регулярно их обновляют. В результате эти разработчики будут часто публиковать обновления приложения, чтобы исправлять ошибки и другие проблемы внутри приложения, например проблемы с уведомлениями.
3. Изменение настроек почтового сервера.
Если вам интересно, почему приложение Outlook не загружает электронную почту, возможно, вам придется заглянуть в настройки почтового сервера. Настройки сервера электронной почты — это, по сути, ваши адреса электронной почты, пароли и соответствующая информация о входящих и исходящих серверах. Проще говоря, это место, откуда приложение Outlook должно получать новые электронные письма для определенной учетной записи, такой как Gmail, Yahoo и т. д. Иногда эти настройки повреждаются или изменяются администраторами в целях безопасности. Итак, вам, возможно, придется обновить то же самое в приложении. Обязательно прочтите руководство полностью, чтобы узнать, почему приложение Outlook на Android продолжает останавливаться.
4. Проверьте сетевое соединение.
Другая причина, по которой приложение Outlook не обновляет электронную почту автоматически, заключается в проблемах с сетью на вашей стороне. Эти почтовые приложения очень часто сталкиваются с ошибками из-за поврежденных сетевых настроек. Быстрое решение этих проблем — переключиться на другую сеть, например Wi-Fi или мобильную передачу данных. Читайте дальше, чтобы узнать, как исправить эти push-уведомления в приложении Outlook для Android.
Как исправить Outlook, не работающий на Android
1. Перезапустите приложение.
Прежде чем что-либо предпринять, попробуйте перезапустить приложение Outlook, если оно продолжает зависать или останавливаться. Чтобы перезапустить приложение Outlook на вашем устройстве Android, выполните следующие действия:
- НажмитеПоследние приложенияКнопка для отображения списка всех открытых и используемых приложений. Вы также можете провести вверх по нижней части экрана и удерживать его, чтобы просмотреть список открытых и используемых приложений на некоторых устройствах.
- Чтобы закрыть или выйти из приложения Outlook, проведите пальцем вверх или коснитесь крестика.Икс.
Перезапустите приложение Outlook, чтобы определить, решена ли проблема.
2. Проверьте вкладку «Вся почта».
Если вы часто используете Outlook на Android, возможно, вы заметили, что для удобства пользователя есть опция «Вся почта». Это очень полезно для быстрого просмотра всех ваших писем одновременно. Однако довольно распространенная ошибка, которую допускают многие люди, заключается в том, что они открывают свою отдельную учетную запись и забывают переключиться на вкладку «Вся почта». Если вы столкнулись с той же проблемой, вот как вы можете включить вкладку «Вся почта» на своем устройстве Android:
-
- Откройте приложение Outlookи пойти вНастройкиопция в правом нижнем углу экрана.
- Прокрутите и найдите папку «Отсортированные входящие».вариант.
- Вы увидитеКнопка-переключательздесь.
- Выключите кнопку переключения.
Теперь вы сможете видеть все свои электронные письма в одном месте!
3. Проверьте учетную запись электронной почты.
Если вы недавно сменили адреса электронной почты или добавили новую учетную запись и у вас возникли проблемы с тем, что Outlook не работает на вашем устройстве Android, убедитесь, что ваш провайдер электронной почты поддерживает Outlook. Службы электронной почты, такие как Gmail, Yahoo и т. д., широко поддерживаются, и если у вас другой поставщик электронной почты, мы рекомендуем обратиться к ним или к вашему ИТ-администратору за помощью в процессе настройки.
Spotify не работает на Android? Вот 23 лучших способа это исправить.
4. Проверьте подключение к Интернету.
Если автоматическая синхронизация Outlook не работает на вашем устройстве Android, убедитесь, что ваше устройство подключено к надежной сети Wi-Fi. Но если проблема не устранена, попробуйте синхронизировать почту через мобильное соединение для передачи данных.
Проверьте соединение, чтобы определить, есть ли проблемы с сетью у других приложений. Если проблема ограничивается приложением Outlook, вы можете перейти к следующему шагу.
С другой стороны, если у вас общие проблемы с подключением, попробуйте выполнить следующие действия.
- Перезапускваш смартфон или планшет, а также беспроводной маршрутизатор.
- Включите режим полетана несколько минут. Отключите его, подключитесь к сети и повторите попытку синхронизировать электронную почту.
5. Перезагрузите устройство.
Это простое, но эффективное решение множества технических проблем. Это простое решение, когда ваше приложение Outlook перестает работать или когда приложение Outlook случайно выходит из строя. Перезагрузка смартфона устраняет любые проблемы с программным обеспечением, которые могут присутствовать на устройстве и в отдельных приложениях. Это также помогает очистить внутреннюю память смартфона, обеспечивая чистый и новый старт. Вот как вы можете перезагрузить устройство:
- НажиматьтотБлокировка и уменьшение громкостикнопка.
- Погодиболее 7 секунд.
Попробуйте перезапустить приложение еще раз. Если проблема не решена, продолжайте читать.
6. Обновите приложение
Microsoft регулярно обновляет приложение Outlook для Android, чтобы улучшить его общую стабильность, безопасность и, что наиболее важно, устранить основные проблемы. Поэтому, если вы используете не самую последнюю сборку, рекомендуется немедленно обновить приложение. Все, что вам нужно делать, чтобы избежать ошибок и ошибок, — это обновлять Outlook или просто обновлять свое приложение! Если проблема не устранена, вы можете оставить отзыв на странице приложения Outlook в Play Store или отправить электронное письмо разработчикам приложения, чтобы ускорить процесс отладки. Информация об электронной почте разработчика также присутствует на странице Play Store приложения Outlook.
Play Store не обновляет приложения? Вот 14 лучших способов это исправить
7. Проверьте, не работает ли Outlook
Если Outlook — единственное приложение или сайт, который не работает у вас, вполне вероятно, что он не будет работать и у кого-то еще. Прежде чем что-либо делать, убедитесь, что серверы Outlook не простаивают.
Down Detector — фантастический сайт. Используйте функцию поиска на сайте или перейдите прямо на страницу Outlook, чтобы найти Outlook. Если проблема широко распространена, вы получите сообщение с надписью «потенциальные проблемы в Outlook» или «проблемы в Outlook».
Google Диск не работает на Android? Вот 14 лучших способов это исправить
8. Освободите внутреннюю память
Двигаясь дальше, стоит также отметить, что внутреннее пространство вашего устройства может ограничивать его способность выполнять определенные операции. Служба push-уведомлений вашего устройства скомпрометирована, и вы заметите некоторые сбои и проблемы, например, уведомления Outlook не отправляются или Outlook не отображает новые электронные письма. Чтобы проверить состояние хранилища:
-
- На главном экране выберитеПрограммыили проведите пальцем вверх, чтобы получить доступ к вашим приложениям
- Настройки > Обслуживание устройства или Уход за устройством < Хранение
Пожалуйста, убедитесь, что естьдоступно не менее 20 % свободного местачтобы приложения работали плавно.
9. Очистить кэш
Вы когда-нибудь задумывались, почему ваш телефон продолжает использовать критическое пространство памяти без видимой причины? Это связано с тем, что все приложения на вашем устройстве сохраняют данные, также известные как кеш, которые занимают память на вашем устройстве.
Размер кэшированных данных увеличивается, когда вы используете приложение чаще. Со временем этот кеш может быть поврежден и вызвать различные проблемы с основными функциями приложения. Они могут быть скрытой причиной того, что ваши уведомления Outlook не работают на Android. Вот как вы можете решить эту проблему:
- Идти кНастройки > Приложения
- Поиск ивыберите Outlook
- Нажмите наХранилище
- ВыбиратьОчистить кэш
- Нажмите наХОРОШО
Google Документы не работают? Вот наше руководство о том, как это исправить.
10. Принудительная остановка
Внутренние ошибки и зависимости могут иногда вызывать странное поведение приложений. Если приложение Outlook для Android не может отправлять и получать электронные письма, попробуйте принудительно закрыть приложение. Это очень важно, поскольку принудительное закрытие приложения может решить основные проблемы. Когда вы перезапускаете приложение, оно просто перезапускает все приоритетные и фоновые процессы. Вот как принудительно остановить приложение Outlook для Android
- На вашем Android-устройстве откройтеНастройки>Приложения
- Найдите приложение в списке и выберитеПринудительная остановкаиз раскрывающегося меню.
- нажмитеПринудительная остановкакнопка.
- Попробуйте перезапустить приложение и посмотреть, сможет ли оно снова синхронизировать вашу электронную почту или нет.
11. Проверьте настройки синхронизации.
Ваши сообщения электронной почты, контакты, события календаря и любые другие папки Microsoft Exchange автоматически синхронизируются при использовании учетной записи Microsoft Exchange в Outlook. В Outlook и на сервере Microsoft Exchange Server ваша информация постоянно обновляется. Но вашему смартфону необходимо синхронизировать ваше устройство с обновленной информацией на серверах Microsoft, чтобы вы могли вовремя получать электронную почту и обновления календаря. Для бесперебойной работы приложению Outlook требуются разрешения на синхронизацию вашего устройства. Вот как это гарантировать:
- Идти кНастройки > Приложенияи открытьOutlook.
- Разрешения можно найти, нажав кнопкуРазрешениякнопка.
- Теперь откройте приложение Outlook, зайдите в настройки и нажмите на свою учетную запись. Убедитесь, чтоПереключатель синхронизациивключен.
Проверьте, можете ли вы отправлять и получать электронные письма в приложении Outlook на своем устройстве Android.
GPS не работает на смартфонах Samsung Galaxy? Вот 20 способов это исправить
12. Проверьте настройки входа в почту для входящей и исходящей почты.
Клиентским приложениям электронной почты, таким как Outlook, требуются такие данные, как ваш адрес электронной почты, пароль, информация о входящем и исходящем сервере, для получения электронных писем от поставщиков услуг, таких как Gmail, Yahoo и т. д. Эту информацию необходимо регулярно обновлять либо вы, либо ваш ИТ-администратор ( если вы используете рабочую учетную запись).
Это может быть связано с внешними факторами, такими как изменения политики поставщиков услуг электронной почты для обеспечения лучшей защиты пользовательских данных, стандартные методы работы на рабочем месте, повреждение данных и т. д. Это может быть одной из основных причин, почему вы не получаете уведомления по электронной почте и календарю в приложении Outlook. на вашем устройстве Android.
Исправить это довольно легко. Вам просто нужно обновить данные для входа. Если вы используете учетную запись Gmail, Yahoo или Exchange, вам просто нужно снова войти в систему. А если вы настроили учетную запись электронной почты POP или IMAP у другого поставщика электронной почты, вам потребуется повторно ввести информацию SMTP, например настройки входящего и исходящего сервера, с соответствующими паролями. Если у вас нет к ним доступа, вы можете попросить своего ИТ-руководителя помочь вам в этом. Вы можете следить это подробное руководство от Microsoftдля настройки учетной записи вручную.
13. Сбросьте свою учетную запись
Если ваши электронные письма не синхронизируются, в приложении Outlook есть встроенная опция сброса. Его можно найти в индивидуальных настройках учетной записи приложения. Когда вы перезагрузите свою учетную запись, процедура синхронизации начнется снова, что, возможно, решит проблему навсегда.
- Start Outlook.
- Нажмитегамбургер-меню, тогдаСимвол настроек, который выглядит как винтик.
- Выберите учетную записькоторый вы хотите сбросить.
- КранСбросить учетную записьвнизу страницы.
Перезапустите приложение и проверьте, синхронизируется ли приложение Outlook сейчас или нет.
Reddit не работает на Android? Вот 14 способов это исправить
14. Отключите режим энергосбережения.
последние версии Androidпопытайтесь сэкономить заряд батареи, уменьшив производительность процессора и тем самым отключив фоновые приложения, которые получают данные в реальном времени, такие как уведомления Facebook, электронные письма и т. д. Если включен режим энергосбережения, вы должны отключить его, чтобы использовать приложение Outlook, поскольку это может ограничить его функции. . Вот как это сделать
- Настройки > Аккумулятор
- Убедитесь, что режим энергосбережения не включен.
- Если он вообще уже включен,выключии перезапустите приложение Outlook.
Проверьте, работает ли Outlook снова
15. Отключите оптимизацию батареи.
OEM-производители любятSamsung,OnePlusпредложите несколько оптимизаций батареи, которые могут помочь продлить срок ее службы. Однако они имеют тенденцию становиться слишком консервативными и в конечном итоге отключают фоновые операции многих важных приложений.
Аналогичным образом, это предотвратит доступ приложения к Интернету, пока оно работает в фоновом режиме. Приложения, которым постоянно требуется активная сеть, явно больше всего страдают в таких ситуациях. Наиболее распространенные примеры включают в себяFacebook,Instagram,Gmail,и т. д.В результате лучше отключить оптимизацию заряда батареи, по крайней мере, для приложения Outlook. Вот как это сделать:
- ОткрытьНастройки
- Прокрутите вниз доПриложения и уведомленияи коснитесь его.
- Выбирать «Специальный доступ к приложению«
- Идти кОптимизация батареии выберите его.
- Кран ‘Не оптимизировановверху, затем «Все приложения».
- Найдите ивыберите приложение Outlookиз списка.
- Наконец, нажмите кнопку «Не оптимизировано».
- Разрешите Outlook использовать ваши данные в фоновом режиме
Как исправить проблему с разрядкой аккумулятора Samsung Galaxy Note 10/10+: 17 лучших способов.
16. Очистить данные
Приложение может собирать информацию с течением времени. Они могут быть связаны с различными доменами: от данных приложения, таких как вложения и календари, до временных файлов, таких как кеш. Однако, если эти данные продолжат накапливаться, приложение Outlook для Android может начать произвольно закрываться. Данные приложения со временем могут быть повреждены, и для бесперебойной работы может потребоваться небольшое обновление.
В результате вам следует рассмотреть возможность удаления данных и начала с нуля. Однако имейте в виду, что удаление данных Outlook также удаляет настройки приложения, учетные записи, календари, настройки перелистывания почты и другую информацию.
17. Удалите приложение.
Если ни один из вышеупомянутых методов не дал результатов, вам следует рассмотреть возможность удаления приложения, а затем его переустановки. Обычно Microsoft заботится о своих приложениях Play Store, однако текущая версия может еще не быть исправлена. В этом случае переустановка приложения Outlook должна окончательно решить проблему.
- Идти кGoogle Play магазин.
- ИскатьOutlookи выберите его из результатов.
- Подождите несколько секундпосле нажатия «Удалить».
- Затем, чтобы переустановить приложение,нажмите «Установить»снова.
18. Проверьте наличие обновлений системы.
Старая версия Android на вашем устройстве также может быть причиной того, что приложение Outlook продолжает работать со сбоями или перестает отвечать на запросы. Регулярно проверяйте наличие новых обновлений для установки на ваше устройство Android. Не волнуйся; настройки и данные вашего устройства не будут удалены, если вы обновите свое устройство. Обновленная версия обычно включает в себя новые функции и направлена на устранение проблем безопасности и ошибок, которые присутствовали в предыдущих версиях, поэтому мы рекомендуем вам как можно скорее проверить наличие обновлений системы.
19. Откат обновления (с помощью APK-версии)
Если Outlook не работает на вашем телефоне Android, рассмотрите возможность переустановки более старой версии, в которой нет этой проблемы. Для этого вам необходимо загрузить APK-файл Outlook на свое устройство Android. Вот как это сделать:
- APK-файлы можно установить прямо из веб-браузера вашего устройства.
- Удалите приложение Outlookиз магазина Google Play.
- Откройте браузер и найдите APK-файл, который хотите сохранить.
- Убедитесь, что вы загружаете предыдущую версию, и коснитесь ее; он должен начать загрузку в верхней панели вашего смартфона.
- После завершения загрузки перейдите в раздел «Загрузки», коснитесь APK-файла и при появлении запроса выберите «Да».
- Возможно, вам придется предоставить установщику разрешения на установку приложения. Просто нажмитеКнопка настроекво всплывающей вкладке и нажмитеРазрешить установку из Chrome.
Теперь APK-файл Outlook должен быть установлен. Если там написаноПриложение Outlook не установлено, удалите старое приложение на своем устройстве, а затем переустановите APK.из папки «Загрузки».
После завершения попробуйте настроить учетные записи электронной почты и проверьте, может ли Outlook теперь получать и отправлять электронные письма.
Google Фото не работает на Android? Вот 16 способов это исправить
20. Обратитесь в службу поддержки Outlook.
Если проблема еще не решена, то вам следует обратиться по этому поводу в службу поддержки Microsoft Outlook. Для этого выполните следующие действия:
- ОткройМобильное приложение Outlookна вашем телефоне.
- Выберите значок своего профиля.
- В левой части экранакоснитесь значка вопросительного знака.
- ВыбиратьСвяжитесь со службой поддержки из меню «Справка и обратная связь»..
21. Ищите альтернативу
Если у вас по-прежнему возникают проблемы с Outlook для Android, мы настоятельно рекомендуем вам поискать альтернативы. Некоторые из лучших альтернатив приложению Outlook на Android:
- Gmail
- Yahoo
- Искровая почта
- моя почта
- Почтовая птица
- Тандерберд
- Шип
Теперь, когда новыйОбновление Андроид 12Мы надеемся, что эти проблемы перестанут существовать. Если эти решения сработали для вас, сообщите нам об этом! Дополнительные руководства по устранению неполадок можно найти в нашей статье наGoogle Объектив не работает? Вот 15 способов это исправить
- Remove From My Forums
-
Question
-
Добрый день!
Несколько месяцев назад я для тестов установил себе на телефон Outlook for Android/iOS (у меня Android), настроил его — почта принималась и отсылалась. Версия Outlook на тот момент была 3.0.70. Затем удалил Outlook
с телефона.
Тогда же установил аналогичное приложение на пару телефонов (4 Androida + 2 iOS) пользователям.
Сейчас возникла необходимость снова установить Outlook на телефон, установил последнюю 4.1.13 (388) и ни в какую не могу подцепиться к серверу Exchange 2016 cu12 — или идет бесконечное Выполняется попытка входа или не удается войти в систему.
Настройки сервера за этот период не менялись, настройки пользователей тоже, Exchange ActiveSync и Outlook Web App для всех пользователей включены.Причем на телефонах пользователей настроенный Outlook предыдущей версии продолжает работать отлично.
Скачал и установил несколько аналогичных программ на этот же телефон: MailWise, Aqua Mail, Почта для Outlook и других — все настроились без проблем и работают, но хотелось бы все-таки заставить работать Outlook.
Пожалуйста, подскажите, что смотреть?
-
Edited by
Monday, February 3, 2020 5:21 AM
исправил номер версии
-
Edited by
Answers
-
Скачал и установил несколько аналогичных программ на этот же телефон: MailWise, Aqua Mail, Почта для Outlook и других — все настроились без проблем и работают, но хотелось бы все-таки заставить работать Outlook.
Он вам так очень нужен? Вам так хочется, чтобы ваш пароль и содержимое вашего п/я кэшировалось в облаке Microsoft (потому как Outlook for Android/iOS работает именно через облако, если спользуется базовая проверка подлинности,
котрая обязательно используется, еслигибридная организация не настроена)? Ну, тогда надо искать в логе веб-сайта w3svc1 запросы с UserAgent «Outlook-Android/2.0» и пытаться понять, что происходит.PS А что, более старая версия, которая работала, теперь недоступна, чтобы её установить?
Слава России!
-
Proposed as answer by
Vasilev VasilMicrosoft contingent staff
Tuesday, February 4, 2020 8:24 AM -
Marked as answer by
Vasilev VasilMicrosoft contingent staff
Tuesday, February 4, 2020 1:27 PM
-
Proposed as answer by
Microsoft Outlook — отличное почтовое приложение как для настольных компьютеров, так и для мобильных телефонов, но у приложения есть свои проблемы. Если вы используете Outlook на своем телефоне Android, скорее всего, вы сталкивались с проблемами, когда приложение не будет работать.
Возможно, приложение не синхронизирует ваши электронные письма или вы не можете отправлять новые электронные письма. Независимо от проблемы, устранение основных проблем должно восстановить работоспособность приложения. Вот как.
Когда Outlook перестает работать на вашем Android, первое, что вы должны сделать, это принудительно закрыть и снова открыть приложение. Это заставляет Outlook закрыть все свои операции и начать с нового состояния. Это действительно помогает исправить мелкие проблемы с приложением.
Вы не потеряете данные, если принудительно закроете и снова откроете Outlook на своем телефоне.
- Откройте «Настройки» на своем телефоне Android.
- Откройте Приложения и уведомления > Outlook в настройках.
- Нажмите кнопку «Принудительная остановка» на странице приложения.
- Выберите OK в приглашении, чтобы подтвердить свой выбор.
- Теперь Outlook полностью закрыт.
- Перезапустите Outlook, открыв панель приложений и коснувшись значка Outlook.
Проверьте подключение к Интернету
Outlook использует интернет-соединение вашего телефона для синхронизации учетных записей электронной почты. Если Интернет вашего телефона когда-либо перестанет работать, это приведет к тому, что Outlook не будет отправлять и получать новые электронные письма.
Поэтому важно проверить интернет-соединение вашего телефона и убедиться, что оно работает. Чтобы запустить тест, откройте веб-браузер на своем телефоне и запустите сайт, например Google. Если вы можете открыть сайт, ваш интернет работает нормально.
Однако, если ваш телефон не загружает сайт, скорее всего, у вас проблемы с подключением. В этом случае вы можете либо найти онлайн-помощь по устранению неполадок или свяжитесь с вашим интернет-провайдером и обратитесь за помощью.
Очистить файлы кеша, чтобы исправить Outlook
Всякий раз, когда возникает проблема, связанная с приложением, есть большая вероятность, что причиной проблемы являются файлы кеша приложения. Как и другие приложения, Outlook хранит файлы кеша на вашем телефоне Android, и эти файлы иногда могут быть проблематичными.
К счастью, вы можете избавиться от всех этих файлов кеша потенциально исправить ваше приложение Outlook. При этом ваши личные данные в приложении не удаляются.
- Откройте «Настройки» на своем телефоне.
- Перейдите в Приложения и уведомления > Outlook на главном экране настроек.
- Нажмите «Хранилище и кэш» на странице приложения Outlook.
- Нажмите «Очистить кеш», чтобы очистить файлы кеша Outlook с телефона.
- Закрыть настройки.
- Запустите Outlook, и приложение должно работать нормально.
Сбросьте свою учетную запись электронной почты в Outlook
Outlook позволяет сбросить учетные записи электронной почты при возникновении проблем в приложении. Стоит использовать эту опцию, когда вы обнаружите, что приложение не синхронизирует вашу электронную почту.
Вы должны быть в состоянии запустить Outlook на своем телефоне, чтобы выполнить эту процедуру.
- Запустите приложение Outlook на своем телефоне.
- Коснитесь значка профиля в верхнем левом углу.
- Выберите значок шестеренки в левом нижнем углу.
- Выберите свою учетную запись электронной почты вверху.
- Прокрутите страницу вниз и нажмите «Сбросить учетную запись».
- Нажмите «Продолжить» в подсказке, чтобы подтвердить свой выбор.
Выйдите и снова войдите в свою учетную запись электронной почты в Outlook
Когда Outlook начинает действовать, стоит удалить свою учетную запись электронной почты из приложения, а затем снова добавить ее. Это устраняет любые проблемы с аутентификацией учетной записи в приложении.
Вам понадобятся данные для входа в учетную запись электронной почты, чтобы снова добавить учетную запись в Outlook.
- Откройте Outlook на своем телефоне.
- Коснитесь значка профиля в верхнем левом углу.
- Выберите значок шестеренки в левом нижнем углу.
- Выберите свою учетную запись электронной почты на следующем экране.
- Прокрутите страницу вниз и нажмите «Удалить учетную запись».
- Выберите Удалить в подсказке, чтобы продолжить свой выбор.
- Когда ваша учетная запись будет удалена, повторно добавьте учетную запись, введя данные для входа в учетную запись.
Отключить надстройки Outlook
Надстройки — это небольшие полезные инструменты, которые можно найти в приложении Outlook. Вы можете использовать эти инструменты, чтобы получить больше возможностей в своих электронных письмах Outlook. Однако иногда вы можете найти надстройку, которая вызывает проблемы.
Чтобы обойти это, отключите все свои надстройки и посмотрите, решит ли это ваши проблемы с Outlook. Вы можете снова включить свои надстройки, когда захотите.
- Запустите Outlook на своем телефоне.
- Выберите значок профиля в верхнем левом углу.
- Выберите значок шестеренки в левом нижнем углу.
- Прокрутите вниз и коснитесь параметра «Надстройки».
- Вы увидите значок галочки рядом с надстройками, которые вы включили. Чтобы отключить эти надстройки, коснитесь значка галочки для каждой включенной надстройки.
- Закройте и снова откройте приложение Outlook на телефоне.
Переустановите Outlook из Play Store
Если ваши проблемы с Outlook по-прежнему не исчезают, возможно, стоит удалить и переустановить приложение Outlook на телефоне. Это позволяет приложению создавать все свои основные файлы с нуля.
Вы не потеряете электронные письма при переустановке Outlook, но вам потребуются данные для входа в учетную запись электронной почты, чтобы добавить учетную запись в приложение.
- Получите доступ к ящику приложений и найдите Outlook.
- Нажмите и удерживайте Outlook и выберите «Удалить».
- Выберите «ОК» в приглашении удалить приложение.
- Откройте Google Play Store, найдите Microsoft Outlook и коснитесь Microsoft Outlook.
- Нажмите «Установить», чтобы установить приложение Outlook на свой телефон.
- Откройте Outlook и войдите в свою учетную запись электронной почты.
Загрузите и используйте старую версию Outlook
Если даже переустановка приложения не решила вашу проблему, возможно, в приложении Outlook возникла основная проблема. В этом случае вы можете попробовать использовать более старую версию приложения и посмотреть, подойдет ли она вам.
Существует несколько безопасных сайтов загрузки APK, откуда вы можете скачать более старую версию приложения Outlook. Затем вы можете установить APK-файл, чтобы установить Outlook на свой телефон. Это работает так же, как вы загружаете приложения из Play Store, за исключением того, что вы получаете более старую (но функциональную) версию приложения.
Пусть проблемы Outlook на Android вас больше не беспокоят
Если вы используете Outlook в качестве основного почтового клиента и приложение перестает работать, это очень расстраивает, поскольку вы не можете отправлять или получать важные электронные письма. К счастью, есть несколько способов вернуть Outlook в форму, как описано выше. Удачи!