Если мероприятия, созданные или измененные в Google Календаре, не появляются в приложении или на компьютере, воспользуйтесь приведенными здесь решениями.
Распространенные проблемы и решения
Выполните приведенные далее инструкции на устройстве, на котором вы используете приложение «Google Календарь».
1. Проверьте, выполнено ли подключение к Интернету.
Чтобы проверить подключение к Интернету, попробуйте воспользоваться поиском.
Если подключения нет, убедитесь, что включили Wi-Fi или передачу данных по мобильной сети, а режим полета отключен.
2. Убедитесь, что используете приложение «Google Календарь».
Значок официального приложения – .
Также проверьте актуальность версии приложения «Google Календарь» в магазине приложений вашего устройства.
3. Проверьте, не скрыт ли календарь.
4. Убедитесь, что новые мероприятия добавляются именно в ваш Google Календарь.
Устранение неполадок
Сначала воспользуйтесь приведенными выше советами. Если они вам не помогли, следуйте указанным ниже инструкциям.
Примечание. Приложение «Google Календарь» синхронизирует мероприятия в прошлом, запланированные на время не раньше одного года назад.
Как убедиться, что синхронизация Календаря включена
- Откройте настройки устройства (не путайте с приложением «Настройки Google»).
- Нажмите Аккаунты.
- Выберите аккаунт.
- Нажмите Синхронизация аккаунта.
- Убедитесь, что для Google Календаря включена синхронизация аккаунта.
Как удостовериться, что синхронизируется нужный календарь
Примечание. Процесс синхронизации может занять некоторое время, поэтому синхронизированные мероприятия могут появиться в календаре не сразу.
Как синхронизировать Календарь вручную
Как убедиться, что сохранение данных включено
Как освободить место в памяти устройства
Если на устройстве слишком мало места, Календарь перестает синхронизироваться.
- Откройте настройки устройства (не путайте с приложением «Настройки Google»).
- Найдите раздел Память.
- Если нужно освободить место, попробуйте удалить приложения, которыми вы не пользуетесь, или сотрите ненужные файлы и фотографии.
Как очистить данные Календаря
Важно! В результате этих действий несинхронизированные данные могут быть утеряны. В частности, будут утрачены сведения о мероприятиях, которые недоступны в Google Календаре на компьютере. Воспользуйтесь этим решением только в том случае, если перечисленные выше рекомендации не помогли.
Синхронизация с Календарем Apple или Outlook
Если перечисленные выше решения не помогли
Помощь экспертов Google Календаря
Если перечисленные выше рекомендации не помогли, обратитесь к экспертам на форуме Google Календаря.
В своем вопросе на форуме укажите, какими перечисленными здесь инструкциями вы уже воспользовались.
Сообщите о проблеме в Google
О любой проблеме можно сообщить при помощи формы обратной связи:
-
Откройте приложение «Календарь»
.
-
В левом верхнем углу нажмите на значок меню
Справка/отзыв.
Примечание. Если этого пункта нет, возможно, вы используете устаревшую версию приложения или другое приложение. Установите актуальную версию нужного приложения по приведенной выше инструкции.
I recently received an invite to an event from a friend via email. Later, when I checked Google Calendar, the event wasn’t there. That’s when I figured Google Calendar sync on my Android phone was facing some problems with syncing data properly.
I use Google Calendar to manage my schedule, and it is one of the best calendar apps out there. But like every other app, it also suffers from problems at times. If your Google Calendar app fails to sync events & reminders across other apps and platforms on some occasions or all the time, don’t worry. We have compiled a good list of possible fixes for the problem.
1. Refresh Your Calendar
Sometimes, it is best to refresh the entire app. That helps us to be sure that everything is working fine. Also, that helps to reset and remove any error/delay in syncing events & reminders.
Google Calendar doesn’t immediately sync your events as fast as you might imagine. Refreshing the app helps to confirm whether the Google Calendar sync is facing any problems or not.
Here’s how to refresh the Google Calendar on your Android smartphone.
Step 1: Launch the Google Calendar app.
Step 2: Tap the menu icon at the top-right corner of the app.
Step 3: Tap the Refresh option. That should immediately sync your events and help clear out any error.
2. Ensure Sync Is Enabled
Another way to fix sync errors on Google Calendar is to ensure that syncing is enabled. You could have turned it off by mistake, or the Calendar app mysteriously deactivated the Calendar connected to your account.
Step 1: Launch the Calendar app on your Android device.
Step 2: Tap the Hamburger menu icon at the top-left corner of the app.
Step 3: Check that Events, Reminders, and any other calendars you have under your accounts are selected.
3. Grant Google Calendar Necessary Permissions
It is possible that the events from your Gmail, Google accounts, and other third-party applications aren’t syncing with your Calendar. So, you’d want to make sure that the Google Calendar app has a proper access to those apps.
Here’s how to check you can check Google Calendar’s access.
Step 1: Launch the Settings menu on your Android device.
Step 2: Select Apps & notifications or relevant menu on you phone since most phone makers assign a different name for it.
Step 3: Expand the Advanced tab and select App permissions.
Step 4: Tap Calendar and check that it has permission to the app(s) you want it to sync with.
4. Check Your Internet Connection
While Google Calendar works offline, any change you make will not sync on your device unless you’re connected to the internet. So, if changes you made on the Calendar app of your tablet, work PC, or any other device doesn’t sync with your smartphone, you should ensure that you’re online.
You could check your internet connectivity status by visiting some other website. If it goes through, then nothing’s wrong with your internet.
While Google Calendar works offline, any change you make will not sync on your device unless you’re connected to the internet
Another possibility is that you could have exhausted your data subscription/plan. Or perhaps your Wi-Fi router is messing up. If so, you should check out some solutions to common Android WiFi problems.
5. Sync Your Google Account Manually
As mentioned earlier, Google sometimes takes hours to automatically sync your events and other data from other apps and devices. If the app is taking a lot of time to get it done, you could do it yourself.
Here’s how to manually sync your Google Calendar.
Step 1: Open your smartphone’s Settings menu.
Step 2: Tap Accounts.
Step 3: Select the Google account whose Calendar you want to sync.
Step 4: Tap Account sync.
Step 5: Tap the menu icon at the top-left corner.
Step 6: Select Sync now.
This would sync all the data across your Google account and devices for all connected apps, including Calendar.
7. Sync Google Calendar Manually
Although sync for Google Calendar might be active on your device, disabling and re-enabling it also helps clear out any errors or delay. Here’s how to go about it.
Step 1: Open your smartphone’s Settings menu, and tap Accounts. Then, Select the Google account whose Calendar you want to sync.
Step 2: Tap Account sync, and then uncheck Calendar to turn off Sync.
Step 3: Check the Calendar option to reactivate Sync.
8. Ensure Calendar Storage Is Enabled
There’s a system app in Android devices known as Android Storage. If this app is disabled on your smartphone, Google will not be able to sync events and other reminders to your Calendar app. Although it is almost always enabled by default on Android smartphones, there’s a possibility that it is disabled on your device.
To confirm, follow the steps below.
Step 1: Launch your phone’s Settings menu and select Apps & notifications.
Step 2: Navigate to the bottom (under the Advanced section) and select App permissions.
Step 3: Click on Storage.
Step 4: Tap the menu icon at the top-right corner and select Show system.
Step 5: Navigate to Calendar Storage and ensure that it is checked/enabled.
9. Remove Google Account
I really hope you’ve tried any (or all) of the tricks mentioned so far, and your Calendar has started to sync events. If it still doesn’t, then removing your Google account from your device and re-adding it could help.
Step 1: Launch your phone’s Settings menu and select Accounts.
Step 2: Select the account connected to the Calendar having sync issues.
Step 3: On the next page, select Remove account.
To add the account back to your device, navigate to Settings > Accounts > Add account.
10. Clear Calendar Data
Clearing your Calendar app data also helps clear all sync issues. You should, however, only try this as a last resort. That is because clearing app data will delete all un-synced events you have on your Calendar.
Note:
Here’s how to clear Calendar data on your Android device.
Step 1: Launch your phone’s Settings menu and select Apps & notifications.
Step 2: Select Calendar from the list of all applications.
Step 3: Select Storage.
Step 4: Finally, tap the Clear Storage button.
Calendar Should Sync Properly Now
I’m certain that one of the solutions mentioned above should clear whatever Google Calendar synchronization errors you might be experiencing on your Android phone. If you have figured out another useful trick, drop a comment below and we’d be more than happy to share it with others.
Next up: Do you use both Android and iOS devices? Check out who has the best calendar application between Google and Apple.
Подготовка
-
Если у вас возникли проблемы с синхронизацией во время первоначальной настройки электронной почты на мобильном устройстве, эта статья вам поможет.
-
Если почта, календарь и контакты перестали синхронизироваться, перейдите к статье Устранение проблем синхронизации электронной почты Outlook.com. Если вы не используете учетную запись Outlook.com или Microsoft 365 для бизнеса, обратитесь к своему поставщику услуг электронной почты.
Вот о чем нужно помнить:
-
Протоколы IMAP и POP не обеспечивают синхронизацию календаря, контактов и т. д. Они синхронизируют только электронную почту. Что такое IMAP и POP?
-
Ваш поставщик услуг должен поддерживать Microsoft Exchange ActiveSync. Большинство популярных поставщиков, например Gmail, поддерживают этот протокол.
Какое приложение электронной почты вы используете?
Часто задаваемые вопросы о приложении Outlook:
-
Можно ли изменить контакты в Outlook и синхронизировать их на всех устройствах? Конечно! См. запись блога об улучшенных возможностях представления «Люди» в Outlook для iOS и Android.
-
Добавляются ли события календаря телефона в календарь приложения Outlook? Чтобы события из календаря устройства отображались в календаре Outlook, их необходимо добавить через учетную запись, которая была синхронизирована с Outlook. Например, если вы добавляете события в календарь iPhone, сначала нужно </c1>https://support.apple.com/ru-ru/HT203521синхронизировать их с учетной записью iCloud</c0>, а затем добавить ее в Outlook.
Проверка параметров синхронизации
Убедитесь, что для вашей учетной записи включен Календарь:
-
Перейдите в раздел Календарь в приложении Outlook и нажмите три линии в левом верхнем углу.
-
Под своими учетными записями выберите «Календарь».
Если ваш электронный адрес не отображается в списке, для него не настроена служба Exchange ActiveSync. Вам придется удалить и снова добавить учетную запись, не указывая при этом IMAP.
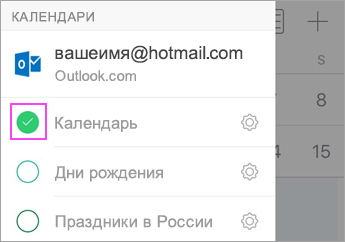
Убедитесь, что Outlook может получать доступ к Контактам:
Действия зависят от того, какое устройство и какую операционную систему вы используете. Если у вас не устройство с iOS или Samsung Android, воспользуйтесь этими общими инструкциями:
-
Для iOS: Откройте Настройки, прокрутите страницу вниз, нажмите Outlook > Контакты и включите фоновое обновление приложения.
-
Для Android: Откройте Параметры > Приложения > Outlook и убедитесь, что пункт Контакты выбран.
Затем откройте приложение Outlook, выберите Параметры, коснитесь своей учетной записи и нажмите Синхронизировать контакты.
Устранение неполадок с календарем и контактами в мобильном приложении Outlook
-
В приложении Outlook в выберите Настройки
, коснитесь учетной записи, которую не удается синхронизировать, а затем нажмите ссылку Сброс учетной записи. Проверьте, синхронизируется ли учетная запись.
-
Не получилось? Удалите и снова добавьте учетную запись электронной почты:
Выберите Настройки
и коснитесь учетной записи, которую не удается синхронизировать, а затем нажмите Удалить учетную запись > Удалить с этого устройства.
После этого снова добавьте учетную запись в Outlook для Android или Outlook для iOS.
Примечание: Если вам предлагается настроить почту с использованием протокола IMAP, возможно, ваша служба электронной почты не сможет синхронизировать календарь и контакты. Обратитесь к ее поставщику или своему администратору. Если вам предлагается ввести параметры сервера, узнайте их у поставщика услуг электронной почты.
Проверка параметров приложения
Выберите Настройки > Аккаунты > Exchange и коснитесь электронного адреса, который не синхронизируется.
Примечание: На разных устройствах с Android меню настроек может отличаться от показанного на снимках экрана в этой статье. Используйте описанные действия в качестве общих указаний.
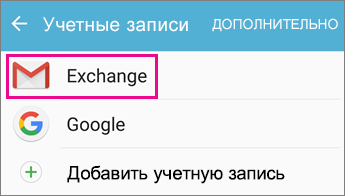
Убедитесь, что синхронизация календаря включена. Немного подождите, а затем проверьте приложение календаря на устройстве.
Примечание: Если вместо пункта «Exchange» отображается пункт «IMAP» или при синхронизации возникает ошибка, возможно, вы неправильно добавили учетную запись электронной почты. Удалите свою учетную запись (выберите Еще > Удалить аккаунт).
Несколько минут подождите, а затем проверьте календарь на устройстве.
Примечание: Рекомендуем также убедиться, что ваша учетная запись была добавлена как учетная запись Exchange (выберите Настройки > Учетные записи).
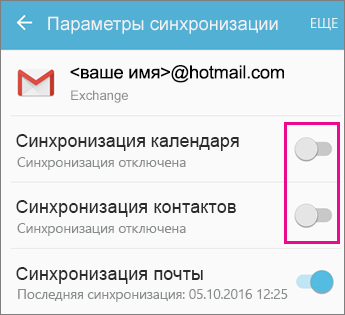
Проверка разрешений приложения Gmail
Проверьте, есть ли у приложения Gmail доступ к календарю и контактам.
-
Разверните панель уведомлений Android, проведя пальцем сверху вниз по экрану устройства.
-
Выберите Не удалось синхронизировать календарь и контакты.
Примечание: Если уведомление об ошибке синхронизации не отображается, значит все в порядке!
-
Gmail запросит доступ. Нажмите Разрешить и следуйте инструкциям на экране.
Важно:
Компания Apple устранила проблему в iOS 11.0, которая вызывала ошибку «Сбой отправки сообщения» при работе с учетными записями Outlook.com и Exchange. Если вы используете iOS 11.0, обновите свое устройство до iOS 11.0.1 или более поздней версии, чтобы устранить эту проблему.
Проверка параметров приложения
На iPhone или iPad нажмите Настройки > Учетные записи и пароли и выберите учетную запись, которую вы пытаетесь синхронизировать.
Примечание: В iOS 10 выберите Настройки > Почта > Учетные записи.
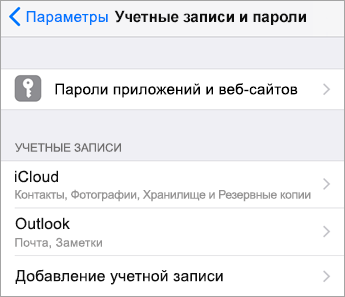
Убедитесь, что параметры «Календари» и «Контакты» включены, а затем попробуйте еще раз синхронизировать учетную запись. Если синхронизация удалась, то все готово!
Если вы не видите календарь, возможно, адрес электронной почты был добавлен в качестве учетной записи IMAP. Перейдите к следующему шагу.
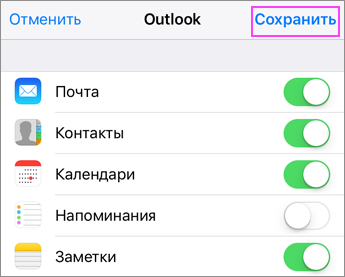
Удаление и повторное добавление учетной записи
Выберите команду Удалить учетную запись. При повторном добавлении электронного адреса выберите Exchange.
Подробные инструкции см. в статье Настройка электронной почты в почтовом приложении iOS.
Примечание: Если вы не пользуетесь популярной службой (например, службой, предоставленной Майкрософт, Google или Yahoo), свяжитесь со своим поставщиком услуг электронной почты, чтобы выяснить, можно ли добавить электронную почту без применения протоколов IMAP и POP.
Проверка параметров приложения
Выберите Настройки > Учетные записи > Exchange > ваш адрес электронной почты.
Примечание: Если для вашей учетной записи используется протокол IMAP, вам потребуется удалить ее и снова добавить как учетную запись Exchange.
Убедитесь, что синхронизация календаря включена. Немного подождите, а затем проверьте приложение календаря.
Если вы не видите календарь или для вашей учетной записи используется протокол IMAP, нажмите Еще и выберите команду Удалить учетную запись. В этом случае перейдите к следующему шагу.
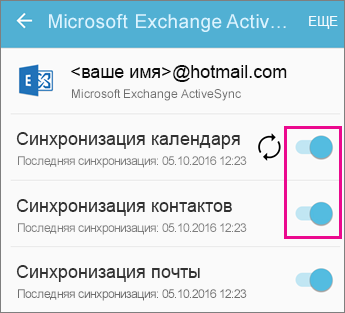
Повторное добавление учетной записи
Снова добавьте учетную запись электронной почты, выбрав Exchange ActiveSync или Exchange.
Подробные инструкции см. на вкладке для Samsung в статье Настройка электронной почты в почтовом приложении Android.
Примечание: Если вы не пользуетесь популярной службой (например, службой, предоставленной Майкрософт, Google или Yahoo), свяжитесь со своим поставщиком услуг электронной почты, чтобы выяснить, можно ли добавить электронную почту без применения протоколов IMAP и POP.
Если у вас планшет, размер экрана которого больше 10,1 дюйма (например, Surface Pro), скорее всего, у вас классическая версия Outlook. См. статьи Устранение ошибок синхронизации Почты и Календаря в Windows 10 и Почта и Календарь для Windows 10: вопросы и ответы.
Проверка параметров приложения
-
Откройте приложение «Почта Outlook». Внизу нажмите многоточие, чтобы открыть меню. Нажмите Параметры.
-
Нажмите Учетные записи и выберите учетную запись, которую нужно синхронизировать.
-
Нажмите Изменить параметры синхронизации почтового ящика. Проверьте, правильно ли настроены параметры.
-
Укажите в качестве сервера eas.outlook.com, если у вас учетная запись Outlook.com (например, hotmail.com), или outlook.office365.com, если у вас учетная запись Microsoft 365 для бизнеса. Инструкции для всех остальных учетных записей см. в статье Параметры сервера, которые нужно узнать у поставщика услуг электронной почты.
Удаление и повторное добавление учетной записи
-
В Почте Outlook откройте меню и выберите Параметры > Учетные записи > вашу почтовую учетную запись > Удалить.
-
Вернитесь на страницу учетных записей и нажмите Добавить учетную запись.
-
Выберите тип учетной записи, которую нужно добавить.
-
Outlook.com — если ваш электронный адрес заканчивается на @outlook.com, @hotmail.com, @live.com или @msn.com.
-
Exchange — Для учетной записи или учетных записей Microsoft 365 для бизнеса, использующих Exchange ActiveSync.
-
Другая учетная запись — ни одно из вышеперечисленных. Учетную запись электронной почты можно настроить как IMAP или POP без синхронизации календаря и контактов.
-
Возникают проблемы? Это поправимо.
-
Если у вас есть рабочая или учебная учетная запись на основе учетной записи Microsoft 365 для бизнеса или Exchange, обратитесь в службу технической поддержки или к своему администратору Microsoft 365.
-
С вопросами, касающимися приложения Outlook и учетных записей Outlook.com, обращайтесь в службу поддержки Microsoft.
Если вам нужна дополнительная помощь по синхронизации календаря или контактов на мобильном устройстве, подробно изложите свой вопрос в поле комментария ниже, чтобы мы могли решить проблему в будущем. Для управления электронной почтой, календарем и контактами рекомендуем использовать мобильное приложение Outlook для Android или Outlook для iOS.
Недавно я получил приглашение на мероприятие от друга по электронной почте. Позже, когда я проверил Календарь Google, события там не было. Именно тогда я понял, что синхронизация Календаря Google на моем телефоне Android столкнулась с некоторыми проблемами с правильной синхронизацией данных.
Я использую Календарь Google для управления своим расписанием, и это одно из лучших приложений для работы с календарем. Но, как и любое другое приложение, у него также иногда возникают проблемы. Если вашему приложению Google Calendar не удается синхронизировать события и напоминания в других приложениях и платформах в некоторых случаях или постоянно, не беспокойтесь. Мы составили хороший список возможных исправлений проблемы.
1. Обновите свой календарь
Иногда лучше обновить все приложение. Это помогает нам быть уверенными, что все работает нормально. Кроме того, это помогает сбросить и удалить любые ошибки / задержки при синхронизации событий и напоминаний.
Календарь Google не синхронизирует ваши мероприятия сразу же так быстро, как вы можете себе представить. Обновление приложения помогает проверить, есть ли проблемы с синхронизацией Календаря Google.
Вот как обновить Календарь Google на вашем смартфоне Android.
Шаг 1: Запустите приложение Google Calendar.
Шаг 2: Коснитесь значка меню в правом верхнем углу приложения.
Шаг 3: Коснитесь параметра «Обновить». Это должно немедленно синхронизировать ваши события и помочь устранить любую ошибку.
2. Убедитесь, что синхронизация включена.
Другой способ исправить ошибки синхронизации в Календаре Google – убедиться, что синхронизация включена. Вы могли отключить его по ошибке, или приложение «Календарь» таинственным образом деактивировало Календарь, связанный с вашей учетной записью.
Шаг 1: Запустите приложение Календарь на вашем устройстве Android.
Шаг 2: Коснитесь значка меню гамбургера в верхнем левом углу приложения.
Шаг 3: Убедитесь, что выбраны события, напоминания и любые другие календари, которые есть в ваших учетных записях.
Возможно, события из ваших учетных записей Gmail, Google и других сторонних приложений не синхронизируются с вашим Календарем. Итак, вы хотите убедиться, что приложение Google Calendar имеет надлежащий доступ к этим приложениям.
Вот как проверить, можно ли проверить доступ к Google Календарю.
Шаг 1: Запустите меню настроек на вашем устройстве Android.
Шаг 2: Выберите Приложения и уведомления или соответствующее меню на своем телефоне, поскольку большинство производителей телефонов назначают ему другое имя.
Шаг 3: Разверните вкладку «Дополнительно» и выберите «Разрешения приложений».
Шаг 4: Нажмите «Календарь» и убедитесь, что у него есть разрешение на приложения, с которыми вы хотите синхронизировать.
4. Проверьте подключение к Интернету.
Хотя Календарь Google работает в автономном режиме, любые внесенные вами изменения не будут синхронизироваться на вашем устройстве, если вы не подключены к Интернету. Итак, если изменения, внесенные в приложение «Календарь» на планшете, рабочем компьютере или любом другом устройстве, не синхронизируются со смартфоном, убедитесь, что вы подключены к Интернету.
Вы можете проверить свой статус подключения к Интернету, посетив другой веб-сайт. Если это произойдет, значит, с вашим интернетом все в порядке.
Хотя Календарь Google работает в автономном режиме, любые внесенные вами изменения не будут синхронизироваться на вашем устройстве, если вы не подключены к Интернету.
Другая возможность заключается в том, что вы исчерпали свою подписку / план данных. Или, возможно, ваш маршрутизатор Wi-Fi неисправен. Если это так, вам следует ознакомиться с некоторыми решениями распространенных проблем Android WiFi.
5. Синхронизируйте свою учетную запись Google вручную.
Как упоминалось ранее, Google иногда требуется несколько часов, чтобы автоматически синхронизировать ваши события и другие данные из других приложений и устройств. Если приложение требует много времени, чтобы сделать это, вы можете сделать это самостоятельно.
Вот как вручную синхронизировать ваш Календарь Google.
Шаг 1: Откройте меню настроек вашего смартфона.
Шаг 2: Коснитесь Аккаунты.
Шаг 3: Выберите учетную запись Google, календарь которой вы хотите синхронизировать.
Шаг 4: Коснитесь Синхронизация учетной записи.
Шаг 5: Коснитесь значка меню в верхнем левом углу.
Шаг 6: Выберите «Синхронизировать сейчас».
Это синхронизирует все данные в вашей учетной записи Google и устройствах для всех подключенных приложений, включая Календарь.
7. Синхронизировать Календарь Google вручную
Хотя на вашем устройстве может быть активна синхронизация для Календаря Google, ее отключение и повторное включение также помогает устранить любые ошибки или задержки. Вот как это сделать.
Шаг 1: Откройте меню настроек смартфона и коснитесь Учетные записи. Затем выберите учетную запись Google, календарь которой вы хотите синхронизировать.
Шаг 2: Нажмите «Синхронизация учетной записи», а затем снимите флажок «Календарь», чтобы отключить синхронизацию.
Шаг 3: Установите флажок Календарь, чтобы повторно активировать синхронизацию.
8. Убедитесь, что хранилище календаря включено.
В устройствах Android есть системное приложение, известное как Хранилище Android. Если это приложение отключено на вашем смартфоне, Google не сможет синхронизировать события и другие напоминания с вашим приложением Календарь. Хотя он почти всегда включен по умолчанию на смартфонах Android, есть вероятность, что он отключен на вашем устройстве.
Для подтверждения выполните следующие действия.
Шаг 1: Запустите меню настроек телефона и выберите Приложения и уведомления.
Шаг 2: Перейдите вниз (в разделе «Дополнительно») и выберите «Разрешения приложений».
Шаг 3: Щелкните Хранилище.
Шаг 4: Коснитесь значка меню в правом верхнем углу и выберите Показать систему.
Шаг 5: Перейдите в хранилище календаря и убедитесь, что он отмечен / включен.
9. Удалить аккаунт Google.
Я очень надеюсь, что вы испробовали какие-либо (или все) из упомянутых до сих пор уловок, и ваш Календарь начал синхронизировать события. Если этого не произошло, то может помочь удаление вашей учетной записи Google с устройства и повторное добавление.
Шаг 1: Запустите меню настроек телефона и выберите Учетные записи.
Шаг 2: Выберите учетную запись, подключенную к календарю, в которой возникают проблемы с синхронизацией.
Шаг 3: На следующей странице выберите Удалить учетную запись.
Чтобы добавить учетную запись обратно на устройство, перейдите в «Настройки»> «Учетные записи»> «Добавить учетную запись».
10. Очистить данные календаря
Очистка данных приложения «Календарь» также помогает устранить все проблемы с синхронизацией. Однако вам следует пробовать это только в крайнем случае. Это потому, что при очистке данных приложения будут удалены все несинхронизированные события, которые есть в вашем календаре.
Заметка: Хотя ошибки синхронизации будут устранены, вам придется вручную добавить такие события обратно в Календарь после завершения процесса.
Вот как очистить данные Календаря на вашем устройстве Android.
Шаг 1: Запустите меню настроек телефона и выберите Приложения и уведомления.
Шаг 2: Выберите Календарь из списка всех приложений.
Шаг 3: Выберите Хранилище.
Шаг 4: Наконец, нажмите кнопку Очистить хранилище.
Календарь теперь должен правильно синхронизироваться
Я уверен, что одно из упомянутых выше решений должно устранить любые ошибки синхронизации Календаря Google, которые могут возникнуть на вашем телефоне Android. Если вы придумали еще один полезный трюк, оставьте комментарий ниже, и мы будем более чем счастливы поделиться им с другими.
Следующий: Вы используете устройства Android и iOS? Узнайте, у кого из Google и Apple лучшее приложение-календарь.
Google помогает нам управлять своим временем благодаря Календарю Google. Так много дел нужно сделать за такое короткое время, нам нужен инструмент тайм-менеджмента, который может организовать все наши планы и действия.
Что Google Calendar может сделать для вас
- Он может планировать события для вас. Если у вас есть важные дела, особые события или дедлайны, которые вы не хотите пропустить, добавьте их к любой дате в вашем Календаре Google. Он создает расписание, поэтому вы будете знать, какие действия нужно выполнять каждый день.
- Он создает для вас напоминания. В загруженные дни мы забудем о том, что есть в нашем списке дел, но Календарь Google может напомнить вам с уведомлением, когда у вас есть предстоящее расписание.
- Это позволяет делиться событиями. Чтобы помочь вам организовать встречи, вы можете поделиться своим календарем с семьей и друзьями, чтобы вы могли помочь друг другу лучше организовать свои дела.
- Вы можете отправлять приглашения или отвечать на них. Календарь Google добавит в расписание приглашения, на которые вы ответили.
- Вы можете делать заметки. Если у вас есть что добавить к событию, вы можете добавить к нему заметки или задачи.
Однако некоторые пользователи жалуются, что их Календарь Google не синхронизируется на их устройствах Android или iOS. Если это произойдет, вы рискуете не посетить важные мероприятия или не выполнить взятые на себя обязательства и сроки.
Решение №1 – проверьте, включено ли ваше приложение «Календарь».
Image / Windows Dispatch
- Откройте свой Google Календарь.
- В верхнем левом углу щелкните значок гамбургера.
- Убедитесь, что в календаре Google установлен флажок.
Решение №2 – Включите синхронизацию в вашем календаре Google
Image / Windows Dispatch
- Запустите свой Google Календарь.
- В верхнем левом углу щелкните значок меню.
- Выберите “Настройки”.
- Выберите Календарь Google, который вы хотите синхронизировать.
- Найдите пункт «Синхронизация» и установите для него значение «Вкл.».
Решение №4 – Проверьте место для хранения на вашем устройстве.
Через устройство Android:
- Перейти к настройкам.
- Выберите Хранилище. Он покажет доступный и используемый объем памяти. Нажмите «Освободить место», если хотите очистить места.
Через устройство iOS:
- Перейти к настройкам.
- Выберите «Общие» и нажмите «Хранилище iPhone». Затем он покажет ваш текущий статус памяти.
Решение № 5 – Синхронизация календаря Google вручную
Image / Windows Dispatch
- Зайдите в свой Google Календарь.
- В правом верхнем углу щелкните значок с тремя точками.
- Щелкните Обновить. Он синхронизирует ваши новые события календаря.
Решение №6 – Очистите кеш на вашем телефоне.
Image / Windows Dispatch
- Перейти к настройкам.
- Выберите Приложения и уведомления.
- Найдите Календарь и нажмите, чтобы открыть.
- Щелкните Хранилище и выберите Очистить кеш.
Если описанные выше методы не работают, возможно, вы захотите переустановить Календарь Google. Просто убедитесь, что у вас есть резервная копия ваших событий на случай, если данные будут удалены при попытке переустановки.
Какой из вышеперечисленных методов сработал для вас? Дайте нам знать в комментариях ниже.


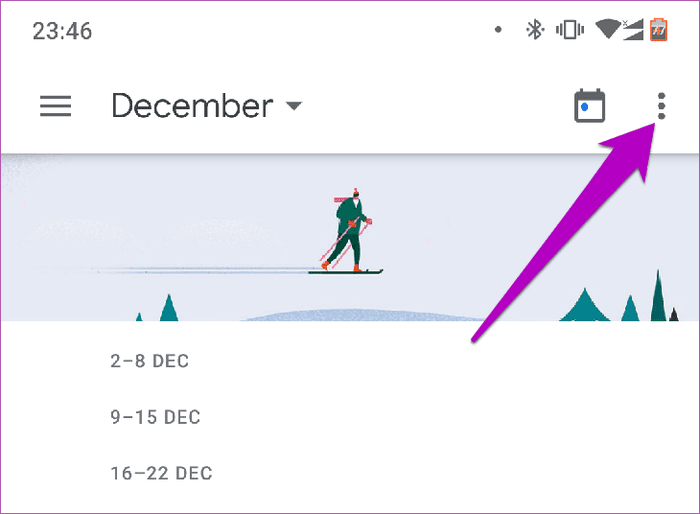
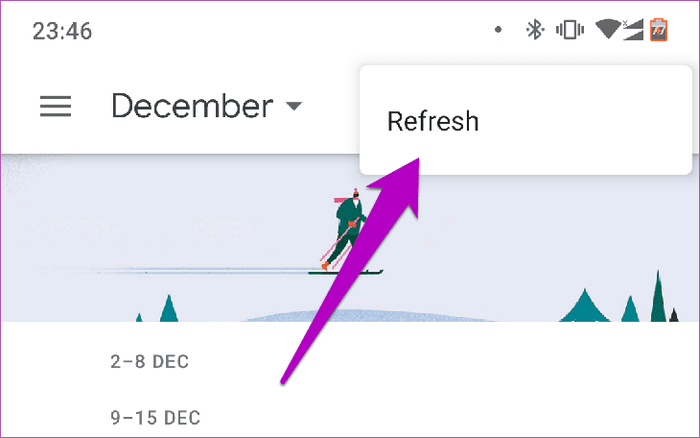
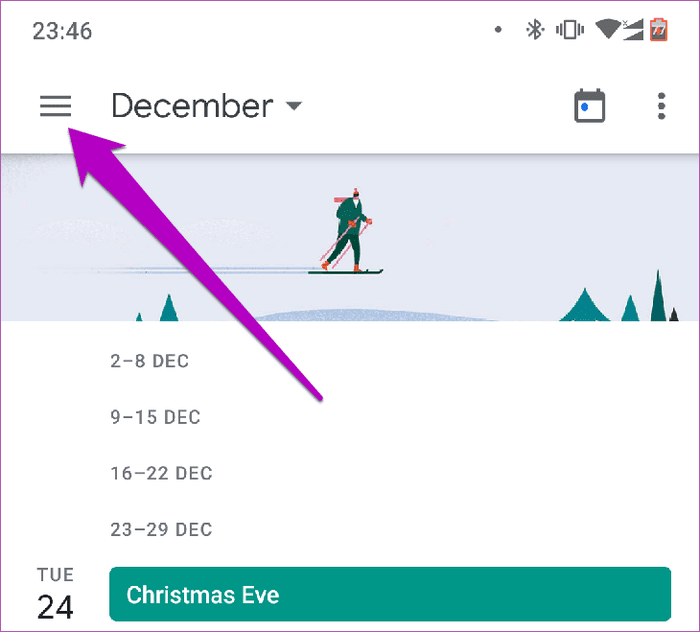
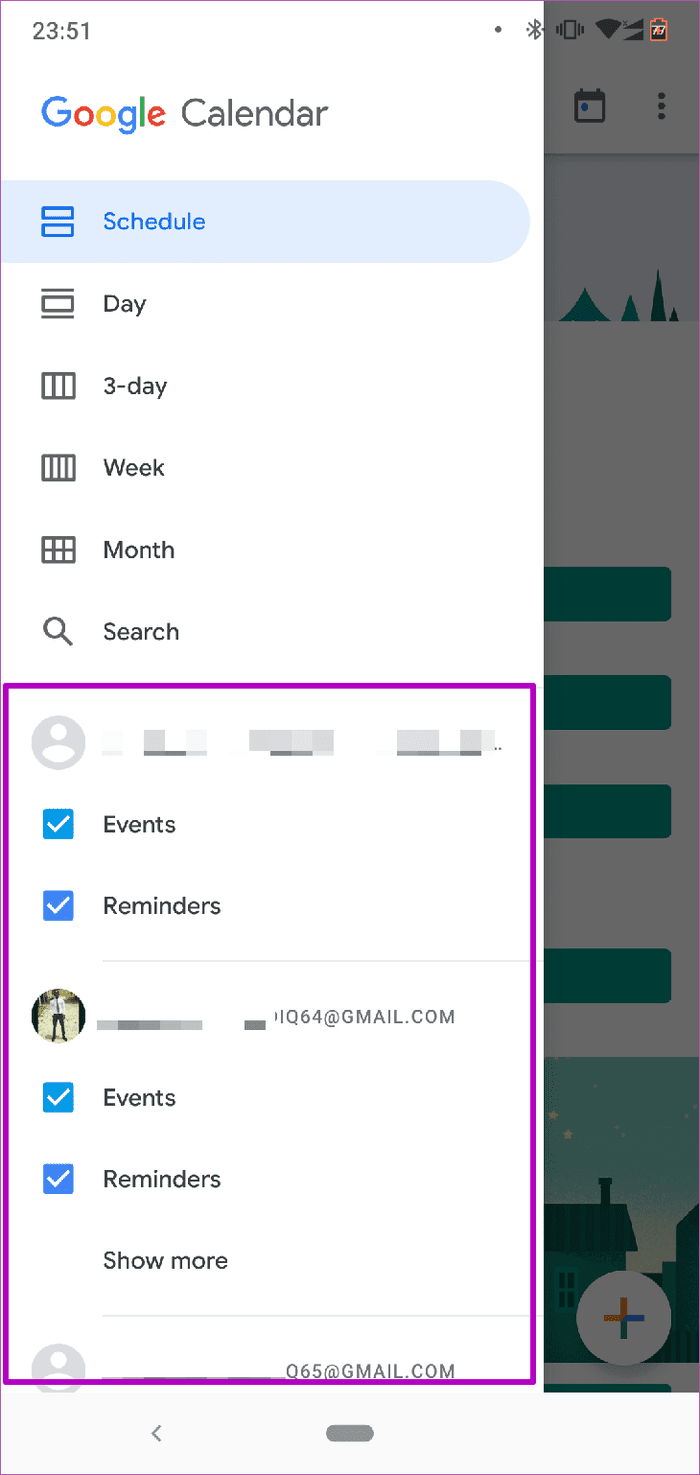

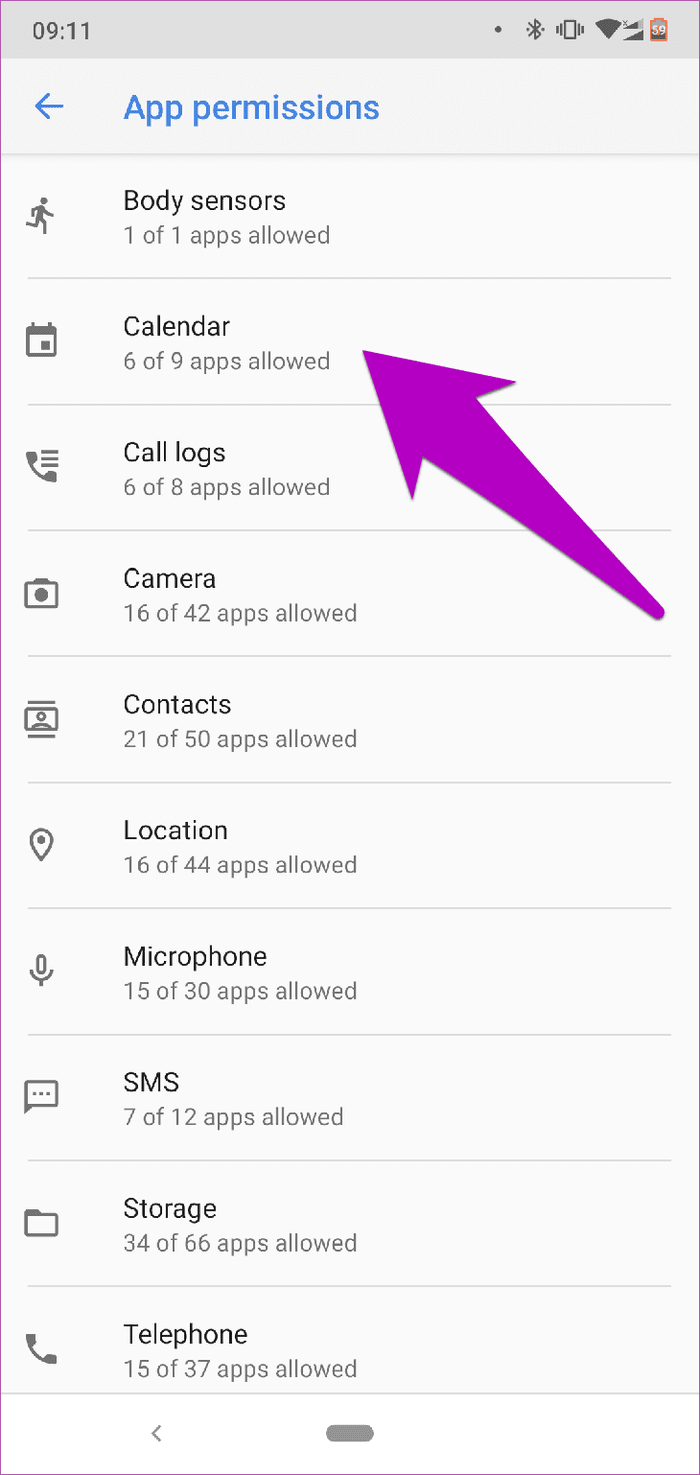
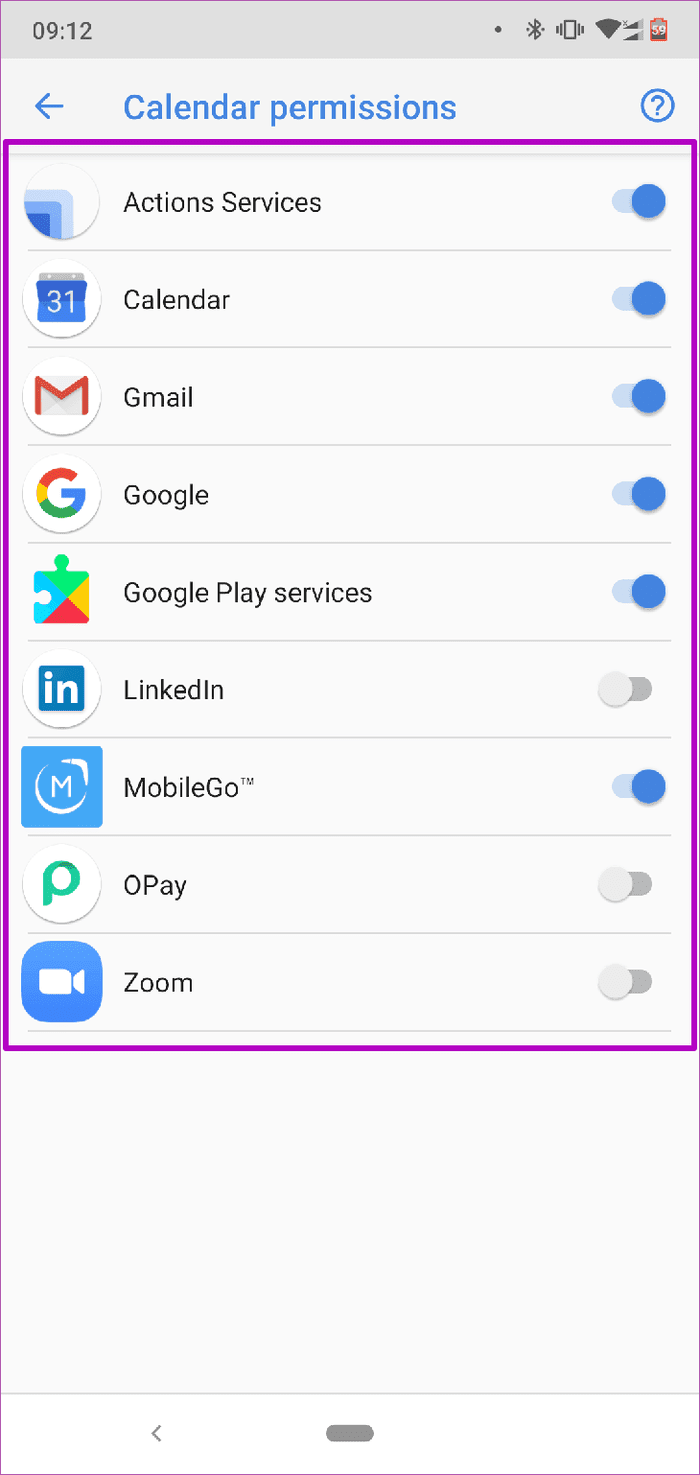




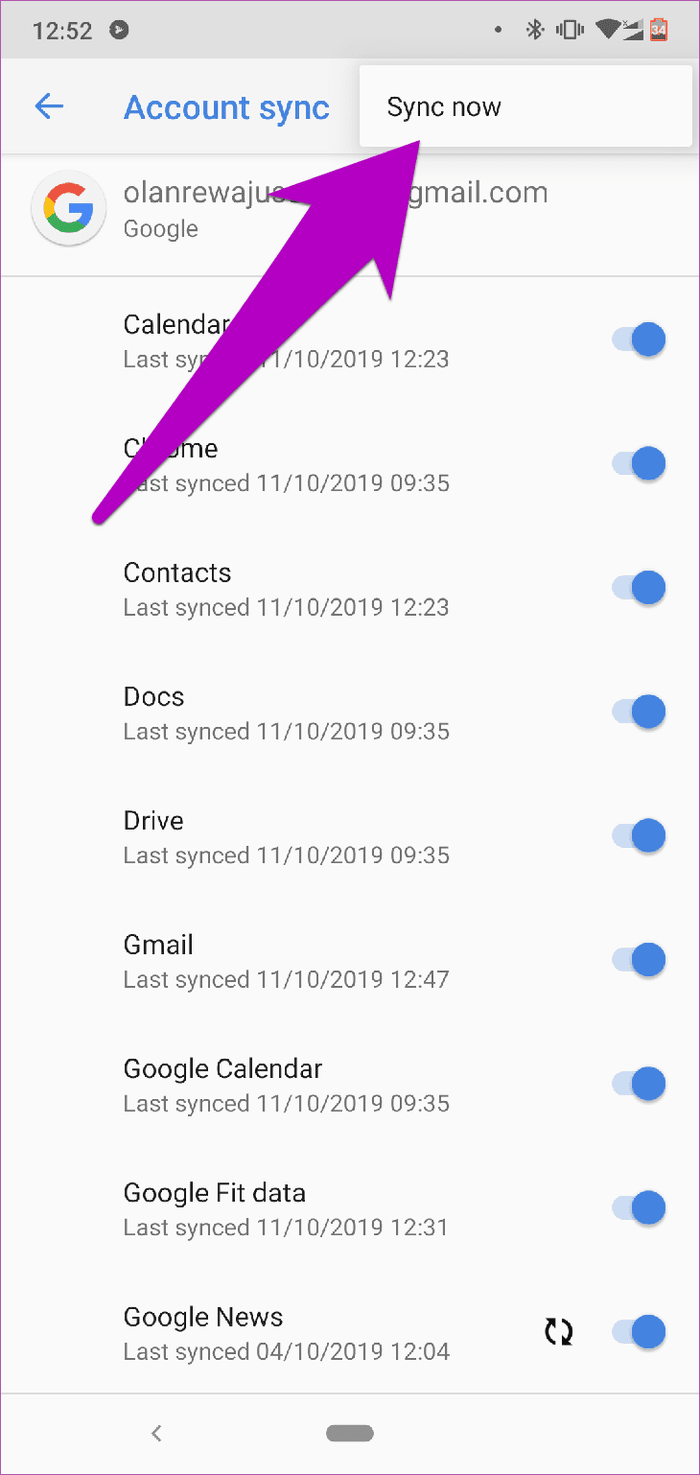

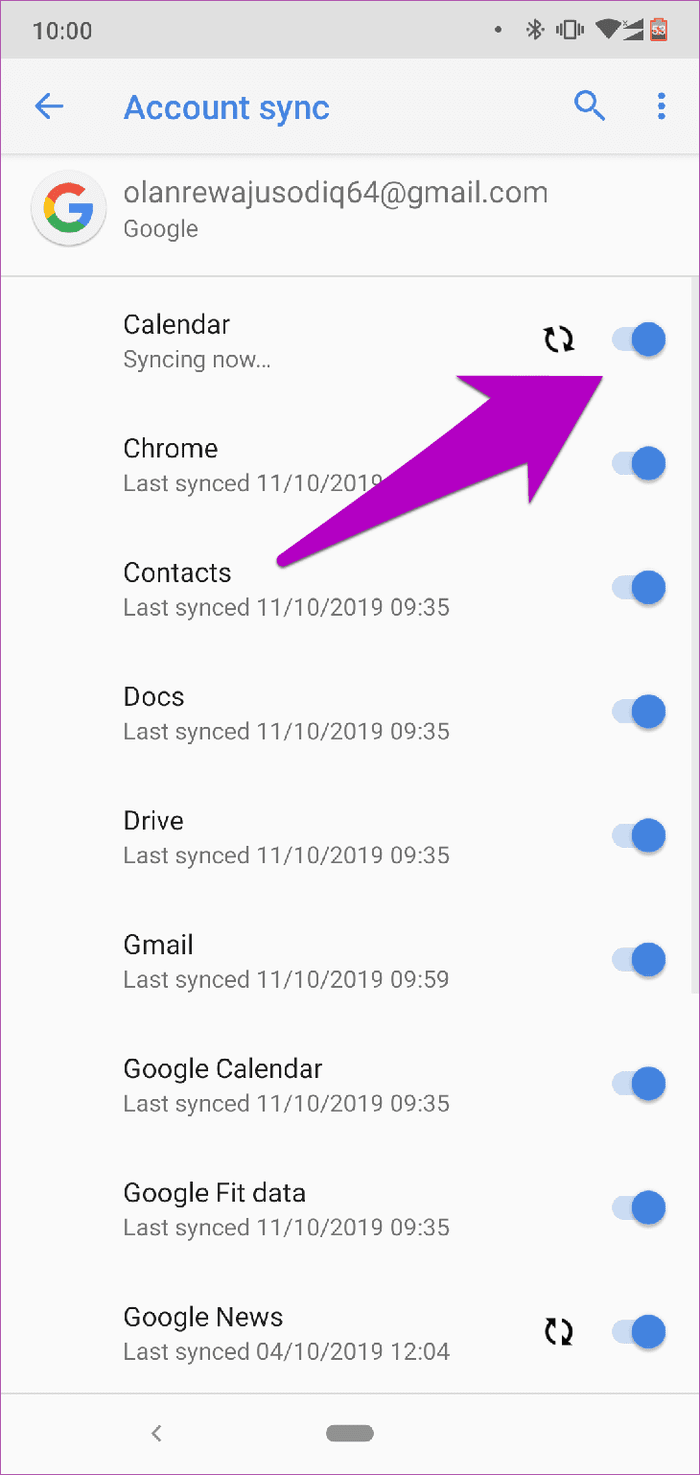
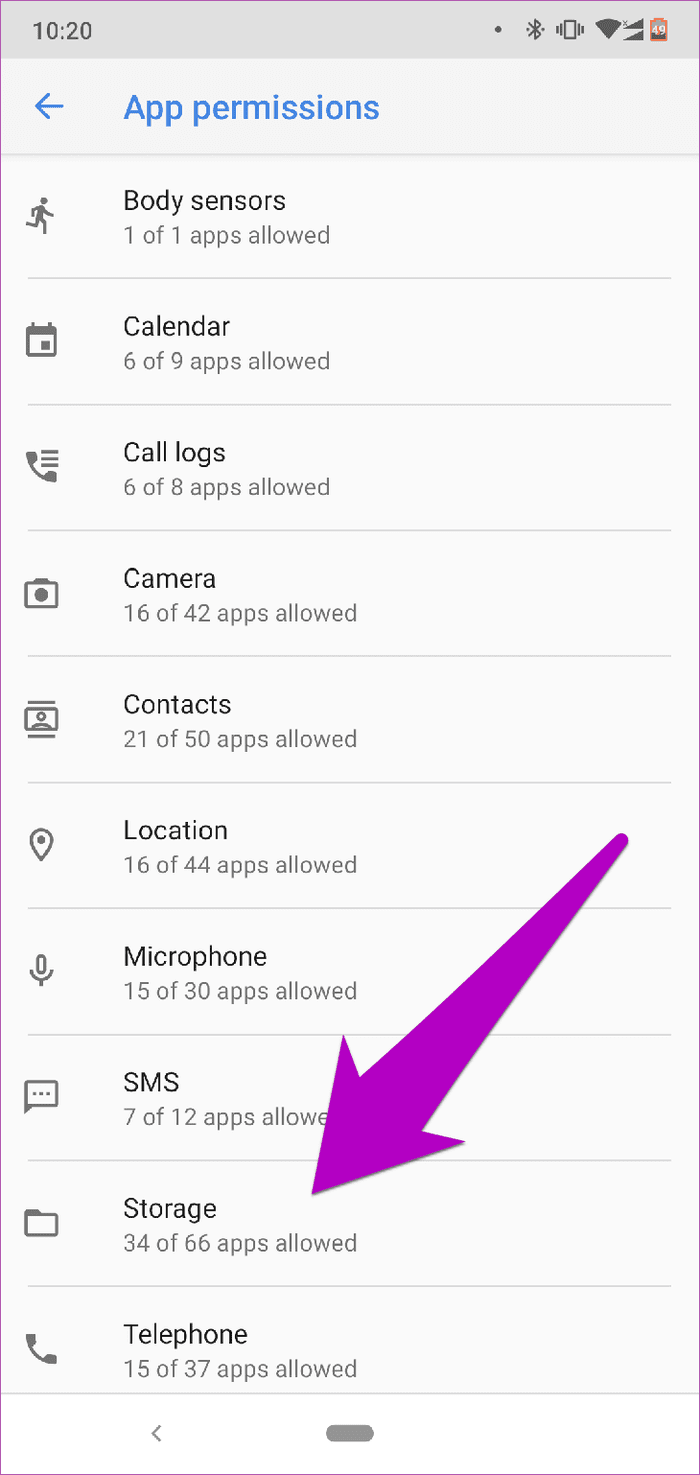
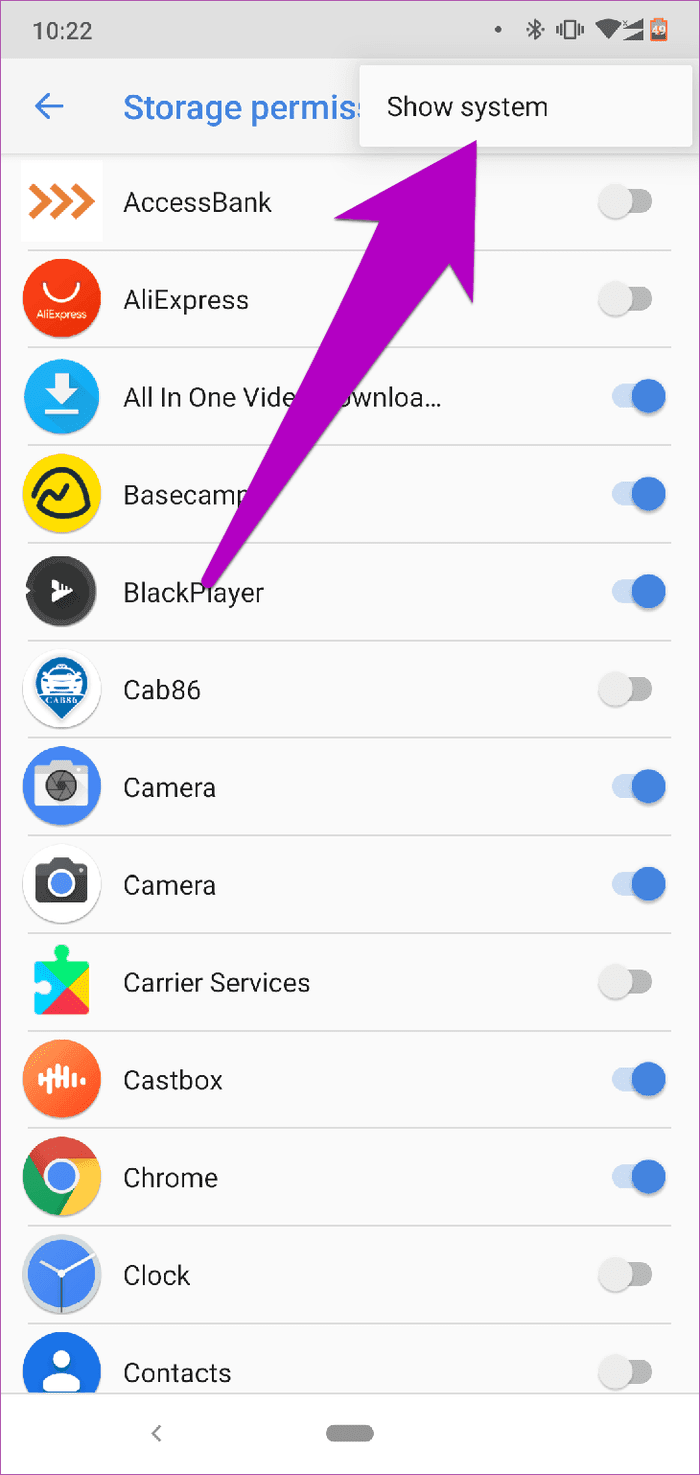
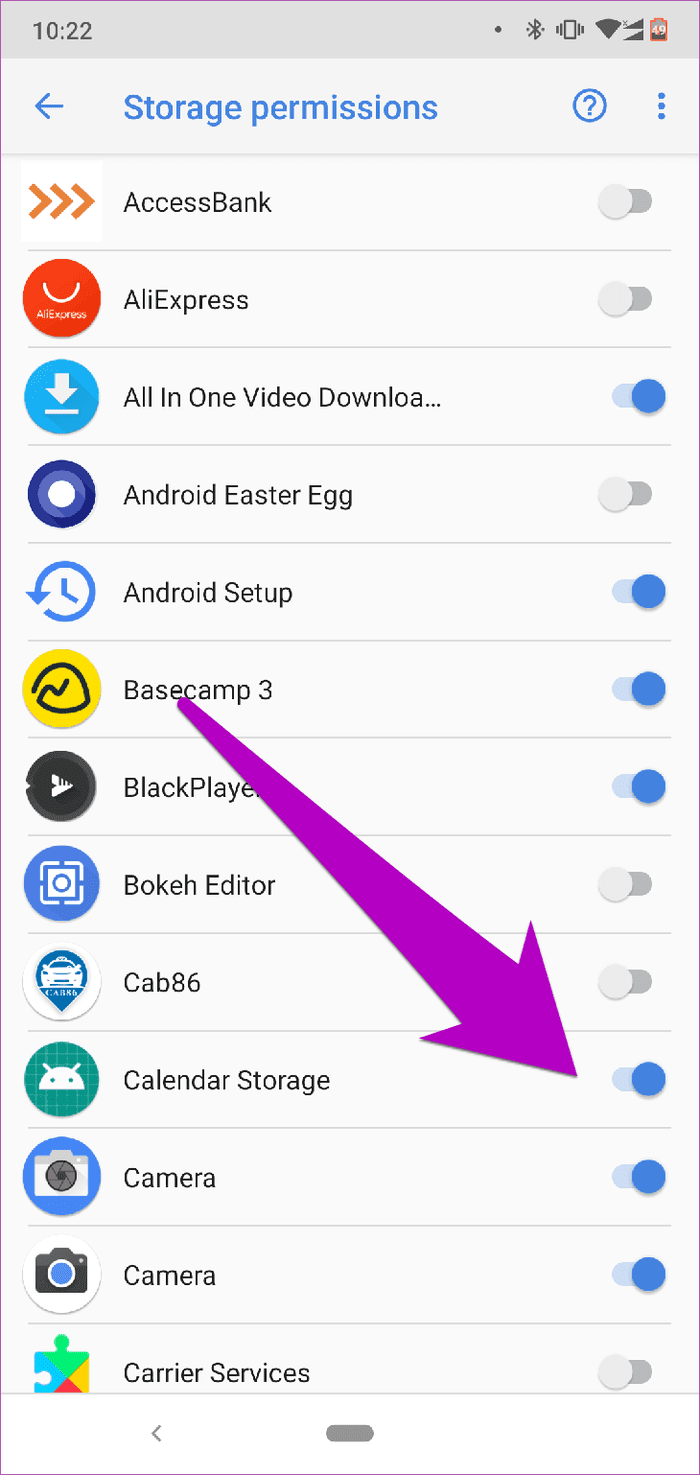
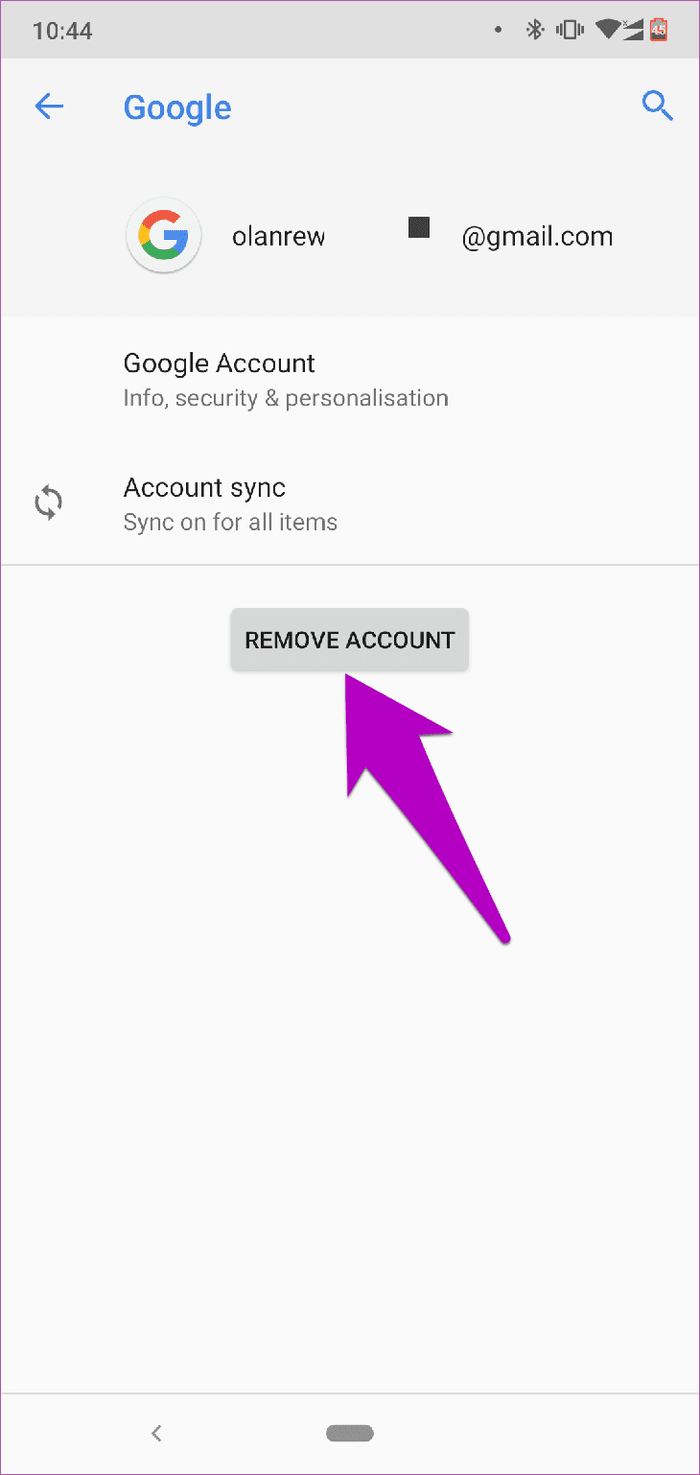
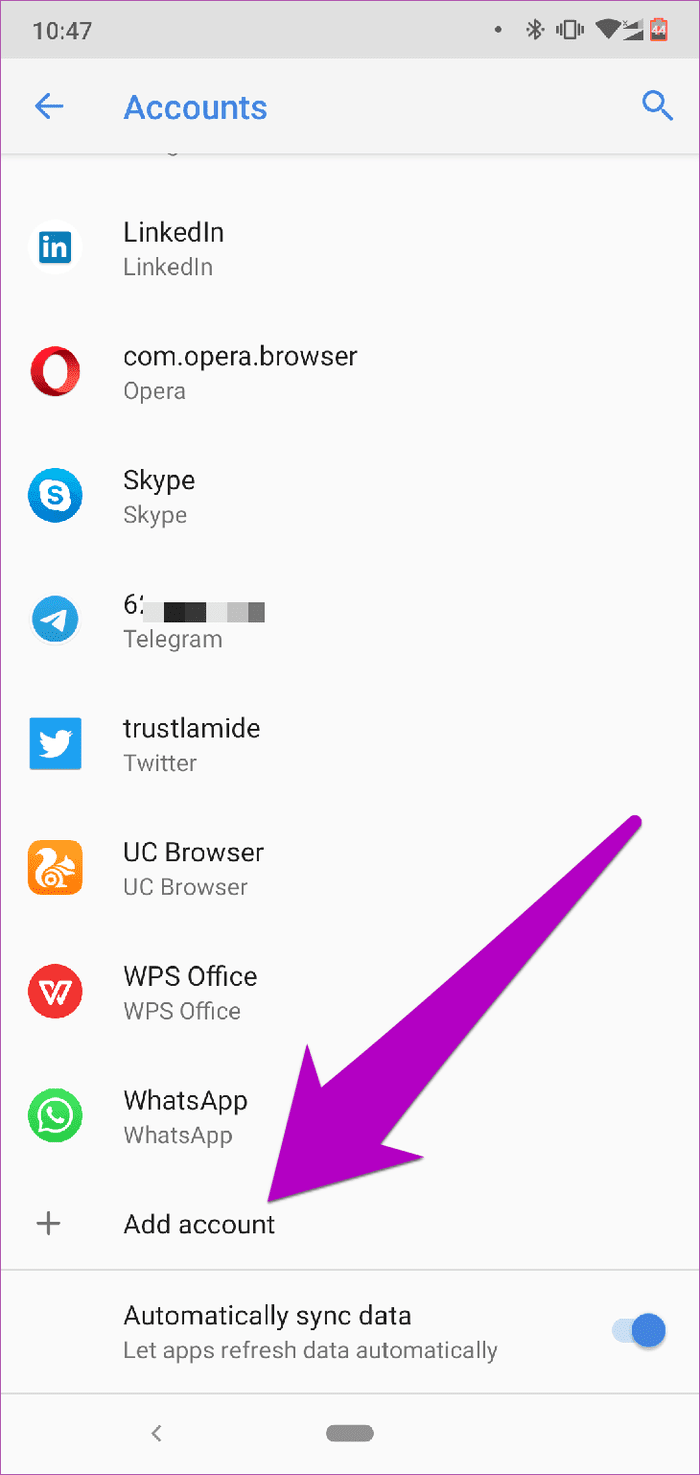
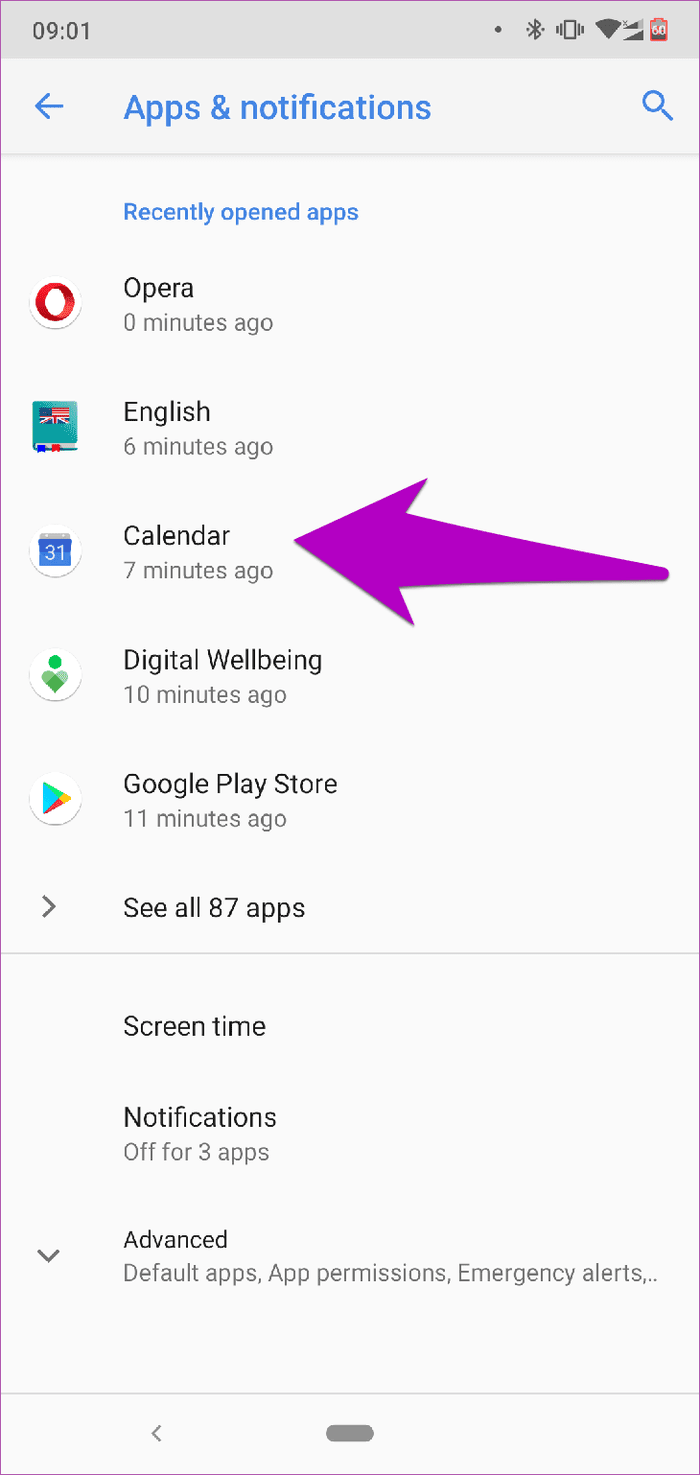
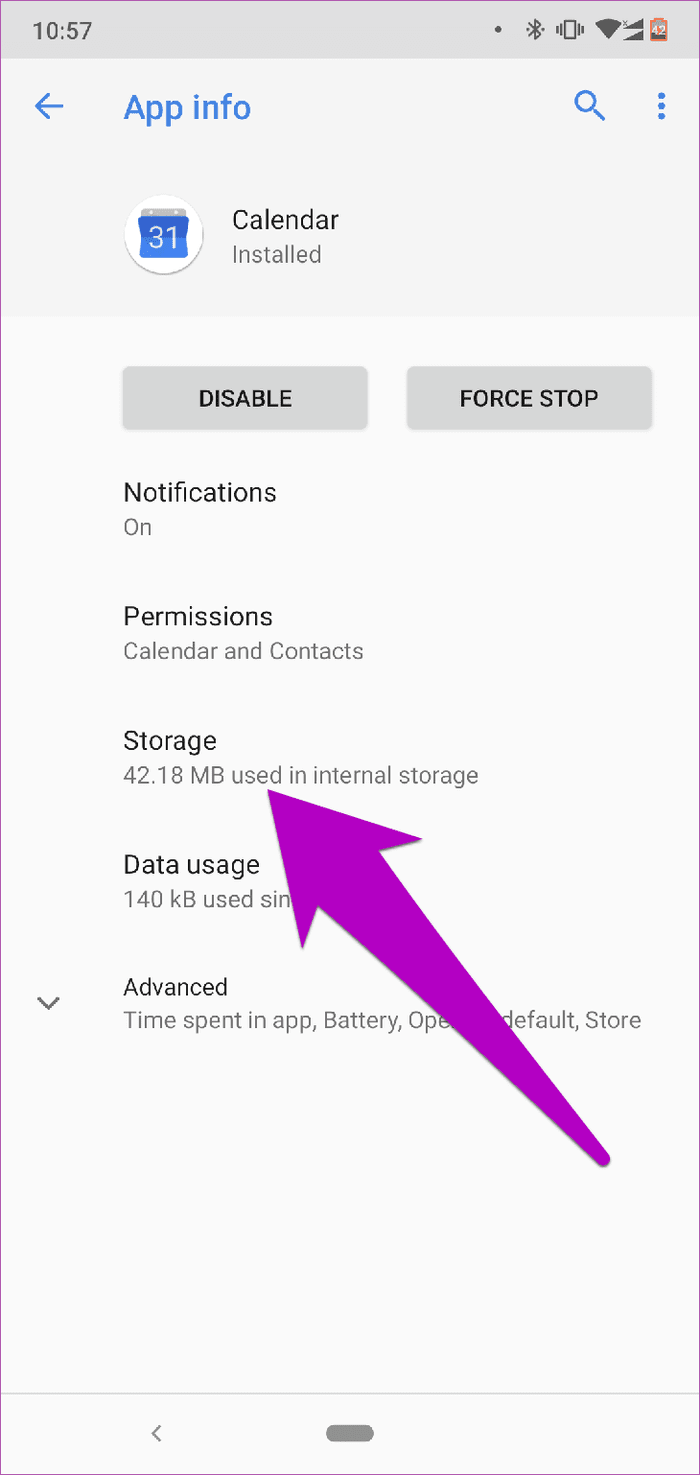
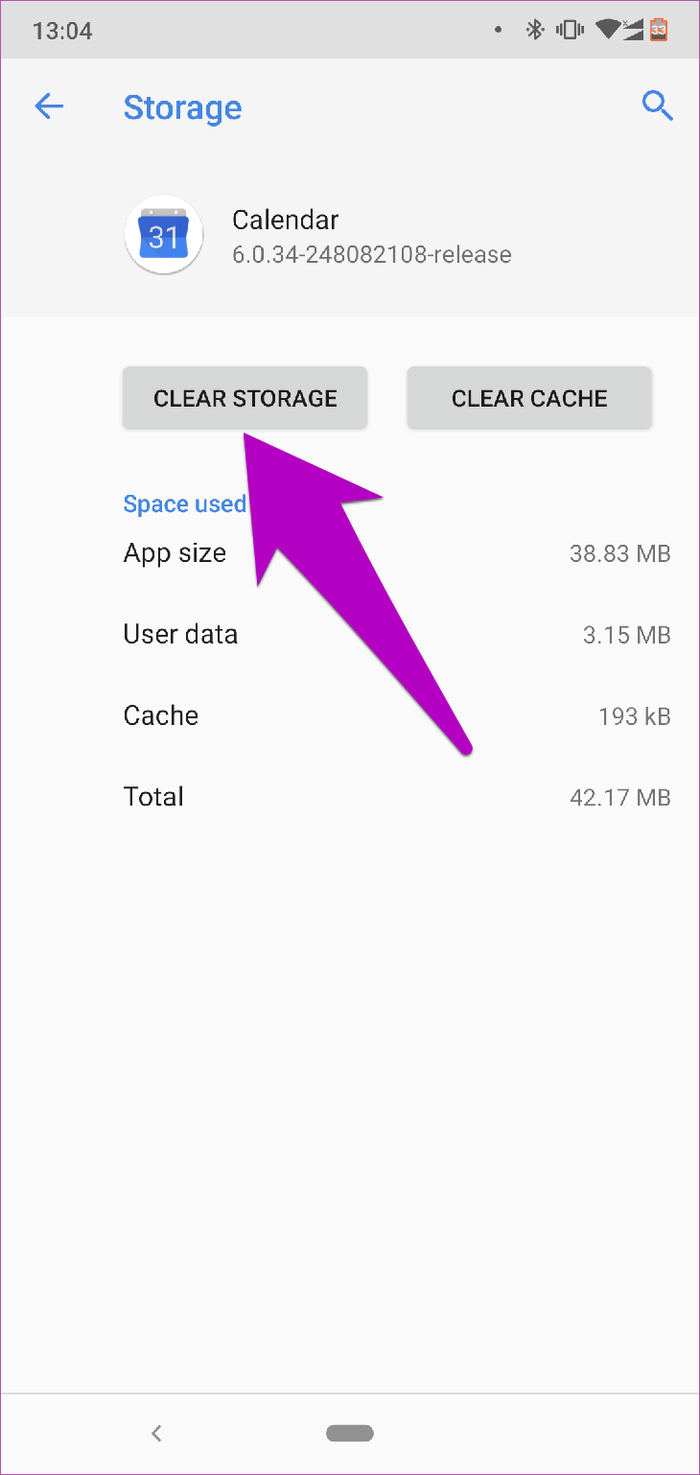
 , коснитесь учетной записи, которую не удается синхронизировать, а затем нажмите ссылку Сброс учетной записи. Проверьте, синхронизируется ли учетная запись.
, коснитесь учетной записи, которую не удается синхронизировать, а затем нажмите ссылку Сброс учетной записи. Проверьте, синхронизируется ли учетная запись.