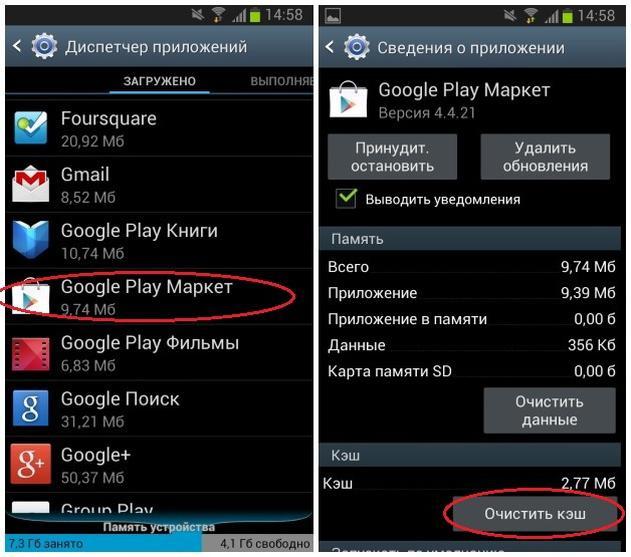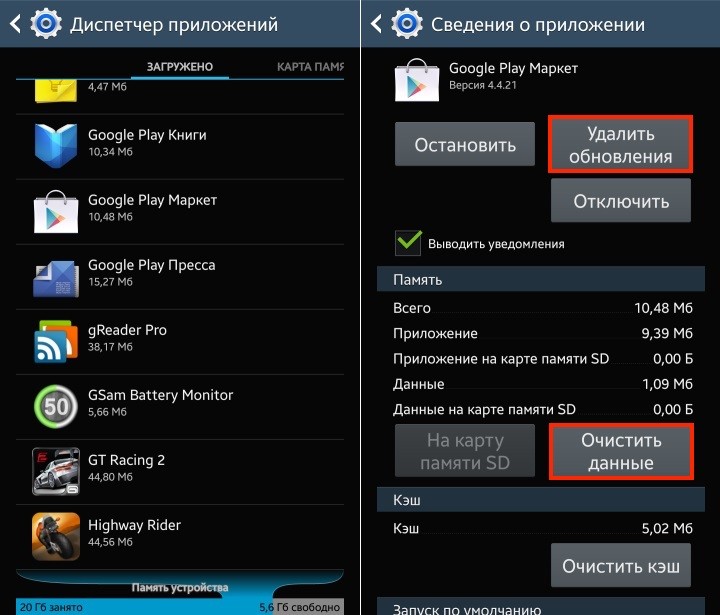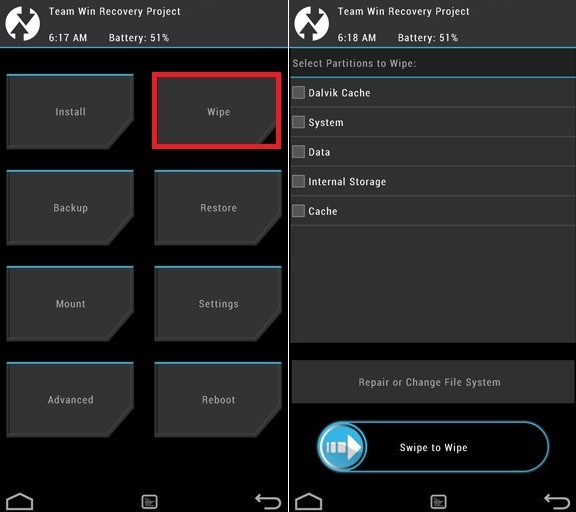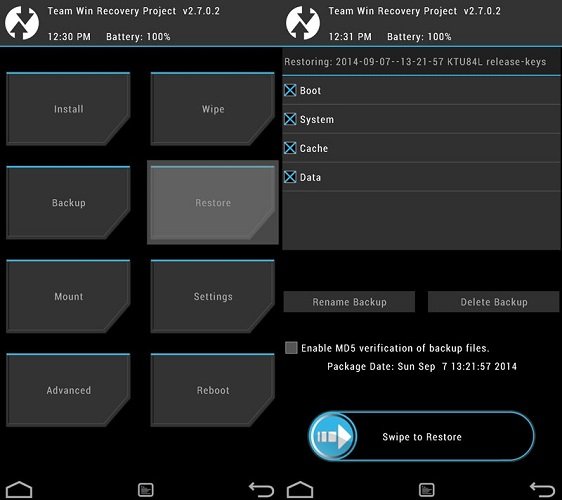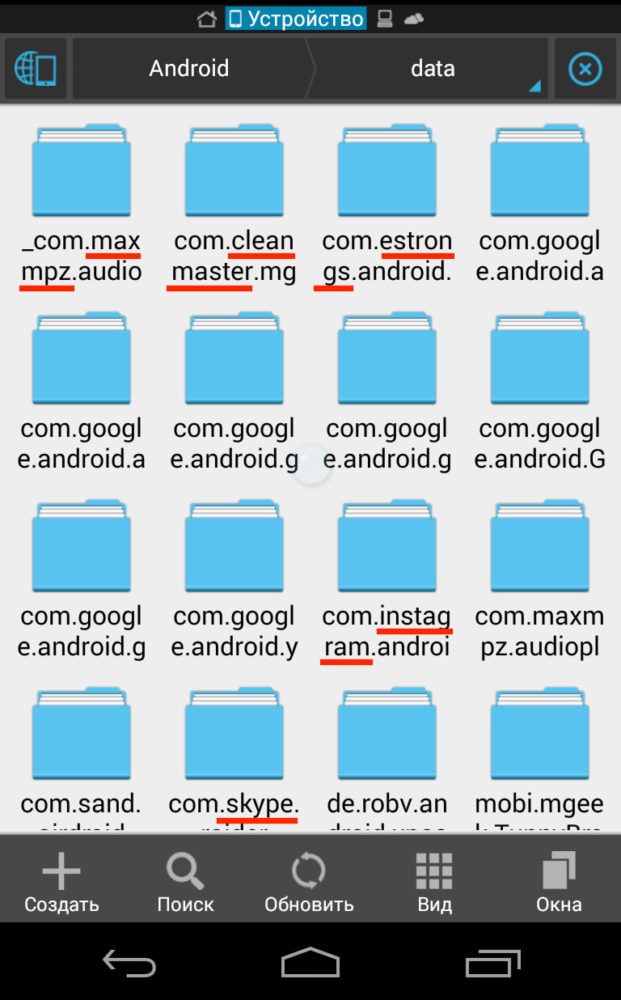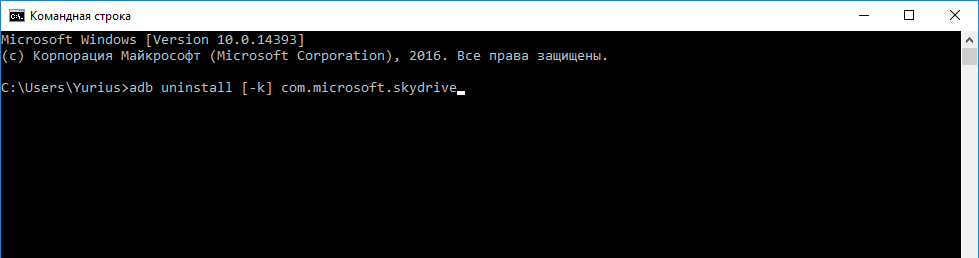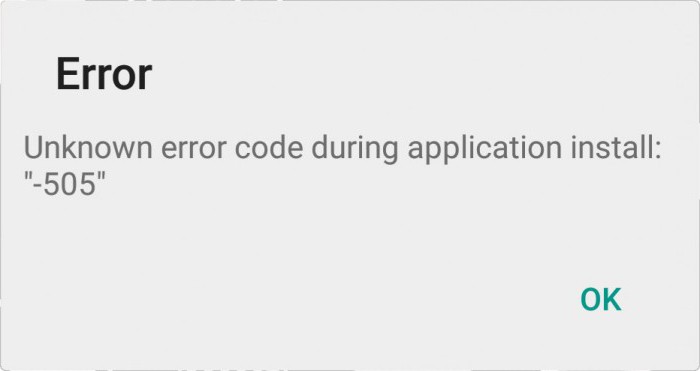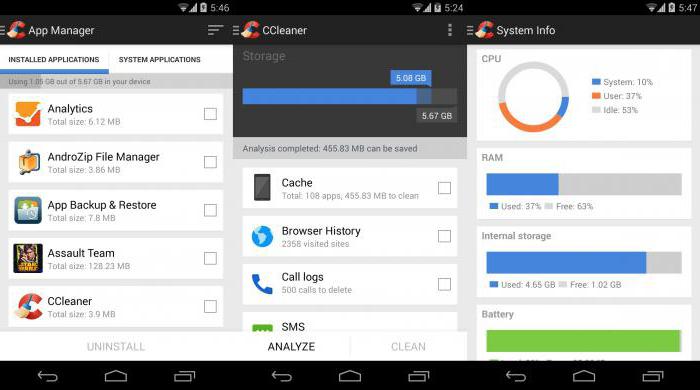Содержание
- Как избавиться от ошибки 505 в Плей Маркете
- Способ 1: Очистка данных системных приложений
- Способ 2: Переустановка Google Apps
- Способ 3: Сброс к заводским настройкам
- Способ 4: Восстановление из резервной копии
- Решения для разработчиков и опытных пользователей
- Способ 1: Использование старой версии Adobe Air
- Способ 2: Удаление проблемного приложения через ADB
- Заключение
- Вопросы и ответы
«Неизвестный код ошибки 505» — неприятное уведомление, с которым первыми столкнулись обладатели устройств серии Google Nexus, обновившиеся с Android 4.4 KitKat до версии 5.0 Lollipop. Эту проблему уже давно нельзя назвать актуальной, но ввиду широкой распространенности смартфонов и планшетов с 5-ым Андроид на борту, рассказать о вариантах ее устранения явно необходимо.
Ошибка с кодом 505 появляется при попытке установить приложение, разработанное с помощью Adobe Air. Основная ее причина – несоответствие версий программного обеспечения и операционной системы. Существует несколько вариантов решения этой проблемы, и о каждом будет рассказано ниже. Забегая вперед, отметим, что простым и безопасным можно назвать только один метод устранения рассматриваемой ошибки. С него и начнем.
Способ 1: Очистка данных системных приложений
Большинство ошибок Play Маркета, возникающих при попытке инсталлировать или обновить приложение, решаются его переустановкой. К сожалению, рассматриваемая нами 505-ая является исключением из этого правила. Если кратко, суть проблемы заключается в том, что со смартфона пропадают уже установленные приложения, точнее, они остаются в системе, но не отображаются. Следовательно, и удалить их нельзя, и переустановить тоже, так как они якобы присутствуют в системе. Сама же ошибка 505 возникает непосредственно при попытке установить тот софт, который уже установлен.
Для устранения проблемы прежде всего рекомендуется очистить кэш Плей Маркета и Гугл Сервисов. Данные, которые копятся этим ПО за время использования смартфона, могут оказывать негативное влияние на функционирование как системы в целом, так и отдельных ее компонентов.
Примечание: В нашем примере используется смартфон с ОС Android 8.1 (Oreo). На устройствах с предыдущими версиями системы расположение некоторых пунктов, как и их название, могут немного отличаться, поэтому ищите близкие по смыслу и логике.
- Откройте «Настройки» и перейдите к разделу «Приложения». Затем перейдите во вкладку «Все приложения» (может называться «Установленные»).
- Найдите в списке Play Маркет и тапните по его названию, чтобы открыть основные параметры приложения. Перейдите к пункту «Хранилище».
- Здесь поочередно нажмите по кнопкам «Очистить кеш» и «Очистить данные». Во втором случае потребуется подтвердить свои намерения – просто тапните «ОК» во всплывающем окошке.
- Выполнив эти действия, вернитесь к списку установленных приложений и найдите там Сервисы Google Play. Нажмите по названию приложения, а затем перейдите в раздел «Хранилище».
- Поочередно тапайте «Очистить кеш» и «Управление местом». На открывшейся выберите последний пункт – «Удалить все данные» и подтвердите свои намерения, нажав «ОК» во всплывающем окне.
- Выйдите на главный экран Android и перезагрузите свое устройство. Для этого удерживайте палец на кнопке «Power», а затем выберите соответствующий пункт в появившемся окне.
- После того как смартфон загрузится, следует действовать по одному из двух сценариев. Если приложение, которое вызывало ошибку 505, будет отображаться в системе, попробуйте его запустить. Если же вы его не найдете ни на главном экране, ни в меню, перейдите в Плей Маркет и попытайтесь его установить.

В том случае, если описанные выше действия не помогут устранить ошибку 505, следует переходить к более радикальным мерам, чем очистка данных системных приложений. Все они описаны ниже.
Способ 2: Переустановка Google Apps
Многие пользователи, среди которых преобладают владельцы старых Nexus-устройств, могли «переехать» с Андроид 4.4 на 5-ю версию операционной системы, что называется, нелегально, то есть путем установки кастома. Довольно часто прошивки от сторонних разработчиков, особенно если в их основе лежит CyanogenMod, не содержат в своем составе приложений от Гугл – они устанавливаются отдельным ZIP-архивом. В таком случае причиной появления ошибки 505 является описанное выше несоответствие версий ОС и программного обеспечения.
Благо, устранить эту проблему довольно легко – достаточно переустановить Google Apps, воспользовавшись кастомным рекавери. Последнее наверняка присутствует в ОС от сторонних разработчиков, так как использовалось для ее установки. Более детально о том, где скачать этот пакет приложений, как выбрать подходящую для своего устройства версию и осуществить инсталляцию, вы можете узнать в отдельной статье на нашем сайте (ссылка ниже).
Подробнее: Установка Google Apps
Совет: Если вы только что установили кастомную ОС, оптимальным решением будет сначала переустановить ее через рекавери, предварительно сделав сброс, а затем накатить другой пакет Гугл Приложений.
Читайте также: Как прошить смартфон через Recovery
Способ 3: Сброс к заводским настройкам
Вышеописанные методы устранения ошибки с кодом 505 далеко не всегда оказываются эффективными, а Способ 2, к сожалению, даже не всегда можно реализовать. Именно в таких, безвыходных ситуация, в качестве экстренной меры можно попробовать сбросить смартфон к заводским настройкам.
Подробнее: Сброс настроек на смартфоне с ОС Андроид
Важно понимать, что данная процедура подразумевает возвращение мобильного устройства к его первозданному состоянию. Все пользовательские данные, файлы и документы, установленные приложения и внесенные настройки будут стерты. Настоятельно рекомендуем сделать резервную копию всех важных данных. Ссылка на статью по соответствующей теме представлена в конце следующего способа.
Читайте также: Как сбросить настройки на смартфоне Samsung
Способ 4: Восстановление из резервной копии
Если перед обновлением смартфона до Android 5.0 создавалась резервная копия, можно попробовать откатится к ней. Это поможет избавиться от ошибки 505, но такой вариант подойдет далеко не всем. Во-первых, не каждый резервирует данные перед апдейтом или инсталляцией кастомной прошивки. Во-вторых, кто-то предпочтет пользоваться относительно свежей ОС Lollipop, пусть даже с некоторыми проблемами, чем еще более старой KitKat, какой бы стабильной она ни была.
Восстановить прежнюю версию операционной системы из бэкапа (естественно, при условии его наличия) вам поможет статья, представленная по ссылке ниже. Ознакомиться с этим материалом будет полезно и в том случае, если вы планируете обновляться или устанавливать на свой смартфон какую-либо прошивку, отличную от текущей.
Подробнее: Создание резервной копии Android и восстановление из нее
Решения для разработчиков и опытных пользователей
Описанные выше варианты решения рассматриваемой проблемы, хотя и не являются довольно простыми (не считая первого), все же могут быть выполнены и рядовыми пользователями. Ниже мы расскажем о более сложных методах, и первый из них смогут реализовать только разработчики (остальным это просто не понадобится). Второй же подойдет и для продвинутых, уверенных в себе пользователей, умеющих работать с консолью.
Способ 1: Использование старой версии Adobe Air
Одновременно с выходом Android 5.0 Lollipop обновился и Adobe Air, который, как было сказано в самом начале статьи, имеет прямое отношение к возникновению ошибки 505. Точнее, сбой с таким кодовым обозначением вызывает софт, разработанный в 15-й версии этого программного продукта. Построенные на базе предыдущей (14-й) приложения еще работали стабильно и без сбоев.
Единственное, что можно порекомендовать в данном случае – отыскать на специализированных веб-ресурсах APK-файл Adobe Air 14, скачать его и установить. Далее в этой программе потребуется создать новый АПК уже своего приложения и загрузить его в Play Маркет – это исключит появление ошибки в ходе установки.
Способ 2: Удаление проблемного приложения через ADB
Как уже было сказано выше, вызывающее ошибку 505 приложение может попросту не отображаться в системе. Если использовать исключительно стандартные средства ОС, отыскать его не получится. Именно поэтому придется прибегнуть к помощи специализированного софта для ПК – Android Debug Bridge или ADB. Дополнительное условие – наличие root-прав на мобильном устройстве и установленного файлового менеджера, имеющего корневой доступ.
Для начала необходимо узнать полное название приложения, которое, как мы помним, по умолчанию в системе не отображается. Интересует нас полное имя APK-файла, а поможет нам в этом файловый менеджер под названием ES Проводник. Можно использовать и любой другой аналогичный софт, главное, чтобы он предоставлял возможность доступа к корневому каталогу ОС.
- Установив и запустив приложение, откройте его меню – для этого просто тапните по трем горизонтальным полосам. Активируйте пункт Root-Проводник.
- Перейдите обратно к главному окну Проводника, где будет показан перечень директорий. Вверху из режима отображения «SDCard» (если таковая установлена) переключитесь на «Устройство» (может называться «Root»).
- Будет открыт корневой каталог системы, в котором требуется перейти по следующему пути:
- Найдите там директорию приложения и откройте ее. Запишите (желательно в текстовый файл на компьютере) его полное название, так как именно с ним мы и будем работать далее.
/system/app

Читайте также:
Как удалять приложения на Android
Как удалять системные приложения
Теперь, получив полное имя приложения, перейдем к его непосредственному удалению. Данная процедура выполняется через компьютер с помощью упомянутого выше программного обеспечения.
Скачать программу ADB
- Скачайте из статьи по ссылке выше Android Debug Bridge и установите его на свой компьютер.
- Инсталлируйте в систему необходимые для корректного взаимодействия этого ПО и смартфона драйвера, воспользовавшись инструкцией из статьи по ссылке ниже:
- Подключите мобильное устройство к ПК посредством USB-кабеля, предварительно включив режим отладки.
Читайте также: Как включить режим отладки на Андроид
Запустите Android Debug Bridge и проверьте, определился ли ваш девайс в системе. Для этого введите следующую команду:
- Если вы все сделали правильно, в консоли появится серийный номер вашего смартфона. Теперь необходимо перезагрузить мобильное устройство в специальный режим. Делается это следующей командой:
- После перезагрузки смартфона введите команду для принудительного удаления проблемного приложения, которая имеет следующий вид:
adb uninstall [-k] app_nameapp_name – это название приложения, которое мы узнали на предыдущем этапе данного способа с помощью стороннего файлового менеджера.
- Отключите смартфон от компьютера после того, как будет выполнена вышеуказанная команда. Перейдите в Play Маркет и попробуйте установить приложение, которое ранее провоцировало появление ошибки 505.
Подробнее: Установка ADB-драйвера для Android-смартфона
adb devices
adb reboot bootloader
Во многих случаях принудительное удаление виновника проблемы позволяет от нее избавиться. Если же вам это не помогло, остается воспользоваться вторым, третьим или четвертым способом из предыдущей части статьи.
Заключение
«Неизвестный код ошибки 505» — не самая распространенная проблема в работе Play Маркета и операционной системы Android в целом. Вероятно, именно по этой причине ее не всегда так просто устранить. Все рассмотренные в статье способы, за исключением первого, требуют от пользователя определенных навыков и знаний, не обладая которыми можно лишь усугубить проблемную ситуацию. Надеемся, эта статья помогла вам найти оптимальный вариант устранения рассмотренной нами ошибки, и ваш смартфон стал работать стабильно и без сбоев.
Практически все ошибки, которые на данный момент известны, были обнаружены еще на ранних версиях четвертого поколения Андроид. Однако, с приходом новых обновлений, появились довольно специфические проблемы, которые связаны с совместимостью старых пакетов и новых операционных систем.
Одной из них является ошибка 505 Play Market, первыми на себя приняли удар пользователи Google Nexus, когда обновились до версии операционной системы 5.0. Эта проблема возникает при скачивании большинства приложений из фирменного репозитория Google.
Содержание
- Причина возникновения
- Стандартные решения
- Очистка кэша
- Восстановление резервной копии
- Установка из сторонних источников
- Принудительное удаление
- Удаление через телефон
- Удаление через компьютер
- Для разработчиков
- Заключение
Причина возникновения
До сих пор точно не известно, почему появляется данная проблема, т.к. она довольно новая даже для стремительно развивающейся электронной индустрии. Опытным путем была установлена последовательность событий, после которой внезапно возникала ошибка 505:
- Телефон, имея 4 версию Андроида, получал обновление до версии 5. Пользователь любым способом загружает предоставленные разработчиком файлы, операционная система обновляется, телефон запускается уже с версией 5.0 на борту.
- С рабочих столов лаунчера и в меню приложений (если установлен был кастомный лаунчер) пропадают иконки программ. Бывает по-разному – у кого исчезает 1-2 иконки, у некоторых насчитываются десятками.
- Система сообщает пользователю, что данные приложения повреждены или вовсе не установлены. Предлагает их заново установить или обновить для восстановления работоспособности.
- После перехода на страницу приложения в Маркете и нажатия на кнопки «Установить» или «Обновить» внезапно возникает ошибка 505 магазина Play Market, и работоспособность программы не восстанавливается.
Исходя из вышеописанного, было предположено, что возникает несовместимость старых версий приложений, которые были собраны на устаревшей версии Adobe Air, с новой версией операционной системы.
Стандартные решения
Существует три основных способа избавиться от данной ошибки, основанных на предположении о несовместимости.
Очистка кэша
Первый способ – не всегда срабатывает в этом случае, но он является классическим при возникновении ошибок с Магазином. Перейдите к «Параметрам» операционной системы, раздел «Приложения», свайпом перейдите к вкладке «Все». Здесь тапните на записи, которая отвечает за Маркет, нажмите на кнопку «Очистить кэш приложения», перезагрузите телефон.
Если это не помогает, тогда проследуйте по вышеописанному пути заново, на этот раз удалите данные и обновления Маркета кнопками «Удалить данные» и «Удалить обновления».
После этого обязательно перезагрузите устройство, и снова попробуйте восстановить работоспособность приложений.
Восстановление резервной копии
Если перед обновлением была сделана полная копия ОС с помощью расширенного рекавери TWRP (или с помощью любой другой утилиты), то можно попробовать восстановить систему. Для этого перейдите в TWRP, убедитесь в наличии более ранней версии, когда ошибка еще не возникала, обязательно создайте копию всех разделов текущей версии операционной системы в меню «Backup».
Затем удалите данные всех разделов в меню «Wipe» (обязательно исключите из списка внешнюю карту памяти), и «накатите» раннюю резервную копию из меню «Restore».
Если после перезагрузки системы ошибка не появляется, и все приложения на месте, ни в коем случае не обновляйтесь до новой версии Андроида. Необходимо подождать либо обновления тех приложений, которые пропали (разработчик может исправить совместимость), либо дождаться другого обновления Андроид (такое обновление обычно накатывается в 2-3 этапа, следите за новостями прошивки на сайте разработчика или сборщика).
Установка из сторонних источников
Найдите эти приложения отдельным файлом с расширением .APK на сторонних ресурсах. Есть шанс, что установка из файла без проблем восстановит ассоциации с системой, и ошибка далее возникать не будет. При установке может появиться ошибка, которая сообщит, что обновление/установка не удалась, но приложение все равно исправится, и иконка появится.
Принудительное удаление
Можно попробовать удалить поврежденные программы и заново их загрузить. Они могут не работать, но отображаться в списке установленных в параметрах телефона, в разделе «Приложения». Если удаление завершилось успешно, то можно попробовать скачать программу заново. Желательно очистить Маркет от устаревшего кэша, чтобы восстановить ассоциации с установленными в систему компонентами.
Удаление через телефон
Если предыдущий способ не помог, значит нужно копать глубже – прямиком внутрь файловой системы. Раз телефон не хочет удалять данные, мы сможем сделать это вручную.
Для этого обязательно будет нужен root, без него получить доступ к корневым директориям операционной системы будет невозможно. После этого загрузите проводник файлов, например ES Проводник. Желательно загрузить самую новую версию, потому что у старых может быть аналогичная проблема с версией Андроид 5.0.
Установите Проводник, предоставьте ему корневой доступ, затем перейдите в директории, где хранятся данные проблемных программ. Если памятью для загрузки по умолчанию выбраны внутренние разделы, то это
data/data
sdcard/Android/data/data
же подходит тем, у кого данные находятся на карте памяти. В этих директориях ищем папки, которые в названии имеют слова, аналогичные самому приложению.
Перед удалением обязательно резервируем в отдельную папку все, что находим. Также воспользуйтесь поиском по всем директориям, чтобы окончательно удалить все файлы, связанные с поврежденными компонентами. После того как папки будут удалены, нужно перезагрузить устройство и попробовать их скачать заново. Если ошибка не исчезла, обязательно восстановите все удаленные данные в их первоначальные директории.
Программы для удаления мусора здесь не подойдут, потому что эти данные все еще интегрированы в систему, и клинеры не распознают их как ненужные. Поэтому для восстановления работоспособности отдельных приложений нужно воспользоваться ручным методом, причем очень внимательно резервируя каждый удаленный элемент.
Удаление через компьютер
Для принудительного удаления приложения можно воспользоваться инструментом Android Debug Bridge. Для этого необходимо на компьютер установить специальные драйвера для работы напрямую с системой Android (обычные драйвера здесь не подходят, нужны именно специальные, чаще всего они имеют в названии буквы ADB).
Соедините компьютер и телефон с помощью исправного (желательно фирменного) провода, убедитесь в состоявшейся синхронизации устройств, затем в Android Debug Bridge на компьютере выполните команду «adb uninstall [-k] «название приложения»», где вместо «название приложения» нужно указать имя, представленное в системе.
После этого попробуйте заново установить эту программу из Маркета, ошибка приложения 505 из Google Play должна исчезнуть.
Для разработчиков
Если с проблемой совместимости столкнулся разработчик, то имея исходный код, можно создать новый пакет .APK, используя версию Adobe Air Созданный таким образом файл, скорее всего, без проблем установится в систему. Этот метод будет работать по принципу, описанному в пункте 4.
Заключение
Специфичность проблемы обусловлена ее новизной, однако вышеописанная инструкция помогает практически во всех случаях, за редким исключением. Имея повышенные права доступа и минимальные знания структуры операционной системы, эту ошибку можно исправить самостоятельно, не прибегая к помощи специалистов из сервисного центра.
К сожалению, как бы разработчики мобильных «операцинок» ни старались их улучшить, новые версии в погоне за рейтингом выглядят достаточно сырыми. В частности, при переходе на ОС Android 5.0 многие владельцы столкнулись с достаточно серьезной проблемой, когда сама система при установке приложения из того же Play Market выдает сообщение с кодом 505 «Ошибка» (причем неизвестная). Что делать в этом случае?
Код 505: ошибка операционной системы Android 5.0?
Естественно, все обладатели мобильной техники с операционной системой Android версии 5.0 на борту тут же стремятся списать все недочеты на саму «операционку», мол, она до конца не была доработана. Но так ли это?
Действительно, некоторые проблемы с системой есть. Но они чаще всего касаются работоспособности уже инсталлированных приложений и их обновлений. Что касается вновь устанавливаемых программных продуктов, здесь проблем нет.
В каких случаях возникает неизвестная ошибка 505?
Ситуация с появление подобных сбоев, конечно, никого не обрадует. Попробуем разобраться с тем случаем, когда именно и почему возникает ошибка 505. Что это значит? Да просто то, что система не распознает так называемые «самоподписанные» приложения при инсталляции. Иными словами, она не доверяет не то, что источнику, но и самой подписи разработчика, считая, что оно является либо потенциально опасным или нежелательным, либо по причине того, что в данной среде оно работать просто не будет (хотя это и не так).
И самое печально состоит в том, что далеко не все разработчики ПО для Android-систем следят за созданием обновлений своих собственных программных продуктов в связи с выходом новых версий ОС. В частности, это касается разработок вроде «GPS Антирадар» или HUD Speed.
Кроме того, почему-то наибольшее количество сбоев такого рода наблюдается на планшетах Nexus 7. Но сетовать на «операционку» тут нельзя, ведь сами устройства, по признанию создателей, являются несовершенными и часто просто «виснут» без видимой на то причины.
Простейшие методы исправления
Итак, примем во внимание ситуацию, что сбой все-таки произошел, а на экране гаджета появилось сообщение с кодом 505. Ошибка устраняется достаточно просто.
Для начала, если какое-либо старое приложение не работает, нужно его просто полностью удалить. Заметьте, стандартная схема удаления программы обычным перетягиванием иконки в «Корзину» помогает не всегда. После этого нужно почистить систему при помощи утилит вроде CCleaner на предмет наличия остаточных записей. Но и это еще не все. Дело в том, что некоторые приложения создают скрытые папки кэша, которые при деинсталляции не удаляются вовсе (к примеру, клиент «ВКонтакте» или музыкальный секвенсор FL Studio Mobile).
В случае повторной установки происходит ссылка на существующие файлы, которые самим инсталлятором определяются, как устаревшие версии, вызывающие конфликт. При этом в отличие от тех же версий ОС Windows система Android не дает разрешения на их замену. Вот и получается, что приложение вроде бы и обновленное, а кэш старый.
Но вернемся к тому моменту, когда возникает ошибка 505. Как исправить ее простейшим способом?
Для начала следует включить режим отладки по USB в настройках гаджета. В информации об устройстве нужно получить права разработчика, «тапнув» 7 раз на строке версии сборки системы (если есть root-права суперпользователя, и того лучше).
Теперь подключаем устройство к компьютеру через USB, предварительно установив утилиту Android Debug Bridge. Теперь запускаем файл Run.bat, который располагается в папке ADB (без разницы, где она находится на винчестере компьютера), после чего на экране должно отобразиться успешное выполнение команд, в нем содержащихся. Это будет сообщение с подтверждением: Success. Теперь можно и запускать, и устанавливать новые приложения без всяких проблем.
Некоторых случаях проблема может быть связана и с разработчиками, вернее, средствами разработки. Тогда тоже появляется сообщение с кодом 505. Ошибка в данном случае устраняется созданием установочного APK-файла не 15-ой версией Adobe Air, а 14-й. В большинстве случаев это исправляет все проблемы с последующей установкой приложений из Google Play (Play Market).
Заключение
Как видим, проблемная неизвестная ошибка, как сообщает система, в общем-то распознается без особых проблем и устраняется достаточно просто. В данном случае главным фактором является использование специализированного ПО и включения режима разработчика.
Что касается самих создателей приложений для Android 5.0, среда разработки Adobe Air 15-ой версии тоже несовершенна и именно поэтому может вызывать конфликты. Как уже понятно, и тут решение проблемы есть.
Не могу установить приложение сообщение, сопровождаемое кодом ошибки 504/505, встречается у некоторых пользователей при попытке установить или обновить приложения в Google Play Store. В конце концов, пользователи остаются в полном замешательстве, не зная, что нужно сделать, чтобы решить проблему. Вот полное сообщение, которое пользователи, скорее всего, увидят, столкнувшись с этой ошибкой:
«Имя приложения» не может быть установлено. Попробуйте еще раз, и если проблема не исчезнет, обратитесь за помощью в устранении неполадок.
(Код ошибки: -504/505)
К сожалению, трудно сказать точную и универсальную причину возникновения этой проблемы. Ошибка в равной степени может быть связана с проблемами подключения, поврежденным/перегруженным кешем Google Play или различными ошибками внутри самого смартфона. Следуя нашему руководству ниже, вы, скорее всего, решите проблему и снова заработаете в Google Play Store. Просто попробуйте каждое решение, как написано ниже, пока одно из них в конечном итоге не устранит проблему с кодом ошибки «Не удается установить приложение» 504/505.

Не удается установить приложение с кодом ошибки 504.

Не удается установить приложение с кодом ошибки 505.
Скачать инструмент для восстановления
Чтобы исправить ошибку «Не удается установить приложение с кодом 504/505», мы рекомендуем вам использовать Tenorshare ReiBoot для Android, отличный инструмент для восстановления Android, который может исправить более 50 типичных проблем с телефонами Android, таких как зависание на логотипе Samsung, черный или синий экран смерти, мертвый Android, «нет команды», «Не удается установить код ошибки приложения». 504/505” или ошибки красного треугольника. Процесс фиксации проходит автоматически и не требует специальных технических знаний. Загрузите Tenorshare ReiBoot для Android, нажав на кнопку ниже:
Скачать Android Repair Tool

ReiBoot для Android (шаг 1)

ReiBoot для Android (шаг 2)

ReiBoot для Android (шаг 3)

ReiBoot для Android (шаг 4)
1. Проверьте подключение к Интернету
Поскольку ошибка 504/505 связана с сетевым подключением, важно убедиться, что с ней все в порядке. Во-первых, проверьте, есть ли у вас подключение к Интернету, попробовав получить доступ к другим онлайн-ресурсам (например, веб-сайтам). Затем вы можете попытаться сбросить интернет-соединение, перезапустив маршрутизатор (модем). Если вы находитесь у себя дома, удерживайте кнопку питания на задней панели маршрутизатора в течение нескольких секунд, пока он не выключится. Затем нажмите ту же кнопку, чтобы снова включить его. Простой перезапуск маршрутизатора помогает решить множество проблем. Попробуйте и посмотрите, поможет ли это, прежде чем переходить к другим решениям ниже.
2. Очистите кеш для магазина Google Play.
Различные данные, такие как кеш, который со временем накапливается, могут стать мусором и создать проблемы в работе определенных приложений. Таким образом, решение здесь — просто очистить кеш и данные для Google Play. Обратите внимание, что это, скорее всего, приведет к выходу из вашей учетной записи Google.
- Найдите и откройте «Настройки» на своем смартфоне.
- Затем перейдите в Apps > Управление приложениями. Обратите внимание, что названия некоторых разделов может немного отличаться на других смартфонах Android. Здесь нам нужно просто открыть список всех установленных приложений.
- Оказавшись там, найдите Гугл игры и нажмите на него.
- Затем перейдите в Хранилище or Использование памяти и нажмите Очистить кэш , а затем Удалить данные.
После этого зайдите в Google Play Store и попробуйте снова установить приложение.
3. Отключите SD-карту
Некоторые пользователи предлагают вынуть SD-карту из слота и вставить ее обратно. Вы также можете попробовать этот метод, если у вас установлена SD-карта. Вы можете сделать это либо физически, либо просто в настройках вашего смартфона. Вот как это сделать в настройках:
- Перейдите на Настройки , а затем перейдите в Хранилище. Еще раз отметим, что на вашей модели смартфона расположение и названия некоторых разделов могут отличаться. Иногда Хранилище называется Память на других устройствах.
- Тогда иди в свой SD-карта и найдите опцию под названием размонтируйте. После размонтирования найдите кнопку гора его обратно.
Если вы не знаете, как размонтировать SD-карту в настройках смартфона, просто выключите смартфон, физически извлеките SD-карту и вставьте ее обратно. После этого загрузите Android-устройство и попробуйте установить приложения в Google. Плей Маркет снова.
4. Выйдите из своей учетной записи Google и снова войдите в нее.
Следующим вариантом решения является удаление и повторное добавление вашей учетной записи Google в настройках. Это помогло некоторым пользователям перестать получать сообщение «Не удается установить приложение» с кодом ошибки 504/505. Вот как вы можете это сделать:
- Перейдите на Настройки , а затем перейдите в Учетные записи (или Пользователи и аккаунты).
- Выберите Google из списка и выберите свою учетную запись. После выбора нажмите на три вертикальные точки в правом верхнем углу и нажмите на Удалить учетную запись.
- После этого перейдите в тот же раздел и выберите Добавить аккаунт чтобы снова войти в него.
5. Убедитесь, что ваше устройство обновлено
Если на вашем устройстве есть ожидающие обновления, которые можно установить, мы рекомендуем вам это сделать. Новые обновления могут содержать исправления, устраняющие некоторые известные ошибки или баги, вызывающие различные проблемы. Поэтому мы советуем вам проверить свой смартфон на наличие новых обновлений и установить их, если они будут найдены. Вы можете сделать это следующим образом:
- Найдите и откройте Настройки на вашем смартфоне.
- Прокрутите список вниз и откройте Обновление ПО или похожую настройку. Иногда этот параметр находится в О телефоне .
- Затем нажмите Проверить обновления или аналогичную опцию для поиска обновлений.
- Если какие-то обновления будут найдены, Скачайте и установите их для обновления вашей системы.
- Теперь вы можете проверить, вернули ли новые обновления ваш смартфон к обычному пользовательскому интерфейсу. Если ничего не изменилось, перейдите к оставшемуся решению внизу.
6. Сбросьте смартфон к заводским настройкам
Крайний вариант, если ни один из предыдущих методов не помог вам, — это сбросить настройки Android-устройства до заводских. Это действие удалит все данные и настройки, хранящиеся на вашем смартфоне. Другими словами, ваш телефон будет переустановлен с нуля. Таким образом, важно убедиться, что у вас есть свежая резервная копия данных, чтобы иметь возможность восстановить ее после успешного сброса. После того, как вы сделали новую резервную копию, выполните следующие действия, чтобы восстановить конфигурацию устройства по умолчанию:
- Открытые Настройки и перейти в О телефоне.
- Здесь вы увидите информацию о версии Android и оболочки системы, вашем процессоре, оперативной памяти, и многом другом.
- Где-то внизу вы увидите кнопку Сброс . Нажмите на нее и выберите Сброс всех настроек чтобы стереть все данные и вернуть смартфон к настройкам по умолчанию.
- Согласитесь со всем предложенным и подождите, пока ваше устройство не завершит сброс. Это может занять до 30 минут.
- Кроме того, если у вас другое расположение настроек и вы не можете найти некоторые из этих шагов, вы можете ввести Сброс в строке поиска в Настройки и откройте его.
Итоги
Google Play Store — важное место для установки и обновления приложений. Вот почему ошибки 504 или 505 могут быть особенно неприятными для пользователей. Однако мы надеемся, что наше руководство помогло вам забыть о них и продолжить установку/обновление приложений без подобных проблем. Если есть какая-либо другая ошибка или проблема, которая мешает работе с Android или ПК, не стесняйтесь искать соответствующую статью на наших веб-сайтах.
There are several different resources that tell you that the 505 error is a conflict of permission. Starting in Android Lollipop, you are no longer able to have duplicate custom permissions with the same name https://developer.android.com/about/versions/android-5.0-changes.html#custom_permissions. If you check stackoverflow for this error you’ll find multiple reports of people offering this as a solution. While this can sometimes be the cause of this error there are several other reasons that this, and other conflicts can happen.
1. More than one app defines the same permission
If two completely different apps define the same permission e.g if you have a user and a manager app, and both of them have something along the lines of:
<permission
android:name="same.package.name.permission.C2D_MESSAGE"
android:protectionLevel="signature" />
2. Same app signed by different keys
You have the same app, but signed by different keys. For example if you had a release version and a debug version, you’ll hit a conflict because the system sees this as two different apps requesting the same permission.
3. Conflicting authorities
But there is an entirely different situation that can occur, which is less obvious. The 505 error can also occur with conflicting authorities. If two different apps declare the same provider, such as
<provider
android:name=".provider.YourProvider"
android:authorities="com.roqbot.client.YourProvider"
android:exported="false" />
This can also provide a conflict.
The last, and hardest conflict to spot, is one that can happen with Google Play Services 8.1 and up. If you do not define an application id in your build.gradle file like this:
defaultConfig {
applicationId "com.example.my.app"
}
it is possible that it will auto-generate a provider that can conflict with other apps. To check this, go into your your build>intermediates>manifests>full>release>AndroidManifest.xml and look for
<provider
android:name="com.google.android.gms.measurement.AppMeasurementContentProvider"
android:authorities="com.google.android.gms.google_measurement_service"
android:exported="false" />
Here the authority name will conflict with other apps. If you add the applicationId to the default config, it will change this authority to
<provider
android:name="com.google.android.gms.measurement.AppMeasurementContentProvider"
android:authorities="com.example.my.app.google_measurement_service"
android:exported="false" />
This is very subtle and appears to be a bug starting in google play services 8.1. The issue can be seen discussed here. https://code.google.com/p/android/issues/detail?id=189079&can=1&q=error%20505&sort=-opened&colspec=ID%20Status%20Priority%20Owner%20Summary%20Stars%20Reporter%20Opened
The point to remember is that it may be several things, and the only thing you can verify for sure with a 505 error is that there is a conflict of some sort, and that it may or may not necessarily be a custom permission conflict.