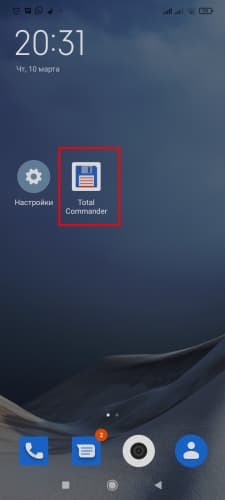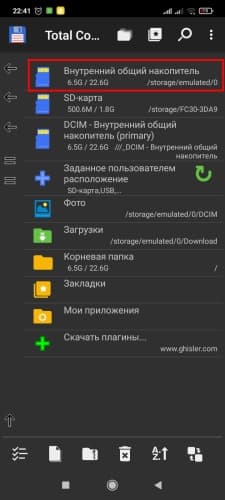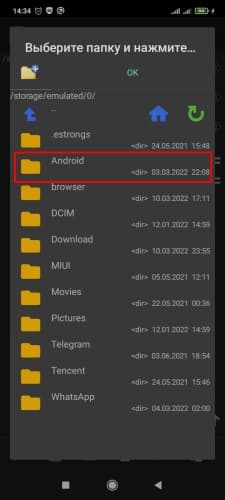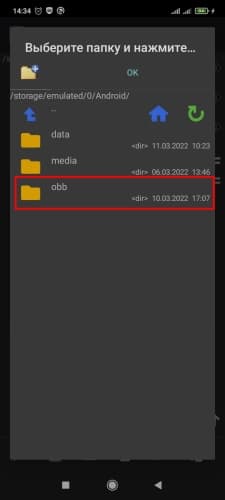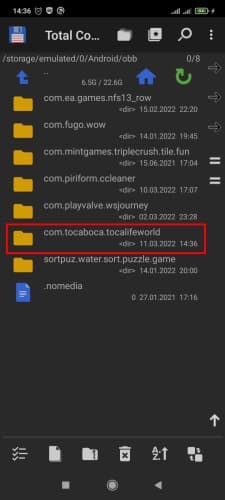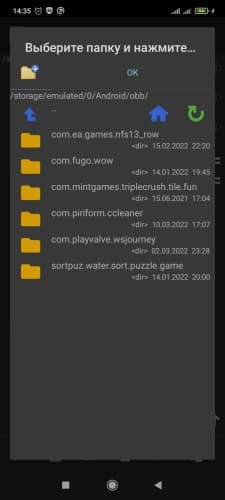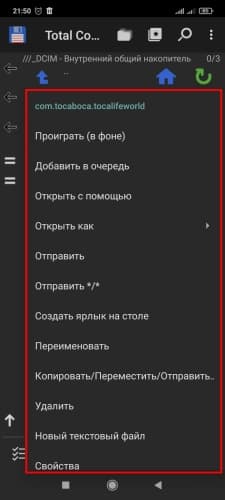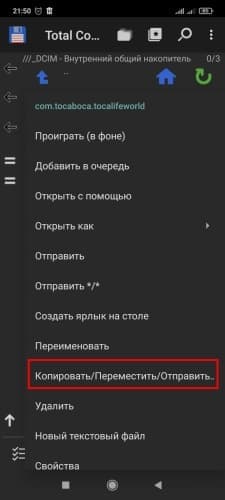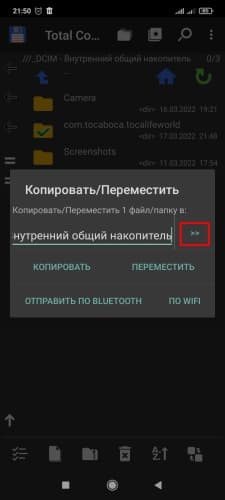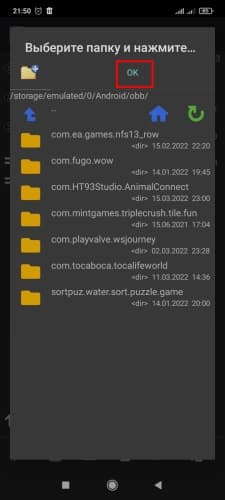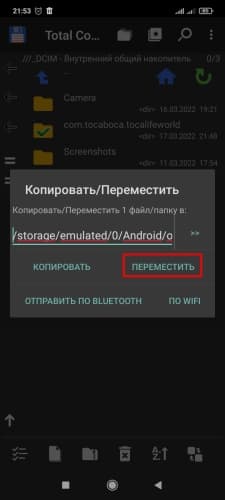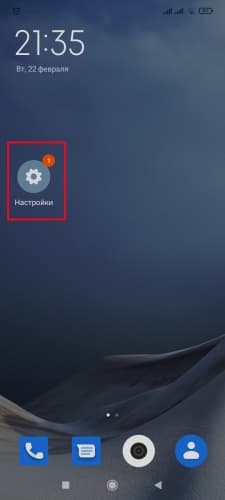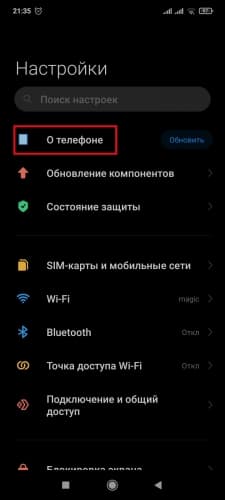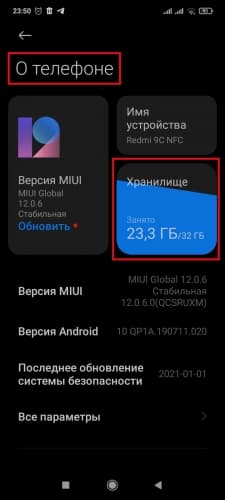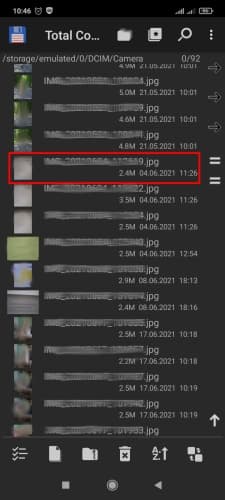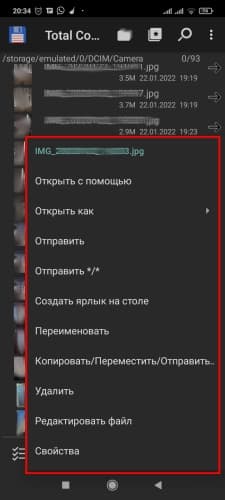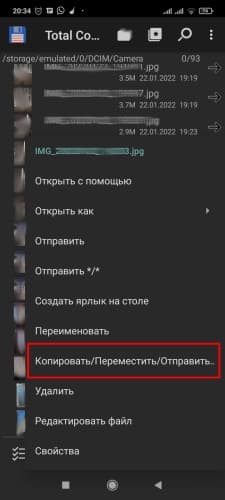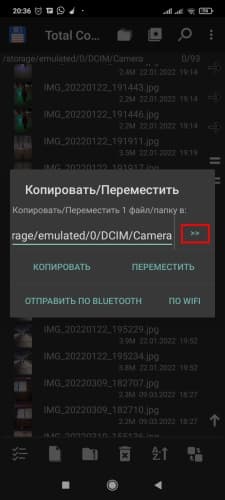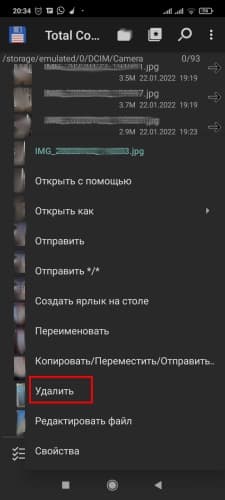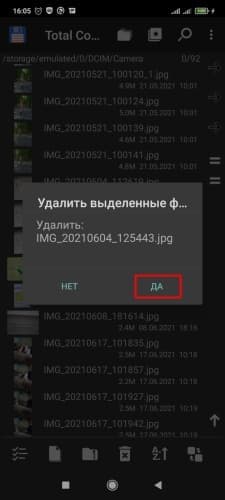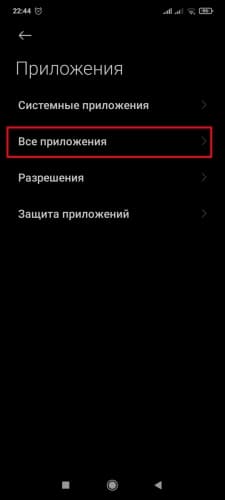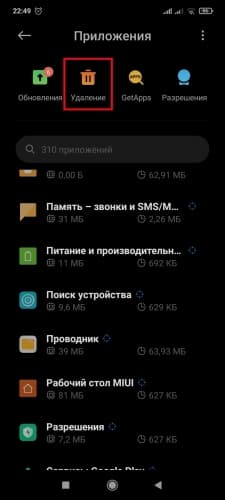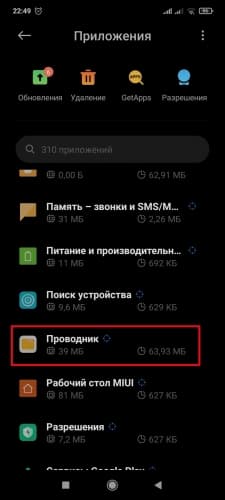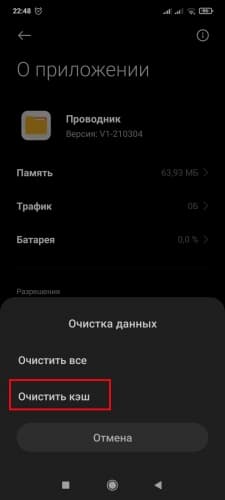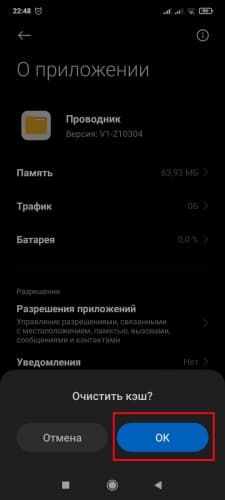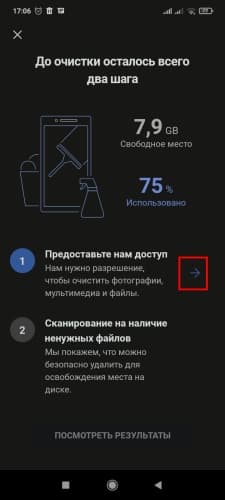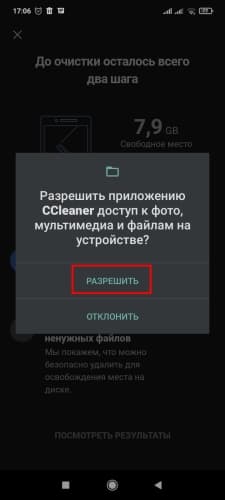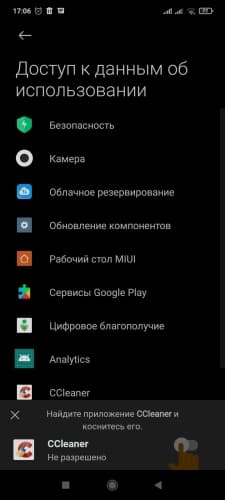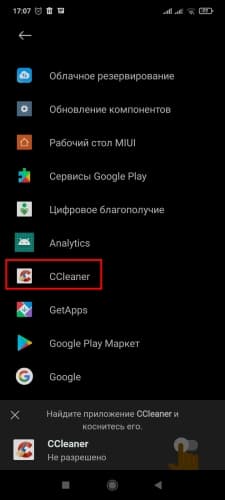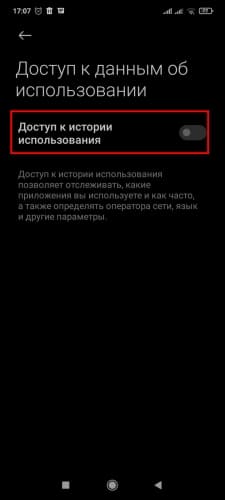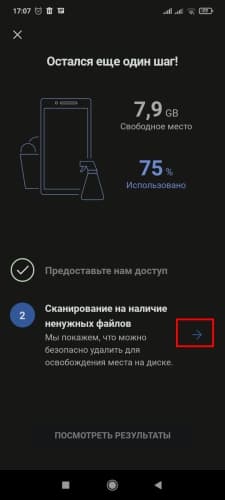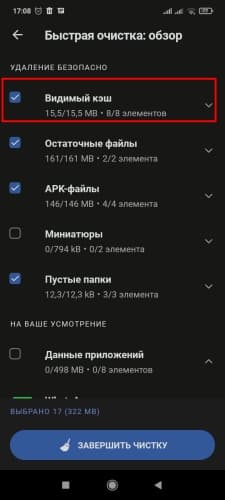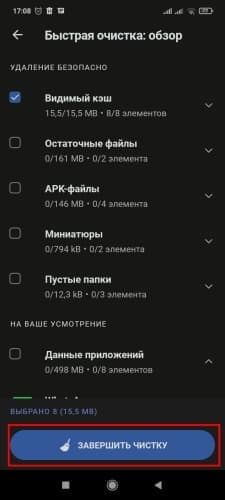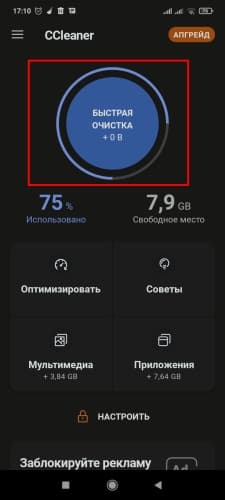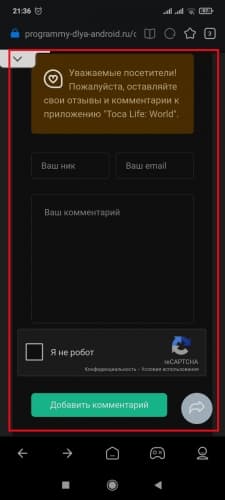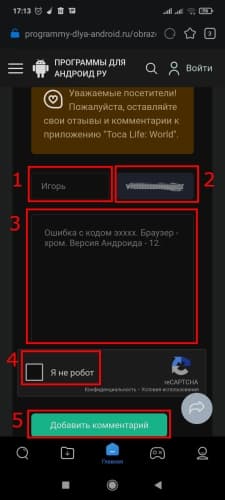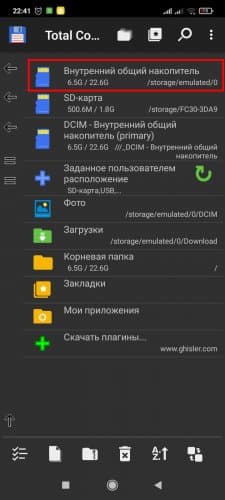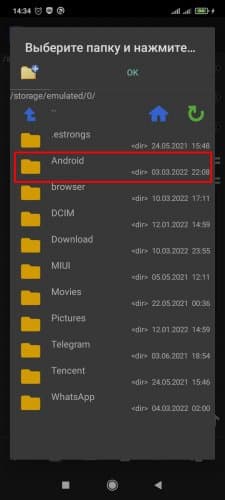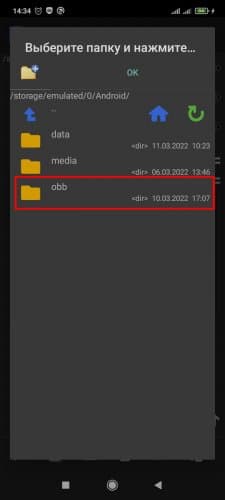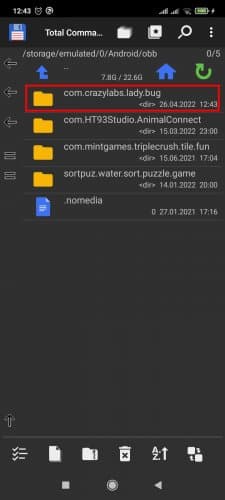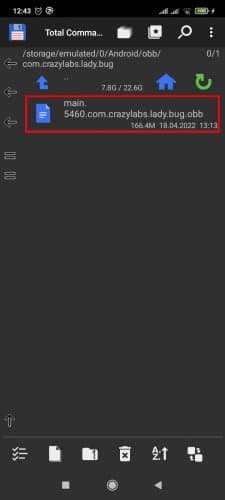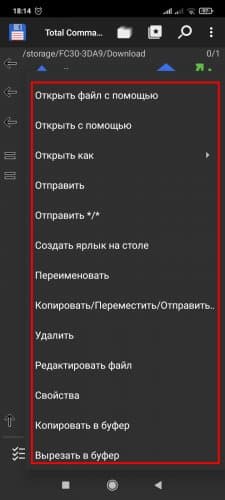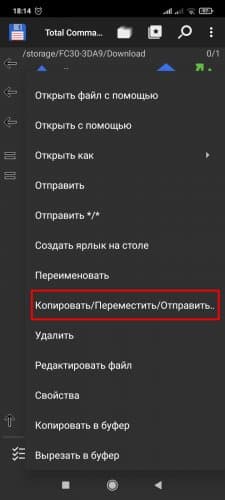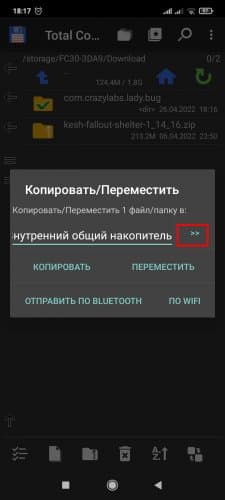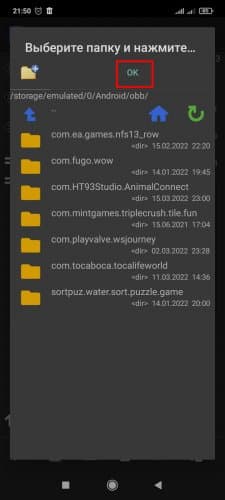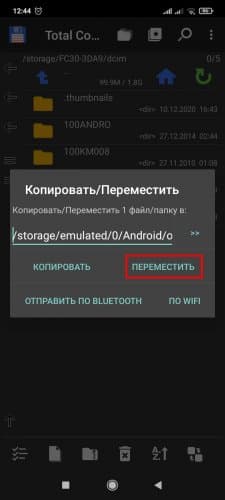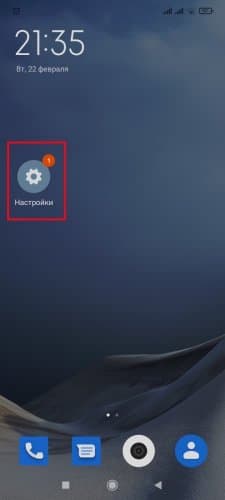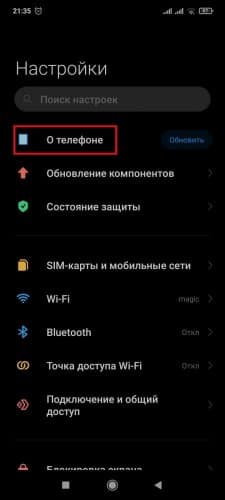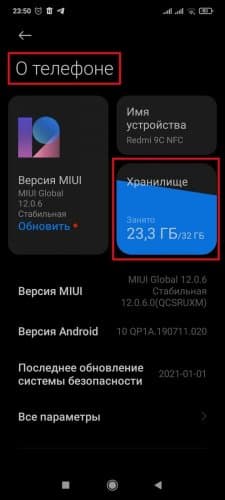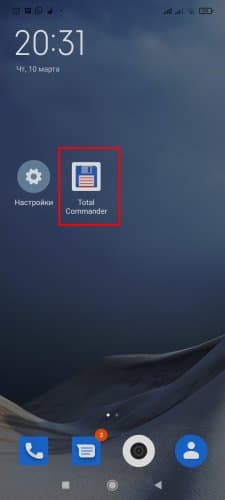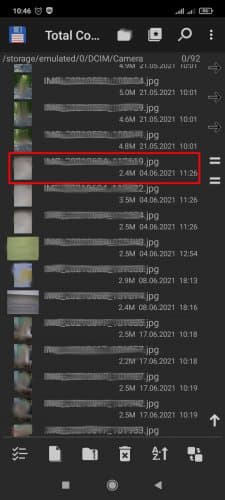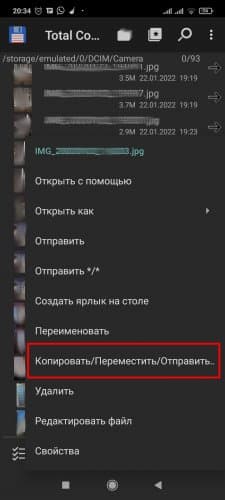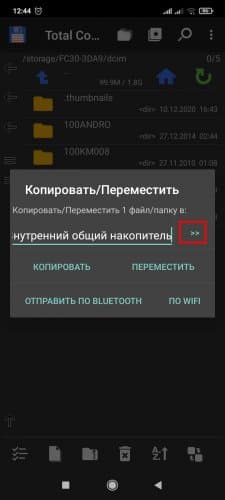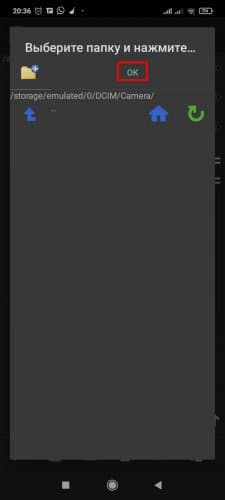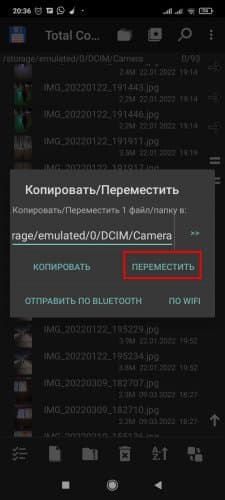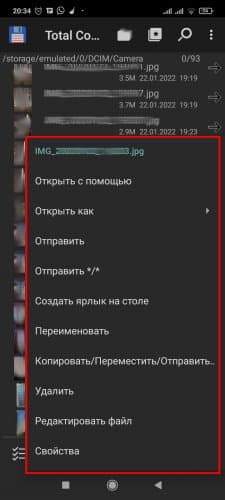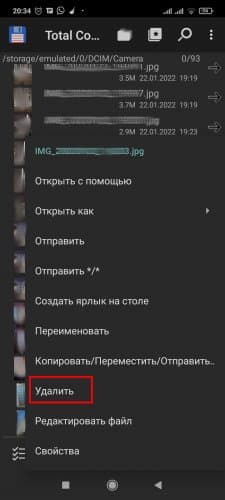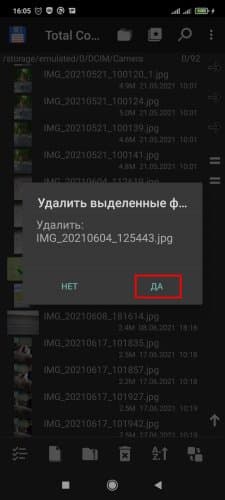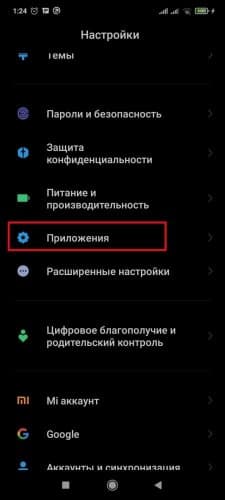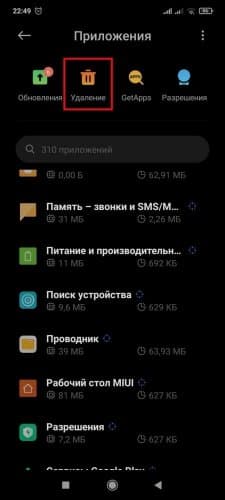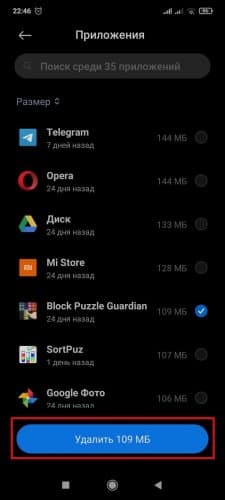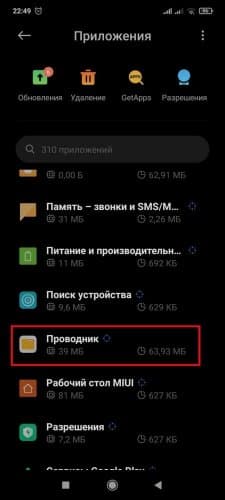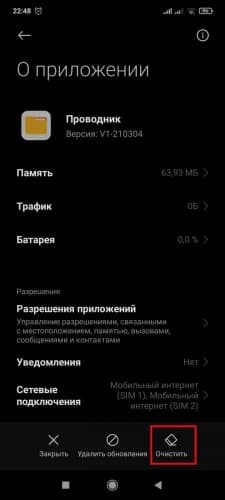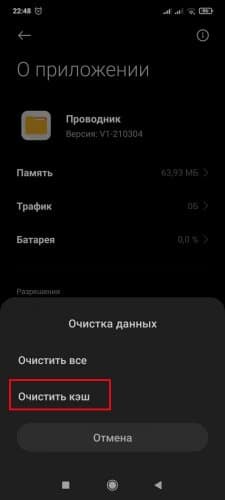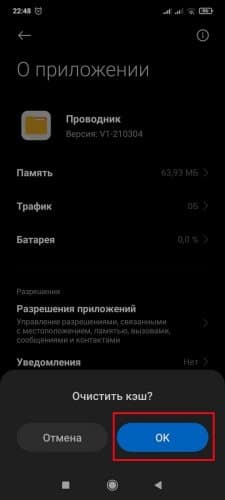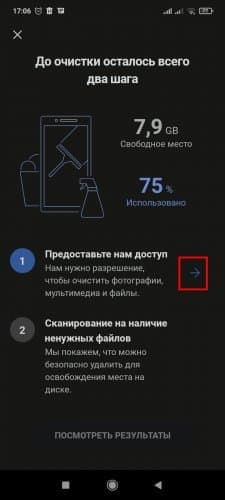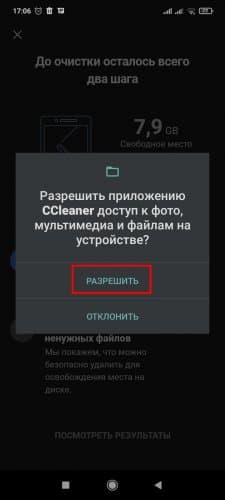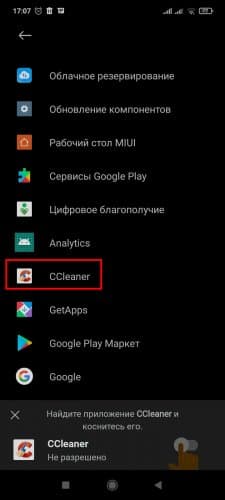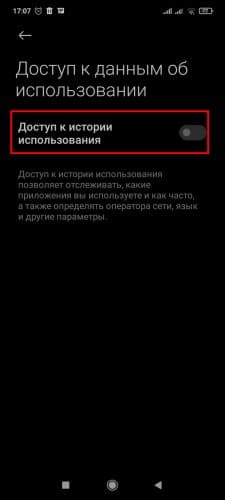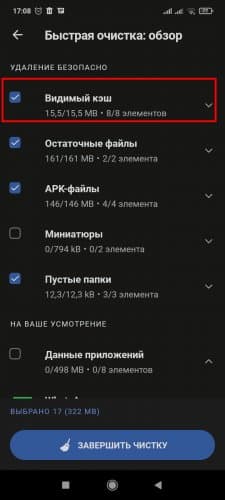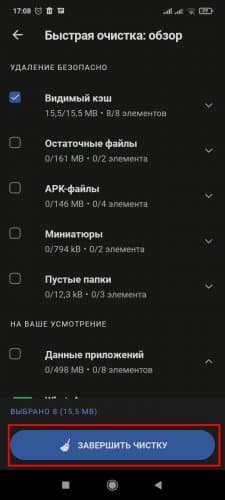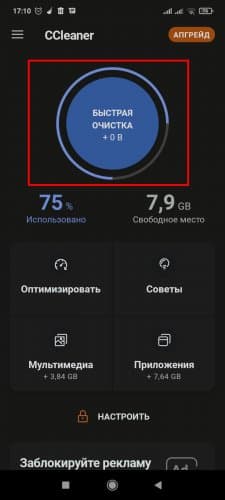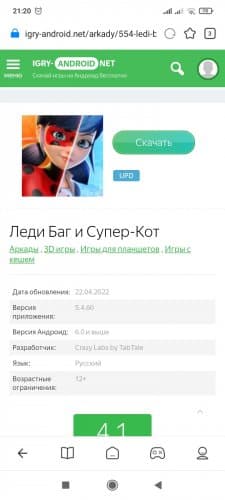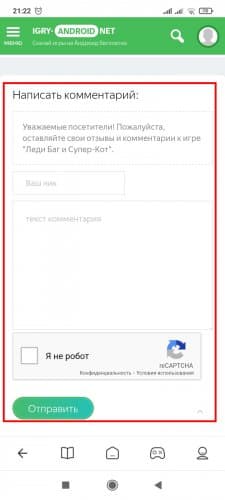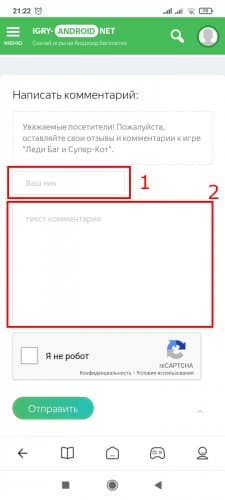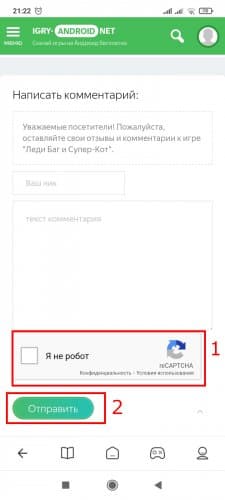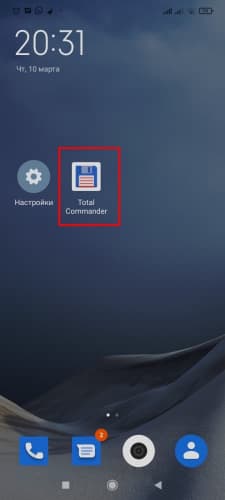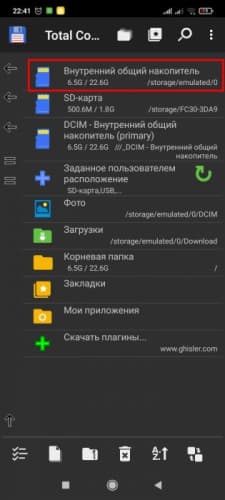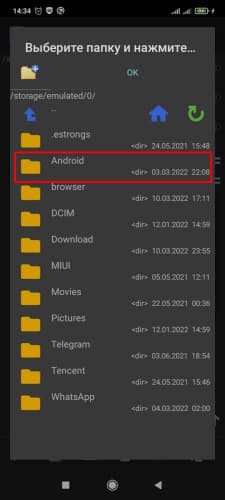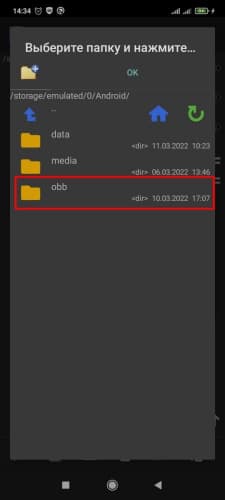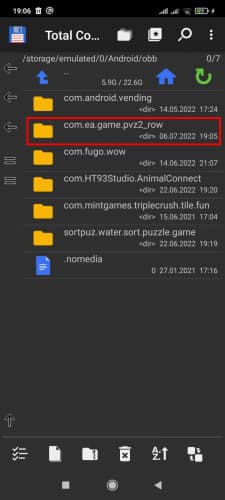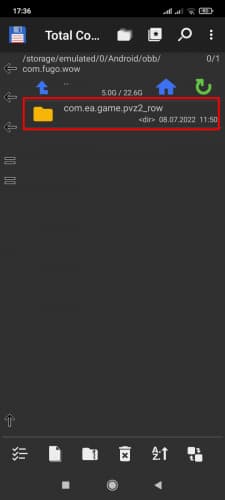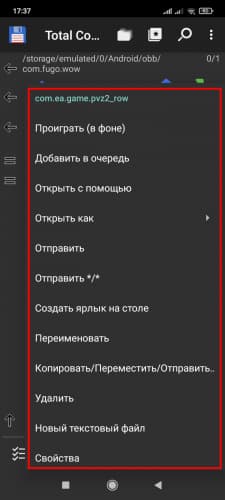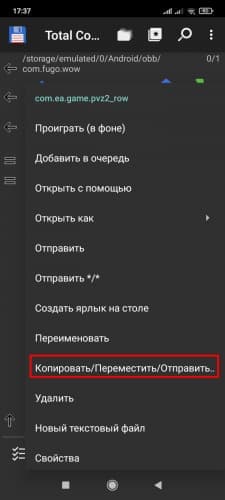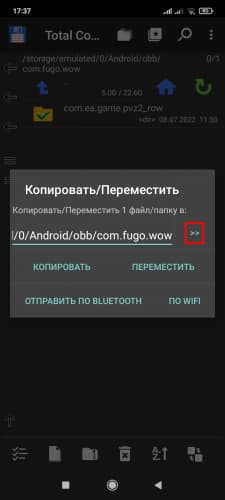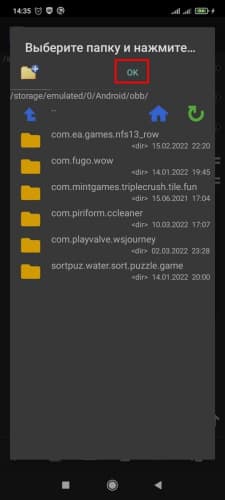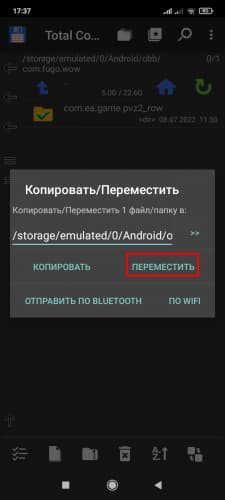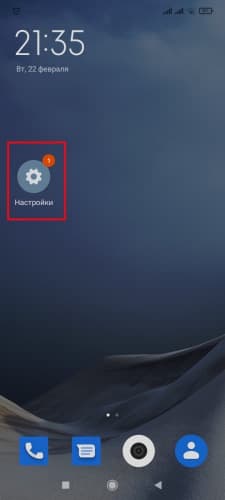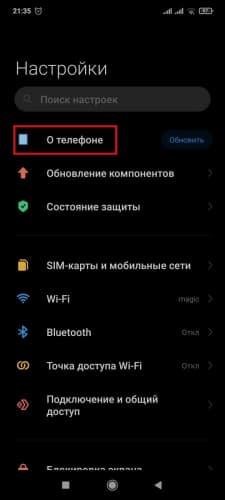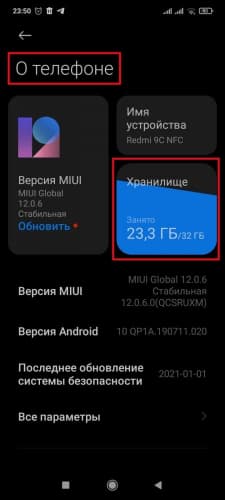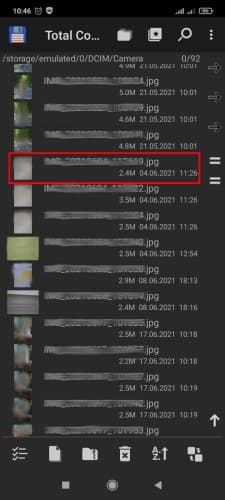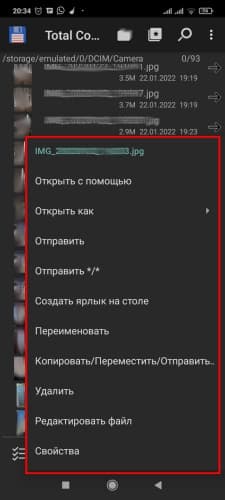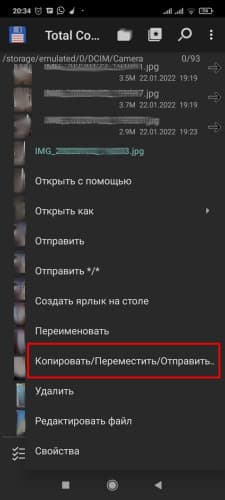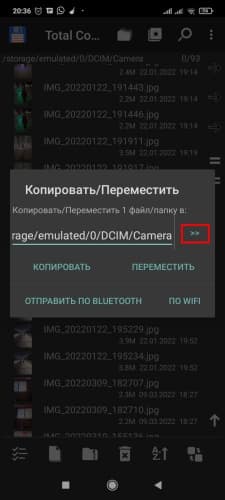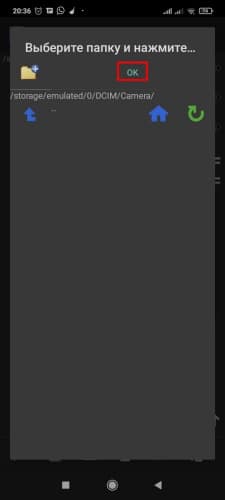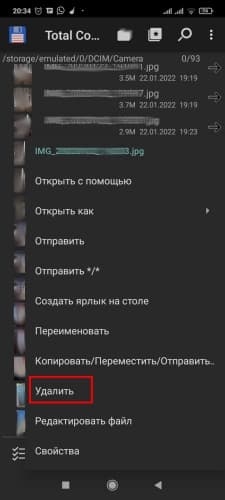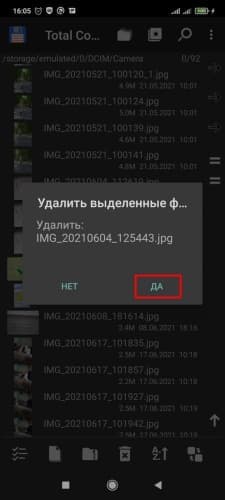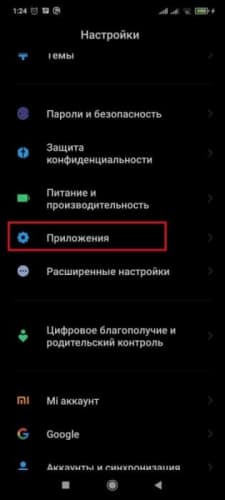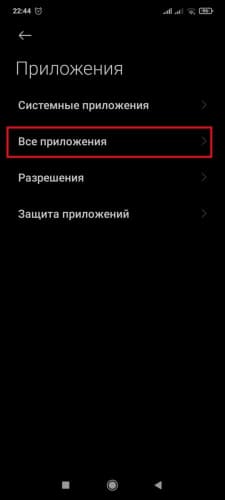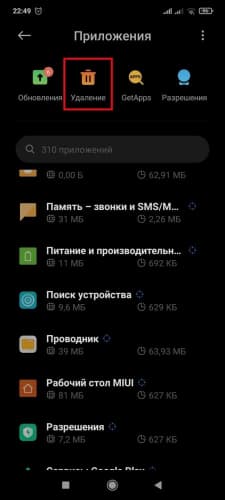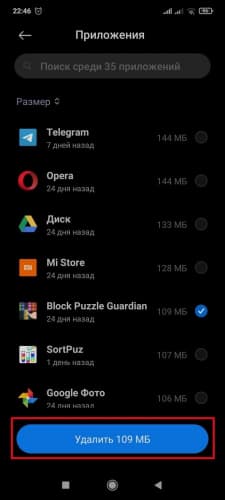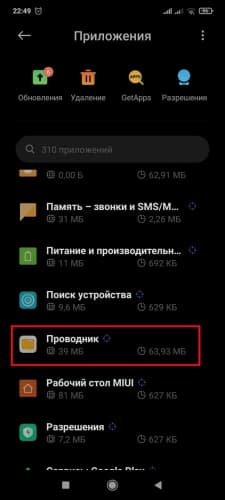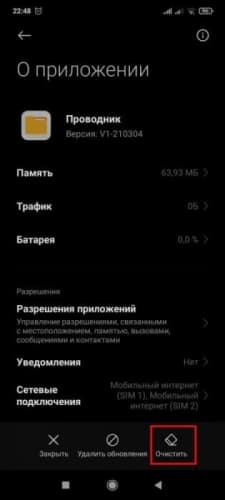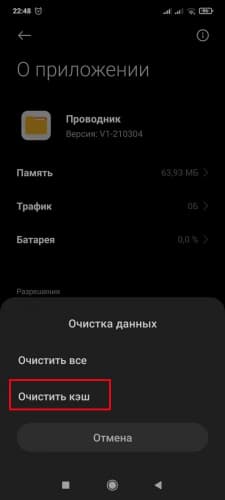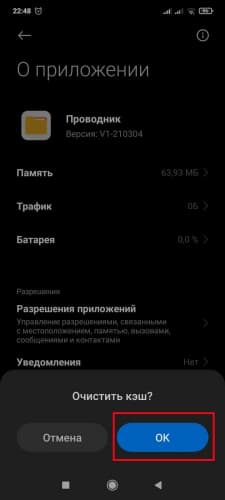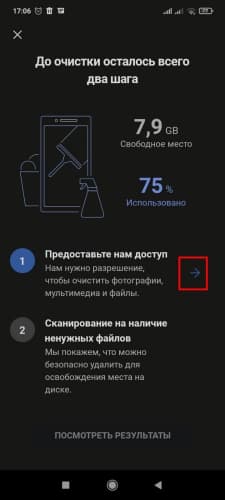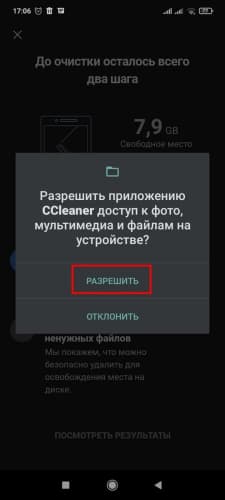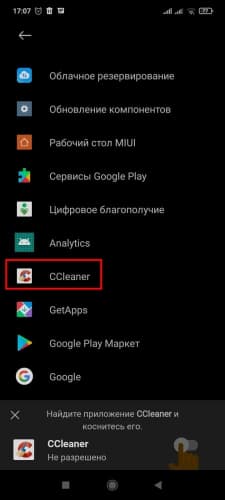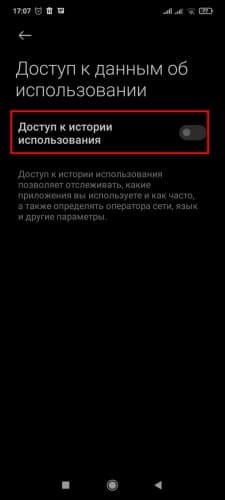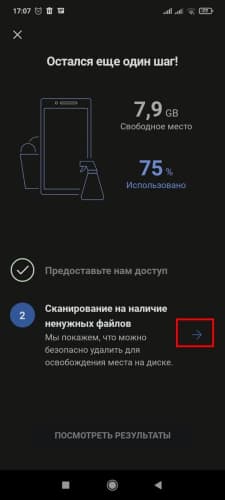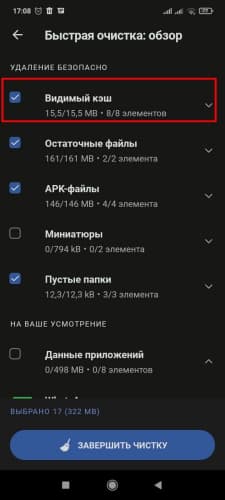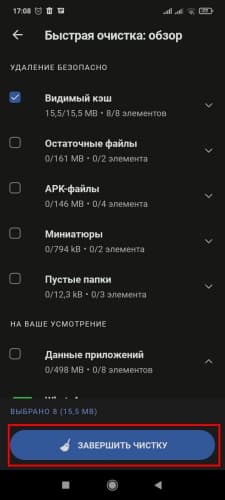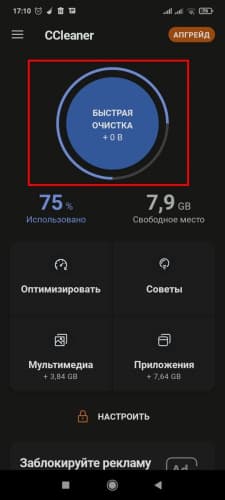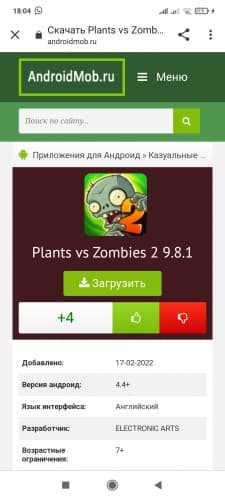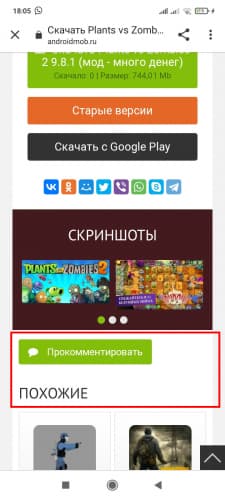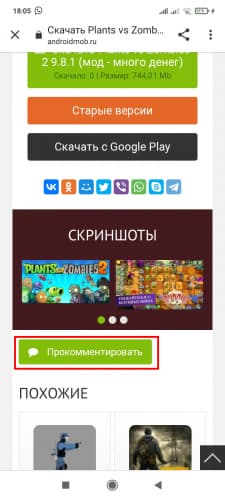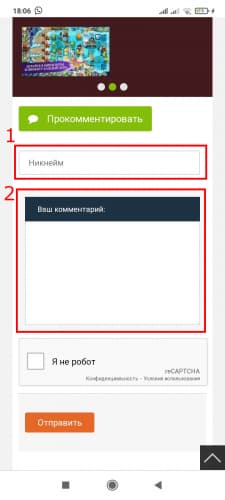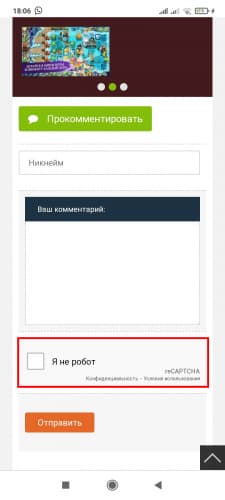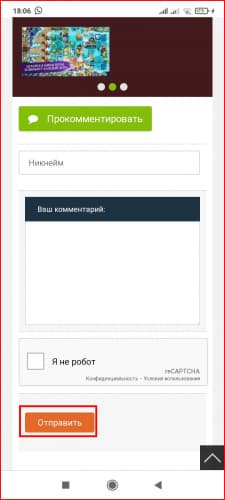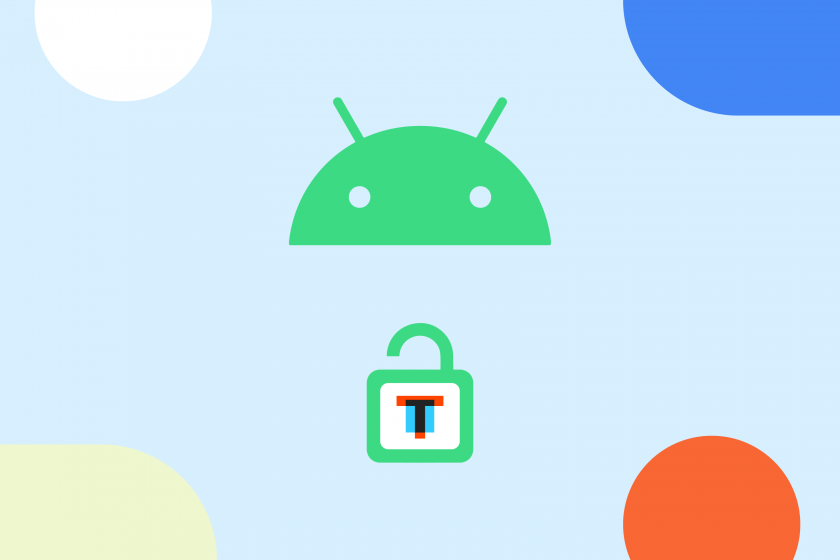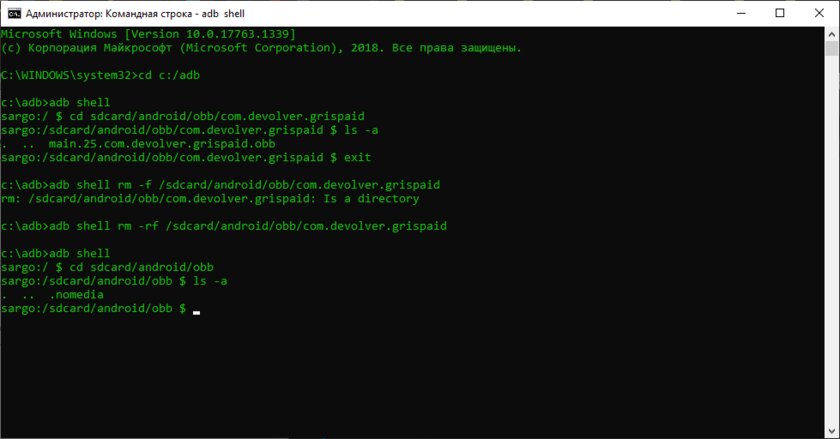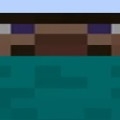OBB (Opaque Binary Blob) файлы — это особый тип файлов, используемых в операционной системе Android для упаковки и хранения дополнительных ресурсов, таких как текстуры, аудио или видео, которые требуются приложению для его работы. Однако, иногда возникают проблемы с доступом к этим файлам, что может создавать неудобства для разработчиков или пользователей Android-устройств. Давайте рассмотрим несколько возможных решений этой проблемы.
1. Проверка наличия OBB файла перед доступом
Первым шагом для решения проблемы доступа к OBB файлу является проверка его наличия перед попыткой доступа. Это можно сделать с помощью следующего кода на языке программирования Java:
String obbFilePath = getObbFilePath();
File obbFile = new File(obbFilePath);
if (obbFile.exists()) {
// ОББ файл существует, можно получить к нему доступ
} else {
// ОББ файл отсутствует, необходимо предпринять дополнительные действия
}
2. Проверка разрешений на доступ к OBB файлу
Прежде чем получить доступ к OBB файлу, необходимо обеспечить наличие соответствующих разрешений в манифесте приложения. Добавьте следующий код в свой манифест для получения разрешений на чтение и запись OBB файлов:
<uses-permission android:name="android.permission.READ_EXTERNAL_STORAGE" />
<uses-permission android:name="android.permission.WRITE_EXTERNAL_STORAGE" />
3. Работа с OBB файлами через StorageManager
Android предоставляет класс StorageManager для работы с внешним хранилищем, включая доступ к OBB файлам. Вот пример кода, демонстрирующего, как получить доступ к OBB файлу с использованием StorageManager:
String obbFilePath = getObbFilePath();
StorageManager storageManager = (StorageManager) getSystemService(Context.STORAGE_SERVICE);
FileInputStream fileInputStream = null;
try {
fileInputStream = storageManager.openObbFile(obbFilePath);
// Работа с OBB файлом
} catch (IOException e) {
// Обработка ошибок
} finally {
if (fileInputStream != null) {
try {
fileInputStream.close();
} catch (IOException e) {
// Обработка ошибок при закрытии потока
}
}
}
4. Использование сторонних библиотек
Если проблема по-прежнему не удается решить, можно обратиться к сторонним библиотекам, которые предоставляют пользовательские решения для доступа к OBB файлам. Некоторые из таких библиотек включают в себя:
- JOBB — Java обертка над официальным Android SDK инструментом JOBB, предназначенным для работы с OBB файлами.
- UnityOBBAccess — библиотека для доступа к OBB файлам в Unity-проектах на Android.
Заключение
Проблема доступа к извлечению OBB файлов на Android может быть вызвана различными факторами, включая отсутствие файла, недостаточные разрешения или неправильное использование API. Проверка наличия файла, установка правильных разрешений, работа через StorageManager или использование сторонних библиотек могут помочь решить данную проблему.
I implemented apk expansion successfully and OBB file downloaded at Storage->Android->Obb->PackageName->main.1.com.packagename.obb
But when i go to extract i am getting issue is «Not a Zip archive».
ZipResourceFile zrf = new ZipResourceFile(fileName);
public ZipResourceFile(String zipFileName) throws IOException {
addPatchFile(zipFileName);
}
void addPatchFile(String zipFileName) throws IOException {
File file = new File(zipFileName);
RandomAccessFile f = new RandomAccessFile(file, "r");
long fileLength = f.length();
if (fileLength < kEOCDLen) {
throw new java.io.IOException();
}
long readAmount = kMaxEOCDSearch;
if (readAmount > fileLength)
readAmount = fileLength;
/*
* Make sure this is a Zip archive.
*/
f.seek(0);
int header = read4LE(f);
if (header == kEOCDSignature) {
Log.i(LOG_TAG, "Found Zip archive, but it looks empty");
throw new IOException();
} else if (header != kLFHSignature) {
Log.v(LOG_TAG, "Not a Zip archive");
throw new IOException();
}
asked Sep 18, 2015 at 6:17
SaifSaif
7236 silver badges21 bronze badges
I got the Solution after 2 days
only problem is that —
.obb file are create wrong direction
the obb file create step
-All Resources store in one folder.
-Zip this folder
-Only Rename .obb to .zip file
Happy with this solution
answered Sep 19, 2015 at 9:32
SaifSaif
7236 silver badges21 bronze badges
В версии Android 11 Google не только внедрила новые полезные фичи, но и внесла некоторые изменения в файловую систему (они затронули и Android 12). Если быть точным, «корпорация добра» запретила сторонним приложениям выполнять действия с папками /Android/obb и /Android/data — стандартные файловые менеджеры выдают ошибку: «Не удалось создать папку… Android/obb. Permission denied. Не удалось создать… Android/obb. No such file or directory. Файлы не были извлечены».
По словам команды разработчиков, они пошли на этот шаг ради безопасности. Но вместе с этим теперь нельзя так просто устанавливать сторонние приложения, требующие кэша. После установки Android 11, я первым же делом решил изучить этот вопрос и попытался обойти ограничение. На данный момент я нашёл два метода, не требующих Root-права, — установка специальных файловых менеджеров или использование adb (Android Debug Bridge). Для второго способа обязательно наличие ПК. Оба метода по установки кэша работают как на Android 11, так и на Android 12.
Способ 1: через файловый менеджер
Шаг 1. Скачайте файловый менеджер MiXPlorer или X-Plore.
Шаг 2. Откройте файловый менеджер, найдите кэш. Если он загружен в виде архива, распакуйте его. Для этого откройте файл и, задержав палец на папке внутри, нажмите кнопку «Копировать».
Шаг 3. Перейдите в директорию Android/obb или Android/data (зависит от того, какая нужна), и там нажмите кнопку «Вставить». При появлении окна с просьбой дать приложению доступ к файлам, нажмите «Разрешить».
Шаг 5. После того, как в директории Android/obb или Android/data появится нужная папка, можно запускать приложение, для которого был нужен кэш.
Способ №2: через ADB
Для начала необходимо на смартфоне зайти в «Настройки», затем в раздел «Для разработчиков» и включить в нём «Отладку по USB». Если у вас нет пункта «Для разработчиков», сперва придётся зайти в раздел «О телефоне», найти там «Номер сборки» и тапнуть по нему несколько раз, пока не появится надпись «Вы стали разработчиком».
Следующим шагом станет скачивание adb на ПК. Для этого необходимо зайти на официальный сайт и загрузить софт для своей платформы, после чего распаковать полученный ZIP-архив в удобном месте (если у вас Windows, для упрощения рекомендую переместить извлечённую папку в корень диска C).
Как скопировать кеш в Android/obb или Android/data на Android 11 и 12
Итак, всё настроено и смартфон подключен к ПК. Если у вас Windows, первым делом нужно открыть «Командную строку» от имени администратора. Сделать это можно, набрав в поиске системы «cmd» и выбрав соответствующий пункт.
Далее необходимо прописать следующую команду: cd <путь к распакованной папке>. Например, если, как я советовал выше, папка находится в корне диска C, команда будет выглядеть следующим образом: cd C:/platform-tools. Как только вы окажетесь в нужной директории, можно прописать команду adb devices. Если всё сделано верно, в консоли отобразится подключённое устройство. В случае, если появится надпись unauthorized, необходимо со смартфона подтвердить вход в режим отладки на данном компьютере (скорее всего, это окно появится сразу же, как смартфон будет подключен к ПК).
Для владельцев компьютеров на macOS действия почти аналогичные. После загрузки и распаковки инструментов, необходимо открыть терминал, перейти в директорию с файлами (по дефолту это будет папка Downloads) командой cd <путь к распакованной папке> и прописать ./adb devices. По сути, отличие от Windows лишь в том, что каждый раз вместо adb надо писать ./adb.
Переходим непосредственно к загрузке файлов. Команда, которая для этого потребуется, строится по следующему шаблону: adb push <путь к нужному файлу на вашем ПК> <путь к папке obb или data на смартфоне>. Для владельцев macOS-устройств всё то же самое, но с ./ в самом начале команды. Важное замечание касательно второго пути (на смартфоне): он выглядит как sdcard/android/obb или sdcard/android/data.
Примечательно, что adb не умеет отправлять на устройство целые папки, поэтому для этого придётся заранее создать папку, и уже в неё кидать файл(ы). Создаётся папка командой: adb shell mkdir <путь вместе с желаемой папкой>.
В качестве примера я рассмотрю процесс переноса кэша для игры GRIS. Изначально он поставляется в папке com.devolver.grispaid, поэтому сначала я создам директорию на смартфоне командой adb shell mkdir sdcard/android/obb/com.devolver.grispaid.
Создав папку, я использую команду, о которой я рассказывал ранее: adb push C:/com.devolver.grispaid/main.25.com.devolver.grispaid.obb sdcard/android/obb/com.devolver.grispaid
Как удалить кеш из Android/obb или Android/data на Android 11 и 12
Для удаления файлов необходимо прописать следующую команду: adb shell rm -f <путь к файлу>. Если же необходимо удалить директорию со всем содержимым внутри, пригодится следующая команда: adb shell rm -rf <путь к директории>.
- Android 12 и 13 окрашиваются под цвет обоев. Это отличная, но провальная идея
- Кастомные прошивки Android 12 для Xiaomi, Samsung, Realme и других смартфонов
- Обзор Android 12: самые интересные нововведения и главные изменения
- Почему новый дизайн Android 12 лучше, чем предыдущий Material Design 2
- Эти 3 главные функции iOS так и не появились в Android 12. Не «оптимизация» или экосистема
I implmeneted apk expansion successfully.And obb file downloaded at Android->Obb->PackageName->com.1.com.packagename.obb
But when i go to extract i am getting issue.Eof file exception
in log Unzip exception2.
Exception:-
java.io.FileNotFoundException: /storage/sdcard0/.MyApp/BGP050@2x.jpg: open failed: ENOENT (No such file or directory)
Please reply if anyone have idea thanks in advance….
Function From calling to extract file
public void extract()
{
String packageName = getApplicationContext().getPackageName();
File root = Environment.getExternalStorageDirectory();
File expPath = new File(root.toString() + "/Android/obb/" + packageName);
if (expPath.exists()) {
String strMainPath = null;
try {
strMainPath = expPath + File.separator + "main."
+ getPackageManager().getPackageInfo(
getPackageName(), 0).versionCode + "."
+ packageName + ".obb";
Log.e("Extract File path", "===>"+strMainPath);
File f=new File(strMainPath);
if(f.exists()){
Log.e("Extract From File path", "===> not exist");
}
else
{
Log.e("Extract From File path", "===> exist");
}
flag = extractZip(strMainPath,Environment.getExternalStorageDirectory()+"/"+Constant.FOLDERNAME);
Log.e("After Extract Zip", "===>"+flag);
} catch (NameNotFoundException e) {
// TODO Auto-generated catch block
e.printStackTrace();
}
}
}
Function is below
private boolean extractZip(String pathOfZip,String pathToExtract)
{
int BUFFER_SIZE = 1024;
int size;
byte[] buffer = new byte[BUFFER_SIZE];
try {
File f = new File(pathToExtract);
if(!f.isDirectory()) {
f.mkdirs();
}
ZipInputStream zin = new ZipInputStream(new BufferedInputStream(new FileInputStream(pathOfZip), BUFFER_SIZE));
try {
ZipEntry ze = null;
while ((ze = zin.getNextEntry()) != null) {
String path = pathToExtract +"/"+ ze.getName();
if (ze.isDirectory()) {
File unzipFile = new File(path);
if(!unzipFile.isDirectory()) {
unzipFile.mkdirs();
}
}
else {
FileOutputStream out = new FileOutputStream(path, false);
BufferedOutputStream fout = new BufferedOutputStream(out, BUFFER_SIZE);
try {
while ( (size = zin.read(buffer, 0, BUFFER_SIZE)) != -1 ) {
fout.write(buffer, 0, size);
}
zin.closeEntry();
}catch (Exception e) {
Log.e("Exception", "Unzip exception 1:" + e.toString());
}
finally {
fout.flush();
fout.close();
}
}
}
}catch (Exception e) {
Log.e("Exception", "Unzip exception2 :" + e.toString());
}
finally {
zin.close();
}
return true;
}
catch (Exception e) {
Log.e("Exception", "Unzip exception :" + e.toString());
}
return false;
}
В версии Android 11 Google не только внедрила новые полезные фичи, но и внесла некоторые изменения в файловую систему (они затронули и Android 12). Если быть точным, «корпорация добра» запретила сторонним приложениям выполнять действия с папками /Android/obb и /Android/data — стандартные файловые менеджеры выдают ошибку: «Не удалось создать папку… Android/obb. Permission denied. Не удалось создать… Android/obb. No such file or directory. Файлы не были извлечены».
По словам команды разработчиков, они пошли на этот шаг ради безопасности. Но вместе с этим теперь нельзя так просто устанавливать сторонние приложения, требующие кэша. После установки Android 11, я первым же делом решил изучить этот вопрос и попытался обойти ограничение. На данный момент я нашёл два метода, не требующих Root-права, — установка специальных файловых менеджеров или использование adb (Android Debug Bridge). Для второго способа обязательно наличие ПК. Оба метода по установки кэша работают как на Android 11, так и на Android 12.
Способ 1: через файловый менеджер
Шаг 1. Скачайте файловый менеджер MiXPlorer или X-Plore.
Шаг 2. Откройте файловый менеджер, найдите кэш. Если он загружен в виде архива, распакуйте его. Для этого откройте файл и, задержав палец на папке внутри, нажмите кнопку «Копировать».
Шаг 3. Перейдите в директорию Android/obb или Android/data (зависит от того, какая нужна), и там нажмите кнопку «Вставить». При появлении окна с просьбой дать приложению доступ к файлам, нажмите «Разрешить».
Шаг 5. После того, как в директории Android/obb или Android/data появится нужная папка, можно запускать приложение, для которого был нужен кэш.
Способ №2: через ADB
Для начала необходимо на смартфоне зайти в «Настройки», затем в раздел «Для разработчиков» и включить в нём «Отладку по USB». Если у вас нет пункта «Для разработчиков», сперва придётся зайти в раздел «О телефоне», найти там «Номер сборки» и тапнуть по нему несколько раз, пока не появится надпись «Вы стали разработчиком».
Следующим шагом станет скачивание adb на ПК. Для этого необходимо зайти на официальный сайт и загрузить софт для своей платформы, после чего распаковать полученный ZIP-архив в удобном месте (если у вас Windows, для упрощения рекомендую переместить извлечённую папку в корень диска C).
Как скопировать кеш в Android/obb или Android/data на Android 11 и 12
Итак, всё настроено и смартфон подключен к ПК. Если у вас Windows, первым делом нужно открыть «Командную строку» от имени администратора. Сделать это можно, набрав в поиске системы «cmd» и выбрав соответствующий пункт.
Далее необходимо прописать следующую команду: cd <путь к распакованной папке>. Например, если, как я советовал выше, папка находится в корне диска C, команда будет выглядеть следующим образом: cd C:/platform-tools. Как только вы окажетесь в нужной директории, можно прописать команду adb devices. Если всё сделано верно, в консоли отобразится подключённое устройство. В случае, если появится надпись unauthorized, необходимо со смартфона подтвердить вход в режим отладки на данном компьютере (скорее всего, это окно появится сразу же, как смартфон будет подключен к ПК).
Для владельцев компьютеров на macOS действия почти аналогичные. После загрузки и распаковки инструментов, необходимо открыть терминал, перейти в директорию с файлами (по дефолту это будет папка Downloads) командой cd <путь к распакованной папке> и прописать ./adb devices. По сути, отличие от Windows лишь в том, что каждый раз вместо adb надо писать ./adb.
Переходим непосредственно к загрузке файлов. Команда, которая для этого потребуется, строится по следующему шаблону: adb push <путь к нужному файлу на вашем ПК> <путь к папке obb или data на смартфоне>. Для владельцев macOS-устройств всё то же самое, но с ./ в самом начале команды. Важное замечание касательно второго пути (на смартфоне): он выглядит как sdcard/android/obb или sdcard/android/data.
Примечательно, что adb не умеет отправлять на устройство целые папки, поэтому для этого придётся заранее создать папку, и уже в неё кидать файл(ы). Создаётся папка командой: adb shell mkdir <путь вместе с желаемой папкой>.
В качестве примера я рассмотрю процесс переноса кэша для игры GRIS. Изначально он поставляется в папке com.devolver.grispaid, поэтому сначала я создам директорию на смартфоне командой adb shell mkdir sdcard/android/obb/com.devolver.grispaid.
Создав папку, я использую команду, о которой я рассказывал ранее: adb push C:/com.devolver.grispaid/main.25.com.devolver.grispaid.obb sdcard/android/obb/com.devolver.grispaid
Как удалить кеш из Android/obb или Android/data на Android 11 и 12
Для удаления файлов необходимо прописать следующую команду: adb shell rm -f <путь к файлу>. Если же необходимо удалить директорию со всем содержимым внутри, пригодится следующая команда: adb shell rm -rf <путь к директории>.
- Android 12 и 13 окрашиваются под цвет обоев. Это отличная, но провальная идея
- Кастомные прошивки Android 12 для Xiaomi, Samsung, Realme и других смартфонов
- Обзор Android 12: самые интересные нововведения и главные изменения
- Почему новый дизайн Android 12 лучше, чем предыдущий Material Design 2
- Эти 3 главные функции iOS так и не появились в Android 12. Не «оптимизация» или экосистема
Выделил файлы, нажал «Копировать», «Переместить», «Извлечь» или что-то в таком духе и выбрал конечную папку… Кажется, с таким алгоритмом знакомы практически все пользователи компьютеров и телефонов. Но иногда даже в этом процессе могут произойти сбои, особенно на телефонах. То файл куда-то денется, то выскакивает ошибка. Мы расскажем, что делать при появлении ошибки «извлечения (или копирования), проверьте файлы» на Андроид.
Почему не открываются загрузки на Андроид
Вообще ошибка извлечения может появиться в любой папке, где происходит копирование ресурсов из архива либо другой директории. Но чаще всего проблема касается именно каталога с загружаемыми установщиками. Обусловлено это тем, что туда попадают загрузочные дистрибутивы, музыка из интернета, фото и видео, а также много чего еще. Все эти ресурсы объединяет одна особенность – они скачиваются потоком, а потому иногда могут повредиться при загрузке.
Проще говоря, часть файла при скачивании попросту не догрузилась, а потому прочитать его невозможно. Но это только одна из причин. На деле их может быть куда больше. Например, для медиаресурсов стоит выделить следующие проблемы:
- нечитаемый формат;
- битый файл (причем испорченный даже на сервере, откуда скачивался);
- отсутствие ассоциированной программы для открытия;
- проблема с самой папкой Download.
Невозможно перечислить все случаи, нужно рассматривать каждую ситуацию отдельно. А вот для пользовательских приложений с расширением apk могут быть вообще отдельные причины. Среди них:
- Автоматический встроенный антивирус обнаружил вирус и мгновенно удалил файл.
- В настройках запрещена установка apk из сторонних ресурсов.
В общем, есть длинный список действий, которые нужно сделать для решения проблемы. Перейдем к ним.
Решение проблемы
Как мы уже говорили, причин у проблем может быть много. Для каждой должно быть свое решение, но описать многие из них мы не можем. Потому будем рады, если вы предложите в комментариях свои способы решения проблемы. А теперь к делу.
Общие форматы
Начнем с того, что чаще всего и скачивают с интернета, а именно картинки, видео, музыку, документы Офиса (и не только) и так далее. С точки зрения ОС, у этих файлов нет права на выполнение, потому проблему с вирусом и запретом на установку сразу откидываем. Первым делом попробуем проверить, а все ли файлы такие испорченные. Алгоритм действий:
- Откройте предпочитаемый браузер.
- Введите в поисковике любое слово, а потом скачайте первую попавшуюся картинку или аудиофайл (если не скачивается музыка).
- Проверьте скачанный медиаконтент.
Попробуйте запустить его в разных программах. Если и новый скачанный ресурс оказался нерабочим, и ни одна программа не смогла открыть его, значит, проблема в браузере. Попробуйте сбросить его настройки. Для этого выполните действия ниже:
- Откройте настройки.
- Перейдите в раздел «Приложения».
- Найдите страницу о выбранном для загрузки файлов браузере и откройте ее.
- Нажмите на кнопки, «Закрыть», «Очистить кэш», «Стереть все».
Теперь откройте браузер и попробуйте снова. В принципе, можно попробовать и другой клиент для загрузки.
Третье решение, которое мы можем предложить – это установка стороннего проводника. Рекомендуем выбрать Cx проводник, а после предоставить доступ к файлам. Также, если речь идет об архивах, то попробуйте скачать приложение WinRAR для телефонов.
APK-файлы
С установочными файлами приложений все куда интереснее. Нередко бывает, что в такие файлы прячут трояны, стиллеры, кейлоггеры и прочие вирусы. Разумеется, встроенный антивирус или сторонний сканер сразу обнаружат такой файл и прежде, чем он начнет действовать, удалят.
Иногда по ошибке удаляются даже «чистые» установщики, потому что попросту не имеют прикрепленных сертификатов. В таком случае попробуйте временно удалить сторонний антивирус, а в настройках устройства запретить удалять подозрительные файлы. В зависимости от встроенного сканера на телефоне и модели устройства алгоритм действий меняется.
Если боитесь, что это все же вирус, то закиньте его на сайт Virus Total. Это удобный ресурс, позволяющий проверить ресурс многими антивирусами.
Также не исключаем возможность, что проблема связана с запретом на установку из незнакомых источников. Решение:
- Откройте настройки.
- Перейдите в раздел «Приложения».
- Найдите браузер, из которого происходило скачивание.
- В настройках разрешений поставьте галочку напротив «Установки из неизвестных источников».
- Попробуйте снова запустить установщик. После появления ошибки «Не удалось открыть файл» переустановите его через браузер.
Надеемся, что эти способы помогли решить неприятную проблему. Напоминаем, что мы всегда рады конструктивной критике и полезным советам в комментариях. Благодарим за прочтение.
Основные виды проблем при установке кэша:
- Приложение не видит кэш.
- Появление сообщения о необходимости скачивания дополнительных файлов при запуске программы или игры.
- Нехватка памяти.
Разберемся в причинах возникновения и порядке устранения проблем. Для исправления ошибок потребуется встроенный или сторонний файловый менеджер, например, Total Commander, CX Проводник, ES File Manager, ES Проводник и другие.
1. Приложение не видит кэш или просит скачать дополнительные файлы
Если приложение не видит кэш, значит некорректно распакован архив или неверный путь к файлу *.obb.
Разберем порядок действий на примере установки кэша к игре Toca Life: World с использованием Total Commander:
- Запустить файловый менеджер.
- Перейти на внутренний накопитель, а затем в папку «Android».
- Зайти в «obb».
- Если папка с кэшем найдена, нужно перейти к разделу «2. Нехватка памяти», иначе перейти к следующему пункту инструкции.
- Проверить другие директории на факт наличия папки с файлом *.obb. Если папка не найдена, повторно установить кэш.
- При обнаружении папки с кэшем нужного приложения вызвать всплывающее меню. Для этого нужно удерживать палец на названии папки 2-3 секунды.
- Выбрать пункт меню «Копировать/Переместить/Отправить».
- Для указания места перемещения нажать на стрелочку.
- Открыть папку «Android».
- Зайти в «obb».
- Нажать «ОК».
- Затем кликнуть «Переместить».
После выполнения пунктов инструкции запустить приложение. Если проблема сохранилась, перейти к следующему разделу «2. Нехватка памяти».
2. Нехватка памяти
Чтобы проверить состояние памяти, нужно:
- Из «Настроек» перейти в раздел «О телефоне».
- Посмотреть объем свободного места в блоке «Хранилище».
Если места мало, нужно освободить память, воспользовавшись одним из предложенных ниже вариантов. В ином случае перейти к этапу «Сообщить об ошибке».
2.1. Перенос файлов на другой носитель
Если места мало, нужно перенести фотографии, аудио и видео контент на облако, компьютер или внешний носитель.
Порядок переноса контент на примере Total Commander:
- Найти перемещаемый файл.
- Вызвать всплывающее меню, удерживая на названии файла палец несколько секунд.
- Нажать «Копировать/Переместить/Отправить».
- Для выбора места, куда будет перемещен контент, кликнуть на стрелочку.
- Выбрать требуемую папку и нажать «ОК».
- Кликнуть на «Переместить».
2.2. Удаление файлов
Порядок действий на примере Total Commander:
- Найти ненужный контент.
- Вызвать всплывающее меню, удерживая на названии файла палец несколько секунд.
- Нажать «Удалить».
- Подтвердить действие, кликнув «Да».
2.3. Удаление программ и игр
Чтобы удалить программы и игры, нужно:
- Из «Настроек» перейти сначала в «Приложения» и потом во «Все приложения».
- Перейти в раздел «Удаление».
- Выбрать приложение и нажать «Удалить».
2.4. Очистка кэша приложений
Очистить кэш программ и игр можно двумя способами. Первый вариант — ручной, когда необходимо производить удаление временных файлов в каждом приложении. Второй способ — пакетный, подразумевающий использование специальной программы.
2.4.1. Ручное очищение кэша
Порядок действий:
- В разделе «Все приложения» зайти в нужную программу или игру.
- Нажать кнопку «Очистить» и выбрать пункт «Очистить кэш».
- Для подтверждения действия кликнуть на «ОК».
2.4.2. Пакетная очистка
Для удаления кэша необходимо использовать специальное приложение, например, CCleaner. При первом запуске программы:
- Нажать «Начать использование».
- Кликнуть на «Продолжить с рекламой». Для получения доступа к расширенному функционалу программы и избавления от рекламы потребуется оплатить подписку.
- Нажать «Начать».
- Кликнуть на стрелочку напротив «Предоставьте нам доступ».
- Нажать «Разрешить».
- В окне «Доступ к данным об использовании» найти приложение CCleaner. Зайти в настройки, кликнув по строке с названием программы.
- Переместить бегунок в правую сторону напротив «Доступ к истории использования».
- В открывшемся окне поставить галочку напротив «Я осознаю возможные риски…» и нажать «ОК».
- Нажать на стрелочку напротив «Сканирование на наличие ненужных файлов».
- Кликнуть по «Посмотреть результаты».
- Снять везде галочки, кроме пункта «Видимый кэш».
- Нажать кнопку «Завершить чистку».
Если CCleaner уже установлен на устройстве и ранее использовался:
- Запустить программу и нажать «Быстрая очистка».
- Снять везде галочки, кроме пункта «Видимый кэш».
- Нажать кнопку «Завершить чистку».
После освобождения места попробовать снова установить приложение. При сохранении проблемы сообщить нам, следуя приведенной ниже инструкции.
3. Сообщение с ошибкой
При сохранении проблемы с установкой кэша сообщите нам об этом следующим образом:
- На странице приложения, с которым возникли сложности, перейти вниз к блоку комментариев.
- Заполнить все поля. В сообщении необходимо подробно описать суть проблемы, привести название ошибки, наименование и версию браузера, а также операционной системы. Нажать «Добавить комментарий».
Модератор комментариев в течение суток сообщит, как решить возникшую проблему.
Виды ошибок:
- Требуется скачивание дополнительных файлов.
- Игра не видит кэш.
- Нехватка свободной памяти.
Чтобы устранить проблемы, потребуется файловый менеджер: встроенные в Андроид «Проводника» либо стороннее приложение, например, Total Commander.
1. Требуется скачивание дополнительных файлов либо игра не видит кэш
Ситуации с появлением окна с требованием дозагрузки файлов либо ошибкой обнаружения кэша появляются из-за неверного расположению файла «*.obb». Причина – неправильно распакован архив. Для рассмотрения этапов устранения проблемы будем использовать Total Commander и кэш игры «Леди Баг и Супер Кот». Порядок действий:
- Из главного меню файлового менеджера перейти во внутренний накопитель.
- Из директории «Android» зайти в «obb».
- Если папка с кэшем присутствует, перейти к разделу «2. Нехватка памяти», в ином случае – продолжить выполнение этой инструкции.
- Проверить другие папки на наличие подпапки с файлом «*.obb». Если директории нет – требуется повторно распаковать архив. При обнаружении – следовать рекомендациям этой инструкции.
- Если папка с кэшем располагается в неверном месте, нужно задержать палец на наименовании 2 секунды и выбрать из меню пункт «Копировать/Переместить/Отправить».
- Нажав двойную стрелку, перейти к определению правильного места расположения директории.
- Из папки «Android» зайти в «obb» и кликнуть по кнопке «ОК», находящейся вверху экрана.
- Нажать «Переместить».
Если после перемещения директории с кэшем в правильное место проблема не исчезла, следует перейти к следующему разделу инструкции.
2. Нехватка памяти
Чтобы понять, сколько свободного места на смартфоне или планшете имеется, потребуется:
- Войти в раздел «О телефоне» из «Настроек».
- В «Хранилище» ознакомиться с количеством свободной памяти.
В случае, когда места достаточно для инсталляции кэша перейти к части «3. Уведомление об ошибке». Если выявлена нехватка свободной памяти, потребуется очистить устройство от ненужной, редко используемой информации.
2.1. Перенос файлов
Контент следует переместить на иной носитель, в качестве которого может выступать компьютер или ноутбук, флешка, облако. Чтобы это сделать, нужно:
- Запустить Total Commander.
- Выбрать контент для перемещения.
- Удерживать палец на имени файла 2 секунды, выбрать из возникшего меню пункт «Копировать/Переместить/Отправить».
- Кликнуть по двойной стрелке, чтобы выбрать места, куда будет перенесен контент.
- Нажать «ОК», а затем «Переместить».
2.2. Удаление файлов
Этапы удаления контента:
- Открыть Total Commander и выбрать файл.
- Вызвать меню, удерживая палец на имени 2 секунды.
- Из списка выбрать «Удалить».
- Подтвердить, кликнув «Да».
2.3. Удаление приложений
Чтобы деинсталлировать программу либо игру, следует:
- Из «Настроек» через «Приложения» зайти в раздел «Все приложения».
- Войти в «Удаление». Для этого нужно кликнуть по значку урны.
- Выбрать неиспользуемое приложение, нажать на «Удалить».
2.4. Очистка кэша приложений
Прибегать к стандартному способу удаления кэша стоит при малом количестве приложений. Это обусловлено необходимостью войти в каждую программу, игру и потом произвести очистку. Другой вариант – специальные приложения. Рассмотрим оба способа.
2.4.1. Стандартная очистка кэша
Порядок действий:
- Из «Настроек» через «Приложения» зайти в раздел «Все приложения».
- Выбрать требуемый пункт из списка.
- Зайти в приложение и в нижнем меню нажать по «Очистить».
- Кликнуть по пункту «Очистить кэш» и затем кнопку «ОК».
2.4.2. С помощью стороннего приложения
В качестве примера будем использовать CCleaner. Рассмотрим порядок очистки кэша, если программа ранее не использовалась, а также в случае неоднократного запуска на устройстве. После установки и открытия приложения:
- Кликнуть на «Начать использование».
- Нажать «Продолжить с рекламой».
- Кликнуть по кнопке «Начать».
- Нажать на стрелочку, расположенную рядом с «Предоставьте нам доступ».
- В появившемся окошке кликнуть по пункту «Разрешить».
- Найдя в списке CCleaner, зайти и нажать на бегунок.
- В появившемся окошке после простановки галки рядом с фразой «Я осознаю возможные риски…», кликнуть «ОК».
- Нажать на стрелочку, расположенную справа от пункта «Сканирование».
- Кликнуть «Посмотреть результаты».
- Снять галки везде, кроме строки «Видимый кэш».
- Кликнуть «Завершить чистку».
В случае сохранения проблемы с установкой кэша нужно перейти к последующему разделу инструкции.
При использовании приложения ранее порядок действий иной:
- Нажать «Быстрая очистка».
- Снять галки везде, кроме строки «Видимый кэш».
- Кликнуть «Завершить чистку».
В случае сохранения проблемы с установкой кэша нужно перейти к последующему разделу инструкции.
3. Уведомление об ошибке
При сохранении сложностей необходимо сообщить об этом модератору сайта. Чтобы оставить комментарий, нужно:
- Зайти на страницу игры, кэш которой не устанавливается.
- Опуститься к блоку комментариев.
- Ввести «Ник» и «Текст комментариев». Следует подробно описать проблему, привести версию Андроида, браузера, количество свободного места.
- Поставить галку «Я не робот» и нажать «Отправить».
Модератор сайта предоставит ответ с инструкцией о порядке устранения проблемы в течение 1-2 дней.
В версии Android 11 Google не только внедрила новые полезные фичи, но и внесла некоторые изменения в файловую систему (они затронули и Android 12). Если быть точным, «корпорация добра» запретила сторонним приложениям выполнять действия с папками /Android/obb и /Android/data — стандартные файловые менеджеры выдают ошибку: «Не удалось создать папку… Android/obb. Permission denied. Не удалось создать… Android/obb. No such file or directory. Файлы не были извлечены».
По словам команды разработчиков, они пошли на этот шаг ради безопасности. Но вместе с этим теперь нельзя так просто устанавливать сторонние приложения, требующие кэша. После установки Android 11, я первым же делом решил изучить этот вопрос и попытался обойти ограничение. На данный момент я нашёл два метода, не требующих Root-права, — установка специальных файловых менеджеров или использование adb (Android Debug Bridge). Для второго способа обязательно наличие ПК. Оба метода по установки кэша работают как на Android 11, так и на Android 12.
Способ 1: через файловый менеджер
Шаг 1. Скачайте файловый менеджер MiXPlorer или X-Plore.
Шаг 2. Откройте файловый менеджер, найдите кэш. Если он загружен в виде архива, распакуйте его. Для этого откройте файл и, задержав палец на папке внутри, нажмите кнопку «Копировать».
Шаг 3. Перейдите в директорию Android/obb или Android/data (зависит от того, какая нужна), и там нажмите кнопку «Вставить». При появлении окна с просьбой дать приложению доступ к файлам, нажмите «Разрешить».
Шаг 5. После того, как в директории Android/obb или Android/data появится нужная папка, можно запускать приложение, для которого был нужен кэш.
Способ №2: через ADB
Для начала необходимо на смартфоне зайти в «Настройки», затем в раздел «Для разработчиков» и включить в нём «Отладку по USB». Если у вас нет пункта «Для разработчиков», сперва придётся зайти в раздел «О телефоне», найти там «Номер сборки» и тапнуть по нему несколько раз, пока не появится надпись «Вы стали разработчиком».
Следующим шагом станет скачивание adb на ПК. Для этого необходимо зайти на официальный сайт и загрузить софт для своей платформы, после чего распаковать полученный ZIP-архив в удобном месте (если у вас Windows, для упрощения рекомендую переместить извлечённую папку в корень диска C).
Как скопировать кеш в Android/obb или Android/data на Android 11 и 12
Итак, всё настроено и смартфон подключен к ПК. Если у вас Windows, первым делом нужно открыть «Командную строку» от имени администратора. Сделать это можно, набрав в поиске системы «cmd» и выбрав соответствующий пункт.
Далее необходимо прописать следующую команду: cd <путь к распакованной папке>. Например, если, как я советовал выше, папка находится в корне диска C, команда будет выглядеть следующим образом: cd C:/platform-tools. Как только вы окажетесь в нужной директории, можно прописать команду adb devices. Если всё сделано верно, в консоли отобразится подключённое устройство. В случае, если появится надпись unauthorized, необходимо со смартфона подтвердить вход в режим отладки на данном компьютере (скорее всего, это окно появится сразу же, как смартфон будет подключен к ПК).
Для владельцев компьютеров на macOS действия почти аналогичные. После загрузки и распаковки инструментов, необходимо открыть терминал, перейти в директорию с файлами (по дефолту это будет папка Downloads) командой cd <путь к распакованной папке> и прописать ./adb devices. По сути, отличие от Windows лишь в том, что каждый раз вместо adb надо писать ./adb.
Переходим непосредственно к загрузке файлов. Команда, которая для этого потребуется, строится по следующему шаблону: adb push <путь к нужному файлу на вашем ПК> <путь к папке obb или data на смартфоне>. Для владельцев macOS-устройств всё то же самое, но с ./ в самом начале команды. Важное замечание касательно второго пути (на смартфоне): он выглядит как sdcard/android/obb или sdcard/android/data.
Примечательно, что adb не умеет отправлять на устройство целые папки, поэтому для этого придётся заранее создать папку, и уже в неё кидать файл(ы). Создаётся папка командой: adb shell mkdir <путь вместе с желаемой папкой>.
В качестве примера я рассмотрю процесс переноса кэша для игры GRIS. Изначально он поставляется в папке com.devolver.grispaid, поэтому сначала я создам директорию на смартфоне командой adb shell mkdir sdcard/android/obb/com.devolver.grispaid.
Создав папку, я использую команду, о которой я рассказывал ранее: adb push C:/com.devolver.grispaid/main.25.com.devolver.grispaid.obb sdcard/android/obb/com.devolver.grispaid
Как удалить кеш из Android/obb или Android/data на Android 11 и 12
Для удаления файлов необходимо прописать следующую команду: adb shell rm -f <путь к файлу>. Если же необходимо удалить директорию со всем содержимым внутри, пригодится следующая команда: adb shell rm -rf <путь к директории>.
- Android 12 и 13 окрашиваются под цвет обоев. Это отличная, но провальная идея
- Кастомные прошивки Android 12 для Xiaomi, Samsung, Realme и других смартфонов
- Обзор Android 12: самые интересные нововведения и главные изменения
- Почему новый дизайн Android 12 лучше, чем предыдущий Material Design 2
- Эти 3 главные функции iOS так и не появились в Android 12. Не «оптимизация» или экосистема
Выделил файлы, нажал «Копировать», «Переместить», «Извлечь» или что-то в таком духе и выбрал конечную папку… Кажется, с таким алгоритмом знакомы практически все пользователи компьютеров и телефонов. Но иногда даже в этом процессе могут произойти сбои, особенно на телефонах. То файл куда-то денется, то выскакивает ошибка. Мы расскажем, что делать при появлении ошибки «извлечения (или копирования), проверьте файлы» на Андроид.
Почему не открываются загрузки на Андроид
Вообще ошибка извлечения может появиться в любой папке, где происходит копирование ресурсов из архива либо другой директории. Но чаще всего проблема касается именно каталога с загружаемыми установщиками. Обусловлено это тем, что туда попадают загрузочные дистрибутивы, музыка из интернета, фото и видео, а также много чего еще. Все эти ресурсы объединяет одна особенность – они скачиваются потоком, а потому иногда могут повредиться при загрузке.
Проще говоря, часть файла при скачивании попросту не догрузилась, а потому прочитать его невозможно. Но это только одна из причин. На деле их может быть куда больше. Например, для медиаресурсов стоит выделить следующие проблемы:
- нечитаемый формат;
- битый файл (причем испорченный даже на сервере, откуда скачивался);
- отсутствие ассоциированной программы для открытия;
- проблема с самой папкой Download.
Невозможно перечислить все случаи, нужно рассматривать каждую ситуацию отдельно. А вот для пользовательских приложений с расширением apk могут быть вообще отдельные причины. Среди них:
- Автоматический встроенный антивирус обнаружил вирус и мгновенно удалил файл.
- В настройках запрещена установка apk из сторонних ресурсов.
В общем, есть длинный список действий, которые нужно сделать для решения проблемы. Перейдем к ним.
Решение проблемы
Как мы уже говорили, причин у проблем может быть много. Для каждой должно быть свое решение, но описать многие из них мы не можем. Потому будем рады, если вы предложите в комментариях свои способы решения проблемы. А теперь к делу.
Общие форматы
Начнем с того, что чаще всего и скачивают с интернета, а именно картинки, видео, музыку, документы Офиса (и не только) и так далее. С точки зрения ОС, у этих файлов нет права на выполнение, потому проблему с вирусом и запретом на установку сразу откидываем. Первым делом попробуем проверить, а все ли файлы такие испорченные. Алгоритм действий:
- Откройте предпочитаемый браузер.
- Введите в поисковике любое слово, а потом скачайте первую попавшуюся картинку или аудиофайл (если не скачивается музыка).
- Проверьте скачанный медиаконтент.
Попробуйте запустить его в разных программах. Если и новый скачанный ресурс оказался нерабочим, и ни одна программа не смогла открыть его, значит, проблема в браузере. Попробуйте сбросить его настройки. Для этого выполните действия ниже:
- Откройте настройки.
- Перейдите в раздел «Приложения».
- Найдите страницу о выбранном для загрузки файлов браузере и откройте ее.
- Нажмите на кнопки, «Закрыть», «Очистить кэш», «Стереть все».
Теперь откройте браузер и попробуйте снова. В принципе, можно попробовать и другой клиент для загрузки.
Третье решение, которое мы можем предложить – это установка стороннего проводника. Рекомендуем выбрать Cx проводник, а после предоставить доступ к файлам. Также, если речь идет об архивах, то попробуйте скачать приложение WinRAR для телефонов.
APK-файлы
С установочными файлами приложений все куда интереснее. Нередко бывает, что в такие файлы прячут трояны, стиллеры, кейлоггеры и прочие вирусы. Разумеется, встроенный антивирус или сторонний сканер сразу обнаружат такой файл и прежде, чем он начнет действовать, удалят.
Иногда по ошибке удаляются даже «чистые» установщики, потому что попросту не имеют прикрепленных сертификатов. В таком случае попробуйте временно удалить сторонний антивирус, а в настройках устройства запретить удалять подозрительные файлы. В зависимости от встроенного сканера на телефоне и модели устройства алгоритм действий меняется.
Если боитесь, что это все же вирус, то закиньте его на сайт Virus Total. Это удобный ресурс, позволяющий проверить ресурс многими антивирусами.
Также не исключаем возможность, что проблема связана с запретом на установку из незнакомых источников. Решение:
- Откройте настройки.
- Перейдите в раздел «Приложения».
- Найдите браузер, из которого происходило скачивание.
- В настройках разрешений поставьте галочку напротив «Установки из неизвестных источников».
- Попробуйте снова запустить установщик. После появления ошибки «Не удалось открыть файл» переустановите его через браузер.
Надеемся, что эти способы помогли решить неприятную проблему. Напоминаем, что мы всегда рады конструктивной критике и полезным советам в комментариях. Благодарим за прочтение.
При установке кэша могут появиться следующие ошибки:
- Программа или игра не находят кэшированные данные.
- Приложение при открытии требует загрузить на устройство дополнительные файлы.
- Мало места на гаджете.
Устранение проблем выполняется с помощью файлового менеджера. Если на устройстве нет встроенного приложения («Проводника»), следует установить стороннюю программу: Total Commander, Файловый менеджер, ES Проводник. Порядок решения проблем будет показан на примере использования Total Commander.
1. Приложение не находит кэш или требует загрузить дополнительные файлы
Причина ошибки, когда программа либо игра не находит кэш, заключается в неверной распаковке архива или указании неправильного пути к файлу *.obb.
Для устранения проблемы нужно:
- Открыть Total Commander.
- Зайти в раздел «Внутренний общий накопитель».
- Перейти в директорию «Android», далее в «obb».
- При обнаружении папки с кэшем продолжить устранение проблем с раздела «2. Нехватка памяти», иначе – следовать рекомендациям данной инструкции.
- Просмотреть другие директории каталога. При отсутствии папки с файлом *.obb заново распаковать архив, иначе – следовать рекомендациям данной инструкции.
- Удерживать палец на имени директории с кэшем 2 секунды до момента появления меню.
- Из перечня действий выбрать «Копировать/Переместить/Отправить».
- Кликнуть по двойной стрелке.
- В открывшемся окне перейти из раздела «Внутренний общий накопитель» в папку «Android», далее – в подпапку «obb».
- Подтвердить выбранный путь нажатием «ОК».
- Перенести папку нажатием кнопки «Переместить».
Запустить приложение. При сохранении проблемы перейти к следующему этапу.
2. Нехватка памяти
Порядок проверки объема незанятого места на устройстве:
- Найти в «Настройках» пункт «О телефоне» и зайти в раздел.
- Ознакомиться с информацией, отображающейся в блоке «Хранилище».
При обнаружении нехватки памяти требуется очистка места. В ином случае следует перейти к этапу «3. Уведомление об ошибке».
2.1. Перенос контента
Переместить фото, аудио или видеофайлы можно на компьютер, ноутбук, SD-карту, облачное хранилище. Чтобы переместить контент, требуется:
- Выбрать файл в Total Commander и задержать палец на имени элемента на 2 секунды до появления меню.
- Тапнуть «Копировать/Переместить/Отправить».
- Нажать двойную стрелку, выбрать директорию и кликнуть «ОК».
- Нажать «Переместить».
Если места все равно не хватает, продолжить очистку хранилища.
2.2. Удаление контента
Чтобы очистить место от ненужного контента, следует:
- Выбрать файл в Total Commander и задержать палец на названии элемента на 2 секунды до возникновения меню.
- Тапнуть сначала «Удалить», а потом «Да».
Проверить состояние памяти. При нехватке места продолжить очистку устройства.
2.3. Деинсталляция приложения
Порядок удаления программ и игр:
- Зайти сначала в «Настройки», а потом в раздел «Приложения».
- Тапнуть по подразделу «Все приложения».
- Найти и кликнуть по урне (раздел «Удаление»).
- Выбрав неиспользуемую программу либо игру, кликнуть «Удалить».
Если проблема нехватки места на устройстве сохранилась, перейти к следующему шагу.
2.4. Очищение кэша приложения
Способы очистки кэша:
- Ручной – следует зайти в каждое приложение и очистить кэш.
- Пакетный – с привлечением сторонних приложений.
2.4.1. Ручной способ
Чтобы очистить кэш, следует:
- Зайти в «Настройки», а потом в раздел «Приложения».
- Перейти в подраздел «Все приложения».
- Выбрать программу либо игру.
- Тапнуть по пункту «Очистить».
- Нажать сначала «Очистить кэш», а потом «ОК».
Если проблема нехватки места на устройстве сохранилась, перейти к следующему этапу.
2.4.2. Пакетный способ
Потребуется использовать для очистки кэша стороннее приложение, например, CCleaner. В зависимости от того, применялась ранее программа на устройстве или только установлена, порядок действий разнится.
Если приложение только установлено и впервые запущено:
- Кликнуть «Начать использование», потом «Продолжить с рекламой» и «Начать».
- Тапнуть по стрелке, которая расположена напротив строки «Предоставьте нам доступ».
- Нажать «Разрешить».
- Найдя в перечне CCleaner, зайти в этот пункт и кликнуть по бегунку.
- Поставить галку в квадрате напротив строки «Я осознаю возможные риски…», потом нажать по кнопке «ОК».
- Тапнуть по стрелке, которая расположена напротив строки «Сканирование…».
- Нажать кнопку «Посмотреть результаты».
- Оставив галку рядом с «Видимый кэш», кликнуть «Завершить чистку».
Попробовать выполнить инсталляцию кэша. В случае сохранения сложностей перейти к следующему этапу «3. Уведомление об ошибке».
При использовании CCleaner на гаджете ранее требуется:
- Открыть приложение и тапнуть по круглой кнопке «Быстрая очистка».
- Оставив галку рядом с «Видимый кэш», кликнуть «Завершить чистку».
Попробовать инсталлировать кэш. Если проблема не исчезла, перейти к следующему этапу.
3. Уведомление об ошибке
Если рекомендации не помогли установить кэш, требуется уведомить модератора сайта о сложившейся ситуации. Для этого:
- Перейти на страницу программы или игры, кэш которой поставить на устройство не получилось.
- Спустившись вниз к блоку комментариев, тапнуть по «Прокомментировать».
- Указать «Никнейм» и затем заполнить «Текст комментария». Обязательно подробно описать проблему и привести название ошибки (при наличии), указав помимо версий Андроид и веб-обозревателя, объем свободного места.
- Поставить галку рядом с «Я не робот».
- Нажать «Отправить».
Модератор комментариев даст разъяснение, как устранить возникшую проблему, в течение 1-2 дней.
Как установить кэш в /obb и /data на Android 11 без Root
В новой версии Android Google не только внедрила новые полезные фичи, но и внесла некоторые изменения в файловую систему. Если быть точным, «корпорация добра» запретила сторонним приложениям выполнять действия с папками /Android/obb и /Android/data — файловые менеджеры выдают ошибку: «Не удалось создать папку… Android/obb. Permission denied. Не удалось создать… Android/obb. No such file or directory. Файлы не были извлечены».
По словам команды разработчиков, они пошли на этот шаг ради безопасности. Но вместе с этим теперь нельзя устанавливать сторонние приложения, требующие кэша. После установки Android 11, я первым же делом решил изучить этот вопрос и попытался обойти ограничение. На данный момент я нашёл только один метод, не требующий Root-права, — использование adb (Android Debug Bridge). Сразу отмечу, что для этого способа обязательно наличие ПК.
Содержание
Подготовка
Для начала необходимо на смартфоне зайти в «Настройки», затем в раздел «Для разработчиков» и включить в нём «Отладку по USB». Если у вас нет пункта «Для разработчиков», сперва придётся зайти в раздел «О телефоне», найти там «Номер сборки» и тапнуть по нему несколько раз, пока не появится надпись «Вы стали разработчиком».



Следующим шагом станет скачивание adb на ПК. Для этого необходимо зайти на официальный сайт и загрузить софт для своей платформы, после чего распаковать полученный ZIP-архив в удобном месте (если у вас Windows, для упрощения рекомендую переместить извлечённую папку в корень диска C).
Как скопировать кеш в Android/obb или Android/data на Android 11
Итак, всё настроено и смартфон подключен к ПК. Если у вас Windows, первым делом нужно открыть «Командную строку» от имени администратора. Сделать это можно, набрав в поиске системы «cmd» и выбрав соответствующий пункт.

Далее необходимо прописать следующую команду: cd . Например, если, как я советовал выше, папка находится в корне диска C, команда будет выглядеть следующим образом: cd C:/platform-tools. Как только вы окажетесь в нужной директории, можно прописать команду adb devices. Если всё сделано верно, в консоли отобразится подключённое устройство. В случае, если появится надпись unauthorized, необходимо со смартфона подтвердить вход в режим отладки на данном компьютере (скорее всего, это окно появится сразу же, как смартфон будет подключен к ПК).

Для владельцев компьютеров на macOS действия почти аналогичные. После загрузки и распаковки инструментов, необходимо открыть терминал, перейти в директорию с файлами (по дефолту это будет папка Downloads) командой cd и прописать ./adb devices. По сути, отличие от Windows лишь в том, что каждый раз вместо adb надо писать ./adb.

Переходим непосредственно к загрузке файлов. Команда, которая для этого потребуется, строится по следующему шаблону: adb push . Для владельцев macOS-устройств всё то же самое, но с ./ в самом начале команды. Важное замечание касательно второго пути (на смартфоне): он выглядит как sdcard/android/obb или sdcard/android/data.
Примечательно, что adb не умеет отправлять на устройство целые папки, поэтому для этого придётся заранее создать папку, и уже в неё кидать файл(ы). Создаётся папка командой: adb shell mkdir .
В качестве примера я рассмотрю процесс переноса кэша для игры GRIS. Изначально он поставляется в папке com.devolver.grispaid, поэтому сначала я создам директорию на смартфоне командой adb shell mkdir sdcard/android/obb/com.devolver.grispaid.
Создав папку, я использую команду, о которой я рассказывал ранее: adb push C:/com.devolver.grispaid/main.25.com.devolver.grispaid.obb sdcard/android/obb/com.devolver.grispaid
Как удалить кеш из Android/obb или Android/data на Android 11
Для удаления файлов необходимо прописать следующую команду: adb shell rm -f . Если же необходимо удалить директорию со всем содержимым внутри, пригодится следующая команда: adb shell rm -rf .
Вывод
Google, несомненно, усложнила доступ к папкам data и obb, но всё же работать с этими директориями можно, пускай и с помощью дополнительных инструментов. Если вы знаете другие методы обхода данных ограничений в Android 11, делитесь ими в комментариях.
Источник
[Вопросы] не могу распаковать архив .zip с игрой grand theft auto San Andreas
Здравствуйте, я скачал файл который весит 2,41гб ГТА сан Андреас и когда я оасспаковвваю в /android/obb то он пишет «ошибка извлечения»
Что мне делать?
Телефон poco X3 pro 6/128
Версией: андроид 11, miui 12.5.1.0 ru
XR007 | из Redmi Note 8
Доступ к закрытым папкам на свежих обновлениях MIUI https://ru.c.mi.com/thread-1995851-1-0.html?t=1626443701268
Сначала распакуйте его куда-то в другую папку. А потом перенесите распакованные данные уже ‘по месту прописки’ ))
PalgonPeleiga Ответить | из app
Evgeny Morozov
Сначала распакуйте его куда-то в другую папку. А потом перенесите распакованные данные уже ‘по месту прописки’ ))
спасибо) я сделал, смотри как
я взял создал папку названая игре и скопировал файлы ее в ту папку которую я создал)))
KommunyaG | из app
KommunyaG | из app
PalgonPeleiga Ответить | из app
ВайФайзулла | из Redmi 7A
Гыыыы! А я принципиальный пират)))
Максимов Виктор | из app
покупать надо лицензированное а не мусор всякий
PalgonPeleiga Ответить | из app
4194491308
покупать надо лицензированное а не мусор всякий
она весит два с половиной Гб, а если инет вырубился и что делат будешь, заного платить?
We use cookies on this website. To learn in detail about how we use cookies, please read our full Cookies Notice. To reject all non-essential cookies simply click «Save and Close» below. To accept or reject cookies by category please simply click on the tabs to the left. You can revisit and change your settings at any time. read more
These cookies are necessary for the website to function and cannot be switched off in our systems. They are usually only set in response to actions made by you which amount to a request for services such as setting your privacy preferences, logging in or filling in formsYou can set your browser to block or alert you about these cookies, but some parts of thesite will not then work. These cookies do not store any personally identifiable information.
These cookies are necessary for the website to function and cannot be switched off in our systems. They are usually only set in response to actions made by you which amount to a request for services such as setting your privacy preferences, logging in or filling in formsYou can set your browser to block or alert you about these cookies, but some parts of thesite will not then work. These cookies do not store any personally identifiable information.
These cookies are necessary for the website to function and cannot be switched off in our systems. They are usually only set in response to actions made by you which amount to a request for services such as setting your privacy preferences, logging in or filling in formsYou can set your browser to block or alert you about these cookies, but some parts of thesite will not then work. These cookies do not store any personally identifiable information.
Сейчас появляется много вопросов на счет доступа к таким папкам, как /Android/data, /Android/obb. Так как на свежих обновлениях MIUI 12 с Android 11 они оказались закрытыми? и система не дает возможность их редактировать. А это бывает нужно, например, при копировании кэша от любимой игрушки.
Для этого нам понадобится сторонний файловый менеджер. Тут уж можете выбирать на свой вкус. Например MiXplorer, Total Commander, ES Проводник и т.д. Я покажу, как это сделать на примере Total Commander.
Для начала скачиваем и устанавливаем его с маркета. ))
Дальше идем в нужную папку. Например, кэш нам нужно записать в obb, пытаемся создать папку и, соответственно, получаем отказ.
Нет, они давно предупреждали, что так будет. У 11 андроида доступ к этим папкам запрещен, а Xiaomi не будет делать инструменты для обхода запретов Google