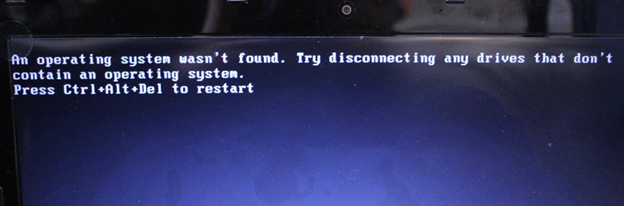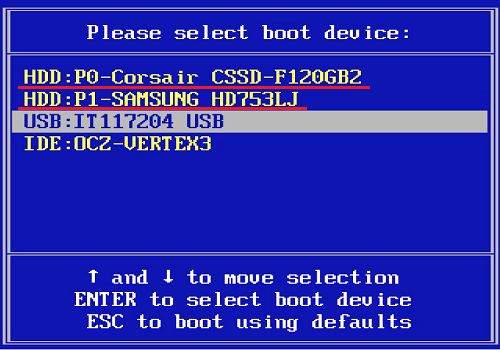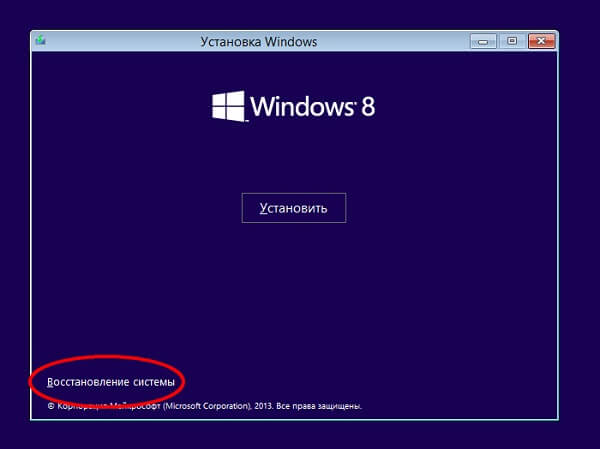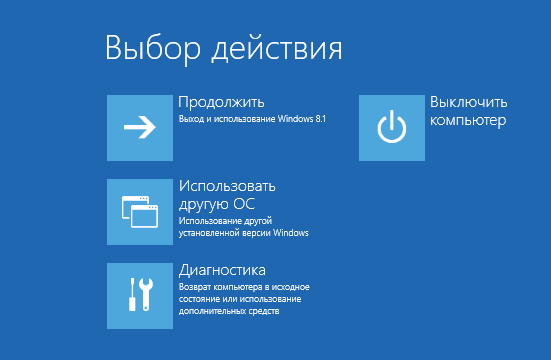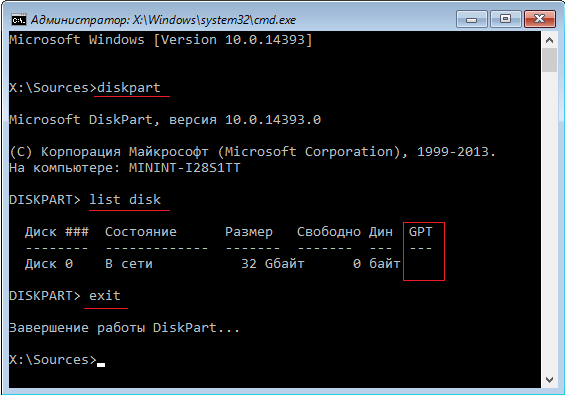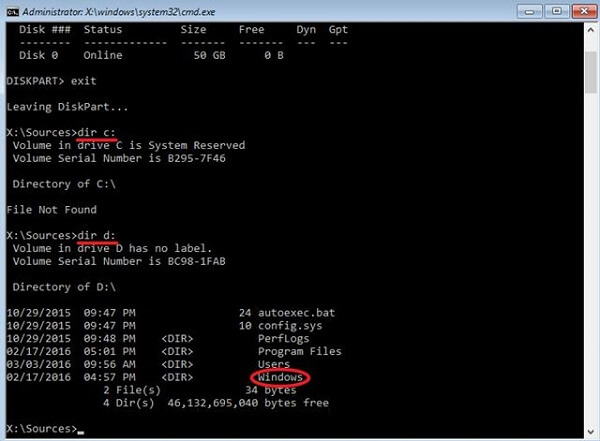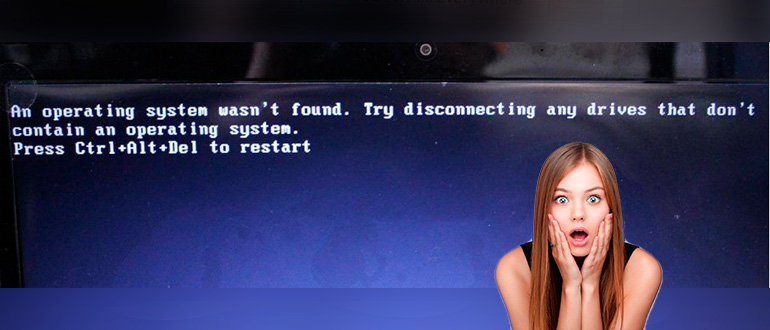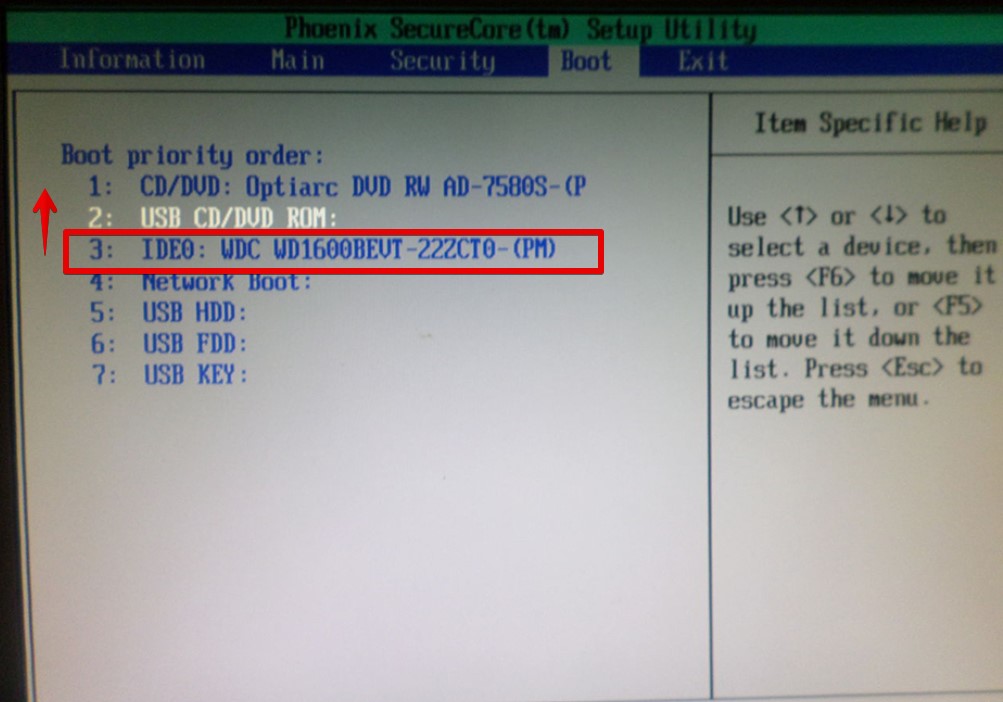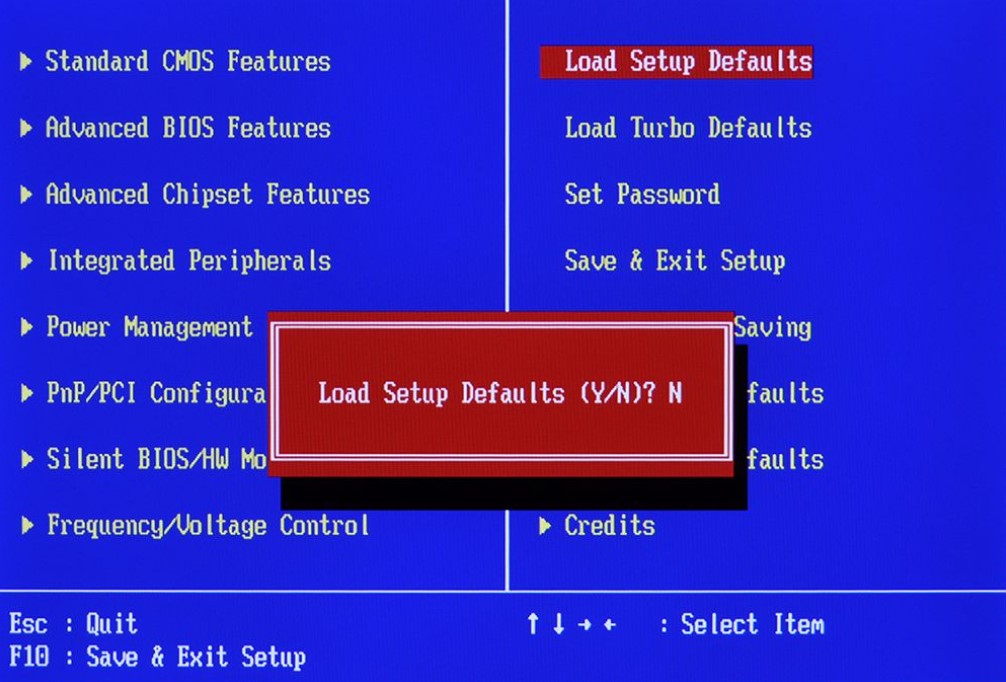Symptoms
When trying to boot Windows, you receive the error:
An operating system wasn’t found. Try disconnecting any drives that don’t contain an operating system.
Press Ctrl+Alt+Del to restart
Resolution
A bootable USB or DVD with Windows 7 or higher is needed to bring up the Command Prompt. If you don’t have a bootable media available, you can obtain one by following the create installation media steps found here.
Bring up the command prompt:
-
Boot from any DVD or USB Windows 7, 8, or 10 media.
-
Once you have reached the Windows Setup screen (where you select the Language, Time and Keyboard settings), press the SHIFT + F10 keys to bring up the Command Prompt.
Find out whether your disk is set to GUID Partition Table (GPT) or Master Boot Record (MBR):
-
In the Command Prompt, type diskpartand press Enter.
-
Type list disk and press Enter.
-
Look for your disk and see if the GPT column has an asterisk (*) – this will indicate the disk is GPT. If no asterisk is found, then the disk is set as MBR.
-
Type exit and press Enter.
-
From the Command Prompt, type dir a: and press Enter.
-
If drive A: is found and a directory is displayed, check for the \Windows folder in the directory. If it is there, that is the System Drive. Skip to step 2.
-
If the drive is not found or it doesn’t contain the \Windows folder, type dir b: and press Enter. Continue through the alphabet until the drive with the \Windows folder is found, but skip the X: drive. That will be the install files from the USB or DVD you are using. The most common location is the C: drive, so that example will be used in the rest of the article.
-
-
Once it is found, type:bcdboot C:\Windows /S C:
-
In this case, C is the drive where Windows folder was found. If the Windows folder is on a different drive, use that drive letter instead of “C” in the bcdboot command above.
-
-
The message Boot files successfully created must be shown before you can continue.
-
Type: diskpart and press Enter.
-
Type: list disk and press Enter.
-
Type: sel disk C and press Enter.
-
In this case, C is the drive where Windows folder was found. If the Windows folder is on a different drive, use that drive letter instead of “C” in the sel disk command above.
-
-
Type: list vol and press Enter.
-
Type: sel vol C and press Enter.
-
In this case, C is the drive where Windows folder was found. If the Windows folder is on a different drive, use that drive letter instead of “C” in the sel disk command above.
-
-
Type: active and press Enter.
-
You should get a confirmation that the volume has been successfully set as active. If you don’t get the confirmation, it means that either the disk is set to GPT (not MBR), or there is a problem with the disk. Make sure you are working with the right disk.
-
-
Type: exit and press Enter.
-
Reboot the device — you can do this quickly from the command prompt by typing: shutdown -f -r -t 00 and press Enter.
If the type is GPT:
-
From the Command Prompt, type dir a: and press Enter.
-
If drive A: is found and a directory is displayed, check for the \Windows folder in the directory. If it is there, that is the System Drive. Skip to step 2.
-
If the drive is not found or it doesn’t contain the \Windows folder, type dir b: and press Enter. Continue through the alphabet until the drive with the \Windows folder is found, but skip the X: drive. That will be the install files from the USB or DVD you are using. The most common location is the C: drive, so that example will be used in the rest of the article.
-
-
Type: diskpart and press Enter.
-
Type: list disk and press Enter
-
Type: sel disk C and press Enter.
-
In this case, C is the drive where Windows folder was found. If the Windows folder is on a different drive, use that drive letter instead of “C” in the sel disk command above.
-
-
Type: list part and press Enter.
-
Look for the partition labeled as System.
-
Once it is found, assign the letter R to the partition. If the letter R is already taken, you can choose any unassigned letter. To assign the letter type: assign letter=r: and press Enter.
-
Type: exit and press Enter.
-
Return to the command prompt, type the following one line at a time, pressing Enter after each line:
-
cd /d r:\EFI\Microsoft\Boot\
-
ren BCD BCD.bak
-
bcdboot c:\Windows /l en-us /s m: /f UEFI
-
Note The /l en-us part of the command sets the Windows language to English. To set a different language, replace en-us with a different language code (such as de-de for German).
-
-
-
Reboot the device — you can do this quickly from the command prompt by typing: shutdown -f -r -t 00 and pressing Enter.
Need more help?
Want more options?
Explore subscription benefits, browse training courses, learn how to secure your device, and more.
Communities help you ask and answer questions, give feedback, and hear from experts with rich knowledge.
Есть очень много ошибок, из-за которых Windows не запускается. Очень печальная история и с этим надо справляться. В этой статье я разберу очередную ошибку – «An operating system wasn t found. Try disconnecting any drives that don t contain an operating system. Press Ctrl+Alt+Del to restart». Мы видим, что для продолжения нужно нажать соответствующую комбинацию клавиш, но раз вы сюда попали, то у вас не получилось исправить проблему. Давайте попробуем с этой трудностью разобраться.
В данной ошибке говорится о том, что операционка не найдена и нужно отключить все диски, её содержащие. Так сказать, небольшая подсказка, то проблема может быть связана именно с накопителями. Конечно, такое бывает не всегда, то есть это даже не физическое повреждение диска. Скорее всего из-за манипуляций пользователя при загрузке системы BIOS не смогла обнаружить загрузочную запись системы. В одной из статей про ошибку Operating system not found был описан похожий случай.
Если проблема в диске, то вероятно подсоединенные шлейфы могли быть повреждены или отсоединены. Это нужно проверить в первую очередь. Помимо этого, попробуйте отключить все внешние устройства – флешки, внешние жёсткие диски, карт ридеры и модемы. Короче всё, что подключается по USB и имеет понятие накопитель. А еще, как было рекомендовано из текста ошибки – отключить другие диски, на которых система не установлена, если диск один, то этот момент пропускаем.
Как избавиться от ошибки an operating system wasn’t found
Конечно, парочку советов я уже дал чуть выше, но повторюсь. Так как многие пользователи просто не читают внимательно, как я заметил.
Отключите все внешние устройства, которые связаны по USB, особенно это касается накопителей памяти;
Проверьте, хорошо ли соединены шлейфы и прочие кабели с дисками. Проверьте подключение других комплектующих. Убедитесь в целостности оборудования в общем.
Войдите в BIOS и проверьте наличие жёсткого диска в разделе Boot. Если он отображается, значит диск работает, но проблема может касаться загрузочной записи Windows. Попробуйте сбросить настройки BIOS. Чуть не забыл. Еще посмотрите на вкладке Boot правильное расположение устройств загрузки. Диск, на котором находится система должен быть на первом месте.
Также наличие и работоспособность диска можно проверить через Boot Menu.
Как восстановить загрузчик Windows
Если вы проверили всё, о чем я вас просил выше, но ошибка до сих пор появляется, значит можно смело винить поврежденную загрузочную запись Windows. Каким образом она повредилась неизвестно, возможно, сам пользователь проводил какие-то действия в системе, приведшие её в такое состояние.
Про восстановление загрузчика я уже писал в данных статьях:
- Проводим восстановление загрузчика Windows 7
- Проводим восстановление загрузчика Windows 10
- Как восстановить загрузчик в Windows 8
- Как исправить «Reboot and Select proper Boot device»
- Как сделать восстановление системы, если Windows не загружается
Вам необходимо создать загрузочную флешку с Windows. Желательно с такой же версией, что была установлена, но это не обязательно.
Вот статьи, по созданию загрузочной флешки Windows:
- Cоздание загрузочной флешки Windows 10 (Rufus и Windows USB/DVD Download Tool)
- Как сделать загрузочную флешку Windows 10
- Как создать загрузочную флэшку Windows 10 с помощью программы WinSetupFromUSB
- Инструкция: как записать образ на флешку через UltraISO
Загрузочная флешка с системой это полноценный дистрибутив, с которого можно установить и переустановить Windows, но в данном случае нам нужно не это. Вставьте флешку и загрузитесь с неё через BIOS или Boot Menu.
На экране монитора должно появиться загрузочное меню Windows 10 (это у меня). В появившемся окошке нужно нажать по опции «Восстановление системы».
Появляется голубое окошко, где выбираем раздел «Поиск и устранение неисправностей» или «Диагностика».
Теперь выбираем пункт «Восстановление при загрузке».
Данный способ является автоматическим и должен сделать всю кропотливую работу за вас, но, как мы знаем, автоматические методы не так хороши, как хотелось бы. Если вы справились с проблемой, то я вас поздравляю, обязательно отпишитесь в комментариях. Не получилось? Тогда попробуйте другие методы. Ссылки на них я указывал чуть выше.
Дополнительный метод с командной строкой
Чтобы избавиться от ошибки an operating system wasn t found понадобиться командная строка. Она находится в дополнительных параметрах, где вы выбирали автоматическое восстановление загрузчика.
- Где вы выбираете раздел установки Windows нажимаете комбинацию Shift+F10 и высвечивается командная строка.
- Дальше мы будем использовать утилиту для работы с накопителями. Прописываем diskpart.
- Активировав утилиту, вводим еще одну команду – list disk. Она отображает все подключенные диски.
- Теперь вам нужно убедиться, что на то диске, где установлена операционная система (не раздел, а диск полного объема). В табличке необходимо найти столбик GPT. Если напротив нужного диска стоит звездочка, тогда это GPT разметка, если же не стоит, тогда MBR.
- Выйдите из diskpart при помощи ввода команды exit.
Действия при разметке MBR
Надо бы узнать конкретный раздел, где установлена операционная система. Снова используем CMD и вводим такую команду:
dir c:
Возможно, при вводе команды вы не обнаружили строчки с Windows, то используем другую букву, например, так:
dir e:
Допустим, система находится, в нашем случае, на разделе С по стандарту. Тогда введём в вот это:
bcdboot С:\Windows /S С:
Если всё верно, вы увидите уведомление об успешном создании загрузочных данных – «Boot files successfully created».
Это еще не всё.
- Снова пишем в CMD – diskpart;
- Прописываем list disk;
- Пишем select disk 0, где 0 – номер диска, который у вас он может отличаться;
- Затем пишем list volume;
- Select volume N – где N – тут номер раздела, где инсталлирована система;
- Active – активируем раздел;
- Exit – выход.
Дальше предстоит перезапустить ПК или ноутбук и убедиться, что ошибка исчезла. Перед этим вы должны отсоединить все внешние устройства.
Действия при разметке GPT
Точно таким же образом, как и с разметкой MBR определяем раздел с ОС командой dir:
dir c:
или другая буковка.
Вводим в следующем порядке такие команды:
- diskpart;
- list disk;
- select disk 0 – номер диска с операционкой;
- list partition – вывод разделов. Определим систему с пометкой System;
- select partition N – указываем номер раздела с ОС;
- assign letter=V – назначаем букву V;
- exit – выход.
После выхода из дисковой утилиты напишем очередные команды:
- cd /d S:\EFI\Microsoft\Boot\
- ren BCD BCD.bak
- bcdboot C:\Windows /l ru-ru /s m: /f UEFI
Это должно помочь убрать ошибку An operating system wasn t found. Таким образом мы восстановили загрузочную запись Windows 10 или другой системы.
Надеюсь данный метод вам помог. Если не помог, то выше я указал ссылки на восстановление загрузчика другими способами, попробуйте и их тоже. А если вообще никак, и даже инструкции с других сайтов не помогают, то переустановка Windows вам в помощь.
( 14 оценок, среднее 4.14 из 5 )
Сообщение ‘
Operating System not found'
‘ или ‘
Missing Operating System
‘ при включении компьютера говорит о том, что на диске отсутствует загрузчик операционной системы. Соответственно ваш компьютер не может найти и запустить загрузчик Windows (или другой ОС, установленной на компьютере) или среду восстановления Windows (WinRE)
Содержание:
- Причины ошибки ‘Operating System not found’
- Как определить разметку диска и найти диск с установленной Windows
- Восстановить загрузчик Windows на MBR диске BIOS системы
- Восстановить загрузчик Windows на GPT разделе компьютера с UEFI
- Operation System Not Found в виртуальной машине VMware
Ошибка при загрузке также может выглядеть так:
An operating system wasn't found. Try disconnecting any drives that don't contain an operating system. Press Ctrl+Alt+Del to restart.
Конкретный текст ошибки может отличаться в зависимости от вендора, или версии UEFI/BIOS. Во всех случаях ошибка указывает на то, что на диске не обнаружен загрузчик операционной системы.
Например, на компьютерах и ноутбуках Lenovo аналогичная ошибка выглядит так:
Error 1962: No operating system found. Boot sequence will automatically repeat.
Или:
Missing operating system. No bootable device.
Причины ошибки ‘Operating System not found’
Самый частые причины, из-за которых при загрузке появляется ошибка “операционная система не найдена”:
- испорченный системный раздел; отсутствует или повреждена MBR запись; нет активных разделов (или неверный раздел диска помечен активным);
- поврежден загрузчик Windows (BCD) или удален загрузочный раздел;
- не подключен HDD/SSD с установленной операционной системой (включая: плохое соединение шлейфа, аппаратные проблемы с диском, RAID или контроллером).
Поэтому для исправления ошибки с обнаружением загрузчика операционной системы в первую очередь нужно проверить:
- Жесткий диск с ОС должен быть подключен к компьютеру. Отключите все дополнительные диски, извлеките подключенные USB накопители ( на это указывает наличие надписи Try disconnecting any drives that don’t contain an operating system);
- проверьте надежность подключения кабелей питания и шлейфов жетских дисков;
- убедитесь, что ваш жесткий диск определяется в BIOS/UEFI и выставите его в качестве первичного загрузочного устройства (в разделе Hard Disk Priority / Boot Device Priority);
- Если перед возникновением проблемы вы переключали ражим работы SATA контроллера в BIOS, например, с AHCI на IDE или RAID (или наоборот), верните исходный режим SATA);
- В некоторых случаях может помочь сброс настроек BIOS на стандартные (опция Restore Defaults, Load Setup Defaults, или Load Fail-Safe Defaults»;
- проверьте настройки Secure Boot в UEFI, возможно он были изменены (проверьте загружается ли Windows с включенным и отключенным режимом Secure Boot и в Legacy режиме).
Если все это выполнено, а Windows не загружается, нужно восстановить загрузчик и загрузочную запись Windows.
Как определить разметку диска и найти диск с установленной Windows
Для восстановления загрузчика вам понадобится загрузочная USB флешка с Windows или Live CD.
Измените порядок загрузки в BIOS (UEFI) и загрузитесь с вашего загрузочного/ установочного диска и запустите командную строку (если у вас установочный диск, на экране выбора языковых параметров нажмите сочетание клавиш
Shift+F10
).
В первую очередь нужно определить тип таблицы разделов на вашем диске: GPT или MBR. От этого зависит способ восстановления загрузчика Windows.
Запустите:
diskpart
Выполните:
list disk
Если у диска в столбце Gpt указана звездочка (*), тогда используется таблица разделов GPT, если нет – MBR.
Выведите список томов на диске:
list vol
Завершите сеанс:
exit
Судя по размеру дисков, Windows скорее всего установлена на диске E:. Проверим этом, выполнив команду:
dir e:
Как вы видите, на диске имеются каталоги
Windows
,
Program Files
,
Users
и прочие.
Итак, мы определили тип разметки диска и букву раздела, на котором установлена Windows. В зависимости от типа разметки перейдите в соответствующий раздел статьи.
Восстановить загрузчик Windows на MBR диске BIOS системы
Итак, вы определили, что на диске с Windows используется таблица разделов MBR. Это означает, что на вашем компьютере используется BIOS (или компьютер содержит UEFI прошивку, но вы загружаете операционную систему в режиме совместимости: Legacy/CSM).
Создайте конфигурационные файлы загрузчика на диске
E:\
:
bcdboot E:\Windows /S E:
Должно появится сообщение
Boot files successfully created
.
Пересоздайте MBR (Master Boot Record) запись:
bootrec.exe /FixMbr
bootrec.exe /FixBoot
bootrec.exe /RebuildBcd
При запуске команды
bootrec.exe /FixBoot
может появится ошибка Access Denied.
В этом случае нужно сначала выполнить:
bootsect /nt60 all
Эта команда проверит и обновит загрузочный код bootmgr (master boot code) на всех разделах.
bootrec.exe /FixBoot
Теперь нужно сделать активным раздел с Windows (BIOS передает управлению загрузчику операционной системе на активном MBR разделе):
В этой статье мы не показываем процесс пересоздания загрузочного раздела System Reserved, т.к. загрузчик bootmgr вполне может находится и на диске с Windows.
diskpart
list disk
sel disk 0
list vol
select volume 2
(ранее мы определили, что Windows установлена на этом томе)
active
exit
Перезагрузите компьютер, и убедитесь, что Windows загружается корректно без ошибки “Operating System not found”.
Восстановить загрузчик Windows на GPT разделе компьютера с UEFI
Если ваш диск размечен в таблице разделов GPT, значит компьютер использует UEFI архитектуру вместо BIOS. Полный гайд по восстановлению загрузчика Windows 10/11 на UEFI компьютере содержится в статье: Восстановление загрузчика Windows (UEFI). Вкратце рассмотрим основные шаги.
Сначала нужно найти и назначить букву системному разделу EFI (Extensible Firmware Interface, или EFI System Partition — ES) с файловой системой FAT32. По умолчанию размер EFI раздела 100 мб. Именно на этом разделе находится загрузчик EFI и Windows Boot Manager. Также здесь хранится файл с конфигурацией загрузчика BCD.
Diskpart
List vol
Например, вы определили, что у вас это том
Volume 1
с меткой
System
.
Выберите этот EFI раздел и назначьте букву диска:
select volume 1
assign letter M:
exit
Пересоздайте конфигурации загрузчика на EFI разделе:
cd /d m:\efi\microsoft\boot\
ren BCD BCD.bak
bcdboot E:\Windows /l en-us /s M: /f ALL
Эта команда должна скопировать файлы среды загрузки Windows из каталога E:\Windows (. ранее мы определили, что в нашем случае Windows установлена на диске E:).
Перезагрузите компьютер, извлеките загрузочный диск (флешку) и проверьте, что Windows загружается корректно
Operation System Not Found в виртуальной машине VMware
Ошибка Operating System not found может появится при заргрузке виртуальной машине на VMware ESXi или Workstation.
Для решения этой проблемы в вириальной машине VMware проверьте следующее:
Сообщение Operating System not found на компьютере говорит о том, что на текущем диске не найден загрузчик ни одной операционной системы. Соответственно ваш компьютер не может найти и запустить загрузчик Windows (или другой ОС, установленной на компьютере).
Ошибка при загрузке также может выглядеть так:
An operating system wasn’t found. Try disconnecting any drives that don’t contain an operating system. Press Ctrl+Alt+Del to restart.
На компьютерах и ноутбуках Lenovo аналогичная ошибка выглядит так:
Error 1962: No operating system found. Boot sequence will automatically repeat.
В этой статье мы рассмотрим:
- Причины ошибки “Operating System not found”
- Определение разметки диска и диска с установленной Windows
- Восстановление загрузчика Windows на MBR диске BIOS системы
- Восстановление загрузчика Windows на GPT разделе UEFI системы
Причины ошибки “Operating System not found”
Самый частые причины, из-за которых не загружается ОС на компьютере с ошибкой “ОС не найдена”:
- испорченный системный раздел, отсутствует или повреждена MBR запись, нет активных разделов (или неверный раздел диска помечен активным );
- поврежден загрузчик BCD;
- не подключен HDD с установленной ОС (сюда могу входить такие проблемы, как плохое соединение шлейфа, аппаратные проблемы с диском, RAID или контроллером).
В первую очередь необходимо убедиться:
- что жесткий диск с ОС подключен к компьютеру (отключите все дополнительные диски, USB накопители – именно с этого просят начать на первом скриншоте);
- проверьте надежность подключения кабелей питания и шлейфов;
- убедитесь, что это жесткий диск определяется в BIOS/UEFI и выставите его в качестве первичного загрузочного устройства;
- проверьте настройки Secure Boot в UEFI, возможно он были изменены (проверьте загружается ли Windows с включенным и отключенным режимом Secure Boot и в Legacy режиме).
Если все это выполнено, а Windows не загружается, нужно восстановить загрузчик и загрузочную запись Windows.
Определение разметки диска и диска с установленной Windows
Для восстановления загрузчика вам понадобится установочный или загрузочный диск (USB флешка) с Windows (не ниже той версии, которая у вас установлена).
Измените порядок загрузки в BIOS (UEFI) и загрузитесь с вашего загрузочного или установочного диска и запустите командную строку (если у вас установочный диск, на экране выбора языковых параметров нажмите сочетание клавиш Shift+F10).
В первую очередь нужно определить тип таблицы разделов на вашем диске: GPT или MBR. От этого зависит способ восстановления загрузчика Windows.
Запустите:diskpart
Выполните: list disk
Если у диска в столбце Gpt указана звездочка (*), тогда используется таблица разделов GPT, если нет – MBR.
Выведите список томов на диске:
list vol
Завершите сеанс:exit
Судя по размеру дисков, Windows скорее всего установлена на диске E:. Проверим этом, выполнив команду:dir e:
Как вы видите, на диске имеются каталоги Windows, Program Files, Users и прочие.
Итак, мы определили тип разметки диска и букву раздела, на котором установлена Windows. В зависимости от типа разметки перейдите в соответствующий раздел статьи.
Восстановление загрузчика Windows на MBR диске BIOS системы
Итак, мы предполагаем, что на вашем компьютер используется BIOS.
Создадим конфигурационные файлы загрузчика на диске E:\ :
bcdboot E:\Windows /S E:
Должно появится сообщение Boot files successfully created
Пересоздадим MBR (Master Boot Record) запись:
bootrec.exe /FixMbr
bootrec.exe /FixBoot
bootrec.exe /RebuildBcd
Теперь нужно сделать активным раздел с Windows (BIOS передает управлению загрузчику ОС с активного MBR раздела):
diskpart
list disk
sel disk 0
list volselect volume 2 (ранее мы определили, что Windows установлена на этом томе)active
exit
Перезагрузите компьютер, и убедитесь, что Windows загрузилась корректно без ошибки “Operating System not found”.
Восстановление загрузчика Windows на GPT разделе UEFI системы
Если ваш диск размечен в таблице разделов GPT, значит компьютер использует UEFI архитектуру вместо BIOS. Вкратце рассмотрим основные шаги.
Сначала нужно найти и назначить букву скрытому разделу с файловой системой FAT32 (размер раздела 100-300 Мб, используется для хранения загрузчика Windows, который вызывается EFI загрузчиком).
Diskpart
List vol
Например, вы определили, что у вас это том Volume 2 с меткой System
Выберите этот EFI раздел и назначьте букву диска:
select volume 2
assign letter M:
exit
Пересоздадим конфигурации загрузчика:
cd /d m:\efi\microsoft\boot\
ren BCD BCD.bak
bcdboot E:\Windows /l en-us /s M: /f ALL
Используется путь E:\Windows, т.к. ранее мы определили, что в этом примере Windows установлена на диске E:.
Перезагрузите компьютер, извлеките загрузочный диск (флешку) и проверьте, что Windows загрузилась корректно.
Включаете не спеша свой компьютер, с наслаждением ждете момента загрузки, а тут БАЦ – и ЧЁРНЫЙ экран с сообщением:
«An operating system wasn’t found. Try disconnecting any drives that don’t contain an operating system. Press Ctrl+Alt+Del to restart.»
Как разновидность, может быть другое сообщение: «Operating system not found». В любом случае это не совсем хорошо, сообщение переводится как «Операционная система не найдена», т.е. BIOS не нашла загрузчик вашей Windows (или что у вас там) и думает, что операционной системы и правда нет. Причин подобного поведения очень много, а большая часть случаев заканчивается переустановкой Windows, но в этой статье мы все-таки хотя бы попробуем обойтись малой кровью и решить проблему.
Если вы нашли свое собственное решение, пожалуйста, напишите об этом в комментариях к статье. Этим вы очень сильно поможете другим читателям нашего портала WiFiGid, столкнувшимся с такой проблемой.
Эта проблема не относится к простым. Для ее разрешения вы должны быть хотя бы уровня опытного пользователя ПК. Если чувствуете сомнение, лучше обратиться к специалистам.
Содержание
- Основные причины ошибки
- Причина 1 – Что-то с жестким диском
- Причина 2 – Порядок загрузки и другие настройки в BIOS
- Причина 3 – Упал загрузчик
- Причина 4 – Железные поломки
- Что делать, если все совсем плохо?
- Видео по теме
- Задать вопрос автору статьи
Основные причины ошибки
В своей практике я выделяю следующие основные причины появления этой ошибки:
- Что-то с жестким диском или его подключением (шлейфы сюда же).
- Ошибочные параметры загрузчика в BIOS.
- Побит загрузчик Windows.
- Железные проблемы (например, из нестандартного – странная работа блока питания или материнской платы).
Если уже нашли, за что можно зацепиться – пробуйте исправить, а я пойду разбирать каждый вариант чуть подробнее.
В статье ниже очень часто нужно будет заходить в BIOS. Если очень кратко – для этого нужно нажимать на клавишу Delete при загрузке. Если это не работает или что-то не понятно – у нас на сайте есть отдельная большая статья, заходим и читаем.
Причина 1 – Что-то с жестким диском
Начну с самой частой причины возникновения ошибки – что-то произошло с жестким диском. Особенно актуально для случаев, если недавно что-то подключали в системном блоке (или просто «чистили» корпус) или жесткий диск в последнее время издавал подозрительно громкие звуки.
Шаги по диагностике (очень детальные советы тут дать сложно, поэтому если что-то не понимаете, быть может проще отдать свой компьютер или ноутбук знающим людям):
- Заходим в BIOS (выше оставлял ссылку, как это сделать). Находим список жестких дисков (физических, никаких ЦЭ и ДЭ тут не будет). Проверяем, чтобы среди них присутствовал ваш диск. Если он есть – значит что-то с софтовой частью (внутренняя поломка операционной системы или же вовсе убит загрузчик). Если он отсутствует – значит что-то из пунктов ниже.
- Если диск в БИОСе отсутствует могут быть следующие варианты – или погиб сам жесткий диск (или SSD, или M.2 – тут это вообще не важно, проверить только его извлечением и вставкой в другой компьютер), или отвалился шлейф (а может и просто забыли подключить, причем оба кабеля – для данных к материнке и питания к блоку питания, пробуем подключить к другим проводам или в другое гнездо), или что-то с материнской платой (например, отвалилась схема моста или конкретно портов подключения, проверка – несем в другой компьютер, там диск должен работать). Бывает, что просто что-то запылилось – отключили, подключили, все заработало.
И обычно вот на эти проблемы сваливается большая часть ошибок. Если все из вышеперечисленного – это не ваш случай, читаем дальше.
Причина 2 – Порядок загрузки и другие настройки в BIOS
Суть этого раздела – BIOS при попытке загрузить вашу операционную систему опрашивает устройства на наличие этой самой операционной системы в порядке их приоритета, который и задается в BIOS. И есть вероятность, что сначала опрашиваются устройства с загрузчиком, но без операционной системы.
На ровном месте при ничегонеделании возникает очень редко, обычно проявляется как раз после подключения чего-то (или, например, если забыли в дисководе диск, а в USB любую флешку – их лучше извлечь). У меня была ситуация, когда BIOS упорно среди двух M.2 дисков в приоритет ставила второй – т.е. на первом диске была уже установлена «винда», докупил и вставил второй диск, а на выходе получил эту самую ошибку с ненайденной операционной системой. Как итог мне пришлось менять диски местами, а обновление BIOS с возможностью их замены почему-то выпустили чуть позже.
Еще раз подчеркну для важности, попробуйте отключить все ненужное железо – флешки, модемы, микрофоны, мышки, клавиатуру, телефон и просто посмотрите, а не загрузится ли система так?
Обычно приоритет загрузки задается в BIOS во вкладке Boot или Advanced (заходим в свою BIOS и ищем вообще что-то подобное, т.к. на современных «красивых» биосах там вообще черт ногу сломит, поэтому нужно просто искать). Вот так выглядит порядок на старых версиях BIOS. Здесь нужно выбрать свой диск с операционной системой и поставить его как можно выше в приоритете, а после не забыть сохранить изменение настроек (обычно клавиша F10).
Но не забываем про мой случай – можно дополнительно обновить свою BIOS (прошивка должна быть на сайте производителя вашей материнской платы или ноутбука), а также сбросить BIOS в настройки по умолчанию – тоже помогает (смотрим все настройки и находим надпись «Load Setup Defaults»).
А еще столкнулся с тем, что в BIOS сейчас иногда нужно отключать Secure Boot (безопасная загрузка). Находим, отключаем, хуже точно не станет.
Причина 3 – Упал загрузчик
Если два прошлых этапа привели вас к тому, что проблема все-таки софтовая, то скорее всего виноват загрузчик, который вроде бы и отрабатывает, но не может загрузить Windows. Проблема лечится восстановлением загрузчика. Выносить эту тему сюда из-за ее объема не хочется, поэтому просто оставляю ссылку на нашу же полную статью по этой теме (там есть варианты и с автоматическим восстановлением, и с командной строкой):
Как восстановить загрузчик Windows 10
И еще одна похожая статья, если система не загружается
Лично у меня загрузчик падал всего пару раз, причем восстанавливал как с помощью исходников Windows, так и с помощью командной строки. Так что пробуйте.
Причина 4 – Железные поломки
Если в ходе диагностики вы пришли к тому, что ваш диск окончательно посыпался, или, наоборот, сгорел порт на материнской плате, а быть может сгорели линии питания периферии на блоке питания – такое лечится только через замену или сервисные центры. Научить здесь вас восстанавливать железо я не смогу
Что делать, если все совсем плохо?
Просто пробуем переустановить Windows. Но помним, что в случае с убитым жестким диском, это вряд ли поможет надолго (если вообще поможет). Пример установки операционной системы у нас есть в отдельной статье:
Установка Windows 10 с флешки за 4 шага