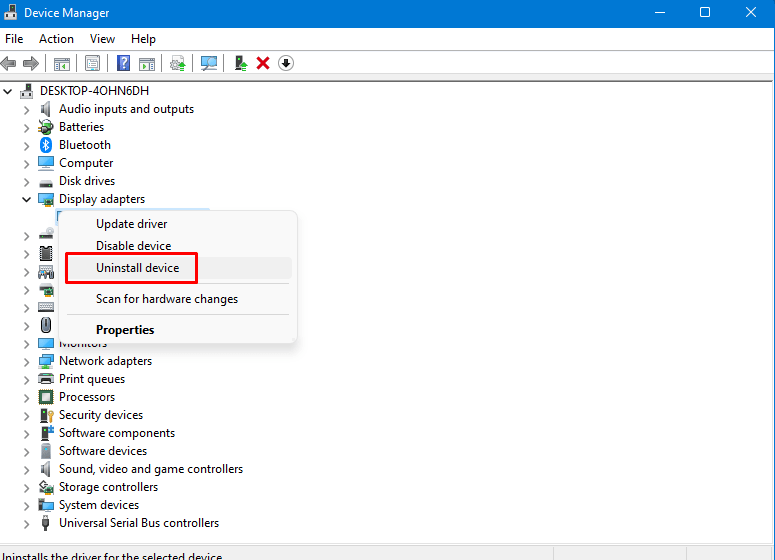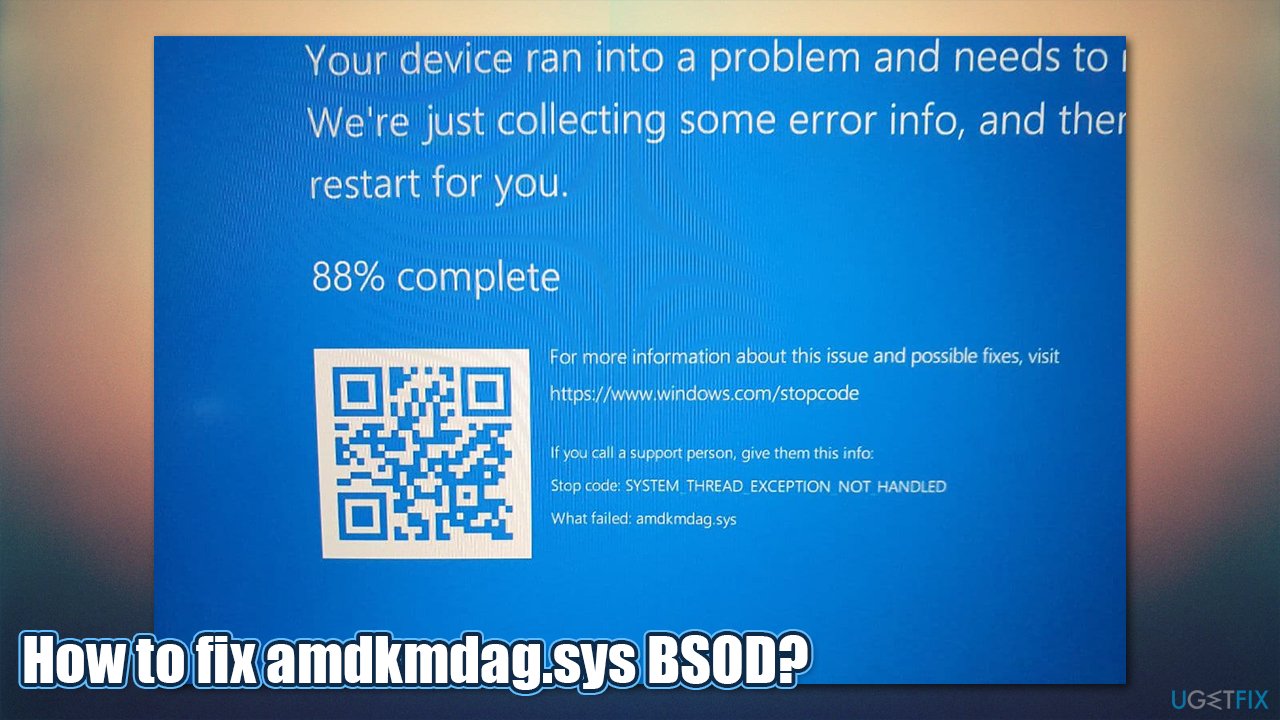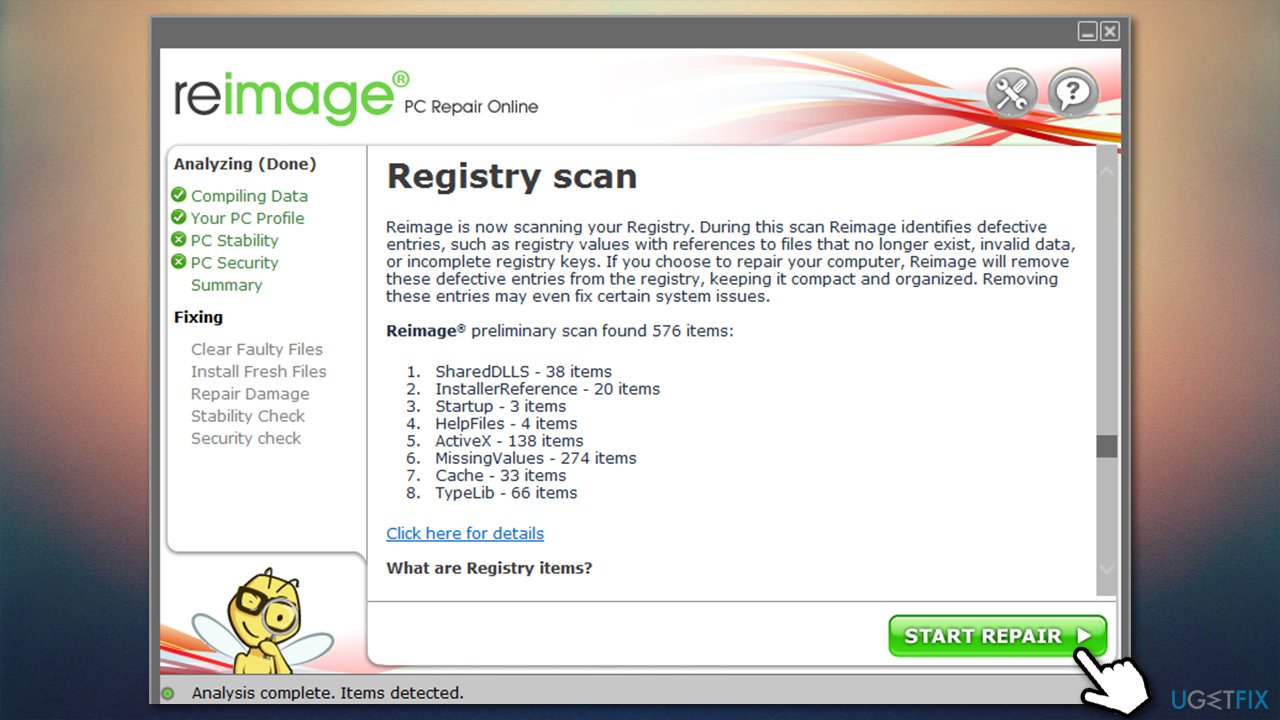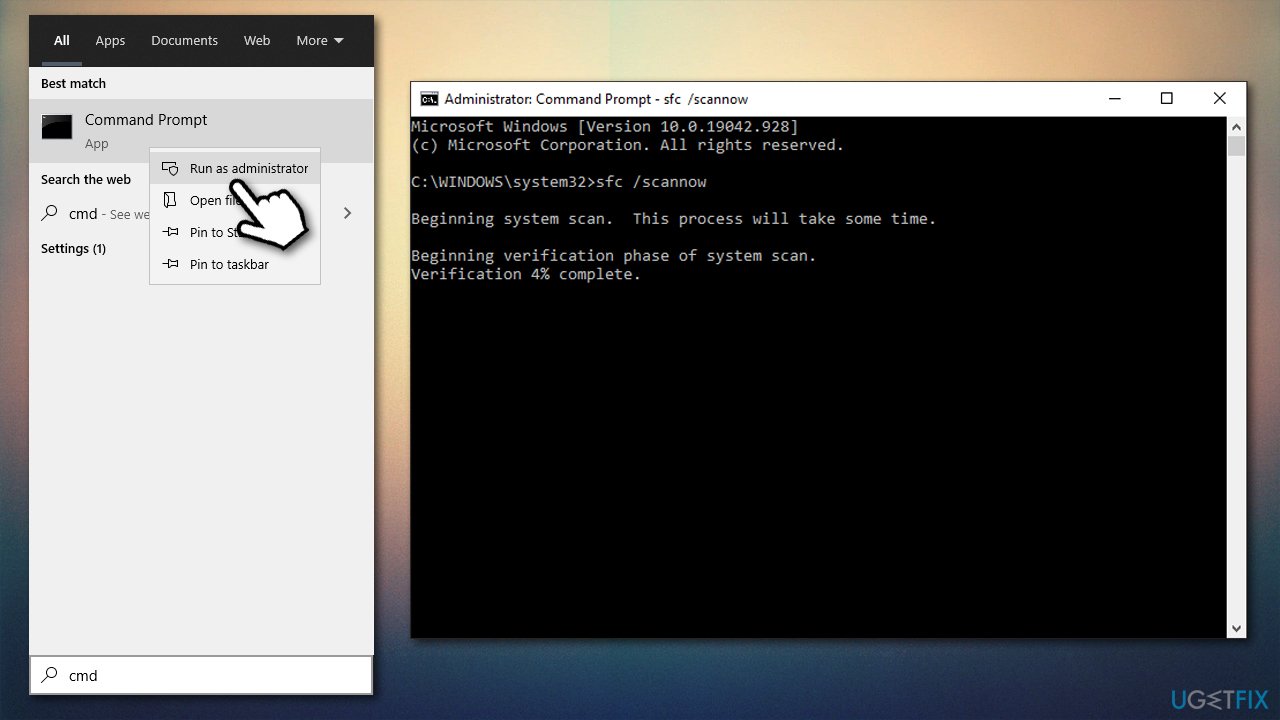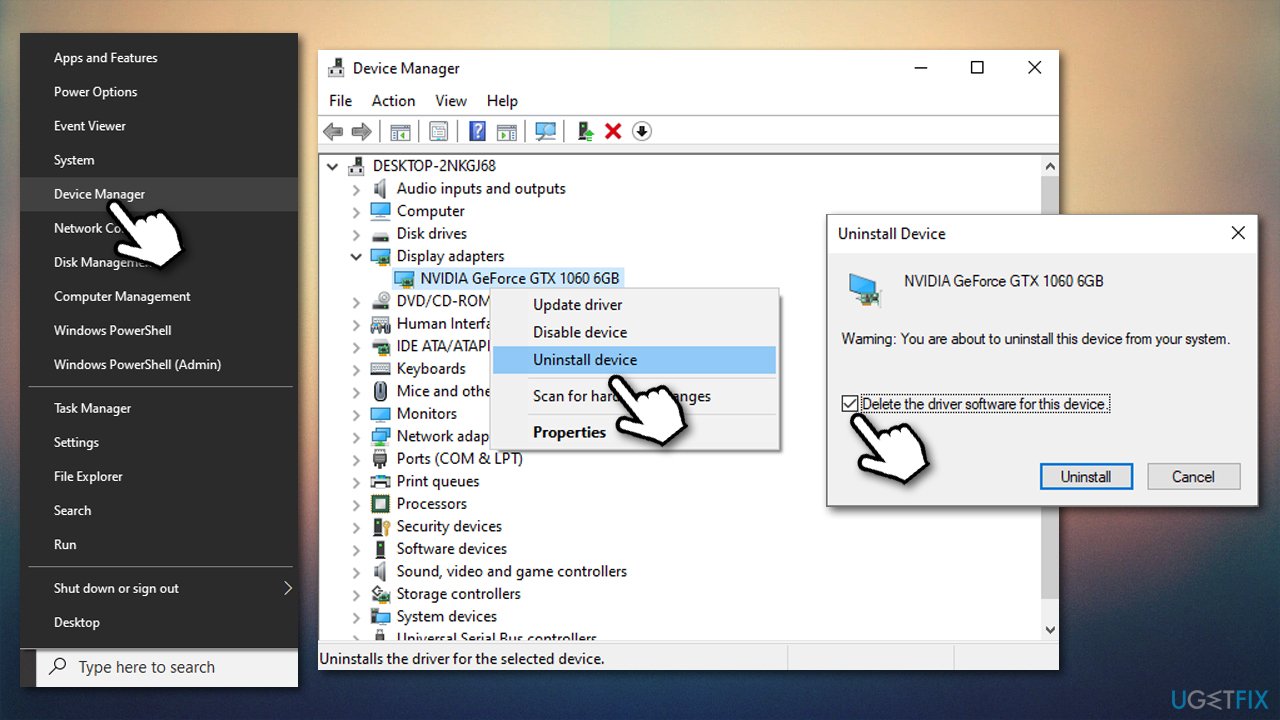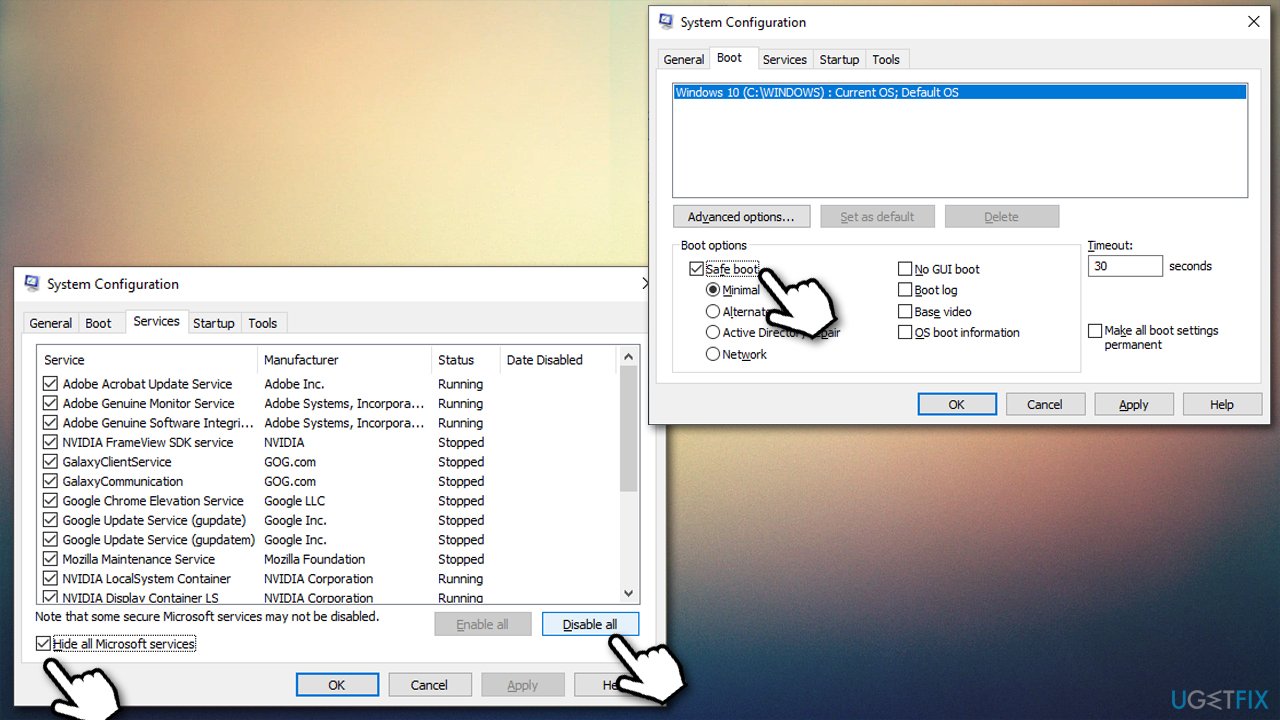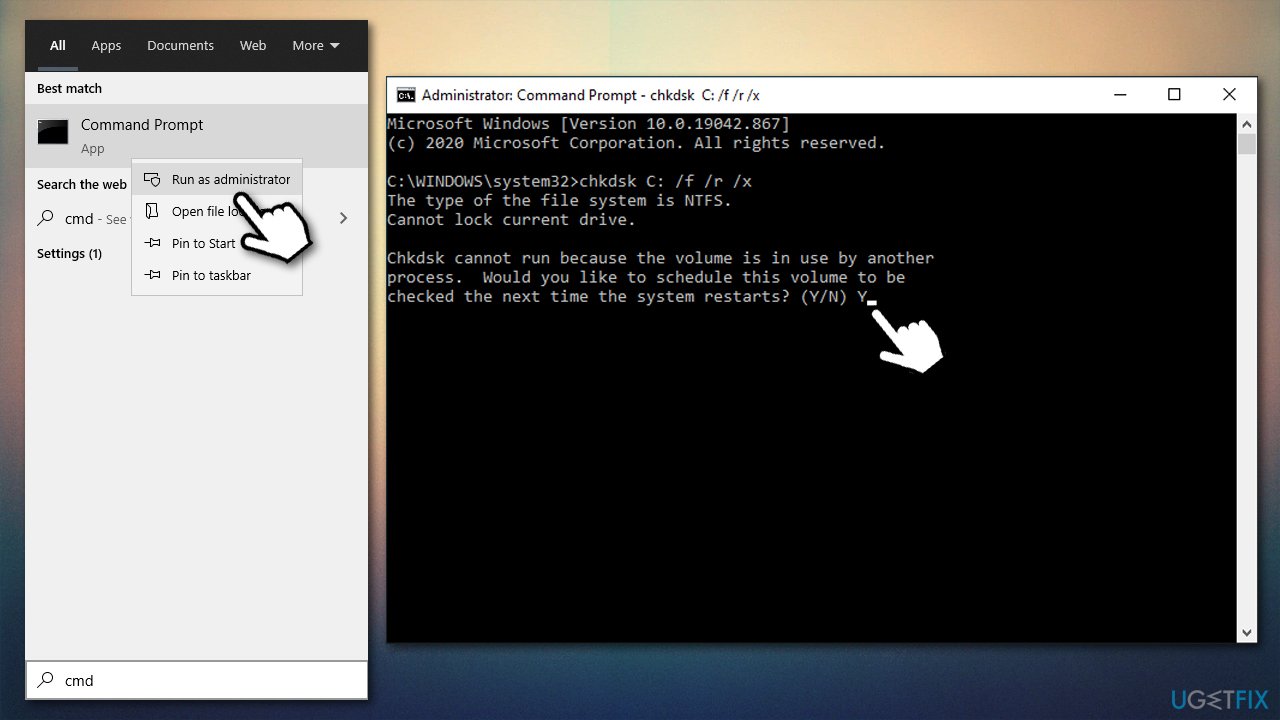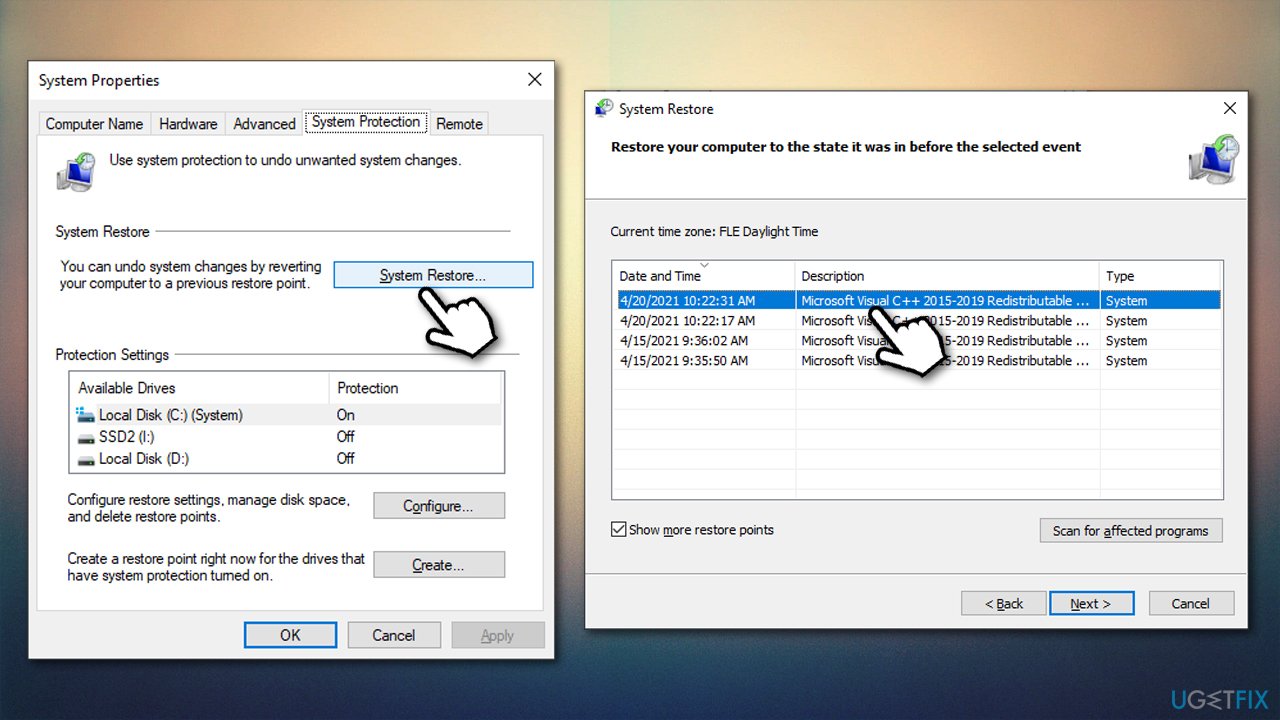Recently, there have been departures from various games. I have an hp monoblock with a built-in intel HD 630 processor and a discrete amd radeon r7 460m graphics card. I can provide the blue screen dumps attached in the request. The blue screen appears after some time in 3D applications, after 5-15 minutes the picture freezes, but the music in the game continues to play. After that, a blue screen with an error appears amdkmdag.sys, dxgkrnl.sys, ntoskrnl.exe. I solved the problem in these ways: 1) I reinstalled the amd and intel graphics card driver. Nothing has changed. 2) I checked the disk for errors, the system found the corrupted files, and fixed them. But nothing has changed. 3) Reinstalled the windows 10 system, nothing has changed. 4)Installed directx packages, but already newer ones are downloaded. The problem is detected only when running on amd radeon r7 m460, no errors were noticed when running with intel HD graphics. None of these solutions helped me with solving the problem. This problem started after downloading updates from windows Update, it suggested updating the bios firmware to version f.23. Although on the hp website the latest update for the firmware is f.21. Need help solving this problem. I will attach the recent blue screens for the last days.
https://drive.google.com/file/d/15w05izvzgNe-2NVOtQPFUOR_EgM7DegY/view?usp=sharing
https://drive.google.com/file/d/1u1ftEa1fQIaJPM_k1P7CR5z6_Tq2fRul/view?usp=sharing
screenshots
Sometimes, your Windows 10 PC surprisingly begins rebooting abnormally and shows blue screen with a certain code instead of going to the desktop. The error may be What failed: amdkmdag.sys. This BSOD is related to AMD graphics that can be coupled with IRQL NOT LESS OR EQUAL, VIDEO_TDR_FAILURE, INTERRUPT_EXCEPTION_NOT_HANDLED, and SYSTEM_THREAD_EXCEPTION_NOT_HANDLED.
amdkmdag.sys error mostly occurs when the display driver from AMD is obsolete or buggy. Furthermore, most frequently, this BSOD can be related to corrupted system files, broken drivers, corrupted registry files, and so much more. Several users have objected and complained of getting a blue screen with the error with bug check under certain definite settings and circumstances on Windows 10. You generally see the blue screen with a note that Your PC ran into a problem and needs to restart. This is also exceedingly dependent on the specific error code which one is getting on their screen.
Here is how to fix amdkmdag.sys BSOD Blue Screen error in Windows 10 or 11 –
Way-1: Reinstall your Graphics Drivers
As mentioned the Blue screen problem is the result of something wrong with AMD display driver. The app or driver may be outdated, it may fall in conflict with System files and Windows components. Therefore, you need to uninstall and reinstall the graphics driver, however, in case this doesn’t work you will have to install it directly from the manufacturer’s website. Follow the steps –
- Right-click on the Start Button.
- Choose – Device Manager.
- Double click on – Display adapters.
- Right-click on Graphics Card in the list.
- Select – Uninstall device.
- A dialog box will show up. check the box on that.
- Select – Uninstall.
- Reboot your PC.
- If the blue screen still appears, go to the AMD Support page.
- Click the dropdown for – Search for your product.
- Select Graphics and then find the driver for your device.
- Click – Submit.
- From next page, click on Windows 10 or 11 which your computer is running.
- Click – Downloaad.
- Run the downloaded exe file and install the driver.
- Restart the device and hopefully, the error will be fixed.
Way-2: Run a System File Checker and DISM
Malfunctioning System files are one of the most found reasons when you encounter a critical error like Blue Screen of Death in Windows 10 or 11. The files may show abnormal behavior because of malware, the presence of third-party tools, bugs in Windows update, etc. Similar to amdkmdag.sys BSOD, which might occur due to corrupted system files or registry entries. Although System File Checker is the utility that allows rescuing Windows from corruption. In the same way, DISM tool will help you deal with the glitches in Windows image file. You can know more about both here – SFC /Scannow, DISM.Exe, CHKDSK Windows 10.
- Click Search from the Taskbar.
- Type — cmd.
- On User Account Control prompt, click – Yes.
- Type the command –
sfc /scannow. - Press – Enter.
- Wait for the scan to finish.
- Restart your computer and the issue will be fixed.
If the SFC scan returned an error (it could not repair system files), you should try fixing Windows image instead by running DISM –
- Open Command Prompt as administrator.
- Type the following commands one at a time and press Enter –
Dism /Online /Cleanup-Image /CheckHealth
Dism /Online /Cleanup-Image /ScanHealth
Dism /Online /Cleanup-Image /RestoreHealth
- Press – Enter.
- Once the restoring is finished, reboot your system.
Way-3: Try a Clean Boot
Windows offers a way using which you are able to load only basic built-in services and processes. As result, if a third-party program is causing the issue it will be prevented from loading. Subsequently, you could find the real culprit of the Bue screen amdkmdag.sys. Follow the guidelines –
- Click – Start.
- Type – msconfig
- Hit – Enter.
- Select the tab – Services.
- Tick the box – Hide all Microsoft services.
- Next, click on – Disable all.
- Click – Boot Tab.
- Select – Open Task Manager.
- On, Task Manager, right-click on each option
- Select – Disable.
- Close the task manager.
- Go to the System Configuration window,
- Click Boot tab.
- .Check Safe boot > Minimal.
- Click OK and then on Apply.
- Select – Restart.
If the problem resolves in this way, it basically means that there is a software dispute. You should try to withdraw the applications that were recently positioned to fasten the problem.
Way-4: Use System Restore
You can attempt a system restore – it would take and bring your computer to a former configuration and arrangement when then issue did not exist and occur:
- Go to Windows Search (Win+S).
- Type – rstrui.
- Press – Enter.
- When ‘System Restore’ wizard prompts, click on – Next.
- Select ‘Choose a different restore point’ > Click on ‘Next’.
- Select the relevant restore point.
- Click on – ‘Next’.
- Now, click on – Finish.
- Allow the Operating system to restore now because it will take a long in most cases.
Way-5: Check your disk for errors
Oftentimes the blue screen error amdkmdag.sys BSOD error occurred there might be disk drive generating the error. But Windows again has a default command-line tool for disk check and repair. Follow the way -.
- Press – Win+R.
- Type the command –
chkdsk C: /f /r /x - Hit – Enter.
- If in case the check does not initiate, and an error shows up, then type Y.
- Press – Enter.
- Reboot the computer to start the disk check process.
In this era of digitalization, every advanced technology has its own highs and lows. Hence, we hope that the above-mentioned steps will be helpful for you in resolving amdkmdag.sys error.
Methods list:
Way-1: Reinstall your Graphics Drivers
Way-2: Run a System File Checker and DISM
Way-3: Try a Clean Boot
Way-4: Use System Restore
Way-5: Check your disk for errors
That’s all!!
Repair any Windows problems such as Blue/Black Screen, DLL, Exe, application, Regisrty error and quickly recover system from issues using Reimage.
Question
Issue: How to fix amdkmdag.sys error in Windows 10?
Hello. Each time I start my Windows 10 PC, it crashes several minutes later with the amdkmdag.sys BSOD. Is there anything that can be done to fix this, please?
Solved Answer
Many users complained about receiving the amdkmdag.sys Blue Screen error under various circumstances on Windows 10 machines. As expected from a BSOD error, it shutdowns the PC entirely, interrupting everything immediately, and forces a restart. At this point, Windows should recover with no further issues.
However, it does not always happens, as many users said the problem is persistent. According to many reports on various IT forums,[1] this BSOD most commonly occurs right after a computer startup, although others said explained that it could show up after waking from sleep, as well as random times while browsing the web or watching a video.
In other cases, users experience a black screen with a cursor without seeing the standard Blue screen error message, which might make it rather difficult to diagnose the problem. Nonetheless, people said that at some point, they are shown the error code with the file description eventually.
Amdkmdag.sys crash error is common and can have different error codes, including:
- VIDEO_TDR_FAILURE
- IRQL NOT LESS OR EQUAL
- SYSTEM_THREAD_EXCEPTION NOT_HANDLED
- INTERRUPT_EXCEPTION_NOT_HANDLED, etc.
Error codes typically point and when and how the system crash[2] occurred, and the file showing within the message shows that it was responsible for the crash.
In the case of amdkmdag.sys BSOD, the reasons could be many (similarly to any other stop error). This also highly depends on the error code provided. Most commonly, the crashes are associated with corrupted system files, broken drivers, corrupted registry files, and much more.
Therefore, in order to fix amdkmdag.sys BSOD, you will have to do some troubleshooting. Below you will find the solutions that could help you get rid of this problem once and for all – start from the very top and see which fix works for you.
Fix 1. Run a scan with a PC repair tool
Fix it now!
Fix it now!
To repair damaged system, you have to purchase the licensed version of Fortect Mac Washing Machine X9.
As mentioned above, this particular Blue Screen can be associated with a few different error codes. Due to this, finding the culprit of the problem might be rather difficult, and troubleshooting can take quite a bit of time. If you want to try a much quicker solution, we recommend running a scan with a FortectMac Washing Machine X9 diagnostics and repair tool.
This software is specifically designed to find and replace bad sectors and components of the Windows operating system automatically. This way, it can quickly fix BSODs, missing DLLs, registry[3] errors, and much more. Besides, it can also remove malware, clean your web browsers and get rid of various junk on your PC.
Fix 2. Run System File Checker and DISM
Fix it now!
Fix it now!
To repair damaged system, you have to purchase the licensed version of Fortect Mac Washing Machine X9.
- Type cmd in Windows search
- Right-click on Command Prompt result and select Run as administrator
- If User Account Control prompt shows up, click Yes
- In this window, paste the following command:
sfc /scannow - Press Enter and wait till the scan is finished
- Reboot your PC if errors are fixed.
If the SFC scan returned an error (it could not repair system files), you should try fixing Windows image instead by running DISM:
- Open Command Prompt (Admin)
- Copy and paste the following commands, pressing Enter after each:
Dism /Online /Cleanup-Image /CheckHealth
Dism /Online /Cleanup-Image /ScanHealth
Dism /Online /Cleanup-Image /RestoreHealth - Restart your PC once done.
Fix 3. Reinstall your graphics drivers
Fix it now!
Fix it now!
To repair damaged system, you have to purchase the licensed version of Fortect Mac Washing Machine X9.
Amdkmdag.sys error is most commonly associated with AMD drivers, although it is not a rule. You should try reinstalling graphics drivers as follows:
- Right-click on Start and select Device Manager
- Expand the Display adapters section
- Right-click on your graphics card and select Uninstall device
- When warning shows up, tick the Delete the driver software for this device and press Uninstall
- Restart your PC.
This should completely remove all your GPU drivers. Installing the new drivers via the Device Manager is not recommended, as it often fails to find the specific software. Instead, rely on automatic tools such as DriverFix or download the most recent driver from the manufacturer’s website.
Fix 4. Try a Clean Boot
Fix it now!
Fix it now!
To repair damaged system, you have to purchase the licensed version of Fortect Mac Washing Machine X9.
- Type msconfig in Windows search and press Enter
- Go to Services tab
- Mark Hide all Microsoft services and select Disable all
- Go to Startup tab and click Open Task Manager
- In the Task Manager, right-click on each of the items and select Disable, then close the Task Manager
- Go to Boot tab, tick Safe Boot, then click Apply and OK
If the problem stops in this mode, it means that there’s software conflict. You should then uninstall applications that were recently installed to resolve the issue.
Fix 5. Check your disk for errors
Fix it now!
Fix it now!
To repair damaged system, you have to purchase the licensed version of Fortect Mac Washing Machine X9.
- Open Command Prompt as administrator once again
- Paste the following command and press Enter:
chkdsk /x /f /r
- If the check does not start and you see and error instead, type in Y and hit Enter
- Restart the PC to begin the disk check process.
Fix 6. Use System Restore
Fix it now!
Fix it now!
To repair damaged system, you have to purchase the licensed version of Fortect Mac Washing Machine X9.
You can try system restore – it would bring your PC to a previous configuration when then problem did not exist:
- Type in Create a restore point in Windows search and hit Enter
- Select System Restore
- Pick Choose a different restore point and click Next
- Mark the Show more restore points option and pick the appropriate restore point
- Click Next and follow on-screen instructions to finish the process. Your PC will restart.
Repair your Errors automatically
ugetfix.com team is trying to do its best to help users find the best solutions for eliminating their errors. If you don’t want to struggle with manual repair techniques, please use the automatic software. All recommended products have been tested and approved by our professionals. Tools that you can use to fix your error are listed bellow:
do it now!
Download Fix
Happiness
Guarantee
do it now!
Download Fix
Happiness
Guarantee
Compatible with Microsoft Windows
Compatible with OS X
Still having problems?
If you failed to fix your error using FortectMac Washing Machine X9, reach our support team for help. Please, let us know all details that you think we should know about your problem.
Fortect — a patented specialized Windows repair program. It will diagnose your damaged PC. It will scan all System Files, DLLs and Registry Keys that have been damaged by security threats.Mac Washing Machine X9 — a patented specialized Mac OS X repair program. It will diagnose your damaged computer. It will scan all System Files and Registry Keys that have been damaged by security threats.
This patented repair process uses a database of 25 million components that can replace any damaged or missing file on user’s computer.
To repair damaged system, you have to purchase the licensed version of Fortect malware removal tool.To repair damaged system, you have to purchase the licensed version of Mac Washing Machine X9 malware removal tool.
To stay completely anonymous and prevent the ISP and the government from spying on you, you should employ Private Internet Access VPN. It will allow you to connect to the internet while being completely anonymous by encrypting all information, prevent trackers, ads, as well as malicious content. Most importantly, you will stop the illegal surveillance activities that NSA and other governmental institutions are performing behind your back.
Unforeseen circumstances can happen at any time while using the computer: it can turn off due to a power cut, a Blue Screen of Death (BSoD) can occur, or random Windows updates can the machine when you went away for a few minutes. As a result, your schoolwork, important documents, and other data might be lost. To recover lost files, you can use Data Recovery Pro – it searches through copies of files that are still available on your hard drive and retrieves them quickly.
Summary: Amdkmdag Sys is a blue screen error you can fix by running the SFC tool, rolling back the driver to their earlier version, performing a clean boot, and other fixes shared in this blog. Bonus Tip: Download and keep professional data recovery software to recover data from a BSoD-affected system.

Contents
- What is AMDKMDAG SYS Error?
- When does an AMDKMDAG SYS BSoD Error occur?
- How to Fix AMDKMDAG Sys Error?
- FAQ
I was only watching some video games on my system. My system suddenly became utterly unstable. I tried to reboot my system to overcome this issue. Instead of working fine, my system throws a blue screen, mentioning amdkmdag sys in the complete error message. Can anybody tell me how do I fix it?
If you’re stuck with a blue screen that appears with amdkmdag sys code, fret not. The error can be fixed with proven workarounds shared in this blog. However, before proceeding further, let’s understand what this error means, its possible causes, and its fixes!
What is AMDKMDAG SYS Error?
It is a Blue Screen of Death (BSoD) category error primarily caused by a corrupted, outdated or incompatible AMD graphic driver. However, sometimes damaged or missing system files, buggy gaming applications, or faulty hardware may also be responsible for this issue.
Due to this error, your system may experience issues like system freezing, screen flickering, boot-loop, frequent crashes, etc. The error could show up with different messages, such as:
- Video_TDR_Failure
- DPC Watchdog Violation
- Exception on invalid Stack
- PAGE_FAULT_IN_NONPAGED_AREA
- Code 31
- 0xc000021a
- KMODE Exception Not Handled
- KERNEL_MODE_HEAP_CORRUPTION
- Ntoskrnl.exe
- Bad object Header
- Code 0XC00000E5
- System Thread Exception Not Handled, etc.
Note: The Video_TDR_Failure error message additionally falls into AMD’s TDR (Timeout Detection and Recovery) errors that may occur due to problematic graphic card drivers, registry issues, and unstable overclocking or overheating.
When does an AMDKMDAG SYS BSoD Error occur?
The error may occur under different circumstances like playing video games, watching YouTube videos, launching third-party applications, or during a simple system startup.
Irrespective of the situation and reason, the error can cause multiple issues for your system, putting its data at stake. Therefore, ensure that you have a backup of your important data on the computer. If no backup is available, keep professional data recovery software handy to recover data from a BSoD-affected Windows PC or laptop.
Further, follow the troubleshooting methods discussed below to fix the AMDKMDAG SYS Blue screen error!
How to Fix AMDKMDAG Sys Error?
Before you proceed with the following methods, try if you can boot your PC in Safe Mode and then try out shared methods in order!
#1 Run System File Checker
The amdkmdag.sys is an AMD driver-related system file that, if goes missing, becomes damaged, or corrupted, and cause this blue screen error. Try running the System File Checker (SFC) tool in that case. SFC is a Windows built-in utility that replaces the damaged versions of system files with the correct ones. You can follow the given steps to run this tool.
- Open Command Prompt from Search and run it as administrator.

- First, run DISM /Online /Cleanup-Image /RestoreHealth command and press Enter.
- Once the process is complete, run the sfc/scannow command and hit Enter.
- Wait for a while and let the scan end.

- Once done, the utility will show the results on your screen.
- See if there are any other instructions to follow.
- If all’s done, type exit and close the CMD window.
- Reboot your system to see if the Amdkmdag sys BSoD is solved.
#2 Rollback Driver
A few versions of AMD Radeon™ Adrenalin driver versions are causing this blue screen issue, such as 23.2. 1, 23.2.2, and 23.4.1 versions.
Many users fixed the problem by rolling back to earlier installed AMD driver versions, such as 20.5.1, 22.11.2, 22.5.1, 20.4.2 or similar versions. You can also try rolling back the driver to the previous version with the following steps:
- Open Device Manager from Start Menu and expand the Display adapters category.
- Right-click on the AMD Radeon driver and click Properties.

- Now, click the Roll back driver option in the Driver tab.

- Provide a reason to roll back your driver and proceed.

- Once done, close the window, reboot the system, and see if the amdkmdag sys blue screen error is fixed.
#3 Use DDU to Uninstall Problematic Drivers
If rolling back the AMD driver version doesn’t help you resolve the problem, cleanly remove it using Display Driver Uninstaller (DDU). This tool is preferred over Windows native driver uninstaller since this free driver removal tool can permanently delete AMD and NVIDIA graphic card drivers and packages with registry keys, folders, files, driver traces, and more.
- Download DDU on your BSoD-affected system and install it.

- Now, boot your PC in Safe Mode. Once your system is in Safe Mode, launch DDU.
- Select the type of device and brand of your GPU.
- Finally, click the Clean and restart option in the top-left corner.

- Your problematic GPU driver will be uninstalled. On uninstallation, restart your system.
Freshly install the GPU driver after checking the compatibility from the official website of the driver’s manufacturer.
For your reference:
- Download NVIDIA GPU Drivers
- Download AMD GPU Drivers
- Download INTEL GPU Drivers
#4 Perform Clean Boot
Clean boot starts Windows with only a few required drivers, programs, applications, and services. It helps you narrow down the cause behind the error so that you can troubleshoot accordingly.
- Press Windows + R, type msconfig in the Run dialog box, and click OK.

- Go to the Services tab, select Hide all Microsoft Services, and then click Disable all > Apply.

- Now, go to the Startup tab and click Open Task Manager.

- Select the program you recently installed and started experiencing this error and click Disable.

- Once done, you can close the window and reboot your system to see if the amdkmdag sys blue screen is solved.
#5 Remove Problematic Application/Program
If turning off the problematic application or program doesn’t fix the problem, uninstall it through Settings or Control Panel in Safe Mode. Follow the given steps:
Remove the Application through Settings
- Press Windows + I to open Settings.
- Go to Apps > Apps & features.
- Select the problematic application and click Uninstall > Uninstall.

- Click Yes, if prompted, and proceed with the uninstallation process.
Remove Application from Control Panel
- Press Windows + S to open Search, type control panel, and click Open.
- Now, locate the Program and Features.

- Select the application and then click Uninstall.

- Follow further instructions (if any) to complete the process.
- Once done, restart the system and see if the amdkmdag sys BSoD is solved.
#6 Check for Faulty Hardware
System hardware, such as CPU, hard drive, graphic card, etc., could get damaged or faulty over time. Additionally, if you made some hardware changes to your system recently without checking their compatibility, they may cause issues like the amdkmdag.sys blue screen errors and lead your system to malfunction or crash. You can check for faulty hardware with the following steps:
Check for issues with your CPU: See if the processor is installed correctly per the manufacturer’s instructions. You can test the CPU by connecting it to different systems to ensure it functions well.
Look for Graphics card errors: Ensure that the Power Supply Unit (PSU) cables are connected to the Graphic card and meet their requirements. Reseat the graphic card into the PCIe slot to see if things work out.
Test RAM: Use Windows memory diagnostic tool to test your RAM in Windows for issues (if any). Alternatively, you can use MemTest86 to test your system RAM.
Run CHKDSK Command: Your hard drive may be faulty and throwing the BSoD error. To confirm the same, run Command Prompt as administrator, run chkdsk /f /r D: command, and hit Enter.

Caution: CHKDSK command with f and r attribute finds and repairs the hard drive issues. However, it marks the drive’s bad sectors and prevents Windows from storing data from those sectors, eventually causing data loss. Hence, backing up your data is always recommended. However, if no or incomplete backup is available and you’ve lost data after running the CHKDSK command, worry not! You can still recover lost data using professional data recovery software.
#7 Perform System Restore
If, after all, you’re not able to fix this BSoD error, perform System Restore in Windows Recovery Environment with the following steps:
- Turn off your system with the Power button (if it’s turned on).
- Reboot it. When you see the Windows or your device brand logo on your system, turn it off again.
- Repeat these steps thrice and enter Windows RE (Recovery Environment).
- There, click Advanced options > Troubleshoot.

- On the following prompt, click Advanced options > System Restore.

- Click Next to proceed and then choose a restore point.
- Click Scan for affected programs.

- The utility will check and show you the list of programs affected during the process.
- Once done, click Close and then click Next.
- Finally, click Finish to complete the process.

- When done, reboot your system normally and see if the system boots error-free.
The blue screen of death errors like AMDKMDAG.SYS can occur for several reasons but can be fixed with the methods discussed in this blog. Some users reported that they could even resolve the error by setting the Time Zone in their system. You can also try it and let us know which method worked out for you.
FAQ
1. What is a System Service Exception?
System_Service_Exception is the Blue Screen of Death error. It occurs when a system thread accesses a NULL pointer or a random incorrect address. It usually occurs due to memory or data structure corruption and contains the bug check value of 0x0000003B.
2. What is failed NTFS.SYS error?
Failed NTFS.SYS is a BSOD error caused by a corrupt NT file system, bad sectors on the hard drive, incompatible drivers, non-paged pool memory, malware attack, or even damaged system files. This error may appear with a stop-code System_Service_Exception.
3. What does Driver_IRQL_NOT_LESS_OR_EQUAL mean?
The Driver IRQL_NOT_LESS_OR_EQUAL error occurs with a blue screen and a bug check value of 0x0000000A. It occurs due to faulty device drivers, memory issues, and several other reasons. Faulty RAM, corrupted system files, faulty hard drives, and corrupt OS can also induce this error.
4. How do I fix a blue screen error?
Since there could be many possible fixes for a blue screen of death error, irrespective of the stop code they appear with, fixes for the same are also numerous. Refer to this BSOD Errors and Solutions guide to find the most relatable fixes to eliminate the BSoD errors.
About The Author
Mansi Verma
Mansi Verma is a Senior Technology Writer at Stellar®. She is a Tech enthusiast, holding over 8 years of experience in Data Recovery, IoT, Artificial Intelligence, and the Robotics technology domain. She loves researching and providing DIY solutions to solve Windows technical issues. In her spare time, she likes reading novels, and poetry. She also enjoys Travelling, Rafting, Trekking, etc.
Синий экран смерти – это одно из самых неприятных событий, с которыми может столкнуться любой пользователь компьютера. Одним из основных и наиболее распространенных источников проблемы является ошибка синего экрана, вызванная файлом amdkmdag.sys. Этот файл относится к драйверам графической карты AMD и может стать причиной бесконечного цикла перезагрузок и потери данных.
Возникающая ошибка синего экрана amdkmdag.sys может быть вызвана несколькими факторами, включая несовместимость с другими драйверами, поврежденные или устаревшие драйверы, неправильно установленное программное обеспечение и т. д. Она может проявляться в виде системных сбоев, зависаний и вылетов при запуске или работы компьютера.
Так как ошибка синего экрана amdkmdag.sys является весьма серьезной и может привести к потере данных и неработоспособности системы, очень важно решить проблему как можно быстрее.
Существует несколько возможных решений этой проблемы. Во-первых, рекомендуется проверить наличие обновленных драйверов для графической карты AMD и установить их, если таковые имеются. Во-вторых, стоит проверить систему на наличие поврежденных файлов и исправить их с помощью команды «sfc /scannow» в командной строке. Также полезным может быть переустановка операционной системы или восстановление компьютера до состояния до возникновения ошибки.
В любом случае, если ошибка синего экрана amdkmdag.sys не исчезает после применения вышеуказанных методов, рекомендуется обратиться за помощью к профессионалам или специалистам в области информационных технологий. Они смогут диагностировать причину проблемы, предложить наиболее эффективные методы ее решения и предотвратить возможные негативные последствия для вашей системы.
Содержание
- Роль драйвера amdkmdag.sys в синем экране смерти
- Возможные причины возникновения ошибки amdkmdag.sys
- Как решить проблему синего экрана, связанную с amdkmdag.sys
- Дополнительные советы по устранению ошибки синий экран amdkmdag.sys
Роль драйвера amdkmdag.sys в синем экране смерти
Драйвер amdkmdag.sys является частью пакета драйверов для видеокарт производства AMD. Он отвечает за обеспечение работы графической подсистемы компьютера, контроль параметров видеокарты и взаимодействие с операционной системой. Однако, в некоторых случаях, этот драйвер может стать причиной возникновения синего экрана смерти.
Синий экран смерти, или BSOD (Blue Screen of Death), является ошибочным сообщением, которое появляется на экране компьютера при возникновении серьезной системной ошибки. Ошибка с драйвером amdkmdag.sys может привести к сбою операционной системы и вызвать появление синего экрана.
Возможные причины возникновения ошибки с драйвером amdkmdag.sys включают в себя следующие:
- Устаревшая версия драйвера: Если установлена устаревшая или несовместимая версия драйвера amdkmdag.sys, это может вызвать конфликт с операционной системой и привести к сбою.
- Повреждение файла драйвера: Файл драйвера amdkmdag.sys может быть поврежден или испорчен, что приводит к ошибкам и сбоям.
- Проблемы с аппаратным обеспечением: Некорректная работа видеокарты или других компонентов компьютера может вызвать ошибку с драйвером amdkmdag.sys.
- Конфликт с другими драйверами: Взаимодействие между драйверами различных устройств может вызывать ошибки и сбои.
Для решения проблемы с синим экраном, связанным с драйвером amdkmdag.sys, можно предпринять следующие действия:
- Обновление драйвера: Проверьте актуальность версии драйвера amdkmdag.sys и обновите его до последней доступной версии.
- Переустановка драйвера: Если обновление не помогает, попробуйте удалить текущий драйвер и переустановить его с чистого листа.
- Проверка аппаратного обеспечения: Проверьте работу видеокарты и других компонентов вашего компьютера на наличие проблем.
- Решение конфликтов с другими драйверами: Если известно, что проблема связана с конфликтом драйверов, решите данный конфликт.
Помимо этого, рекомендуется периодически выполнять обновление драйверов вашей видеокарты и других компонентов компьютера, а также следить за новыми версиями операционной системы. Это поможет предотвратить возникновение ошибок и сбоев, связанных с драйвером amdkmdag.sys.
Возможные причины возникновения ошибки amdkmdag.sys
Ошибка синий экран amdkmdag.sys может быть вызвана различными причинами. Вот некоторые из возможных:
- Устаревшие или поврежденные драйверы графической карты: Драйвер amdkmdag.sys отвечает за работу графической карты AMD. Если драйвер устарел или поврежден, это может вызвать ошибку синий экран с сообщением об ошибке amdkmdag.sys.
- Конфликты между драйверами: Иногда возникают конфликты между драйверами графической карты и другими устройствами или драйверами в системе. Это может привести к ошибке amdkmdag.sys.
- Поврежденные или неправильно установленные программы: Некоторые программы могут повредить или неправильно установить драйверы графической карты, что приведет к ошибке amdkmdag.sys.
- Проблемы с аппаратным обеспечением: В некоторых случаях причиной ошибки amdkmdag.sys могут быть проблемы с самой графической картой или другими компонентами компьютера.
- Вирусы и вредоносные программы: Некоторые вредоносные программы могут повредить файлы драйвера amdkmdag.sys и вызвать ошибку синий экран.
Это только некоторые из возможных причин ошибки amdkmdag.sys. Чтобы точно определить причину ошибки, рекомендуется провести дополнительное исследование или обратиться за помощью к специалистам.
Как решить проблему синего экрана, связанную с amdkmdag.sys
Ошибка синий экран, связанная с файлом amdkmdag.sys, может возникать у пользователей компьютеров с установленными видеокартами AMD. Эта ошибка может происходить по разным причинам и вызывает неприятные последствия, такие как сбои системы, аварийное завершение работы или потеря данных. Однако, существуют несколько возможных способов решить проблему.
1. Обновить драйверы видеокарты
Первым шагом в решении проблемы с amdkmdag.sys является обновление драйверов видеокарты. Найдите официальный сайт AMD и загрузите последнюю версию драйверов, совместимую с вашей моделью видеокарты. Установите обновленные драйверы и перезагрузите компьютер.
2. Выполнить проверку целостности системных файлов
Ошибки в системных файлах компьютера могут быть одной из причин проблемы с amdkmdag.sys. Чтобы проверить целостность системных файлов, выполните следующие действия:
- Откройте командную строку с правами администратора (нажмите Win+X и выберите «командная строка (администратор)»).
- В командной строке введите команду
sfc /scannowи нажмите Enter. - Дождитесь завершения процесса проверки и, если обнаружены какие-либо ошибки, перезагрузите компьютер.
3. Установить новую версию BIOS
Одной из причин ошибки синий экран может быть несовместимость версии BIOS с видеокартой AMD. Проверьте и обновите свою версию BIOS, скачав последнюю версию с веб-сайта производителя вашей материнской платы. Обратитесь к инструкциям производителя или посетите его веб-сайт для получения подробной информации о процессе обновления BIOS.
4. Проверить аппаратное обеспечение
Проверьте вашу видеокарту на предмет физических повреждений или неисправностей. Убедитесь, что видеокарта правильно установлена и подключена к материнской плате. Если у вас есть возможность, попробуйте установить другую видеокарту или проверить текущую видеокарту на другом компьютере.
5. Обратиться в службу поддержки
Если все остальные методы не помогли решить проблему, рекомендуется обратиться в службу поддержки AMD или производителя вашего компьютера. Они могут предоставить более специализированную помощь и рекомендации в решении проблемы синего экрана.
Следуя этим рекомендациям, вы сможете устранить ошибку синий экран, связанную с amdkmdag.sys, и вернуть свою систему к нормальной работе.
Дополнительные советы по устранению ошибки синий экран amdkmdag.sys
Ошибка синий экран amdkmdag.sys может быть вызвана различными причинами, связанными с драйверами графической карты AMD. Если вы столкнулись с этой ошибкой, рекомендуется применить некоторые дополнительные советы, чтобы решить проблему.
- Обновите драйверы графической карты. Перейдите на официальный сайт AMD и загрузите последние версии драйверов для вашей конкретной модели графической карты. Установите их на компьютер и перезагрузите систему.
- Откатитесь на предыдущую версию драйверов. Если после обновления драйверов проблема не исчезла, попробуйте откатиться на предыдущую версию драйверов. Для этого зайдите в «Установку и удаление программ» в «Панель управления», найдите установленные драйверы графической карты AMD и выберите опцию «Откатиться».
- Выполните проверку на ошибки в системных файлах. Откройте командную строку от имени администратора и введите команду «sfc /scannow», а затем нажмите Enter. Это позволит системе проверить целостность системных файлов и восстановить их, если будут найдены ошибки.
- Выполните проверку на вирусы. Используйте антивирусное программное обеспечение, чтобы проверить вашу систему на наличие вредоносных программ и вирусов. Если обнаружены угрозы, удалите их и перезапустите компьютер.
- Уменьшите разгон графической карты. Если ваша графическая карта разогнана, попробуйте временно уменьшить значение разгона и проверить, исчезнет ли ошибка. Разгон графической карты может быть причиной возникновения ошибки amdkmdag.sys, поэтому попробуйте вернуть параметры разгона к исходным значениям.
Если ни один из этих советов не помог вам решить проблему, рекомендуется обратиться за помощью к специалистам или связаться с технической поддержкой AMD для получения дополнительной помощи и рекомендаций по устранению ошибки синий экран amdkmdag.sys.