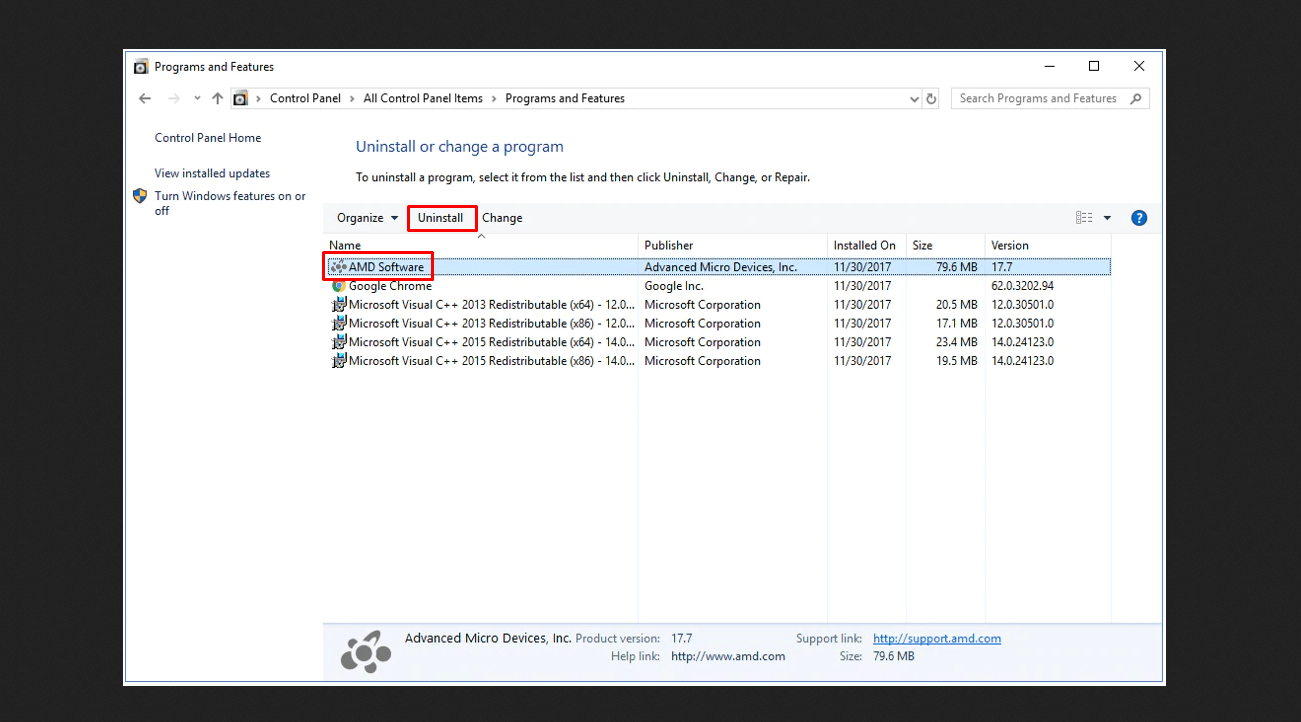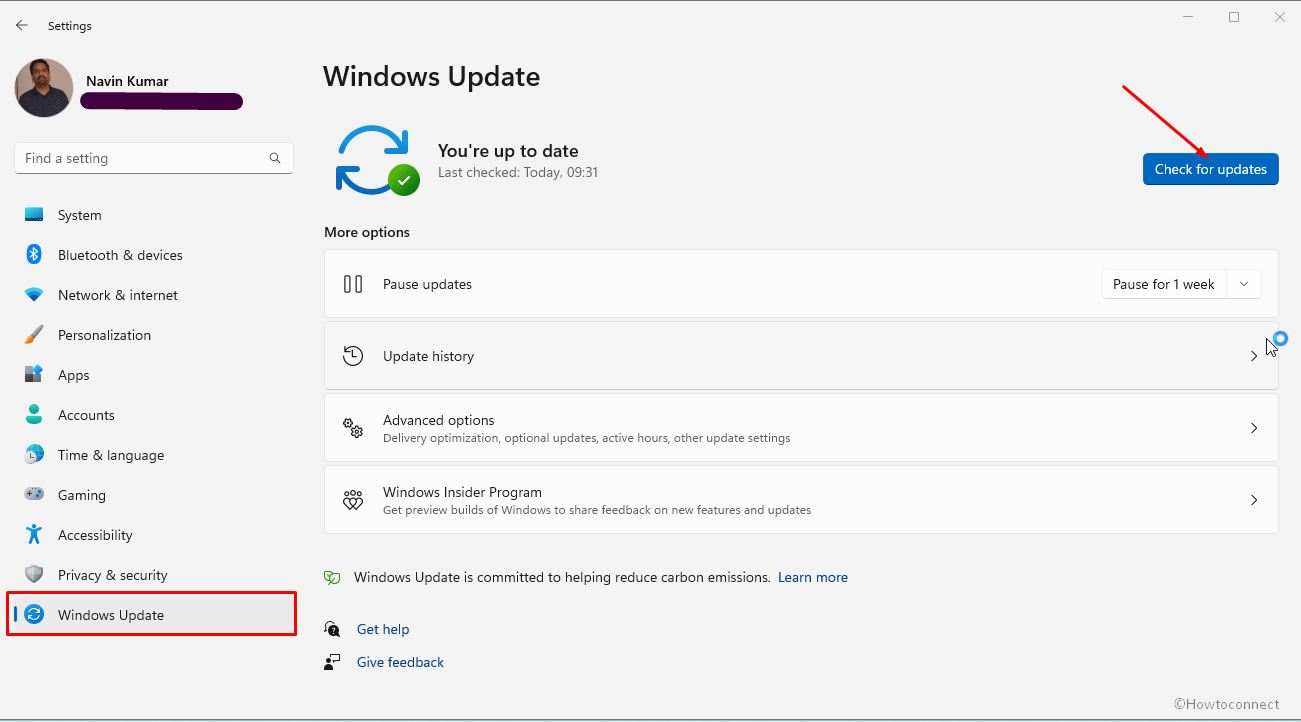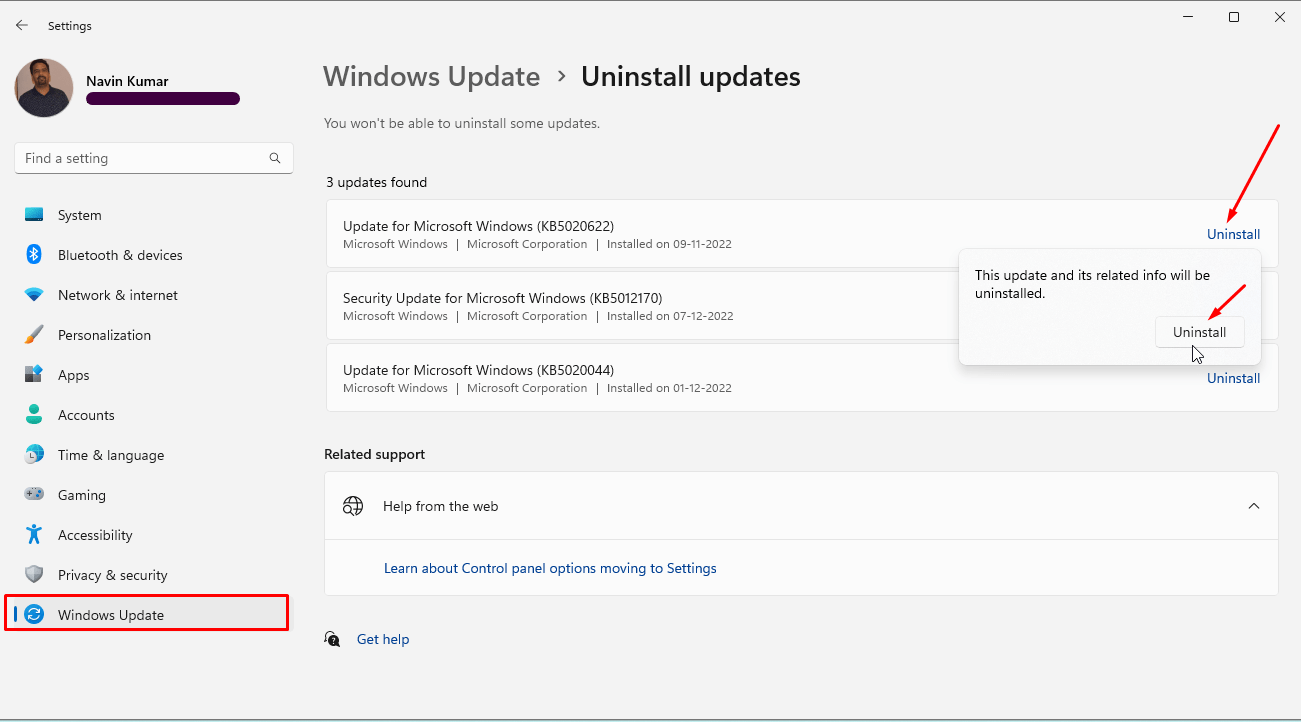Download Windows Speedup Tool to fix errors and make PC run faster
One of the driver files on some Windows systems, Amadacpbus.sys is in charge of communicating and managing AMD hardware connected to the AMD chipset, such as the AMD audio controller and AMD graphics card. As stated earlier, this file is crucial for any Windows computer with AMD hardware, however, it has been linked to a Blue Screen of Death issue with the error message:
Stop Code: SYSTEM_THREAD_EXCEPTION_NOT_HANDLED What failed: amdacpbus.sys
What is the Amdacpbus.sys Failed Blue Screen?
The Amadacpbus.sys failed blue screen of death is an error that typically shows up when AMD drivers on your computer start to malfunction and results in the Blue Screen and the error message, Stop Code: SYSTEM_THREAD_EXCEPTION_NOT_HANDLED What failed: amdacpbus.sys.
Common causes of Amadacpbus.sys Failed Blue Screen
System files can sometimes become corrupted as a result of a corrupted driver, program or OS files, software conflicts, improper computer usage, and improper shutdown. Because the error is related to Amadacpbus.sys, a system file, it might be due to the fact that it has become damaged or corrupted due to an outdated or damaged AMD driver or even a conflicting program on your computer. The amadacpbus.sys failed Blue Dcreen is typically brought on by faulty AMD drivers on your computer, which the above-mentioned causes may spur on.
Fix Amadacpbus.sys Failed Black Screen of Death
The Amadacpbu.sys file is related to AMD drivers on your Windows computer, and to fix the Amdacpbus.sys Failed Blue Screen, follow these suggestions:
- Update AMD drivers
- Uninstall and reinstall AMD drivers
- Roll-back AMD driver
- Run SFC and DISM scan
- Use System Restore.
1] Update AMD drivers
The ebst way to update AMD drivers on your Windows computer is to use the AMD Driver Autodetect tool for Windows 11/10. Use it to automatically detect and updated outdated AMD drivers.
2] Uninstall and reinstall AMD drivers
You can also uninstall your graphics and audio drivers, reinstall their updated versions, and see if the issue is fixed. To uninstall these drivers:
- Simply go open Device Manager on your computer.
- Right-click on the respective drivers and select Uninstall and confirm the action.
Alternatively, use the AMD Clean Uninstall Utility to remove AMD driver files completely.
After this, you should install the new versions of the drivers on your computer.
You can download AMD drivers here on amd.com. Just visit this link, search for your PC’s driver, download the setup file, and run it.
3] Run SFC and DISM scan
The system file Amadacpbu.sys may have become corrupted for a variety of reasons, which could be the cause of your PC’s Blue Screen issue. In order to find and replace damaged or corrupt Amadacpbu.sys files on your computer, it is recommended that you run the SFC scan and the DISM scan.
- Press Windows + S to open the Windows Search.
- Type cmd into the search box and select Run as administrator.
- After the Command Prompt opens, type the command below and hit Enter.
sfc /scannow
Once this scan is completed, restart your computer, make sure that you are connected to the internet, and then execute the following command one after the other:
DISM /Online /Cleanup-Image /CheckHealth DISM /Online /Cleanup-Image /ScanHealth DISM /Online /Cleanup-Image /RestoreHealth
Again restart your computer and see if the issue has been fixed.
4] Roll-back AMD driver
If you have just updated an AMD driver on your computer before the Blue Screen issue started, then you should roll back the driver by following the steps below:
- Right-click the Start menu and select Device Manager.
- On the resulting window, navigate to the Display adapter option and double-click it.
- Right-click your graphics driver and tap on Properties.
- Switch to the Driver category and click on Roll Back Driver.
This will take back your display driver to a previous version and thereby fix this issue for you.
Read: Bluescreen after installing Drivers in Windows
5] Use System Restore
You can return to a previous state and fix the issue if your computer had a restore point set up before this problem appeared. Only those with nothing to lose should consider returning to that earlier point. To use a restore point on Windows PC:
- Press Windows + R, type control panel, and click OK.
- On the Control Panel window, ensure the View by option is set to Large icons. Now, tap on the Recovery option.
- Tap on Open System Restore and tap on Next.
- Select the restore point you want to use and click Next.
Read: How to find which Driver is causing the Blue Screen on Windows?
A tech junkie, and music fan, Luqman loves writing How-to’s and Explainer articles related to Windows and other tech. If he is not on his laptop brainstorming ideas for content, you’ll most probably see him watching TV shows or streaming videos on YouTube.
Быстро исправьте драйверы AMD, чтобы вы могли вернуться к играм
- amdacpbus.sys — важный системный драйвер для компьютеров, работающих на аппаратном и программном обеспечении AMD.
- Без этого файла или если он поврежден, вы можете столкнуться с синими экранами смерти.
- Чтобы исправить это, вам потребуется удалить диск, а затем переустановить его.
ИксУСТАНОВИТЕ, НАЖИМАЯ НА СКАЧАТЬ ФАЙЛ
Это программное обеспечение исправит распространенные компьютерные ошибки, защитит вас от потери файлов, вредоносного ПО, аппаратного сбоя и оптимизирует ваш компьютер для достижения максимальной производительности. Исправьте проблемы с ПК и удалите вирусы прямо сейчас, выполнив 3 простых шага:
- Скачать инструмент восстановления ПК Restoro который поставляется с запатентованными технологиями (патент доступен здесь).
- Нажмите Начать сканирование чтобы найти проблемы Windows, которые могут вызывать проблемы с ПК.
- Нажмите Починить все для устранения проблем, влияющих на безопасность и производительность вашего компьютера.
- Restoro был скачан пользователем 0 читателей в этом месяце.
amdacpbbus.sys — это системный файл, который появляется на компьютерах под управлением Windows с аппаратным и программным обеспечением AMD. Но это также иногда источник синего экрана смерти или БСОД.
Как вы понимаете, имея неисправный драйвер AMD может помешать играм. Представьте, что ваша система дает сбой во время онлайн-матча. К счастью, есть способы решить эту проблему.
Что вызывает ошибку amdacpbus.sys?
Давайте сначала рассмотрим, что вызывает ошибку, прежде чем переходить к решениям, потому что виновниками могут быть, казалось бы, безобидные вещи. И если это случится с вами, вы будете знать, как это исправить.
- Что-то не так с драйверами вашего компьютера — Может быть проблема несовместимости. Вам нужно будет откатить обновление драйвера чтобы решить эту проблему.
- На вашем компьютере отсутствуют важные системные обновления — И наоборот, проблема может заключаться в том, что ваши драйверы устарели. Будь уверен загрузить последние обновления Windows.
- Вредоносное ПО заразило ваш компьютер – Повреждение файлов может быть вызвано вредоносными программами и неисправными драйверами. Будь уверен установить какое-нибудь антивирусное ПО чтобы очистить его.
Как исправить ошибку amdacpbus.sys?
Теперь давайте перейдем к исправлению ошибки amdacpbus.sys, для чего есть много разных способов. Если один не сработал, можно попробовать другой метод:
- Переустановите драйверы аудиосистемы и материнской платы от производителя вашего компьютера. amdacbus.sys влияет на звуковые драйверы, поэтому в вашей системе может быть что-то повреждено.
- Используйте восстановление системы, чтобы вернуть Windows 11 в более раннее состояние до того, как начали возникать ошибки. Если вы не знаете, как создать точку восстановления, прочитайте наше руководство по ее созданию.
- Обновите свою систему с помощью Windows 11 Media Creation Tool. Это отличный и бесплатный способ одновременно установить кучу обновлений на свой компьютер.
- И если ничего не помогает, мы рекомендуем связаться с производителем вашего компьютера, особенно если ваша машина работает на оборудовании AMD.
1. Запустите сканирование SFC и DISM
- Воспитывать Командная строка Windows в строке поиска вашего компьютера и выберите Запустить от имени администратора.
- Введите следующую команду в приглашение и запустите ее:
sfc/scannow - Дайте компьютеру достаточно времени, чтобы завершить процесс.
- После этого введите эти команды и нажмите Входить на клавиатуре один за другим:
DISM/онлайн/cleanup-image/checkhealthDISM/онлайн/cleanup-image/scanhealthDISM/онлайн/cleanup-image/restorehealth - Перезагрузите компьютер и посмотрите, решена ли проблема.
- Перейти к Веб-страница утилиты очистки AMD и скачать приложение оттуда.
- Перейдите туда, где находится файл, и дважды щелкните его, чтобы запустить.
- Появится новое приглашение с вопросом, хотите ли вы перезагрузить компьютер в безопасном режиме. Для этого руководства мы собираемся выбрать Нет хотя рекомендуется выбрать Да для достижения наилучших результатов.
- Выбирать ХОРОШО в следующем окне.
- Баннер появится, когда очистка работает. Не беспокойтесь, если баннер несколько раз будет пустым.
- После этого появится новое сообщение о завершении работы программного обеспечения. Нажмите Заканчивать.
- В следующем окне у вас есть возможность перезагрузить компьютер, чтобы завершить изменения. Вы можете сделать это сейчас или позже.
3. Обновление через автоопределение драйвера AMD
- Если вы не хотите устанавливать драйверы AMD вручную, вы можете сделать это через Автоопределение драйвера AMD приложение. Перейти к веб-страница программного обеспечения и скачать его.
- Запустите файл, который вы только что скачали, и пройдите мастер его установки.
- Затем автоматически запустится AMD Driver Autodetect и продолжит установку драйверов для вашего поддерживаемого графического процессора.
4. Выполните чистую загрузку
- Запустить Конфигурация системыприложение из Панель поиска Windows. После открытия перейдите в Услуги вкладка
- Во-первых, включите Скрыть все службы Microsoft, затем выберите Отключить все кнопка. После этого нажмите Применять.
- Далее перейдите в Запускатьвкладку и выберите Откройте диспетчер задач.
- Один за другим отключите каждый включенный элемент. Убедитесь, что вы отслеживаете каждый из них, который вы отключили.
- Закрывать Диспетчер задач, вернуться к Запускать вкладка Конфигурация системыи нажмите ХОРОШО. Это перезагрузит ваш компьютер через Чистая загрузка режим.
- Пока в Чистая загрузка режим, повторно включите приложения из более ранних и посмотрите, правильно ли они работают. Если нет, это проблемное приложение, вызывающее BSoD. Удалите его.
Что делать, если AMDPPM.sys вызывает BSoD?
Некоторые проблемы с ПК трудно решить, особенно когда речь идет о поврежденных репозиториях или отсутствующих файлах Windows. Если у вас возникли проблемы с исправлением ошибки, возможно, ваша система частично сломана.
Мы рекомендуем установить Restoro, инструмент, который просканирует вашу машину и определит, в чем проблема.
кликните сюда скачать и начать ремонт.
AMDPPM.sys (модуль основного процессора AMD) — это драйвер для включения внутреннего и внешнего оборудования AMD. Если файл поврежден, это может вызвать системные проблемы, такие как «Синий экран смерти».
Есть несколько вещей, которые вы можете сделать, чтобы исправить неисправный файл AMDPPM.sys, например запуск сканирования SFC (как показано ранее) и сброс BIOS вашего компьютера.
Пока вы у нас есть, обязательно загляните как исправить ошибку BSoD 777, что является сбоем операционной системы, вызванным необоснованными изменениями, внесенными в редактор реестра.
Для решения этой проблемы рекомендуется выполнить автоматическое восстановление. Просто убедитесь, что у вас есть загрузочный USB-накопитель для Windows 11, прежде чем выполнять его.
Все еще есть проблемы? Исправьте их с помощью этого инструмента:
СПОНСОР
Если приведенные выше советы не помогли решить вашу проблему, на вашем ПК могут возникнуть более серьезные проблемы с Windows. Мы рекомендуем загрузка этого инструмента для ремонта ПК (оценка «Отлично» на TrustPilot.com), чтобы легко их решать. После установки просто нажмите кнопку Начать сканирование кнопку, а затем нажмите на Починить все.
We have previously covered some blue screen errors related to AMD Graphics driver, for example, amdppm.sys, AuthenticAMD.sys, amdkmdag.sys, and AmdRyzenMasterDriver.sys. Such an issue is amdacpbus.sys which occurs with system crash and sometimes also with reboot loop.
Full error message is What failed: amdacpbus.sys that appears with SYSTEM_THREAD_EXCEPTION_NOT_HANDLED, Page fault in nonpaged area, SYSTEM_SERVICE_EXCEPTION, etc. This BSOD error code is generated when startup or running the PC. amdacpbus.sys refers to AMD Audio CoProcessor driver and is developed by Advanced Micro Devices. This means corrupted audio drivers are the main reason for this bug check and you will need to reinstall them.
Here is how to Fix amdacpbus.sys Blue Screen Error BSOD in Windows 11 or 10 –
Way-1: Uninstall and Reinstall AMD drivers
Since the culprit amdacpbus.sys is a part of AMD Audio Co-Processor driver uninstalling and reinstalling audio and motherboard drivers from the respective official websites will solve the issue.
- Press Winkey and R.
- Type – appwiz.cpl.
- Find AMD on the Programs and Features window and select it.
- Click on Uninstall.
- Follow the instructions and remove the driver completely.
- Restart the computer and check if the BSOD error is fixed.
- Now navigate to the official website of AMD and discover the latest version of the same programs which you have uninstalled.
- Download the setup files of the respective drivers and install them successively.
Analyze the issue using BlueScreenView and WhoCrashed: A Tool to analyze Dump and reveal culprit driver on Windows.
Way-2: Run DISM utility
Running DISM command line tool is found useful to fix “What failed: amdacpbus.sys” system crash in Windows 11 and 10, so, follow –
- Click on Start and type cmd.
- Press Ctrl + Shift + Enter.
- Select Yes on the User account control dialog box.
- Once the Command prompt is open, copy-paste the following lines of commands one at a time following by pressing Enter
DISM /Online /Cleanup-Image /CheckHealth
DISM /Online /Cleanup-Image /ScanHealth
DISM /Online /Cleanup-Image /RestoreHealth- After completion of the process of each of the commands, restart the computer.
To know in detail, read – What is DISM in Windows 10 (Deployment Image Servicing and Management)?
Way-3: Remove the third-party apps
3rd-party suites often cause conflicts with system files and other programs installed on computer which lead the system to crash and fall into bug check ending with BSOD.
Removal of the programs is the easiest method coming to mind when encountering amdacpbus.sys blue screen error. Therefore, move forward with the steps –
- Hold down Windows key and hit I.
- Select Apps from the Settings app.
- If you are running Windows 11, click on Installed apps. Find out the third program and click on 3 dots hamburger menu for that. Select “Uninstall” and confirm the prompt. Go with the instructions if shown.
- If you are on Windows 10, click on Apps & features. Expand the program by clicking on it and select Uninstall. Follow the further instructions.
- In the end, restart the system and make sure that amdacpbus.sys error is solved.
Way-4: Use System file checker to fix amdppm.sys Blue Screen error
SFC aka System file checker is a fundamental command-line tool competent to remediate corrupted or missing installation files which is the most common reason behind BSOD.
amdacpbus.sys Blue screen error is the result of conflicts between third party programs and system components, outdated drivers, the presence of malware, etc, this tool is the appropriate option to use.
- Launch the administrative mode of Command prompt. Type cmd.exe in Windows search and select – Run as administrator.
- Click Yes on the User account control prompt.
- When the admin command prompt opens up, type –
SFC /scannowand hit the Enter - Quickly, the utility will scan and check the integrity of files. When you see the message ‘100% completed ‘and ‘Resource Protection did not find integrity violations’ reboot the system.
- Make sure that the BSOD does not persist further otherwise follow the next method.
Way-5: Evacuate disk to arrange some room
amdacpbus.sys BSOD might also be generated after running out of disk space. Don’t worry, Disk cleanup is a built-in arrangement to wipe out unnecessary chunks of files and folders stored in the form of temporary files, leftovers, and residues of external software, cache, and other.
Once you out these data, the essential files start functioning properly. As a result, the bug checking halts, and your computer becomes errorless –
- Click on taskbar search and type cleanmgr.
- Hit Enter key then select (C:) on the Disk cleanup Drive Selection prompt.
- Click – OK.
- The tool will present you with a window; click Clean up system files on that.
- Once again choose drive (C:) and select ‘OK’.
- On the next window, check all the boxes located under Files to delete.
- Select OK and give your approval by clicking on Yes.
- Hold on and after completion reboot the device.
Way-6: Install pending Windows updates
Quality updates are intended to rescue different problems in Windows and this can be a solution in this case of error. You need to check for updates and install them if some are in pending state to fix amdacpbus.sys BSOD.
- Click on – Start.
- Type – updates.
- Hit – Enter.
- Click on – Check for updates.
- Give some time to the system to complete scanning and download if any update is pending.
- After downloading is finished, click on Restart now.
Way-7: Uninstall the recent Windows update
Several times, Windows updates create problems instead of implementing improvements and bug fixes to the computer. Buggy updates are the root cause for this which might force the system to trigger amdacpbus.sys.
Hence it is necessary to confirm whether any patch was installed before the SYSTEM_THREAD_EXCEPTION_NOT_HANDLED blue screen was initiated. For this, navigate to the following location then closely and carefully check the updates in the list –
Windows 11:
Settings > Windows update > Update history
Windows 10:
Settings > Windows update > View update history
Once you are confirm that this error occurred after receiving a patch or build then follow –
For Windows 11 –
- Press Win+Q.
- Type updates and hit Enter.
- On the Settings app, click – Update history.
- Then click – Uninstall updates.
- If a warning dialog comes, select – ‘Uninstall’.
For Windows 10 –
- Hold down – Windows logo+I keys.
- Select – Update & security.
- Now click on View Update history. From the next page, select “Uninstall updates”.
- A new window prompts up named Programs and Features > Installed updates. Find the update, right-click on it and select Uninstall.
- Once a confirmation dialog shows, click on Yes.
- The PC will restart a couple of times and complete the process. The error should no longer occur now.
Methods list:
Way-1: Uninstall and Reinstall AMD drivers
Way-2: Run DISM utility
Way-3: Remove the third-party apps
Way-4: Use System file checker
Way-5: Evacuate disk to arrange some room
Way-6: Install pending Windows updates
Way-7: Uninstall the recent Windows update
That’s all!!
Repair any Windows problems such as Blue/Black Screen, DLL, Exe, application, Regisrty error and quickly recover system from issues using Reimage.
Download PC Repair Tool to quickly find & fix Windows errors automatically
One of the driver files on some Windows systems, Amadacpbus.sys is in charge of communicating and managing AMD hardware connected to the AMD chipset, such as the AMD audio controller and AMD graphics card. As stated earlier, this file is crucial for any Windows computer with AMD hardware, however, it has been linked to a Blue Screen of Death issue with the error message:
Stop Code: SYSTEM_THREAD_EXCEPTION_NOT_HANDLED What failed: amdacpbus.sys
What is the Amdacpbus.sys Failed Blue Screen?
The Amadacpbus.sys failed blue screen of death is an error that typically shows up when AMD drivers on your computer start to malfunction and results in the Blue Screen and the error message, Stop Code: SYSTEM_THREAD_EXCEPTION_NOT_HANDLED What failed: amdacpbus.sys.
Common causes of Amadacpbus.sys Failed Blue Screen
System files can sometimes become corrupted as a result of a corrupted driver, program or OS files, software conflicts, improper computer usage, and improper shutdown. Because the error is related to Amadacpbus.sys, a system file, it might be due to the fact that it has become damaged or corrupted due to an outdated or damaged AMD driver or even a conflicting program on your computer. The amadacpbus.sys failed Blue Dcreen is typically brought on by faulty AMD drivers on your computer, which the above-mentioned causes may spur on.
Fix Amadacpbus.sys Failed Black Screen of Death
The Amadacpbu.sys file is related to AMD drivers on your Windows computer, and to fix the Amdacpbus.sys Failed Blue Screen, follow these suggestions:
- Update AMD drivers
- Uninstall and reinstall AMD drivers
- Roll-back AMD driver
- Run SFC and DISM scan
- Use System Restore.
1] Update AMD drivers
The ebst way to update AMD drivers on your Windows computer is to use the AMD Driver Autodetect tool for Windows 11/10. Use it to automatically detect and updated outdated AMD drivers.
2] Uninstall and reinstall AMD drivers
You can also uninstall your graphics and audio drivers, reinstall their updated versions, and see if the issue is fixed. To uninstall these drivers:
- Simply go open Device Manager on your computer.
- Right-click on the respective drivers and select Uninstall and confirm the action.
Alternatively, use the AMD Clean Uninstall Utility to remove AMD driver files completely.
After this, you should install the new versions of the drivers on your computer.
You can download AMD drivers here on amd.com. Just visit this link, search for your PC’s driver, download the setup file, and run it.
3] Run SFC and DISM scan
The system file Amadacpbu.sys may have become corrupted for a variety of reasons, which could be the cause of your PC’s Blue Screen issue. In order to find and replace damaged or corrupt Amadacpbu.sys files on your computer, it is recommended that you run the SFC scan and the DISM scan.
- Press Windows + S to open the Windows Search.
- Type cmd into the search box and select Run as administrator.
- After the Command Prompt opens, type the command below and hit Enter.
sfc /scannow
Once this scan is completed, restart your computer, make sure that you are connected to the internet, and then execute the following command one after the other:
DISM /Online /Cleanup-Image /CheckHealth DISM /Online /Cleanup-Image /ScanHealth DISM /Online /Cleanup-Image /RestoreHealth
Again restart your computer and see if the issue has been fixed.
4] Roll-back AMD driver
If you have just updated an AMD driver on your computer before the Blue Screen issue started, then you should roll back the driver by following the steps below:
- Right-click the Start menu and select Device Manager.
- On the resulting window, navigate to the Display adapter option and double-click it.
- Right-click your graphics driver and tap on Properties.
- Switch to the Driver category and click on Roll Back Driver.
This will take back your display driver to a previous version and thereby fix this issue for you.
Read: Bluescreen after installing Drivers in Windows
5] Use System Restore
You can return to a previous state and fix the issue if your computer had a restore point set up before this problem appeared. Only those with nothing to lose should consider returning to that earlier point. To use a restore point on Windows PC:
- Press Windows + R, type control panel, and click OK.
- On the Control Panel window, ensure the View by option is set to Large icons. Now, tap on the Recovery option.
- Tap on Open System Restore and tap on Next.
- Select the restore point you want to use and click Next.
Read: How to find which Driver is causing the Blue Screen on Windows?
A tech junkie, and music fan, Luqman loves writing How-to’s and Explainer articles related to Windows and other tech. If he is not on his laptop brainstorming ideas for content, you’ll most probably see him watching TV shows or streaming videos on YouTube.
Один из файлов драйверов в некоторых системах Windows, Amadacpbus.sys, отвечает за обмен данными и управление оборудованием AMD, подключенным к набору микросхем AMD, таким как аудиоконтроллер AMD и графическая карта AMD. Как указывалось ранее, этот файл имеет решающее значение для любого компьютера Windows с оборудованием AMD, однако он был связан с проблемой «Синий экран смерти» с сообщением об ошибке:
Код остановки: SYSTEM_THREAD_EXCEPTION_NOT_HANDLED Что не удалось: amdacpbus.sys
Что такое синий экран сбоя Amdacpbus.sys?
Неудачный синий экран смерти Amadacpbus.sys — это ошибка, которая обычно появляется, когда драйверы AMD на вашем компьютере начинают работать со сбоями, что приводит к синему экрану и сообщению об ошибке, Код остановки: SYSTEM_THREAD_EXCEPTION_NOT_HANDLED Что не удалось: amdacpbus.sys.
Распространенные причины ошибки Amadacpbus.sys «синий экран»
Системные файлы иногда могут быть повреждены в результате повреждения драйвера, программы или файлов ОС, конфликтов программного обеспечения, неправильного использования компьютера и неправильного завершения работы. Поскольку ошибка связана с системным файлом Amadacpbus.sys, она может быть связана с тем, что он был поврежден из-за устаревшего или поврежденного драйвера AMD или даже из-за конфликтующей программы на вашем компьютере. Неудачный Blue Dcreen amadacpbus.sys обычно вызывается неисправными драйверами AMD на вашем компьютере, которые могут быть вызваны вышеупомянутыми причинами.
Исправить ошибку Amadacpbus.sys, черный экран смерти
Файл Amadacpbu.sys связан с драйверами AMD на вашем компьютере с Windows, и для исправления Ошибка amdacpbus.sys Синий экран, следуйте этим советам:
- Обновите драйверы AMD
- Удалите и переустановите драйверы AMD
- Откат драйвера AMD
- Запустите сканирование SFC и DISM
- Воспользуйтесь восстановлением системы.
1]Обновите драйверы AMD
Самый лучший способ обновить драйверы AMD на вашем компьютере с Windows — использовать инструмент автоматического обнаружения драйверов AMD для Windows 11/10. Используйте его для автоматического обнаружения и обновления устаревших драйверов AMD.
2]Удалите и переустановите драйверы AMD.
Вы также можете удалить свои графические и звуковые драйверы, переустановить их обновленные версии и посмотреть, устранена ли проблема. Чтобы удалить эти драйверы:
- Просто откройте Диспетчер устройств на своем компьютере.
- Щелкните правой кнопкой мыши соответствующие драйверы, выберите «Удалить» и подтвердите действие.
В качестве альтернативы используйте утилиту AMD Clean Uninstall Utility, чтобы полностью удалить файлы драйверов AMD.
После этого следует установить новые версии драйверов на свой компьютер.
Вы можете скачать драйверы AMD здесь на amd.com. Просто перейдите по этой ссылке, найдите драйвер для своего ПК, загрузите установочный файл и запустите его.
3]Запустите сканирование SFC и DISM
Системный файл Amadacpbu.sys мог быть поврежден по разным причинам, что может быть причиной проблемы с синим экраном на вашем ПК. Чтобы найти и заменить поврежденные или поврежденные файлы Amadacpbu.sys на вашем компьютере, рекомендуется запустить сканирование SFC и сканирование DISM.
- Нажмите Windows + S, чтобы открыть поиск Windows.
- Введите cmd в поле поиска и выберите «Запуск от имени администратора».
- После того, как откроется командная строка, введите команду ниже и нажмите Enter.
sfc/scannow
После завершения этого сканирования перезагрузите компьютер, убедитесь, что вы подключены к Интернету, а затем выполните следующие команды одну за другой:
DISM/Online/Cleanup-Image/CheckHealth DISM/Online/Cleanup-Image/ScanHealth DISM/Online/Cleanup-Image/RestoreHealth
Снова перезагрузите компьютер и посмотрите, устранена ли проблема.
4]Откат драйвера AMD
Если вы только что обновили драйвер AMD на своем компьютере до того, как возникла проблема с синим экраном, вам следует откатить драйвер, выполнив следующие действия:
- Щелкните правой кнопкой мыши меню «Пуск» и выберите «Диспетчер устройств».
- В появившемся окне перейдите к параметру «Адаптер дисплея» и дважды щелкните его.
- Щелкните правой кнопкой мыши свой графический драйвер и нажмите «Свойства».
- Перейдите в категорию «Драйвер» и нажмите «Откатить драйвер».
Это вернет ваш драйвер дисплея к предыдущей версии и, таким образом, решит эту проблему для вас.
Читайте: Синий экран после установки драйверов в Windows
5]Используйте восстановление системы
Вы можете вернуться к предыдущему состоянию и устранить проблему, если на вашем компьютере была настроена точка восстановления до появления этой проблемы. Только те, кому нечего терять, должны подумать о возвращении к той предыдущей точке. Чтобы использовать точку восстановления на ПК с Windows:
- Нажмите Windows + R, введите панель управления и нажмите ОК.
- В окне панели управления убедитесь, что для параметра «Просмотр» установлено значение «Крупные значки». Теперь нажмите на опцию «Восстановление».
- Нажмите «Открыть восстановление системы» и нажмите «Далее».
- Выберите точку восстановления, которую хотите использовать, и нажмите «Далее».
Читать . Как узнать, какой драйвер вызывает синий экран в Windows?
We have previously covered some blue screen errors related to AMD Graphics driver, for example, amdppm.sys, AuthenticAMD.sys, amdkmdag.sys, and AmdRyzenMasterDriver.sys. Such an issue is amdacpbus.sys which occurs with system crash and sometimes also with reboot loop.
Full error message is What failed: amdacpbus.sys that appears with SYSTEM_THREAD_EXCEPTION_NOT_HANDLED, Page fault in nonpaged area, SYSTEM_SERVICE_EXCEPTION, etc. This BSOD error code is generated when startup or running the PC. amdacpbus.sys refers to AMD Audio CoProcessor driver and is developed by Advanced Micro Devices. This means corrupted audio drivers are the main reason for this bug check and you will need to reinstall them.
Here is how to Fix amdacpbus.sys Blue Screen Error BSOD in Windows 11 or 10 –
Way-1: Uninstall and Reinstall AMD drivers
Since the culprit amdacpbus.sys is a part of AMD Audio Co-Processor driver uninstalling and reinstalling audio and motherboard drivers from the respective official websites will solve the issue.
- Press Winkey and R.
- Type – appwiz.cpl.
- Find AMD on the Programs and Features window and select it.
- Click on Uninstall.
- Follow the instructions and remove the driver completely.
- Restart the computer and check if the BSOD error is fixed.
- Now navigate to the official website of AMD and discover the latest version of the same programs which you have uninstalled.
- Download the setup files of the respective drivers and install them successively.
Analyze the issue using BlueScreenView and WhoCrashed: A Tool to analyze Dump and reveal culprit driver on Windows.
Way-2: Run DISM utility
Running DISM command line tool is found useful to fix “What failed: amdacpbus.sys” system crash in Windows 11 and 10, so, follow –
- Click on Start and type cmd.
- Press Ctrl + Shift + Enter.
- Select Yes on the User account control dialog box.
- Once the Command prompt is open, copy-paste the following lines of commands one at a time following by pressing Enter
DISM /Online /Cleanup-Image /CheckHealth
DISM /Online /Cleanup-Image /ScanHealth
DISM /Online /Cleanup-Image /RestoreHealth- After completion of the process of each of the commands, restart the computer.
To know in detail, read – What is DISM in Windows 10 (Deployment Image Servicing and Management)?
Way-3: Remove the third-party apps
3rd-party suites often cause conflicts with system files and other programs installed on computer which lead the system to crash and fall into bug check ending with BSOD.
Removal of the programs is the easiest method coming to mind when encountering amdacpbus.sys blue screen error. Therefore, move forward with the steps –
- Hold down Windows key and hit I.
- Select Apps from the Settings app.
- If you are running Windows 11, click on Installed apps. Find out the third program and click on 3 dots hamburger menu for that. Select “Uninstall” and confirm the prompt. Go with the instructions if shown.
- If you are on Windows 10, click on Apps & features. Expand the program by clicking on it and select Uninstall. Follow the further instructions.
- In the end, restart the system and make sure that amdacpbus.sys error is solved.
Way-4: Use System file checker to fix amdppm.sys Blue Screen error
SFC aka System file checker is a fundamental command-line tool competent to remediate corrupted or missing installation files which is the most common reason behind BSOD.
amdacpbus.sys Blue screen error is the result of conflicts between third party programs and system components, outdated drivers, the presence of malware, etc, this tool is the appropriate option to use.
- Launch the administrative mode of Command prompt. Type cmd.exe in Windows search and select – Run as administrator.
- Click Yes on the User account control prompt.
- When the admin command prompt opens up, type –
SFC /scannowand hit the Enter - Quickly, the utility will scan and check the integrity of files. When you see the message ‘100% completed ‘and ‘Resource Protection did not find integrity violations’ reboot the system.
- Make sure that the BSOD does not persist further otherwise follow the next method.
Way-5: Evacuate disk to arrange some room
amdacpbus.sys BSOD might also be generated after running out of disk space. Don’t worry, Disk cleanup is a built-in arrangement to wipe out unnecessary chunks of files and folders stored in the form of temporary files, leftovers, and residues of external software, cache, and other.
Once you out these data, the essential files start functioning properly. As a result, the bug checking halts, and your computer becomes errorless –
- Click on taskbar search and type cleanmgr.
- Hit Enter key then select (C:) on the Disk cleanup Drive Selection prompt.
- Click – OK.
- The tool will present you with a window; click Clean up system files on that.
- Once again choose drive (C:) and select ‘OK’.
- On the next window, check all the boxes located under Files to delete.
- Select OK and give your approval by clicking on Yes.
- Hold on and after completion reboot the device.
Way-6: Install pending Windows updates
Quality updates are intended to rescue different problems in Windows and this can be a solution in this case of error. You need to check for updates and install them if some are in pending state to fix amdacpbus.sys BSOD.
- Click on – Start.
- Type – updates.
- Hit – Enter.
- Click on – Check for updates.
- Give some time to the system to complete scanning and download if any update is pending.
- After downloading is finished, click on Restart now.
Way-7: Uninstall the recent Windows update
Several times, Windows updates create problems instead of implementing improvements and bug fixes to the computer. Buggy updates are the root cause for this which might force the system to trigger amdacpbus.sys.
Hence it is necessary to confirm whether any patch was installed before the SYSTEM_THREAD_EXCEPTION_NOT_HANDLED blue screen was initiated. For this, navigate to the following location then closely and carefully check the updates in the list –
Windows 11:
Settings > Windows update > Update history
Windows 10:
Settings > Windows update > View update history
Once you are confirm that this error occurred after receiving a patch or build then follow –
For Windows 11 –
- Press Win+Q.
- Type updates and hit Enter.
- On the Settings app, click – Update history.
- Then click – Uninstall updates.
- If a warning dialog comes, select – ‘Uninstall’.
For Windows 10 –
- Hold down – Windows logo+I keys.
- Select – Update & security.
- Now click on View Update history. From the next page, select “Uninstall updates”.
- A new window prompts up named Programs and Features > Installed updates. Find the update, right-click on it and select Uninstall.
- Once a confirmation dialog shows, click on Yes.
- The PC will restart a couple of times and complete the process. The error should no longer occur now.
Methods list:
Way-1: Uninstall and Reinstall AMD drivers
Way-2: Run DISM utility
Way-3: Remove the third-party apps
Way-4: Use System file checker
Way-5: Evacuate disk to arrange some room
Way-6: Install pending Windows updates
Way-7: Uninstall the recent Windows update
That’s all!!
Repair any Windows problems such as Blue/Black Screen, DLL, Exe, application, Regisrty error and quickly recover system from issues using Reimage.
- Sign up
- Sign in
- HP Community
- Notebooks
- Notebook Audio
- Blue screen Problem amdacpbus.sys
Options
- Mark Topic as New
- Mark Topic as Read
- Float this Topic for Current User
- Bookmark
- Subscribe
- Mute
- Printer Friendly Page
Create an account on the HP Community to personalize your profile and ask a question
Your account also allows you to connect with HP support faster, access a personal dashboard to manage all of your devices in one place, view warranty information, case status and more.
10-29-2020
04:44 PM
HP Recommended
- Mark as New
- Bookmark
- Subscribe
- Permalink
- Flag Post
Product: HP ENVY x360 Laptop — 15m-ee0013dx
Operating System: Microsoft Windows 10 (64-bit)
Almost always on my videocalls, after 2 hours aprox, the speakers crash and start to buzz, I can’t mute or down volume, and after 2 or 3 minutes the pc restarts and appears a blue screen with the note «What failed : amdacpbus,sys»
1 REPLY 1
10-29-2020
10:04 PM
— edited
10-29-2020
10:07 PM
HP Recommended
- Mark as New
- Bookmark
- Subscribe
- Permalink
- Flag Post
Was this reply helpful?
Yes
No
Be alert for scammers posting fake support phone numbers and/or email addresses on the community.
If you think you have received a fake HP Support message, please report it to us by clicking on «Flag Post».
† The opinions expressed above are the personal opinions of the authors, not of HP. By using this site, you accept the Terms of Use and Rules of Participation.
-
English
Open Menu

† The opinions expressed above are the personal opinions of the authors, not of HP. By using this site, you accept the <a href=»https://www8.hp.com/us/en/terms-of-use.html» class=»udrlinesmall»>Terms of Use</a> and <a href=»/t5/custom/page/page-id/hp.rulespage» class=»udrlinesmall»> Rules of Participation</a>.
Hello
I have problem with BSOD’s on Windows 11, caused by hdaudbus.sys and amdacpbus.sys.
(BSOD — DRIVER POWER STATE ERROR)
I tried to install newest, previous and official HP versions of Realtek audio drivers and AMD Chipset/Graphics drivers.
I tried every driver. Freshly installed system.
Tried also to run sfc /scannow and run all Dism commands.
Nothing helps
Anybody can help ? Thanks.
I’m attaching new generated log (from MEMORY.DMP):
————————————————————
Microsoft (R) Windows Debugger Version 10.0.22473.1005 AMD64
Copyright (c) Microsoft Corporation. All rights reserved.
Loading Dump File [C:MEMORY.DMP]
Kernel Bitmap Dump File: Kernel address space is available, User address space may not be available.
Dump completed successfully, progress percentage: 100
************* Path validation summary **************
Response Time (ms) Location
Deferred srv*
Symbol search path is: srv*
Executable search path is:
Windows 10 Kernel Version 22000 MP (12 procs) Free x64
Product: WinNt, suite: TerminalServer SingleUserTS
Edition build lab: 22000.1.amd64fre.co_release.210604-1628
Machine Name:
Kernel base = 0xfffff800`7f600000 PsLoadedModuleList = 0xfffff800`80229750
Debug session time: Mon Dec 27 14:25:57.675 2021 (UTC + 1:00)
System Uptime: 0 days 4:18:52.425
Loading Kernel Symbols
………………………………………………………
……………………………………………………….
……………………………………………………….
….
Loading User Symbols
Loading unloaded module list
………….
For analysis of this file, run !analyze -v
nt!KeBugCheckEx:
fffff800`7fa159c0 48894c2408 mov qword ptr [rsp+8],rcx ss:0018:ffffce03`004997a0=000000000000009f
9: kd> !analyze -v
*******************************************************************************
* *
* Bugcheck Analysis *
* *
*******************************************************************************
DRIVER_POWER_STATE_FAILURE (9f)
A driver has failed to complete a power IRP within a specific time.
Arguments:
Arg1: 0000000000000003, A device object has been blocking an IRP for too long a time
Arg2: ffff958dc5259060, Physical Device Object of the stack
Arg3: ffffce03004997d0, nt!TRIAGE_9F_POWER on Win7 and higher, otherwise the Functional Device Object of the stack
Arg4: ffff958dcb1cb010, The blocked IRP
Debugging Details:
——————
KEY_VALUES_STRING: 1
Key : Analysis.CPU.mSec
Value: 1593
Key : Analysis.DebugAnalysisManager
Value: Create
Key : Analysis.Elapsed.mSec
Value: 1737
Key : Analysis.Init.CPU.mSec
Value: 421
Key : Analysis.Init.Elapsed.mSec
Value: 70440
Key : Analysis.Memory.CommitPeak.Mb
Value: 80
Key : WER.OS.Branch
Value: co_release
Key : WER.OS.Timestamp
Value: 2021-06-04T16:28:00Z
Key : WER.OS.Version
Value: 10.0.22000.1
FILE_IN_CAB: MEMORY.DMP
TAG_NOT_DEFINED_202b: *** Unknown TAG in analysis list 202b
DUMP_FILE_ATTRIBUTES: 0x1800
BUGCHECK_CODE: 9f
BUGCHECK_P1: 3
BUGCHECK_P2: ffff958dc5259060
BUGCHECK_P3: ffffce03004997d0
BUGCHECK_P4: ffff958dcb1cb010
DRVPOWERSTATE_SUBCODE: 3
IMAGE_NAME: pci.sys
MODULE_NAME: pci
FAULTING_MODULE: fffff80083b40000 pci
BLACKBOXBSD: 1 (!blackboxbsd)
BLACKBOXNTFS: 1 (!blackboxntfs)
BLACKBOXPNP: 1 (!blackboxpnp)
BLACKBOXWINLOGON: 1
PROCESS_NAME: System
STACK_TEXT:
ffffce03`00499798 fffff800`7fbc2567 : 00000000`0000009f 00000000`00000003 ffff958d`c5259060 ffffce03`004997d0 : nt!KeBugCheckEx
ffffce03`004997a0 fffff800`7fbc2481 : ffff958d`cc068208 00000000`00000080 ffffce03`00499af8 ffffce03`00499af0 : nt!PopIrpWatchdogBugcheck+0xdf
ffffce03`00499810 fffff800`7f8cc394 : 00000000`00000000 00000000`00000001 ffffce03`00000000 00000000`00000002 : nt!PopIrpWatchdog+0x31
ffffce03`00499860 fffff800`7f8ca984 : 00000000`00000000 00000000`00000000 00000000`00000000 fffff800`7d6e32e8 : nt!KiProcessExpiredTimerList+0x204
ffffce03`00499990 fffff800`7fa1990e : 00000000`00000000 ffff8000`d14c0180 00000000`00000000 ffff8000`d14cc340 : nt!KiRetireDpcList+0x714
ffffce03`00499c40 00000000`00000000 : ffffce03`0049a000 ffffce03`00494000 00000000`00000000 00000000`00000000 : nt!KiIdleLoop+0x9e
IMAGE_VERSION: 10.0.22000.348
STACK_COMMAND: .cxr; .ecxr ; kb
FAILURE_BUCKET_ID: 0x9F_3_amdacpbus_IMAGE_pci.sys
OS_VERSION: 10.0.22000.1
BUILDLAB_STR: co_release
OSPLATFORM_TYPE: x64
OSNAME: Windows 10
FAILURE_ID_HASH: {3687e3b6-405e-3b5e-6035-5df2bcd2ef2e}
Followup: MachineOwner
———
Hello
I have problem with BSOD’s on Windows 11, caused by hdaudbus.sys and amdacpbus.sys.
(BSOD — DRIVER POWER STATE ERROR)
I tried to install newest, previous and official HP versions of Realtek audio drivers and AMD Chipset/Graphics drivers.
I tried every driver. Freshly installed system.
Tried also to run sfc /scannow and run all Dism commands.
Nothing helps
Anybody can help ? Thanks.
I’m attaching new generated log (from MEMORY.DMP):
————————————————————
Microsoft (R) Windows Debugger Version 10.0.22473.1005 AMD64
Copyright (c) Microsoft Corporation. All rights reserved.
Loading Dump File [C:MEMORY.DMP]
Kernel Bitmap Dump File: Kernel address space is available, User address space may not be available.
Dump completed successfully, progress percentage: 100
************* Path validation summary **************
Response Time (ms) Location
Deferred srv*
Symbol search path is: srv*
Executable search path is:
Windows 10 Kernel Version 22000 MP (12 procs) Free x64
Product: WinNt, suite: TerminalServer SingleUserTS
Edition build lab: 22000.1.amd64fre.co_release.210604-1628
Machine Name:
Kernel base = 0xfffff800`7f600000 PsLoadedModuleList = 0xfffff800`80229750
Debug session time: Mon Dec 27 14:25:57.675 2021 (UTC + 1:00)
System Uptime: 0 days 4:18:52.425
Loading Kernel Symbols
………………………………………………………
……………………………………………………….
……………………………………………………….
….
Loading User Symbols
Loading unloaded module list
………….
For analysis of this file, run !analyze -v
nt!KeBugCheckEx:
fffff800`7fa159c0 48894c2408 mov qword ptr [rsp+8],rcx ss:0018:ffffce03`004997a0=000000000000009f
9: kd> !analyze -v
*******************************************************************************
* *
* Bugcheck Analysis *
* *
*******************************************************************************
DRIVER_POWER_STATE_FAILURE (9f)
A driver has failed to complete a power IRP within a specific time.
Arguments:
Arg1: 0000000000000003, A device object has been blocking an IRP for too long a time
Arg2: ffff958dc5259060, Physical Device Object of the stack
Arg3: ffffce03004997d0, nt!TRIAGE_9F_POWER on Win7 and higher, otherwise the Functional Device Object of the stack
Arg4: ffff958dcb1cb010, The blocked IRP
Debugging Details:
——————
KEY_VALUES_STRING: 1
Key : Analysis.CPU.mSec
Value: 1593
Key : Analysis.DebugAnalysisManager
Value: Create
Key : Analysis.Elapsed.mSec
Value: 1737
Key : Analysis.Init.CPU.mSec
Value: 421
Key : Analysis.Init.Elapsed.mSec
Value: 70440
Key : Analysis.Memory.CommitPeak.Mb
Value: 80
Key : WER.OS.Branch
Value: co_release
Key : WER.OS.Timestamp
Value: 2021-06-04T16:28:00Z
Key : WER.OS.Version
Value: 10.0.22000.1
FILE_IN_CAB: MEMORY.DMP
TAG_NOT_DEFINED_202b: *** Unknown TAG in analysis list 202b
DUMP_FILE_ATTRIBUTES: 0x1800
BUGCHECK_CODE: 9f
BUGCHECK_P1: 3
BUGCHECK_P2: ffff958dc5259060
BUGCHECK_P3: ffffce03004997d0
BUGCHECK_P4: ffff958dcb1cb010
DRVPOWERSTATE_SUBCODE: 3
IMAGE_NAME: pci.sys
MODULE_NAME: pci
FAULTING_MODULE: fffff80083b40000 pci
BLACKBOXBSD: 1 (!blackboxbsd)
BLACKBOXNTFS: 1 (!blackboxntfs)
BLACKBOXPNP: 1 (!blackboxpnp)
BLACKBOXWINLOGON: 1
PROCESS_NAME: System
STACK_TEXT:
ffffce03`00499798 fffff800`7fbc2567 : 00000000`0000009f 00000000`00000003 ffff958d`c5259060 ffffce03`004997d0 : nt!KeBugCheckEx
ffffce03`004997a0 fffff800`7fbc2481 : ffff958d`cc068208 00000000`00000080 ffffce03`00499af8 ffffce03`00499af0 : nt!PopIrpWatchdogBugcheck+0xdf
ffffce03`00499810 fffff800`7f8cc394 : 00000000`00000000 00000000`00000001 ffffce03`00000000 00000000`00000002 : nt!PopIrpWatchdog+0x31
ffffce03`00499860 fffff800`7f8ca984 : 00000000`00000000 00000000`00000000 00000000`00000000 fffff800`7d6e32e8 : nt!KiProcessExpiredTimerList+0x204
ffffce03`00499990 fffff800`7fa1990e : 00000000`00000000 ffff8000`d14c0180 00000000`00000000 ffff8000`d14cc340 : nt!KiRetireDpcList+0x714
ffffce03`00499c40 00000000`00000000 : ffffce03`0049a000 ffffce03`00494000 00000000`00000000 00000000`00000000 : nt!KiIdleLoop+0x9e
IMAGE_VERSION: 10.0.22000.348
STACK_COMMAND: .cxr; .ecxr ; kb
FAILURE_BUCKET_ID: 0x9F_3_amdacpbus_IMAGE_pci.sys
OS_VERSION: 10.0.22000.1
BUILDLAB_STR: co_release
OSPLATFORM_TYPE: x64
OSNAME: Windows 10
FAILURE_ID_HASH: {3687e3b6-405e-3b5e-6035-5df2bcd2ef2e}
Followup: MachineOwner
———
Основными причинами ошибок SYS типа BSOD («синий экран смерти»), связанных с amdacpksd.sys, являются отсутствие или повреждение драйвера для AMD Radeon R9 M470X Driver или драйвера режима ядра, неисправное оборудование, а также заражение вредоносным ПО. Как правило, решить проблему позволяет получение новой копии файла SYS, которая не содержит вирусов. Кроме того, наличие обновлённых драйверов устройства предотвратит связанные с SYS ошибки, поэтому мы настоятельно рекомендуем регулярно выполнять сканирование обновлений драйверов.
Формат Windows System File с расширением файла SYS классифицируют в качестве Системные файлы. Ниже представлена наша база версий файлов amdacpksd.sys для большинства выпусков операционной системы Windows (включая %%os%%), где вы также можете их скачать. В некоторых случаях в настоящее время в нашей базе могут отсутствовать некоторые версии amdacpksd.sys, но их можно запросить, нажав на кнопку Request (Запрос) ниже. Если вы не можете найти нужную версию файла в нашей базе данных, вы также можете обратиться за дополнительной помощью к Dell Inc..
После успешного размещения файла в соответствующем месте на жёстком диске подобных проблем, связанных с amdacpksd.sys, больше возникать не должно. Настоятельно рекомендуем выполнить быструю проверку. Мы рекомендуем повторно запустить AMD Radeon R9 M470X Driver для проверки того, возникает ли проблема.
| Amdacpksd.sys Описание файла | |
|---|---|
| Формат файла: | SYS |
| Группа: | Drivers |
| Application: | AMD Radeon R9 M470X Driver |
| ID: | Apr. 19, 2017 |
| Создано: | Dell Inc. |
| Имя файла: | amdacpksd.sys |
| Размер (в байтах): | 323000 |
| SHA-1: | c9db3eb6024412a39daf27f12ec5087ae9f7204c |
| MD5: | 62de5b44445e5966c81785c887cc9941 |
| CRC32: | 3fd97ceb |
Продукт Solvusoft
Загрузка
WinThruster 2023 — Сканировать ваш компьютер на наличие ошибок реестра в amdacpksd.sys
Windows
11/10/8/7/Vista/XP
Установить необязательные продукты — WinThruster (Solvusoft) | Лицензия | Политика защиты личных сведений | Условия | Удаление
SYS
amdacpksd.sys
Идентификатор статьи: 818196
Amdacpksd.sys
| Имя | ID | Размер файла | Загрузить | |||||||||||||||
|---|---|---|---|---|---|---|---|---|---|---|---|---|---|---|---|---|---|---|
| + amdacpksd.sys | 62de5b44445e5966c81785c887cc9941 | 315.43 KB | ||||||||||||||||
|
||||||||||||||||||
| + amdacpksd.sys | 62de5b44445e5966c81785c887cc9941 | 315.43 KB | ||||||||||||||||
|
Классические проблемы Amdacpksd.sys
Ошибки Amdacpksd.sys обычно связаны с синим экраном смерти (BSOD) или ошибкой «Stop»:
- «Обнаружена проблема: amdacpksd.sys вызвал проблему и завершение работы Windows, чтобы предотвратить повреждение. «
- «: (Amdacpksd.sys вызвал ошибку. Компьютер необходимо перезагрузить. «
- «СТОП 0x0A: IRQL_NOT_LESS_EQUAL — amdacpksd.sys»
- ОСТАНОВКА 0x01E: КМОДЕ_ИСКЛЮЧЕНИЕ_НЕТ_ОБРАБАТЫВАЕТСЯ — amdacpksd.sys
- 0×00000050 ОСТАНОВКА: СТРАНИЦА_FAULT_IN_NONPAGED_AREA — amdacpksd.sys
Ошибки Amdacpksd.sys, которые вызывают синий экран смерти, часто следуют за новой установкой программного обеспечения (AMD Radeon R9 M470X Driver) или связанного с ним оборудования. Как правило, ошибки amdacpksd.sys возникают во время процесса установки оборудования или программного обеспечения, связанного с AMD Radeon R9 M470X Drivers, во время загрузки драйвера, связанного с Dell Inc., или во время завершения работы или запуска Windows. При появлении ошибки BSOD amdacpksd.sys запишите все вхождения для устранения неполадок AMD Radeon R9 M470X Driver и помогите найти причину.
Эпицентры Amdacpksd.sys Головные боли
Ошибки синего экрана Amdacpksd.sys могут быть вызваны различными проблемами с оборудованием, прошивкой, драйвером или программным обеспечением. Связанное с Dell Inc. оборудование или сам AMD Radeon R9 M470X Driver может привести к этим проблемам.
В основном, осложнения amdacpksd.sys связаны с:
- Устаревшие, неправильно настроенные или поврежденные драйверы устройств AMD Radeon R9 M470X Driver.
- Недопустимые/поврежденные разделы реестра Amdacpksd.sys или AMD Radeon R9 M470X Driver.
- Вредоносные программы заразили amdacpksd.sys (или связанный с AMD Radeon R9 M470X Driver), создавая повреждения и ошибки amdacpksd.sys.
- Конфликт оборудования, связанного с установкой оборудования OFDell Inc. или amdacpksd.sys.
- Установка AMD Radeon R9 M470X Driver создание amdacpksd.sys (или связанного системного файла) повреждения или удаления.
- BSOD amdacpksd.sys, созданный поврежденным жестким диском.
- Повреждение ОЗУ от ошибки amdacpksd.sys STOP.
- Sign up
- Sign in
- HP Community
- Notebooks
- Notebook Audio
- Re: Blue screen Problem amdacpbus.sys
Options
- Mark Topic as New
- Mark Topic as Read
- Float this Topic for Current User
- Bookmark
- Subscribe
- Mute
- Printer Friendly Page
Create an account on the HP Community to personalize your profile and ask a question
Your account also allows you to connect with HP support faster, access a personal dashboard to manage all of your devices in one place, view warranty information, case status and more.
10-29-2020
04:44 PM
HP Recommended
- Mark as New
- Bookmark
- Subscribe
- Permalink
- Flag Post
Product: HP ENVY x360 Laptop — 15m-ee0013dx
Operating System: Microsoft Windows 10 (64-bit)
Almost always on my videocalls, after 2 hours aprox, the speakers crash and start to buzz, I can’t mute or down volume, and after 2 or 3 minutes the pc restarts and appears a blue screen with the note «What failed : amdacpbus,sys»
1 REPLY 1
10-29-2020
10:04 PM
— edited
10-29-2020
10:07 PM
HP Recommended
- Mark as New
- Bookmark
- Subscribe
- Permalink
- Flag Post
Was this reply helpful?
Yes
No
Be alert for scammers posting fake support phone numbers and/or email addresses on the community.
If you think you have received a fake HP Support message, please report it to us by clicking on «Flag Post».
† The opinions expressed above are the personal opinions of the authors, not of HP. By using this site, you accept the Terms of Use and Rules of Participation.
-
English
Open Menu

† The opinions expressed above are the personal opinions of the authors, not of HP. By using this site, you accept the <a href=»https://www8.hp.com/us/en/terms-of-use.html» class=»udrlinesmall»>Terms of Use</a> and <a href=»/t5/custom/page/page-id/hp.rulespage» class=»udrlinesmall»> Rules of Participation</a>.
- Sign up
- Sign in
- HP Community
- Notebooks
- Notebook Audio
- Re: Blue screen Problem amdacpbus.sys
Options
- Mark Topic as New
- Mark Topic as Read
- Float this Topic for Current User
- Bookmark
- Subscribe
- Mute
- Printer Friendly Page
Create an account on the HP Community to personalize your profile and ask a question
Your account also allows you to connect with HP support faster, access a personal dashboard to manage all of your devices in one place, view warranty information, case status and more.
10-29-2020
04:44 PM
HP Recommended
- Mark as New
- Bookmark
- Subscribe
- Permalink
- Flag Post
Product: HP ENVY x360 Laptop — 15m-ee0013dx
Operating System: Microsoft Windows 10 (64-bit)
Almost always on my videocalls, after 2 hours aprox, the speakers crash and start to buzz, I can’t mute or down volume, and after 2 or 3 minutes the pc restarts and appears a blue screen with the note «What failed : amdacpbus,sys»
1 REPLY 1
10-29-2020
10:04 PM
— edited
10-29-2020
10:07 PM
HP Recommended
- Mark as New
- Bookmark
- Subscribe
- Permalink
- Flag Post
Was this reply helpful?
Yes
No
Be alert for scammers posting fake support phone numbers and/or email addresses on the community.
If you think you have received a fake HP Support message, please report it to us by clicking on «Flag Post».
† The opinions expressed above are the personal opinions of the authors, not of HP. By using this site, you accept the Terms of Use and Rules of Participation.
-
English
Open Menu

† The opinions expressed above are the personal opinions of the authors, not of HP. By using this site, you accept the <a href=»https://www8.hp.com/us/en/terms-of-use.html» class=»udrlinesmall»>Terms of Use</a> and <a href=»/t5/custom/page/page-id/hp.rulespage» class=»udrlinesmall»> Rules of Participation</a>.
Windows 10: amdacpbus.sys BSoD issue
Discus and support amdacpbus.sys BSoD issue in Windows 10 BSOD Crashes and Debugging to solve the problem; Hello there, I was waiting for my online exam, I was doing nothing, there was only a Firefox tab open, and suddenly my PC crashed.The message code…
Discussion in ‘Windows 10 BSOD Crashes and Debugging’ started by KeremSezen, May 19, 2021.
-
amdacpbus.sys BSoD issue
Hello there, I was waiting for my online exam, I was doing nothing, there was only a Firefox tab open, and suddenly my PC crashed.The message code is;Stop Code: SYSTEM_THREAD_EXCEPTION_NOT_HANDLEDWhat failed: amdacpbus.sysHere is the minidump file for further information: https://1drv.ms/u/s!Ajq79SpV2QAKhHaSlot0U-uZqFY0?e=PWU2tb
-
BSOD — driver_irql_not_less_or_equal (l1c63x64.sys)
Hi Seung,
Sorry for the inconvenience caused by BSOD — driver_irql_not_less_or_equal (l1c63x64.sys).
Please let us know the make/model of your computer.
The L1C63x64.sys is the Atheros LAN driver and I would suggest to uninstall and reinstall the Atheros LAN driver but install the latest Atheros LAN driver by visiting the manufacture’s website and avoid using any LAN driver available though Windows Update.
However the problem could also be with any VPN software and other software so make sure you have the latest version of each of these software.
If the errors continue uninstall the VPN software and check if the issue persist.
Hope this helps. Get back to us for further queries for BSOD — driver_irql_not_less_or_equal (l1c63x64.sys). We are happy to help!
-
dxgmms2.sys BSOD
Hello,
A while back, my computer lost power while it was installing windows updates. Since then, I’ve had BSODs every couple days, with various errors pointing to a driver error. These were annoying, but manageable. I tried a few basic troubleshooting steps, like
using a removal tool for my graphics card drivers and reinstalling, but I didn’t do much else.The last couple days, the BSOD rate has ramped up, and I started seeing «dxgmms2.sys» get listed in the BSODs, which is relatively new.
I followed the instructions
here.And here are my dmp files resulting from that:
https://1drv.ms/u/s!Au4wk9mJt6sJgcFgkEXA4rOFod4-cg?e=wIzEMqThanks.
-
amdacpbus.sys BSoD issue
AMD FX OC’ers Club
That’s what the auto setting will do since you’re over the 1333 mark it jumps to the next step which isn’t listed or officially supported I assume by that ram.
At this point though I would suggest dropping the multi one step or .5 so that we can get something stable and possibly take the heat issue out of the picture for now.
Thema:
amdacpbus.sys BSoD issue
-
amdacpbus.sys BSoD issue — Similar Threads — amdacpbus sys BSoD
-
BSOD and .cpuz141_x64.sys
in Windows 10 Ask Insider
BSOD and .cpuz141_x64.sys: Hi guys,
Let me first start off by saying I’m not too technical when it comes to the fine details of troubleshooting. This morning I installed a Windows update, upon downloading it and signing in I BSOD’ed and was given the error message «.cpuz141_x64.sys». Every single time…
-
BSOD and wdf01000.sys
in Windows 10 Ask Insider
BSOD and wdf01000.sys: In short. Recently i get BSOD screen and im on edge of breakdown.
There is normal WhoCrashed report when i boot computer without anything. (I included minidump file below)
On Mon 05.10.2020 22:28:56 your computer crashed or a problem was reported
crash dump file:… -
BSOD L1C63x64.sys
in Windows 10 BSOD Crashes and Debugging
BSOD L1C63x64.sys: Heya guys, this is my first post here *Smile.
I just had like 3 or 4 BSODs in these last two days, never had any. I just updated my Atheros 8151 PCI-e driver from Network adapter->properties->update driver. I’m not sure if it is the cause, so I used the tool and attached…
-
BSOD L1C63x64.sys driver
in Windows 10 BSOD Crashes and Debugging
BSOD L1C63x64.sys driver: Hi, I am getting BSODs and the error message it gives is:
Driver_IRQL_NOT_LESS_OR_EQUAL(L1C63x64.sys)
I believe that is the Qualcomm Atheros Network driver, but mine is up to date to the last Windows8 compatible driver on the Atheros website. This leads me to believe…
-
BSOD blaming L1C63x64.sys
in Windows 10 BSOD Crashes and Debugging
BSOD blaming L1C63x64.sys: BSOD happened several times in this week after I updated my windows 10 into the latest version, especially when I was uploading or downloading something through utorrent via ipv6. Windows blame the LiC63x64.sys, and I have updated all my Atheros drivers but it still happen….
-
BSOD blaming L1C63x64.sys
in Windows 10 BSOD Crashes and Debugging
BSOD blaming L1C63x64.sys: Like many others I am the victim of this, it happens more than once a day. It never happened on windows 8.1.
At Toshiba’s request, I have back-dated my driver to the one that Windows installs with windows 10. I am hoping this fixes the issue, if not, here’s my dump
58971
-
wdf01000.sys BSOD
in Windows 10 BSOD Crashes and Debugging
wdf01000.sys BSOD: Hey, this is more of a question. My keyboard has been malfunctioning due to liquid damage, so to disable it I installed an incompatible keyboard/touchpad driver intentionally. The day after, I’ve been getting wdf01000.sys BSOD errors during startup, which brings me to a…
-
Frequent BSODs — L1C63x64.sys
in Windows 10 BSOD Crashes and Debugging
Frequent BSODs — L1C63x64.sys: Since upgrading to Windows 10 I am getting frequent BSODs with DRIVER_IRQL_NOT_LESS_OR_EQUAL in L1C634x64.sys especially when the network is loaded (heavy bit torrent activity)
Googling has led me to believe that it is problems lies with my Atheros driver so I have updated…
-
BSOD tdr_failure_igdkmd64.sys
in Windows 10 BSOD Crashes and Debugging
BSOD tdr_failure_igdkmd64.sys: I have been encountering this error frequently when running games, mostly World of Tanks and the World of Warships beta test. I ALWAYS get this error whenever I accidentally bump the windows key on my laptop in game. If I am at the port or garage screen with all my ships,…
As you can imagine, having a faulty AMD driver can put a hamper on gaming. Imagine your system crashing in the middle of an online match. Fortunately, there are ways to fix this problem.
What causes the amdacpbus.sys error?
Let’s go over what causes the error in the first place before going into solutions because the culprits can be seemingly benign things. And if it does happen to you, you’ll know how to fix it.
Something is wrong with your computer’s drivers – There could be an incompatibility issue. You’ll need to roll back the driver update to address this. Your computer lacks important system updates – Conversely, the problem could be that your drivers are out of date. Be sure to download the latest Windows Updates. Malware has infected your computer – File corruption can be caused by malware and faulty drivers. Be sure to install some antivirus software to clean it up.
Now let’s go into fixing the amdacpbus.sys error, which there are many different ways to do so. If one doesn’t work out, you can try out another method:
Reinstall your audio and motherboard drivers from your computer’s manufacturer. amdacbus.sys affects audio drivers, so something may be corrupt on your system. Use the System Restore to revert Windows 11 to an earlier state before the errors started to occur. If you don’t know how to make a restore point, read our guide on creating one. Update your system using the Windows 11 Media Creation Tool. It’s a great and free way to install a bunch of updates to your computer simultaneously. And if all else fails, we recommend contacting your computer’s manufacturer, especially if your machine runs on AMD hardware.
1. Run SFC and DISM scan
2. Uninstall drivers through AMD Clean Uninstall Utility
3. Update via AMD Driver Autodetect
4. Perform a clean boot
What can I do if AMDPPM.sys cause the BSoD?
AMDPPM.sys (AMD Primary Processor Module) is a driver to enable internal and external AMD hardware. If the file is corrupted, it can cause systemic problems like the Blue Screen of Death.
SPONSORED
There are a couple of things you can do to fix a faulty AMDPPM.sys file, like running an SFC scan (as shown earlier) and resetting your computer’s BIOS.
While we have you, be sure to check out how to fix BSoD Error 777, which is an operating system failure caused by unwarranted changes made to the registry editor.
It’s recommended that you perform an automatic repair to address this issue. Just ensure you have a bootable USB drive for Windows 11 before performing it.
SPONSORED
Name *
Email *
Commenting as . Not you?
Save information for future comments
Comment
Δ