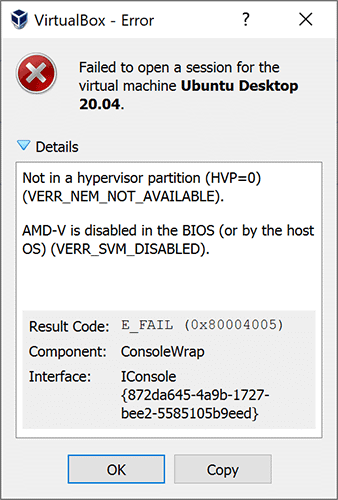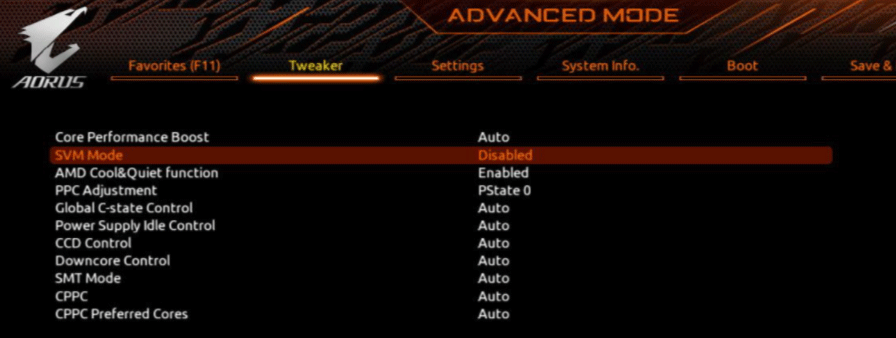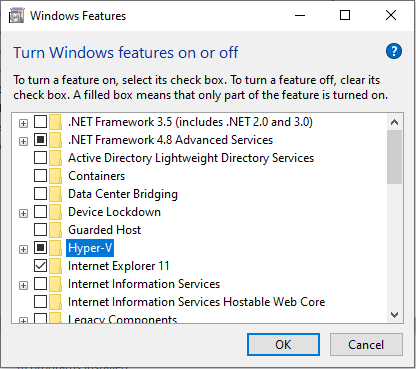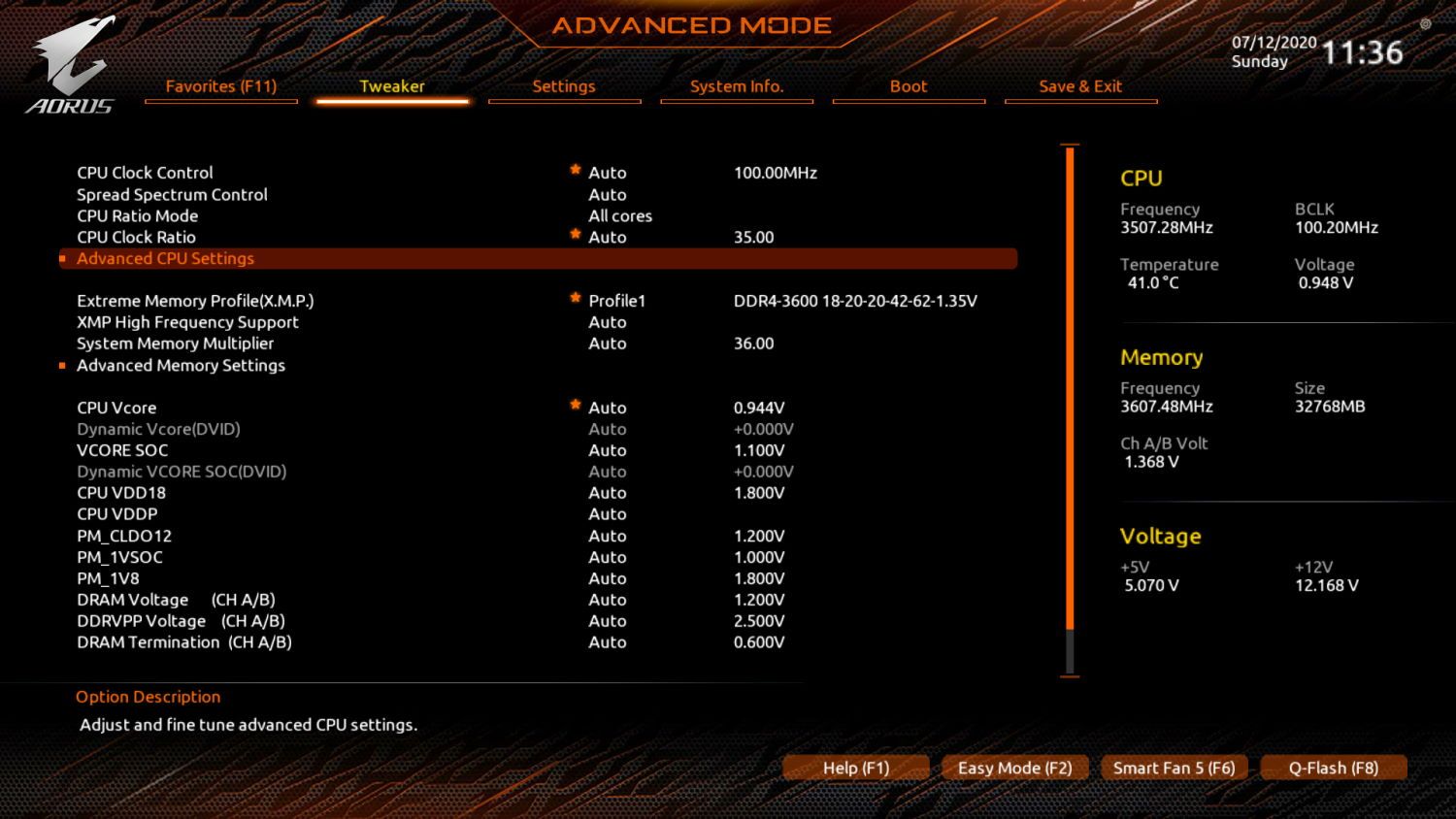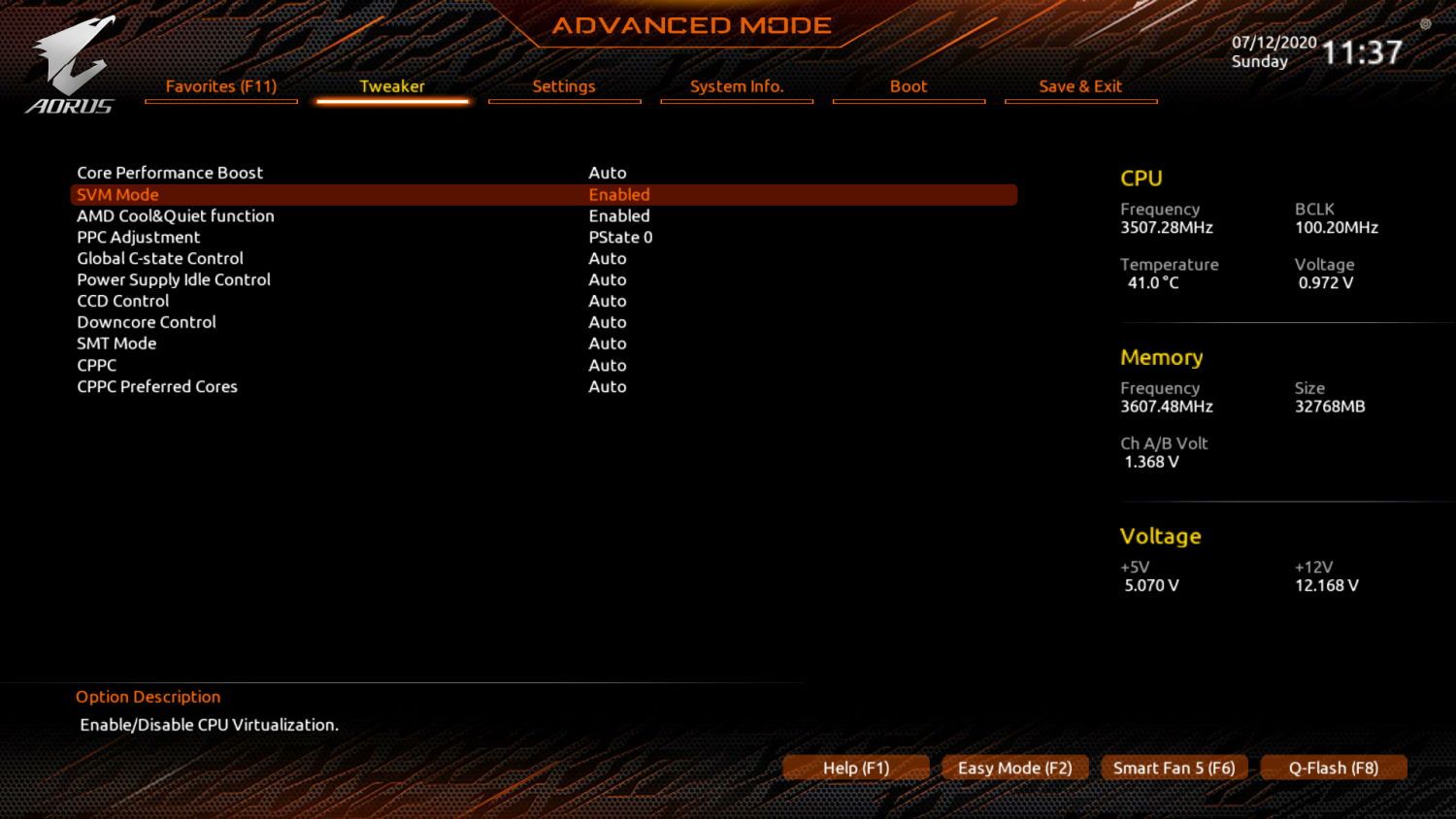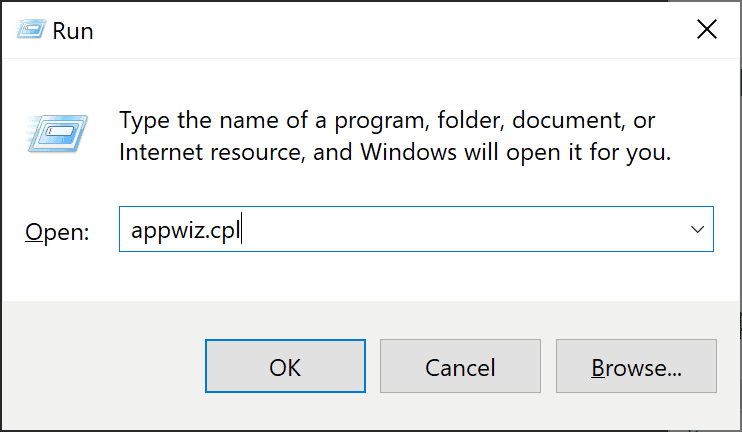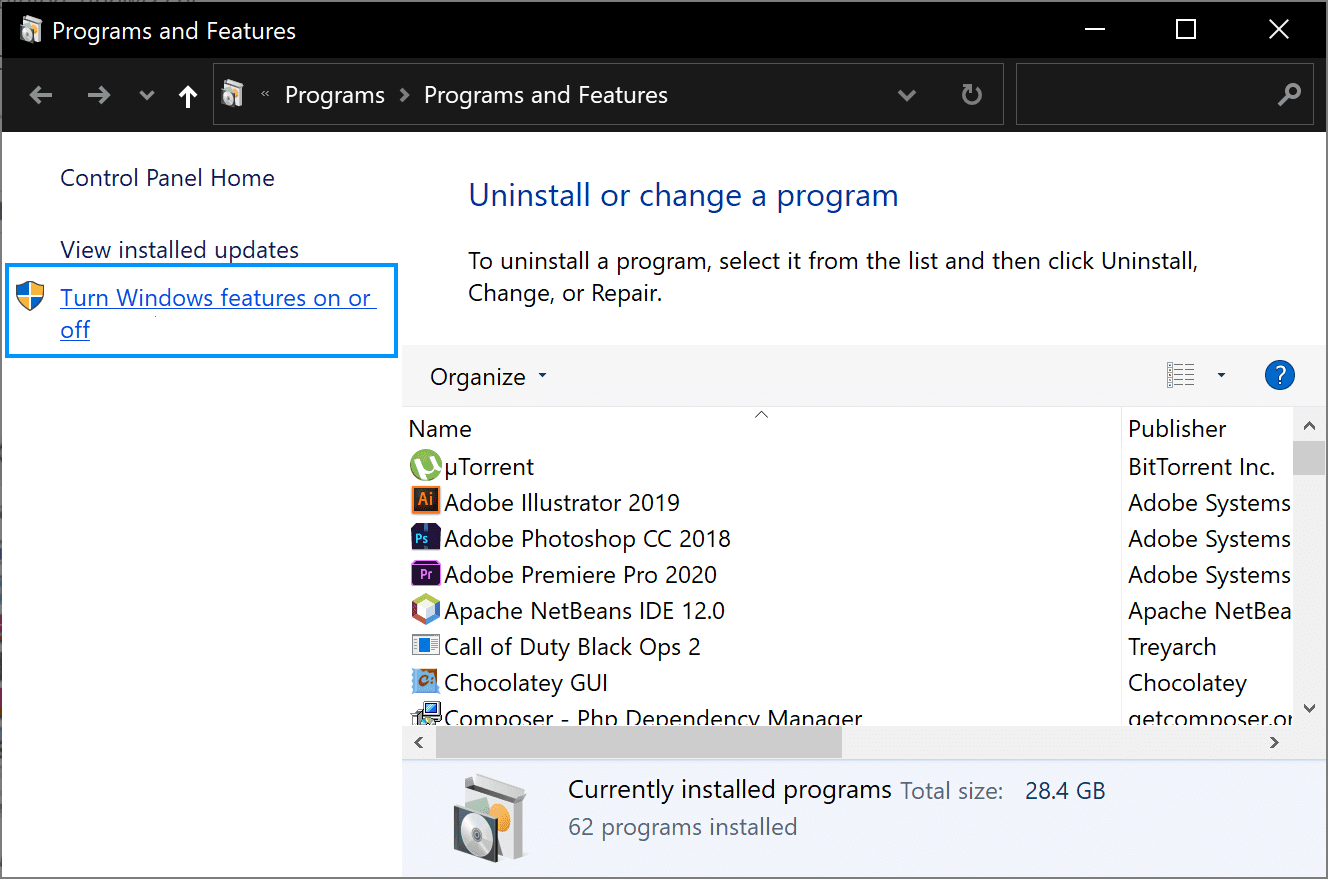-
Home
-
Partition Manager
- 3 Ways to Fix “AMD-V Is Disabled in the BIOS” Error
By Linda | Follow |
Last Updated
Why will you get the error «AMD-V is disabled in the BIOS» when running a VM in VirtualBox? How to solve this problem? In this post, MiniTool Partition Wizard will offer 3 ways to help you fix this issue.
AMD-V Is Disabled in the BIOS
When you try to run a virtual system in VirtualBox, you may get error “AMD-V is disabled in the BIOS”.
In general, VM software will require the CPU to help complete the VM virtualization process, because virtualization done by the software can be a slow process. Using the CPU to help in this task can greatly improve the virtual machine performance.
AMD-V, short for AMD Virtualization, is the virtualization extension provided by AMD CPUs. In some BIOS versions, AMD-V is also called AMD SVM. If this technology is disabled, VM won’t open.
Tip: If you are using an Intel CPU, you will get the error “VT-x Is Disabled in the BIOS“.
The possible reasons of this error are as follows:
- As the error indicates, AMD-V is not enabled in BIOS.
- Microsoft Hyper-V is interfering with the AMD-V technology.
- BIOS version doesn’t support so many CPU cores.
To fix this error, you can try the following methods.
Fix 1. Enable AMD-V from the BIOS settings
AMD-V or AMD SVM has been enabled by default. But when the error “AMD-V is disabled in the BIOS” occurs, it’s very likely that this feature is disabled for some unknown reasons. Then, you can enable it again to solve the problem.
- Restart your laptop/desktop. Then, on the boot screen, press the BIOS key (F2, F4, F8, F10, F12, or the Del key) to enter into BIOS mode. The BIOS key may vary depending on computer models. But you can follow the on-screen instructions or search it online.
- In the BIOS interface, navigate to Advanced > CPU Configuration. In this tab, make sure the AMD-V or AMD SVM is enabled. The specific path and the virtualization technology name may vary depending on different BIOS versions.
- Press F10 to save the changes and then exit from BIOS.
Fix 2. Disable Windows Hyper-V
Microsoft Hyper-V is Microsoft’s own virtualization technology that is automatically enabled on most of the recent Windows versions. However, enabling Microsoft Hyper-V may turn off AMD-V technology automatically. In this case, you’ll need to disable the Microsoft Hyper-V. Here is the guide:
- Press Windows key + R to open the Run
- Type “cpl” into the Run box and press Enter.
- In the Programs and Features window, click Turn Windows features on or off on the left side of the panel.
- On the Windows Featureswindow, uncheck Hyper-V and click OK.
Disable Hyper-V In Windows 10 & 8: Learn Practical Ways
Fix 3. Change the Number of CPU Cores to 1
If the VM VirtualBox is forced to create a virtual machine with more than 1 CPU core, it will require hardware virtualizations. However, if the AMD-V technology is not supported by your current configuration, the virtualization procedure will not complete successfully and you will get the error “AMD-V is disabled in the BIOS”.
In this case, you can solve the error by changing the number of CPU cores to 1. Here is the guide:
- Open Oracle VM VirtualBox, right-click on the machine that is displaying the error and then click on Settings.
- In the Settings of your virtual machine, go to the System > Processortab, drag the slider associated with Processor(s) to 1 CPU and click OK to save.
- Close the settings menu and restart your virtual machine.
About The Author
Position: Columnist
Linda has been working as an editor at MiniTool for 5 years. She is always curious about computer knowledge and learns it crazily. Her articles are simple and easy to understand. Even people who do not understand computer can gain something. By the way, her special focuses are disk management, data recovery and PDF editing.
Learn how to solve this exception when trying to launch a virtual machine for first time on computers with AMD processors.
With virtual machines you will face regular problems on new computers. For example, recently i switched from an Intel Core i7 to an AMD Ryzen 9 3950x. Everything worked exceptionally until i tried to boot some virtual machines using Virtual Box:r
Not in a hypervisor partition (HVP=0) (VERR_NEM_NOT_AVAILABLE).
AMD-V is disabled in the BIOS (or by the host OS) (VERR_SVM_DISABLED).
Result Code:
E_FAIL (0x80004005)
Component:
ConsoleWrap
Interface:
IConsole {872da645-4a9b-1727-bee2-5585105b9eed}This problem usually appears because of the following reasons:
- Virtualization (AMD-V) is disabled from BIOS settings.
- If Microsoft Hyper-V is enabled, it automatically means that the built-in virtualization technology was turned off.
- BIOS version doesn’t support many CPU cores. If – As it turns out, the issue might get thrown by VM VirtualBox if the software is forced to create a virtual machine with more than 1 CPU core. In order to do this, it requires hardware virtualizations and will throw the error if the feature is disabled or unavailable.
A. Enable Secure Virtual Machine Mode on the BIOS
Basically the VERR_SVM_DISABLE error code is telling you that your PC does support AMD-V, but it’s disabled on the BIOS. You may simply boot your computer and start the bios. In board that support AMD processors, you will find this option as Secure Virtual Machine Mode. For example, in our AORUS x570 board we may find this option on the advanced mode, under the Tweak tab, search for the Advanced CPU settings:
And then search for the Secure Virtual Machine Mode option and enable it:
Save changes and reboot the computer, in most of the cases, the virtualization will work immediately, specially on brand new computers. If you try to start your virtual machine and it still fails, proceed with the next possible solution.
B. Disable Windows Hyper-V
Many users found the solution of this problem by simply disabling the Microsoft Hyper V Feature of Windows 10. To do this, you will have to open the appwiz.cpl executable through the run dialog box (Windows key + R):
Then click on Turn Windows Features on or off on the left side of the control panel home:
Finally search for Hyper-V on the list:
Click on OK and restart your computer, this should solve the problem when you try to start the machine again. If it doesn’t work, you can continue with the next option.
C. Change number of CPU cores to 1
If after both of the mentioned solutions, the virtualization still fails, is very likely that the AMD-V technology is not supported by the current configuration of your virtual machine. Many users report that, when the software assigns more than 1 CPU in the System settings, which forces the system to use hardware virtualization in order to start the virtual host, this exception appears. Therefore, you will have to limit the amount of processors. Go to the settings of the virtual machine:
And decrease the number of processors to 1:
Close the settings and restart your virtual machine. It should boot up without the AMD-V is disabled in the BIOS.
Happy virtualization ❤️!
VirtualBox – замечательный программный инструмент, позволяющий устанавливать и запускать операционные системы и приложения в изолированной безопасной среде, а также выполнять различные тестирования их функций. Но может случится так, что в один момент при запуске виртуальной машины вы получите ошибку «Аппаратное ускорение (VT-x AMD-V) недоступно в вашей системе» и установленная на VirtualBox система не сможет запуститься.
В таких случаях пользователи нередко начинают искать причины неполадки в самом VirtualBox, изменять его настройки, переустанавливать и тому подобное, но корень проблемы обычно скрывается глубже. Если вы зайдете в настройки виртуальной машины в разделе «Система», то увидите, что вкладка «Ускорение» неактивна. Указанная ошибка редко возникает вдруг, «ни с того ни с сего», обычно ей предшествуют критические сбои, изменения системных настроек или аппаратные неполадки.
Наиболее часто встречающаяся причина ошибки «Аппаратное ускорение (VT-x AMD-V) недоступно в вашей системе» заключается в сбое настроек BIOS. Обязательно проверьте эту настройку, если она будет отключена, виртуализация в системе работать не будет. Обычно эта опция находится в разделе Advanced или Advanced → CPU Configuration. Называться она может Secure Virtual Machine Mode, Intel Virtualization Technology, Virtualization Extensions или AMD-V. Значение ее должно выставлено Enabled.
Отдельно стоит сказать о ноутбуках, владельцем которых пришлось столкнуться с аппаратными неполадками в системе энергообеспечения. Ошибка аппаратного ускорения в VirtualBox наблюдалась после извлечения аккумулятора (переход на работу только от сети), после повреждения питающего кабеля и т.п. Любопытно, но ошибка может наблюдаться и при активной опции виртуализации в BIOS. В таких случаях все обычно решается правильной перезагрузкой, то есть выполненной через интерфейс или командную строку.
Также обратите внимание на следующий момент. Если на ноутбуке используется гибернация, в BIOS после выключения лэптопа вы можете не попасть, вместо этого у вас начнется загружаться система. Причина — изменение параметров электропитания, а именно, действия кнопок питания. Используйте перезагрузку или измените действие таким образом, чтобы при нажатии «Завершении работы» компьютер действительно выключался.
Схему управления питанием при этом лучше выбрать «Сбалансированная».
Некоторые пользователи сообщают о восстановлении работы VirtualBox после отключения в BIOS опции Execute Disable Bit. Используйте этот способ в крайнем случае, если ничего другое не помогает. Функция Execute Disable Bit обеспечивает дополнительную защиту ПК от вирусов, поэтому отключать ее не рекомендуется. В разных версиях BIOS она может называться по-разному: XD Technology, NX Technology, NX BIOS Control, Intel XD Bit, No-Execute Memory Protect. Располагается она в разделе Advanced.
Но есть и другая причина, по которой VirtualBox может не видеть аппаратного ускорения. Такое бывает, если на ПК активен системный компонент Hyper-V. Откройте окно управления компонентами Windows, отыщите пункт Hyper-V и, если напротив него установлены галочки, снимите их, примените новые настройки и перезагрузите компьютер.
После этого созданные в VirtualBox машины должны начать запускаться. Ну и напоследок не помешает проверить настройки аппаратной виртуализации в самом виртуалбоксе. Галочки VT-x AMD-V и Nested Paging на вкладке «Ускорение» должны быть установлены.
Загрузка…
При работе с программным продуктом виртуализации VirtualBox, нередко возникают проблемы и неполадок, связанные с установкой на виртуальную машину той или иной операционной системы. Причины возникновения ошибок в работе могут быть разные и с одной из них, где говорится о том, что «аппаратное ускорение (VT-x AMD-V) недоступно в вашей системе», мы будем разбираться в данной статье.
В данном случае, такая проблема возникла при установке операционной системы windows 8, хотя когда производилась установка ОС windows 7, такой ошибки не возникало. Как же нам решить данную проблему? Узнаем ниже.
Итак, в первую очередь мы должны убедиться в том, что процессор поддерживает функцию VT-x/AMD-V, для это прочитайте статью Как проверить поддерживает ли ваш процессор аппаратную виртуализацию Intel VT-x/VT-d и AMD-V. А для её включения, необходимо перейти в BIOS материнской платы. Для это перезагружаем компьютер и переходим в BIOS нашей системы.
Для того, что бы перейти в BIOS, нам нужно при включение компьютера нажимать клавишу Delete на клавиатуре. (Если не заходит с помощью клавиши delete попробуйте F1, F2) При включении компьютера на начальном экране обычно видно какая клавиша ведет в BIOS.
В результате мы попадаем в BIOS нашего компьютера. Далее выбираем вкладку «Advanced». Там мы видим вкладку «CPU Configuration» выбираем её и нажимаем «Enter»
Попадаем в меню конфигураций, где видим вкладку «Secure Virtual Machine Mode», напротив стоит значение «Disabled», что означает отключено, нам просто надо её включить, для этого нажимаем на вкладку и выбираем значение «Enabled».
Как мы видим на рисунке значение поменялось, теперь нам надо сохранить внесённые изменения.
Для сохранения внесённых изменений переходим на вкладку «Exit», далее выбираем вкладку «Exit & Save Changes». В открывшемся окошке где нам предлагают сохранить внесенные изменения, нажимаем «OK» и ждем пока компьютер перезагрузится.
Далее открываем программу VirtualBox, заходим в «настройки» той системы которую хотели установить, в моём случае это Windows 8.1.Нажимаем на вкладку «система», далее «ускорение», ставим галочки напротив указанных на картинке пунктов и нажимаем «OK».
Всё! Ошибка больше не выскакивает, можно начинать установку. И в заключении хочу порекомендовать единственный в своем роде телеграмм канал наших добрых знакомых, где они выкладывают программы для windows абсолютно бесплатно.
Оставляйте своё мнение о данной статье, ну и конечно же задавайте свои вопросы если у вас что то вдруг пошло не так.
Спасибо за внимание!
Статьи рекомендуемые к прочтению:
-
Виртуальная машина Hyper-V
(24389)
-
Ошибка VirtualBox — This operating system user the Physical Address Extension feature to support systems with more than 4GB of RAM.
(15517)
-
Как перенести установленную в компьютере Windows 7 на виртуальную машину VirtualBox
(32314)
-
Увеличить размер диска VirtualBox
(50175)
-
Как подключить общую папку в VirtualBox
(28215)
-
Ошибка в программе VirtualBox. Аппаратное ускорение (VT-x AMD-V) недоступно в вашей системе. Что делать?
(117498)
-
Загружаем виртуальную машину с флешки программой Virtual Machine USB Boot
(16986)
I am running on a dual core AMD E450 CPU. When I tried to run a 64-bit OS that requires hardware virtualization using VirtualBox, it showed me an error message that «AMD-V is not enabled».
My AMD processor is supposed provide AMD-V support, but I can find no option for enabling AMD-V in BIOS.
How can I solve this problem? How can I enable AMD-V for my CPU?
Thanks in advance
lscpu :-
Architecture: x86_64
CPU op-mode(s): 32-bit, 64-bit
Byte Order: Little Endian
CPU(s): 2
On-line CPU(s) list: 0,1
Thread(s) per core: 1
Core(s) per socket: 2
Socket(s): 1
NUMA node(s): 1
Vendor ID: AuthenticAMD
CPU family: 20
Model: 2
Stepping: 0
CPU MHz: 1650.000
BogoMIPS: 3291.72
Virtualization: AMD-V
L1d cache: 32K
L1i cache: 32K
L2 cache: 512K
NUMA node0 CPU(s): 0,1
EDITED:-
Error message from VirtualBox:-
Failed to open a session for the virtual machine XXX.
AMD-V is disabled in the BIOS. (VERR_SVM_DISABLED).
Result Code: NS_ERROR_FAILURE (0x80004005)
Component: Console
Interface: IConsole {1968b7d3-e3bf-4ceb-99e0-cb7c913317bb}