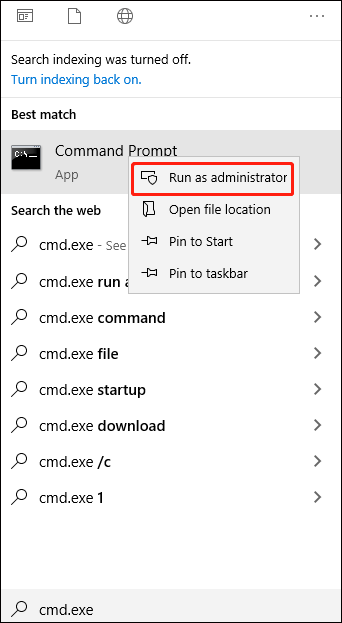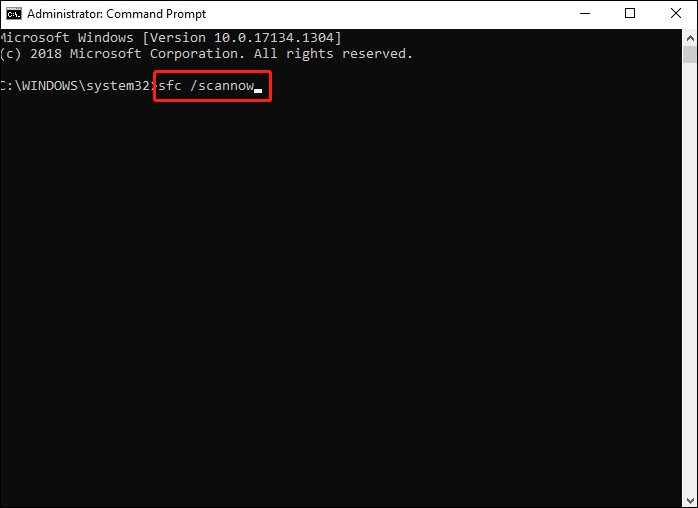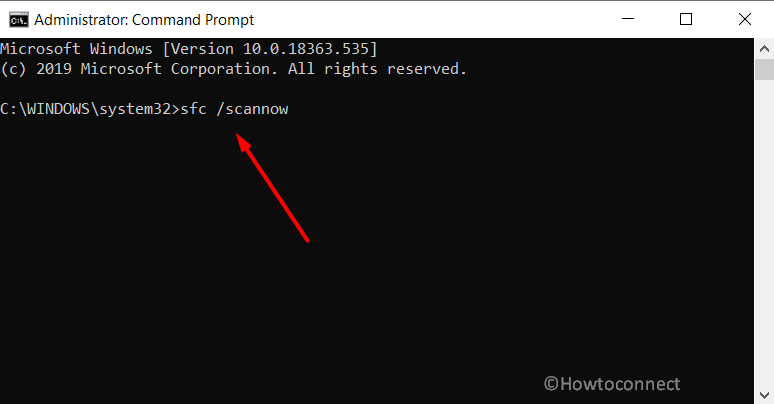-
Home
-
Partition Manager
- Fix AMDRSServ.exe System Error in Windows 10
By Vega | Follow |
Last Updated
Are you getting the Amdrsserve.exe system error after logging into Windows 10? After this problem, some desktop shortcuts fail to load and even freeze for a few minutes. When you click OK in the dialog, everything works fine. But the problem persists after every login. Don’t worry as this article from MiniTool Partition Wizard shows you how to fix the AMDRSServ.exe system error.
AMDRSServ.exe is an executable exe file that belongs to the Windows Task Manager. The file AMDRSServ.exe is located in a subfolder of “C:Program Files” (C:Program FilesAMDCNextCNext in most cases). The process is known as Radeon Settings: Host Service.
AMDRSServ.exe is not required for Windows OSes and causes relatively few problems. However, some users encountered the Amdrsserve.exe system error in Windows 10.
Well, how to fix Amdrsserve.exe system error in Windows 10? Keep reading.
Fix 1: Disable AMD Startup Services
On computers with AMD graphics cards, there is an AMDRSServ.exe file that runs continuously in the background. You can always confirm the process via Task Manager, as the service will continue to run even if the application is not active.
To fix this Amdrsserve.exe system error, the steps are as follows:
Step 1: Press the Win + R key to open the Run dialog. Then type msconfig and press Enter.
Step 2: In the System Configuration window, switch to the Services tab.
Step 3: Find and uncheck AMD-associated services (AMDRSServ.exe).
Step 4: Click OK to implement the changes and restart your computer.
Step 5: After restarting the computer, open File Explorer and navigate to the following path:
C:/Program Files/AMD/Cnext/Cnext
Step 6: Find AMDRSServ.exe and right click on it. Select Rename and change the name of the file by adding letters or numbers to the beginning.
Note: When renaming, make sure no AMD programs are running.
After successfully renaming the file, recheck AMD services and restart the device. At this point, the AMDRSServ.exe system error dialog should not be displayed on the PC screen.
Fix 2: Roll Back AMD Driver to Its Previous Version
Rolling back the AMD driver to its older version fixes this AMDRSServ.exe system error.
Step 1: Right click the Start menu and select the Device Manager option.
Step 2: Find and expand Display adapters to view the listed devices. Right click the AMD Radeon device and select Properties.
Step 3: Switch to the Driver tab and click Roll Back Driver.
Fix 3: Run System File Checker
Another method for AMDRSServ.exe system error in Windows 10 is to run the SFC tool (built-in command line utility). The System File Checker tool will perform a scan of system files and attempt to recover lost files from the Windows cache folder. Proceed as follows:
Step 1: Type cmd.exe in the search box.
Step 2: When Command Prompt appears, right click it and select Run as administrator.
Step 3: Click Yes on the UAC prompt.
Step 4: Type the following path in the Command Prompt: sfc /scannow.
The entire scan will take some time to complete. So, wait until it ends and restart your device to check for errors.
Bottom Line
There are 3 ways to fix Amdrsserve.exe system error in Windows 10 in this article. You can choose one of ways to solve this error. Or, if you have other solutions, you can share them in the following comment zone.
About The Author
Position: Columnist
Vega joined MiniTool as an editor after graduation. She enjoys helping people with computer problems, including disk management, data recovery, and more. She is constantly expanding her knowledge in related fields. And she will continue to bring more easy-to-understand professional articles to help people solve various problems on the PC. In her daily life, Vega enjoys hanging out with friends, shopping online and listening to music. She is someone who knows how to enjoy life.
AMD RSServ.exe, также известный как AMD External Events Service, является программным компонентом, относящимся к драйверу AMD для графического адаптера. Этот процесс ответственен за обработку внешних событий и коммуникацию между программным обеспечением и аппаратным обеспечением видеокарты.
Однако некоторые пользователи сталкиваются с проблемой, связанной с ошибкой AMD RSServ.exe. Эта ошибка может вызывать сбои в работе графической системы, понижение ее производительности или даже неправильное отображение изображения на экране. В данной статье мы рассмотрим некоторые шаги для устранения этой системной ошибки.
Шаг 1: Перезагрузка компьютера
Простой, но иногда эффективный способ решения проблемы заключается в перезагрузке компьютера. Перезапуск может помочь восстановить нормальную работу AMD RSServ.exe и устранить возможные временные сбои.
Шаг 2: Обновление драйверов AMD
Ошибки AMD RSServ.exe могут возникать из-за устаревших или несовместимых драйверов графической карты. Чтобы устранить эту проблему, рекомендуется обновить драйверы AMD до последней версии.
Вы можете сделать это следующим образом:
- Перейдите на официальный веб-сайт AMD (https://www.amd.com/).
- Найдите раздел «Поддержка и драйверы» или «Скачать драйверы».
- Выберите свою модель графической карты и операционную систему.
- Скачайте и установите последнюю версию драйвера для своей системы.
После успешной установки обновленного драйвера перезагрузите компьютер и проверьте, отсутствует ли ошибка AMD RSServ.exe.
Шаг 3: Проверка на наличие вредоносных программ
Системная ошибка AMD RSServ.exe также может быть вызвана вредоносными программами или вирусами, которые влияют на работу графической системы. Чтобы исключить эту возможность, рекомендуется выполнить проверку компьютера на наличие вредоносных программ.
Вы можете использовать антивирусное программное обеспечение, чтобы выполнить полное сканирование системы и удалить обнаруженные угрозы. Обновите антивирусное программное обеспечение до последней версии перед сканированием.
Шаг 4: Отключение службы AMD External Events Utility
Если перезагрузка, обновление драйверов и проверка на наличие вредоносных программ не привели к решению проблемы, вы можете временно отключить службу AMD External Events Utility. Это может помочь устранить возможные конфликты и временно предотвратить появление ошибки.
Чтобы отключить службу AMD External Events Utility, перейдите в «Меню Пуск» > «Выполнить» (или используйте комбинацию клавиш Win+R), введите «services.msc» и нажмите Enter. В появившемся окне служб найдите «AMD External Events Utility», щелкните правой кнопкой мыши на нем и выберите «Свойства». Вкладка «Общие» поможет вам отключить службу и изменить ее тип запуска с «Автоматически» на «Отключено».
Заключение
Ошибка AMD RSServ.exe может быть причиной неполадок в работе графической системы. Описанные выше шаги помогут вам устранить проблему и вернуть нормальное функционирование вашей графической карты. Однако, если проблема все еще не решена, рекомендуется обратиться за помощью к специалистам или в службу поддержки AMD.
UPDATE:
Workaround.-
It seems the Cleanup Utility from AMD is doing a better job than DDU.
Steps.
Download latest AMD Drivers
Run it. This will extract the AMD files into a folder…By default in C:\AMD
Once opened cancel the installation. We don’t need to install the AMD software yet.
Go to
C:\AMD\Win10-Radeon-Software-Adrenalin-2020-Edition-20.8.3-Aug27\Bin64
(Folder may vary depending on extraction location and AMD drivers version. you’ll need to accept permissions to access the folder )
Run
AMDCleanupUtility.exe
Reboot
As administrator go to Device Manager, and click to update the Video Driver. Pick the location to find the drivers that we had extracted previously:
C:\AMD\Win10-Radeon-Software-Adrenalin-2020-Edition-20.8.3-Aug27
Once AMD drivers installed, REBOOT
Now run AMD Setup installation
C:\AMD\Win10-Radeon-Software-Adrenalin-2020-Edition-20.8.3-Aug27\Setup.exe
Once installation completed, Reboot.
If System is stable, Don’t forget to Create a Restoration Point in case is needed in the future.
Enjoy your AMD GPU!
Whether you’re using AMD or Intel, diagnosing or troubleshooting a CPU problem can be quite a daunting task, especially considering a lot of them render your PC useless or susceptible to crashes. However, the solution isn’t always a full swap and sometimes just a configuration change is enough to fix your problems.
In this article, we’re talking about the amdrsserv.exe system error issue, its causes and what you can do to fix the problem.
What causes the Amdrsserv.exe system error?
The Amdrsserv.exe executable refers to an AMD system utility that isn’t critical to Windows, but does help run its Radeon Settings service that lets you control your AMD hardware. Any issues with the executable can crash the service and cause problems for your CPU.
Also read: RDP an internal error has occurred: Quick Fix
Here are five fixes you can try out.
Update your PC
The first thing you should do is to update your PC. Updating your PC will, in most cases, update your drivers and fix any issues in the process.
Check out this detailed guide to know how to update your PC here
Delete the main executable
This might sound counterproductive, but if you delete the main Amdrsserv.exe executable located in C:\Program Files\AMD\CNext\CNext, AMD drivers will automatically try to download a fresh version from the internet to replace the missing file, potentially fixing the issue.
However, you need to disable AMD services before you can delete the file. Here’s how.
Step 1: Press the Windows key + R to open the Run tool. Type msconfig.exe and hit enter.
Step 2: Head over to Services and uncheck any AMD-related processes.
Step 3: Click OK to save the changes and restart your PC.
Once you’ve disabled the services, you can delete the Amdrsserv.exe executable and restart the services.
Update your graphics drivers
If you’ve got outdated firmware or driver for your AMD CPU or GPU, it can cause problems with the system utilities required to configure the hardware.
Step 1: Press Windows key + R to open the Run prompt. Type in devmgmt.msc and hit enter.
Step 2: Scroll down to find whatever category your AMD device belongs to, and double-click to expand.
Step 3: Right-click on your hardware and select Update driver.
Step 4: Select Search automatically for updated driver software. Windows will automatically download and install any updates that are available.
Restart your PC, and it should be fine. If this doesn’t work, you can repeat the aforementioned process until step three, delete the driver and restart your computer to force a driver to reinstall.
Install an older driver
You can also opt to roll back to a previous version of the driver working fine for you. Here’s how.
Step 1: Press Windows key + R, type in devmgmt.msc and hit enter.
Step 2: Double-click the problematic driver to open its properties.
Step 3: Under the Drivers tab, click Roll Back Driver. If the option is greyed out for you, the driver can’t be reverted to an older version or is already on the oldest version.
Restart your computer and try using it with the older driver. It should work fine for you now.
Run an SFC scan
Corrupt files are the number one reason your PC might behave weirdly. Here’s how you can get rid of them and potentially resolve your issue.
Step 1: Press Windows Key + S to open the Cortana/Search box and search for Powershell. Open Windows Powershell from the search results.
Step 2: Type sfc /scannow to scan your system for issues.
Step 3: If the SFC scan finds any problems, use the following command to resolve them.
DISM /Online /Cleanup-Image /RestoreHealthRestart your PC, and the error should be resolved. If that doesn’t help, using this guide, you can run a DISM scan to fix any other errors.
Also read: AMD driver timeout: 12 Fixes
Many users encounter an issue after logging into Windows 10 as the screen shows an error message. Some of the desktop shortcuts fail to load and even get freeze for a couple of minutes. The message is AMDRSServ.exe System Error and when you click OK on the dialog everything loads fine. But the issue continues to occur after every login and upon research, the culprit was AMDRSServ.exe file.
As a solution, you need to disable all the services associated with AMD and then rename the file. You may also try to revert back the AMD driver to its older version to fix AMDRSServ.exe System Error. The final step should be running SFC scan to restore all the missing Windows system files due to the mess up.
Here is How to Fix AMDRSServ.exe System Error in Windows 10 –
1] Disable AMD Startup Services
There is an AMDRSServ.exe file that is continuously running in the background on the computer using AMD graphic card. You are able to confirm the process anytime through Task Manager because the service keeps running even if the application is not active. As a result, you cannot disable, delete, or rename this file until you shut down the app. And AMDRSServ.exe System Error can be fixed when you disable the AMD associated services and then rename the executable file. So go through the below steps and see how to disable this process and then solve the issue –
- Hit “Win logo+R” hotkey in one attempt to quickly open Run dialog box. Type in msconfig and click OK.
- Once you open System Configuration window, highlight the Services tab.
- Locate and uncheck the services associated with AMD (such as AMDRSServ.exe).
- Click OK to implement the changes and then restart Windows 10 PC.
- Upon startup, open File Explorer and navigate to the below directory –
C:/Progam Files/AMD/Cnext/Cnext
- Find AMDRSServ.exe and do a right-click on it. Choose Rename and change its name either by adding letters or numbers at the start of the file name.
Note – While renaming it, ensure no AMD programs are running.
After successfully renaming the file, recheck the AMD services, and restart the device. This should not show AMDRSServ.exe System Error dialog on the PC screen.
2] Roll Back AMD Driver to its Previous Version to Fix Fix AMDRSServ.exe System Error
Some of the affected users also stated that they were able to fix this AMDRSServ.exe System Error message simply by rolling back the AMD driver to its older version. The latest version might have some bugs that generated the problem. So simply roll back the driver and to do so go through these steps –
- Perform a right-click on Start icon and choose Device Manager.
- Find and expand Display adapters to view the listed devices. Make a right-click on the AMD Radeon device and select Properties.
- Switch to the Driver tab on the Properties wizard.
- Click Roll Back Driver button.
- Choose the reason why you’re rolling back and click on Yes. Doing this will automatically stop the error message from popping up time and again.
3] Run System File Checker
Another workaround to solve AMDRSServ.exe System Error in Windows 10 is to run the SFC tool. System File Checker tool will perform a scan on the system files and make an attempt to restore the missing ones from Windows cache folder. This inbuilt command line utility comes very handy in resolving such issues. So try out the solution and see if this stops prompting the error –
- Fire up taskbar search box and type cmd.exe in it.
- When Command Prompt shows up, do a right-click on it. Select “Run as administrator“.
- Hit Yes on the UAC prompt to grant further permission.
- Once into the elevated Command Prompt, insert the below text and hit Enter –
sfc /scannow
- The entire scan would take some time to finish. So wait until it gets over and reboot the device to check for the error.
Methods:
1] Disable AMD Startup Services
2] Roll Back AMD Driver to its Previous Version
3] Run System File Checker
That’s all!!
Repair any Windows problems such as Blue/Black Screen, DLL, Exe, application, Regisrty error and quickly recover system from issues using Reimage.