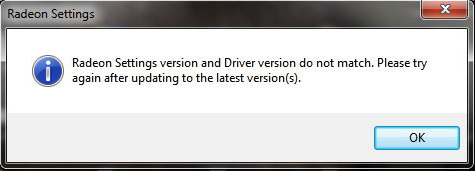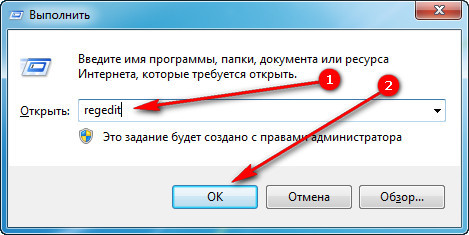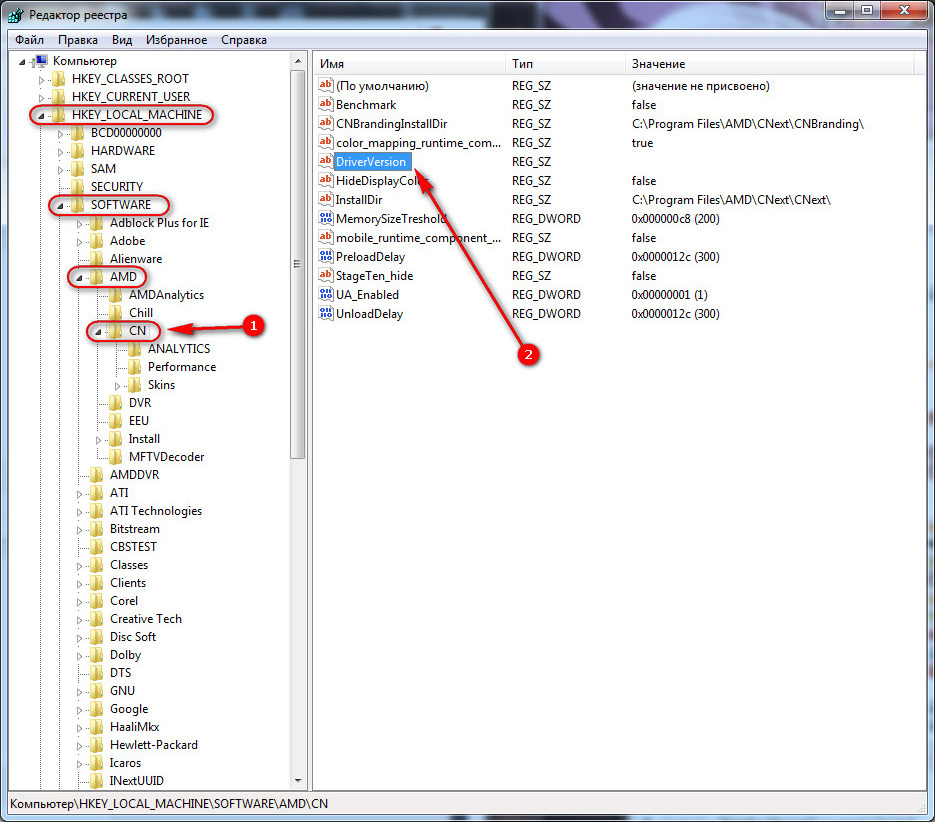If your Radeon software won’t open and shows ‘Radeon software and driver versions do not match‘, you’re not alone. This message occurs when you update your AMD graphics driver to a more recent version. The good news is that you can fix it quite easily with our step-by-step guide.
Try these fixes
Here are a few fixes that have helped other users resolve their ‘Radeon software and driver versions do not match’ problem. You may not need to try them all; just work your way down the list until you find the one that works for you.
- Update the Radeon Settings Application
- Change the driver version in Registry
- Update your device drivers with Driver Easy (Recommended)
Fix 1. Update the Radeon Settings Application
The main cause of this error message is that the driver version doesn’t match your software (not updated to the latest version). To solve this issue, you’ll need to uninstall the current software first, and install the new AMD Radeon Settings Lite from Windows Store:
1. On your keyboard, press the Windows + R key to open the Run box.
2. Type appwiz.cpl and press Enter.
3. Right-click AMD Software from the list and select Uninstall.
4. Click Yes to proceed.
5. Open your Windows Store and search for AMD Radeon Settings Lite.
6. Download the application.
7. Once installed, restart your PC for the changes to take effect.
Fix 2. Change the driver version in Registry
The driver version in the AMD software Registry may not be the same as the driver installed. Therefore, another solution is to change the driver version there to the current driver version. Here’s how:
1. In the Search bar, type dxdiag and select dxdiag.
2. Select the Display tab (you may have more than one tab if you’re using multiple displays).
3. In the Drivers section (on the right), note down the Version in your notepad or the like.
4. In the Search bar, type regedit and select Registry Editor.
5. Click Yes to grant administrative permission to make changes.
6. Navigate to HKEY_LOCAL_MACHINE\SOFTWARE\AMD\CN.
7. Double-click DriverVersion, and paste the version value you get from step 3 earlier into the box.
8. Click OK to save the changes.
9. Restart your computer and check if the error message ‘Radeon software and driver versions do not match’ has gone.
Fix 3. Update your device drivers with Driver Easy
All your driver-related problems, including this error message ‘Radeon software and driver versions do not match’ can be easy to fix.
Driver Easy will automatically recognize your system and find the correct drivers for your graphics card, and your Windows version, and then it will download and install them correctly. You won’t need the Radeon software to keep your graphics driver up to date.
1. Download and install Driver Easy.
2. Run Driver Easy and click the Scan Now button. Driver Easy will then scan your computer and detect any problem drivers.
3. Click the Update button next to the flagged AMD graphics driver to automatically download the correct version of that driver, then you can manually install it (you can do this with the FREE version).
Or click Update All to automatically download and install the correct version of all the drivers that are missing or out of date on your system. (This requires the Pro version which comes with full support and a 30-day money back guarantee. You’ll be prompted to upgrade when you click Update All.)
4. Once the driver is updated, reboot your PC for the changes to take effect.
The Pro version of Driver Easy comes with full technical support.
If you need assistance, please contact Driver Easy’s support team at support@drivereasy.com.
There you have it – three possible fixes to your ‘Radeon software and driver versions do not match’ issue. If unluckily, the problem persists, you can submit a support ticket to our professional support team (Pro users first), and they will get in touch right away and fix your problems within one or two working days.
17
17 people found this helpful
Available in other languages
Wenn die Fehlermeldung Radeon-Einstellungen und die Treiberversionen stimmen nicht überein angezeigt wird, können Sie das Problem so beheben.
Lisez cet article et vous trouverez quelques solutions à résoudre l’erreur Radeon software and driver versions do not match.

Не так давно попросили меня посмотреть один ноутбук на базе ЦП AMD Ryzen (со встроенной видеокартой 👀). Проблема была в том, что при попытке открыть центр управления видеодрайвером AMD Radeon Software — появлялась ошибка, обозначенная в заголовке (см. скрин ниже 👇). Разумеется, этот момент мешал задать «тонкие» настройки для некоторых игр…
Собственно, причина была в том, что Windows (почему-то?) обновляла драйвер на видео самостоятельно и делала это некорректно.
К счастью, «лечится» это не очень сложно, свой небольшой «рецепт» приведу ниже. Возможно, это принесет кому-нибудь пользу (надеюсь…).
Итак…
Пример ошибки: «…AMD Radeon Software You Have Launched Is Not Compatible…» || Если перевести на русский, то будет примерно следующее: «Вы загрузили панель AMD не совместимую с текущим драйвером графики».
*
Содержание статьи📎
- 1 Что порекомендую сделать
- 1.1 ШАГ 1
- 1.2 ШАГ 2
- 1.3 ШАГ 3
- 1.4 ШАГ 4
- 1.5 Если «не получилось» (или проблема возникла вновь)
→ Задать вопрос | дополнить
Что порекомендую сделать
ШАГ 1
Для начала нужно открыть 👉 свойства системы (нажать Win+R, и использовать команду sysdm.cpl).
В свойствах необходимо открыть вкладку «Оборудование» и нажать по кнопке «Параметры установки устройств» — далее включить вариант «Нет». Этим мы запретим Windows автоматически загружать различные приложения производителя. 👌
Параметры установки устройств
*
ШАГ 2
Далее нужно перейти на офиц. сайт AMD: https://www.amd.com/ru/support
На офиц. страничке сайта потребуется ввести модель своего ЦП (видеокарты) и загрузить драйвер. Современные версии весят больше 300 МБ… 👇
Если у вас ноутбук: я бы порекомендовал также загрузить драйвер с офиц. сайта его производителя (Asus, Dell, Lenovo и пр.). И в шаге 4 (ниже) использовать в первую очередь именно его (дело в том, что в версии для ноутбуков производители нередко добавляют доп. панельки).
Примечание: сразу же устанавливать драйвер пока не нужно!
Загрузка с офиц. сайта
*
ШАГ 3
Теперь потребуется загрузить еще одну утилиту — DDU (Display Driver Uninstaller) // ссылка на офиц. сайт.
После ее запуска нужно будет указать производителя своей видеокарты (AMD, Nvidia или Intel) и нажать по кнопке «Удалить…». Утилита за 1-2 мин. полностью удалит «старый» драйвер, с которым возникала ошибка.
Прим.: в процессе удаления драйвера в DDU, возможно, что изображение на экране у вас станет не очень качественным (большим), оно может моргнуть на 1-2 сек., и вероятно, что ваше устройство может быть перезагружено! См. пару скринов ниже. 👇
DDU // запуск процесса
Задача выполнена!
*
ШАГ 4
Далее необходимо перейти к «нашему» загруженному драйверу и запустить его установку. Возможно, что потребуется еще раз перезагрузить компьютер…
Запуск установки драйвера
После установки вы заметите, что в меню ПУСК и в трее (рядом с часами) появились соответствующие значки. Кликнув по ним правой кнопкой мыши — можно открыть панель управления графикой. В моем случае всё сразу же заработало! 👌 👇
Значок AMD
Также панельку можно открыть из меню ПУСК
Панелька работает!
*
Если «не получилось» (или проблема возникла вновь)
Первое
Есть способ найти и установить драйвера автоматически (это на случай, если с вышеприведенной инструкцией возникли сложности) — с помощью утилиты 👉 Driver Booster (она, кроме этого, обновит сразу же библиотеки DirectX, Net FrameWork и пр., всё, что нужно играм и др. программам). Рекомендую!
Обновить всё — игровые компоненты, звуковые и игровые устройства и пр. / Driver Booster
Второе
Если вдруг Windows сама автоматически обновит драйвер (а она может это сделать!) и снова появится эта ошибка — необходимо зайти 👉 в диспетчер устройств и открыть свойства видеоадаптера. Во вкладке «Драйвер» кликнуть по опции «Откатить». После этого панелька AMD Radeon должна снова начать открываться! 👇
Чтобы Windows снова сама не обновила драйвер — воспользуйтесь рекомендациями 👉 из этой заметки.
Откатить! // Диспетчер устройств
*
На сим пока всё… Иные мнения — приветствуются в комментариях ниже.
Успехов!
👋


Попробуйте наш инструмент устранения неполадок
Выберите операционную систему
Выберите язык програмирования (опционально)

Если ваше программное обеспечение Radeon не открывается и показывает «Версии программного обеспечения и драйверов Radeon не совпадают», вы не одиноки. Это сообщение появляется, когда вы обновляете графический драйвер AMD до более новой версии. Хорошая новость в том, что вы можете легко это исправить с помощью нашего пошагового руководства.
Попробуйте эти исправления
Каждое исправление, указанное ниже, может устранить проблему «несовпадение версий программного обеспечения и драйверов Radeon»; просто выберите тот, который вам больше нравится.
- Обновите приложение Radeon Settings
- Измените версию драйвера в реестре
- Обновите драйверы вашего устройства с помощью Driver Easy (Рекомендуемые)
Исправление 1. Обновите приложение Radeon Settings.
Основная причина этого сообщения об ошибке — версия драйвера не соответствует вашему программному обеспечению (не обновлена до последней версии). Чтобы решить эту проблему, вам необходимо сначала удалить текущее программное обеспечение и установить новую версию AMD Radeon Settings Lite из Магазина Windows:
1. На клавиатуре нажмите Окна + р нажмите клавишу, чтобы открыть окно ‘Выполнить’.
2. Тип appwiz.cpl и нажмите Войти .
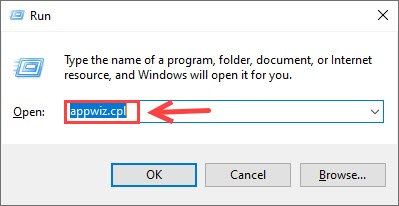
3. Щелкните правой кнопкой мыши Программное обеспечение AMD в списке и выберите Удалить .
4. Щелкните да продолжать.
5. Откройте Магазин Windows и найдите AMD Radeon Настройки Lite .
6. Загрузите приложение.
7. После установки перезагрузите компьютер, чтобы изменения вступили в силу.
Исправление 2. Измените версию драйвера в реестре
Версия драйвера в реестре программного обеспечения AMD может не совпадать с установленным драйвером. Поэтому другое решение — изменить версию драйвера на текущую версию. Вот как:
1. В строке поиска введите dxdiag и выберите dxdiag .
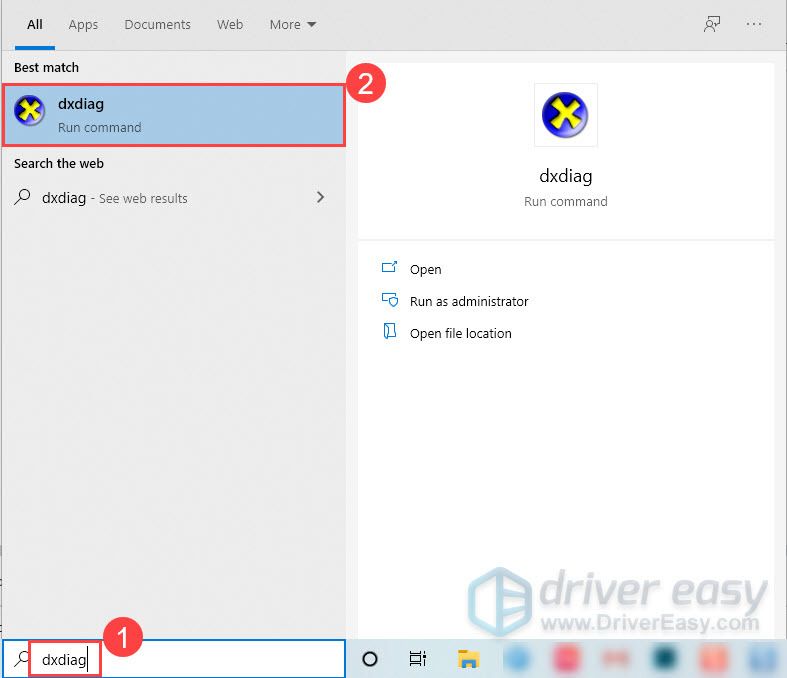
2. Выберите Отображать вкладка (у вас может быть несколько вкладок, если вы используете несколько дисплеев).
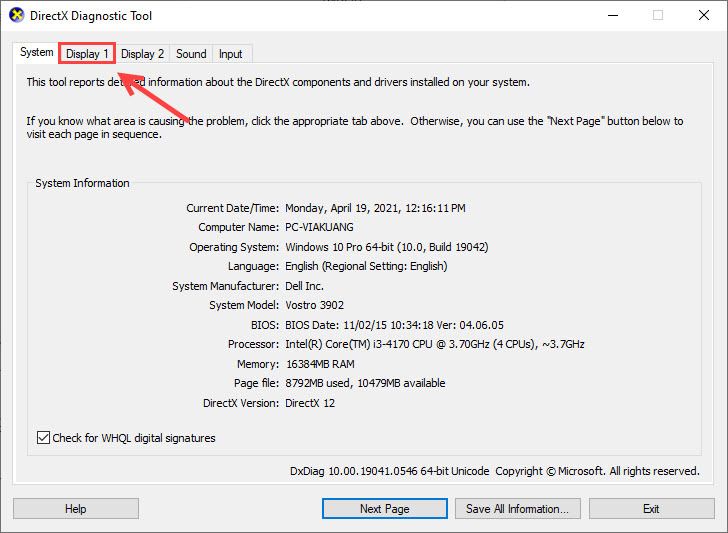
3. В Драйверы раздел (справа) запишите Версия в блокноте и т.п.
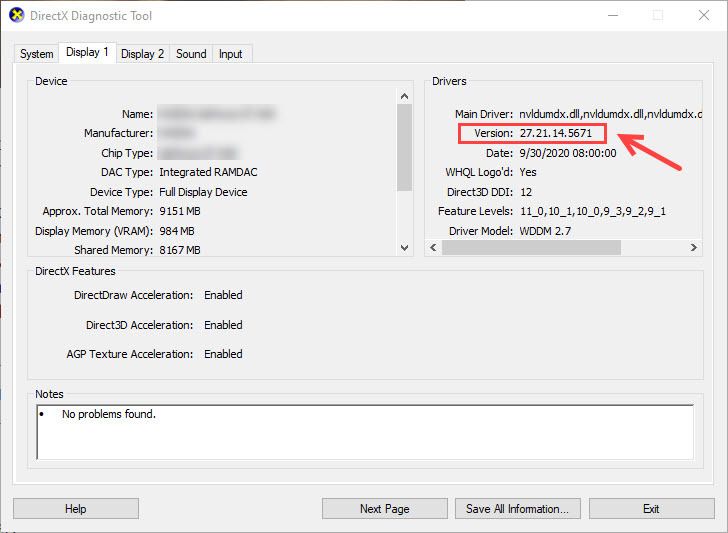
4. В Поиск bar, введите regedit и выберите Редактор реестра .
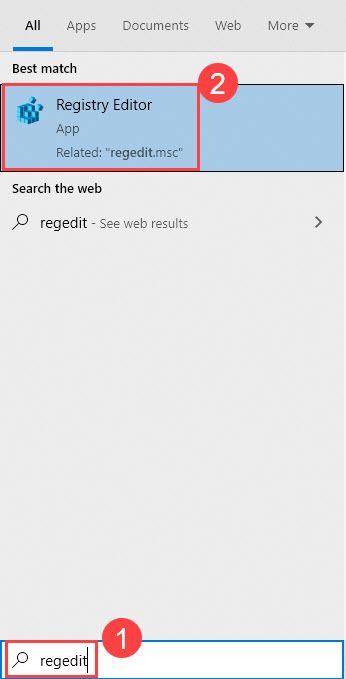
5. Щелкните да чтобы предоставить административное разрешение на внесение изменений.
6. Перейдите к HKEY_LOCAL_MACHINE ПРОГРАММНОЕ ОБЕСПЕЧЕНИЕ AMD CN .

7. Дважды щелкните DriverVersion и вставьте в поле значение версии, полученное на шаге 3 ранее.
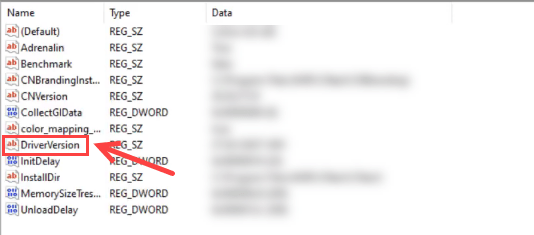
8. Щелкните хорошо чтобы сохранить изменения.
9. Перезагрузите компьютер и проверьте, появляется ли сообщение об ошибке. «Версии программного обеспечения и драйверов Radeon не совпадают» исчез.
Исправление 3. Обновите драйверы вашего устройства с помощью Driver Easy
Все проблемы, связанные с драйверами, включая это сообщение об ошибке «Программное обеспечение Radeon и версии драйверов не совпадают», можно легко исправить.
Водитель Easy автоматически распознает вашу систему и найдет правильные драйверы для вашей видеокарты и вашей версии Windows, а затем загрузит и установит их правильно. Вам не понадобится программное обеспечение Radeon, чтобы поддерживать драйвер видеокарты в актуальном состоянии.
1. Скачать и установите Driver Easy.
2. Запустите Driver Easy и щелкните значок Сканировать сейчас кнопка. Затем Driver Easy просканирует ваш компьютер и обнаружит все проблемные драйверы.
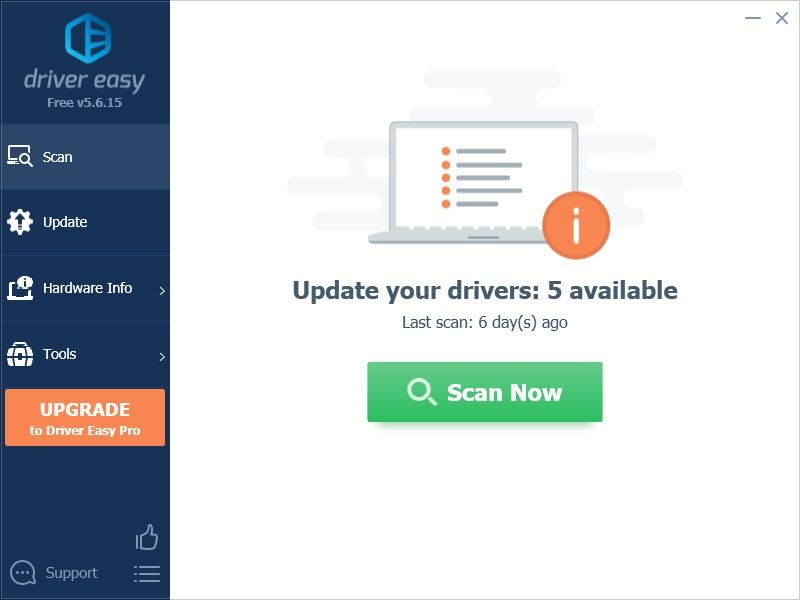
3. Щелкните значок Обновлять рядом с отмеченным графическим драйвером AMD, чтобы автоматически загрузить правильную версию этого драйвера, затем вы можете установить его вручную (вы можете сделать это в БЕСПЛАТНОЙ версии).
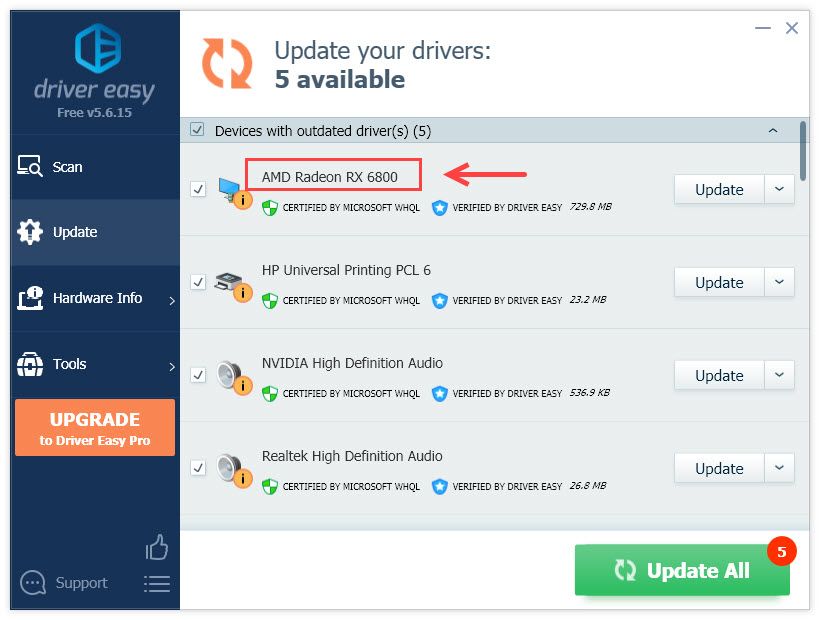
Или нажмите Обновить все для автоматической загрузки и установки правильной версии всех драйверов, которые отсутствуют или устарели в вашей системе. (Для этого требуется Pro версия который идет с полная поддержка и 30-дневная гарантия возврата денег . Вам будет предложено выполнить обновление, когда вы нажмете «Обновить все».)
4. После обновления драйвера перезагрузите компьютер, чтобы изменения вступили в силу.
Профессиональная версия Driver Easy поставляется с полной технической поддержкой.
Если вам нужна помощь, пожалуйста, свяжитесь с нами. Служба поддержки Driver Easy в support@letmeknow.ch .
Вот и все — три возможных решения проблемы «Программное обеспечение Radeon и версии драйверов не совпадают». Если, к сожалению, проблема не исчезнет, вы можете отправить заявку в нашу профессиональную службу поддержки (в первую очередь для пользователей Pro), и они сразу же свяжутся с вами и решат ваши проблемы в течение одного или двух рабочих дней.
В 2018 году множество владельцев видеокарт Radeon столкнулись с неожиданным сюрпризом от программистов AMD, в виде сообщения об ошибке: Radeon Settings version and Driver version do not match. Please try again after updating to the lastest version(s), которое выводится при попытке открыть панель управления, чтобы изменить те или иные настройки видеокарты.
Сервис Google Translate услужливо подсказывает, что проблема заключается в несовпадении версии драйвера с настройками программного обеспечения и предлагает обновить видеодрайвер до новейшей версии.
Скажу сразу, никакие действия, направленные на обновление видеодрайвера ошибку не исправят. Автор этого руководства лично пробовал неоднократное полное удаление видеодрайвера в безопасном режиме с помощью утилиты Display Driver Uninstaller и последующую установку более ранних версий 18-й линейки, вплоть до 18.2.1 — ошибка сохранялась. Устанавливать более древние версии драйверов я считаю нецелесообразным, поэтому предлагаю потратить небольшое количество времени и раз и навсегда устранить эту ошибку.
0. Обновляем имеющийся драйвер
Перед всеми «танцами с бубном» я рекомендую все же скачать с сайта AMD актуальную версию видеодрайвера для вашей модели видеокарты и операционной системы и обновить имеющийся.
В глубине души меня не оставляет надежда, что разработчики одумаются и исправят эту ошибку. С другой стороны, если она сохранится, то лучше исправлять её в самой свежей версии, чем пытаться наладить работу устаревшего драйвера.
1. Запускаем редактор реестра
Для этого одновременно кратковременно нажимаем сочетание клавиш Win + R (если вы не знаете, Win это клавиша, на которой изображен логотип Windows).
В открывшемся окне Выполнить, вводим команду regedit и нажимаем кнопку OK.
2. Исправляем неверное значение в реестре.
В редакторе реестра последовательно открываем ветку (папку):
HKEY_LOCAL_MACHINE → SOFTWARE → AMD → CN
Внутри этой ветки (папки) находим параметр DriverVersion у которого необходимо удалить значение. Для этого делаем по имени параметра двойной клик мышью, удаляем значение в открывшемся окне и сохраняем измененное (пустое) значение.
После этого закрываем редактор реестра.
3. Применяем исправления
Для того чтобы исправления вступили в силу необходимо перезапустить процесс RadeonSettings.exe. Самый простой способ это сделать — перезагрузить компьютер.
После перезагрузки кликните по экрану правой клавишей мыши и в выпадающем меню выберите пункт AMD Radeon Settings, панель управления видеокартой откроется без ошибок.
У тебя неожиданно перестал работать видеодрайвер AMD, показывая тебе следующую ошибку:
Причем ранее все работало. Можешь выдохнуть, твоя видеокарта исправна. Это следствие рукожопости индусских кодеров из Microsoft, что работают на аутсорсе. Произошло это по элементарнейшей причине:
Windows взял и установил тебе драйвер от ДРУГОЙ видеокарты, посчитав его более новой версией.
Поэтому решить эту проблему очень просто — нужно просто запретить операционной системе автоматически устанавливать обновления для твоей видеокарты.
Запретить Windows обновлять драйвер видеокарты
Открой диспетчер устройств через пуск, или с помощью меню «Выполнить»:
devmgmt.mscНайди тут свой видеоадаптер и открой его свойства:
Перейди на вкладку «Сведения» и скопируй куда-нибудь и сохрани информацию из подраздела «ИД оборудования».
Загрузи драйвер для своей видеокарточки с сайта AMD.
Загрузи утилиту DDU для корректного удаления драйвера, что поставил тебе Windows.
Перезагрузи операционную систему Windows в безопасный режим, для этого:
- Открой меню ПУСК, и зажав клавишу Shift нажми на перезагрузку
- В открывшемся меню выбери пункт «Troubleshoot»
- Теперь выбери пункт «Advanced options»
- Пункт «Startup Settings»
- Жмем клавишу «Enter» на клавиатуре, чтобы перезагрузить компьютер
- После загрузки нас встретит следующий экран. Выбери пункт номер 4, нажав клавишу F4 на клавиатуре:
Открой загруженную ранее утилиту DDU и выбери тип устройства «GPU»:
С помощью этой программы произведи удаление видеодрайвера. После успешного удаления, запусти установку драйвера, который ты загрузил с сайта AMD. После установки правильного драйвера — начинается самое интересное!
Открой «Редактор групповых политик» либо через кнопку «СПУСК», либо через меню «Выполнить», с помощью команды:
gpedit.mscИ дай угадаю, ты только что получил ошибку как на изображении ниже? Причина всему, как всегда, твоя рукожопость. Здесь рассказано как исправить эту ошибку.
После того как ты открыл редактор групповых политик, перейди по следующему адресу, если ты используешь язык снежных папуасов, то:
«Конфигурация компьютера / Административные шаблоны / Система / Установка устройства / Ограничения на установку устройств / Запретить установку устройств с указанными кодами устройств»Если же у тебя Windows на нормальном языке, то по адресу:
«Computer Configuration / Administrative Templates / System / Device Installation / Device Installation Restrictions / Prevent installation of devices that match any of these device IDs»Переведи состояние этой политики в значение «Включено», и ниже нажми на клавишу: «Показать». В открывшемся меню введи ID своей видеокарты, которые ты скопировал из диспетчера устройств на одном из первых шагов и сохрани внесенные изменения.
Теперь можно перезагрузить компьютер и не переживать за то, что Windows снова сломает тебе видеодрайвер.