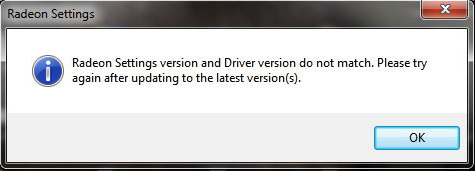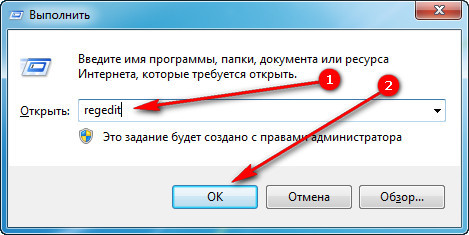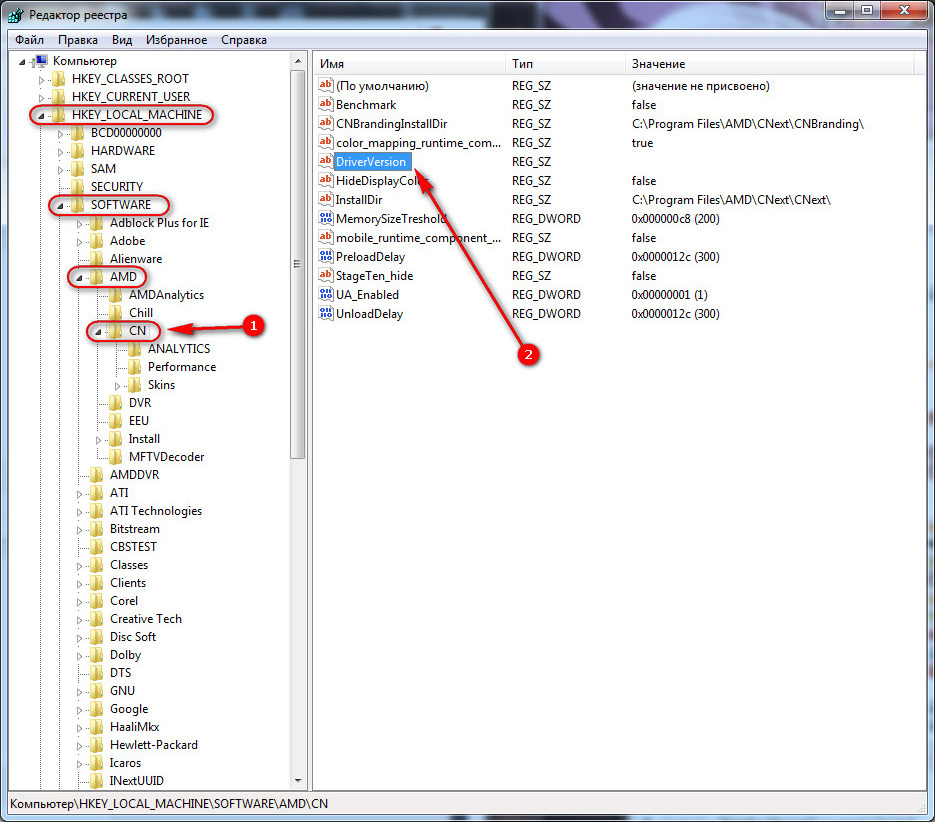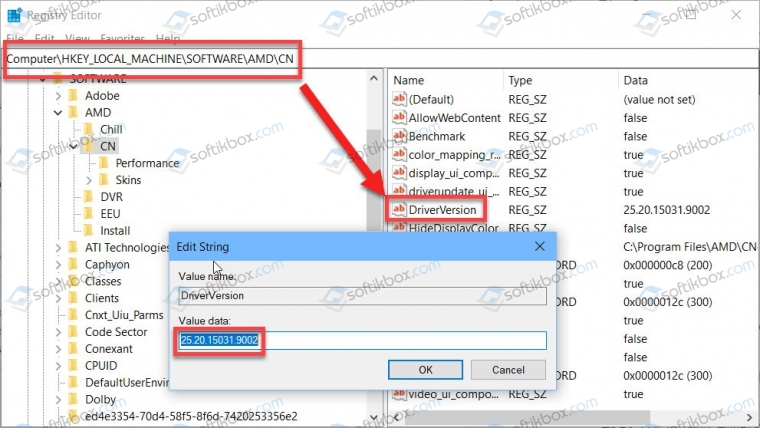В 2018 году множество владельцев видеокарт Radeon столкнулись с неожиданным сюрпризом от программистов AMD, в виде сообщения об ошибке: Radeon Settings version and Driver version do not match. Please try again after updating to the lastest version(s), которое выводится при попытке открыть панель управления, чтобы изменить те или иные настройки видеокарты.
Сервис Google Translate услужливо подсказывает, что проблема заключается в несовпадении версии драйвера с настройками программного обеспечения и предлагает обновить видеодрайвер до новейшей версии.
Скажу сразу, никакие действия, направленные на обновление видеодрайвера ошибку не исправят. Автор этого руководства лично пробовал неоднократное полное удаление видеодрайвера в безопасном режиме с помощью утилиты Display Driver Uninstaller и последующую установку более ранних версий 18-й линейки, вплоть до 18.2.1 — ошибка сохранялась. Устанавливать более древние версии драйверов я считаю нецелесообразным, поэтому предлагаю потратить небольшое количество времени и раз и навсегда устранить эту ошибку.
0. Обновляем имеющийся драйвер
Перед всеми «танцами с бубном» я рекомендую все же скачать с сайта AMD актуальную версию видеодрайвера для вашей модели видеокарты и операционной системы и обновить имеющийся.
В глубине души меня не оставляет надежда, что разработчики одумаются и исправят эту ошибку. С другой стороны, если она сохранится, то лучше исправлять её в самой свежей версии, чем пытаться наладить работу устаревшего драйвера.
1. Запускаем редактор реестра
Для этого одновременно кратковременно нажимаем сочетание клавиш Win + R (если вы не знаете, Win это клавиша, на которой изображен логотип Windows).
В открывшемся окне Выполнить, вводим команду regedit и нажимаем кнопку OK.
2. Исправляем неверное значение в реестре.
В редакторе реестра последовательно открываем ветку (папку):
HKEY_LOCAL_MACHINE → SOFTWARE → AMD → CN
Внутри этой ветки (папки) находим параметр DriverVersion у которого необходимо удалить значение. Для этого делаем по имени параметра двойной клик мышью, удаляем значение в открывшемся окне и сохраняем измененное (пустое) значение.
После этого закрываем редактор реестра.
3. Применяем исправления
Для того чтобы исправления вступили в силу необходимо перезапустить процесс RadeonSettings.exe. Самый простой способ это сделать — перезагрузить компьютер.
После перезагрузки кликните по экрану правой клавишей мыши и в выпадающем меню выберите пункт AMD Radeon Settings, панель управления видеокартой откроется без ошибок.
someone can close this topic, thank god I found another solution to fix this from other person.
I will copy-paste how to fix this here so maybe less people would have to struggle for 2 or more days trying to fix this annoying thing
Confirmed working 100%.
Ridiculous.
Such a simple thing that could’ve been debugged months ago now when first reported.
Solution (for those who have never used regedit before):
First, If you have «RadeonSettings.exe» process in Task Manager, kill it («end task»). I had to do that because once it displays the message, it silently stays running in the background. To launch task manager, right click on the task bar and «start task manager.» Scroll to see if you can find radeonsettings.exe If you can, highlight it and «end process.»
Go to start\run (or start\»search» if you don’t have run showing)
type «regedit» without the quotes
If you’ve never used regedit before, you’ll probably see «Computer» and then a tree of stuff underneath.
Navitage the tree to HKEY_LOCAL_MACHINE\SOFTWARE\AMD\CN
Once there, on the right side, find the string which says «DriverVersion»
Double-click on the name. A window to edit the value should pop up.
Erase the value (should be 26.some numbers I don’t remember). Click «OK.»
There’s no need to «Save» — changes in regedit are instant. Just quit the program.
Try launching settings again — should work perfectly now.
Laugh at AMD engineers and lack of expertise for such a simple issue.
As I suspected, it turns out you don’t need to use driver cleaner, you don’t even need to install drivers using the «clean» option, and most certainly you do NOT need to «format your system» or «upgrade to Windows 10» — absolutely ridiculous and mostly worthless advice for advanced users.
Thanks. I’ll repost in this thread if this resurfaces in the future.
P.S. To do this, I’m pretty sure you need an admin account, elevated permissions for regedit, etc. If you don’t, ask the person who does to fix this 
If your Radeon software won’t open and shows ‘Radeon software and driver versions do not match‘, you’re not alone. This message occurs when you update your AMD graphics driver to a more recent version. The good news is that you can fix it quite easily with our step-by-step guide.
Try these fixes
Here are a few fixes that have helped other users resolve their ‘Radeon software and driver versions do not match’ problem. You may not need to try them all; just work your way down the list until you find the one that works for you.
- Update the Radeon Settings Application
- Change the driver version in Registry
- Update your device drivers with Driver Easy (Recommended)
Fix 1. Update the Radeon Settings Application
The main cause of this error message is that the driver version doesn’t match your software (not updated to the latest version). To solve this issue, you’ll need to uninstall the current software first, and install the new AMD Radeon Settings Lite from Windows Store:
1. On your keyboard, press the Windows + R key to open the Run box.
2. Type appwiz.cpl and press Enter.
3. Right-click AMD Software from the list and select Uninstall.
4. Click Yes to proceed.
5. Open your Windows Store and search for AMD Radeon Settings Lite.
6. Download the application.
7. Once installed, restart your PC for the changes to take effect.
Fix 2. Change the driver version in Registry
The driver version in the AMD software Registry may not be the same as the driver installed. Therefore, another solution is to change the driver version there to the current driver version. Here’s how:
1. In the Search bar, type dxdiag and select dxdiag.
2. Select the Display tab (you may have more than one tab if you’re using multiple displays).
3. In the Drivers section (on the right), note down the Version in your notepad or the like.
4. In the Search bar, type regedit and select Registry Editor.
5. Click Yes to grant administrative permission to make changes.
6. Navigate to HKEY_LOCAL_MACHINE\SOFTWARE\AMD\CN.
7. Double-click DriverVersion, and paste the version value you get from step 3 earlier into the box.
8. Click OK to save the changes.
9. Restart your computer and check if the error message ‘Radeon software and driver versions do not match’ has gone.
Fix 3. Update your device drivers with Driver Easy
All your driver-related problems, including this error message ‘Radeon software and driver versions do not match’ can be easy to fix.
Driver Easy will automatically recognize your system and find the correct drivers for your graphics card, and your Windows version, and then it will download and install them correctly. You won’t need the Radeon software to keep your graphics driver up to date.
1. Download and install Driver Easy.
2. Run Driver Easy and click the Scan Now button. Driver Easy will then scan your computer and detect any problem drivers.
3. Click the Update button next to the flagged AMD graphics driver to automatically download the correct version of that driver, then you can manually install it (you can do this with the FREE version).
Or click Update All to automatically download and install the correct version of all the drivers that are missing or out of date on your system. (This requires the Pro version which comes with full support and a 30-day money back guarantee. You’ll be prompted to upgrade when you click Update All.)
4. Once the driver is updated, reboot your PC for the changes to take effect.
The Pro version of Driver Easy comes with full technical support.
If you need assistance, please contact Driver Easy’s support team at support@drivereasy.com.
There you have it – three possible fixes to your ‘Radeon software and driver versions do not match’ issue. If unluckily, the problem persists, you can submit a support ticket to our professional support team (Pro users first), and they will get in touch right away and fix your problems within one or two working days.
17
17 people found this helpful
Available in other languages
Wenn die Fehlermeldung Radeon-Einstellungen und die Treiberversionen stimmen nicht überein angezeigt wird, können Sie das Problem so beheben.
Lisez cet article et vous trouverez quelques solutions à résoudre l’erreur Radeon software and driver versions do not match.
AMD Radeon is an excellent package tool to provide a user-friendly interface to access the quick settings and features at one location. It is a very useful tool to enhance the user experience. Especially for gamers by providing a fantastic output display with a clear finish.
But recently, a lot of users have complained that they are unable to use and access the AMD Radeon Settings. So, today we will be covering all the important and easy fixes for the issue of AMD Radeon Settings won’t open.
What is causing the “AMD Radeon Settings Not Opening” problem?
Most computer applications errors are caused by faulty or error prompt drivers. And it could be the one that is causing you the AMD Radeon Settings not opening error to you. The other reasons causing you this error could be the outdated windows operating system, mismatched drivers, or incompatible AMD Radeon graphics settings. These are minute errors that could be troubling, and these can be fixed easily using the methods we have mentioned below.
How to fix the “AMD Radeon Settings Won’t Open” Issue?
The error that is causing the AMD Radeon settings won’t open windows 10 is outdated windows, outdated drivers, and the incompatible settings of the graphics card. So, fixing these should fix the error for us.
Fix AMD Radeon settings won’t open after update:
- Updating your Windows system
- Perform a clean installation of your AMD Radeon graphics card
- Return the video card driver to its previous state
- Change an AMD registry setting
Updating your Windows system
It is crucial to check if your windows system is up to date. If it is not updated, do update it since an outdated version can also be an issue for you. To check the updates and install the updates, you need to obey the following steps:
- Open windows settings by searching.
- From the top right corner of the Settings window, click on the windows update.

- In the next window, you will get to see a button saying check for updates. Click on it.
- If any updates are available, install them.
Now, finally, check if this fixes the issue. If it does not, proceed with the below steps.
Perform a clean installation of your AMD Radeon graphics card
If updating the windows does not seem to be working for you. Then try reinstalling the AMD Radeon graphics after cleaning the remains of the old AMD Radeon graphics card.
To remove the AMD Radeon files from your system you will be required to install one additional application that is the AMD Cleanup Utility. AMD Cleanup Utility helps cleanse your system by deleting the AMD audio drivers, Radeon applications, and graphics drivers. You can download the AMD Cleanup Utility from the link here.
Once you install the AMD Cleanup Utility, follow the below steps:
- Now, run the AMD Cleanup Utility. Once you do that, you will get to see a dialogue box asking you to put your system in safe mode as below:

- You can choose either yes or no according to you. But it is highly recommended to put your system in safe mode.
- Next, it will give you the warning saying it will delete the utilities of AMD and AMD Radeon software. So, proceed with Ok, agreeing to remove AMD.

- At last, you will see a dialogue box asking you to reboot your system to complete the process. So, allow it to reboot your PC, and you will be good to go.
Now, we will install the AMD Radeon back on our system. For this, follow the below steps:
- You can install AMD Radeon again on your system using the official link given here.
- Once you go to the official website, You will get to see a Download Now button.

- You can even select the product you want. Select that and complete the installation.

Now, see if this fixes the issue.
Return the video card driver to its previous state
A lot of times, freshly updated or installed drives causes undiscovered errors. And this issue also remains out of sight from the users since most like to keep their system’s drivers updated. But the newly updated driver’s settings may clash with the application. So, rolling back to the older one could help you with this issue. To roll back the video card driver to the previous state, follow the below-mentioned steps:
- Open the Run utility.
- Now enter
devmgmt.mscin the input window and hit enter. It will open the device manager for you.

- Go to the Display adapters.
- Right-click the display driver you want to roll back.
- Select the properties of the display driver to set it to the previous state or roll back it.

- Now, just click over the driver tab and select rollback.

It will put your driver in before the stage as mentioned in front of it. Rolling back the driver to its previous state should fix your issue. And if not, try doing the forthcoming method.
Change an AMD registry setting
If there is a mismatch, and the issue is due to the incompatible AMD Radeon and driver. Then you must try editing the registry files for AMD. So, to fix that, follow the below steps:
- Open the Run utility.
- Now, search regedit to open the registry editor.

- Go to the following location
HKEY_LOCAL_MACHINE\SOFTWARE\AMD\CN

- Now try discovering the DriverVersion.
- Once you locate it, right-click on it and click over modify.
- Change the Value data for DriverVersion to 0 and apply the changes avoiding the other things.
Now, after completing all the steps, the next thing you need to do is to kill all the processes related to AMD from the Task Manager.
For this, just search task manager from the search window. And open it and End all the processes running for AMD.

Frequently Asked Questions:
How Do I Fix The Radeon Settings That Are Not Currently Available?
If you are having trouble using the Radeon settings. Then try updating your windows OS, updating or rolling back the drivers, and installing a fresh version of AMD Radeon for your system.
What Causes AMD Radeon Additional Settings Won’t Open Problem?
The most common reason behind this error is broken or faulty drivers. Apart from this, the other issues could be outdated Windows OS, incompatible drivers, or corrupted registry files.
Q. 3 How Do I Open AMD Radeon Settings?
To open the AMD Radeon Settings: Desktop -> AMD Radeon Settings -> Radeon Settings icon -> AMD Radeon Settings -> Radeon Additional Settings.
15.02.2020
Просмотров: 10497
При попытке открыть Панель управления на Windows 7 и других сборках, а также внести изменения в настройки видеокарты AMD Radeon, пользователи могут столкнуться с ошибкой Radeon settings version and Driver version do not match, которая указывает на несовпадения версии драйвера с другим программным обеспечением, то есть на несовместимость. Однако, нужно предупредить, что обновление драйверов видеокарты не поможет исправить данную неполадку и ошибка Radeon settings version and Driver version do not match будет продолжаться появляться далее. Поэтому предлагаем ознакомиться с проверенным методом решения неполадки.
Читайте также: Как обновить драйвера видеокарты до актуальной версии на Windows 10?
Как исправить ошибку Radeon settings version and Driver version do not match?
Для того, чтобы избавиться от ошибки Radeon settings version and Driver version do not match, стоит выполнить редактирование реестра.
Жмем «Win+R» и вводим «regedit».
Откроется редактор реестра. Нужно перейти по ветке «HKEY_LOCAL_MACHINE\SOFTWARE\AMD\CN». В правой части окна редактора нужно найти параметр «DriverVersion». Удаляем заданное значение. Оставляем пустое поле.
Теперь нужно перезагрузить процесс RadeonSetting.exe. Это можно сделать через «Диспетчер устройств». Однако, надежнее всего перезагрузить ПК, чтобы изменения после редактирования реестра вступили в силу.
В случае, если редактирование реестра не помогло исправить неполадку, то нужно скачать утилиту Display Driver Uninstaller и удалить драйвера AMD для видеокарты. Далее нужно скачать с официального сайта AMD драйвера, которые подходят под версию и разрядность Windows и установить заново. Проблема должна быть решена.