На чтение 7 мин. Просмотров 12.4k. Опубликовано
AMD OverDrive – это программная утилита от производителя процессоров, которая помогает пользователям с разгоном и управлением вентиляторами.
Это удобная утилита для пользователей процессора ADM, так как она позволяет извлечь максимальную производительность из вашего оборудования.
Однако любой конфликт с программным обеспечением AMD OverDrive может привести к ошибке aoddriver2.sys на ПК с Windows. Ошибка не ограничивается какой-либо одной версией ОС.
От Windows 7 до 10 большое количество пользователей сообщило об ошибке aoddriver2.sys, приводящей к появлению Blue Screen of Death.
Ошибка aoddriver2.sys – это драйвер Windows, который позволяет компьютеру взаимодействовать с оборудованием или подключенными устройствами.
В этом случае процессор. Тот факт, что драйвер имеет прямой доступ к внутренним компонентам ОС Windows, любой конфликт между драйвером и оборудованием может привести к отключению системы.
Таким образом, если на вашем компьютере также присутствует ошибка BSOD aoddriver2.sys, это руководство поможет вам самостоятельно диагностировать и устранить проблему.
В этой статье мы расскажем о распространенных проблемах и способах их устранения для исправления ошибки aoddriver2.sys на устройствах Windows.
Содержание
- Что вызывает ошибки aoddriver2.sys?
- Как исправить ошибки aoddriver2.sys?
- Решение 1. Удалите AMD OverDrive.
- Решение 2. Удалите программу AMD OverDrive в безопасном режиме.
- Решение 3. Используйте Revo Uninstaller
- Решение 4. Используйте восстановление системы
- Решение 5. Запустите средство проверки файлов Windows
- Решение 6. Выполните чистую установку
- Заключение
Что вызывает ошибки aoddriver2.sys?
Ошибка aoddriver2.sys может быть вызвана несколькими причинами, одной из которых является установка программного обеспечения AMD OverDrive с несовместимым процессором.
Например, программное обеспечение AMD OverDrive не поддерживается процессорами серии Ryzen; вместо этого AMD предлагает альтернативу Ryzen Master Utility.
Теперь, если вам случится установить AMD OverDrive на компьютер серии Ryzen, вполне возможно, что вы можете быть затронуты ошибкой aoddriver2.sys.
Ошибка aoddriver2.sys крайне затрудняет перезагрузку и диагностику ПК из-за частых отключений.
Типы ошибок aoddriver2.sys?
Ниже приведены наиболее распространенные сообщения об ошибках aoddriver2.sys.
- SYSTEM_SERVICE_EXCEPTION AODDriver2.SYS
- SYSTEM_THREAD_EXCEPTION_NOT_HANDLED AODDriver2.SYS
Как исправить ошибки aoddriver2.sys?
Есть несколько решений этой проблемы. В зависимости от случая пользователя попробуйте любое из решений, перечисленных в этой статье, чтобы устранить проблему на вашем компьютере.
Решение 1. Удалите AMD OverDrive.
Теперь это очевидное решение. Однако, если вы еще не удалили программное обеспечение AMD OverDrive, самое время это сделать.
- Перейдите в Панель управления> Программы> Программы и компоненты.
- Перезагрузите компьютер после завершения удаления, и это должно решить проблему.
- Также читайте: 10 лучших программ удаления для пользователей ПК
Решение 2. Удалите программу AMD OverDrive в безопасном режиме.
Ошибка aoddriver2.sys может сделать ваш компьютер непригодным для использования. Ошибка обычно ставит систему в бесконечный цикл, не позволяя пользователю получить доступ к каким-либо настройкам на компьютере.
Эту проблему можно решить, загрузив компьютер в безопасном режиме.
Безопасный режим в Windows – это диагностический режим, который позволяет исправить любые проблемы, связанные с программным обеспечением на вашем компьютере. В безопасном режиме ОС загружает только основные системные программы при запуске.
Таким образом, если сторонняя программа вызывает сбой системы, вы можете удалить ее в безопасном режиме.
Вот как загрузить ПК с Windows в безопасном режиме. Есть несколько способов загрузки в безопасном режиме. Я перечислил оба способа доступа к безопасному режиму в Windows.
Метод 1:
Перезагрузите компьютер. На экране входа нажмите кнопку питания. Удерживая клавишу Shift , нажмите Перезагрузить . Это также можно сделать из меню «Пуск», если вы уже вошли в систему.
Метод 2:
Если ваш компьютер не работает нормально, то Windows представит вам экран восстановления после двух неудачных попыток перезагрузки. На экране нажмите Просмотреть дополнительные параметры восстановления , чтобы продолжить.
Метод 3:
Сначала выключите ваш компьютер. Нажмите кнопку запуска и начните нажимать клавишу F8 во время загрузки, пока не появится экран восстановления.
Загрузитесь в безопасном режиме .
-
На экране Выберите вариант выберите вариант Устранение неполадок .
-
Затем нажмите Дополнительные параметры.
-
В разделе Дополнительные параметры выберите параметр Параметры запуска .
- Нажмите кнопку Перезагрузить и перезагрузите компьютер.
- После перезагрузки вы увидите несколько вариантов запуска. Нажмите клавишу # 4, чтобы включить безопасный режим.
- Теперь ваш компьютер перезагрузится в безопасном режиме. Перейдите в Панель управления> Программы> Программы и компоненты .
- Найдите и удалите программное обеспечение AMD OverDrive .
- Чтобы выйти из безопасного режима, просто перезагрузите компьютер.
Решение 3. Используйте Revo Uninstaller
Возможно, что программное обеспечение AMD OverDrive может не отображаться на экране Программы и функций, что затрудняет процесс удаления. Чтобы решить проблему, загрузите пробную версию Revo Uninstaller Pro.
- Получить версию Revo Uninstaller Pro
Запустите программное обеспечение для сканирования и отображения всех установленных драйверов и программного обеспечения. При обнаружении выберите AMD OverDrive и нажмите Удалить.
- Также читайте: Как удалить программы и приложения в Windows 10
Решение 4. Используйте восстановление системы
Windows 10 и более ранние версии ОС поставляются с функциями восстановления системы, которые позволяют вам создать точку восстановления системы вручную или автоматически на локальном диске вашего ПК.
Созданные точки восстановления можно использовать для восстановления вашего компьютера до нормального состояния в случае сбоя или ошибки aoddriver2.sys.
Если вы можете нормально загружаться в Windows, получить доступ к восстановлению системы легко. Однако, если ошибка не позволяет войти в систему, вам необходимо получить доступ к восстановлению системы через безопасный режим. Я перечислил оба метода ниже.
Примечание. . Любая программа, установленная после создания выбранной точки восстановления, будет удалена в процессе восстановления.
Способ 1. Доступ к точке восстановления системы в обычном режиме
-
В панели Cortana/Search введите Восстановить. Выберите Создать a Восстановить точку в результатах поиска.
/>
- В окне Свойства системы нажмите кнопку Восстановление системы .
-
Откроется новое диалоговое окно. Нажмите Далее.
- По умолчанию Windows покажет самую последнюю точку восстановления. Установите флажок «Показать больше точек восстановления» , чтобы просмотреть все доступные точки восстановления.
- Проверьте дату создания точки восстановления и выберите точку восстановления соответственно.
-
Нажмите кнопку Сканировать на наличие уязвимых программ , чтобы проверить, какие программы, установленные на вашем компьютере, будут удалены из-за процесса восстановления.
- Нажмите Далее , чтобы продолжить. Прочитайте подтверждающее сообщение и, если вы хотите продолжить, нажмите кнопку Готово .
Windows вернет систему обратно, когда она работала отлично. После перезагрузки проверьте наличие каких-либо улучшений.
Способ 2. Доступ к восстановлению системы через безопасный режим
Если вы не можете получить доступ к экрану входа в систему, вы можете использовать восстановление системы через безопасный режим.
Пролистайте и прочитайте « Решение 2 » этой статьи, чтобы узнать, как загрузиться в безопасном режиме с помощью командной строки. Перейдя в безопасный режим, сделайте следующее.
Примечание. Важно, чтобы вы загрузились в безопасный режим с помощью командной строки.
Когда компьютер перезагрузится в безопасном режиме с помощью командной строки, введите следующую команду и нажмите Enter.
rstrui.exe
Теперь следуйте инструкциям, приведенным в # Решение 4 – Метод 1 , чтобы узнать, как продолжить процесс восстановления системы.
- Также читайте: Как включить зарезервированное хранилище в Windows 10
Решение 5. Запустите средство проверки файлов Windows
Если вы установили AMD OverDrive на нужную версию процессора AMD и по-прежнему получаете сообщение об ошибке, проблема может быть связана с поврежденными или отсутствующими системными файлами. Windows поставляется со встроенным средством проверки системных файлов для восстановления отсутствующих и поврежденных системных файлов.
Чтобы использовать средство проверки системных файлов, запустите командную строку от имени администратора. Вот как это сделать:
- Введите cmd на панели Cortana/Search, щелкните правой кнопкой мыши Командная строка и выберите Запуск от имени администратора.
-
Когда откроется командная строка, введите следующую команду и нажмите ввод. sfc/scannow
- Проверка системных файлов просканирует защищенные системные файлы на наличие отсутствующих или поврежденных файлов и заменит их кэшированными файлами с локального жесткого диска.
- Процесс может занять от нескольких минут до часа, в зависимости от вашего компьютера.
Решение 6. Выполните чистую установку
Теперь это последнее, что кто-то хочет сделать.Выполнение чистой установки ОС Windows – это трудоемкий процесс, и вам также нужно будет снова установить все программы с нуля.
Чтобы выполнить чистую установку ОС Windows, вам понадобится установочный диск или диск.
Вы можете легко создать загрузочную флешку/диск с помощью ISO. Мы уже подробно рассмотрели эту тему.
Заключение
Хотя AMD OverDrive – это небольшая удобная утилита, которая позволяет разогнать ваш процессор, а также контролировать температуру и скорость, рекомендуется прекратить использование, если это вызывает ошибку BSOD AODDriver2.SYS.
Вы можете найти множество альтернатив для AMD OverDrive, включая AIDA 64, HWINFO, CoreTemp и другие. Эти утилиты можно бесплатно скачать и использовать, и они дают точные результаты для разгона и определения температуры.
Какое-нибудь решение исправило ошибку AMD OverDrive для вас? Дайте нам знать ваше любимое программное обеспечение для разгона в комментариях ниже.
If you turn on your computer and receive a message that says «AMD OverDrive Failed to Start,» it means that AMD’s system monitor and overclocking toolkit program has experienced an error when launching and is unable to run. The problem may range from something as easy to fix as a bad installation to something as complex and near impossible to fix like a hardware malfunction.
AMD OverDrive
-
AMD OverDrive is an all-in-one solution for monitoring system health and making hardware overclocking available to the user within a user-friendly Windows application. Overclocking modifies a computer component to run faster than the manufacturer intended — but by doing so you run the risk of overheating and damaging the computer if the overclocked parts are not properly cooled. Before programs like OverDrive, overclocking was either handled within the system BIOS at startup or with physical jumpers on the motherboard.
Corrupted Program
-
If OverDrive was working fine before and suddenly stops working without reason, there’s a good chance the program’s installation is corrupted, which means that a file is no longer usable because a hardware or software error occurred when editing a file and recorded incomplete data — for example, you could have lost power when updating an OverDrive setting. You can fix a corrupted OverDrive by uninstalling and reinstalling the program.
Hardware Requirements & Non-AMD Systems
-
The AMD OverDrive program is specifically tailored to work with AMD motherboard chipsets and AMD processors based on the unique hardware. If the computer runs a non-AMD CPU, OverDrive will not work. Further, AMD OverDrive only works with specific AMD Chipsets and CPUs, so the program may fail to start because the computer does not feature a compatible CPU or motherboard even if it is made by AMD. Both the CPU and the motherboard need to be compatible with the program.
Driver and Hardware Malfunctions
-
AMD OverDrive works very intimately with the computer’s hardware: it can actually change how the hardware operates. AMD OverDrive may fail to run if If the hardware is physically broken, the chipset has a bad driver or the chipset driver isn’t installed. Broken hardware needs to be replaced. Bad or missing chipset drivers can be updated through Windows Update or directly from AMD. Additionally, new hardware may cause compatibility problems: if you’ve recently installed new hardware it could be incompatible with OverDrive.
Virus
-
According to Microsoft, malware like the SirCam virus can stop programs from starting. It’s unlikely, but possible, that the AMD OverDrive program is infected with a virus or other malware that has created an error in the code that prevents the program from running. You can remove the virus from the computer by running a full-system anti-virus scan. OverDrive may work again after the virus has been removed, but it may require re-installation to fix.
OS Name Microsoft Windows 10 Home
Version 10.0.16299 Build 16299
Other OS Description Not Available
OS Manufacturer Microsoft Corporation
System Name (Redacted)
System Manufacturer TOSHIBA
System Model Satellite C75D-B7300
System Type x64-based PC
System SKU PSCLEU
Processor AMD A8-6410 APU with AMD Radeon R5 Graphics, 2000 Mhz, 4 Core(s), 4 Logical Processor(s)
BIOS Version/Date Insyde Corp. 5.10, 7/30/2015
SMBIOS Version 2.8
Embedded Controller Version 5.10
BIOS Mode UEFI
BaseBoard Manufacturer FF10
BaseBoard Model Not Available
BaseBoard Name Base Board
Platform Role Mobile
Secure Boot State On
PCR7 Configuration Binding Not Possible
Windows Directory C:\WINDOWS
System Directory C:\WINDOWS\system32
Boot Device \Device\HarddiskVolume2
Locale United States
Hardware Abstraction Layer Version = «10.0.16299.371»
Installed Physical Memory (RAM) 6.00 GB
Total Physical Memory 4.96 GB
Radeon Software Version 18.2.1 (Adrenalin Edition)
The AMD Overdrive software can’t detect my cpu for some reason. The specs for my laptop say Base 2.0 GHz, up to 2.4 GHz and it is amd so I’m assuming that it’s AMD overdrive. I can’t get it to ever go above 2ghz. Also i can’t seem to boot into the bois settings no matter what key combo I use. So I’m at a loss how to fix this.
AMD Overdrive — это программное обеспечение, предназначенное для настройки и мониторинга работы процессоров и видеокарт производства AMD. Оно предоставляет пользователю возможность увеличить производительность железа, настроить системные параметры и подобрать оптимальные настройки для максимальной производительности.
Однако, в некоторых случаях пользователи могут столкнуться с проблемой, когда AMD Overdrive не работает или не запускается. Это может быть вызвано несколькими причинами, такими как несовместимость с операционной системой или аппаратным обеспечением, наличие ошибок в установочных файлах программы или конфликт с другими программами.
Если вы столкнулись с проблемой, когда Amd overdrive не запускается, вам необходимо предпринять несколько шагов для ее решения. Сначала убедитесь, что ваша система соответствует требованиям программного обеспечения. Убедитесь, что у вас установлена последняя версия программы и правильно настроена работа драйверов.
Если все это не помогло, попробуйте выполнить переустановку программы. Удалите ее полностью с вашего компьютера, скачайте последнюю версию с официального сайта AMD и установите заново. Также может быть полезно проверить наличие обновлений для операционной системы и других программ, которые могут конфликтовать со Сбер soviet.
Содержание
- Проблемы с Amd overdrive
- Неправильная установка драйверов
- Проблемы с аппаратной частью
Проблемы с Amd overdrive
| Проблема | Причина | Решение |
|---|---|---|
| Не удается запустить Amd overdrive | Отсутствие совместимости с операционной системой или устаревшие драйверы | Проверьте совместимость с вашей операционной системой и установите последние драйверы для вашего процессора и графической карты |
| Программа выдает ошибки или выключается | Неправильные настройки или нестабильность системы | Проверьте правильность настроек Amd overdrive и стабильность работы вашей системы |
| Производительность ухудшается после настройки | Несовместимость или неоптимальные настройки процессора и графической карты | Измените настройки, чтобы достичь лучшей производительности, или вернитесь к предыдущим значениям, если проблемы сохраняются |
| Некоторые функции не работают или недоступны | Ограничения аппаратного обеспечения или отсутствие поддержки в вашей системе | Проверьте характеристики вашего процессора и графической карты, а также поддержку функций Amd overdrive |
Если вы сталкиваетесь с другими проблемами при использовании Amd overdrive, рекомендуется обратиться к документации или службе поддержки Amd для получения более подробной информации и помощи.
Неправильная установка драйверов
Если у вас установлены неправильные или устаревшие драйверы, это может вызвать конфликты и ошибки при работе с программами, включая AMD OverDrive. Чтобы исправить эту проблему, необходимо выполнить следующие шаги:
- Перейдите на официальный сайт производителя вашей видеокарты или материнской платы и найдите раздел загрузки или поддержки.
- Введите модель вашего устройства и выберите операционную систему, которую вы используете.
- Скачайте последнюю версию драйверов для вашей видеокарты или материнской платы.
- Установите скачанные драйверы, следуя инструкциям на экране.
- Перезагрузите компьютер после установки драйверов.
После выполнения этих шагов, у вас должны быть установлены правильные и актуальные драйверы, что может решить проблему с неработающим AMD OverDrive. Если проблема все еще не решена, возможно, вам потребуется выполнить другие действия, такие как обновление BIOS или переустановка программы.
Важно отметить, что при установке драйверов всегда рекомендуется использовать официальные и проверенные источники, чтобы избежать установки вредоносного или некорректного программного обеспечения.
Проблемы с аппаратной частью
В некоторых случаях, неправильная работа программы Amd overdrive может быть связана с проблемами в аппаратной части компьютера.
Одной из возможных причин может быть несовместимость процессора с программой. Проверьте, поддерживает ли ваш процессор программу Amd overdrive. Для этого воспользуйтесь официальной документацией производителя процессора или спецификациями на сайте AMD.
Также, возможно, что неправильно сконфигурированные настройки BIOS мешают работе программы. Проверьте, активированы ли все необходимые функции в BIOS, такие как разгон и разблокировка множителя. Обратитесь к документации к вашей материнской плате для получения информации о правильной конфигурации BIOS.
Еще одной причиной проблемы может быть неисправность аппаратной части компьютера, такая как неисправность самого процессора или материнской платы. В таком случае, рекомендуется обратиться к квалифицированному специалисту для диагностики и ремонта компьютера.
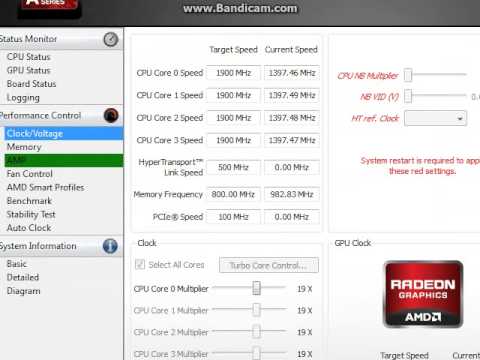
Проблема с запуском AMD OverDrive: возможные причины и решения
AMD OverDrive — это утилита, которая предоставляет пользователям возможность настроить параметры своих процессоров AMD для достижения максимальной производительности. Однако, иногда пользователи могут столкнуться с проблемой, когда утилита не запускается. В этой статье мы рассмотрим возможные причины этой проблемы и предложим некоторые решения.
1. Ошибка установки или обновления AMD OverDrive
Первая причина, почему AMD OverDrive не запускается, может быть связана с неправильной установкой или обновлением утилиты. В этом случае следует проверить, правильно ли вы загрузили и установили последнюю версию программы с официального сайта AMD. При установке следует также обратить внимание на системные требования и убедиться, что ваша операционная система и оборудование соответствуют этим требованиям.
Если вы уже установили AMD OverDrive, но решили обновить его до последней версии, возможно, у вас возникли проблемы с обновлением. В таком случае, рекомендуется удалить предыдущую версию программы с помощью инструмента установки/удаления программ в системе и затем установить новую версию с нуля.
2. Проблемы совместимости и драйверы
Другой возможной причиной проблемы с запуском AMD OverDrive может быть несовместимость утилиты с вашей операционной системой или установленными драйверами. В таком случае, рекомендуется обновить драйверы до последней версии, совместимой с вашей операционной системой, с официального сайта производителя. Также следует проверить совместимость версии AMD OverDrive с вашей операционной системой.
Если ваши драйверы и операционная система обновлены, но проблема всё ещё остается, возможно, причина в неправильной установке или настройке BIOS. В таком случае, рекомендуется обратиться к документации вашего компьютера или связаться с технической поддержкой производителя для получения инструкций по настройке BIOS.
Итак, если вы столкнулись с проблемой, когда AMD OverDrive не запускается, прежде всего проверьте правильность установки и обновления утилиты. Затем обратите внимание на совместимость с операционной системой и драйверами, а также настройки BIOS. В случае необходимости, может быть полезно обратиться за помощью к специалистам.
Часто задаваемые вопросы
1. Почему программа AMD Overdrive не запускается?
Проблемы с запуском программы AMD Overdrive могут возникать по нескольким причинам:
- Убедитесь, что ваш компьютер соответствует минимальным требованиям, указанным разработчиком программы.
- Проверьте, установлена ли на вашем компьютере последняя версия программы AMD Overdrive. Если нет, то обновите ее до последней версии.
- Возможно, у вас установлены актуальные драйверы, несовместимые с программой AMD Overdrive. Попробуйте обновить драйвера до последней версии.
- Иногда проблемы с запуском программы могут быть связаны с конфликтами с другими установленными программами. Попробуйте закрыть все лишние программы перед запуском AMD Overdrive.
2. Как решить проблему запуска AMD Overdrive?
Если у вас возникли проблемы с запуском программы AMD Overdrive, попробуйте выполнить следующие действия:
- Перезагрузите компьютер и попробуйте запустить программу снова.
- Убедитесь, что ваш компьютер соответствует минимальным требованиям программы.
- Обновите программу до последней версии.
- Установите актуальные драйверы, совместимые с AMD Overdrive.
- Закройте все лишние программы перед запуском AMD Overdrive.
- Если проблемы все еще не исчезли, обратитесь за помощью к специалисту или в службу поддержки AMD.
3. Что делать, если AMD Overdrive не работает после обновления драйверов?
Если после обновления драйверов программа AMD Overdrive не работает, попробуйте следующие решения:
- Проверьте, установлены ли драйвера правильно. В некоторых случаях может потребоваться удалить существующие драйверы и установить актуальные версии.
- Убедитесь, что драйверы совместимы с вашей операционной системой и аппаратным обеспечением.
- Попробуйте откатить драйверы до предыдущей версии и проверить, работает ли AMD Overdrive. Некоторые обновления драйверов могут вызвать конфликты с программой.
- Если ничего из вышеперечисленного не помогло, обратитесь за помощью к специалисту или в службу поддержки AMD.







