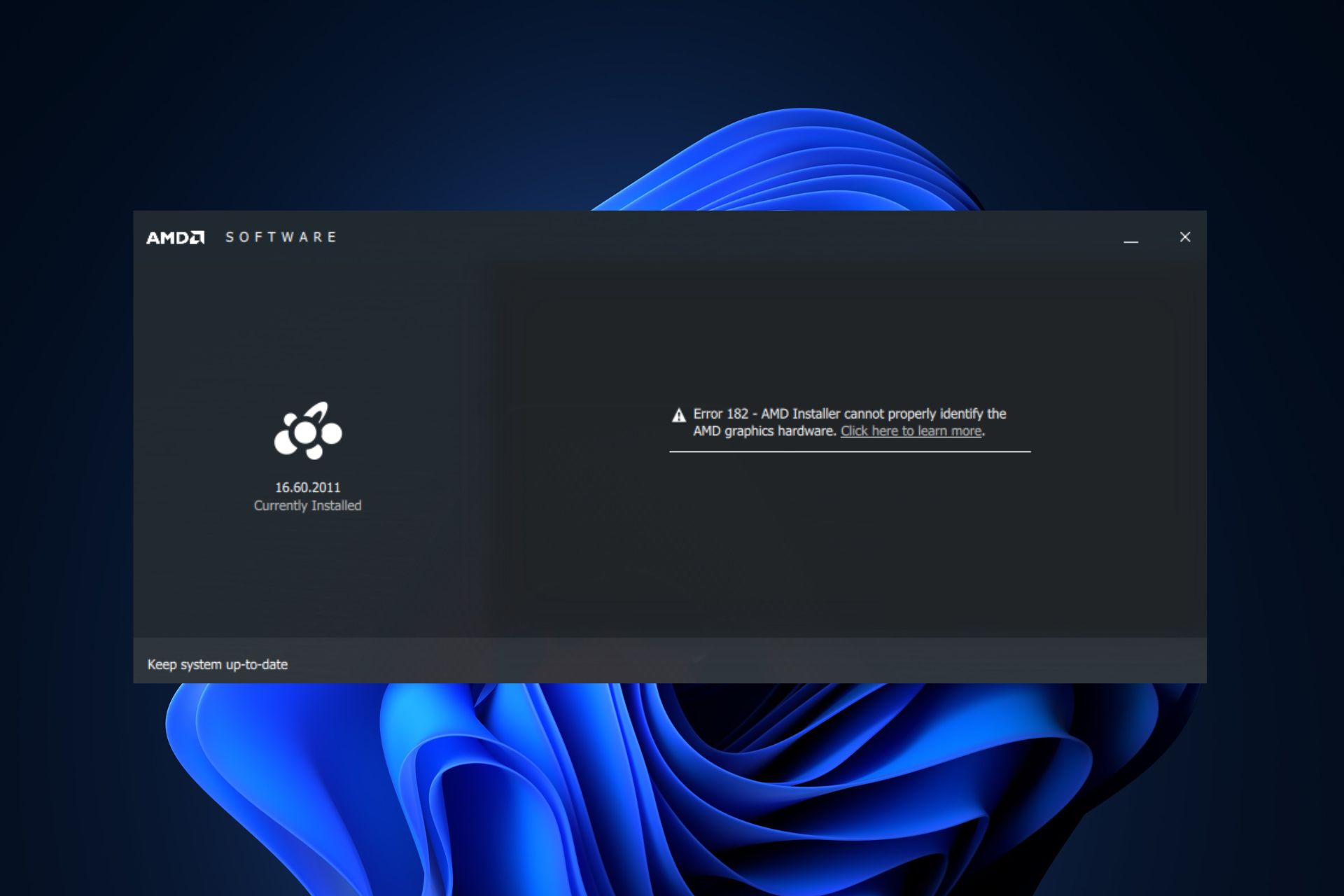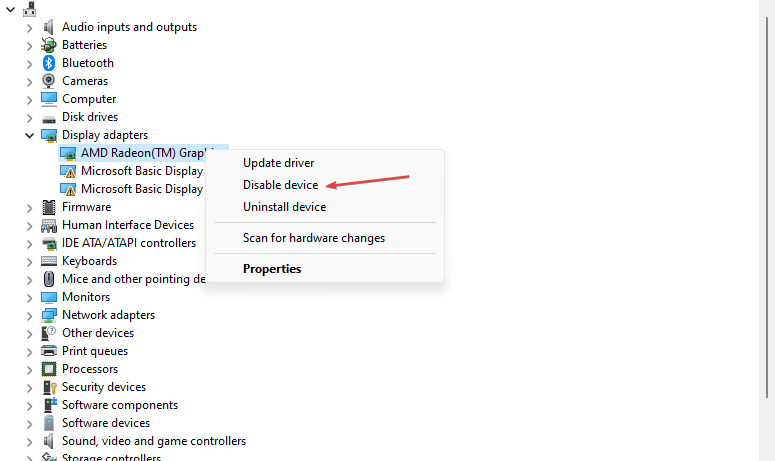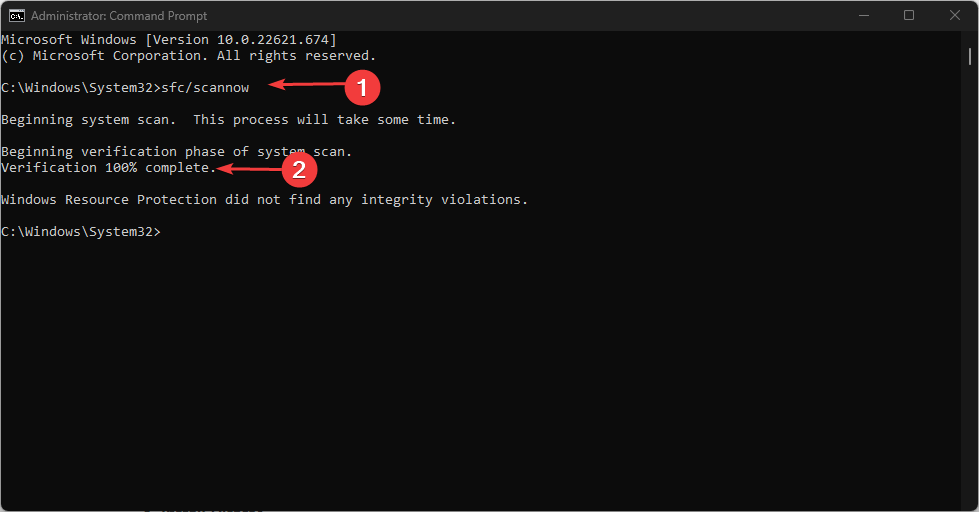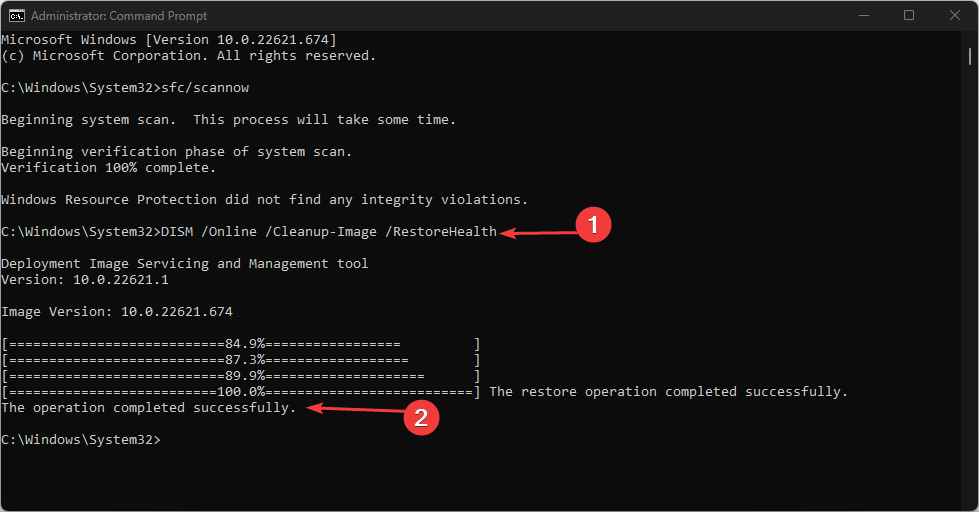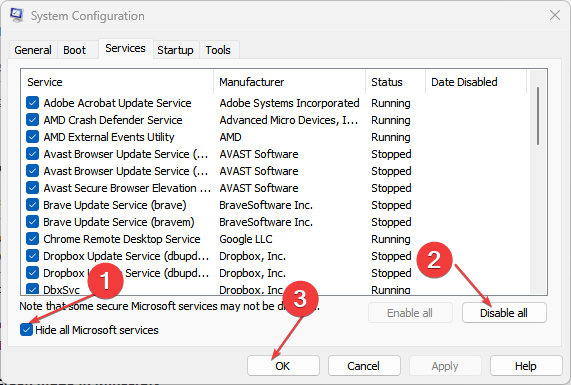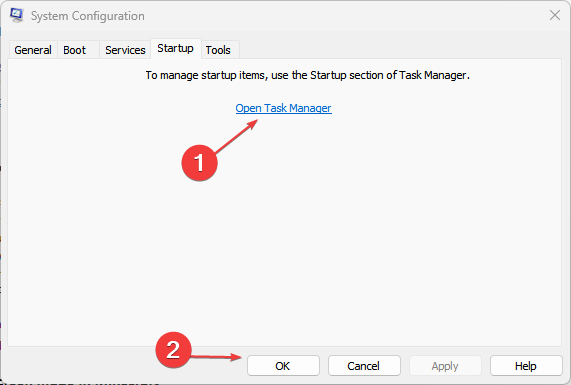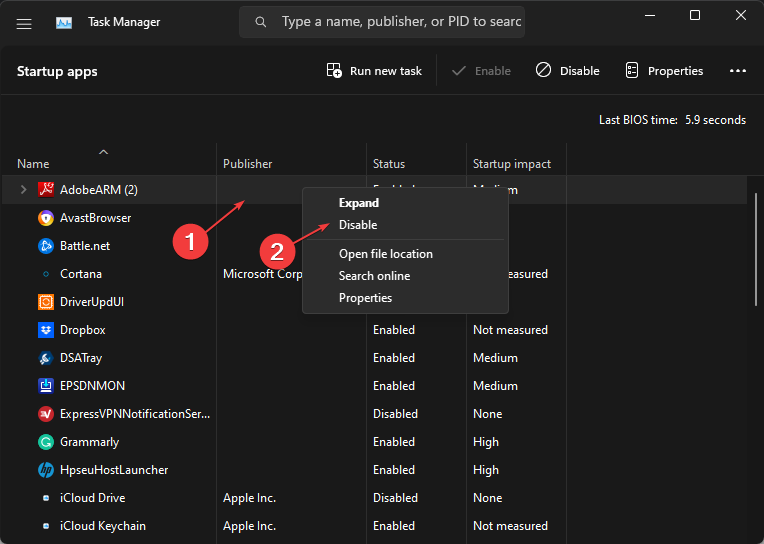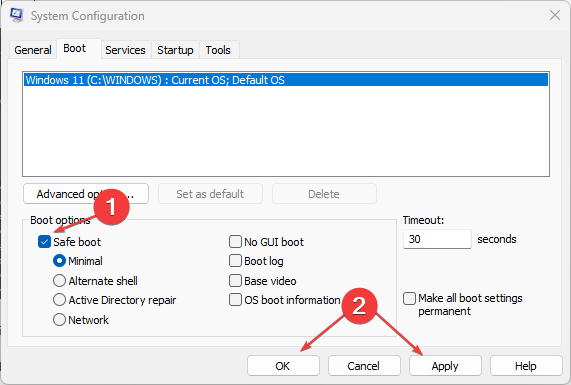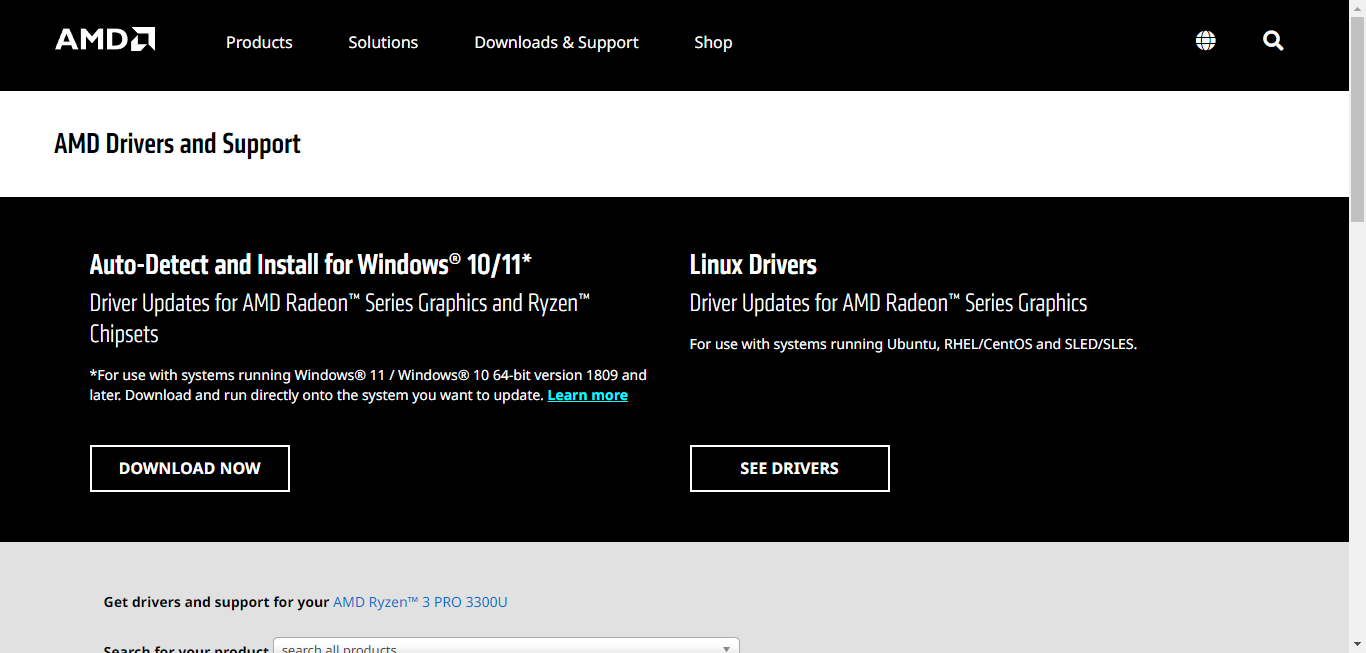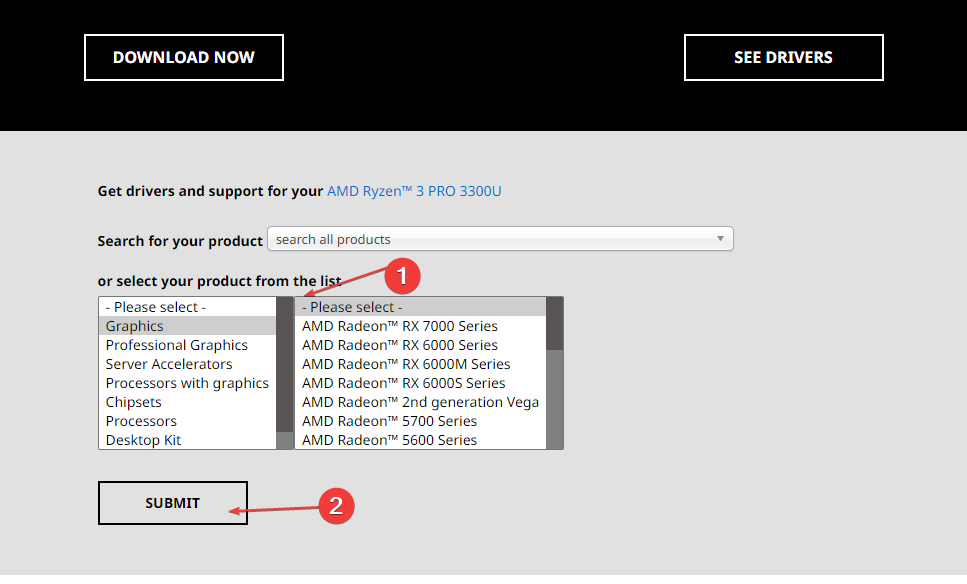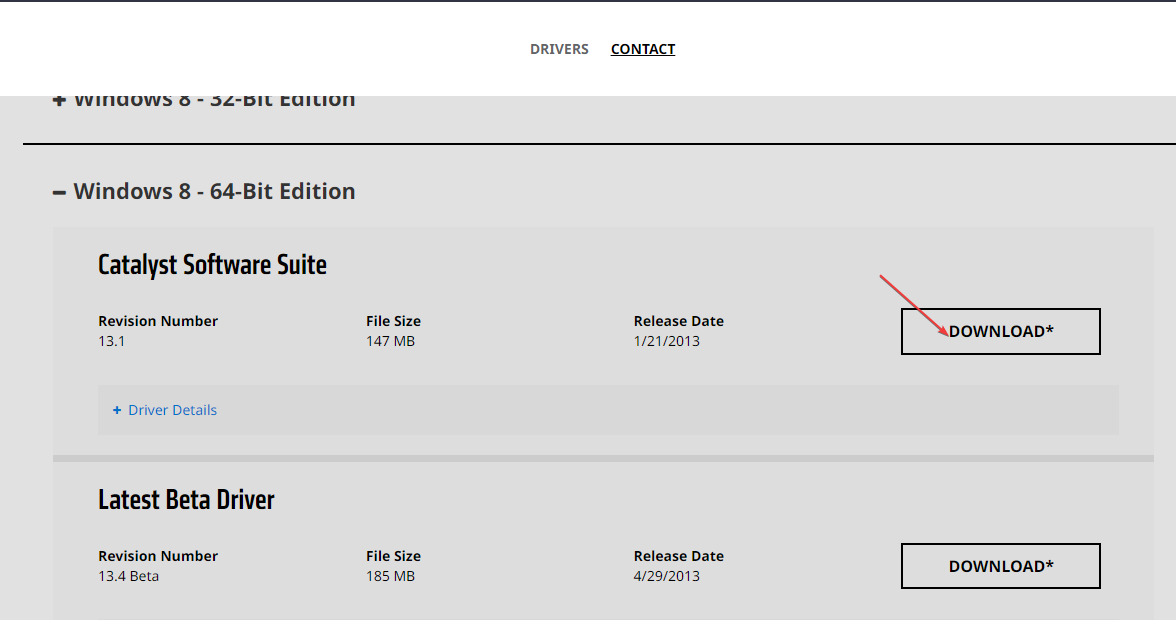Ensure the driver is supported before using the AMD app
by Vlad Turiceanu
Passionate about technology, Windows, and everything that has a power button, he spent most of his time developing new skills and learning more about the tech world. Coming… read more
Updated on
- Ensure your graphics card is properly connected to your PC’s monitor.
- Disable Integrated GPU before updating your AMD graphics card to prevent conflicts between drivers.
- Update your PC regularly to get the latest fixes and features.
AMD is one of the most popular GPUs available today. However, users have reported several technical issues with certain products, one of which includes driver error 182.
This error is triggered during an update and prevents them from updating the driver. In this article, we’ll provide the five best ways to resolve AMD driver error 182.
- What causes AMD Driver Error 182?
- How can I fix the AMD Driver Error 182?
- 1. Update the driver
- 2. Disable Integrated Graphics card
- 3. Run SFC/DISM scans
- 4. Perform a Clean boot
- 5. Update drivers using the AMD driver Selector
What causes AMD Driver Error 182?
Here are some of the most common causes of AMD driver error 182:
- Unsupported Product – AMD software is the primary resource for AMD auto updates. Some versions of AMD drivers require users to update using the web app. If you attempt to update such drivers using the software, you can run into error 182.
- Corrupt GPU Drivers – In some cases, error 182 can be triggered due to corrupt AMD driver files. When this happens, you’ll need to perform a clean install of the drivers to rid your PC of the error.
- Corrupt System Files – System files can get corrupted due to viruses, forced system shutdowns, failed software installations, etc.
- Conflict Between Integrated GPU and AMD GPU – If you’re working with an older version of an integrated graphics card, e.g. an ATI Radeon GPU, you’ll likely trigger the error 182 because the AMD software is attempting to update the integrated GPU rather than the dedicated GPU.
In such cases, you’ll have to uninstall the integrated graphics card to allow the dedicated GPU to be updated.
How can I fix the AMD Driver Error 182?
Apply the following preliminary checks before anything:
- Ensure your Graphics Card is Properly Connected.
- Update your Windows Operating System.
- Reset Windows.
Then try the following steps if the error persists.
1. Update the driver
- Press the Windows key + I to open the Settings app.
- In the Settings app, click Windows Update tab and click on Check for Updates on the right pane to see if there are any available updates.
- If Windows discovers any update after the search, it’ll be installed automatically.
A computer that runs outdated software is likely to experience bugs and errors. Keeping your PC updated helps keep your PC error-free.
If you run into the Windows Update not working error, do well to read our guide on how to resolve it.
As opposed to the steps above, you can actually update all your PC drivers safely with a tailored driver solution.

Outbyte Driver Updater
Escape any AMD driver problems by using this proficient driver solution to update it fast.
2. Disable Integrated Graphics card
- Press the Windows key, type in Device Manager, and hit Enter.
- Then, expand Display Adapter, right-click on your Integrated GPU, and click Disable Device.
- Close the Device Manager, and restart your PC.
3. Run SFC/DISM scans
- Press the Windows key, type in CMD, right-click on the displayed result, and select Run as Administrator.
- Click Yes to grant the app administrative access in the User Account Control window.
- Then, input the following command and press Enter:
sfc /scannow - After entering the command, type the following and hit Enter:
DISM.exe /Online /Cleanup-Image / Restorehealth - Wait for the scan to be completed, and reboot your PC.
DISM scans are used to resolve errors triggered by corrupt system files. Running the scan can help resolve the AMD Driver error 182.
- Error Authenticating With Venmo: 6 Ways to Fix it
- Fix: Internet Speed is Fast, but Video Calls are Slow
- Fix: MSI Afterburner Failed to Start Scanning
- Windows 11 Keeps Chiming? Stop it in 8 Steps
- Spacebar, Enter, and Backspace are Not Working on Windows 11 [Fix]
4. Perform a Clean boot
- Press the Windows key + R, type in msconfig and hit Enter to open the System Configuration window.
- Navigate to the Services tab. Check the box next to the Hide all Microsoft services box, then click on Disable all.
- Navigate to the Startup tab, and click on Open Task Manager.
- In the Task Manager window, right-click on every available entry, and select Disable.
- Close the Task Manager window.
- While in the System Configuration window, navigate to the Boot tab, and check the box next to Safe Boot. Click Apply and click OK.
- Restart your PC and check if the error is resolved.
If the error disappears after the Clean Boot, you can begin enabling each of the Services simultaneously until you discover the problematic software. Once it’s found, you’ll need to disable it permanently.
After performing a clean boot, you’ll need to restart your PC. However, some users have reported that the computer won’t restart.
5. Update drivers using the AMD driver Selector
- Press the Windows key, type in the name of your preferred browser, and hit Enter.
- In your web browser, navigate to the official AMD driver download page.
- On the AMD page, scroll down to the section below the Download section, and type in the name of your Graphics card or manually select your GPU from the menu below. Then, click Submit.
- Click the Drivers tab at the top of the window, then expand the drop-down menu associated with your operating system.
- Click the Download button and wait for the file to be completely downloaded.
- Once the download is complete, double-click on the .exe file, and follow the onscreen instructions to complete the installation.
- Restart your PC and check if the error is resolved.
The AMD software comprises a series of generic drivers that supports a range of graphic products. However, there are certain AMD products that are not supported by the AMD software.
If your graphics card falls into any of those categories, the AMD software will most likely be unable to update your graphics card. In such a case, your only option is to update your graphics card using the AMD Driver Selector.
If you don’t mind the data loss, you can go for a clean Windows install. However, if you wish to keep your personal files, you should perform a Windows repair install.
На чтение 9 мин Просмотров 1.1к. Опубликовано
Ошибка AMD 182 сообщается пользователями Windows, которые не могут обновить свои графические драйверы до последней версии, доступной для программного обеспечения AMD. Большинство пользователей, сталкивающихся с этой проблемой, ранее подтвердили, что их графический процессор устарел.
Как оказалось, есть есть несколько различных сценариев, которые могут в конечном итоге вызвать ошибку AMD 182:
- Продукт AMD не поддерживается программным обеспечением AMD . Имейте в виду, что, хотя программное обеспечение AMD является основной утилитой автоматического обновления для AMD, оно не поддерживает определенные продукты. . Если вы используете настраиваемый графический процессор AMD, устаревший графический процессор AMD или встроенную видеокарту AMD, вам, вероятно, потребуется обновить драйвер вручную с помощью веб-инструмента AMD Driver Selector, чтобы избежать ошибки.
- GPU можно обновить только через Центр обновления Windows. Как оказалось, AMD предлагает широкий выбор APU, которые можно обновить только через компонент Центра обновления Windows. Если вы используете одну из этих моделей, вам необходимо обновить драйвер через Центр обновления Windows.
- Поврежденные файлы драйвера графического процессора . При определенных обстоятельствах вы можете увидеть эту проблему из-за какого-либо типа повреждения файлов среди файлов драйверов AMD или связанных зависимостей. В этом случае вам нужно будет выполнить процедуру чистой установки графического процессора.
- Устаревший интегрированный графический процессор сбивает с толку утилиту обновления – если вы используете устаревшую интегрированную версию ATI Radeon GPU (ATI Radeon 3000 или младше), весьма вероятно, что утилита AMD Software пытается обновить встроенный драйвер графического процессора вместо того, который принадлежит вашему дискретному (выделенному графическому процессору). В этом случае вам нужно будет отключить встроенный графический процессор (либо через диспетчер устройств, либо прямо из настроек BIOS).
- Повреждение системного файла . Пользователи сообщают, что эта проблема также может возникать из-за повреждения основного системного файла, который коренится в файлах вашей ОС. В этом случае единственное жизнеспособное решение – сбросить каждый компонент Windows (с помощью чистой установки или восстановления).
Содержание
- Использование AMD Driver Selector
- Обновление драйвера через Центр обновления Windows (если применимо)
- Чистая установка драйвера графического процессора
- Отключение встроенного графического процессора (если применимо)
- Вариант 1: Dis отключение встроенного графического процессора через диспетчер устройств
- Вариант 2: отключение встроенного графического процессора через версию BIOS
- Выполнение восстановительной установки/чистой установки
Использование AMD Driver Selector
Приложение AMD Software содержит серию универсальных драйверов, которые поддерживают широкий спектр графических продуктов. Но есть определенные продукты AMD, которые не поддерживаются программным обеспечением AMD:
- Настраиваемая графика AMD (изготовленная на заказ для OEM)
- Устаревшая графика AMD (продукты AMD старше 5 лет)
- Встроенная графика AMD
В случае, если ваша конкретная графическая карта попадает в одну из категорий, представленных выше, очень вероятно, что обновляющее программное обеспечение не сможет обновить ваш драйвер, потому что оно принадлежит к неподдерживаемой группе продуктов..
Если этот сценарий применим, единственный выбор для обновления драйвера – использовать AMD Driver Selector , чтобы найти и загрузить соответствующий драйвер. Вот краткое руководство по использованию этого веб-инструмента для загрузки и установки последней версии драйвера для вашего драйвера:
- Откройте браузер по умолчанию и щелкните по этой ссылке (здесь) для доступа к утилите AMD Driver Selector.
- Оказавшись внутри, не обращайте внимания на раздел “Загрузка” и прокрутите до раздела ниже и найдите решение для своей видеокарты с помощью панели поиска или выберите продукт с графическим процессором вручную в меню ниже. . После выбора соответствующего продукта нажмите Отправить и дождитесь появления результатов.
- После получения результатов щелкните вкладку Драйверы вверху, затем разверните раскрывающееся меню, связанное с используемой вами операционной системой. Затем нажмите кнопку Загрузить и дождитесь завершения операции.
- После завершения загрузки откройте исполняемый файл установки и, следуя инструкциям на экране, завершите обновление драйвера.
Примечание. Во время этой процедуры ваш экран будет мигать несколько раз. Не волнуйтесь, это совершенно нормально.
- После завершения установки перезагрузите компьютер, чтобы завершить установку драйвера.
Если в результате этого обходного пути по-прежнему отображается ошибка AMD 182 или этот сценарий неприменим, перейдите к следующему потенциальному исправлению ниже.
Обновление драйвера через Центр обновления Windows (если применимо)
Имейте в виду, что с AMD некоторые APU (Advanced Processing Units) не предназначены для обновления традиционным способом (через Adrenalin или Driver Selector). В некоторых моделях поддержка графических драйверов осуществляется исключительно Центром обновления Windows. Поэтому, если у вас есть такая модель графического процессора, вам нужно будет обновить ее через Центр обновления Windows – программное обеспечение AMD не сможет ее обновить.
Вот список с APU, которые можно обновить только через компонент Microsoft Windows Update:
- APU AMD A4/A6/A8-3000 Series
- APU AMD E2-3200
- APU AMD E2-3000M
- APU AMD E2-2000
- APU AMD E1/E2-1000 Series
- AMD E APU серии -200/300/400
- APU AMD C-Series
- APU AMD Z-Series
Если у вас есть один из процессоров AMD, представленных выше, следуйте инструкциям ниже, чтобы обновить графический драйвер AMD через Центр обновления Windows:
- Нажмите клавишу Windows + R , чтобы открыть диалоговое окно Выполнить . Затем введите ‘ ms-settings: windowsupdate’ и нажмите Enter , чтобы открыть вкладку Центр обновления Windows в вкладка “Настройки” .
Примечание. Если вы используете Windows 7, используйте эту команду вместо :
- На экране Windows Update перейдите в правую часть экрана. и нажмите кнопку Проверить наличие обновлений .
- После завершения первоначального сканирования продолжайте и устанавливайте все ожидающие обновления (включая драйверы AMD)
- После установки всех драйверов перезагрузите компьютер, чтобы завершить установку драйвера.
Если этот метод неприменим, перейдите к следующему потенциальному исправлению ниже.
Чистая установка драйвера графического процессора
Если ни одно из вышеперечисленных исправлений не помогло для вас, вероятно, вы имеете дело с серьезным случаем повреждения ваших файлов драйверов или зависимостей, что делает невозможным для AMD Software установить новую версию драйвера.
В этом случае, самый эффективный Решение ctive, которое позволит вам обойти ошибку AMD 182 , – это просто выполнить чистую установку графического процессора. Эта операция включает в себя удаление драйвера обычным способом, удаление корневой папки драйвера AMD, а затем использование мощной программы удаления драйверов графического процессора стороннего производителя для удаления всех оставшихся поврежденных файлов, чтобы гарантировать, что установка вложения выполняется без вмешательства каких-либо остаточных файлов.
Если вы решите пойти по этому маршруту, следуйте инструкциям ниже:
- Нажмите клавишу Windows + R , чтобы открыть диалоговое окно Выполнить . Затем введите ‘appwiz.cpl’ и нажмите Enter , чтобы открыть меню Программы и файлы .
- В меню Программы и компоненты прокрутите список установленных элементов вниз. и удалите все, что опубликовано Advanced Micro Devices INC . щелкнув их правой кнопкой мыши и выбрав Удалить в контекстном меню.
- На экране удаления следуйте инструкциям на экране, чтобы завершить процесс, затем перезапустите ваш компьютер.
- После загрузки компьютера откройте Проводник , перейдите к C:/AMD, и удалите все внутри, чтобы не оставить никаких остатков файлов.
- Перейдите по этой ссылке ( здесь ) и загрузите последнюю версию Display Driver Uninstaller .
Примечание. Это бесплатное программное обеспечение сторонних разработчиков, способное выполнять глубокую очистку любых остатков драйверов вашего графического процессора.
- После того, как загрузка завершена, используйте такую утилиту, как 7zip или Winzip, чтобы извлечь содержимое архива DDU.
- Следуйте инструкциям ( здесь ), чтобы перезагрузить компьютер в безопасном режиме .
- После того, как ваш компьютер загрузится, дважды щелкните исполняемый файл, который вы ранее извлекли, и нажмите Да , когда вы перейдете к UAC (Контроль учетных записей пользователей) .
- Как только вы окажетесь в главном интерфейсе Display Driver Uninstaller , начните с выбора графического процессора в Select Device раскрывающееся меню типа (правая часть экрана). Затем нажмите «Очистить» и перезапустите, чтобы начать процесс очистки.
- После завершения операции попробуйте еще раз установить драйвер AMD и посмотрите, по-прежнему ли вы видите ошибку AMD 182.
Если проблема не исчезла, перейдите к следующему способу ниже.
Отключение встроенного графического процессора (если применимо)
Если круг top или конфигурации ПК, если вы столкнулись с проблемой, имеет встроенный графический процессор ATI Radeon (скорее всего, ATI Radeon 3000), весьма вероятно, что служебная программа AMD Software попытается обновить его вместо выделенного графического процессора.
Если вы все еще используете встроенный графический процессор ATI, вам нужно сначала отключить его в настройках BIOS, чтобы исправить ошибку AMD 182. И поскольку вы имеете дело с устаревшей версией встроенного графического процессора, это также устранит множество других потенциальных конфликтов и несоответствий.
В случае, если этот сценарий применим, вам необходимо отключить встроенный графический процессор – в зависимости от вашего конкретного сценария отключение его через диспетчер устройств может быть достаточно, или вам может потребоваться отключить его в настройках BIOS.
Чтобы учесть оба сценария, мы создали два руководства – первое покажет вам, как отключить встроенный графический процессор из диспетчера устройств, а второй покажет вам, как это сделать прямо из настроек BIOS
Вариант 1: Dis отключение встроенного графического процессора через диспетчер устройств
- Нажмите клавишу Windows + R , чтобы открыть диалоговое окно Выполнить . Затем введите ‘devmgmt.msc’ и нажмите Enter , чтобы открыть Диспетчер устройств .
- Зайдя в Диспетчер устройств , прокрутите список установленных устройств и разверните меню, связанное с Display Adapters . Затем щелкните правой кнопкой мыши встроенный графический процессор и выберите «Отключить устройство» в контекстном меню.
- После того, как вы сделайте это, и значок встроенного графического процессора изменился, показывая, что он отключен, перезагрузите компьютер.
- При следующем запуске попробуйте еще раз установить ожидающий драйвер графического процессора AMD и посмотрите, возникла ли проблема теперь исправлено.
Вариант 2: отключение встроенного графического процессора через версию BIOS
- Инициируйте перезагрузку, если затронутый компьютер уже включен. Когда вы перейдете к начальному экрану загрузки, несколько раз нажмите кнопку Setup (клавиша BIOS) , пока вам не удастся получить доступ к своим настройкам BIOS .
на большинстве моделей материнских плат ключ настройки отображается на начальном экране. Но если вы его не видите, поищите в Интернете конкретные шаги по доступу к настройкам BIOS.
- Как только вы войдете в настройки BIOS, перейдите на вкладку Advanced и найдите категорию под названием «Интегрированные периферийные устройства и отключите IGP или интегрированную графику. Если у вас есть возможность выбрать между интегрированной графикой и дискретной графикой , выберите дискретной графикой.
Примечание. Точное название этой опции будет отличаться от производителя к производителю.
- Сохраните изменения, которые вы только что внесли, и позвольте вашему компьютеру загрузиться снова вверх.
- Попытайтесь повторить обновление драйвера и посмотрите, все ли вы видите ошибку AMD 182 во время установки драйвера.
Если та же проблема все еще возникает, перейдите к следующему потенциальному исправлению ниже.
Выполнение восстановительной установки/чистой установки
Если ни один из вышеперечисленных методов не помог вам, единственное возможное решение на данный момент – просто сбросить каждый компонент Windows с помощью такой процедуры, как чистая установка или ремонтная установка (восстановление на месте).
А repair install приведет к обновлению всех компонентов ОС, не затрагивая ваши личные файлы. Думайте об этом как о процедуре чистой установки, которая позволяет сохранить ваши приложения, игры и личные файлы на диске ОС.
Если вы не возражаете против потери данных, вы можете воспользоваться традиционной процедурой чистой установки .
Go to radeon
How To Fix Radeon Software Error 182
Tech Support
This has been driving me insane for a couple of days now, and I finally figured out how to fix it, so I wanted to share this feat with you. (I saw a bunch of threads where none had managed to fix it themselves, nor did anything work for me)
Before you try this, make sure you dont have any previous GPU drivers or AMD Software installed.
You can uninstall them either by using DDU, or by cheking the controlpanel for a Software called «AMD». There´s a fair chance you wont have any success otherwise.
Now to actually fixing this.
Step 1 — Download the newest version of the Radeon Software for your specific GPU
You can do this by going to the AMD Support page, choosing your GPU and downloading your preferred driver version (In my case «Adrenalin 2020 Edition 20.5.1 Optional «)
Step 2 — Install it like you usually would, and let it fail. What we actually want are the folders that will be created in C:\AMD
Step 3 — Open Device-Manager. Look for a GPU Adapter called » Windows Basic Display Driver» or something along those lines. Right-Click and choose «Update Drivers». Choose «Look for Drivers on my Computer» and point it towards
«C:\AMD\<Radeon Software Version>\Packages\Drivers\Display\WT6A_INF»
Click on next and it should install the drivers for your specific GPU. (On a Multi-Monitor setup, they should all be working now) After that, restart.
Step 4 — Once you are back in windows, go to
«C:\AMD\<Radeon Software Version>\Packages\Drivers\Display\WT6A_INF\B355483»
(This folder´s name is propably going to change with different software versions, so keep that in mind)
In there, you should find a «ccc2_install.exe». Run it, and you should now be able to install the Adrenalin Software. Congratulations, you fixed Error 182!
If you have any questions, feel free to ask, I will try my best to help you!
Об ошибке AMD 182 сообщают пользователи Windows, которые не могут обновить свои графические драйверы до последней версии, доступной с программным обеспечением AMD. Большинство пользователей, столкнувшихся с этой проблемой, ранее подтвердили, что их графический процессор устарел.
Ошибка AMD 182
Как оказалось, есть несколько различных сценариев, которые могут привести к ошибке AMD 182:
- Продукт AMD не поддерживается программным обеспечением AMD. Имейте в виду, что, хотя программное обеспечение AMD является основной утилитой автоматического обновления для AMD, оно не поддерживает определенные продукты. Если вы используете настроенный графический процессор AMD, устаревший графический процессор AMD или встроенную графическую карту AMD, вам, вероятно, потребуется обновить драйвер вручную с помощью веб-инструмента AMD Driver Selector, чтобы избежать ошибки.
- Обновление графического процессора возможно только через Центр обновления Windows. Как оказалось, AMD предлагает широкий выбор APU, которые можно обновлять только через компонент Центра обновления Windows. Если вы используете одну из этих моделей, вам необходимо обновить драйвер через Центр обновления Windows.
- Поврежденные файлы драйвера графического процессора. При определенных обстоятельствах вы можете столкнуться с этой проблемой из-за некоторого типа повреждения файлов среди файлов драйвера AMD или связанных зависимостей. В этом случае вам нужно будет выполнить процедуру чистой установки графического процессора.
- Legacy Integrated GPU сбивает с толку утилиту обновления. Если вы используете устаревший интегрированный GPU ATI Radeon (ATI Radeon 3000 или ниже), весьма вероятно, что утилита AMD Software пытается обновить встроенный драйвер GPU вместо того, который принадлежит вашему дискретный (выделенный графический процессор). В этом случае вам нужно будет отключить встроенный графический процессор (либо через диспетчер устройств, либо непосредственно в настройках BIOS).
- Повреждение системных файлов. Как сообщают некоторые затронутые пользователи, эта проблема также может возникать из-за основного повреждения системных файлов, которое коренится в файлах вашей ОС. В этом случае единственное реальное исправление – это сброс всех компонентов Windows (с помощью чистой установки или установки с восстановлением).
Приложение AMD Software содержит серию универсальных драйверов, которые поддерживают широкий спектр графических продуктов. Но есть определенные продукты AMD, которые не поддерживаются программным обеспечением AMD:
- Индивидуальная графика AMD (выполненная на заказ для OEM)
- Устаревшая графика AMD (продукты AMD старше 5 лет)
- Встроенная графика AMD
В случае, если ваше конкретное решение для графической карты попадает в одну из указанных выше категорий, весьма вероятно, что программное обеспечение для обновления не сможет обновить ваш драйвер, поскольку оно принадлежит к неподдерживаемой группе продуктов.
Если этот сценарий применим, ваш единственный выбор обновления драйвера – использовать AMD Driver Selector, чтобы найти и загрузить соответствующий драйвер. Вот краткое руководство по использованию этого веб-инструмента для загрузки и установки последней версии драйвера для вашего драйвера:
- Откройте браузер по умолчанию и нажмите на эту ссылку (Вот) для доступа к утилите выбора драйверов AMD.
- Как только вы окажетесь внутри, не обращайте внимания на раздел «Загрузка» и прокрутите до раздела ниже и найдите решение для вашей видеокарты, используя панель поиска, или выберите продукт с графическим процессором вручную через меню ниже. После выбора соответствующего продукта нажмите «Отправить» и дождитесь получения результатов.
Поиск драйвера с помощью Driver Selector
- Как только результаты будут сгенерированы, нажмите на вкладку «Драйверы» вверху, затем разверните раскрывающееся меню, связанное с используемой операционной системой. Затем нажмите кнопку «Загрузить» и дождитесь завершения операции.
Загрузка последней совместимой версии драйвера
- После завершения загрузки откройте исполняемый файл установки и следуйте инструкциям на экране для завершения обновления драйвера.
Установка драйвера AMD
Примечание. Во время этой процедуры ваш экран будет мерцать несколько раз. Не волнуйтесь, это совершенно нормально.
- После завершения установки перезагрузите компьютер, чтобы завершить установку драйвера.
Если этот обходной путь все еще заканчивался отображением ошибки AMD 182 или этот сценарий был неприменим, перейдите к следующему потенциальному исправлению ниже.
Обновление драйвера через Центр обновления Windows (если применимо)
Имейте в виду, что с AMD некоторые APU (блоки расширенной обработки) не создаются для традиционного обновления (через Adrenalin или Driver Selector). В некоторых моделях поддержка графического драйвера осуществляется исключительно Центром обновления Windows. Поэтому, если у вас есть такая модель графического процессора, вам нужно будет обновить ее через обновление Windows – AMD Software не сможет обновить ее.
Вот список APU, которые могут быть обновлены только через компонент Microsoft Windows Update:
- APU AMD серии A4 / A6 / A8-3000
- AMD E2-3200 APU
- AMD E2-3000M APU
- AMD E2-2000 APU
- APU AMD E1 / E2-1000 серии
- APU AMD E-200/300/400 Series
- APU AMD C-серии
- APU AMD Z-серии
Если у вас есть один из описанных выше процессоров AMD, следуйте приведенным ниже инструкциям, чтобы обновить графический драйвер AMD через Центр обновления Windows:
- Нажмите клавишу Windows + R, чтобы открыть диалоговое окно «Выполнить». Затем введите «ms-settings: windowsupdate» и нажмите «Enter», чтобы открыть вкладку «Центр обновления Windows» на вкладке «Настройки».
Диалог запуска: ms-settings: windowsupdate
Примечание. Если вы используете Windows 7, используйте эту команду: wuapp.
- На экране Центра обновления Windows перейдите в правую часть экрана и нажмите кнопку «Проверить наличие обновлений».
- Как только начальное сканирование завершено, продолжайте и устанавливайте каждое ожидающее обновление (включая драйверы AMD)
Установка каждого ожидающего обновления Windows
- После установки каждого драйвера перезагрузите компьютер, чтобы завершить установку драйвера.
В случае, если этот метод не применим, перейдите к следующему потенциальному исправлению ниже.
Чистая установка драйвера графического процессора
Если ни одно из приведенных выше исправлений не помогло вам, скорее всего, вы имеете дело с серьезным повреждением файлов драйвера или зависимостей, из-за которого AMD Software не может установить новую версию драйвера.
В этом случае наиболее эффективное исправление, которое позволит вам обойти AMD Error 182, – это просто выполнить чистую установку графического процессора. Эта операция включает в себя обычное удаление драйвера, удаление корневой папки драйверов AMD, а затем использование стороннего мощного удаления драйвера графического процессора для удаления любых поврежденных файлов, чтобы убедиться, что установка гнезда выполняется без каких-либо помех для остаточных файлов.
Если вы решили пойти по этому пути, следуйте инструкциям ниже:
- Нажмите клавишу Windows + R, чтобы открыть диалоговое окно «Выполнить». Затем введите «appwiz.cpl» и нажмите Enter, чтобы открыть меню «Программы и файлы».
Введите appwiz.cpl и нажмите Enter, чтобы открыть список установленных программ.
- В меню «Программы и компоненты» прокрутите список установленных элементов и удалите все, что опубликовано Advanced Micro Devices INC., Щелкнув по ним правой кнопкой мыши и выбрав «Удалить» в контекстном меню.
- На экране удаления следуйте инструкциям на экране для завершения процесса, а затем перезагрузите компьютер.
Удаление каждого драйвера AMD
- После того, как ваш компьютер загрузится, откройте проводник, перейдите к C: / AMD и удалите все внутри, чтобы убедиться, что вы не оставили никаких оставшихся файлов.
- Посетите эту ссылку (Вот) и загрузите последнюю версию Display Driver Uninstaller.
Деинсталляция драйвера дисплея
Примечание. Это бесплатное программное обеспечение сторонних производителей, способное к глубокой очистке любых остатков драйверов графического процессора.
- После завершения загрузки используйте утилиту, такую как 7zip или Winzip, чтобы извлечь содержимое архива DDU.
Извлечение содержимого утилиты
- Следуйте инструкциям (здесь), чтобы перезагрузить компьютер в безопасном режиме.
- После того, как ваш компьютер загрузится, дважды щелкните исполняемый файл, который вы ранее распаковали, и нажмите Да, когда вы получите приглашение UAC (Контроль учетных записей).
- Как только вы окажетесь внутри основного интерфейса деинсталлятора драйвера дисплея, начните с выбора графического процессора в раскрывающемся меню «Выбор типа устройства» (правая часть экрана). Затем нажмите «Очистить» и перезапустите, чтобы начать процесс очистки.
Очистка GeForce Experience и отображение драйверов с помощью DDU
- После завершения операции попробуйте установить драйвер AMD еще раз и посмотрите, видите ли вы по-прежнему ошибку AMD 182.
Если вы все еще видите ту же проблему, перейдите к следующему способу ниже.
Отключение встроенного графического процессора (если применимо)
Если конфигурация ноутбука или ПК, в которой вы столкнулись с проблемой, имеет встроенный графический процессор ATI Radeon (скорее всего, ATI Radeon 3000), вполне вероятно, что утилита AMD Software попытается обновить ее вместо выделенного графического процессора.
Если вы все еще используете встроенный графический процессор ATI, вам нужно сначала отключить его в настройках BIOS, чтобы исправить ошибку AMD 182. И поскольку вы имеете дело с устаревшим интегрированным графическим процессором, то это также исправит множество других потенциальных конфликтов и несоответствий, которые.
В случае, если этот сценарий применим, вам необходимо отключить встроенный графический процессор – в зависимости от конкретного сценария может быть достаточно отключить его с помощью диспетчера устройств или вам может потребоваться отключить его в настройках BIOS.
Чтобы учесть оба сценария, мы создали два руководства: первое покажет вам, как отключить встроенный графический процессор из диспетчера устройств, а второе покажет, как это сделать прямо из настроек BIOS.
Вариант 1. Отключение встроенного графического процессора через диспетчер устройств
- Нажмите клавишу Windows + R, чтобы открыть диалоговое окно «Выполнить». Затем введите «devmgmt.msc» и нажмите Enter, чтобы открыть диспетчер устройств.
Запуск диспетчера устройств
- Как только вы окажетесь в диспетчере устройств, прокрутите вниз список установленных устройств и разверните меню, связанное с адаптерами дисплея. Затем щелкните правой кнопкой мыши встроенный графический процессор и выберите «Отключить устройство» в контекстном меню.
Отключение встроенного графического процессора
- После того, как вы это сделаете, и значок встроенного графического процессора будет изменен, чтобы показать, что он отключен, перезагрузите компьютер.
- При следующем запуске попытайтесь установить ожидающий драйвер AMD GPU еще раз и посмотрите, исправлена ли проблема.
Вариант 2. Отключение встроенного графического процессора через версию BIOS
- Инициируйте перезагрузку, если уязвимый компьютер уже включен. Когда вы попадете на начальный экран загрузки, несколько раз нажмите кнопку «Настройка» (кнопка BIOS), пока не получите доступ к настройкам BIOS.
Нажмите кнопку «Настройка» для входа в настройки BIOS
Примечание. В большинстве моделей материнских плат клавиша настройки будет отображаться на начальном экране. Но в случае, если вы не видите его, найдите в Интернете конкретные шаги по доступу к настройкам BIOS.
- Перейдя в настройки BIOS, перейдите на вкладку «Дополнительно» и найдите категорию «Встроенные периферийные устройства» и отключите IGP или «Встроенную графику». Если у вас есть возможность выбора между интегрированной графикой и дискретной графикой, выберите дискретную графику.
Принудительное использование дискретной графики в BIOS
Примечание. Точное название этой опции будет отличаться от производителя к производителю.
- Сохраните изменения, которые вы только что внесли, и дайте компьютеру снова загрузиться.
- Попытайтесь повторить обновление драйвера и убедитесь, что вы все еще видите ошибку AMD 182 во время последовательности установки драйвера.
Если та же проблема все еще возникает, перейдите к следующему потенциальному решению ниже.
Делаем ремонтную установку / Чистую установку
Если ни один из вышеперечисленных методов не помог вам, единственное возможное исправление к настоящему времени – просто сбросить все компоненты Windows с помощью процедуры, такой как чистая установка или восстановление установки (восстановление на месте).
При восстановительной установке все компоненты ОС обновляются, не затрагивая ваши личные файлы. Думайте об этом, как о чистой процедуре установки, позволяющей сохранить приложения, игры и личные файлы на диске ОС.
Если вы не возражаете против какой-либо потери данных, вы можете перейти к традиционной процедуре чистой установки.
В процессе обновления драйверов видеокарты AMD установщик программного обеспечения Radeon Software неожиданно прерывает работу и возвращает ошибку 182. Программа установки ссылается на то, что ей не удалось определить установленное графическое оборудование AMD. В большинстве случаев сбой происходит при использовании старого графического процессора, но есть и другие причины этой ошибки.
Содержание
- 1 Чем вызвана ошибка?
- 2 Обновление с помощью инструмента выбора AMD
- 3 Установка драйвера через Центр обновления Windows
- 4 Чистая установка драйвера
- 5 Отключение встроенного ядра
- 5.1 Отключение встроенной графики через Диспетчер устройств
- 5.2 Отключение в настройках BIOS
Чем вызвана ошибка?
Сбой при обновлении драйверов видеокарты AMD, который сопровождается ошибкой 182, может возникнуть по ряду причин:
- Видеокарта не поддерживается программным обеспечением AMD. Если используете устаревший графический процессор или встроенную видеокарту, скорее всего, придется обновить драйвер вручную с помощью инструмента выбора продуктов AMD.
- AMD включает ряд моделей APU (процессорное ядро и графический процессор на одном кристалле), которые могут быть обновлены только через Центр обновления Windows.
- Неисправны файлы драйверов графического процессора. В этом случае требуется выполнение процедуры чистой установки.
- Обновление не работает из-за активированной опции Legacy Integrated GPU. Если используете устаревший интегрированный графический процессор ATI Radeon 3000 или ниже, скорее всего, программа пытается обновить встроенный драйвер вместо того, который принадлежит дискретной видеокарте.
Программе AMD Radeon Software не удастся обновить драйверы оборудования, которое принадлежит к группе неподдерживаемых продуктов:
- интегрированные графические процессоры AMD;
- устаревшие видеокарты, которые выпущены более 5 лет назад;
- графические ядра AMD, разработанные на одной подложке с ЦП.
Если установленное на ПК устройство принадлежит к этой группе, то единственным способом обновления является использование инструмента выбора продуктов AMD.
Сделайте запрос в интернете «страница поддержки AMD» и перейдите на страницу, указанную на рисунке.
Проигнорируйте загрузку инструмента автоматического обнаружения графики Radeon, а найдите решение для своей видеокарты с помощью строки поиска.
После выбора соответствующего продукта нажмите на кнопку «Оправить» и дождитесь получения результатов. Затем укажите версию Windows, щелкните на кнопку загрузки и дождитесь завершения операции.
После запустите загруженный файл установки и следуйте инструкции до завершения обновления драйвера. После перезагрузите ПК, чтобы завершить его установку. Если продолжаете сталкиваться с ошибкой AMD 182, перейдите к следующему шагу.
Установка драйвера через Центр обновления Windows
Некоторые графические процессоры AMD, в частности APU, не обновляются обычным способом. Для них поддержка осуществляется исключительно Центром обновления Windows. Вот несколько моделей: E2-3000M APU, E1/E2-1000 Series APU, C-Series APU, Z-Series APU.
Узнать, принадлежит ли графический процессор к этой группе, можно по запросу конкретной модели в интернете.
Откройте вкладку Центра обновления Windows командой ms-settings:windowsupdate, запущенной из окна Win + R. Если установлена Windows 7 вместо этой команды выполните: wuapp.
В правой части кликните на кнопку «Проверить наличие обновлении».
После установки все ожидающих пакетов перезагрузите компьютер, чтобы завершить установку программного обеспечения.
Чистая установка драйвера
Если предыдущими способами не удалось исправить ошибку 182, скорее всего, имеете дело с повреждением файлов драйверов или зависимостей, что делает невозможной установку новой версии ПО AMD.
В этом случае выполните чистую установку. Эта операции включает обычную деинсталляцию драйвера, удаление его корневой папки, а затем очистку оставшихся поврежденных файлов для гарантии того, что последующая установка выполнится без вмешательства оставшихся компонентов.
Откройте вкладку Программы и компоненты командой appwiz.cpl из строки Win + R.
Отсортируйте список по Издателю, и удалите все, что опубликовано Advanced Micro Devices INC.
После перезагрузки компьютера откройте Проводник и перейдите в папку C:/AMD. Удалите все ее содержимое.
Затем загрузите с официального сайта последнюю версию Display Driver Uninstaller. Эта утилита способна очистить любые остатки графических драйверов.
После завершения загрузки используйте архиватор типа 7zip или Winzip для извлечения содержимого архива DDU.
Теперь для ее использования нужно загрузить компьютер в безопасном режиме. Если используете Windows 10, разверните меню Пуск и нажмите на кнопку питания. Затем удерживая Shift, кликните на кнопку «Перезагрузка». Отобразится экран выбора действия. Перейдите по пути Поиск и устранение неисправностей – Дополнительные параметры. Затем перейдите в Параметры загрузки кликните на F4 для запуска безопасного режима.
Откройте утилиту и укажите графический процессор. Кликните на кнопку «Удалить и перезагрузить», что бы запустить процесс очистки.
Как только операция будет завершена, попробуйте установить драйвер и посмотрите, блокируется ли их установка ошибкой AMD 182.
Отключение встроенного ядра
Если конфигурация ноутбука или ПК, на которой сталкиваетесь с ошибкой 182, имеет встроенный GPU ATI Radeon 3000 или ниже, скорее всего, утилита AMD Software пытается обновить его вместо дискретной видеокарты.
Если используете встроенную графику ATI, ее нужно отключить в Диспетчере устройств или настройках BIOS, чтобы исправить ошибку 182.
Отключение встроенной графики через Диспетчер устройств
Откройте Диспетчер устройств командой devmgmt.msc из окна Win + R.
Разверните вкладку Видеоадаптеры, щелкните правой кнопкой мыши на интегрированный графический процессор и выберите пункт «Отключить устройство».
После этого перезагрузите компьютер и еще раз попробуйте обновить драйвер AMD, который не удавалось из-за ошибки 182.
Отключение в настройках BIOS
Включите компьютер и при отображении первого экрана, кликните на кнопку которая указана в строке «Press _ to enter Setup», чтобы войти в настройки BIOS. Если настройки скрыты заставкой, найдите клавишу по запросу модели материнской платы в интернете.
В настойках перейдите в раздел Advanced (Дополнительно). Найдите категорию Integrated Peripherals и Disable IGP или Integrated Graphics. Активируйте опцию Discrete Graphics.
Сохраните изменения на F10 и дождитесь пока загрузится компьютер. Еще раз попробуйте обновить устройство.
Если вы получаете ошибку 182 при попытке установить программу AMD Radeon Software, то разберем как это исправить для Windows 11/10.
Ошибка 182 — программа установки AMD Radeon Software обнаружила в вашей системе неподдерживаемое аппаратное обеспечение графики AMD возникает в большинстве случаев из-за того, что вашей графики нет в списке установщика. Это может быть связано с устаревшим встроенным графическим чипом, скачали не тот установщик AMD Radeon Software, старая видеокарта, которая работает только с универсальными драйверами Microsoft в Windows 11/10.
1. Отключить GPU в BIOS
Если вы используете компьютер с встроенной графикой, то её нужно отключить в BIOS/UEFI. К примеру, у вас на ПК есть процессор AMD R3 с графикой Vega и имеется еще видеокарта внешняя как Radeon RX 7900 XTX. По понятным причинам, что в установщике программы AMD Radeon Software скаченной для RX 7900 XTX не будет драйверов для встроенной R3 графики и вы получите ошибку 182. Это касается и современных ноутбуков с двумя видеокартами.
Зайдите в BIOS и отключите интегрированную графику iCPU. Так как BIOS или UEFI у всех разный, то воспользуйтесь Google картинками своей модели материнской платы или модели ноутбука, набрав «Как отключить интегрированную графику Z690 AORUS ELITE» и включить вкладку картинки. Вы также можете воспользоваться и Ютубчиком.
2. Правильно переустановить видеодрайвер
Ошибка 182 может возникать из-за остатков файлов стара видео драйвера, который нужно удалить полностью через программу DDU. Воспользуйтесь ниже двумя полными руководствами по порядку.
- Как полностью удалить драйвера видеокарты Nvidia, AMD, Intel
- Как обновить драйвер видеокарты Nvidia, AMD, Intel
3. Воспользоваться драйверами Microsoft
- Нажмите Win+X и выберите Диспетчер задач
- Разверните графу Видеоадаптеры
- Удалите текущие драйвера нажав правой кнопкой мыши по видеокарте
- Установите галочку Удалить программы драйверов для этого устройства
- Нажмите Удалить и перезагрузите ПК или ноутбук
- После перезагрузки перейдите в Центр обновления Windows
- И проверьте наличие обновлений, тем самым установятся драйвера Microsoft
Смотрите еще:
- Ошибка 173 установки программы AMD Radeon Software
- Система не удовлетворяет минимальным требованиям для установки ПО
- Сбой установки аудио драйвера Realtek-0001
- ene.sys — Невозможно загрузить драйвер на это устройство
- GLFW error 65542 WGL: Драйвер не поддерживает OpenGL
[ Telegram | Поддержать ]
Об ошибке AMD 182 сообщают пользователи Windows, которые не могут обновить свои графические драйверы до последней версии, доступной с программным обеспечением AMD. Большинство пользователей, столкнувшихся с этой проблемой, ранее подтвердили, что их графический процессор устарел.
Ошибка AMD 182
Как оказалось, есть несколько различных сценариев, которые могут привести к ошибке AMD 182:
- Продукт AMD не поддерживается программным обеспечением AMD. Имейте в виду, что, хотя программное обеспечение AMD является основной утилитой автоматического обновления для AMD, оно не поддерживает определенные продукты. Если вы используете настроенный графический процессор AMD, устаревший графический процессор AMD или встроенную графическую карту AMD, вам, вероятно, потребуется обновить драйвер вручную с помощью веб-инструмента AMD Driver Selector, чтобы избежать ошибки.
- Обновление графического процессора возможно только через Центр обновления Windows. Как оказалось, AMD предлагает широкий выбор APU, которые можно обновлять только через компонент Центра обновления Windows. Если вы используете одну из этих моделей, вам необходимо обновить драйвер через Центр обновления Windows.
- Поврежденные файлы драйвера графического процессора. При определенных обстоятельствах вы можете столкнуться с этой проблемой из-за некоторого типа повреждения файлов среди файлов драйвера AMD или связанных зависимостей. В этом случае вам нужно будет выполнить процедуру чистой установки графического процессора.
- Legacy Integrated GPU сбивает с толку утилиту обновления. Если вы используете устаревший интегрированный GPU ATI Radeon (ATI Radeon 3000 или ниже), весьма вероятно, что утилита AMD Software пытается обновить встроенный драйвер GPU вместо того, который принадлежит вашему дискретный (выделенный графический процессор). В этом случае вам нужно будет отключить встроенный графический процессор (либо через диспетчер устройств, либо непосредственно в настройках BIOS).
- Повреждение системных файлов. Как сообщают некоторые затронутые пользователи, эта проблема также может возникать из-за основного повреждения системных файлов, которое коренится в файлах вашей ОС. В этом случае единственное реальное исправление — это сброс всех компонентов Windows (с помощью чистой установки или установки с восстановлением).
Приложение AMD Software содержит серию универсальных драйверов, которые поддерживают широкий спектр графических продуктов. Но есть определенные продукты AMD, которые не поддерживаются программным обеспечением AMD:
- Индивидуальная графика AMD (выполненная на заказ для OEM)
- Устаревшая графика AMD (продукты AMD старше 5 лет)
- Встроенная графика AMD
В случае, если ваше конкретное решение для графической карты попадает в одну из указанных выше категорий, весьма вероятно, что программное обеспечение для обновления не сможет обновить ваш драйвер, поскольку оно принадлежит к неподдерживаемой группе продуктов.
Если этот сценарий применим, ваш единственный выбор обновления драйвера — использовать AMD Driver Selector, чтобы найти и загрузить соответствующий драйвер. Вот краткое руководство по использованию этого веб-инструмента для загрузки и установки последней версии драйвера для вашего драйвера:
- Откройте браузер по умолчанию и нажмите на эту ссылку (Вот) для доступа к утилите выбора драйверов AMD.
- Как только вы окажетесь внутри, не обращайте внимания на раздел «Загрузка» и прокрутите до раздела ниже и найдите решение для вашей видеокарты, используя панель поиска, или выберите продукт с графическим процессором вручную через меню ниже. После выбора соответствующего продукта нажмите «Отправить» и дождитесь получения результатов.Поиск драйвера с помощью Driver Selector
- Как только результаты будут сгенерированы, нажмите на вкладку «Драйверы» вверху, затем разверните раскрывающееся меню, связанное с используемой операционной системой. Затем нажмите кнопку «Загрузить» и дождитесь завершения операции.Загрузка последней совместимой версии драйвера
- После завершения загрузки откройте исполняемый файл установки и следуйте инструкциям на экране для завершения обновления драйвера.Установка драйвера AMD
Примечание. Во время этой процедуры ваш экран будет мерцать несколько раз. Не волнуйтесь, это совершенно нормально.
- После завершения установки перезагрузите компьютер, чтобы завершить установку драйвера.
Если этот обходной путь все еще заканчивался отображением ошибки AMD 182 или этот сценарий был неприменим, перейдите к следующему потенциальному исправлению ниже.
Обновление драйвера через Центр обновления Windows (если применимо)
Имейте в виду, что с AMD некоторые APU (блоки расширенной обработки) не создаются для традиционного обновления (через Adrenalin или Driver Selector). В некоторых моделях поддержка графического драйвера осуществляется исключительно Центром обновления Windows. Поэтому, если у вас есть такая модель графического процессора, вам нужно будет обновить ее через обновление Windows — AMD Software не сможет обновить ее.
Вот список APU, которые могут быть обновлены только через компонент Microsoft Windows Update:
- APU AMD серии A4 / A6 / A8-3000
- AMD E2-3200 APU
- AMD E2-3000M APU
- AMD E2-2000 APU
- APU AMD E1 / E2-1000 серии
- APU AMD E-200/300/400 Series
- APU AMD C-серии
- APU AMD Z-серии
Если у вас есть один из описанных выше процессоров AMD, следуйте приведенным ниже инструкциям, чтобы обновить графический драйвер AMD через Центр обновления Windows:
- Нажмите клавишу Windows + R, чтобы открыть диалоговое окно «Выполнить». Затем введите «ms-settings: windowsupdate» и нажмите «Enter», чтобы открыть вкладку «Центр обновления Windows» на вкладке «Настройки».Диалог запуска: ms-settings: windowsupdate
Примечание. Если вы используете Windows 7, используйте эту команду: wuapp.
- На экране Центра обновления Windows перейдите в правую часть экрана и нажмите кнопку «Проверить наличие обновлений».
- Как только начальное сканирование завершено, продолжайте и устанавливайте каждое ожидающее обновление (включая драйверы AMD)Установка каждого ожидающего обновления Windows
- После установки каждого драйвера перезагрузите компьютер, чтобы завершить установку драйвера.
В случае, если этот метод не применим, перейдите к следующему потенциальному исправлению ниже.
Чистая установка драйвера графического процессора
Если ни одно из приведенных выше исправлений не помогло вам, скорее всего, вы имеете дело с серьезным повреждением файлов драйвера или зависимостей, из-за которого AMD Software не может установить новую версию драйвера.
В этом случае наиболее эффективное исправление, которое позволит вам обойти AMD Error 182, — это просто выполнить чистую установку графического процессора. Эта операция включает в себя обычное удаление драйвера, удаление корневой папки драйверов AMD, а затем использование стороннего мощного удаления драйвера графического процессора для удаления любых поврежденных файлов, чтобы убедиться, что установка гнезда выполняется без каких-либо помех для остаточных файлов.
Если вы решили пойти по этому пути, следуйте инструкциям ниже:
- Нажмите клавишу Windows + R, чтобы открыть диалоговое окно «Выполнить». Затем введите «appwiz.cpl» и нажмите Enter, чтобы открыть меню «Программы и файлы».Введите appwiz.cpl и нажмите Enter, чтобы открыть список установленных программ.
- В меню «Программы и компоненты» прокрутите список установленных элементов и удалите все, что опубликовано Advanced Micro Devices INC., Щелкнув по ним правой кнопкой мыши и выбрав «Удалить» в контекстном меню.
- На экране удаления следуйте инструкциям на экране для завершения процесса, а затем перезагрузите компьютер.Удаление каждого драйвера AMD
- После того, как ваш компьютер загрузится, откройте проводник, перейдите к C: / AMD и удалите все внутри, чтобы убедиться, что вы не оставили никаких оставшихся файлов.
- Посетите эту ссылку (Вот) и загрузите последнюю версию Display Driver Uninstaller.Деинсталляция драйвера дисплея
Примечание. Это бесплатное программное обеспечение сторонних производителей, способное к глубокой очистке любых остатков драйверов графического процессора.
- После завершения загрузки используйте утилиту, такую как 7zip или Winzip, чтобы извлечь содержимое архива DDU.Извлечение содержимого утилиты
- Следуйте инструкциям (здесь), чтобы перезагрузить компьютер в безопасном режиме.
- После того, как ваш компьютер загрузится, дважды щелкните исполняемый файл, который вы ранее распаковали, и нажмите Да, когда вы получите приглашение UAC (Контроль учетных записей).
- Как только вы окажетесь внутри основного интерфейса деинсталлятора драйвера дисплея, начните с выбора графического процессора в раскрывающемся меню «Выбор типа устройства» (правая часть экрана). Затем нажмите «Очистить» и перезапустите, чтобы начать процесс очистки.Очистка GeForce Experience и отображение драйверов с помощью DDU
- После завершения операции попробуйте установить драйвер AMD еще раз и посмотрите, видите ли вы по-прежнему ошибку AMD 182.
Если вы все еще видите ту же проблему, перейдите к следующему способу ниже.
Отключение встроенного графического процессора (если применимо)
Если конфигурация ноутбука или ПК, в которой вы столкнулись с проблемой, имеет встроенный графический процессор ATI Radeon (скорее всего, ATI Radeon 3000), вполне вероятно, что утилита AMD Software попытается обновить ее вместо выделенного графического процессора.
Если вы все еще используете встроенный графический процессор ATI, вам нужно сначала отключить его в настройках BIOS, чтобы исправить ошибку AMD 182. И поскольку вы имеете дело с устаревшим интегрированным графическим процессором, то это также исправит множество других потенциальных конфликтов и несоответствий, которые.
В случае, если этот сценарий применим, вам необходимо отключить встроенный графический процессор — в зависимости от конкретного сценария может быть достаточно отключить его с помощью диспетчера устройств или вам может потребоваться отключить его в настройках BIOS.
Чтобы учесть оба сценария, мы создали два руководства: первое покажет вам, как отключить встроенный графический процессор из диспетчера устройств, а второе покажет, как это сделать прямо из настроек BIOS.
Вариант 1. Отключение встроенного графического процессора через диспетчер устройств
- Нажмите клавишу Windows + R, чтобы открыть диалоговое окно «Выполнить». Затем введите «devmgmt.msc» и нажмите Enter, чтобы открыть диспетчер устройств.Запуск диспетчера устройств
- Как только вы окажетесь в диспетчере устройств, прокрутите вниз список установленных устройств и разверните меню, связанное с адаптерами дисплея. Затем щелкните правой кнопкой мыши встроенный графический процессор и выберите «Отключить устройство» в контекстном меню.Отключение встроенного графического процессора
- После того, как вы это сделаете, и значок встроенного графического процессора будет изменен, чтобы показать, что он отключен, перезагрузите компьютер.
- При следующем запуске попытайтесь установить ожидающий драйвер AMD GPU еще раз и посмотрите, исправлена ли проблема.
Вариант 2. Отключение встроенного графического процессора через версию BIOS
- Инициируйте перезагрузку, если уязвимый компьютер уже включен. Когда вы попадете на начальный экран загрузки, несколько раз нажмите кнопку «Настройка» (кнопка BIOS), пока не получите доступ к настройкам BIOS.Нажмите кнопку «Настройка» для входа в настройки BIOS
Примечание. В большинстве моделей материнских плат клавиша настройки будет отображаться на начальном экране. Но в случае, если вы не видите его, найдите в Интернете конкретные шаги по доступу к настройкам BIOS.
- Перейдя в настройки BIOS, перейдите на вкладку «Дополнительно» и найдите категорию «Встроенные периферийные устройства» и отключите IGP или «Встроенную графику». Если у вас есть возможность выбора между интегрированной графикой и дискретной графикой, выберите дискретную графику.
Принудительное использование дискретной графики в BIOSПримечание. Точное название этой опции будет отличаться от производителя к производителю.
- Сохраните изменения, которые вы только что внесли, и дайте компьютеру снова загрузиться.
- Попытайтесь повторить обновление драйвера и убедитесь, что вы все еще видите ошибку AMD 182 во время последовательности установки драйвера.
Если та же проблема все еще возникает, перейдите к следующему потенциальному решению ниже.
Делаем ремонтную установку / Чистую установку
Если ни один из вышеперечисленных методов не помог вам, единственное возможное исправление к настоящему времени — просто сбросить все компоненты Windows с помощью процедуры, такой как чистая установка или восстановление установки (восстановление на месте).
При восстановительной установке все компоненты ОС обновляются, не затрагивая ваши личные файлы. Думайте об этом, как о чистой процедуре установки, позволяющей сохранить приложения, игры и личные файлы на диске ОС.
Если вы не возражаете против какой-либо потери данных, вы можете перейти к традиционной процедуре чистой установки.
На чтение 9 мин. Просмотров 716 Опубликовано 12.04.2021
Ошибка AMD 182 сообщается пользователями Windows, которые не могут обновить свои графические драйверы до последней версии, доступной для программного обеспечения AMD. Большинство пользователей, сталкивающихся с этой проблемой, ранее подтвердили, что их графический процессор устарел.
Как оказалось, есть есть несколько различных сценариев, которые могут в конечном итоге вызвать ошибку AMD 182:
- Продукт AMD не поддерживается программным обеспечением AMD . Имейте в виду, что, хотя программное обеспечение AMD является основной утилитой автоматического обновления для AMD, оно не поддерживает определенные продукты. . Если вы используете настраиваемый графический процессор AMD, устаревший графический процессор AMD или встроенную видеокарту AMD, вам, вероятно, потребуется обновить драйвер вручную с помощью веб-инструмента AMD Driver Selector, чтобы избежать ошибки.
- GPU можно обновить только через Центр обновления Windows. Как оказалось, AMD предлагает широкий выбор APU, которые можно обновить только через компонент Центра обновления Windows. Если вы используете одну из этих моделей, вам необходимо обновить драйвер через Центр обновления Windows.
- Поврежденные файлы драйвера графического процессора . При определенных обстоятельствах вы можете увидеть эту проблему из-за какого-либо типа повреждения файлов среди файлов драйверов AMD или связанных зависимостей. В этом случае вам нужно будет выполнить процедуру чистой установки графического процессора.
- Устаревший интегрированный графический процессор сбивает с толку утилиту обновления – если вы используете устаревшую интегрированную версию ATI Radeon GPU (ATI Radeon 3000 или младше), весьма вероятно, что утилита AMD Software пытается обновить встроенный драйвер графического процессора вместо того, который принадлежит вашему дискретному (выделенному графическому процессору). В этом случае вам нужно будет отключить встроенный графический процессор (либо через диспетчер устройств, либо прямо из настроек BIOS).
- Повреждение системного файла . Пользователи сообщают, что эта проблема также может возникать из-за повреждения основного системного файла, который коренится в файлах вашей ОС. В этом случае единственное жизнеспособное решение – сбросить каждый компонент Windows (с помощью чистой установки или восстановления).
Содержание
- Использование AMD Driver Selector
- Обновление драйвера через Центр обновления Windows (если применимо)
- Чистая установка драйвера графического процессора
- Отключение встроенного графического процессора (если применимо)
- Вариант 1: Dis отключение встроенного графического процессора через диспетчер устройств
- Вариант 2: отключение встроенного графического процессора через версию BIOS
- Выполнение восстановительной установки/чистой установки
Использование AMD Driver Selector
Приложение AMD Software содержит серию универсальных драйверов, которые поддерживают широкий спектр графических продуктов. Но есть определенные продукты AMD, которые не поддерживаются программным обеспечением AMD:
- Настраиваемая графика AMD (изготовленная на заказ для OEM)
- Устаревшая графика AMD (продукты AMD старше 5 лет)
- Встроенная графика AMD
В случае, если ваша конкретная графическая карта попадает в одну из категорий, представленных выше, очень вероятно, что обновляющее программное обеспечение не сможет обновить ваш драйвер, потому что оно принадлежит к неподдерживаемой группе продуктов..
Если этот сценарий применим, единственный выбор для обновления драйвера – использовать AMD Driver Selector , чтобы найти и загрузить соответствующий драйвер. Вот краткое руководство по использованию этого веб-инструмента для загрузки и установки последней версии драйвера для вашего драйвера:
- Откройте браузер по умолчанию и щелкните по этой ссылке (здесь) для доступа к утилите AMD Driver Selector.
- Оказавшись внутри, не обращайте внимания на раздел “Загрузка” и прокрутите до раздела ниже и найдите решение для своей видеокарты с помощью панели поиска или выберите продукт с графическим процессором вручную в меню ниже. . После выбора соответствующего продукта нажмите Отправить и дождитесь появления результатов.
- После получения результатов щелкните вкладку Драйверы вверху, затем разверните раскрывающееся меню, связанное с используемой вами операционной системой. Затем нажмите кнопку Загрузить и дождитесь завершения операции.
- После завершения загрузки откройте исполняемый файл установки и, следуя инструкциям на экране, завершите обновление драйвера.
Примечание. Во время этой процедуры ваш экран будет мигать несколько раз. Не волнуйтесь, это совершенно нормально.
- После завершения установки перезагрузите компьютер, чтобы завершить установку драйвера.
Если в результате этого обходного пути по-прежнему отображается ошибка AMD 182 или этот сценарий неприменим, перейдите к следующему потенциальному исправлению ниже.
Обновление драйвера через Центр обновления Windows (если применимо)
Имейте в виду, что с AMD некоторые APU (Advanced Processing Units) не предназначены для обновления традиционным способом (через Adrenalin или Driver Selector). В некоторых моделях поддержка графических драйверов осуществляется исключительно Центром обновления Windows. Поэтому, если у вас есть такая модель графического процессора, вам нужно будет обновить ее через Центр обновления Windows – программное обеспечение AMD не сможет ее обновить.
Вот список с APU, которые можно обновить только через компонент Microsoft Windows Update:
- APU AMD A4/A6/A8-3000 Series
- APU AMD E2-3200
- APU AMD E2-3000M
- APU AMD E2-2000
- APU AMD E1/E2-1000 Series
- AMD E APU серии -200/300/400
- APU AMD C-Series
- APU AMD Z-Series
Если у вас есть один из процессоров AMD, представленных выше, следуйте инструкциям ниже, чтобы обновить графический драйвер AMD через Центр обновления Windows:
- Нажмите клавишу Windows + R , чтобы открыть диалоговое окно Выполнить . Затем введите ‘ ms-settings: windowsupdate’ и нажмите Enter , чтобы открыть вкладку Центр обновления Windows в вкладка “Настройки” .
Примечание. Если вы используете Windows 7, используйте эту команду вместо :
- На экране Windows Update перейдите в правую часть экрана. и нажмите кнопку Проверить наличие обновлений .
- После завершения первоначального сканирования продолжайте и устанавливайте все ожидающие обновления (включая драйверы AMD)
- После установки всех драйверов перезагрузите компьютер, чтобы завершить установку драйвера.
Если этот метод неприменим, перейдите к следующему потенциальному исправлению ниже.
Чистая установка драйвера графического процессора
Если ни одно из вышеперечисленных исправлений не помогло для вас, вероятно, вы имеете дело с серьезным случаем повреждения ваших файлов драйверов или зависимостей, что делает невозможным для AMD Software установить новую версию драйвера.
В этом случае, самый эффективный Решение ctive, которое позволит вам обойти ошибку AMD 182 , – это просто выполнить чистую установку графического процессора. Эта операция включает в себя удаление драйвера обычным способом, удаление корневой папки драйвера AMD, а затем использование мощной программы удаления драйверов графического процессора стороннего производителя для удаления всех оставшихся поврежденных файлов, чтобы гарантировать, что установка вложения выполняется без вмешательства каких-либо остаточных файлов.
Если вы решите пойти по этому маршруту, следуйте инструкциям ниже:
- Нажмите клавишу Windows + R , чтобы открыть диалоговое окно Выполнить . Затем введите ‘appwiz.cpl’ и нажмите Enter , чтобы открыть меню Программы и файлы .
- В меню Программы и компоненты прокрутите список установленных элементов вниз. и удалите все, что опубликовано Advanced Micro Devices INC . щелкнув их правой кнопкой мыши и выбрав Удалить в контекстном меню.
- На экране удаления следуйте инструкциям на экране, чтобы завершить процесс, затем перезапустите ваш компьютер.
- После загрузки компьютера откройте Проводник , перейдите к C:/AMD, и удалите все внутри, чтобы не оставить никаких остатков файлов.
- Перейдите по этой ссылке ( здесь ) и загрузите последнюю версию Display Driver Uninstaller .
Примечание. Это бесплатное программное обеспечение сторонних разработчиков, способное выполнять глубокую очистку любых остатков драйверов вашего графического процессора.
- После того, как загрузка завершена, используйте такую утилиту, как 7zip или Winzip, чтобы извлечь содержимое архива DDU.
- Следуйте инструкциям ( здесь ), чтобы перезагрузить компьютер в безопасном режиме .
- После того, как ваш компьютер загрузится, дважды щелкните исполняемый файл, который вы ранее извлекли, и нажмите Да , когда вы перейдете к UAC (Контроль учетных записей пользователей) .
- Как только вы окажетесь в главном интерфейсе Display Driver Uninstaller , начните с выбора графического процессора в Select Device раскрывающееся меню типа (правая часть экрана). Затем нажмите «Очистить» и перезапустите, чтобы начать процесс очистки.
- После завершения операции попробуйте еще раз установить драйвер AMD и посмотрите, по-прежнему ли вы видите ошибку AMD 182.
Если проблема не исчезла, перейдите к следующему способу ниже.
Отключение встроенного графического процессора (если применимо)
Если круг top или конфигурации ПК, если вы столкнулись с проблемой, имеет встроенный графический процессор ATI Radeon (скорее всего, ATI Radeon 3000), весьма вероятно, что служебная программа AMD Software попытается обновить его вместо выделенного графического процессора.
Если вы все еще используете встроенный графический процессор ATI, вам нужно сначала отключить его в настройках BIOS, чтобы исправить ошибку AMD 182. И поскольку вы имеете дело с устаревшей версией встроенного графического процессора, это также устранит множество других потенциальных конфликтов и несоответствий.
В случае, если этот сценарий применим, вам необходимо отключить встроенный графический процессор – в зависимости от вашего конкретного сценария отключение его через диспетчер устройств может быть достаточно, или вам может потребоваться отключить его в настройках BIOS.
Чтобы учесть оба сценария, мы создали два руководства – первое покажет вам, как отключить встроенный графический процессор из диспетчера устройств, а второй покажет вам, как это сделать прямо из настроек BIOS
Вариант 1: Dis отключение встроенного графического процессора через диспетчер устройств
- Нажмите клавишу Windows + R , чтобы открыть диалоговое окно Выполнить . Затем введите ‘devmgmt.msc’ и нажмите Enter , чтобы открыть Диспетчер устройств .
- Зайдя в Диспетчер устройств , прокрутите список установленных устройств и разверните меню, связанное с Display Adapters . Затем щелкните правой кнопкой мыши встроенный графический процессор и выберите «Отключить устройство» в контекстном меню.
- После того, как вы сделайте это, и значок встроенного графического процессора изменился, показывая, что он отключен, перезагрузите компьютер.
- При следующем запуске попробуйте еще раз установить ожидающий драйвер графического процессора AMD и посмотрите, возникла ли проблема теперь исправлено.
Вариант 2: отключение встроенного графического процессора через версию BIOS
- Инициируйте перезагрузку, если затронутый компьютер уже включен. Когда вы перейдете к начальному экрану загрузки, несколько раз нажмите кнопку Setup (клавиша BIOS) , пока вам не удастся получить доступ к своим настройкам BIOS .
на большинстве моделей материнских плат ключ настройки отображается на начальном экране. Но если вы его не видите, поищите в Интернете конкретные шаги по доступу к настройкам BIOS.
- Как только вы войдете в настройки BIOS, перейдите на вкладку Advanced и найдите категорию под названием «Интегрированные периферийные устройства и отключите IGP или интегрированную графику. Если у вас есть возможность выбрать между интегрированной графикой и дискретной графикой , выберите дискретной графикой.
Примечание. Точное название этой опции будет отличаться от производителя к производителю.
- Сохраните изменения, которые вы только что внесли, и позвольте вашему компьютеру загрузиться снова вверх.
- Попытайтесь повторить обновление драйвера и посмотрите, все ли вы видите ошибку AMD 182 во время установки драйвера.
Если та же проблема все еще возникает, перейдите к следующему потенциальному исправлению ниже.
Выполнение восстановительной установки/чистой установки
Если ни один из вышеперечисленных методов не помог вам, единственное возможное решение на данный момент – просто сбросить каждый компонент Windows с помощью такой процедуры, как чистая установка или ремонтная установка (восстановление на месте).
А repair install приведет к обновлению всех компонентов ОС, не затрагивая ваши личные файлы. Думайте об этом как о процедуре чистой установки, которая позволяет сохранить ваши приложения, игры и личные файлы на диске ОС.
Если вы не возражаете против потери данных, вы можете воспользоваться традиционной процедурой чистой установки .
Если у Вас на компьютере возникает ошибка 182 — программа установки AMD не может правильно определить графическое аппаратное обеспечение, то решение проблемы найдете в данной публикации. Рассмотрим официальный способ, предлагаемый справочной службой разработчика.
GPU-KB182 — что это такое?
Именно такое обозначение имеет сбой, проявляющийся в процессе инсталляции драйверов с помощью фирменной утилиты AMD. С подобным уведомлением сталкиваются при установке Photoshop (Фотошопа), Cydia Impactor и т.д.
Получается, что программа установки Radeon Software не смогла идентифицировать требуемое оборудование. Самая банальная причина, с которой сталкиваются пользователи — это попытка загрузить неподходящее ПО. Например, у Вас используется видеоадаптер GeForce, но для него скачиваете софт от AMD.
Но есть и другие факторы:
- У вас интегрированная графическая карта, для которой не подходит универсальный набор драйверов, поставляемый с утилитой АМД;
- Используется устаревшее оборудование;
- Ваш адаптер создан на базе AMD, но с некоторыми модификациями со стороны производителя. В связи с этим, требуется инсталляция специфического ПО.
Решение проблемы вытекает из перечисленных выше причин.
- Если Вам известно точное наименование (модель) карты, тогда следует перейти на официальный сайт AMD в раздел «Поддержка», найти подходящий драйвер, скачать и установить его. После этого обязательно перезагрузите компьютер:
Если не знаете, какой адаптер на Вашем ПК — рекомендуем ознакомиться с нашей статьей. В ней рассказывается о простых способах определения точного названия графического ускорителя. Аналогичная инструкция содержится и в справочном разделе AMD.
- В случае с не оригинальными (адаптированными) устройствами от других производителей, следует загружать софт, разработанный специально для такого оборудования. Рекомендуется ознакомиться с перечнем партнеров АМД, перейти на их страницы и загрузить подходящие драйвера. Сюда же относятся компании, выпускающие ноутбуки, компьютерные сборки с использованием комплектующих АМД. Для интегрированной графики чаще всего требуется обновление драйвера чипсета;
Что делать, если ошибка 182 не устраняется вышеперечисленными методами? Последняя инстанция, которая может оказать помощь — центр клиентского обслуживания, доступный по ссылке:
Поля, отмеченный красной звёздочкой, являются обязательными при отправке запроса:
- Email address — адрес электронной почты, на который отправят ответ;
- Title — как к Вам обращаться (Mr. — мистер, Ms. — мисс, Company — компания);
- First Name — имя;
- Last Name — фамилия;
- Country — выбираем страну из списка;
- Company Name — название компании (если есть);
- Product Type — тип изделия. Выбираем «Graphics Card — Radeon»;
- Category — категория запроса. Указываем «Technical Support» (техподдержка);
- Subject — тема обращения. Пишем точно так — Error 182;
- Problem Description — подробно изложите суть проблемы: при каких обстоятельствах возникла;
- Обязательно прикрепите к сообщению журнал «Installer.log», находящийся в папке:
C | Program Files | AMD |CIM | Log
Надеемся, что наша инструкция помогла избавиться от ошибки 182 при установке драйверов от AMD.
Автор рекомендует:
- Как исправить ошибку отсутствующего файла d3dcompiler_43.dll
- Как изменить пароль на роутере и стоит ли его вообще устанавливать?
- Как исправить ошибку 0xc0000906 при запуске приложений
- Низкоуровневое форматирование жесткого диска — какая программа лучше?
- Как настроить курсор мышки на Windows, колесико, кнопки
Вам помогло? Поделитесь с друзьями — помогите и нам!
Американская многонациональная полупроводниковая компания Advanced Micro Devices, Inc. (AMD), дала возможность видеокартам Nvidia пробежать за свои деньги на технологическом рынке. Основанная 51 лет назад с напряженной работой Джерри Сандерс, компания в настоящее время превратилась в империи стоимость более шести миллиардов долларов США, по состоянию на 2019 год. С такими разнообразными продуктами, как микропроцессоры, наборы микросхем материнских плат и графические процессоры для серверов, рабочих станций, персональных компьютеров. компьютеров и встроенных системных приложений, продукты AMD известны своим вниманием и мастерством, с которыми они созданы. Известно, что они стремятся к совершенству, и лучшее, несомненно, еще впереди.
Однако с некоторыми продуктами неизбежно возникали некоторые технические проблемы. Сейчас пользователи или более известные игроки сталкиваются с ужасной проблемой при обновлении драйвера видеокарты — Ошибка 182. Пользователи очень обеспокоены, так как для большинства игр или приложений требуются обновленные графические драйверы, поэтому даже они начинают показывать странные коды ошибок. Теперь ошибка 182 стала обычным явлением для пользователей при обновлении, поэтому мы решили внести исправление. Это будет более обширное руководство, чем обычно, но, поскольку вы хотите исправить эту проблему, лучше набраться терпения и соответствующим образом выполнить исправления. Более того, если вы здесь, то, вероятно, столкнулись с тем же кодом ошибки, так зачем идти куда-нибудь еще? Без лишних слов, приступим.
Оглавление
- 1 Как исправить ошибку драйвера графики AMD 182?
- 2 Как работать с AMD Driver Selector?
- 3 Обновление драйвера через Центр обновления Windows
-
4 Выполните чистую установку драйвера графического процессора
- 4.1 Отключение встроенного графического процессора
- 4.2 Метод 1: отключение встроенного графического процессора через диспетчер устройств
- 4.3 Метод 2: отключение встроенного графического процессора в настройках BIOS
- 4.4 Выполнение ремонта или чистой установки игры
Как исправить ошибку драйвера графики AMD 182?
Часто сообщаемой проблемой было Ошибка AMD 182, обеспокоенная неспособностью ряда пользователей Windows обновить свои графические драйверы до новейшей версии, содержащейся в программном обеспечении AMD. Эта ошибка может быть вызвана рядом причин. Мы перечислили их все ниже:
- Продукт AMD не поддерживается программным обеспечением AMD.: Программное обеспечение AMD является основным источником автоматических обновлений для AMD, но не поддерживается повсеместно. Например, если вы используете настроенный графический процессор AMD, устаревший графический процессор AMD или встроенную видеокарту AMD, возможно, что чтобы обойти ошибку, вам потребуется обновить драйвер с помощью веб-инструмента AMD Driver Selector. вручную.
- Обновить GPU можно только через Центр обновления Windows — У AMD есть широкий выбор APU, которые можно обновить только через компонент Windows Update. Если вы работаете с какой-либо из этих моделей, вам придется обновить драйвер через Центр обновления Windows.
- Файлы драйвера графического процессора повреждены — Это еще один вероятный сценарий, в некоторых случаях. Это может произойти из-за того, что ваши файлы драйверов AMD или связанные с ними зависимости каким-либо образом повреждены. В этом случае следует выполнить процедуру чистой установки графического процессора.
- Устаревший интегрированный графический процессор может сбивать с толку утилиту обновления — Если вы работаете с устаревшим интегрированным графическим процессором ATI Radeon (ATI Radeon 3000 или ниже), есть большая вероятность, что Утилита AMD Software пытается обновить встроенный драйвер графического процессора вместо драйвера, связанного с вашим дискретным (выделенным GPU). В этой ситуации ваш единственный выбор — отключить встроенный графический процессор: либо через диспетчер устройств, либо непосредственно в настройках BIOS.
- Повреждение системных файлов — Об этом было много сообщений от разных пользователей. Это также может произойти из-за внутренней проблемы повреждения системных файлов, которая коренится в ваших реальных файлах операционной системы. Это сложная ситуация, и единственный выход из нее — сбросить все имеющиеся компоненты Windows либо с помощью чистой, либо с исправлением установки.
Давайте более подробно рассмотрим, как справиться с ошибкой драйвера графики AMD 182.
Как работать с AMD Driver Selector?
В приложении AMD Software присутствует ряд универсальных драйверов, которые поддерживают широкий спектр графических продуктов. В то же время есть некоторые продукты AMD, которые программное обеспечение AMD не поддерживает. Мы перечислили их ниже:
- Настраиваемая графика AMD (изготовленная на заказ для OEM)
- Устаревшая графика AMD (продукты AMD старше пяти лет)
- Встроенная графика AMD
Если ваша конкретная графическая карта попадает в одну из перечисленных выше категорий, существует большая вероятность что обновляющее программное обеспечение не может обновить ваш драйвер, потому что он принадлежит к группе продуктов, которая не поддерживается.
В этой ситуации действительно есть только один способ обновить драйвер: с помощью средства выбора драйверов AMD для поиска и загрузки соответствующего драйвера. Ниже приводится наше руководство по использованию этого веб-инструмента для загрузки и установки последней версии драйвера:
- Откройте браузер и щелкните эту ссылку (здесь), чтобы получить доступ к утилите AMD Driver Selector.
- Сосредоточьтесь на прокрутке вниз до раздела ниже и найдите решение для вашей видеокарты с помощью панели поиска. В качестве альтернативы просто выберите свой продукт с графическим процессором вручную, используя меню ниже. После того, как вы выбрали правильный продукт, нажмите «Отправить» и дождитесь появления результатов.
- После успешного получения результатов щелкните вкладку «Драйверы» и разверните раскрывающееся меню, относящееся к вашей текущей операционной системе. После этого нажмите кнопку «Скачать» и дождитесь завершения процесса.
- После завершения загрузки откройте установочный EXE-файл и следуйте инструкциям на экране, чтобы завершить обновление драйвера. Перезагрузите компьютер, чтобы завершить процесс установки.
Если это не поможет устранить ошибку, продолжайте читать ниже, чтобы узнать о других возможных решениях.
Обновление драйвера через Центр обновления Windows
Важно помнить, что в случае AMD некоторые APU (усовершенствованные процессорные блоки) просто не предназначены для обновления обычными методами (например, с помощью Adrenalin или Driver Selector). В некоторых моделях поддержка графического драйвера более или менее управляется исключительно Центром обновления Windows. Если у вас есть такая модель графического процессора, вам придется обновить ее через Центр обновления Windows, потому что программное обеспечение AMD не может ее обновить.
Ниже приведен список APU, которые можно обновить только с помощью компонента Microsoft Windows Update.
[APU означает усовершенствованные блоки обработки. Они включают графический процессор вместе с основным логическим процессором]
- APU AMD серии A4 / A6 / A8-3000
- AMD E2-3200 APU
- ВСУ AMD E2-3000M
- AMD E2-2000 APU
- APU AMD серии E1 / E2-1000
- APU AMD E-200/300/400 серии
- APU AMD серии C
- APU AMD серии Z
Если ваш блок AMD является одним из перечисленных выше, вы можете следовать приведенным ниже инструкциям, чтобы обновить графический драйвер AMD через Центр обновления Windows:
- Нажмите клавиши Windows + R, чтобы открыть окно «Выполнить». Теперь введите ms-настройки: windowsupdate и нажмите Enter, чтобы открыть вкладку Windows Update на вкладке Settings. Если вы используете Windows 7, введите ‘Wuapp ’
- Перейдите в правую часть экрана Центра обновления Windows и нажмите кнопку «Проверить наличие обновлений».
- После завершения первоначального сканирования начинайте установку всех ожидающих обновлений, включая драйверы AMD.
- Перезагрузите компьютер, чтобы завершить процесс установки.
Если это не поможет устранить ошибку, перейдите к следующему решению ниже.
Выполните чистую установку драйвера графического процессора
Если все вышеперечисленные методы не сработают для вас, вполне возможно, что вы сейчас имеете дело с серьезным случаем поврежденные файлы драйверов или зависимости, из-за которых программное обеспечение AMD не может установить последнюю версию драйвера. версия.
В этой ситуации лучшим решением будет просто выполнить чистую установку графического процессора. Для этого вам нужно будет удалить драйвер обычным способом, удалить корневую папку драйвера AMD, а затем использовать программу удаления драйверов графического процессора стороннего производителя, чтобы избавиться от всех оставшихся поврежденных файлов. Это гарантирует, что установка вложения будет выполнена без вмешательства каких-либо оставшихся файлов.
Для этого вы можете следовать инструкциям, приведенным ниже:
- Нажмите клавиши Windows + R, чтобы открыть окно «Выполнить». Тип ‘контроль » и нажмите Enter, чтобы открыть панель управления.
- Теперь в Панели управления прокрутите вниз до «Программы и компоненты.’
- Перемещайтесь вниз по списку установленных элементов в меню «Программы и компоненты», выбирая все, что было опубликовано Advanced Micro Devices INC. щелкнув по ним правой кнопкой мыши, а затем нажав «удалить.’
- После завершения удаления перезагрузите компьютер.
- Откройте проводник, перейдите к C: / AMD, и удалите все, что есть, чтобы не осталось остатков.
- Загрузите самую последнюю версию программы удаления драйверов дисплея. Это сторонняя бесплатная программа, которая может глубоко очистить любые остатки драйверов вашего графического процессора.
- Разархивируйте содержимое архива DDU и перезагрузите компьютер в безопасном режиме.
- Дважды щелкните файл .exe, который вы ранее извлекли, и нажмите «Да», когда увидите запрос UAC (Контроль учетных записей пользователей).
- В главном интерфейсе деинсталлятора драйвера дисплея выберите свой графический процессор в раскрывающемся меню типа «Выбрать устройство» в правой части экрана). Нажмите «Очистить» и перезапустите, чтобы начать процесс очистки.
- Попробуйте еще раз переустановить драйверы AMD.
Если ошибка не исчезла, попробуйте следующее решение, указанное ниже.
Отключение встроенного графического процессора
Если конфигурация вашего ноутбука или ПК имеет встроенный графический процессор ATI Radeon (скорее всего, ATI Radeon 3000), вполне возможно, что утилита AMD Software пытается обновить его вместо выделенного GPU.
Если вы все еще используете встроенный графический процессор ATI, сначала отключите его в настройках BIOS, чтобы исправить ошибку AMD 182. Поскольку вы имеете дело с устаревшим встроенным графическим процессором, это также устранит большое количество других проблем.
Вам придется отключить встроенный графический процессор. В зависимости от вашей конкретной ситуации, может быть достаточно его отключения через диспетчер устройств, или вам, возможно, придется отключить его в настройках BIOS.
Имейте это в виду, и мы создали здесь два руководства. Первый покажет вам, как отключить встроенный графический процессор из диспетчера устройств. Второй покажет вам, как это сделать прямо из настроек BIOS.
Метод 1: отключение встроенного графического процессора через диспетчер устройств
- Нажмите одновременно клавиши Windows + R, чтобы открыть окно «Выполнить». Тип msc и нажмите Enter, чтобы открыть диспетчер устройств.
- Прокрутите список установленных устройств вниз и откройте меню, связанное с Display Adapters. Щелкните правой кнопкой мыши встроенный графический процессор и выберите «Отключить устройство» в контекстном меню.
- Когда значок встроенного графического процессора изменится, показывая, что он отключен, перезагрузите компьютер.
- При следующем запуске попробуйте еще раз установить ожидающий драйвер AMD GPU. Проверьте, решена ли проблема.
Метод 2: отключение встроенного графического процессора в настройках BIOS
- Перезагрузите компьютер, если он уже включен. Когда вы окажетесь на начальном экране загрузки, несколько раз нажмите кнопку Setup (клавишу BIOS), пока не получите доступ ко всем настройкам BIOS.
- В случае с большинством моделей материнских плат ключ настройки будет отображаться на начальном экране. Но если вы не можете его увидеть, поищите в Интернете конкретные шаги по доступу к настройкам BIOS.
- Выберите вкладку «Дополнительно» и найдите категорию «Интегрированные периферийные устройства». Отключите там IGP или интегрированную графику. Если у вас есть возможность выбрать между интегрированной графикой и дискретной графикой, выберите последнее.
- Теперь сохраните недавно внесенные изменения и перезагрузите компьютер.
- Попробуйте обновить драйвер еще раз.
Теперь проверьте, сохраняется ли ошибка 182. Если это так, перейдите к следующему потенциальному решению ниже.
Выполнение ремонта или чистой установки игры
Если ни один из перечисленных выше методов не смог исправить ошибку, единственное, что осталось сделать, это просто сбросить каждый компонент Windows, используя такую процедуру, как чистая установка или ремонтная установка.
- Ремонтная установка обновит все компоненты ОС, не затрагивая ваши личные файлы. Это своего рода процедура чистой установки, которая позволяет сохранять ваши приложения, игры и личные файлы на диске ОС.
- Если вас не беспокоит потеря данных, вы можете просто выбрать традиционную процедуру чистой установки.
После выполнения всех исправлений вы наверняка избавитесь от ошибки 182 при обновлении драйвера AMD.
Мы надеемся, что наше руководство окажется полезным, когда вы будете работать над устранением ошибки графического драйвера AMD 182. GetDroidTips без проблем работает для вас днем и ночью, предлагая лучшее Советы и хитрости iPhone, Советы и хитрости для ПК, Игры а также Советы и хитрости для Android. Так что вашей задачей становится подписаться на наши YouTube канал. Более того, там выгода твоя. Мы предлагаем розыгрыш призов на 150 долларов для всех наших подписчиков, которые смотрят наши видео там. А теперь подпишитесь здесь, чтобы подготовить для вас еще одно лучшее руководство. Вы также можете оставить комментарий ниже с вашими отзывами и запросами, указав свое имя и адрес электронной почты, и мы будем рады помочь Счастливой игры!
Связанные руководства
- Исправьте Rocket League MSVCP140.dll или VCRUNTIME140.dll, которые отсутствуют или не найдены
- Как исправить код ошибки Netflix M7363-1260-00000026
- Код ошибки PS4 NP-39225-1: как решить проблему с подключением к Интернету
- Код ошибки 6 в Borderlands 3 Matchmaking: как исправить?
- Ошибка Brawl Stars: пользователи сталкиваются с кодом ошибки сервера 43
- Код ошибки Scrap Mechanic 70: исправить ошибку многопользовательского или кооперативного режима
Анубхав Рой — студент, изучающий информатику, который проявляет огромный интерес к миру компьютеров, Android и других вещей, происходящих в мире информации и технологий. Он обучен машинному обучению, науке о данных и является программистом на языке Python с Django Framework.
Обновлено 2023 января: перестаньте получать сообщения об ошибках и замедлите работу вашей системы с помощью нашего инструмента оптимизации. Получить сейчас в эту ссылку
- Скачайте и установите инструмент для ремонта здесь.
- Пусть он просканирует ваш компьютер.
- Затем инструмент почини свой компьютер.
На самом деле, ошибка 182 не редкость — программа установки AMD не может правильно идентифицировать графическое оборудование AMD. Для получения дополнительной информации нажмите здесь. Иногда для вас нет эффективных решений, даже если вы перешли по ссылке, чтобы узнать больше.
Вы, наверное, задаетесь вопросом, почему эта ошибка установки AMD 182 происходит с вами. И хотя программное обеспечение AMD Radeon включает в себя множество драйверов для различного оборудования AMD, также естественно, что автоматическое обнаружение AMD не может найти видеодрайвер для Windows 10.
Возможная причина
Пакет программного обеспечения Radeon включает в себя универсальные драйверы, которые поддерживают широкий спектр AMD Radeon графика товары. Одна из возможных причин, по которой установщик Radeon Software не смог определить ваше графическое оборудование, заключается в том, что оно относится к одной из следующих неподдерживаемых групп продуктов:
- Встроенная графика AMD Radeon
- Графики AMD Radeon с истекшим сроком годности
- Настраиваемая графика AMD Radeon для системы производителя оригинального оборудования (OEM)
Существует высокая вероятность того, что драйвер AMD Radeon устарел, поврежден или неисправен и что установщик AMD не может идентифицировать оборудование AMD. Поэтому для решения этой проблемы с драйвером AMD необходимо избавиться от проблемного драйвера AMD и установить новый для Windows 10.
- Откройте диспетчер устройств.
- Разверните адаптеры дисплея и щелкните правой кнопкой мыши драйвер AMD, чтобы удалить устройство.
- Перейдите в Панель управления> Программы и компоненты> Удалить.
- Перезапустите Windows 10.
Исправьте ошибку драйвера AMD 182 с помощью селектора драйверов AMD
Обновление за январь 2023 года:
Теперь вы можете предотвратить проблемы с ПК с помощью этого инструмента, например, защитить вас от потери файлов и вредоносных программ. Кроме того, это отличный способ оптимизировать ваш компьютер для достижения максимальной производительности. Программа с легкостью исправляет типичные ошибки, которые могут возникнуть в системах Windows — нет необходимости часами искать и устранять неполадки, если у вас под рукой есть идеальное решение:
- Шаг 1: Скачать PC Repair & Optimizer Tool (Windows 10, 8, 7, XP, Vista — Microsoft Gold Certified).
- Шаг 2: Нажмите «Начать сканирование”, Чтобы найти проблемы реестра Windows, которые могут вызывать проблемы с ПК.
- Шаг 3: Нажмите «Починить все», Чтобы исправить все проблемы.
Программное обеспечение AMD включает набор универсальных драйверов, поддерживающих различные графические продукты. Однако некоторые продукты AMD не поддерживаются программным приложением AMD:
- Индивидуальная графика AMD (адаптированная для OEM)
- Legacy AMD Graphics (продукты AMD старше 5 лет)
- Интегрированная графика AMD
Если ваше конкретное решение для видеокарт попадает в одну из указанных выше категорий, весьма вероятно, что программное обеспечение для обновления не сможет обновить ваш драйвер, поскольку оно принадлежит к неподдерживаемой группе продуктов.
Если это так, единственный способ обновить драйвер — использовать селектор драйверов AMD, чтобы найти и загрузить соответствующий драйвер. Вот краткое руководство о том, как использовать этот веб-инструмент для загрузки и установки последней версии вашего драйвера:
- Откройте браузер по умолчанию и нажмите эту ссылку (здесь), чтобы получить доступ к утилите AMD Driver Selector.
- Оказавшись внутри, пропустите раздел загрузки и прокрутите вниз до раздела ниже и найдите решение для вашей видеокарты с помощью панели поиска или вручную выберите продукт GPU с помощью меню ниже. После того, как соответствующий продукт выбран, нажмите «Отправить» и дождитесь получения результатов.
- После получения результатов щелкните вкладку «Драйверы» вверху страницы и разверните раскрывающееся меню для используемой операционной системы. Затем нажмите кнопку «Загрузить» и дождитесь завершения процесса.
- После завершения загрузки откройте исполняемый файл установки и следуйте инструкциям на экране для завершения обновления драйвера.
- После завершения установки перезагрузите компьютер, чтобы завершить установку драйвера.
https://www.amd.com/en/support/kb/faq/gpu-kb182
Совет экспертов: Этот инструмент восстановления сканирует репозитории и заменяет поврежденные или отсутствующие файлы, если ни один из этих методов не сработал. Это хорошо работает в большинстве случаев, когда проблема связана с повреждением системы. Этот инструмент также оптимизирует вашу систему, чтобы максимизировать производительность. Его можно скачать по Щелчок Здесь
CCNA, веб-разработчик, ПК для устранения неполадок
Я компьютерный энтузиаст и практикующий ИТ-специалист. У меня за плечами многолетний опыт работы в области компьютерного программирования, устранения неисправностей и ремонта оборудования. Я специализируюсь на веб-разработке и дизайне баз данных. У меня также есть сертификат CCNA для проектирования сетей и устранения неполадок.
Сообщение Просмотров: 336