
Если вы используете видеокарту AMD, у вас могут возникнуть проблемы после установки Windows 10/11. Некоторые пользователи сообщают, что при попытке установить свои драйверы AMD установка не может быть завершена из-за ошибки, связанной с драйвером обнаружения.
К счастью, решение этой проблемы очень простое и работает не только в Windows 10/11, но и в более старых версиях.
В частности, проблема появляется, если вы подключены к Интернету при установке Windows 10, потому что мастер установки автоматически устанавливает драйверы Microsoft AMD. После фазы обнаружения ваш экран может стать черным, и вам придется перезагрузить компьютер, или вы просто получите сообщение об ошибке драйвера обнаружения.
Следуйте инструкциям, поскольку мы предоставим вам полный список методов, которые вы можете попробовать, чтобы исправить проблемы с установкой драйвера AMD в Windows 10/11. Следите за собой!
Почему я получаю ошибку 184 в программе установки AMD?
Были сообщения о том, что драйверы AMD отключаются после обновления Windows, и если это произойдет, вам придется обновлять их вручную.
Однако, если установка вашего драйвера повреждена, вы можете получить ошибку 184 или ошибку NSIS при установке драйверов AMD на свой ПК. Если это произойдет, попробуйте снова загрузить установочный файл и проверьте, помогает ли это.
Если ваш установщик программного обеспечения AMD Radeon застрял, в этом руководстве есть несколько полезных решений, которые наверняка помогут вам решить эту проблему.
Как решить проблему с драйвером AMD?
1. Удалите текущий драйвер
- Чтобы исправить ошибку «Драйвер AMD не установлен», нажмите, Windowsзатем введите «control» и выберите «Панель управления».
- Нажмите «Программы», затем «Программы и компоненты».
- Выберите Диспетчер установки AMD Catalyst, затем нажмите Изменить.
- При появлении запроса AMD Catalyst Install Manager — InstallShield Wizard выберите «Экспресс-удаление ВСЕХ программ ATI».
- Нажмите «ОК», чтобы разрешить инструменту удалить все драйверы и компоненты приложений AMD.
- Нажмите «Да», когда будет предложено перезагрузить систему и завершить процесс удаления.
Когда утилита завершит удаление всех драйверов AMD, ваш экран должен выглядеть так, как будто на нем установлен стандартный драйвер VGA.
Затем перезапустите установку AMD Catalyst, и вы сможете нормально установить драйверы AMD Catalyst.
2. Загрузите новый драйвер с помощью стороннего приложения.
Если у вас нет необходимых навыков работы с компьютером для обновления/исправления драйверов вручную, мы настоятельно рекомендуем делать это автоматически с помощью профессионального инструмента.
Одним из самых больших преимуществ автоматического обновления драйверов является то, что вы можете использовать его для обновления любого драйвера на вашем компьютере.
Проблема с ошибкой установки драйвера чипсета AMD будет скоро решена после того, как вы исправите драйверы вашего компьютера с помощью указанного ниже стороннего приложения.
3. Загрузите новый драйвер с помощью настроек AMD Radeon.
Самый простой способ обновить драйверы AMD — использовать официальное программное обеспечение поддержки AMD, AMD Radeon Settings.
Скорее всего, это программное обеспечение уже установлено на вашем компьютере. Особенно, если вы установили свой первый драйвер с DVD.
Вы можете скачать его с их сайта. Затем просто откройте программу, и, если будет доступно новое обновление, вы получите уведомление.
Установите все доступные обновления, перезагрузите компьютер, тогда драйверы AMD не будут устанавливаться на Windows 10, проблема будет давно решена.
4. Загрузите новый драйвер вручную
Если в настройках AMD Radeon не отображается новое обновление или вы просто не предпочитаете использовать это программное обеспечение, всегда загружайте драйверы и устанавливайте их вручную.
Просто зайдите на веб-сайт поддержки драйверов AMD, выберите свою видеокарту и загрузите драйверы.
Установите драйверы обычным образом, как и любую другую программу. Просто следуйте инструкциям мастера, перезагрузите компьютер и все.
5. Загрузите новый драйвер с помощью диспетчера устройств.
- Щелкните правой кнопкой мыши значок «Пуск» и выберите «Диспетчер устройств».
- Разверните папку «Видеоадаптеры», щелкните правой кнопкой мыши графическую карту AMD и выберите «Обновить драйвер».
- Следуйте дальнейшим инструкциям на экране, затем перезагрузите компьютер.
Это устаревший и, вероятно, наиболее часто используемый метод установки и обновления драйверов в Windows. После того, как вы закончите, проблема с неустановкой драйверов AMD будет устранена.
6. Отключите брандмауэр и антивирус
- Нажмите Windows+ S, введите Брандмауэр и выберите Брандмауэр Защитника Windows из списка результатов.
- Когда запустится брандмауэр Защитника Windows, нажмите Включить или отключить брандмауэр Защитника Windows.
- Выберите Отключить брандмауэр Защитника Windows (не рекомендуется) для параметров как частной, так и общедоступной сети.
- Нажмите OK, чтобы сохранить изменения.
Если вам не удается установить или обновить драйверы каким-либо из упомянутых выше способов, попробуйте отключить антивирус и брандмауэр Windows, но только временно.
Известно, что антивирусные программы не ладят с обновлениями Windows. И обновления драйверов тоже могут оказаться не лучше. Чтобы отключить их, щелкните правой кнопкой мыши значок антивируса на панели задач и выберите «Отключить» на 10 минут.
Кроме того, вы можете удалить все это вместе и выбрать лучшее антивирусное программное обеспечение, которое не будет мешать необходимым процессам.
7. Попробуйте установить драйверы в режиме совместимости
- Найдите файл установки драйвера, щелкните его правой кнопкой мыши и выберите «Свойства» в меню.
- Перейдите на вкладку «Совместимость» и установите флажок «Запустить эту программу в режиме совместимости». Выберите Windows 8 или более позднюю версию и нажмите «ОК», чтобы сохранить изменения.
Как исправить проблему с драйвером AMD в Windows 11?
- Нажмите Windows+ I, затем перейдите в Центр обновления Windows.
- Здесь нажмите кнопку «Обновить» или «Перезагрузить сейчас», чтобы обновить ОС.
Даже в Windows 11 вы можете применить описанные выше методы, более того, убедитесь, что ОС обновлена, чтобы решить ситуацию, когда драйвер AMD не устанавливается.
Как узнать, установлен ли драйвер AMD?
Пользователи могут изменять качество изображения, а также количество деталей в играх с помощью настроек AMD Radeon. Но это не единственное использование приложения. Вместо этого вы можете проверить все установленные драйверы, а также новые обновления, которые необходимо загрузить.
Поскольку повышение качества изображения может повлиять на производительность, для получения наилучшего игрового опыта необходимо найти баланс между производительностью и качеством изображения. И обновление ваших драйверов важно для достижения этого баланса.
Вот об этом. Мы, конечно, надеемся, что хотя бы одно из этих решений помогло вам решить проблему с драйверами AMD.
Если у вас есть какие-либо комментарии, вопросы или предложения по этой теме, просто сообщите нам об этом в комментариях ниже.
Понравилось? Поделитесь…
Установите драйверы AMD с помощью этих советов для Windows.
AMD Radeon Software может автоматически определять вашу видеокарту и устанавливать совместимые с ней драйверы. Однако иногда программа установки перестает работать с ошибкой AMD 195. Полный текст ошибки гласит: «Программное обеспечение AMD не может продолжать работу, поскольку ему не удается получить доступ к необходимым веб-ресурсам».
Эта ошибка может возникнуть, если брандмауэр Windows или сторонняя антивирусная программа блокирует установщик AMD. Чтобы решить эту проблему, временно отключите брандмауэр или запустите совместимую версию программы установки. Вот несколько способов исправить ошибку AMD 195 в Windows.
Обновите антивирус или временно отключите его
Конфликт антивируса является наиболее распространенной причиной ошибки AMD 195. Устаревшее антивирусное определение может заблокировать запуск установщика на вашем компьютере из-за ложного срабатывания.
Большинство антивирусных программ по умолчанию настроены на автоматическое обновление, но вы можете убедиться, что это так, проверив, обновлен ли ваш антивирус в настройках. Если вы используете антивирус Malwarebytes, щелкните правой кнопкой мыши значок антивирусной программы на панели задач и выберите Проверить наличие обновлений.
Либо откройте антивирусное приложение, перейдите в Настройки и откройте вкладку О программе. Нажмите Проверить наличие обновлений, чтобы загрузить и установить последнюю доступную версию.
Если антивирусная программа обновлена, рассмотрите возможность временного отключения антивируса и запуска программы установки. В зависимости от вашей антивирусной программы вам может потребоваться закрыть антивирус или временно полностью отключить его.
Чтобы отключить Malwarebytes, щелкните правой кнопкой мыши значок приложения на панели задач и выберите Выйти из Malwarebytes.. Запустите установщик и проверьте, устранена ли ошибка. Перезапустите Malwarebytes еще раз, чтобы включить защиту. Другие антивирусные программы, в том числе AVG и Avast, позволяют отключить антивирус на несколько часов, не закрывая приложение полностью.
Отключите или перенастройте брандмауэр
Подобно вашему антивирусу, брандмауэр также может блокировать входящие и исходящие соединения и не позволять установщику загружать необходимые файлы. Вы можете временно отключить брандмауэр, чтобы определить, вызывают ли его настройки ошибку.
Вы можете отключить брандмауэр Защитника Windows в приложении «Параметры». Сторонние антивирусные программы могут иметь собственные встроенные в приложение брандмауэры. Проверьте настройки антивируса, чтобы найти и отключить защиту брандмауэра.
Если ошибка устранена при отключенном брандмауэре, вам потребуется добавить установщик AMD, чтобы разрешить список, разрешающий трафик с сервера AMD. Вы можете добавить серверы AMD в список разрешений в Защитнике Windows, чтобы запустить программу установки без конфликтов.
Сторонние антивирусные программы используют свой собственный список разрешений. Если вы используете Malwarebytes, перейдите в Настройки и откройте вкладку Список разрешений. Нажмите Добавить и выберите Разрешить файл или папку. Выберите установщик программного обеспечения AMD, чтобы добавить его в список разрешенных. Теперь запустите программу установки, чтобы увидеть, устранена ли ошибка. Вы можете удалить запись из списка разрешенных после установки программы.
Если проблема не устранена, запустите программу установки после отключения Защитника Windows и брандмауэра Windows. Обязательно повторно включите службы после установки программного обеспечения AMD Radeon.
Если инструмент автоматического обнаружения не работает, вы можете вручную установить драйверы AMD Radeon Adrenalin Edition с веб-сайта. Выполните следующие действия, чтобы загрузить драйверы AMD вручную:
- Перейдите на страницу «Драйверы и поддержка AMD».
- Нажмите раскрывающееся меню Поиск по всем продуктам, выберите в списке свой графический драйвер и нажмите Отправить.
- Выберите версию Windows.
- В разделе AMD Software Adrenalin Edition проверьте версию и размер файла. Автономный установщик часто имеет размер от 500 МБ до 600 МБ.
- Нажмите Загрузить, чтобы сохранить программу установки на локальном диске.
- Запустите файл MBSetup.exe и следуйте инструкциям на экране для завершения установки. Если автономный установщик не работает, проверьте наличие проблем совместимости и, при необходимости, установите более старую версию драйвера, чтобы исправить ошибку.
Установите старую версию программного обеспечения AMD
Загрузка более старой версии AMD Radeon Software немного сложна. Поскольку у AMD нет списка всех выпущенных драйверов, вам придется вручную найти и загрузить драйверы. К счастью, AMD позволяет загружать более старые драйверы со своей страницы примечаний к выпуску.
Чтобы загрузить более старую версию программного обеспечения AMD, сначала проверьте текущую версию программного обеспечения AMD, установленную на вашем компьютере. Для этого:
- щелкните правой кнопкой мыши на рабочем столе и выберите ПО AMD Radeon.
- В Radeon Software щелкните значок Шестеренка и откройте вкладку Система.
- Запишите текущую версию драйвера AMD, установленную на вашем компьютере.
Затем найдите список выпусков AMD Software Adrenalin Edition. Быстрый веб-поиск выдаст список всех выпусков. Найдите более раннюю версию, чем та, которая установлена на вашем компьютере. Снова выполните поиск в Интернете, чтобы найти официальное примечание к выпуску AMD, связанное с версией, которую вы хотите загрузить. Загрузите драйвер и запустите программу установки, чтобы проверить, устранена ли ошибка.
Другие шаги по устранению неполадок, которые следует попробовать
- Используйте соединение Ethernet для загрузки программы установки и других файлов. Проблемы с беспроводным подключением могут привести к сбою программы установки и отображению ошибки. Подключите кабель Ethernet к ноутбуку и запустите программу установки, чтобы загрузить необходимые файлы с сервера ADM.
- Запустите программу установки в состоянии чистой загрузки. Вы можете запустить программное обеспечение AMD в чистом состоянии загрузки, чтобы проверить наличие конфликтов сторонних программ и запускаемых приложений. В состоянии чистой загрузки Windows запускается только с отключенными службами Microsoft и запускаемыми приложениями. Если установка пройдет успешно, вы можете с уверенностью предположить, что ошибка вызвана конфликтом стороннего приложения.
- Выполните чистую установку – Если ошибка возникает при обновлении, попробуйте выполнить чистую установку драйверов графического процессора. Вы можете удалить графический драйвер AMD с помощью диспетчера устройств, программного обеспечения AMD Radeon и программы удаления драйвера дисплея (DDU).
Исправление ошибки ADM 195 в Windows
Ошибка AMD 195 часто возникает из-за конфликта с вашей программой безопасности. Чтобы решить эту проблему, запустите программу установки с отключенными Защитником Windows и Брандмауэром Защитника. Если проблема не устранена, запустите программу установки в состоянии чистой загрузки. Кроме того, выполните чистую установку без автоматического обнаружения или установите более старую версию, чтобы устранить проблемы совместимости.
Содержание
- Установка драйвера радеон на видеокарту
- [ИСПРАВЛЕНО] В Windows 10 не установлен графический драйвер AMD
- Решения для исправления того, что драйвер графики AMD не установлен в Windows 10
- Способ 1: обновить драйверы
- Вариант 01: обновить драйверы вручную
- Вариант 02: использовать Driver Easy для автоматической загрузки драйверов
- Способ 2: перейдите в безопасный режим и удалите неисправный драйвер
- Способ 3. Установите исправление MS Visual C++ 2005 SP1.
- Как исправить ошибку драйвера AMD 182?
- Использование селектора драйверов AMD
- Обновление драйвера через Центр обновления Windows (если применимо)
- Чистая установка драйвера графического процессора
- Отключение встроенного графического процессора (если применимо)
- Вариант 1. Отключение встроенного графического процессора через диспетчер устройств
- Вариант 2. Отключение встроенного графического процессора через версию BIOS
- Делаем ремонтную установку / Чистую установку
Установка драйвера радеон на видеокарту
Попробуйте запустить программу установки AMD позже. Когда доступ к серверу будет возобновлен, программа установки AMD сможет успешно завершить установку драйвера.
Вы также можете воспользоваться функцией поиска драйвера вручную на странице Драйверы и Центр загрузок, чтобы выбрать, скачать и установить последнюю версию драйвера.
Если, выполнив все вышеперечисленные действия, вы все еще не можете устранить ошибку 195 и вам нужна дополнительная помощь, обратитесь в Центр обслуживания клиентов AMD, прикрепив к своей заявке на обслуживание файл журнала программы установки AMD. Путь к файлу журнала программы установки AMD: C:Program FilesAMDCIMLogInstaller.log
Ошибка 195 — установщик AMD не может продолжать работу, поскольку он не может получить доступ к необходимым веб-ресурсам,
Ошибка 195 обычно устраняется путем применения шагов устранения неполадок в порядке, предложенном ниже:
Убедитесь, что антивирусное программное обеспечение и его определения обновлены, и / или временно отключите антивирусное программное обеспечение до завершения установки пакета программного обеспечения Radeon ™.
Проверьте настройки брандмауэра и убедитесь, что он не блокирует доступ к веб-серверу AMD во время установки пакета программного обеспечения Radeon ™.
Запустите программу установки программного обеспечения Radeon ™ позднее. Когда веб-сервер AMD снова подключен, установщик программного обеспечения Radeon должен успешно завершить установку драйвера.
Источник
[ИСПРАВЛЕНО] В Windows 10 не установлен графический драйвер AMD
«Здравствуйте, эксперты, я получаю сообщение о том, что графический драйвер AMD не установлен. Как ни странно, эта ошибка появляется, хотя я уже установил эти драйверы. Я предполагаю, что драйверы установлены правильно, но почему я получаю эту ошибку? Пожалуйста, помогите мне!»
Если вы находитесь в той же ситуации, что и указанный выше пользователь, эта статья будет вам полезна. Мы объясним все, что связано с этим вопросом, и как его решить, с помощью пары простых шагов. Итак, продолжайте читать.
Вы уже получали сообщение об ошибке с текстом «В Windows 10 не установлен графический драйвер AMD.«? Если да, то вы совсем не одиноки. Есть много других пользователей, которые сталкиваются с этой ошибкой по разным причинам.
Некоторые получают это сообщение даже после установки драйверов для своих графических карт AMD. Независимо от того, по какой причине вы получили сообщение, его всегда можно исправить.
Итак, в этой статье мы объясним, как устранить эту ошибку.
Решения для исправления того, что драйвер графики AMD не установлен в Windows 10
Чтобы определить природу этой ошибки, вы можете перейти к опции диспетчера устройств. Затем вы можете увидеть опцию «Видеоадаптеры» среди многих других устройств, перечисленных ниже. Вы можете развернуть его, нажав на него. Затем, если вы видите свою графику AMD с восклицательным знаком (желтым), это указывает на ошибку.
Другими словами, это указывает на ошибку, связанную с графическим драйвером. Однако с помощью нескольких простых шагов вы можете исправить это и использовать свой компьютер как обычно.
Рассмотрите несколько различных шагов, если ваш компьютер выдает ошибку «графический драйвер AMD не установлен Nvidia». Однако вам не нужно будет использовать их все; вместо этого попробуйте первое решение и перейдите к другому.
PS: если вы испытываете Video_Dxgkrnl_Fatal_ErrorВот лучшие исправления.
Способ 1: обновить драйверы
Это первое решение, которое стоит попробовать, если вы заметили, что «графический драйвер AMD не установлен в Windows 10». Эта ошибка может возникнуть, если соответствующий драйвер поврежден, заражен или отсутствует. Итак, лучший подход — обновить драйверы и посмотреть, работает ли он.
Кроме того, всегда лучше постоянно обновлять драйверы. Такой подход убережет вас от различных ошибок. Пожалуйста, следуйте простым шагам ниже, чтобы обновить драйверы в вашей системе.
Важно: обратите внимание, что есть два основных варианта обновления драйверов. Вы можете либо обновить эти драйверы вручную, либо сделать это автоматически, если предпочитаете удобство. В любом случае, мы объясним оба этих метода, чтобы вы могли выбрать наиболее подходящий вариант.
Вариант 01: обновить драйверы вручную
Во-первых, давайте узнаем, как обновить драйверы вручную. Излишне говорить, что этот метод может занять некоторое время и усилия по сравнению с автоматическим методом.
Просто следуйте приведенному ниже простому руководству, если вы хотите успешно обновить драйверы.
01. Сначала вы должны нажать обе кнопки « Windows » и «R» одновременно, чтобы разбудить утилиту «Выполнить». После этого введите текст « devmgmt.msc »В предоставленной коробке. Затем вы можете нажать « Enter ” или нажмите “OK” для продолжения. Откроется новое окно с надписью «Диспетчер устройств».
02. Теперь нажмите «Видеоадаптеры» и выполните двойной щелчок. Это расширит соответствующий список и отобразит доступные драйверы.
03. Теперь щелкните правой кнопкой мыши драйвер, связанный с графикой AMD. Вы увидите всплывающее меню. Вы должны выбрать опцию под названием «Обновить драйвер», чтобы продолжить. Затем вы увидите другое окно с другими параметрами.
Выберите сообщение «Автоматический поиск…». Затем вы можете следовать инструкциям, отображаемым на экране, для успешного завершения.
Однако в некоторых случаях вы можете увидеть, что Windows не находит никаких обновлений для драйвера. В этом случае посетите официальный сайт AMD.
Затем вам следует загрузить самые последние версии драйверов для вашей видеокарты AMD и установить их. После завершения установки вы можете перезагрузить компьютер и посмотреть, исчезла ли ошибка.
Примечание: Будьте очень осторожны при загрузке драйверов вручную через онлайн-источники. Некоторые веб-сайты могут предлагать драйверы с вредоносными кодами в них, что вызовет различные проблемы в вашей системе. Поэтому обязательно посещайте только официальные сайты.
Кроме того, вот вершина лучшие APU для игр и подробное руководство по WIA Драйвер для вашей справки.
Вариант 02: использовать Driver Easy для автоматической загрузки драйверов
Как упоминалось ранее, это второй и наиболее удобный способ загрузки драйверов. В этом случае вы можете положиться на профессиональное приложение, например Driver Easy чтобы сделать это.
С помощью этого специального приложения вы можете легко загрузить самые точные драйверы из надежных источников. Это устранит риск загрузки вредоносных кодов на ваш компьютер. Кроме того, он экономит много времени благодаря своей эффективности.
Driver Easy разработан с возможностью распознавать все неисправные драйверы в вашей системе. После установки он может выполнить полное сканирование вашей операционной системы, чтобы найти неисправные драйверы. Затем он будет искать наиболее подходящие драйверы на официальных сайтах, чтобы двигаться вперед.
После этого приложение само загрузит все эти драйверы, не оставляя вам никаких догадок. Короче говоря, Driver Easy — это приложение, которое избавляет от догадок и рисков, экономя при этом массу времени.
С Driver Easy вы можете использовать два способа загрузки драйверов. Вы можете скачать драйверы бесплатно или с профессиональной версией. В бесплатной версии всегда можно скачать драйверы один за другим бесплатно.
Однако, если вы выберете профессиональную версию того же, вы можете загрузить драйверы двумя щелчками мыши. Это означает, что он загружает все драйверы из официальных источников производителя. Кроме того, их профессиональная версия также имеет гарантию возврата денег (в течение 30 дней). Кроме того, вы получаете полную поддержку.
Как использовать Driver Easy, если драйвер AMD Graphics не установлен
- Во-первых, вы должны загрузить Driver Easy на свой компьютер и установить его, следуя инструкциям на экране.
- После этого запустите Driver Easy на своем ПК, чтобы увидеть его основной интерфейс. После этого следует нажать кнопку под названием «Сканировать сейчас» продолжать. Затем вы увидите, что выполняется сканирование. Он обнаружит все проблемные драйверы на вашем ПК.
- Теперь, если в Windows 10 не установлен графический драйвер AMD, он будет отмечен флажком. Пожалуйста, просто нажмите «ОбновитьКнопка рядом с ним. Driver Easy автоматически загрузит правильную версию драйвера. Фактически, вы можете выполнить эту задачу, используя бесплатную версию Driver Easy.
- Если вы хотите обновить все драйверы сразу и обновить их, нажмите «Обновить все“. Это обновит все драйверы в вашей системе. Однако для выполнения такого действия у вас должна быть Pro-версия Driver Easy.
Способ 2: перейдите в безопасный режим и удалите неисправный драйвер
Вот еще один способ попробовать, если на вашем ПК не установлен графический драйвер AMD для Nvidia. В этом случае вы должны выполнить шаги, указанные ниже.
01. Загрузите компьютер в безопасном режиме.
02. Теперь перейдите в Диспетчер устройств и выберите «Видеоадаптеры». После этого щелкните правой кнопкой мыши графику AMD. Затем нажмите «Удалить» и продолжите.
03. Теперь вы должны увидеть подтверждающее сообщение. Просто подтвердите выбор и нажмите «Удалить».
04. Вы можете перезагрузить компьютер и посмотреть, не сохраняется ли графический драйвер AMD, установленный в Windows 10.
05. Если вы не видите успеха, вы можете попробовать очистить и установить драйверы еще раз.
Способ 3. Установите исправление MS Visual C++ 2005 SP1.
Ниже описано, как выполнить это решение.
01. Перейдите в Панель управления и выберите опцию «Установка и удаление программ».
02. Теперь вы можете найти Microsoft Visual Studio 2005; просто удалите его.
03. После этого скачать распространяемый патч MS Visual C ++ 2005 SP. Выберите файл в зависимости от версии вашей ОС.
04. Теперь вы можете перезагрузить компьютер, чтобы изменения вступили в силу.
05. Затем вы можете обновить драйверы.
Мы полагаем, что по крайней мере одно из вышеперечисленных решений исправит «Драйвер графики AMD не установлен. » Вы можете сообщить нам, если у вас возникнут дополнительные сомнения по этому поводу. Удачи!
Источник
Как исправить ошибку драйвера AMD 182?
Об ошибке AMD 182 сообщают пользователи Windows, которые не могут обновить свои графические драйверы до последней версии, доступной с программным обеспечением AMD. Большинство пользователей, столкнувшихся с этой проблемой, ранее подтвердили, что их графический процессор устарел.
Программы для Windows, мобильные приложения, игры — ВСЁ БЕСПЛАТНО, в нашем закрытом телеграмм канале — Подписывайтесь:)
Как оказалось, есть несколько различных сценариев, которые могут привести к ошибке AMD 182:
- Продукт AMD не поддерживается программным обеспечением AMD. Имейте в виду, что, хотя программное обеспечение AMD является основной утилитой автоматического обновления для AMD, оно не поддерживает определенные продукты. Если вы используете настроенный графический процессор AMD, устаревший графический процессор AMD или встроенную графическую карту AMD, вам, вероятно, потребуется обновить драйвер вручную с помощью веб-инструмента AMD Driver Selector, чтобы избежать ошибки.
- Обновление графического процессора возможно только через Центр обновления Windows. Как оказалось, AMD предлагает широкий выбор APU, которые можно обновлять только через компонент Центра обновления Windows. Если вы используете одну из этих моделей, вам необходимо обновить драйвер через Центр обновления Windows.
- Поврежденные файлы драйвера графического процессора. При определенных обстоятельствах вы можете столкнуться с этой проблемой из-за некоторого типа повреждения файлов среди файлов драйвера AMD или связанных зависимостей. В этом случае вам нужно будет выполнить процедуру чистой установки графического процессора.
- Legacy Integrated GPU сбивает с толку утилиту обновления. Если вы используете устаревший интегрированный GPU ATI Radeon (ATI Radeon 3000 или ниже), весьма вероятно, что утилита AMD Software пытается обновить встроенный драйвер GPU вместо того, который принадлежит вашему дискретный (выделенный графический процессор). В этом случае вам нужно будет отключить встроенный графический процессор (либо через диспетчер устройств, либо непосредственно в настройках BIOS).
- Повреждение системных файлов. Как сообщают некоторые затронутые пользователи, эта проблема также может возникать из-за основного повреждения системных файлов, которое коренится в файлах вашей ОС. В этом случае единственное реальное исправление — это сброс всех компонентов Windows (с помощью чистой установки или установки с восстановлением).
Использование селектора драйверов AMD
Приложение AMD Software содержит серию универсальных драйверов, которые поддерживают широкий спектр графических продуктов. Но есть определенные продукты AMD, которые не поддерживаются программным обеспечением AMD:
- Индивидуальная графика AMD (выполненная на заказ для OEM)
- Устаревшая графика AMD (продукты AMD старше 5 лет)
- Встроенная графика AMD
В случае, если ваше конкретное решение для графической карты попадает в одну из указанных выше категорий, весьма вероятно, что программное обеспечение для обновления не сможет обновить ваш драйвер, поскольку оно принадлежит к неподдерживаемой группе продуктов.
Если этот сценарий применим, ваш единственный выбор обновления драйвера — использовать AMD Driver Selector, чтобы найти и загрузить соответствующий драйвер. Вот краткое руководство по использованию этого веб-инструмента для загрузки и установки последней версии драйвера для вашего драйвера:
- Откройте браузер по умолчанию и нажмите на эту ссылку (Вот) для доступа к утилите выбора драйверов AMD.
- Как только вы окажетесь внутри, не обращайте внимания на раздел «Загрузка» и прокрутите до раздела ниже и найдите решение для вашей видеокарты, используя панель поиска, или выберите продукт с графическим процессором вручную через меню ниже. После выбора соответствующего продукта нажмите «Отправить» и дождитесь получения результатов.
Поиск драйвера с помощью Driver Selector
- Как только результаты будут сгенерированы, нажмите на вкладку «Драйверы» вверху, затем разверните раскрывающееся меню, связанное с используемой операционной системой. Затем нажмите кнопку «Загрузить» и дождитесь завершения операции.
Загрузка последней совместимой версии драйвера
- После завершения загрузки откройте исполняемый файл установки и следуйте инструкциям на экране для завершения обновления драйвера.
Установка драйвера AMD
Примечание. Во время этой процедуры ваш экран будет мерцать несколько раз. Не волнуйтесь, это совершенно нормально.
Если этот обходной путь все еще заканчивался отображением ошибки AMD 182 или этот сценарий был неприменим, перейдите к следующему потенциальному исправлению ниже.
Обновление драйвера через Центр обновления Windows (если применимо)
Имейте в виду, что с AMD некоторые APU (блоки расширенной обработки) не создаются для традиционного обновления (через Adrenalin или Driver Selector). В некоторых моделях поддержка графического драйвера осуществляется исключительно Центром обновления Windows. Поэтому, если у вас есть такая модель графического процессора, вам нужно будет обновить ее через обновление Windows — AMD Software не сможет обновить ее.
Вот список APU, которые могут быть обновлены только через компонент Microsoft Windows Update:
- APU AMD серии A4 / A6 / A8-3000
- AMD E2-3200 APU
- AMD E2-3000M APU
- AMD E2-2000 APU
- APU AMD E1 / E2-1000 серии
- APU AMD E-200/300/400 Series
- APU AMD C-серии
- APU AMD Z-серии
Если у вас есть один из описанных выше процессоров AMD, следуйте приведенным ниже инструкциям, чтобы обновить графический драйвер AMD через Центр обновления Windows:
- Нажмите клавишу Windows + R, чтобы открыть диалоговое окно «Выполнить». Затем введите «ms-settings: windowsupdate» и нажмите «Enter», чтобы открыть вкладку «Центр обновления Windows» на вкладке «Настройки».
 Диалог запуска: ms-settings: windowsupdate
Диалог запуска: ms-settings: windowsupdate Примечание. Если вы используете Windows 7, используйте эту команду: wuapp.
 Установка каждого ожидающего обновления Windows
Установка каждого ожидающего обновления WindowsВ случае, если этот метод не применим, перейдите к следующему потенциальному исправлению ниже.
Чистая установка драйвера графического процессора
Если ни одно из приведенных выше исправлений не помогло вам, скорее всего, вы имеете дело с серьезным повреждением файлов драйвера или зависимостей, из-за которого AMD Software не может установить новую версию драйвера.
В этом случае наиболее эффективное исправление, которое позволит вам обойти AMD Error 182, — это просто выполнить чистую установку графического процессора. Эта операция включает в себя обычное удаление драйвера, удаление корневой папки драйверов AMD, а затем использование стороннего мощного удаления драйвера графического процессора для удаления любых поврежденных файлов, чтобы убедиться, что установка гнезда выполняется без каких-либо помех для остаточных файлов.
Если вы решили пойти по этому пути, следуйте инструкциям ниже:
- Нажмите клавишу Windows + R, чтобы открыть диалоговое окно «Выполнить». Затем введите «appwiz.cpl» и нажмите Enter, чтобы открыть меню «Программы и файлы».
Введите appwiz.cpl и нажмите Enter, чтобы открыть список установленных программ.
- В меню «Программы и компоненты» прокрутите список установленных элементов и удалите все, что опубликовано Advanced Micro Devices INC., Щелкнув по ним правой кнопкой мыши и выбрав «Удалить» в контекстном меню.
- На экране удаления следуйте инструкциям на экране для завершения процесса, а затем перезагрузите компьютер.
Удаление каждого драйвера AMD
- После того, как ваш компьютер загрузится, откройте проводник, перейдите к C: / AMD и удалите все внутри, чтобы убедиться, что вы не оставили никаких оставшихся файлов.
- Посетите эту ссылку (Вот) и загрузите последнюю версию Display Driver Uninstaller.
Деинсталляция драйвера дисплея
Примечание. Это бесплатное программное обеспечение сторонних производителей, способное к глубокой очистке любых остатков драйверов графического процессора.
 Извлечение содержимого утилиты
Извлечение содержимого утилиты Очистка GeForce Experience и отображение драйверов с помощью DDU
Очистка GeForce Experience и отображение драйверов с помощью DDUЕсли вы все еще видите ту же проблему, перейдите к следующему способу ниже.
Отключение встроенного графического процессора (если применимо)
Если конфигурация ноутбука или ПК, в которой вы столкнулись с проблемой, имеет встроенный графический процессор ATI Radeon (скорее всего, ATI Radeon 3000), вполне вероятно, что утилита AMD Software попытается обновить ее вместо выделенного графического процессора.
Если вы все еще используете встроенный графический процессор ATI, вам нужно сначала отключить его в настройках BIOS, чтобы исправить ошибку AMD 182. И поскольку вы имеете дело с устаревшим интегрированным графическим процессором, то это также исправит множество других потенциальных конфликтов и несоответствий, которые.
В случае, если этот сценарий применим, вам необходимо отключить встроенный графический процессор — в зависимости от конкретного сценария может быть достаточно отключить его с помощью диспетчера устройств или вам может потребоваться отключить его в настройках BIOS.
Чтобы учесть оба сценария, мы создали два руководства: первое покажет вам, как отключить встроенный графический процессор из диспетчера устройств, а второе покажет, как это сделать прямо из настроек BIOS.
Вариант 1. Отключение встроенного графического процессора через диспетчер устройств
- Нажмите клавишу Windows + R, чтобы открыть диалоговое окно «Выполнить». Затем введите «devmgmt.msc» и нажмите Enter, чтобы открыть диспетчер устройств.
Запуск диспетчера устройств
- Как только вы окажетесь в диспетчере устройств, прокрутите вниз список установленных устройств и разверните меню, связанное с адаптерами дисплея. Затем щелкните правой кнопкой мыши встроенный графический процессор и выберите «Отключить устройство» в контекстном меню.
Отключение встроенного графического процессора
- После того, как вы это сделаете, и значок встроенного графического процессора будет изменен, чтобы показать, что он отключен, перезагрузите компьютер.
- При следующем запуске попытайтесь установить ожидающий драйвер AMD GPU еще раз и посмотрите, исправлена ли проблема.
Вариант 2. Отключение встроенного графического процессора через версию BIOS
- Инициируйте перезагрузку, если уязвимый компьютер уже включен. Когда вы попадете на начальный экран загрузки, несколько раз нажмите кнопку «Настройка» (кнопка BIOS), пока не получите доступ к настройкам BIOS.
Нажмите кнопку «Настройка» для входа в настройки BIOS
Примечание. В большинстве моделей материнских плат клавиша настройки будет отображаться на начальном экране. Но в случае, если вы не видите его, найдите в Интернете конкретные шаги по доступу к настройкам BIOS.
Перейдя в настройки BIOS, перейдите на вкладку «Дополнительно» и найдите категорию «Встроенные периферийные устройства» и отключите IGP или «Встроенную графику». Если у вас есть возможность выбора между интегрированной графикой и дискретной графикой, выберите дискретную графику. 
Примечание. Точное название этой опции будет отличаться от производителя к производителю.
Если та же проблема все еще возникает, перейдите к следующему потенциальному решению ниже.
Делаем ремонтную установку / Чистую установку
Если ни один из вышеперечисленных методов не помог вам, единственное возможное исправление к настоящему времени — просто сбросить все компоненты Windows с помощью процедуры, такой как чистая установка или восстановление установки (восстановление на месте).
При восстановительной установке все компоненты ОС обновляются, не затрагивая ваши личные файлы. Думайте об этом, как о чистой процедуре установки, позволяющей сохранить приложения, игры и личные файлы на диске ОС.
Если вы не возражаете против какой-либо потери данных, вы можете перейти к традиционной процедуре чистой установки.
Программы для Windows, мобильные приложения, игры — ВСЁ БЕСПЛАТНО, в нашем закрытом телеграмм канале — Подписывайтесь:)
Источник
Ошибка установки 176 при установке драйверов для видеокарты Radeon RX 580 может возникать по разным причинам и может вызывать проблемы с работой графического адаптера. В данной статье мы рассмотрим возможные причины появления этой ошибки и предложим несколько способов её решения.
Причины ошибки 176 при установке драйверов для Radeon RX 580
-
Некорректные или устаревшие драйверы: Если вы пытаетесь установить драйверы, которые несовместимы с вашей видеокартой или устройством, это может вызывать ошибку 176. Также возможно, что драйверы не полностью загрузились или были повреждены в процессе загрузки.
-
Конфликты программного обеспечения: Некоторые программы могут конфликтовать с драйверами видеокарты, что приводит к ошибке 176 при установке. Это может быть вызвано антивирусными программами, программами мониторинга системы или другими приложениями, которые используют видеофункции.
-
Недостаточное пространство на диске: Если на вашем компьютере недостаточно места на диске для установки драйверов, это может вызывать ошибку 176. Убедитесь, что у вас достаточно свободного пространства.
Способы решения ошибки 176 при установке драйверов для Radeon RX 580
-
Проверьте совместимость драйверов: Посетите официальный сайт AMD и убедитесь, что вы загружаете и устанавливаете правильные драйверы для вашей видеокарты и операционной системы. Установка неправильных драйверов может вызвать ошибку 176.
-
Обновите драйверы до последней версии: Если у вас уже установлены драйверы Radeon RX 580, проверьте их актуальность и обновите до последней версии. Программное обеспечение AMD регулярно выпускает обновления драйверов, которые могут содержать исправления ошибок и улучшения совместимости.
-
Отключите антивирусное программное обеспечение: Временно отключите антивирусную программу или любые другие приложения, которые могут вызывать конфликты с драйверами видеокарты. Запустите установку драйверов ещё раз и проверьте, успешно ли они устанавливаются.
-
Очистите временные файлы и освободите место на диске: Проверьте свободное место на диске и удалите временные файлы, чтобы освободить пространство перед установкой драйверов. Иногда недостаток места на диске может привести к ошибке 176.
-
Перезагрузите компьютер в безопасном режиме: Запустите компьютер в безопасном режиме и повторите установку драйверов. В безопасном режиме будет минимальное количество загружаемых приложений, что может помочь избежать конфликтов с драйверами.
Заключение
Ошибка 176 при установке драйверов для Radeon RX 580 может быть вызвана различными причинами, такими как некорректные драйверы, конфликты программного обеспечения или недостаток места на диске. В данной статье были предложены несколько способов решения этой ошибки, включая проверку совместимости драйверов, их обновление, отключение антивирусного программного обеспечения, очистку места на диске и запуск компьютера в безопасном режиме.
Понравилось? Поделитесь…
Установите драйверы AMD с помощью этих советов для Windows.
AMD Radeon Software может автоматически определять вашу видеокарту и устанавливать совместимые с ней драйверы. Однако иногда программа установки перестает работать с ошибкой AMD 195. Полный текст ошибки гласит: «Программное обеспечение AMD не может продолжать работу, поскольку ему не удается получить доступ к необходимым веб-ресурсам».
Эта ошибка может возникнуть, если брандмауэр Windows или сторонняя антивирусная программа блокирует установщик AMD. Чтобы решить эту проблему, временно отключите брандмауэр или запустите совместимую версию программы установки. Вот несколько способов исправить ошибку AMD 195 в Windows.
Обновите антивирус или временно отключите его
Конфликт антивируса является наиболее распространенной причиной ошибки AMD 195. Устаревшее антивирусное определение может заблокировать запуск установщика на вашем компьютере из-за ложного срабатывания.
Большинство антивирусных программ по умолчанию настроены на автоматическое обновление, но вы можете убедиться, что это так, проверив, обновлен ли ваш антивирус в настройках. Если вы используете антивирус Malwarebytes, щелкните правой кнопкой мыши значок антивирусной программы на панели задач и выберите Проверить наличие обновлений.
Либо откройте антивирусное приложение, перейдите в Настройки и откройте вкладку О программе. Нажмите Проверить наличие обновлений, чтобы загрузить и установить последнюю доступную версию.
Если антивирусная программа обновлена, рассмотрите возможность временного отключения антивируса и запуска программы установки. В зависимости от вашей антивирусной программы вам может потребоваться закрыть антивирус или временно полностью отключить его.
Чтобы отключить Malwarebytes, щелкните правой кнопкой мыши значок приложения на панели задач и выберите Выйти из Malwarebytes.. Запустите установщик и проверьте, устранена ли ошибка. Перезапустите Malwarebytes еще раз, чтобы включить защиту. Другие антивирусные программы, в том числе AVG и Avast, позволяют отключить антивирус на несколько часов, не закрывая приложение полностью.
Отключите или перенастройте брандмауэр
Подобно вашему антивирусу, брандмауэр также может блокировать входящие и исходящие соединения и не позволять установщику загружать необходимые файлы. Вы можете временно отключить брандмауэр, чтобы определить, вызывают ли его настройки ошибку.
Вы можете отключить брандмауэр Защитника Windows в приложении «Параметры». Сторонние антивирусные программы могут иметь собственные встроенные в приложение брандмауэры. Проверьте настройки антивируса, чтобы найти и отключить защиту брандмауэра.
Если ошибка устранена при отключенном брандмауэре, вам потребуется добавить установщик AMD, чтобы разрешить список, разрешающий трафик с сервера AMD. Вы можете добавить серверы AMD в список разрешений в Защитнике Windows, чтобы запустить программу установки без конфликтов.
Сторонние антивирусные программы используют свой собственный список разрешений. Если вы используете Malwarebytes, перейдите в Настройки и откройте вкладку Список разрешений. Нажмите Добавить и выберите Разрешить файл или папку. Выберите установщик программного обеспечения AMD, чтобы добавить его в список разрешенных. Теперь запустите программу установки, чтобы увидеть, устранена ли ошибка. Вы можете удалить запись из списка разрешенных после установки программы.
Если проблема не устранена, запустите программу установки после отключения Защитника Windows и брандмауэра Windows. Обязательно повторно включите службы после установки программного обеспечения AMD Radeon.
Если инструмент автоматического обнаружения не работает, вы можете вручную установить драйверы AMD Radeon Adrenalin Edition с веб-сайта. Выполните следующие действия, чтобы загрузить драйверы AMD вручную:
- Перейдите на страницу «Драйверы и поддержка AMD».
- Нажмите раскрывающееся меню Поиск по всем продуктам, выберите в списке свой графический драйвер и нажмите Отправить.
- Выберите версию Windows.
- В разделе AMD Software Adrenalin Edition проверьте версию и размер файла. Автономный установщик часто имеет размер от 500 МБ до 600 МБ.
- Нажмите Загрузить, чтобы сохранить программу установки на локальном диске.
- Запустите файл MBSetup.exe и следуйте инструкциям на экране для завершения установки. Если автономный установщик не работает, проверьте наличие проблем совместимости и, при необходимости, установите более старую версию драйвера, чтобы исправить ошибку.
Установите старую версию программного обеспечения AMD
Загрузка более старой версии AMD Radeon Software немного сложна. Поскольку у AMD нет списка всех выпущенных драйверов, вам придется вручную найти и загрузить драйверы. К счастью, AMD позволяет загружать более старые драйверы со своей страницы примечаний к выпуску.
Чтобы загрузить более старую версию программного обеспечения AMD, сначала проверьте текущую версию программного обеспечения AMD, установленную на вашем компьютере. Для этого:
- щелкните правой кнопкой мыши на рабочем столе и выберите ПО AMD Radeon.
- В Radeon Software щелкните значок Шестеренка и откройте вкладку Система.
- Запишите текущую версию драйвера AMD, установленную на вашем компьютере.
Затем найдите список выпусков AMD Software Adrenalin Edition. Быстрый веб-поиск выдаст список всех выпусков. Найдите более раннюю версию, чем та, которая установлена на вашем компьютере. Снова выполните поиск в Интернете, чтобы найти официальное примечание к выпуску AMD, связанное с версией, которую вы хотите загрузить. Загрузите драйвер и запустите программу установки, чтобы проверить, устранена ли ошибка.
Другие шаги по устранению неполадок, которые следует попробовать
- Используйте соединение Ethernet для загрузки программы установки и других файлов. Проблемы с беспроводным подключением могут привести к сбою программы установки и отображению ошибки. Подключите кабель Ethernet к ноутбуку и запустите программу установки, чтобы загрузить необходимые файлы с сервера ADM.
- Запустите программу установки в состоянии чистой загрузки. Вы можете запустить программное обеспечение AMD в чистом состоянии загрузки, чтобы проверить наличие конфликтов сторонних программ и запускаемых приложений. В состоянии чистой загрузки Windows запускается только с отключенными службами Microsoft и запускаемыми приложениями. Если установка пройдет успешно, вы можете с уверенностью предположить, что ошибка вызвана конфликтом стороннего приложения.
- Выполните чистую установку – Если ошибка возникает при обновлении, попробуйте выполнить чистую установку драйверов графического процессора. Вы можете удалить графический драйвер AMD с помощью диспетчера устройств, программного обеспечения AMD Radeon и программы удаления драйвера дисплея (DDU).
Исправление ошибки ADM 195 в Windows
Ошибка AMD 195 часто возникает из-за конфликта с вашей программой безопасности. Чтобы решить эту проблему, запустите программу установки с отключенными Защитником Windows и Брандмауэром Защитника. Если проблема не устранена, запустите программу установки в состоянии чистой загрузки. Кроме того, выполните чистую установку без автоматического обнаружения или установите более старую версию, чтобы устранить проблемы совместимости.
You don’t need to reinstall the entire driver package every time. In fact, the old driver has NOT been rewritten, it’s still there. Windows just downloads it’s own version (an older version) and forces you to use that. But you can change that very quickly and easily. I’ve done this on Windows 11, but it should work for older versions as well. Here’s what you do:
1. Open Device Manager
2. Look through the list of devices and click on Display adapters. You should be looking at the name of your graphics card, in my case it would say AMD Radeon RX 6600M.
3. Double-click on the name of your graphics card. A smaller window will pop-up that contains the graphics card properties. There are 5 tabs at the top, click on the second one that says Driver.
4. The Driver tab will show the name of your graphics card at the top and a bunch of information about the currently installed driver. There are 5 wide buttons on the bottom-left with descriptions to the right of them. Click on the second button, Update Driver.
5. A new window will pop-up asking «How do you want to search for drivers?» Click on the second option, «Browse my computer for drivers«.
6. The next window that comes up that says «Browse for drivers on your computer». At the bottom of this window, it will say «Let me pick from a list of available drivers on my computer«. Click on this option.
7. This next window says «Select the device driver you want to install for this hardware». In the middle of this window is a box that says «Model» and will probably have multiple listings here. You can tell which driver is which by the driver version number shown and the date. There will probably be at least 2 drivers showing, pick the one with the newest date and click on Next. THE DRIVER YOU SELECTED WILL BEGIN TO INSTALL. Windows may freeze or flicker for a few moments, depending on your particular setup. Once it finishes, you can close out the window. AMD Software: Adrenalin Edition should have started up automatically and should be running now. NO REBOOT NECESSARY.
This will probably keep happening until AMD corrects the issue, but my solution is a lot faster and does not require multiple reboots or downloads.
Hope this helps.
Im trying to download amd software but i always get error 207 on my RX 580 on windows 11, it is all up to date, any help












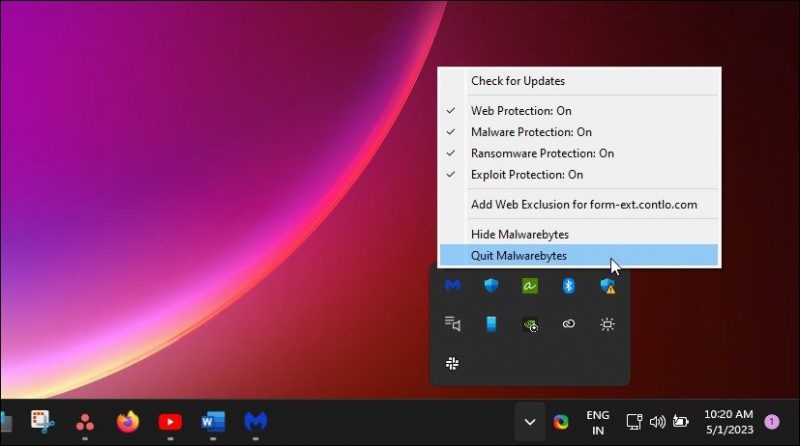
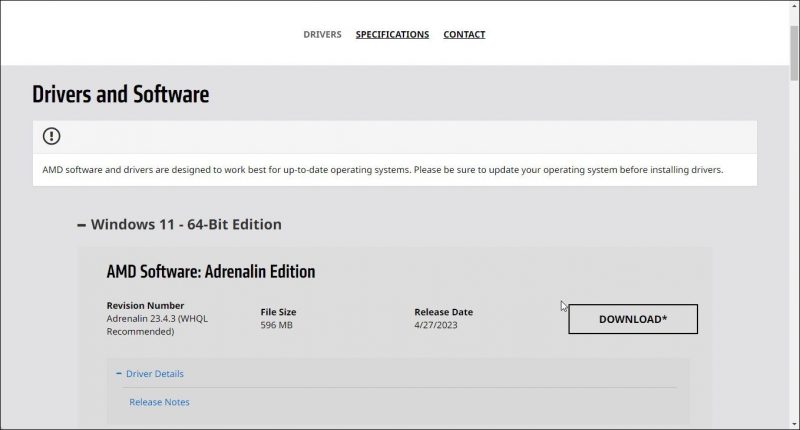
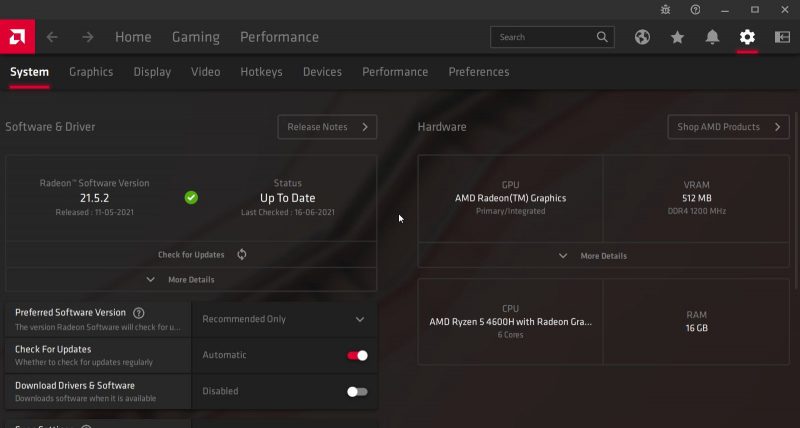









 Поиск драйвера с помощью Driver Selector
Поиск драйвера с помощью Driver Selector Загрузка последней совместимой версии драйвера
Загрузка последней совместимой версии драйвера Установка драйвера AMD
Установка драйвера AMD  Введите appwiz.cpl и нажмите Enter, чтобы открыть список установленных программ.
Введите appwiz.cpl и нажмите Enter, чтобы открыть список установленных программ. Удаление каждого драйвера AMD
Удаление каждого драйвера AMD Деинсталляция драйвера дисплея
Деинсталляция драйвера дисплея Запуск диспетчера устройств
Запуск диспетчера устройств Отключение встроенного графического процессора
Отключение встроенного графического процессора Нажмите кнопку «Настройка» для входа в настройки BIOS
Нажмите кнопку «Настройка» для входа в настройки BIOS