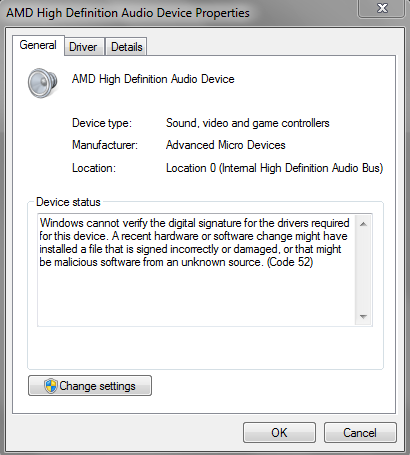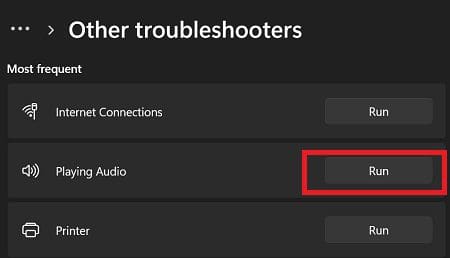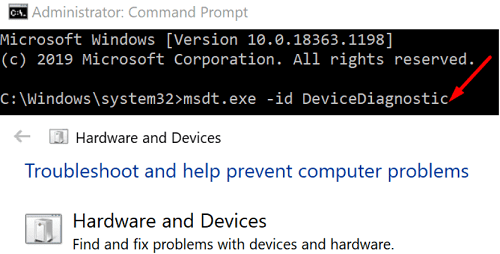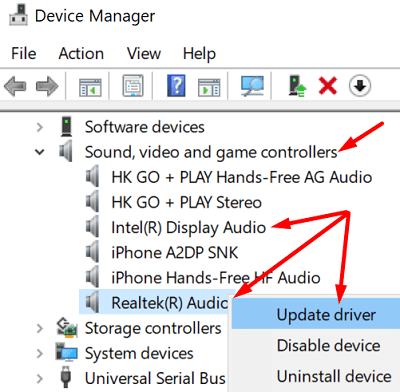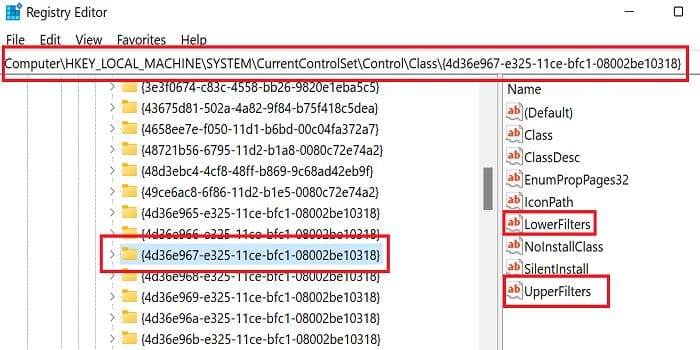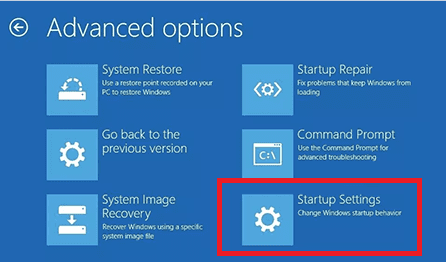As per the above image, the HDMI audio driver in the latest Adrenaline 21.5.2 fails to install due to code 52, resulting in nonfunctional HDMI audio.
There have been other reports of the same issue: [1][2][3].
The issue appears to only affect the audio driver files in C:\AMD\…\Packages\Drivers\Audio\HDMI\W764A
So far I have identified 2 workarounds:
1. Windows Device Manager: uninstall the AMD HDMI audio driver, then let Windows install its own generic HDMI audio driver. However I’m not sure if sound quality is as good.
2. Windows Device Manager: uninstall the AMD HDMI audio driver, then manually install an older AMD HDMI audio driver from Crimson 17.4.3 (2017). This is the workaround I’m using currently.
I’ve uploaded both versions of the driver here which you may use to debug the issue.
I have also tried using DDU in safe mode to no effect.
System is Windows 7 x64 SP1, AMD R9 380.
Thank you.

Audio issues on Windows are more common than you might think. When there’s no audio coming from your computer, the Device Manager may throw error code 52 and alert you there’s no audio device installed. Try restarting your computer, and check if you notice any changes. If error code 52 persists, follow the troubleshooting solutions below.
Run the Audio and Hardware Troubleshooters
Check if the built-in Audio and Hardware troubleshooters can quickly identify and fix your problem.
- Navigate to Settings, and select System.
- Then click on Troubleshoot.
- Go to Other troubleshooters.
- Run the Playing Audio troubleshooter.
- Restart your computer, and check the results.
To run the Hardware and Devices troubleshooter, launch Command Prompt with admin rights. Then, enter the msdt.exe -id DeviceDiagnostic command, hit Enter, and launch the troubleshooter.
Disconnect All Peripherals and Unplug Your PC
Check if one of the external devices connected to your machine interferes with the audio driver. Unplug all the peripherals, and turn off your computer. Disconnect your Bluetooth devices as well. Then, unplug the power adapter and leave your machine unplugged for one minute to remove flea power. Turn on your device, and check if this method got the sound back.
Update or Reinstall Your Audio Drivers
If your audio drivers got corrupted or you’re running outdated driver versions, installing the latest updates should solve the problem. If updating your drivers to the latest version doesn’t solve the issue, try reinstalling them.
- Launch the Device Manager.
- Expand the Audio inputs and outputs section.
- Then, right-click on your audio driver.
- Select Update device.
- Select the option that lets you check for updates automatically.
- Go to Sound, video, and game controllers.
- Update the audio drivers from that section as well.
- If the issue persists, right-click again on your audio drivers.
- Select Uninstall device.
- Restart your machine and check the results.
Additionally, go to Windows Update, and install the latest OS updates.
Delete UpperFilters and LowerFilters
This solution involves tweaking your Registry. Don’t forget to back up your data before changing your Registry settings.
- Launch the Registry Editor.
- Then, navigate to
HKEY_LOCAL_MACHINE/SYSTEM/CurrentControlSet/Control/Class - Select {4d36e967-e325-11ce-bfc1-08002be10318}
- In the right-hand pane, select UpperFilters and hit Delete.
- Then, delete the LowerFilters entry as well.
- Note: The UpperFilters and LowerFilters entries might be located under a different path on some devices.
- Close the Registry Editor, and restart your machine.
Disable Driver Signature Enforcement
Navigate to advanced troubleshooting options, and disable driver signature enforcement.
- Press the Shift key, click on the Start menu, go to Power, and select Restart.
- Wait until your computer restarts and select Troubleshoot.
- Then, go to Advanced options.
- Select Startup Settings, and then Restart.
- Press F7 to disable driver signature enforcement.
Your computer will restart. Check if the error persists. If this is the case, launch the Device Manager and update your audio drivers as shown above.
Conclusion
To fix audio driver error 52, run the Audio and Hardware troubleshooters. Then, disconnect all your peripherals, turn off your computer, and leave it unplugged for one minute. Additionally, update or reinstall your audio drivers. If the error persists, delete the UpperFilters and LowerFilters entries from the Registry Editor and disable driver signature enforcement.
Did you manage to get rid of error code 52? Which solution did the trick for you? Let us know in the comments below.
Reader Interactions
Код 52 при установке драйвера windows 7 — причины и их устранение Ошибка с кодом 52 при установке драйвера в Windows 7 появляется из-за отсутствия у него цифровой подписи. Решать эту проблему можно разными способами.
Ошибка код 52 при установке драйвера в windows 7. Причины и варианты их устранения
Содержание статьи
Что это за ошибка?
Error с кодом 52 возникает тогда, когда вы устанавливаете ПО на какое-либо устройство, а оно не имеет цифровой подписи. То есть, ваша винда, 32 или 64 бита, не доверяет программному обеспечению. Простым языком, на него просто нет документации, которую запрашивает операционная система для любого драйвера.
Отсутствие цифровой подписи у ПО может быть по нескольким причинам, например, его писал частный программист, лично под себя или компанию, на которую он работает, а потом вы его просто скачали.
Возможно, сам файл был поврежден в тех секторах, где находятся эти данные. А может быть, просто сама система имеет новую версию, например, ОС у вас «десятка», а ПО писалось для «висты». Проблема не критичная, но решить ее все же нужно. Ниже расскажу вам, что делать в такой ситуации.
Вариант первый
Подходит только для обладателей Windows 7, даже с разрядностью 64 bit. На других версиях операционной системы такой вариант не прокатит.
Сначала вы перезагружаете компьютер. Желательно это сделать через кнопку пуск. Затем, вовремя загрузки вы должны нажать кнопку F8. Перед вами появится вот такой экран.
Я отметил вам, что стоит выбрать – отключение проверки подписи.
По названию этого режима загрузки понятно, что система отключит процесс проверки ПО на необходимые цифровые данные. И как только ОС полностью запустилась, вы можете устанавливать необходимое программное обеспечение. Потом просто перезагружаете вашу машину и проблема решена. Быстро, бесплатно и надежно!
Вариант второй – групповая политика
Этот вариант поможет вам отключить проверку подписей до того момента, пока вам это нужно. Потом вы можете все вернуть обратно. Работает этот прием на любой винде. Причем, даже если у вас не ставятся драйвера на Wifi или Bluetooth.
Сначала нажимаете кнопку «Пуск», а потом «Выполнить». Кстати, вы также можете нажать на клавиатуре клавишу с изображением значка ОС и вместе с ней клацнуть английскую букву R. В любом случае, вы должны увидеть вот такое окошко.
Там введите следующее — Gpedit. msc и нажмите Enter. У вас должен открыться редактор групповой политики. Вот такое окошко, как ниже на изображении.
В левой колонке выбираете строчку конфигурация пользователя. Потом административные шаблоны. Ниже выбираете вкладку со словом «Система» и потом «Установка драйвера». Здесь главное не перепутать. Внимательно смотрите на изображения, которые привожу, и не запутаетесь.
У вас появятся три строчки.
Вам надо выбрать цифровую подпись драйверов устройств. У вас появится то же, что на картинке ниже.
Теперь вы просто щелкаете «Отключено», а уже потом нажимаете кнопку «Ок». Все, можете перезагрузить ПК и ставить любое ПО, хоть лицензионное, хоть альтернативное.
Чтобы включить эту функцию, просто сделайте то же самое, но уже переключите тумблер в нужное положение активации этой функции.
Достаточно медленный способ, но что делать, таковы принципы работы операционной системы.
Вариант третий – Командная строка
Нажмите кнопку «Пуск», затем в строке «Выполнить» прописываете команду Cmd. Она запускает командную строку вашей системы. Это возможно на всех системах, кроме Windows 10.
Если все сделано правильно, появится вот такое окошко.
Теперь перезагружаете свой ПК. У вас пойдёт стандартная загрузка, но сама операционная система будет работать в тестовом режиме.
Страшного ничего нет, просто в углу будут видны надписи, оповещающие об этом. Далее ставите нужные драйвера, хоть на видеокарту, хоть на Bluetooth.
Если такой способ не дал результатов, то повторите его в безопасном режиме. Для этого, при перезагрузке нажимаете кнопку F8, выбираете самую первую строчку, как на рисунке ниже, и производите те же действия.
Заключение
На этом я с вами прощаюсь, мои уважаемые читатели. Каждый способ я проверил сам, поэтому будьте уверены, все они работают. По большому счету, вам хватит и самого первого варианта, но какой из всех трех выбрать – решать только вам! Просто внимательно читайте мои инструкции и у вас все получится! Кстати, вот здесь есть видео с подробной инструкцией по решению этих проблем.
Делитесь статьей с друзьями в социальных сетях и подписывайтесь на обновления блога! Всего вам доброго и до новых встреч в моих полезных статьях!
При установке в систему какого-либо аппаратного устройства и соответствующих ему драйверов пользователь может столкнуться с проблемой работы последних, отображающихся в «Диспетчере устройств» с кодом ошибки 52. Данная ошибка связана с отсутствием у данного драйвера соответствующей цифровой подписи, из-за чего ОС Виндовс отказывает ему в поддержке. Ниже я разберу суть данной дисфункции, а также поясню, как исправить ошибку «Не удаётся проверить цифровую подпись» на вашем ПК.
Причины возникновения ошибки с кодом 52
Данная ошибка на каком-либо устройстве в Диспетчере устройств (или в «DxDiag») обычно сообщает пользователю, что Виндовс не смогла проверить цифровую подпись драйвера для данного компонента ПК. По этой причине Виндовс отказывается (или прекращает) работать с данным устройством, и даже может заблокировать возможность установки новых драйверов для проблемного девайса.
С данной ошибкой встречается множество пользователей, особенно часты случаи её появления на Виндовс 7. Указанная ошибка может быть вызвана множеством причин, начинает от инсталляции какого-либо специфического обновления, установки какого-либо некорректного или модифицированного драйвера и других релевантных факторов.
О наличии ошибки 52 обычно сигнализировать восклицательный знак на фоне жёлтого треугольника рядом с каким-либо устройством в «Диспетчере устройств». Переход же во вкладку «Общие» информации о данном устройстве информирует пользователя о наличии ошибки 52, связанной с отсутствием цифровой подписи у его драйвера.
Как исправить «Не удается проверить цифровую подпись драйверов (код 52)»
Специфика способов, позволяющих избавиться от ошибки 52, варьируется в зависимости от устройства, с которым у вас возникает данная проблема. Рассмотрим наиболее популярные и эффективные решения.
Способ №1. Удалите верхние и нижние ЮСБ-фильтры
Первый из данных способов касается решения проблемы 52 связанной с ЮСБ-устройствами. Необходимо удалить две записи реестра, также известные как «UpperFilters» и «LowerFilters», что позволит восстановить полноценный функционал вашей системы. Выполните следующее:
Способ №2. Деактивируйте проверку целостности
Запустите командную строку с правами админа, и в ней последовательно наберите следующие команды:
Если данные команды не помогли, и ошибка 52 продолжает наблюдаться, тогда вновь запустите командную строку, и там наберите:
Перезагрузите ваш ПК.
Способ №3. Отключите проверку цифровых подписей (для Виндовс 8 и 10)
Этот способ позволит вам инсталлировать драйера для проблемных устройств без проверки их подписи цифровым функционалом ОС Виндовс 8 и 10. Выполните следующее:
Не отжимайте указанную клавишу пока ПК не перезагрузится, и вы не увидите опции меню восстановления (Advanced Recovery Options). В нём выберите «Диагностика», далее «Дополнительные параметры», затем «Параметры загрузки», и здесь кликаем на «Перезагрузить». В открывшемся перечне опций необходимо выбрать опцию №7, просто нажав на соответствующую цифру на клавиатуре.
ОС Виндовс перезагрузится в данном режиме, и вы сможете легко инсталлировать ранее проблемный драйвер.
Способ №4. Удалите драйвера проблемных устройств
Перейдите в «Диспетчер устройств», нажав на Win+R, и набрав там devmgmt. msc. Найдите проблемный драйвер, наведите на него курсор, щёлкните ПКМ, и выберите «Удалить устройство» (или просто «Удалить»). Затем перезагрузите ваш ПК.
Способ №5. Временно отключите проверку цифровой подписи драйверов (паллиативный метод)
Эффективным (но непродолжительным) способом избавиться от ошибки 52 является выбор опции отключения проверки подписи драйверов при загрузке ОС Виндовс. Для этого в начале загрузки ПК быстро жмите на F8, и после того, как появится меню дополнительных параметров загрузки, выберите в самом низу опцию отключения проверки драйверов. Загрузите систему в данном режиме, и проблема с ошибкой 52 временно исчезнет.
Данный вариант имеет паллиативный характер, так как после перезагрузки системы в обычном режиме дисфункция возвратится вновь.
Способ №6. Задействуйте административные шаблоны
Нажмите на Win+R, там наберите gpedit. msc. Перейдите по пути «Конфигурация пользователя», затем «Административные шаблоны», далее «Система» — «Установка драйвера». Справа выбираем опцию «Цифровая подпись драйверов устройств».
Дважды кликаем на ней, и в появившемся окне слева выбираем «Отключено». Нажимаем на «Применить», и перезагружаем наш PC.
Способ №7. Используйте системное восстановление
Если вы не устанавливали недавно в систему каких-либо новых компонентов, тем не менее столкнулись с рассматриваемой в статье дисфункцией, рекомендуется выполнить системное восстановление. Нажмите Win+R, введите там rstrui, после чего нажмите на Enter. Выберите стабильную точку восстановления системы, и осуществите откат на указанное состояние.
Заключение
Возникновение ошибки «Не удаётся проверить цифровую подпись драйверов» может быть вызвано комплексом причин, как аппаратного, так и программного, характера. Рекомендуется воспользоваться всеми перечисленными выше советами, позволяющими решить ошибку 52 на вашем ПК.
Решение ошибки с кодом 52 при установке драйвера в Windows 7
Каждый пользователь компьютера хотя бы раз сталкивался с необходимостью инсталляции драйверов в операционную систему. Не всегда эта операция происходит успешно, ведь иногда версия программного обеспечения не подходит или появляются дополнительные трудности. Среди мало распространенных проблем существует такая, когда во время инсталляции появляется ошибка с кодом 52, что свидетельствует об отсутствии цифровой подписи драйвера, распространяющегося в формате INF. Начинающие пользователи, скорее всего, даже не знают о таком понятии, поэтому находятся в замешательстве. Сегодня мы хотим рассказать об этой проблеме более детально и продемонстрировать методы ее решения в Windows 7.
Решаем ошибку с кодом 52 при установке драйвера в Windows 7
Определенные файлы, к числу которых относятся и драйверы, имеют цифровую подпись. Она является гарантом безопасности и содержит в себе определенную информацию. В ней указывается создатель программы, время и дата подписи, а также внесенные изменения после регистрации. Встроенная защита Виндовс по умолчанию отказывается инсталлировать такие драйверы в систему, поскольку они не считаются надежными. Обходить этот запрет стоит только в тех случаях, если вы уверены в безопасности выполняемых действий и в том, что после установки ПО компьютер не будет заражен вирусами, а ОС продолжит свою корректную работу. Далее вы сможете узнать о нескольких способах устранения этой проблемы. Каждый подойдет определенному ряду юзеров, поэтому рекомендуем сначала ознакомиться со всеми ними, а потом уже определить оптимальный для себя.
Способ 1: Поиск альтернативного варианта инсталляции
Эффективность этого способа зависит от того, какой именно драйвер находится у вас на руках, для какого устройства и каким методом он был получен. Не рекомендуется устанавливать файлы, которые были скачаны с сомнительных сайтов по запросу в браузере. Помимо этого, стоит обращать внимание и на официальный сайт разработчика оборудования, если ПО находится на диске или кто-то передал его вам на другом съемном носителе. Перейдите по указанной ниже ссылке, чтобы ознакомиться со всеми доступными вариантами инсталляции драйверов. Там вы найдете более подходящее и безопасное решение, особенно, если удастся отыскать официальный инсталлятор в формате EXE. Тогда после его запуска все действия осуществятся автоматически.
Способ 2: Удаление ключей реестра фильтрации USB
Если вы хотите установить драйвер для устройства, которое подключается к компьютеру через USB, тогда советуем изучить этот метод. Остальным юзерам он не подходит, поскольку связан только с упомянутым типом подключения. Дело в том, что иногда в реестре создается несколько ключей, отвечающих за фильтрацию USB. Именно они блокируют инсталляцию и на экране отображается уведомление с кодом 52. Стоит попробовать удалить эти записи и повторно попытаться зарегистрировать драйвер в системе, что происходит так:
По завершении этой инструкции в обязательном порядке надо перезагрузить компьютер, а уже потом можно переходить к повторной попытке инсталляции INF-файла удобным для вас методом.
Способ 3: Отключение проверки цифровой подписи
Этот метод является самым радикальным и заключается в полном отключении защитного компонента, предотвращающего инсталляцию непроверенного программного обеспечения для комплектующих. Существует несколько различных вариантов осуществления этой процедуры. После деактивации опции вы без каких-либо проблем сможете установить абсолютно любой драйвер, однако затем не забудьте обратно включить защиту, чтобы на ПК случайным образом не попала угроза в виде вируса. Детальные руководства по этой теме ищите в отдельном материале на нашем сайте, перейдя по ссылке ниже.
Способ 4: Создание подписи для драйвера
Мы поставили этот вариант на последнее место, поскольку он является крайне узконаправленным, сложным в исполнении и подойдет только некоторым пользователям. Его суть заключается в собственноручной регистрации файла с помощью средств разработки от Microsoft. Вы можете взять как найденный драйвер, так и разработанный лично. Однако если вам требуется установить его только один раз, советуем ознакомиться с похожей, но более простой инструкцией по импорту конфигурации, кликнув по указанной далее ссылке.
Сейчас же мы переходим к созданию собственной подписи. Она будет действовать на драйвер всегда, что позволит инсталлировать его на устройства локальной сети, без проблем передавать его по интернету или распространять другими методами. Условно разделим всю процедуру на этапы, чтобы не запутать вас.
Шаг 1: Подготовительные работы
Начать следует с подготовительных работ, поскольку по умолчанию в Windows 7 отсутствуют все необходимые компоненты. Реализованы они в виде дополнительных утилит, которые будут задействованы в обязательном порядке. Распространяются они бесплатно, а скачать их можно с официального сайта Microsoft, что выглядит следующим образом:
Мы настоятельно рекомендуем использовать только те версии дополнительных компонентов для разработчиков, которые находятся по ссылкам выше, поскольку в новых сборках была прекращена поддержка важных сейчас утилит, что не позволит создать цифровую подпись драйвера. Только после того, как вы успешно инсталлировали все элементы и перезагрузили ПК, переходите к следующему шагу.
Шаг 2: Создание сертификата и ключа
Этот этап создания цифровой подписи заключается в выдаче сертификата и присвоении закрытого ключа. Первый компонент (сертификат) будет содержать в себе информацию о драйвере и определит его как проверенный, второй (закрытый ключ) создаст защиту для несанкционированного изменения файла. Все это, как и последующие этапы, выполняется через «Командную строку» и выглядит следующим образом:
В преимущественном большинстве случаев данный этап проходит корректно и без появления каких-либо консольных ошибок. Однако если вы все же столкнулись с ними, внимательно изучайте содержание, обычно там указывается, в чем именно заключается проблема. Дополнительно за решением можно обратиться на официальный сайт Microsoft, если уведомление уж совсем специфическое.
Шаг 3: Создание конфигурационного файла пакета драйверов
Этот шаг заключается в создании необходимого файла формата CAT, который будет содержать всю информацию о регистрируемом драйвере. Этот конфигурационный объект пригодится и в тех случаях, когда потребуется вручную изменить какие-либо параметры обеспечения. Для начала перенесите все файлы драйверов в ранее созданную папку «DriverCert», поместив их в новый каталог с удобным для вас названием. Затем вернитесь в консоль и выполните такие действия:
Выполнение этой операции может занять несколько минут. Во время этого нельзя выключать «Командную строку» и не рекомендуется осуществлять других действий на компьютере. Об окончании создания конфигурационного элемента сообщат надписи «Signability test complete» и «Catalog generation complete», содержащиеся в консольном отчете.
Шаг 4: Установка подписи для драйвера
Теперь у вас имеется созданный сертификат, пакет с драйвером, наполненный всеми нужными опционными объектами, потому осталось его только подписать перед инсталляцией. Делается это с помощью добавленных ранее средств разработчика через консоль.
Перед вами отобразится графическое меню, где просто следует придерживаться появившихся инструкций. Затем вы будете уведомлены о том, что сертификат был применен, а это значит, что можно переходить непосредственно к инсталляции драйвера. Более детальную информацию по этой теме читайте в отдельной статье на нашем сайте, кликнув по ссылке далее.
Теперь вы знакомы со всеми методами решения ошибки с кодом 52, которая появляется при попытке установки драйвера в формате INF. Как видите, существует целых четыре доступных способа. Только вы решаете, какой из них задействовать для решения поставленной задачи. Выше мы описали все преимущества каждого варианта, поэтому проблем с выбором инструкции возникнуть не должно, а остальные действия производятся буквально в несколько кликов, не считая Способа 4, ведь он предназначен исключительно для продвинутых юзеров.
Мы рады, что смогли помочь Вам в решении проблемы.
Помимо этой статьи, на сайте еще 11951 инструкций.
Добавьте сайт Lumpics. ru в закладки (CTRL+D) и мы точно еще пригодимся вам.
Отблагодарите автора, поделитесь статьей в социальных сетях.
Опишите, что у вас не получилось. Наши специалисты постараются ответить максимально быстро.
Источники:
Https://windwix. ru/kod-52-pri-ustanovke-drajvera-windows-7/
Https://rusadmin. biz/oshibki/ne-udaetsya-proverit-tsifrovuyu-podpis-drajverov-kod-52-reshenie/
Https://lumpics. ru/code-52-when-installing-the-driver-in-windows-7/
Windows 10: High Definition Audio Device (Code 52)
Discus and support High Definition Audio Device (Code 52) in Windows 10 Drivers and Hardware to solve the problem; Hi! I currently can’t hear anything and my High Definition Audio Device is showing a yellow triangle with an exclamation mark in it….
Discussion in ‘Windows 10 Drivers and Hardware’ started by filipdannevik, Feb 26, 2019.
-
High Definition Audio Device (Code 52)
Hi! I currently can’t hear anything and my High Definition Audio Device is showing a yellow triangle with an exclamation mark in it. https://gyazo.com/1f3e48cfbcb73842dfb7fb88e74754f0
(I’m on a self-built desktop) Basically the High Defition Audio Driver that I want to reboot from doesn’t have that signature so now I can not see anyway out of this situation. I followed a guide that told me to remove the driver from C:\Windows\System32\DriverStore\FileRepository and I bet that wasn’t that good.
Anyways so I’ve tried:
*Uninstalling and restarting
*Recovoring (but sadly I don’t have any)
*Using command promt to disable the signature thing but that didn’t either work (I tried it from the troubleshooting menu as well)
So is there any way for me to get back my device without reseting my computer?
Thanks, Filip.
-
IDT High Definition Audio CODEC Not Working
Hi,
I realized your concern and will assist you to resolve the issue.
I suggest you to update the driver and check if the issue persist.
Follow the steps to Update the driver and check if it helps.
- Press Windows key + X key and click
Device Manager. - Select IDT High Definition Audio CODEC on Device Manager.
- Select the Driver tab.
- Click on Update Driver.
- Select the option “browse my computer for driver software”.
- Select the option “let me pick up a list of device drivers on my computer”.
- Select the High Definition Audio Device instead of IDT High Definition» And click next.
Your reply is very important for us to ensure a proper resolution. Please get back to us with the above information in order to assist you accordingly.
Thanks and regards.
- Press Windows key + X key and click
-
High Definition Audio Device drivers missing
Hi Davide
The High Definition Audio drivers are built into Windows already
Right click that device in Device Manager, choose ‘Update Driver
Then choose ‘Browse my computer for Driver Software’ — ‘Let me pick from a list of available drivers’
If you do not see the default High Definition Audio device, untick ‘Show Compatible Hardware’
On the left, select Microsoft, then on the right scroll down to find ‘High Definition Audio Device Version 10.0. . . . .
-
High Definition Audio Device (Code 52)
High Definition Audio Device
Hi Kendrik,
Conflicts with the audio driver is one of the possible reasons why you are having an error code 10 (Device Unable to Start). For us to assist you better, kindly answer the following questions:
- Have you made any changes to your computer prior to this issue?
- Which Version and OS Build number of Windows 10 is currently installed? To check, press the Windows key, type winver, and press the Enter key.
Meanwhile, you can try to follow the troubleshooting steps on this
thread that was provided by Rajesh Govind on November 18, 2013. This is for Windows 8.1 and will also work for Windows 10.We will be looking forward to your response.
High Definition Audio Device (Code 52)
-
High Definition Audio Device (Code 52) — Similar Threads — High Definition Audio
-
High Definition Audio Device Issue
in Windows 10 Gaming
High Definition Audio Device Issue: I’ve tried everything from factory resetting, going into the device manager and updating and rolling back the High Definition Audio Device over and over, installing all sorts of other audio drives. I’ve been trying all sorts of things for 2 days straight, I’m on the brink of… -
High Definition Audio Device Issue
in Windows 10 Software and Apps
High Definition Audio Device Issue: I’ve tried everything from factory resetting, going into the device manager and updating and rolling back the High Definition Audio Device over and over, installing all sorts of other audio drives. I’ve been trying all sorts of things for 2 days straight, I’m on the brink of… -
MEDIA — High Definition Audio Device
in Windows 10 Gaming
MEDIA — High Definition Audio Device: Hi,I have got a Laptop from a friend of mine back in Oct 2021 an it did have windows 10 on it an the computer couldn’t handle it so I was able to get it back to Windows 8.1 that’s not the problem that I am having with the Laptop..I have got a MEDIA — High Definition Audio… -
High definition audio devices not working.
in Windows 10 Ask Insider
High definition audio devices not working.: I was listening to YouTube on my desktop and I decided that I was gonna plug the speakers instead of the headphones. I pulled out the pc to swap audio Jack and when I was putting it back it restarted, idk I thought the power cable must have temporarily disconnected. It turned… -
high definition audio device
in Windows 10 Drivers and Hardware
high definition audio device: Hello, I have tried for days. Everytime I get a windows update my sound is shut off. I have tried a dozen times to download «high defintion audio device» but it will not show up in device manager under sound to install it. Any advice?… -
High Definition Audio Controller Code 10 and only AMD High definition Audio Device as…
in Windows 10 Drivers and Hardware
High Definition Audio Controller Code 10 and only AMD High definition Audio Device as…: My PC doesnt detect any plugged audiodevice.
I also miss the High Definition Audio Device.[ATTACH]My High Definition Audio Controller start with Code 10
[ATTACH]
I already tried to deinstall the drivers and restart the PC. I also reset my PC already. Nothing has…
-
(code 45) high definition audio devices not found
in Windows 10 Drivers and Hardware
(code 45) high definition audio devices not found: I have two high definition audio devices in the device manager that states: Currently, this hardware device is not connected to the computer. (Code 45) To fix this problem, reconnect this hardware device to the computer. How to fix it? A Microsoft agent suggested that I… -
AMD High Definition Audio Device
in Windows 10 Drivers and Hardware
AMD High Definition Audio Device: How can I find out which AMD High Definition Audio Device I need for my computer? My sound device uninstalled during a Windows 10 update on 10/10/2018.https://answers.microsoft.com/en-us/windows/forum/all/amd-high-definition-audio-device/507b8744-66b7-4ac7-9421-ba39c3057bb1
-
Multiple High Definition Audio Devices
in Windows 10 Drivers and Hardware
Multiple High Definition Audio Devices: Why do I have multiple High Definition Audio Devices.[img]
98046

Проблемы со звуком в Windows встречаются чаще, чем вы думаете. Когда есть нет звука с вашего компьютера, диспетчер устройств может выдать код ошибки 52 и предупредить вас об отсутствии установленного аудиоустройства. Попробуйте перезагрузить компьютер и проверьте, не заметили ли вы каких-либо изменений. Если код ошибки 52 сохраняется, следуйте приведенным ниже решениям по устранению неполадок.
Как исправить код ошибки аудио 52?
Запустите средства устранения неполадок со звуком и оборудованием
Проверьте, могут ли встроенные средства устранения неполадок со звуком и оборудованием быстро выявить и устранить проблему.
- Перейдите к Настройкии выберите Система.
- Затем нажмите на Устранение неполадок.
- Идти к Другие средства устранения неполадок.
- Запустите Устранение неполадок с воспроизведением звука.
- Перезагрузите компьютер и проверьте результаты.
Чтобы запустить Оборудование и устройства средство устранения неполадок, запустите командную строку с правами администратора. Затем введите msdt.exe -id DeviceDiagnostic нажмите Enter и запустите средство устранения неполадок.
Отключите все периферийные устройства и отключите компьютер от сети.
Убедитесь, что одно из внешних устройств, подключенных к вашему компьютеру, не мешает работе аудиодрайвера. Отключите все периферийные устройства и выключите компьютер. Также отключите Bluetooth-устройства. Затем отключите адаптер питания и оставьте машину отключенной от сети на одну минуту, чтобы отключить питание от блох. Включите ваше устройство и проверьте, вернул ли этот метод звук.
Обновите или переустановите аудиодрайверы
Если ваши аудиодрайверы повреждены или вы используете устаревшие версии драйверов, установка последних обновлений должна решить проблему. Если обновление драйверов до последней версии не решает проблему, попробуйте переустановить их.
- Запустить Диспетчер устройств.
- Развернуть Секция аудиовходов и выходов.
- Затем щелкните правой кнопкой мыши на своем аудио драйвер.
- Выбирать Обновить устройство.
- Выберите параметр, позволяющий автоматически проверять наличие обновлений.
- Идти к Звуковые, видео и игровые контроллеры.
- Также обновите аудиодрайверы из этого раздела.
- Если проблема не устранена, снова щелкните правой кнопкой мыши аудиодрайверы.
- Выбирать Удалить устройство.
- Перезагрузите машину и проверьте результаты.
Кроме того, перейдите в Центр обновления Windows и установите последние обновления ОС.
Удалить Верхние фильтры и Нижние фильтры
Это решение включает в себя настройку вашего реестра. Не забудьте сделать резервную копию своих данных перед изменением настроек реестра.
- Запустите редактор реестра.
- Затем перейдите к
HKEY_LOCAL_MACHINE/СИСТЕМА/CurrentControlSet/Контроль/Класс - Выбирать {4d36e967-e325-11ce-bfc1-08002be10318}
- На правой панели выберите Верхние фильтры и нажмите Удалить.
- Затем удалите Нижние фильтры вход тоже.
- Примечание: записи UpperFilters и LowerFilters могут располагаться по другому пути на некоторых устройствах.
- Закройте редактор реестра и перезагрузите компьютер.
Отключить обязательное использование подписи драйверов
Перейдите к дополнительным параметрам устранения неполадок и отключите проверку подписи драйверов.
- нажмите Клавиша Shift, нажать на Стартовое меню, идти к Властьи выберите Начать сначала.
- Дождитесь перезагрузки компьютера и выберите Устранение неполадок.
- Затем перейдите к Расширенные опции.
- Выбирать Параметры запуска, а потом Начать сначала.
- нажимать F7 чтобы отключить проверку подписи драйверов.
Ваш компьютер перезагрузится. Проверьте, сохраняется ли ошибка. В этом случае запустите диспетчер устройств и обновите аудиодрайверы, как показано выше.
Заключение
Чтобы исправить ошибку 52 аудиодрайвера, запустите средства устранения неполадок аудио и оборудования. Затем отключите все периферийные устройства, выключите компьютер и оставьте его отключенным на одну минуту. Кроме того, обновите или переустановите аудиодрайверы. Если ошибка повторяется, удалите записи UpperFilters и LowerFilters из редактора реестра и отключите принудительное использование подписи драйверов.
Вам удалось избавиться от кода ошибки 52? Какое решение помогло вам? Дайте нам знать в комментариях ниже.