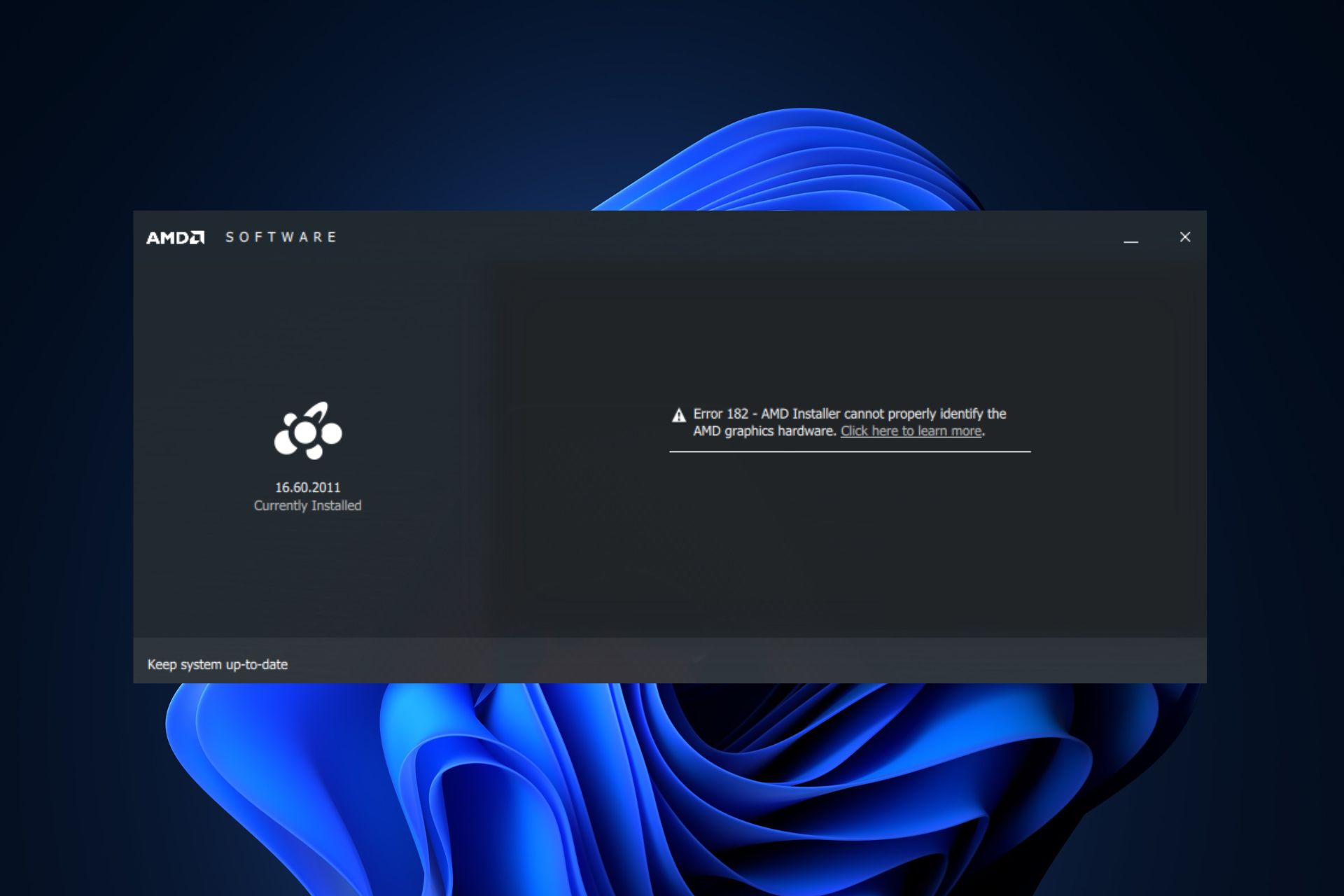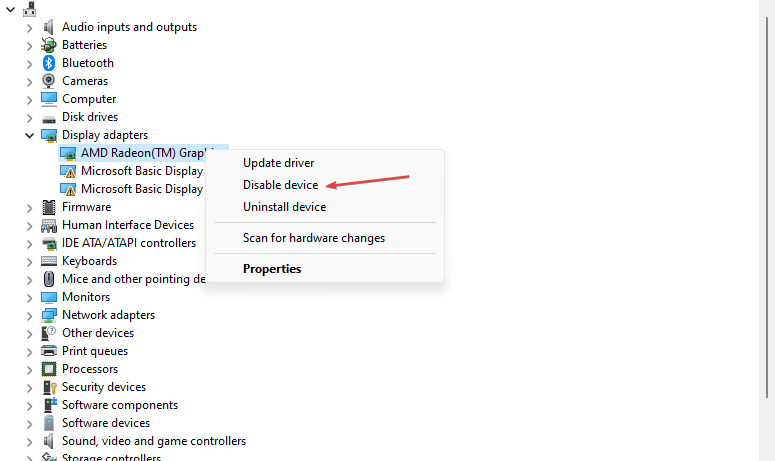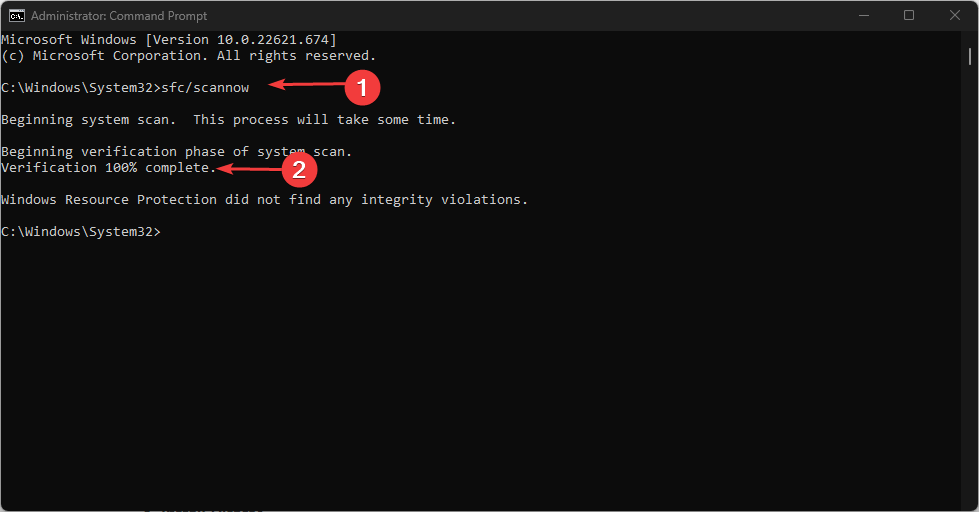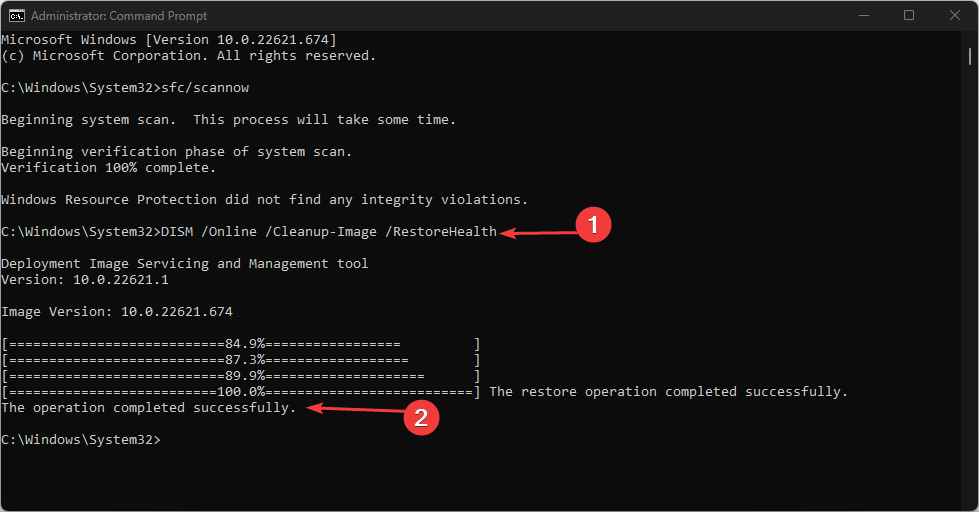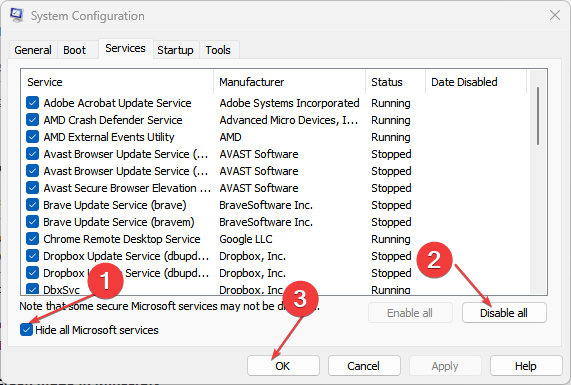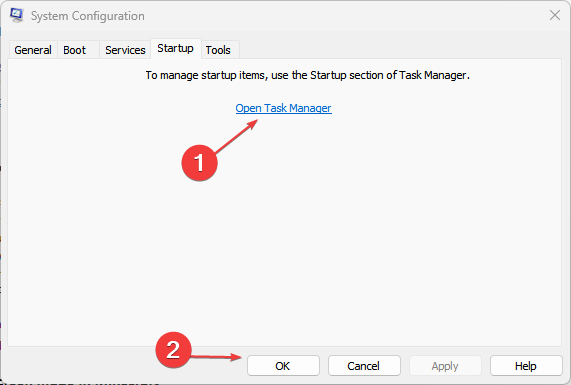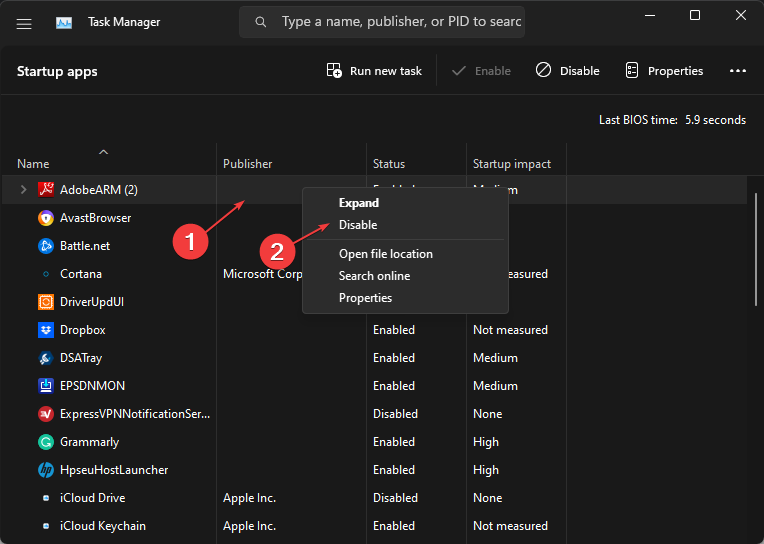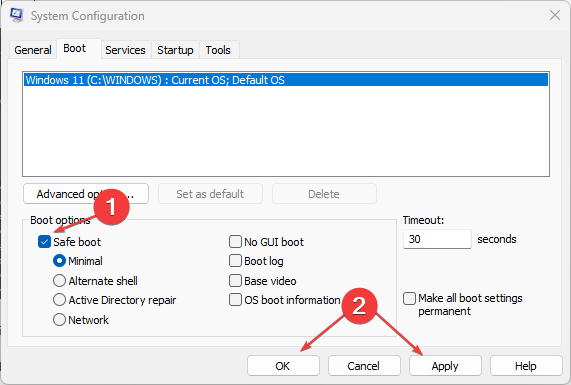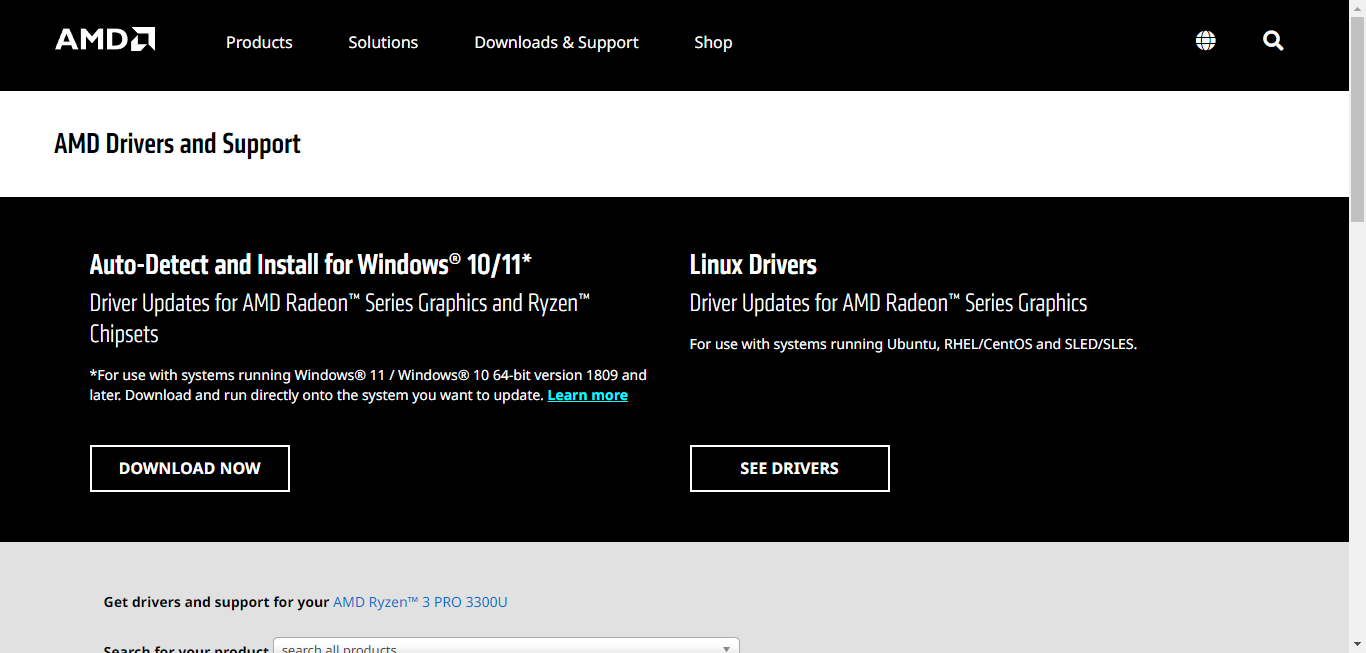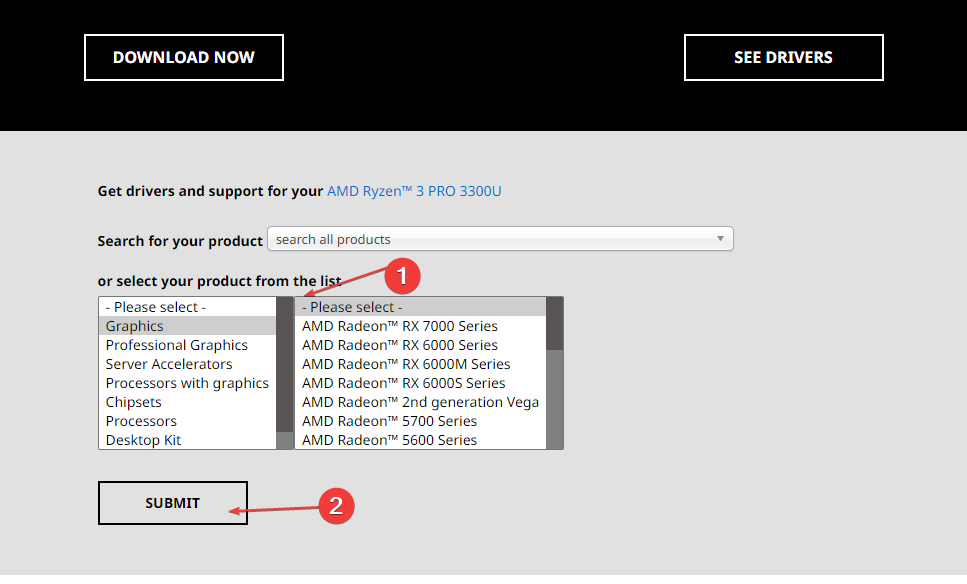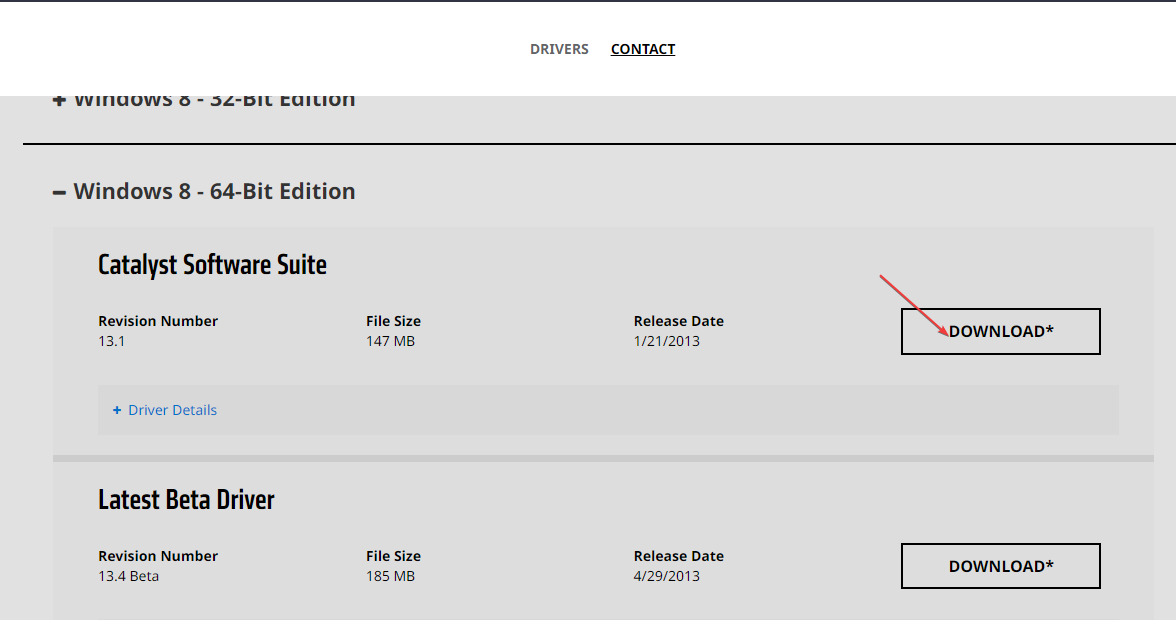Ensure the driver is supported before using the AMD app
by Vlad Turiceanu
Passionate about technology, Windows, and everything that has a power button, he spent most of his time developing new skills and learning more about the tech world. Coming… read more
Updated on
- Ensure your graphics card is properly connected to your PC’s monitor.
- Disable Integrated GPU before updating your AMD graphics card to prevent conflicts between drivers.
- Update your PC regularly to get the latest fixes and features.
AMD is one of the most popular GPUs available today. However, users have reported several technical issues with certain products, one of which includes driver error 182.
This error is triggered during an update and prevents them from updating the driver. In this article, we’ll provide the five best ways to resolve AMD driver error 182.
- What causes AMD Driver Error 182?
- How can I fix the AMD Driver Error 182?
- 1. Update the driver
- 2. Disable Integrated Graphics card
- 3. Run SFC/DISM scans
- 4. Perform a Clean boot
- 5. Update drivers using the AMD driver Selector
What causes AMD Driver Error 182?
Here are some of the most common causes of AMD driver error 182:
- Unsupported Product – AMD software is the primary resource for AMD auto updates. Some versions of AMD drivers require users to update using the web app. If you attempt to update such drivers using the software, you can run into error 182.
- Corrupt GPU Drivers – In some cases, error 182 can be triggered due to corrupt AMD driver files. When this happens, you’ll need to perform a clean install of the drivers to rid your PC of the error.
- Corrupt System Files – System files can get corrupted due to viruses, forced system shutdowns, failed software installations, etc.
- Conflict Between Integrated GPU and AMD GPU – If you’re working with an older version of an integrated graphics card, e.g. an ATI Radeon GPU, you’ll likely trigger the error 182 because the AMD software is attempting to update the integrated GPU rather than the dedicated GPU.
In such cases, you’ll have to uninstall the integrated graphics card to allow the dedicated GPU to be updated.
How can I fix the AMD Driver Error 182?
Apply the following preliminary checks before anything:
- Ensure your Graphics Card is Properly Connected.
- Update your Windows Operating System.
- Reset Windows.
Then try the following steps if the error persists.
1. Update the driver
- Press the Windows key + I to open the Settings app.
- In the Settings app, click Windows Update tab and click on Check for Updates on the right pane to see if there are any available updates.
- If Windows discovers any update after the search, it’ll be installed automatically.
A computer that runs outdated software is likely to experience bugs and errors. Keeping your PC updated helps keep your PC error-free.
If you run into the Windows Update not working error, do well to read our guide on how to resolve it.
As opposed to the steps above, you can actually update all your PC drivers safely with a tailored driver solution.

Outbyte Driver Updater
Escape any AMD driver problems by using this proficient driver solution to update it fast.
2. Disable Integrated Graphics card
- Press the Windows key, type in Device Manager, and hit Enter.
- Then, expand Display Adapter, right-click on your Integrated GPU, and click Disable Device.
- Close the Device Manager, and restart your PC.
3. Run SFC/DISM scans
- Press the Windows key, type in CMD, right-click on the displayed result, and select Run as Administrator.
- Click Yes to grant the app administrative access in the User Account Control window.
- Then, input the following command and press Enter:
sfc /scannow - After entering the command, type the following and hit Enter:
DISM.exe /Online /Cleanup-Image / Restorehealth - Wait for the scan to be completed, and reboot your PC.
DISM scans are used to resolve errors triggered by corrupt system files. Running the scan can help resolve the AMD Driver error 182.
- Error Authenticating With Venmo: 6 Ways to Fix it
- Fix: Internet Speed is Fast, but Video Calls are Slow
- Fix: MSI Afterburner Failed to Start Scanning
- Windows 11 Keeps Chiming? Stop it in 8 Steps
4. Perform a Clean boot
- Press the Windows key + R, type in msconfig and hit Enter to open the System Configuration window.
- Navigate to the Services tab. Check the box next to the Hide all Microsoft services box, then click on Disable all.
- Navigate to the Startup tab, and click on Open Task Manager.
- In the Task Manager window, right-click on every available entry, and select Disable.
- Close the Task Manager window.
- While in the System Configuration window, navigate to the Boot tab, and check the box next to Safe Boot. Click Apply and click OK.
- Restart your PC and check if the error is resolved.
If the error disappears after the Clean Boot, you can begin enabling each of the Services simultaneously until you discover the problematic software. Once it’s found, you’ll need to disable it permanently.
After performing a clean boot, you’ll need to restart your PC. However, some users have reported that the computer won’t restart.
5. Update drivers using the AMD driver Selector
- Press the Windows key, type in the name of your preferred browser, and hit Enter.
- In your web browser, navigate to the official AMD driver download page.
- On the AMD page, scroll down to the section below the Download section, and type in the name of your Graphics card or manually select your GPU from the menu below. Then, click Submit.
- Click the Drivers tab at the top of the window, then expand the drop-down menu associated with your operating system.
- Click the Download button and wait for the file to be completely downloaded.
- Once the download is complete, double-click on the .exe file, and follow the onscreen instructions to complete the installation.
- Restart your PC and check if the error is resolved.
The AMD software comprises a series of generic drivers that supports a range of graphic products. However, there are certain AMD products that are not supported by the AMD software.
If your graphics card falls into any of those categories, the AMD software will most likely be unable to update your graphics card. In such a case, your only option is to update your graphics card using the AMD Driver Selector.
If you don’t mind the data loss, you can go for a clean Windows install. However, if you wish to keep your personal files, you should perform a Windows repair install.
Sep. 09, 2022 / Updated by
Vivi to
Windows Driver Solutions
If you encounter the Error 182 – AMD installer cannot properly identify the AMD graphics hardware on your Windows PC, don’t upset. This article will tell you why the AMD driver error 182 happens to you and how to fix it completely.
Contents:
Part one: Causes of AMD Error 182
Part two: Solutions to AMD Error 182
Fix 1. Uninstall AMD Graphics Driver
Fix 2. Update the AMD Drivers
Fix 3. Check for Windows 10 Updates
Part one: Causes of AMD Error 182
Many factors can lead to AMD driver error 182:
When the AMD software doesn’t support the AMD product, the AMD Error 182 can occur on your computer, especially when you use a legacy AMD GPU, a customized AMD GPU or an embedded AMD graphics card. In this case, you may meet Error 182 if you seldom update the driver.
If the GPU driver files or system files on your computer are missing or corrupted, it is very likely to encounter the AMD 182 error. It is of great importance to check the integrity of the Windows system files and GPU driver files.
Some AMD APUs need to be updated via the Windows Update component. Some people who are using these types of models may encounter the AMD 182 for the reason that they haven’t update the driver via Windows Update.
These may sound complicated, but you don’t need to worry too much. Solving the Error 182 is not as complicated as you might think. Read on below and we will show you how to easily solve this problem.
Part two: Solutions to AMD Error 182
Fix 1. Uninstall AMD Graphics Driver
The chances are that the imcompatible, corrupted or outdated AMD Radeon driver is the culprit of the AMD installer cannot properly identify the AMD graphics hardware problem on Windows PC. To get rid of the error, you may have to uninstall the problematic AMD driver on your desktop or laptop.
There are two ways to uninstall graphics drivers:manually uninstall drivers in Device Manager or use Driver Talent to automatically uninstall drivers. The second option is more suitable for people who don’t know much about computer hardware and software or want to save time.
Here are the instructions on how to uninstall AMD drivers with Driver Talent—Automatic
Step 1. Click the button below to install Driver Talent for free.
Download Driver Talent
Step 2. Launch Driver Talent, and click the Scan button to check the status of the drivers on your computer.
Step 3. Open the Rescue Center, and select Uninstall Drivers.
Step 4. Click on the Uninstall button beside your Graphics adapters.
Step 5. Restart your computer.
After that you will get rid of the problematic AMD graphics driver causing the Error 182.
Fix 2. Update the AMD Drivers
In most cases, you may need to update your AMD Radeon driver to enable the AMD installer identify AMD hardware. You can do this very easily with the help of Driver Talent. Driver Talent is a professional driver updater utility that can not only uninstall drivers, but also update drivers, reinstall drivers as well as restore drivers. You can count on it.
Steps to update drivers with Driver Talent:
Step 1. Click the button below to install Driver Talent for free.
Download Driver Talent
Step 2. Launch Driver Talent, and click the Scan button to check the status of the drivers on your computer.
Step 3. Click the Update button to install the latest AMD drivers. You can also click the Install All button to update all outdated drivers on your computer.
Step 4. Reboot your PC.
Fix 3. Check for Windows 10 Updates
Some people are complaining that the AMD Error 182 still occurs after they tried installing the latest AMD driver from the AMD official site. This is because some AMD APUs are only offered by Microsoft. To download this kind of driver and fix the AMD Error 182, you should check for Windows Updates.
To do so:
Check if your AMD APU is one of the following models:
AMD A4/A6/A8-3000 Series APUs, AMD E2-2000 APU
AMD E2-3200 APU, AMD E2-3000M APU
AMD C-Series APUs, AMD Z-Series APUs
AMD E1/E2-1000 Series APUs, AMD E-200/300/400 Series APUs
If you are using one of these AMD models, you need to update the AMD driver by checking for Windows Updates. Follow the steps below to check for Windows Updates:
Step 1. Press Win and I on the keyboard altogether.
Step 2. Select Update & Security.
Step 3. Under the Windows Update section, find Check for updates and click on it.
Step 4. If there is a update available, click Download and install.
When it is completed, the AMD installer unable to identify the AMD hardware should be fixed.
Hope these three fixes can help you solve the Error 182 – AMD installer cannot properly identify the AMD graphics hardware in Windows 10/11. If you still have any questions, please feel free to contact us in the comments section below.
Read more:
1. How to Download Latest AMD Graphics Driver: Radeon Adrenalin 22.3.2
2. Download AMD Software Adrenalin 22.4.1 for Unreal Engine 5.0
3. How to fix This Device Is Not Configured Correctly (Code 1)
4. AMD Adrenalin 22.5.2 improves DirectX 11 performance and supports Sniper Elite 5
5. Top 4 Solutions to Graphics Device Driver Error Code 31
Recommended Download

|
ExplorerMax |

|
Driver Talent for Network Card | |
| Smart and advanced file explorer tool for Windows platforms | Download & Install Network Drivers without Internet Connection | |||
|
30-day Free Trial |
Free Download |
The AMD Error 182 is reported by Windows users that are unable to update their graphics drivers to the latest version available with AMD software. Most users encountering this problem have previously confirmed that their GPU is outdated.
As it turns out, there are several different scenarios that might end up causing the AMD Error 182:
- AMD product not supported by AMD Software – Keep in mind that although AMD Software it’s the main auto-update utility for AMD, it does not support certain products. In case you are using a customized AMD GPU, a legacy AMD GPU or an embedded AMD graphics card, you will likely need to update your driver manually using the AMD Driver Selector web-tool in order to avoid the error.
- GPU can only be updated via Windows Update – As it turns out, AMD has a wide selection of APUs that can only be updated via the Windows Update component. If you’re using one of these models, you will need to update your driver via Windows Update.
- Corrupted GPU driver files – Under certain circumstances, you might see this issue due to some type of file corruption among your AMD driver files or associated dependencies. In this case, you will need to do a GPU clean install procedure.
- Legacy Integrated GPU is confusing the updating utility – If you are using a legacy integrated ATI Radeon GPU (ATI Radeon 3000 or under), it’s very likely that the AMD Software utility is trying to update the integrated GPU driver instead of the one belonging to your discrete (dedicated GPU). In this case, you will need to disable the integrated GPU (either via Device Manager or directly from your BIOS settings).
- System file corruption – As some affected users have reported, this problem can also occur due to an underlying system file corruption that is rooted in your OS files. In this case, the only viable fix is to reset every Windows component (via a clean install or repair install).
Using the AMD Driver Selector
The AMD Software application contains a series of generic drivers that support a wide variety of graphic products. But there are certain AMD products that are not supported by AMD Software:
- Customized AMD Graphics (Custom made for an OEM)
- Legacy AMD graphics (AMD products that are over 5 years old)
- Embedded AMD graphics
In case your particular graphic card solution falls into one of the categories featured above, it’s very likely that the updating software cannot update your driver because it belongs to an unsupported product group.
If this scenario is applicable, your only choice of updating the driver is to use the AMD Driver Selector to locate and download the appropriate driver. Here’s a quick guide on how to use this web tool to download and install the latest driver for your driver:
- Open your default browser and click on this link (here) to access the AMD Driver Selector utility.
- Once you’re inside, ignore the Download section and scroll to the section below and search for your graphics card solution using the search bar or select your GPU product manually via the menu below. Once the appropriate product is selected, click on Submit and wait for the results to be generated.
Finding the driver via Driver Selector - Once the results are generated, click on the Drivers tab at the top, then expand the drop-down menu associated with the operating system that you’re using. Next, click on the Download button and wait for the operation to complete.
Downloading the latest compatible Driver version - Once the download is complete, open the installation executable and follow the on-screen complete the driver update.
Installing the AMD driver Note: During this procedure, your screen will flicker several times. Don’t freak out, cause it’s completely normal.
- After the installation is complete, restart your computer to complete the driver installation.
In case this workaround still ended up showing the AMD Error 182 or this scenario was not applicable, move down to the next potential fix below.
Updating Driver via Windows Update (if applicable)
Keep in mind that with AMD, certain APUs (Advanced Processing Units) are not built to be updated conventionally (via Adrenalin or Driver Selector). With some models, graphics driver support is handled exclusively by Windows Update. So if you have a GPU model like this, you will need to update it via Windows update – AMD Software will not be able to update it.
Here’s a list with APUs that can only be updated via the Microsoft Windows Update component:
- AMD A4/A6/A8-3000 Series APUs
- AMD E2-3200 APU
- AMD E2-3000M APU
- AMD E2-2000 APU
- AMD E1/E2-1000 Series APUs
- AMD E-200/300/400 Series APUs
- AMD C-Series APUs
- AMD Z-Series APUs
If you have one of the AMD processing units featured above, follow the instructions below to update your AMD graphics driver via Windows Update:
- Press Windows key + R to open up a Run dialog box. Next, type ‘ms-settings:windowsupdate’ and hit Enter to open up the Windows Update tab of the Settings tab.
Run dialog: ms-settings:windowsupdate Note: In case you’re using Windows 7, use this command instead: wuapp.
- Inside the Windows Update screen, move to the right-hand section of the screen and click the Check for Updates button.
- Once the initial scan is complete, go ahead and install every pending update (including AMD drivers)
Installing every pending Windows update - Once every driver is installed, restart your computer to complete the driver installation.
In case this method is not applicable, move down to the next potential fix below.
Clean installing GPU driver
If none of the fixes above have worked for you, it’s likely that you’re dealing with a severe case of corruption among your driver files or dependencies, which makes it impossible for AMD Software to install the new driver version.
In this case, the most effective fix that will allow you to get past the AMD Error 182 is to simply do a GPU clean install. This operation involves uninstaller the driver conventionally, deleting the root AMD driver folder and then using a 3rd party powerful GPU driver uninstaller to remove any leftover corrupted files to ensure that the nest installation is done without any remnant files interference.
In case you decide to go this route, follow the instructions below:
- Press Windows key + R to open up a Run dialog box. Next, type ‘appwiz.cpl’ and press Enter to open the Programs and Files menu.
Type appwiz.cpl and Press Enter to Open Installed Programs List - Inside the Programs and Features menu, scroll down through the list of installed items and uninstall everything published by Advanced Micro Devices INC. by right-clicking on them and choosing Uninstall from the context menu.
- Inside the uninstallation screen, follow the on-screen instructions to complete the process, then restart your computer.
Uninstalling every AMD driver - Once your computer boots back up, open File Explorer, navigate to C:/AMD, and delete everything inside to ensure that you don’t leave behind any remnant files.
- Visit this link (here) and download the latest version of Display Driver Uninstaller.
Uninstalling the Display Driver Uninstaller Note: This is a 3rd party freeware that is capable of deep cleaning any remnants of your GPU drivers.
- Once the download is complete, use a utility like 7zip or Winzip to extract the contents of the DDU archive.
Extracting the contents of the utility - Follow the instructions (here) to restart your computer in Safe Mode.
- After your computer boots back up, double-click on the executable that you previously extracted and click on Yes when you get to the UAC (User Account Control) prompt.
- Once you’re inside the main Display Driver Uninstaller interface, start by selecting your GPU from the Select Device type drop-down menu (right-hand section of the screen). Next, click on Clean and restart to begin the cleanup process.
Cleaning up GeForce Experience & display drivers with DDU - Once the operation is complete, attempt to install the AMD driver once again and see if you still end up seeing the AMD Error 182.
In case you still see the same problem, move down to the next method below.
Disabling the Integrated GPU (if applicable)
In case the laptop or PC configuration were you encountering the issue on has an integrated ATI Radeon GPU (most likely ATI Radeon 3000), it’s very likely that the AMD Software utility tries to update that instead of the dedicated GPU.
If you’re still using an integrated ATI GPU, you will need to disable it first from your BIOS settings in order to fix the AMD Error 182. And since you’re dealing with a legacy integrated-GPU, doing this will also fix a myriad of other potential conflicts and inconsistencies that.
In case this scenario is applicable, you need to disable the integrated GPU – Depending on your particular scenario, disabling it via Device Manager might be enough, or you might need to disable it from your BIOS settings.
To accommodate both scenarios, we created two guides – The first will show you how to disable the integrated GPU from Device Manager while the second will show you how to do it directly from the BIOS settings
Option 1: Disabling integrated GPU via Device Manager
- Press Windows key + R to open up a Run dialog box. Next, type ‘devmgmt.msc’ and press Enter to open up Device Manager.
Running the Device Manager - Once you’re inside Device Manager, scroll down through the list of installed devices and expand on the menu associated with Display Adapters. Next, right-click on your integrated GPU and choose Disable device from the context menu.
Disabling the integrated GPU - After you do this and the icon of the integrated GPU has changed to reflect that it’s disabled, restart your computer.
- At the next startup, attempt to install the pending AMD GPU driver once again and see if the problem is now fixed.
Option 2: Disabling Integrated GPU via BIOS version
- Initiate a restart if the affected computer is already ON. When you get to the initial loading screen, repeatedly press the Setup (BIOS key) until you manage to access your BIOS settings.
Pressing the Setup key to enter BIOS settings Note: With most motherboard models, the setup key will be displayed on the initial screen. But in case you can’t see it, search online for specific steps on accessing your BIOS settings.
- Once you’re inside your BIOS settings, access the Advanced tab and look for a category called Integrated Peripherals and disable IGP or Integrated Graphics. In case you have the option to select between Integrated Graphics and Discrete Graphics, choose Discrete Graphics.
Forcing the usage of discrete graphics in BIOS Note: The Exact name of this option will be different from manufacturer to manufacturer.
- Save the changes that you just made and allow your computer to boot up again.
- Attempt to redo the driver update and see if you’re still seeing the AMD Error 182 during the driver installation sequence.
In case the same problem is still occurring, move down to the next potential fix below.
Doing a Repair install / Clean install
If none of the methods above have worked for you, the only potential fix by now is to simply reset every Windows component with a procedure like a clean install or repair install (in-place repair).
A repair install will end up refreshing every OS component without touching your personal files – Think of it as a clean install procedure that allows you to keep your apps, games and personal files present on the OS drive.
In case you don’t mind any data loss, you can go for the traditional clean install procedure.
Kevin Arrows
Kevin Arrows is a highly experienced and knowledgeable technology specialist with over a decade of industry experience. He holds a Microsoft Certified Technology Specialist (MCTS) certification and has a deep passion for staying up-to-date on the latest tech developments. Kevin has written extensively on a wide range of tech-related topics, showcasing his expertise and knowledge in areas such as software development, cybersecurity, and cloud computing. His contributions to the tech field have been widely recognized and respected by his peers, and he is highly regarded for his ability to explain complex technical concepts in a clear and concise manner.
Do you want to know how you can fix the AMD driver error 182 on Windows?
Installing the AMD companion software for Radeon Graphics Cards is usually a straightforward task. You download the installer from AMD’s website and follow the prompts to install the GPU driver and the application.
With the AMD Radeon Software, fans can enjoy neat features like screen recording, seamless driver updates, and game optimization.
Sadly, some fans are having a hard time installing the AMD Software due to a driver error 182.
Most of the time, this issue occurs during installation when the installer can’t properly detect the graphics card you have. Depending on the situation, this error could be due to unsupported hardware, a corrupted installer, or outdated software.
If you are having a hard time installing the AMD Radeon Software on your computer, we’ve got you covered.
In this guide, we will show you how to fix the AMD Driver error 182 on Windows.
1. Restart Your Computer.
If you cannot install the AMD Software on your computer, we suggest restarting your system first. This should resolve temporary errors that may have occurred on your system during runtime.
Here’s what you need to do:
- Access the Start Menu by pressing the Windows key on your keyboard.
- Next, go to the Power Options tab.
- Finally, click on Restart to reboot your system.
Once done, try installing the software again to check if the problem is solved.
2. Make Sure Your Graphics Card Is Active.
One of the most common mistakes that first-time GPU owners make is that they plug in the HDMI cable on the motherboard port. This will force your system to use the integrated graphics of your CPU, which is not what you want if you have an AMD GPU installed.
Instead, you’ll need to connect your monitor’s HDMI cable to the dedicated port at the back of your AMD graphics card.
Restart your system after checking your cables and see if the AMD Software will install.
3. Update Windows.
There are instances when the version of Windows you are running is not supported by the current version of AMD Radeon Software. To rule out compatibility issues, update your operating system to the latest version.
Follow the steps below to update your system:
- On your computer, press the Windows + I keys to open Windows Settings.
- From there, go to Update & Security and click on Windows Update.
- Lastly, click on Check for Updates or Download & Install.
Reboot your computer after the update and check if the problem is solved.
4. Uninstall Display Drivers.
If you encountered the AMD Driver error 182 during installation, there’s a good chance that the display drivers are already installed, but the companion software failed. In this case, you need to uninstall the initial drivers that were installed and try running the installer again.
Here’s what you need to do:
- On your keyboard, press the Windows + X keys to open the Quick Menu.
- Now, click on Device Manager.
- Expand the Display Adapters tab and right-click on your video card.
- Finally, choose the Uninstall Device option and follow the prompts.

Redownload the installer on AMD’s website and try running it again.
That ends our guide on how to fix the AMD Driver error 182 on Windows. For your questions and other concerns, please leave a comment below, and we’ll do our best to answer them.
If this guide helped you, please share it. 🙂
-
John is a staff writer at Saint and comes from a SAP ABAP development background. He has a Bachelors in IT and has been writing since 2018, with over 500 posts published. He loves to build PCs and has a deep curiosity in understanding how different components and configurations work. John spends hundreds of hours at a time, researching and testing the software and apps, before he proceeds to write about it. LinkedIn
Twitter
Join 50,000+ subscribers
Stay updated on the latest discounts, exclusive promos, and news articles from Saint.
Are you experiencing error code 182 while installing AMD driver updates? AMD Radeon Software Installer is a device driver and utility application for Windows. It enables you to install or update products, including AMD’s Radeon graphics cards and APUs. Users have reported getting the following error whenever they try to install or update an AMD product:
Error 182 – AMD Installer cannot properly identify the AMD graphics hardware.
Another error message associated with this error code is as follows:
Oops! Something went wrong.
Error 182 – Radeon Software install detected AMD graphics hardware in your system configuration that is not supported with this software installation.
This error could be caused if you try to update certain products not supported by AMD Software, like AMD GPUs older than 5 years, customized graphics cards, or embedded AMD GPUs. Besides that, if your display driver is corrupted or an associated driver module is infected, it might trigger this error. Another reason could be that you have integrated and dedicated GPUs installed on your system, which is causing the conflict and this error.
Before using these solutions, it is recommended that you update your Windows OS as well as your antivirus software. Also, make sure there are no third-party software conflicts on your computer.
If you see error code 182 while updating the AMD driver software on Windows 11/10, you can use the following solutions:
- Try using the AMD driver selector tool.
- Install driver update via Windows Optional Updates.
- Uninstall, then reinstall the AMD graphics driver.
- Disable the integrated GPU card.
1] Try using the AMD driver selector tool
If you are trying to update a certain product not supported by AMD Software, you might experience error code 182.
The products that AMD Software doesn’t support include customized AMD graphics, legacy AMD graphics (older graphics cards), and embedded AMD graphics.
AMD Software won’t be able to update the driver if your graphics card falls into any of these categories. And as a result, you might get this error code when installing driver updates using AMD Software. However, in that case, you can use the AMD driver selector tool to download or update your driver.
You can visit the AMD driver selector web-based tool in a web browser. After that, scroll down on the page and choose your product (category, model, etc.) from the list. You can also manually search for your product by entering the exact AMD graphics card model. Next, press the Submit button and it will display the latest drivers and software for different versions of your OS. Simply select the driver and click on the Download button.
Once you have downloaded the suitable driver, run the installer file and follow the prompted steps to install the driver on your PC. If the problem remains the same, check out the next solution.
Read: Fix AMD Driver Timeout Detection and Recovery errors on Windows.
2] Install driver update via Windows Optional Updates
You can also try updating AMD drivers using Windows Optional Updates. First, press the Win+I hotkey to open the Settings app and then move to the Windows Update tab.
Now, click the Advanced options > Optional updates option to see available driver updates for your AMD graphics card. Select the respective driver update checkbox and press the Download & install button. Once the display driver updates are downloaded, you can restart your PC to install the updates.
See: Error 173 No Graphics Hardware detected on AMD Radeon.
3] Uninstall, then reinstall the AMD graphics driver
You might also be dealing with an incompatible or corrupted driver installation which is why you keep getting error code 182 on AMD Software. Now, if the scenario is applicable, you can uninstall the AMD graphics driver and then reinstall a clean copy of its latest version on your PC.
To do that, press Win+X and click on Device Manager to open the app. Now, locate the Display adapters category, expand it, and right-click on the AMD Radeon driver. From the appeared context menu, select the Uninstall device option and follow the onscreen steps to complete the process. When done, we suggest you remove software leftovers associated with the AMD driver and reboot your computer. You can now use the AMD driver selected web tool we used in Fix (1) to install the correct driver.
Read: AMD Radeon software not opening in Windows.
4] Disable the integrated GPU card
It might be the case that the AMD Software is updating your integrated GPU installed of the dedicated one and that is why you are getting this issue. Hence, if the scenario is applicable, you can disable the integrated GPU in your Device Manager. Open Device Manager, expand the Display adapters section and right-click on your integrated GPU. After that, click on the Disable device option. If that doesn’t help, you can disable the integrated graphics card in your BIOS settings and check if the error is resolved.
How do I fix AMD driver error?
Depending upon the error code and error message, you can apply a suitable fix to resolve it. If you are experiencing AMD driver install errors and issues on Windows, you can try uninstalling your AMD graphics driver and then reinstalling them from AMD’s official website. You can also try resolving software conflicts on your computer, updating your antivirus, or running SFC and DISM scans. Apart from that, there are various free third-party driver update applications using which you can update your AMD drivers.
How to fix AMD software detected that the display driver has failed?
If the AMD display driver has failed to load on your system, make sure your drivers are up-to-date. On the other hand, if you have started experiencing this issue after updating your graphics driver, we recommend rolling back your graphics driver to a previous version and then checking if the problem is resolved. If that doesn’t help, uninstall your display driver and perform a clean install of your drivers.
Now read: AMD driver keeps crashing when playing games on PC.