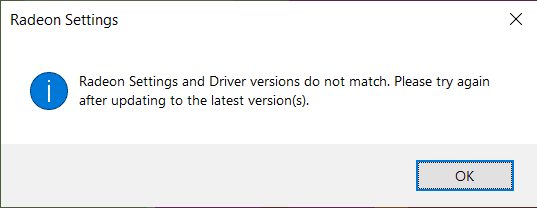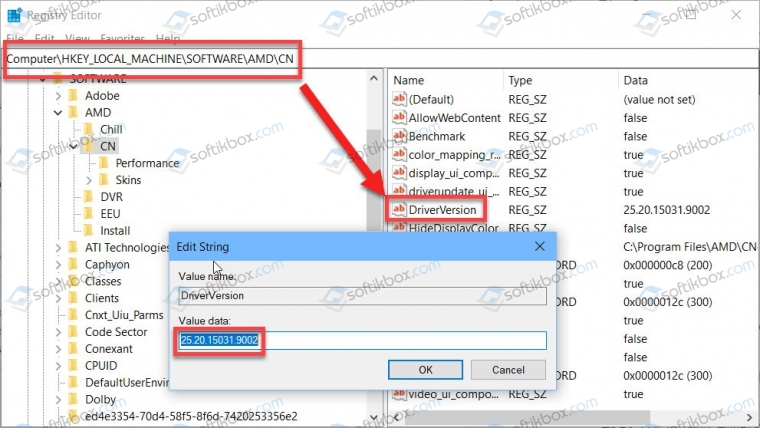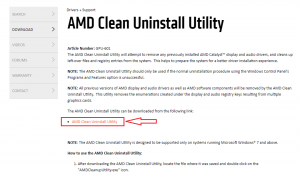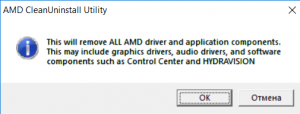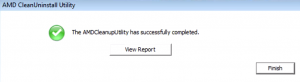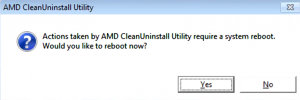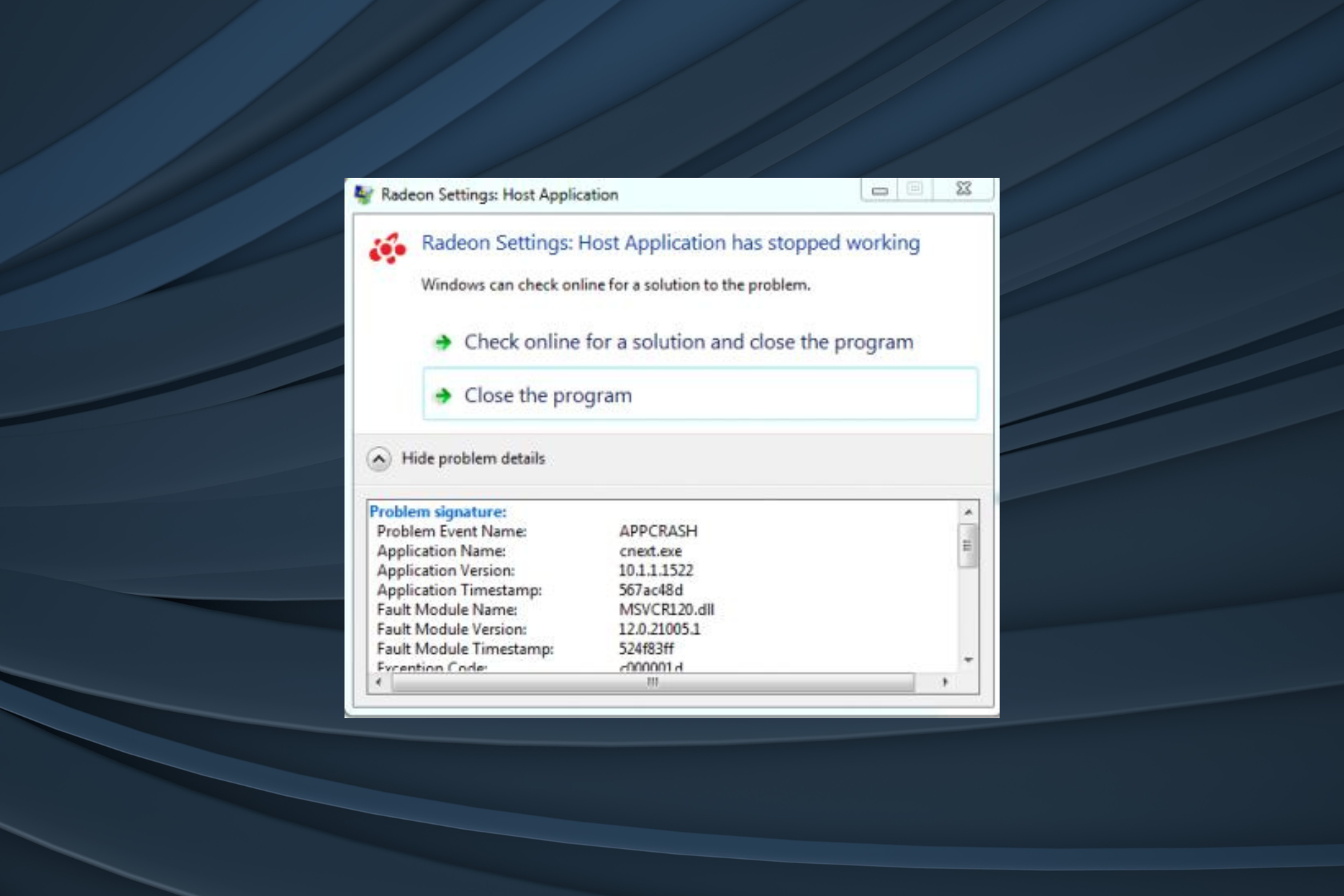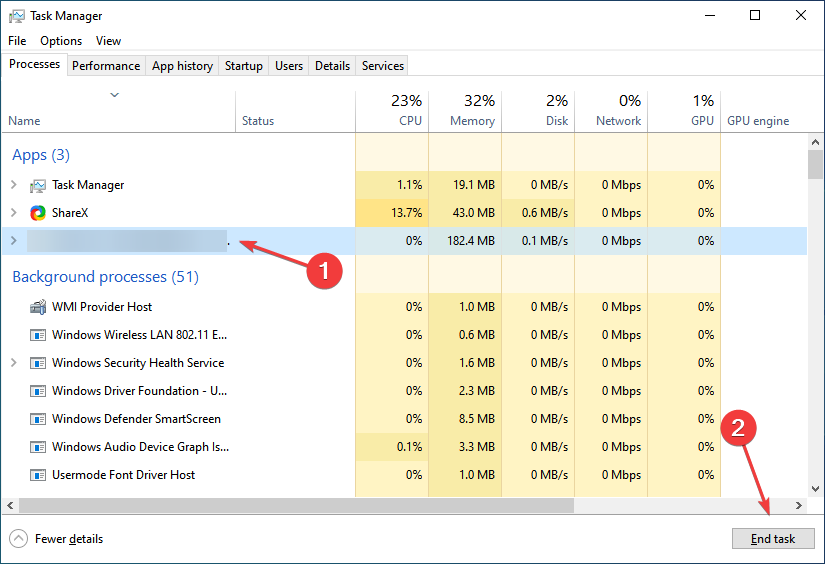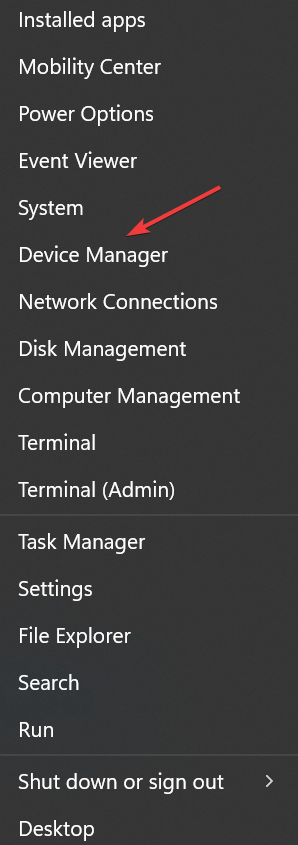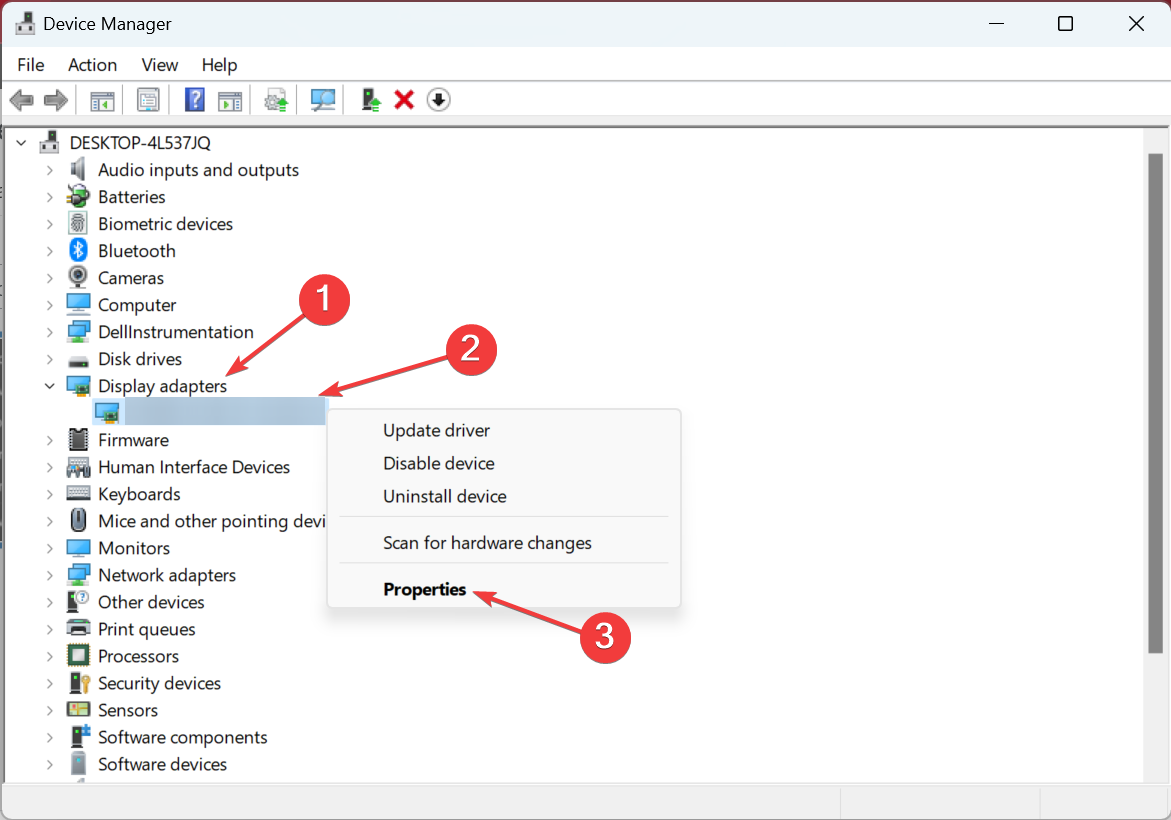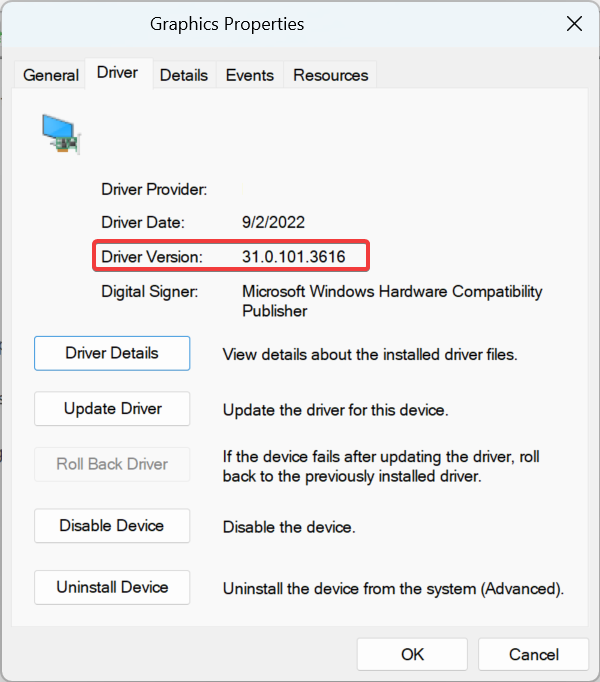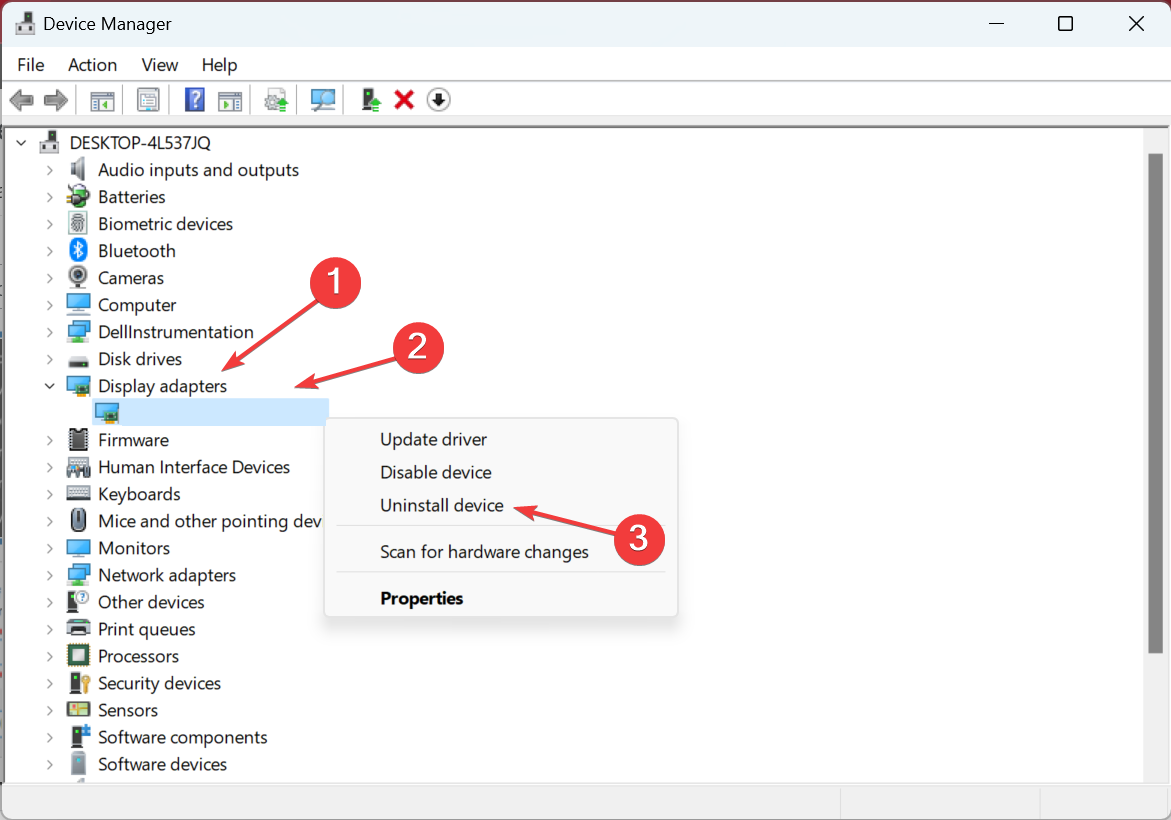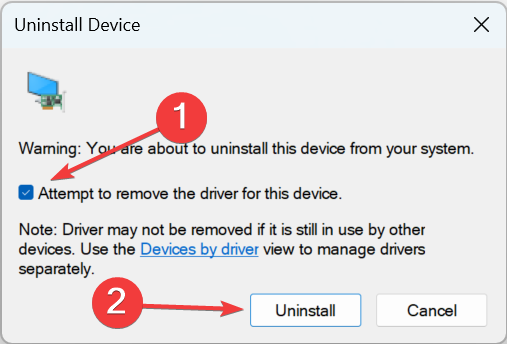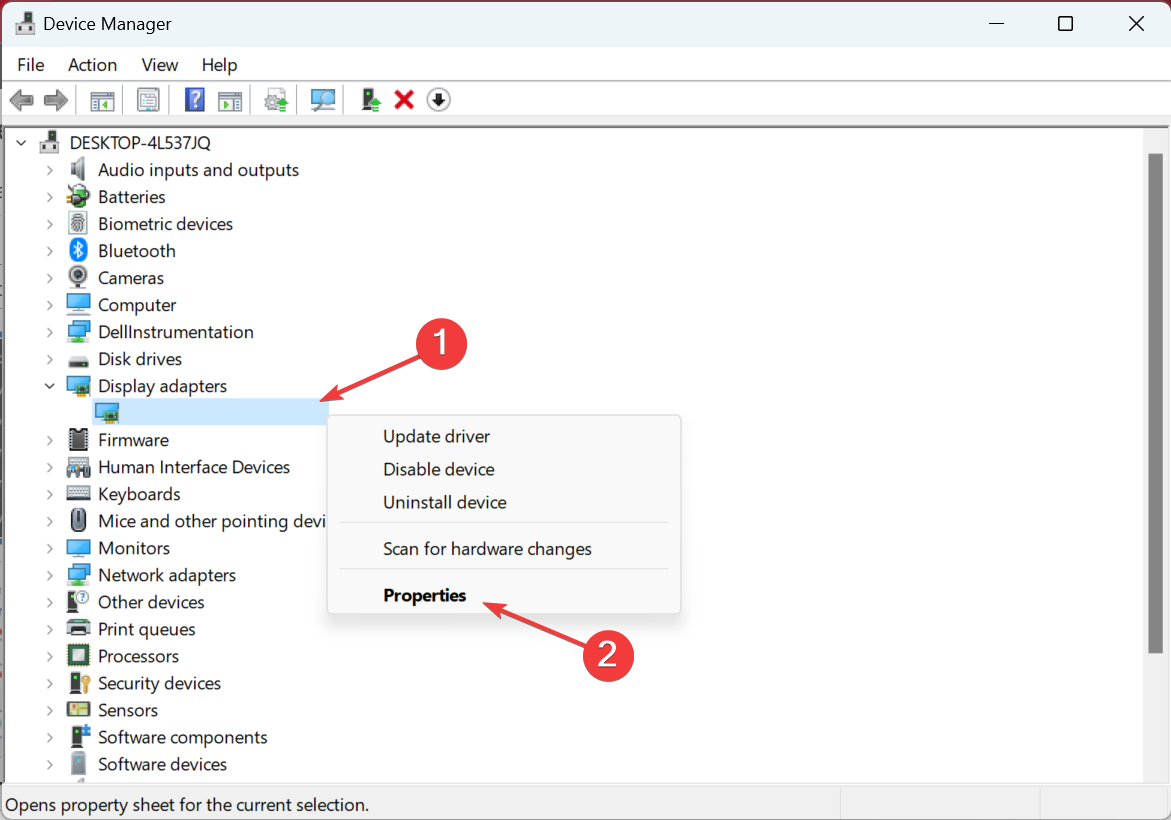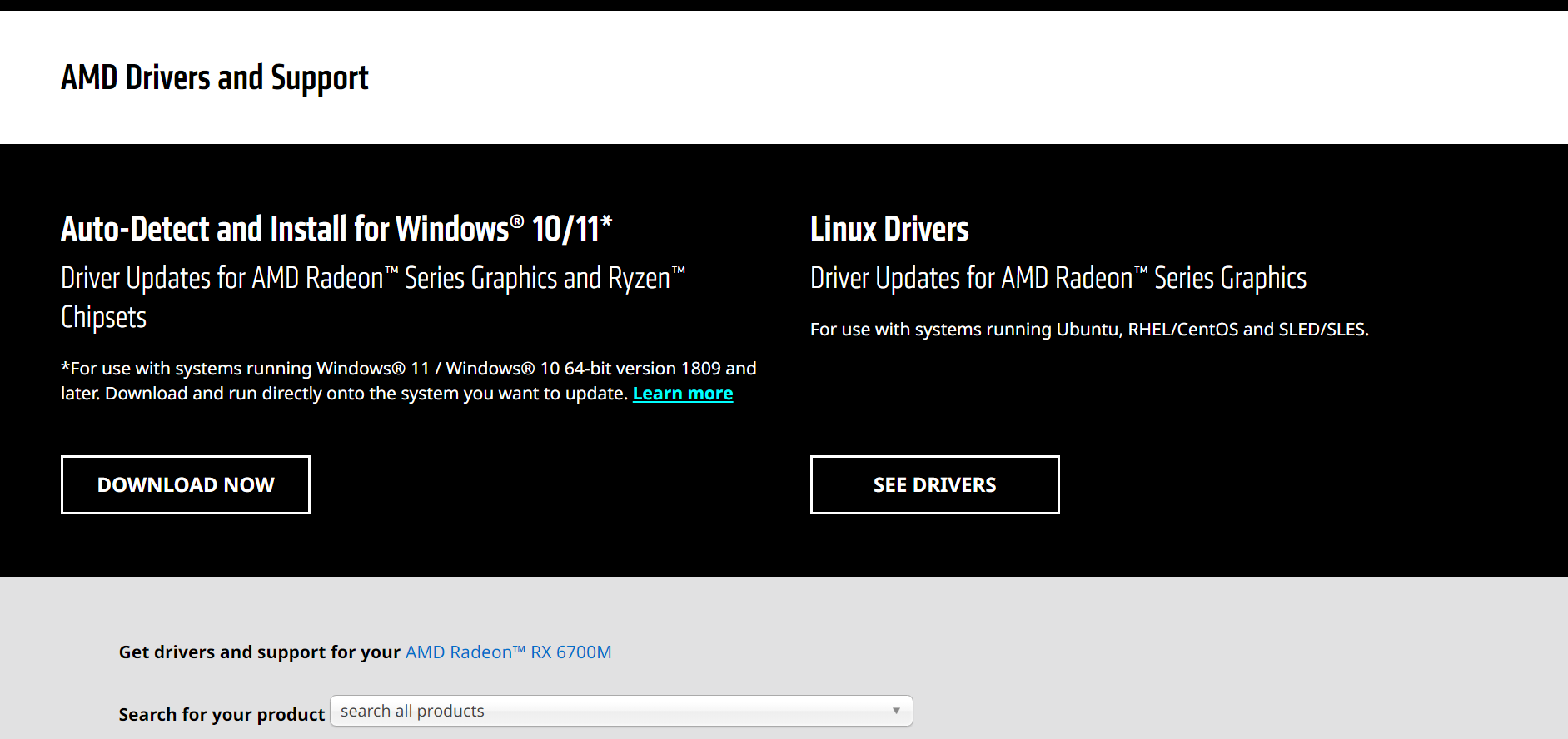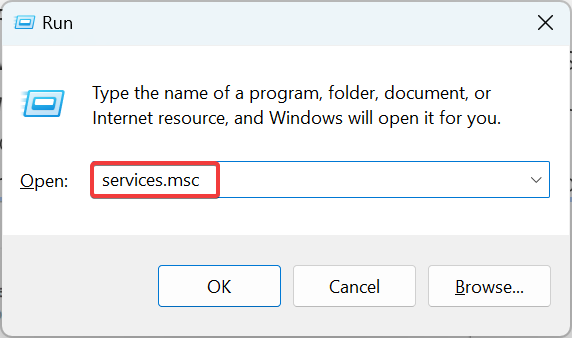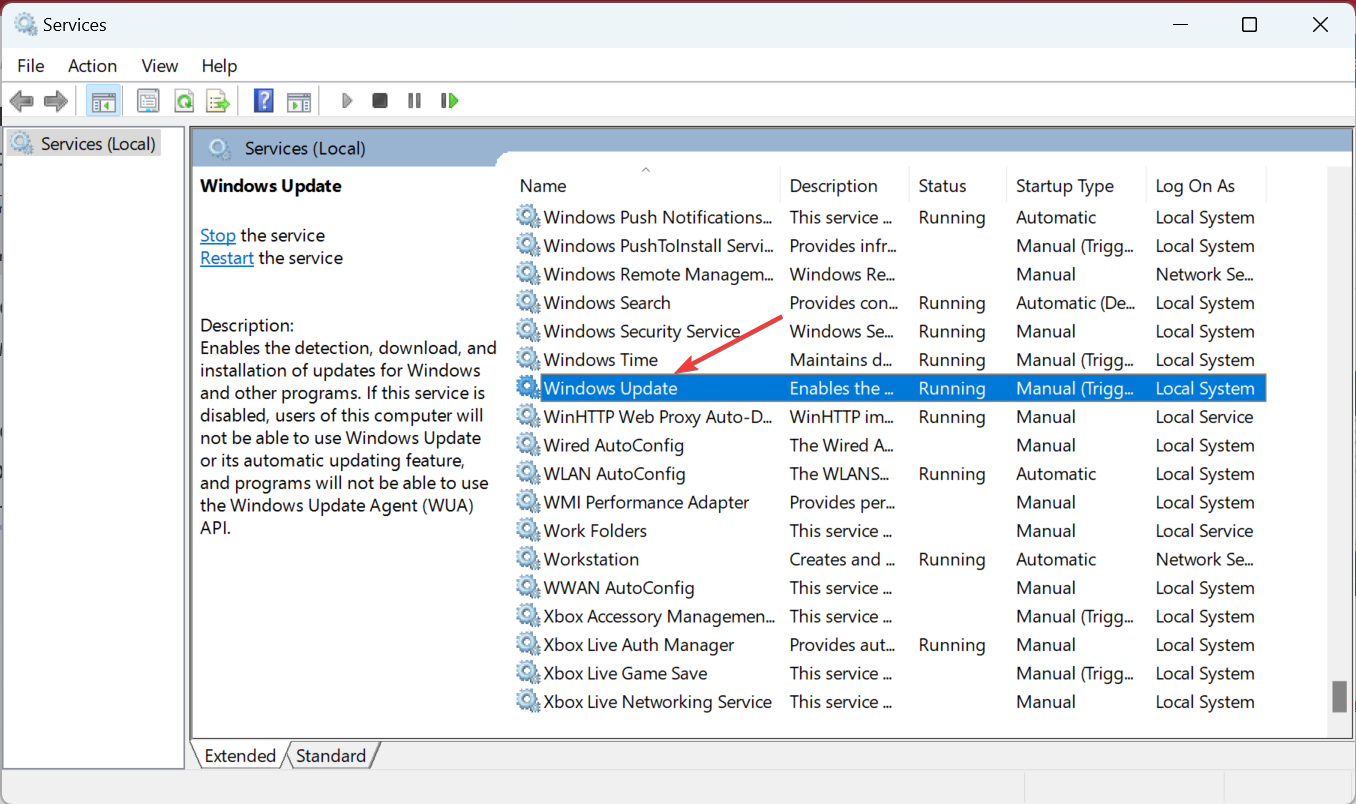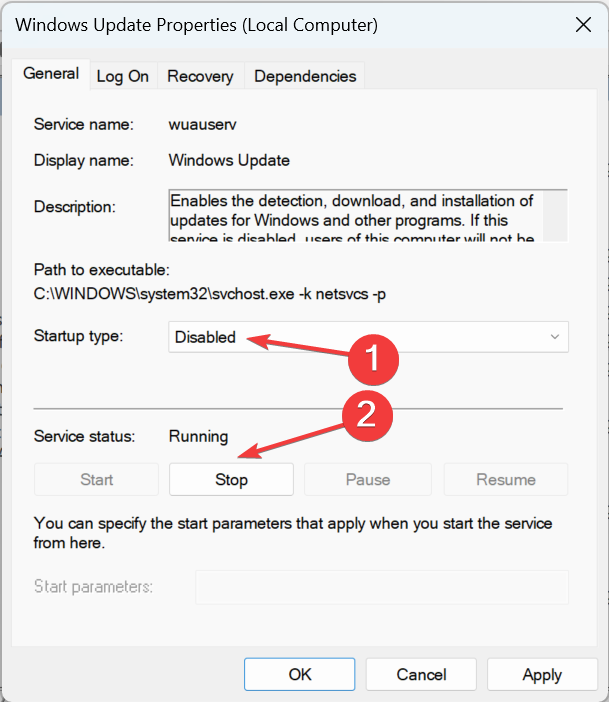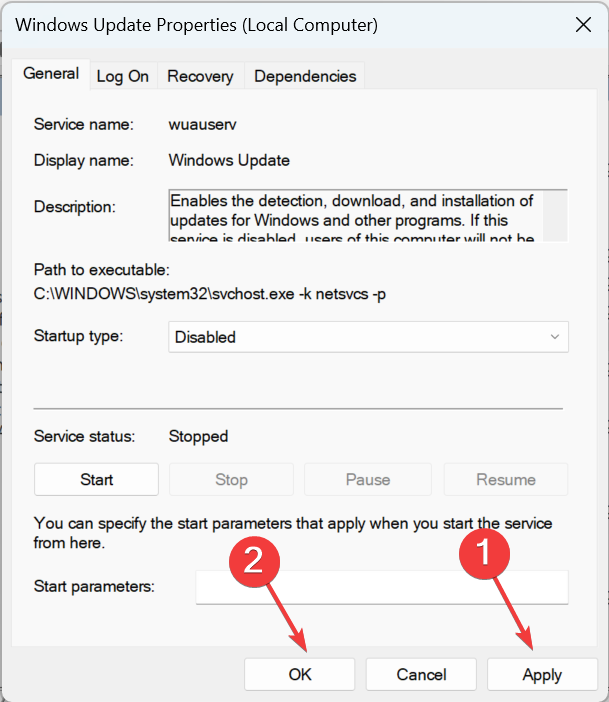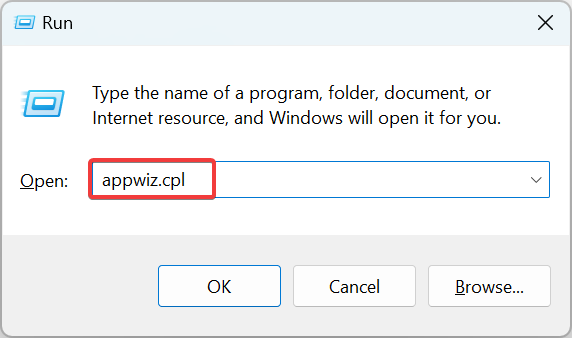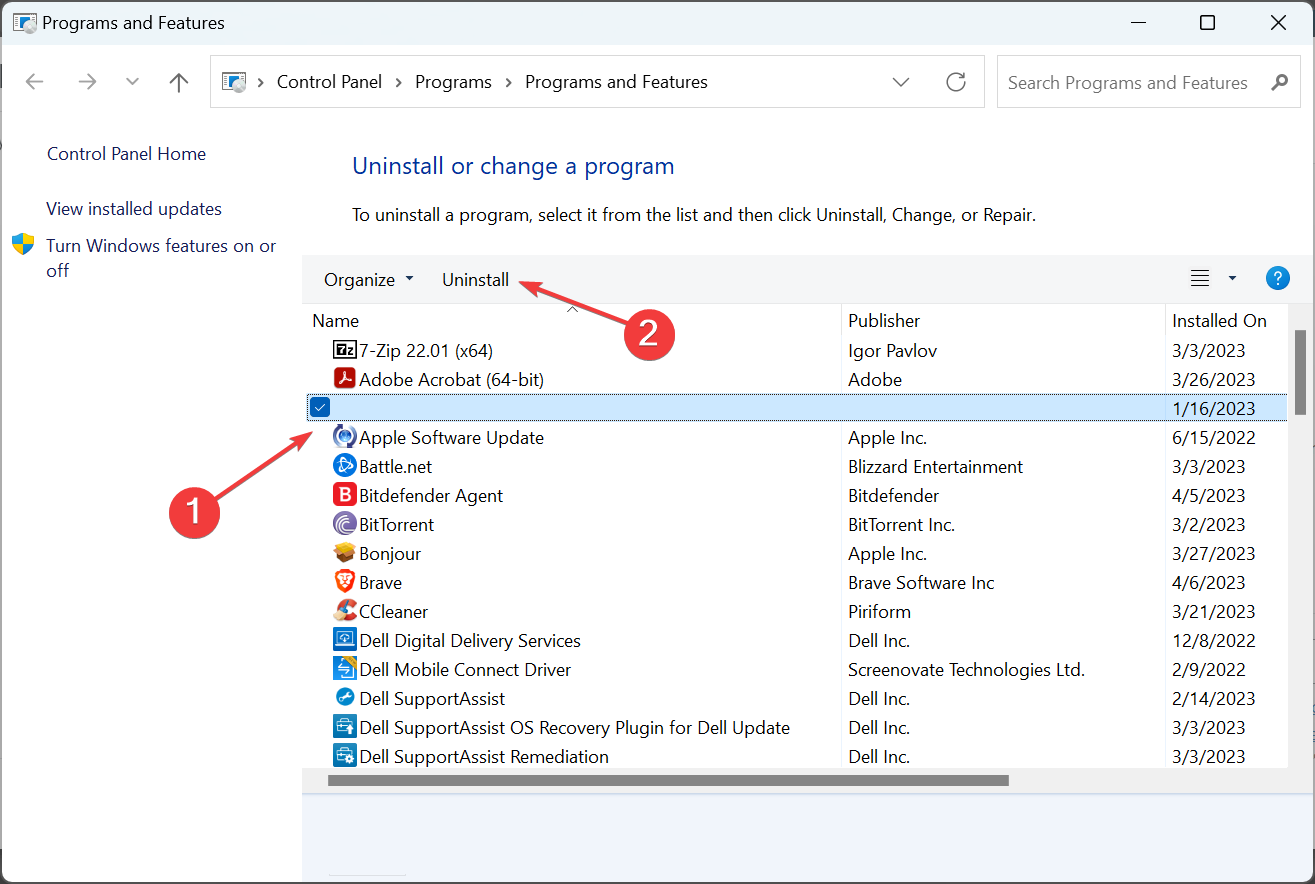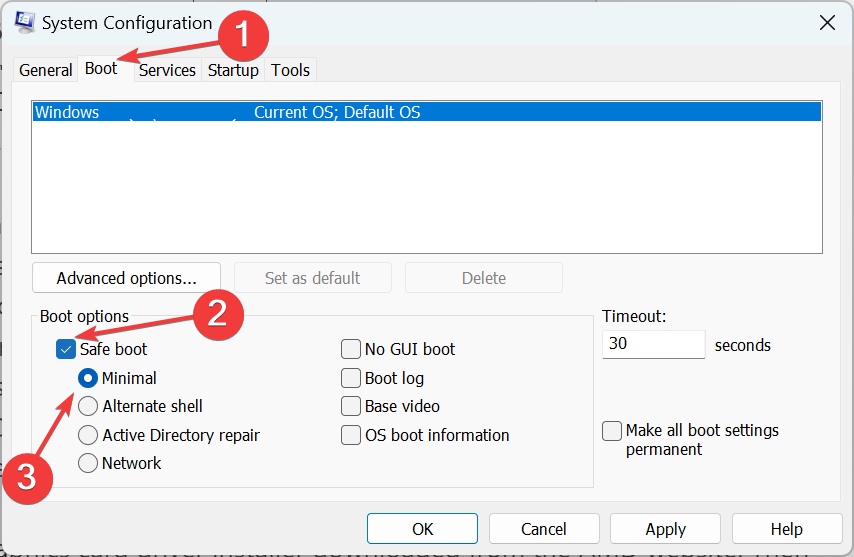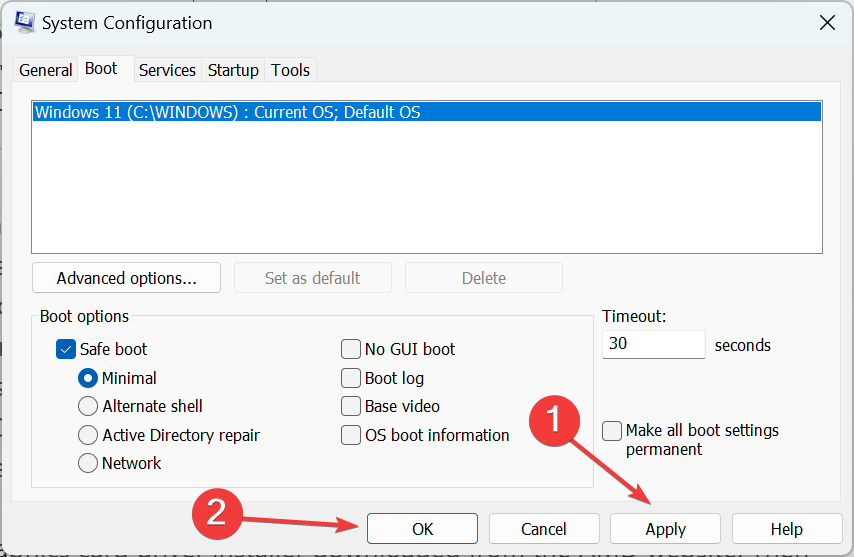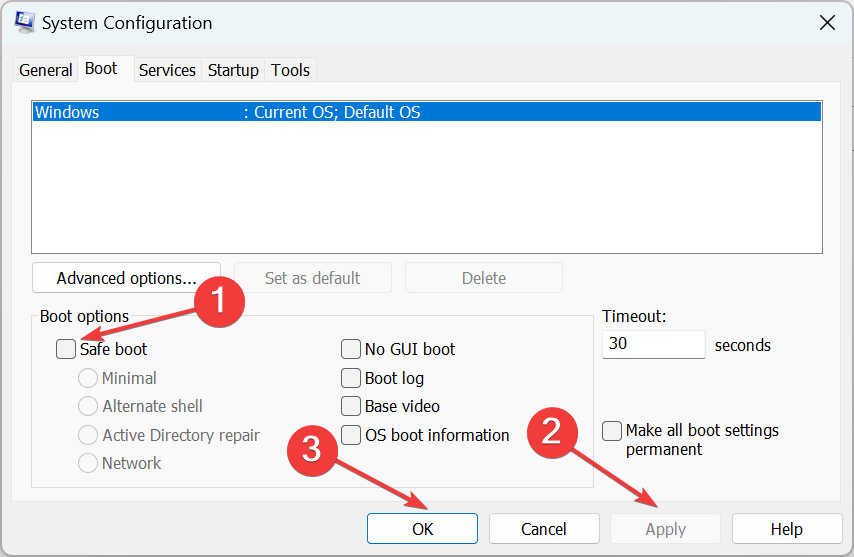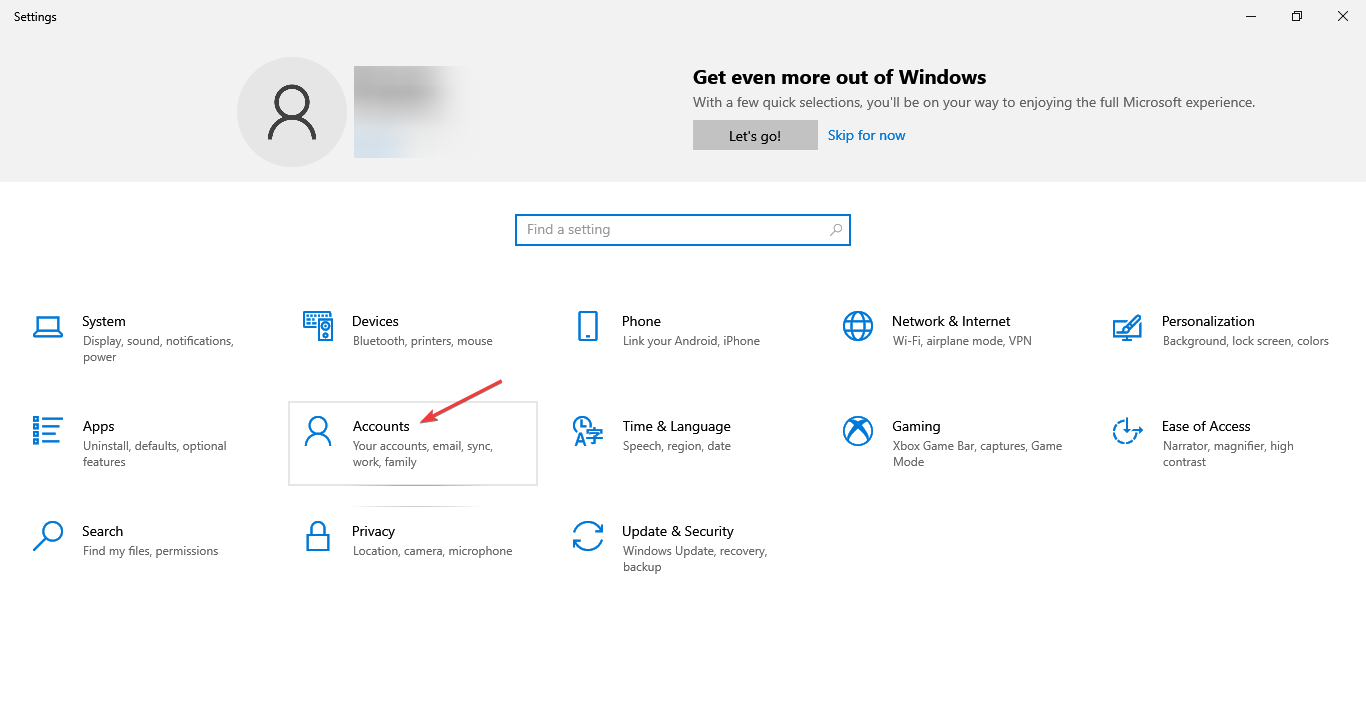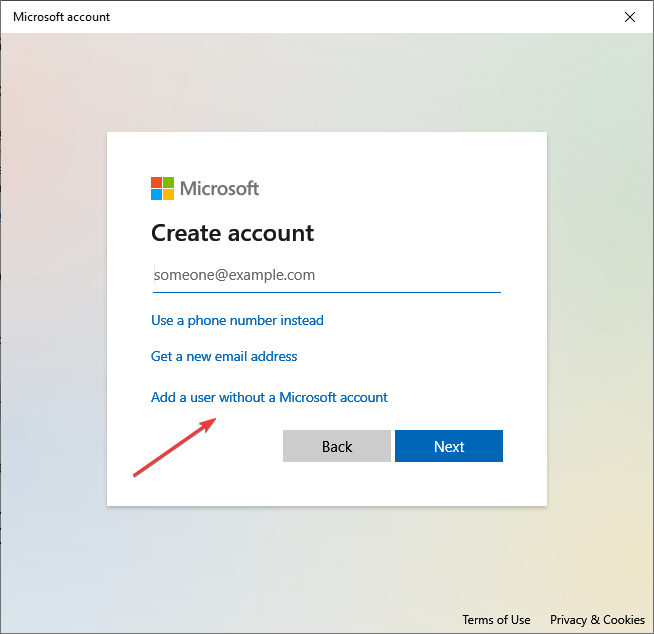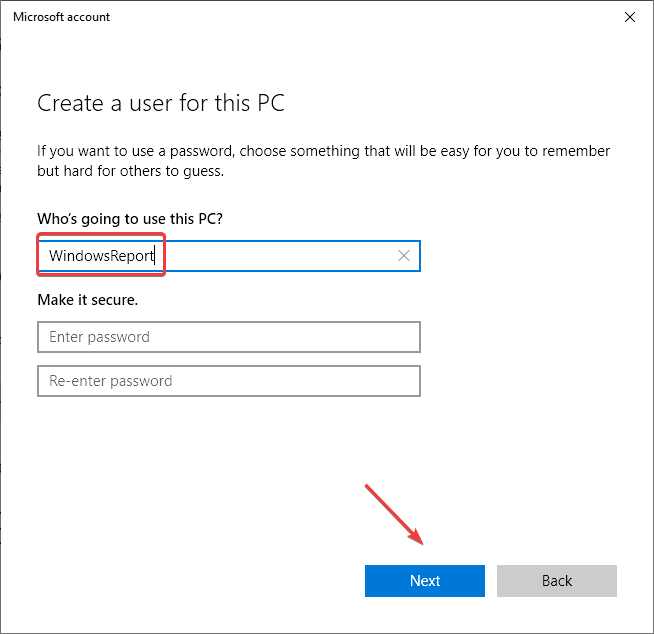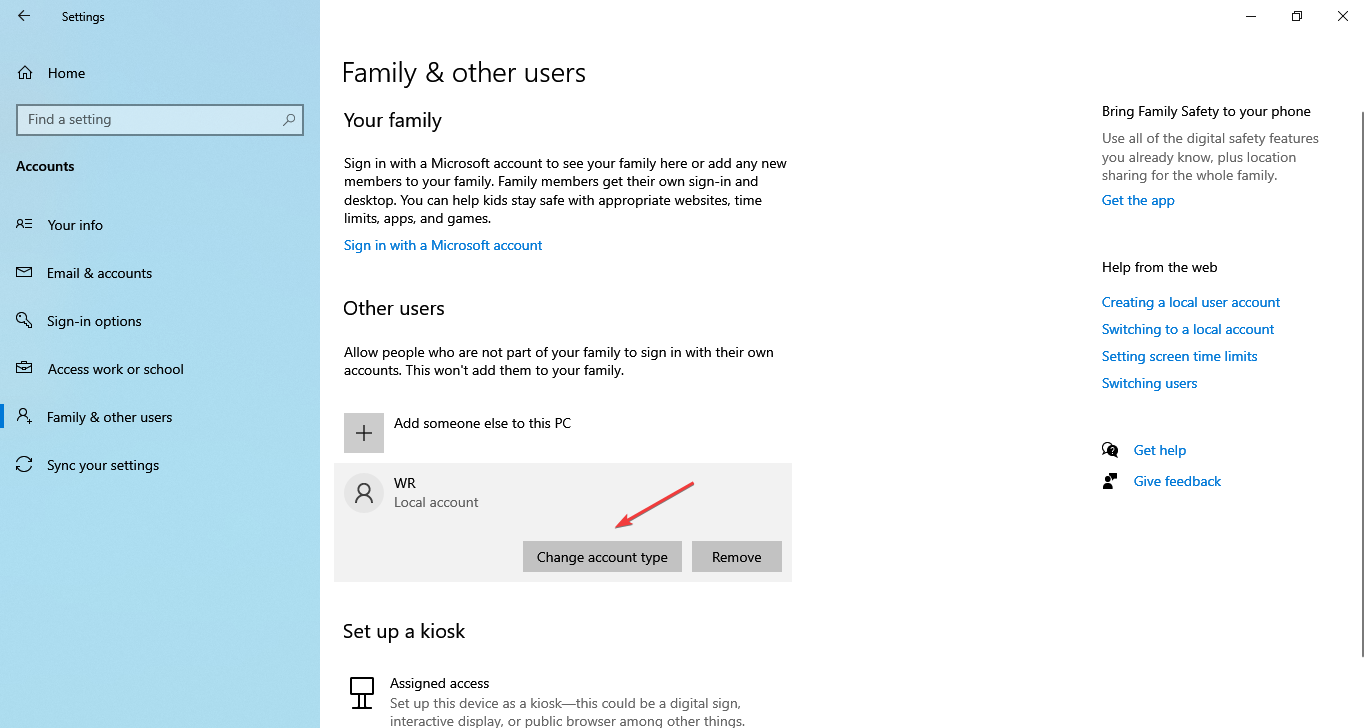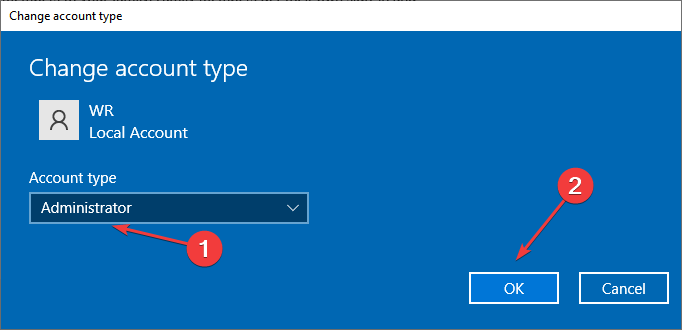This problem has started from 21.5 driver series. Before it, was Driver matching problem. When i just install a fresh driver, reboot my laptop and launch AMD Radeon Software, it shows me this error, and spams it everytime nonstoppable until i reinstall drivers. But it come back after 1-2 days or first reboot. I really don’t know what to do with this.
There is says: the instruction at 0x000000000000 accessed memory at 0x000000000000. The memory could not be written. «OK» — shutdown.
If i click OK, this window popup again after 5-10 minutes until reinstall drivers.
Порой при попытке запуска какого-либо приложения на экране появляется окошко с сообщением об ошибке, в котором говорится, что «память не может быть read».
Сегодня мы поговорим о данной ошибке: почему она возникает при работе с некоторыми приложениями и как можно устранить эту досадную неприятность.
Содержание
- Почему возникает ошибка памяти?
- Как исправить ошибку «память не может быть read»?
- Настройка функции DEP
- Отключение функции DEP
Почему возникает ошибка памяти?
Сообщение, в котором говорится, что «память не может быть read», означает, что определенное приложение попыталось получить доступ к участку памяти, который является запрещенным для данного приложения. Это программный конфликт, и чаще всего он возникает после установки нелицензионного программного обеспечения.
В большинстве случаев за всеми подобными сообщениями стоит DEP – Служба предотвращения данных. Эта служба отвечает за аварийную остановку приложений во время обнаружения неполадок в работе программы. Если правильно настроить или отключить данную службу, то ошибка, скорее всего больше не будет появляться. Прежде чем приступать к отключению службы предотвращения данных, следует учесть, что сделать это возможно только зайдя в систему с правами Администратора.
Настройка функции DEP
Итак, откройте Панель управления и зайдите в раздел Система и безопасность. Далее нужно открыть раздел Система и перейти к пункту Дополнительные параметры системы.
В открывшемся окне перейдите на вкладку Дополнительно и под заголовком Быстродействие откройте пункт Параметры.
Далее нужно перейти на вкладку Предотвращение выполнения данных и здесь мы видим окно управления функцией предотвращения выполнения данных.
Есть два варианта, как настроить DEP, чтобы ошибка «память по адресу не может быть read» не возникала. Во-первых, можно включить DEP только для основных программ и служб Windows, тогда она не будет отслеживать сторонние приложения. Если данный пункт активен, а ошибка все же возникает, значит следует активировать пункт Включить DEP для всех программ и служб, кроме выбранных ниже и добавить в список исключений ту программу, при запуске которой появляется ошибка.
Отключение функции DEP
Чтобы полностью отключить функцию предотвращения выполнения данных, необходимо проделать следующее. Запустите Командную строку под именем Администратора и введите в нее команду bcdedit.exe/set {current} nx AlwaysOff. Затем нажмите Enter и выполните перезагрузку компьютера. После этого DEP уже не будет запускаться при запуске ОС Windows.
Если в будущем понадобится снова активировать функцию DEP, это легко сделать, введя в командную строку команду bcdedit.exe/set {current} nx OptIn.
Кстати, для того, чтобы быстро попасть в командную строку нужно открыть окно Выполнить (Win+R) и ввести в нее команду cmd. Также с помощью Выполнить удобно открывать и другие программы, а также функции системы. Подробнее о том, как это сделать, можно прочитать в статье Команды быстрого доступа в Windows.
А еще мы предоставляем услуги по ремонту планшетов. Инженеры нашей компании своевременно отремонтируют ваше устройство.
А в случае неполадки ноутбука, мы занимаемся ремонтом ноутбуков В Москве.
Здравствуйте, дорогие читатели! Сегодня мы изучим и рассмотрим самые распространенные причины, которые могут вызвать ошибку чтения памяти. В связи с тем, что причиной появления данного рода ошибок может являться множество различных программных неполадок, в этой статье будут приведен целый ряд действий и шагов, которые помогут устранить данную проблему.

Таким образом система Windows сообщает о том, что одно из приложений попыталось прочесть страницу памяти, но к этому участку памяти для этой программы доступ запрещен. Такая ошибка не является слишком страшной, можно даже не обращать на нее внимание. Но все же это говорит о том, что некая программа работает некорректно. Поэтому лучше постараться все исправить. Кстати, довольно часто этот вид ошибки можно встретить в различных пиратских, не лицензионных сборках. Они способны вызывать не стабильную работу компьютера и приводить к разным программным сбоям.
Как можно устранить ошибку «Память не может быть read»?
В Сети великое множество различных методов, позволяющих избавиться от данной проблемы. В этой статье приведены лишь те, которые действительно, на практике, помогли все исправить, или прекратить появление таких сообщений. Если Вы постоянно видите ошибку с текстом «Память не может быть read», то можете воспользоваться одним из следующих действий.
Пробуем отключить службу предотвращения данных (DEP)
В первую очередь мы рассмотрим службу, которая и отвечает за появление подобного рода ошибок. Ее называют «Служба предотвращения данных» (DEP). Она контролирует как другие обращаются к памяти. Таким образом наблюдая, что бы все приложения находились на своих местах в памяти. Возможно Вам тоже приходилось пересекаться с такой проблемой: работаете в каком-нибудь приложении и внезапно оно закрывается. Если у вас Windows 7, появляется окно такого вида.

Причина такой неисправности всегда кроется в некорректной работе приложения, которое было закрыто. А служба предотвращения данных, при обнаружении неполадок во время программы, выполняет аварийную остановку и закрытие. Но если отключить эту службу, то такая ошибка перестанет возникать и закрывать приложения. Это не всегда помогает, однако в многих случаях срабатывает.
Для отключения службы DEP, необходимо зайти в ее настройки. Любые подобные действия необходимо делать с правами Администратора. Чтобы это сделать, следуйте инструкции, которая описана далее.
Для тех, у кого стоит Windows 7
Заходим в панель управления (через меню «Пуск») и находим раздел «Системы и безопасности», открываем его. И теперь открываем пункт «Система». В левой части окошка находится ссылка «Дополнительные параметры системы», переходим по ней.



В этом примере, DEP будет игнорировать исключительно одну, определенную программу. Что бы это сделать активируем пункт «Включить DEP для всех программ и служб, кроме выбранных ниже:». Затем необходимо нажать на «Добавить».



Ну а как тогда полностью отключить DEP? Что бы это сделать, придется прибегнуть к командной строке. Заходим в меню «Пуск» и в поиске набираем «cmd». Нам нужно открыть контекстное меню, для программы «cmd» (кликнув по ней правой кнопкой) и в нем перейти на пункт, позволяющий запуститься от имени администратора.
У нас откроется терминал. В нем необходимо ввести такой текст: bcdedit.exe/set {current} nx AlwaysOff

Опять нажимаем «Enter» и выполняем перезагрузку.
Для тех, кто пользуется Windows XP
Если Вы являетесь пользователем ОС Windows XP, то нужно выполнить такие шаги:
В свойствах системы, находим раздел «Дополнительно», в пункте с названием «Загрузка и восстановление» кликаем по кнопочке «Параметры».



Конфликты в программном обеспечении
В случае, когда на компьютер устанавливалось большое количество разных программ то возможно, что с большой долей вероятности некоторые из них будут создавать помехи другим и мешать нормально работать. При определенных обстоятельствах это будет вызывать ошибку некорректного чтения памяти.
Еще достаточно негативную роль отыгрывает всякий программный мусор на диске, разные затерянные файлы. Такой хлам появляется и накапливается при выполнении установки, или удаления разных программ (особенно если это делать часто). Поэтому рекомендуется регулярно выполнять чистку системы от бесполезных и не удаленных файлов.
Можно воспользоваться специальными утилитами, которые чистят реестр и файловую систему. Про них упоминалось в одной из предыдущих статей на этом сайте.
Возникновение программного конфликта, за которым последует упомянутая ошибка, может произойти из-за неправильно указанной папки, во время установки приложения (особенно это касается игр). В неподходящем месте, программа может просто начать мешать нормально работать остальным приложениям.
Дополнительно, при возникновении ошибок, всегда выполняйте полное сканирование антивирусом. Ведь конфликт может возникнуть из-за «тихо» установившейся вредоносной программы, например, «трояна».
Отключение отчета об ошибках
Каждый раз, когда появляется подобное сообщение об ошибке, то оно тут же связывается с центром отчетов об ошибках. Если постоянно сталкиваетесь с: «Память не может быть read», можно решить эту проблему путем отключения данной системы учета.
Для тех, кто пользуется Windows 7:
Через меню «Пуск» заходим в «Панель управления», там находим раздел «Система и безопасность». Открываем «Центр поддержки» и выбираем «Параметры».


Для тех, кто использует Windows XP, для отключения отчетов нужно выполнить такие действия:
Через «Пуск» заходим в «Панель управления», в ней открываем раздел Системы. В нем находим и раскрываем «Дополнительно». Там нужно запустить «Отчет об ошибках». Теперь переключаемся на «Отключить отчет об ошибках» и убираем флажок возле «Но уведомлять о критических ошибках».

Нарушения в библиотеке ole.dll
Очень распространенное явление, когда во время деинсталляции, или установки различного программного обеспечения, могут проявляться не правильные параметры и другие нарушения. После этого такие нарушения иногда отображаются в библиотеке ole.dll, что приводит к различному роду ошибкам. Но их можно исправить.


Проблемы, возникающие с виртуальной памятью
Неполадки с файлом подкачки также, иногда, приводят к всевозможным ошибкам. В определенных случаях, этого вида памяти может быть просто недостаточно, слишком маленькие размеры файла подкачки. Поэтому необходимо увеличить его.
В других случаях, проблемы могут возникнуть после установки программ (особенно игр) которые требуют более мощных ресурсов чем те, что есть на компьютере. Приведу пример: для адекватной работы игры необходимо 2 ГБ оперативной памяти, а на данном ПК имеется всего лишь 512 МБ. После запуска такой игры, вполне закономерно, может возникнуть и ошибка доступа к памяти.
Пиратская версия Windows
Сейчас есть великое множество всевозможных ломаных систем Windows. Всякие пиратские сборки не несут никаких гарантий того, что система будет стабильно работать. Ведь при их создании, в коде оригинальной Windows выполняют довольно значительные изменения, которые влекут за собой всевозможные ошибки. Все эти сбои довольно часто приводят к переустановке операционной системы.
Ничего не помогло?
Выполните проверку жесткого диска на наличие ошибок, не помешает дефрагментация диска. И если даже после этого ошибка продолжает о себе напоминать, то можно выполнить переустановку операционной системы, с полным форматированием винчестера. Особенно это рекомендуется для тех, кто пользуется пиратскими Windows. Ведь в таком случае все программные неисправности могут быть связанны с ошибками самой сборки. На этом все, держите систему в чистоте. До скорой встречи в следующей статье!
Вопрос от пользователя
Здравствуйте.
При попытке запустить игру PUBG — вылетает ошибка, что «память не может быть прочитана».
Подскажите, что можно с ней сделать? (переустановка игры и системы — не помогла…)
Здравствуйте.
Не буду оригинальным, но, если подобная ошибка вылетает при запуске игры (загруженной с интернета из неизвестного источника) — есть высокая вероятность, что вы пытаетесь запустить опасное приложение, а система предотвращает сие действие.
Ниже в статье рассмотрю общую последовательность действий для устранения подобной проблемы.
Память не может быть «Read» / «Written» — внешний вид ошибки при запуске игры
*
И так, как исправить ошибку…
👉 ШАГ 1
Загружаем какой-нибудь «одноразовый» антивирус (например, Dr.Web CureIt!) и проверяем папку с игрой (приложением, которое вылетает) и системный диск с Windows.
Примечание: рекомендую это сделать даже в том случае, если у вас установлен какой-нибудь антивирус.
Dr.Web CureIt! — найдена угроза!
Если будут найдены вредоносное ПО — удалите копию игры (приложения) и перезагрузите ее 👉 с офиц. магазинов. Установите и перепроверьте — как правило, после этого всё начинает работать в штатном режиме…
*
👉 ШАГ 2
Если вирусы не были найдены и с файлами игры (приложения) все в порядке — отключите временно антивирус (защитник Windows) и попробуйте еще раз запустить игру.
Примечание: в некоторых случаях антивирус может блокировать норм. работу игр. Если окажется, что «виновником» является именно защитное ПО — добавьте нужную игру в белый список антивируса…
Отключение антивируса Avast на 1 час
Безопасность Windows — параметры ОС
*
👉 ШАГ 3
Помимо штатного защитника в современных версиях Windows есть еще одна защита — DEP (это набор технологий, который предотвращает запуск прогр. кода из некоторых областей памяти). Разумеется, во многих случаях эта защита работает «криво»…
В качестве диагностики (на время) стоит ее попробовать отключить.
*
Вариант 1: запускаем 👉 командную строку от имени администратора и используем команду: bcdedit.exe /set {current} nx AlwaysOff
(для включения: bcdedit.exe /set {current} nx AlwaysOn)
*
Вариант 2:
необходимо открыть вкладку «Панель управленияСистема и безопасностьСистема» и перейти в раздел с доп. параметрами.
Доп. параметры системы
После открыть параметры быстродействия и перейти во вкладку «Предотвращение выполнения данных» и добавить то приложение, для которого нужно отключить DEP (например, проблемную игру).
DEP — настройка
*
👉 ШАГ 4
После, посоветовал бы проверить целостность системных файлов (сделать это можно в командной строке, запущенной от имени администратора).
Команда для проверки: sfc /scannow
В идеале, по завершению проверки, вы должны увидеть сообщение о том, что нарушение целостности файлов не обнаружены (см. скриншот ниже 👇).
Не обнаружено нарушений целостности — проверка системных файлов
*
👉 ШАГ 5
Проверьте, не вышли ли для ОС обновления и заплатки. Благо, что Windows 10 позволяет это сделать в авто-режиме: достаточно открыть параметры (Win+i) и перейти во вкладку «Обновление и безопасность». См. скриншот ниже. 👇
Обновление ОС Windows 10
Кроме этого, рекомендовал бы вам просканировать свою систему с помощью 👉 Driver Booster. Эта утилита не только покажет, какие драйвера нуждаются в обновлении, но и проверит все необходимые библиотеки для корректной работы игр (разумеется, прямо из окна Driver Booster их можно будет установить).
Обновить всё — игровые компоненты, звуковые и игровые устройства и пр. / Driver Booster
*
👉 ШАГ 6: еще «пару» советов
Проверьте путь установки игры
Самое главное, чтобы в нем не было русских символов (в редких случаях определенные игры могут вылетать из-за этого — т.к. неправильно читают кириллицу). Обратите внимание на пример ниже:
- корректный: C:gamesMX vs ATV All Out
- не желательный: D:игрыгонкиgamesMX vs ATV All Out
Кстати, это же относится и к папке «Мои документы». Ее расположение можно узнать, если открыть ее свойства (например, в «Моем компьютере» 👇)
Расположение документов
*
Проверьте плашки ОЗУ
Проверьте плашки ОЗУ на ошибки и сбои. О том, как сделать такой тест — 👉 у меня на блоге была отдельная заметка.
Также попробуйте отключить часть из них, оставив всего одну плашку (это для тех, у кого их 2 и более). Кстати, не лишним будет протереть контакты RAM резинкой и кисточкой…
Чистка контактов памяти резинкой и кисточкой
*
Проверьте BIOS: не разогнаны ли плашки
В BIOS/UEFI можно изменять частоту работы плашек ОЗУ (на ноутбуках, обычно, данной опции нет). И если частота выставлена не оптимальная — ПК может вести себя не стабильно: внезапно перезагружаться, «показывать» синие экраны (иногда сыпать ошибки чтения памяти).
👉 В помощь!
Как войти в BIOS (UEFI) на компьютере или ноутбуке [инструкция]
Чаще всего частота памяти помечается как DRAM Frequency (рекомендуется снизить текущую частоту на 5-10%).
Если вы слабо в этом разбираетесь — то просто перейдите в раздел «Exit» и установите 👉 безопасные настройки (Load Optimized Defaults, Load Fail-Safe Defaults). Таким образом частота будет автоматически сброшена в наиболее оптимальную для вашей системы.
Настройки ОЗУ и встроенной графики / UEFI
*
Если вы исправили ошибку как-то иначе — сообщите в комментариях (заранее благодарю!).
Всего доброго!
👣


Полезный софт:
-
- Видео-Монтаж
Отличное ПО для создания своих первых видеороликов (все действия идут по шагам!).
Видео сделает даже новичок!
-
- Ускоритель компьютера
Программа для очистки Windows от «мусора» (удаляет временные файлы, ускоряет систему, оптимизирует реестр).
При попытке открыть Панель управления на Windows 7 и других сборках, а также внести изменения в настройки видеокарты AMD Radeon, пользователи могут столкнуться с ошибкой Radeon settings version and Driver version do not match, которая указывает на несовпадения версии драйвера с другим программным обеспечением, то есть на несовместимость. Однако, нужно предупредить, что обновление драйверов видеокарты не поможет исправить данную неполадку и ошибка Radeon settings version and Driver version do not match будет продолжаться появляться далее. Поэтому предлагаем ознакомиться с проверенным методом решения неполадки.
Как исправить ошибку Radeon settings version and Driver version do not match?
Для того, чтобы избавиться от ошибки Radeon settings version and Driver version do not match, стоит выполнить редактирование реестра.
Жмем «Win+R» и вводим «regedit».
Откроется редактор реестра. Нужно перейти по ветке «HKEY_LOCAL_MACHINESOFTWAREAMDCN». В правой части окна редактора нужно найти параметр «DriverVersion». Удаляем заданное значение. Оставляем пустое поле.
Теперь нужно перезагрузить процесс RadeonSetting.exe. Это можно сделать через «Диспетчер устройств». Однако, надежнее всего перезагрузить ПК, чтобы изменения после редактирования реестра вступили в силу.
В случае, если редактирование реестра не помогло исправить неполадку, то нужно скачать утилиту Display Driver Uninstaller и удалить драйвера AMD для видеокарты. Далее нужно скачать с официального сайта AMD драйвера, которые подходят под версию и разрядность Windows и установить заново. Проблема должна быть решена.
Источник
amd radeon settings ошибка
Сервис Google Translate услужливо подсказывает, что проблема заключается в несовпадении версии драйвера с настройками программного обеспечения и предлагает обновить видеодрайвер до новейшей версии.
Скажу сразу, никакие действия, направленные на обновление видеодрайвера ошибку не исправят. Автор этого руководства лично пробовал неоднократное полное удаление видеодрайвера в безопасном режиме с помощью утилиты Display Driver Uninstaller и последующую установку более ранних версий 18-й линейки, вплоть до 18.2.1 — ошибка сохранялась. Устанавливать более древние версии драйверов я считаю нецелесообразным, поэтому предлагаю потратить небольшое количество времени и раз и навсегда устранить эту ошибку.
0. Обновляем имеющийся драйвер
Перед всеми «танцами с бубном» я рекомендую все же скачать с сайта AMD актуальную версию видеодрайвера для вашей модели видеокарты и операционной системы и обновить имеющийся.
В глубине души меня не оставляет надежда, что разработчики одумаются и исправят эту ошибку. С другой стороны, если она сохранится, то лучше исправлять её в самой свежей версии, чем пытаться наладить работу устаревшего драйвера.
1. Запускаем редактор реестра
Для этого одновременно кратковременно нажимаем сочетание клавиш Win + R (если вы не знаете, Win это клавиша, на которой изображен логотип Windows).
В открывшемся окне Выполнить, вводим команду regedit и нажимаем кнопку OK.
2. Исправляем неверное значение в реестре.
В редакторе реестра последовательно открываем ветку (папку):
HKEY_LOCAL_MACHINE → SOFTWARE → AMD → CN
Внутри этой ветки (папки) находим параметр DriverVersion у которого необходимо удалить значение. Для этого делаем по имени параметра двойной клик мышью, удаляем значение в открывшемся окне и сохраняем измененное (пустое) значение.
После этого закрываем редактор реестра.
3. Применяем исправления
Для того чтобы исправления вступили в силу необходимо перезапустить процесс RadeonSettings.exe. Самый простой способ это сделать — перезагрузить компьютер.
На сайте AMD появилась новость о выходе обеспечения Radeon Software Crimson Edition 15.11.1 Update. Многие пользователи заменили рабочую программу Catalyst Control Center на новинку, в надежде получить более эффективную панель управления видеокартой. Однако большинство пользователей столкнулись с ошибкой: «Прекращена работа программы Radeon Setting: Host Application».
Что же делать в таком случае и как исправить проблему?
Чтобы программа работала корректно, перед установкой Radeon Software Crimson Edition стоит полностью удалить драйвера к видеокарте и софт Catalyst Control Center. Для этого можно воспользоваться утилитой Display Driver Uninstaller и выполнить очистку с применением Revo Installer. Также рекомендуем установить Microsoft.NET Framework версии 4.5.1.
После удаления и обновления фреймворков, запускаем установку Radeon Software Crimson Edition. Выбираем компоненты, которые необходимы для корректной работы видеокарты.
Далее запустится установка.
В случае успешно установки, система запросит перезагрузку ПК. Выбираем «Перезагрузить сейчас».
После перезагрузки запускаем программу и смотрим меню. Вместо трёх разделов теперь имеется пять: Игры, Видео, Система, Дисплей и Eyefinity.
Если перейти во вкладку «Игры», можно увидеть уже установленные развлечения. Также можно добавить новую игру.
Чтобы настроить воспроизведение игры, графику, частоту кадров и т д, стоит нажать на иконку игры. Появится простой и понятный интерфейс.
Выбираем настройки в соответствии с мощностью своей видеокарты и возможностями игры.
Если же перейти с режима «Глобальная настройка» в «Настройка One Drive», то можно настроить разгон под отдельно взятую игру.
Таким образом, если вы хотите, чтобы у вас исчезла ошибка «Прекращена работа программы Radeon Setting: Host Application», стоит корректно установить программу. Однако в ряде тестирования некоторым пользователям данный метод не помог. На сайте AMD сообщили, что в следующем обновлении все дефекты программы будут устранены.
У некоторых пользователей как персональных компьютеров, так и ноутбуков с видеокартами AMD Radeon после установки драйвера видеоадаптера при попытке зайти в его настройки появляется ошибка с текстом «Radeon settings are currently not available. Please try again after connecting a display to AMD graphics and extending the display».
Существует несколько вариантов решения данной проблемы и в данной статье мы поговорим о них.
Почему появляется эта ошибка?
Если перевести ее текст на русский язык, то получается что драйвер попросту не видит подключенной к компьютеру видеокарты AMD Radeon. Далее вам предлагается подключить ее, чтобы драйвер определил ее модель и дал возможность перейти к настройке.
Случится это может по разным причинам. Такое случается если в ноутбуке с двумя видеокартами — Intel и AMD, сначала установить драйвер AMD, а потом на встроенную карту Intel.
Также это возможно если установить устаревший драйвер или его Beta версию.
В самом редком и худшем случае, ошибка «Radeon settings are currently not available» может появляться при выходе из строя видеокарты AMD.
Что делать, чтобы устранить ошибку?
Первым делом нужно скачать утилиту для полного удаления драйверов AMD. Называется она AMD Clean Uninstall Utility, является официальным приложением от компании AMD и доступна для бесплатного скачивания на их сайте.
Скачивание AMD Clean Uninstall Utility с официального сайта
Далее запускаем скачанный файл и соглашаемся с предложением полностью удалить все драйверы и файлы AMD.
Начало работы AMD Clean Uninstall Utility
По окончании данного процесса вы увидите соответствующее сообщение с предложением перезагрузить компьютер.
Сообщение об успешном завершении работы AMD Clean Uninstall Utility
Предложение о перезагрузке ПК
После перезагрузки скачиваем последний доступный драйвер для вашей видеокарты с сайта amd и устанавливаем его. По окончании обязательно перезагружаем компьютер.
После этого пробуем заходить в настройки графики AMD. Ошибки «Radeon settings are currently not available» быть не должно. В противном случае вероятнее всего вашей видеокарте требуется обращение в сервис.
Источник
Как исправить ошибку Radeon settings version and Driver version do not match
Сервис Google Translate услужливо подсказывает, что проблема заключается в несовпадении версии драйвера с настройками программного обеспечения и предлагает обновить видеодрайвер до новейшей версии.
0. Обновляем имеющийся драйвер
Перед всеми «танцами с бубном» я рекомендую все же скачать с сайта AMD актуальную версию видеодрайвера для вашей модели видеокарты и операционной системы и обновить имеющийся.
В глубине души меня не оставляет надежда, что разработчики одумаются и исправят эту ошибку. С другой стороны, если она сохранится, то лучше исправлять её в самой свежей версии, чем пытаться наладить работу устаревшего драйвера.
1. Запускаем редактор реестра
Для этого одновременно кратковременно нажимаем сочетание клавиш Win + R (если вы не знаете, Win это клавиша, на которой изображен логотип Windows).
В открывшемся окне Выполнить, вводим команду regedit и нажимаем кнопку OK.
2. Исправляем неверное значение в реестре.
В редакторе реестра последовательно открываем ветку (папку):
HKEY_LOCAL_MACHINE → SOFTWARE → AMD → CN
Внутри этой ветки (папки) находим параметр DriverVersion у которого необходимо удалить значение. Для этого делаем по имени параметра двойной клик мышью, удаляем значение в открывшемся окне и сохраняем измененное (пустое) значение.
После этого закрываем редактор реестра.
3. Применяем исправления
Источник
Drivers & Software
Getting this error pop-up every other days
«Radeon Software and Driver versions do not match. Please try again after updating to the latest version(s).»
Have re downloaded and installed driver for 4th time now and it still happens, since 2 weeks weeks maybe?
Let me know what you think, i have sent ticket to AMD also. Let me know if you need more info
If Radeon Software is not installed with the running Radeon driver, you may get a similar error message.
Open regedit and this path HKEY_LOCAL_MACHINESOFTWAREAMDCN
Edit «DriverVersion» string, just make it blank, erase the value. Press OK. Reboot PC.
Error should go away but as negative effect: Alt + R and Alt + Z overlay hotkeys might not work but you can open Radeon Software via right mouse click context menu.
P.S. If you install stable Radeon Software which comes with previous drivers and update driver to the latest version (without latest Radeon Software if something broken there) via Windows Device Manager (.inf file), you will get the same error and it’s can be fixed the same «regedit way» too.
Watch this tutorial. Hope this helps.
I found a solution for the AMD Radeon Software & Drivers Bug «Radeon Software and Drivers versions do not match. Please try again after updating to the latest version(s).» and «Radeon Settings and Driver versions do not match. Please try again after updating to the latest version(s).» To solve the bug, please follow the steps:
Now, the AMD will be install and after that, restart your pc and the AMD Driver will work.
Источник
Как исправить ошибку radeon settings version and driver version do not match
Проблему решил так же как с тачпадом, с помощью реестра.
[HKEY_LOCAL_MACHINE SOFTWARE AMD CN]
В CN нашёл параметр DriverVersion и очистил/удалил в нём указанное значение.
Перезагрузился и всё заработало.
Re: «Версии программы radeon settings и драйвера не совпадают» Lenovo 330-15IGM.
Проблему решил так же как с тачпадом, с помощью реестра.
[HKEY_LOCAL_MACHINE SOFTWARE AMD CN]
В CN нашёл параметр DriverVersion и очистил/удалил в нём указанное значение.
Перезагрузился и всё заработало.
0 Это решение оказалось полезным.
Правила Сообщества
Пожалуйста, ознакомьтесь с правилами сообщества перед публикацией.
Проверьте текущие предложения!
Самые популярные сообщения
Пожалуйста, авторизуйтесь, чтобы поставить Лайк
Welcome to Ideation!
Ideation sections have been created for customers to engage with us by discussing and promoting ideas and improvements relating to Lenovo’s products and services.
As a reminder, your participation in Ideation is governed by Lenovo’s website Terms of Use and by Lenovo’s Forums Community Guidelines. Additional terms governing the Ideation Program are included in the Ideation Terms and may be found here. For your convenience, here’s a
Quick summary of the highlights:
By clicking on “Yes” below you certify that you have read and agree to the Community Guidelines and the Ideation Terms, and acknowledge that by submitting any ideas, material, or information on the Ideation site you grant Lenovo the right to use any such submissions by you in any way without acknowledging, notifying, or compensating you, as described in those documents.
Источник
На чтение 6 мин. Опубликовано 15.12.2019
В 2018 году множество владельцев видеокарт Radeon столкнулись с неожиданным сюрпризом от программистов AMD, в виде сообщения об ошибке: Radeon Settings version and Driver version do not match. Please try again after updating to the lastest version(s) , которое выводится при попытке открыть панель управления, чтобы изменить те или иные настройки видеокарты.
Сервис Google Translate услужливо подсказывает, что проблема заключается в несовпадении версии драйвера с настройками программного обеспечения и предлагает обновить видеодрайвер до новейшей версии.
Скажу сразу, никакие действия, направленные на обновление видеодрайвера ошибку не исправят. Автор этого руководства лично пробовал неоднократное полное удаление видеодрайвера в безопасном режиме с помощью утилиты Display Driver Uninstaller и последующую установку более ранних версий 18-й линейки, вплоть до 18.2.1 — ошибка сохранялась. Устанавливать более древние версии драйверов я считаю нецелесообразным, поэтому предлагаю потратить небольшое количество времени и раз и навсегда устранить эту ошибку.
Содержание
- 0. Обновляем имеющийся драйвер
- 1. Запускаем редактор реестра
- 2. Исправляем неверное значение в реестре.
- 3. Применяем исправления
- Почему появляется эта ошибка?
- Что делать, чтобы устранить ошибку?
0. Обновляем имеющийся драйвер
Перед всеми «танцами с бубном» я рекомендую все же скачать с сайта AMD актуальную версию видеодрайвера для вашей модели видеокарты и операционной системы и обновить имеющийся.
В глубине души меня не оставляет надежда, что разработчики одумаются и исправят эту ошибку. С другой стороны, если она сохранится, то лучше исправлять её в самой свежей версии, чем пытаться наладить работу устаревшего драйвера.
1. Запускаем редактор реестра
Для этого одновременно кратковременно нажимаем сочетание клавиш Win + R (если вы не знаете, Win это клавиша, на которой изображен логотип Windows).
В открывшемся окне Выполнить, вводим команду regedit и нажимаем кнопку OK.
2. Исправляем неверное значение в реестре.
В редакторе реестра последовательно открываем ветку (папку):
HKEY_LOCAL_MACHINE → SOFTWARE → AMD → CN
Внутри этой ветки (папки) находим параметр DriverVersion у которого необходимо удалить значение. Для этого делаем по имени параметра двойной клик мышью, удаляем значение в открывшемся окне и сохраняем измененное (пустое) значение.
После этого закрываем редактор реестра.
3. Применяем исправления
Для того чтобы исправления вступили в силу необходимо перезапустить процесс RadeonSettings.exe. Самый простой способ это сделать — перезагрузить компьютер.
После перезагрузки кликните по экрану правой клавишей мыши и в выпадающем меню выберите пункт AMD Radeon Settings , панель управления видеокартой откроется без ошибок.
На сайте AMD появилась новость о выходе обеспечения Radeon Software Crimson Edition 15.11.1 Update. Многие пользователи заменили рабочую программу Catalyst Control Center на новинку, в надежде получить более эффективную панель управления видеокартой. Однако большинство пользователей столкнулись с ошибкой: «Прекращена работа программы Radeon Setting: Host Application».
Что же делать в таком случае и как исправить проблему?
Чтобы программа работала корректно, перед установкой Radeon Software Crimson Edition стоит полностью удалить драйвера к видеокарте и софт Catalyst Control Center. Для этого можно воспользоваться утилитой Display Driver Uninstaller и выполнить очистку с применением Revo Installer. Также рекомендуем установить Microsoft.NET Framework версии 4.5.1.
После удаления и обновления фреймворков, запускаем установку Radeon Software Crimson Edition. Выбираем компоненты, которые необходимы для корректной работы видеокарты.
Далее запустится установка.
В случае успешно установки, система запросит перезагрузку ПК. Выбираем «Перезагрузить сейчас».
После перезагрузки запускаем программу и смотрим меню. Вместо трёх разделов теперь имеется пять: Игры, Видео, Система, Дисплей и Eyefinity.
Если перейти во вкладку «Игры», можно увидеть уже установленные развлечения. Также можно добавить новую игру.
Чтобы настроить воспроизведение игры, графику, частоту кадров и т д, стоит нажать на иконку игры. Появится простой и понятный интерфейс.
Выбираем настройки в соответствии с мощностью своей видеокарты и возможностями игры.
Если же перейти с режима «Глобальная настройка» в «Настройка One Drive», то можно настроить разгон под отдельно взятую игру.
Таким образом, если вы хотите, чтобы у вас исчезла ошибка «Прекращена работа программы Radeon Setting: Host Application», стоит корректно установить программу. Однако в ряде тестирования некоторым пользователям данный метод не помог. На сайте AMD сообщили, что в следующем обновлении все дефекты программы будут устранены.
У некоторых пользователей как персональных компьютеров, так и ноутбуков с видеокартами AMD Radeon после установки драйвера видеоадаптера при попытке зайти в его настройки появляется ошибка с текстом «Radeon settings are currently not available. Please try again after connecting a display to AMD graphics and extending the display».
Существует несколько вариантов решения данной проблемы и в данной статье мы поговорим о них.
Почему появляется эта ошибка?
Если перевести ее текст на русский язык, то получается что драйвер попросту не видит подключенной к компьютеру видеокарты AMD Radeon. Далее вам предлагается подключить ее, чтобы драйвер определил ее модель и дал возможность перейти к настройке.
Случится это может по разным причинам. Такое случается если в ноутбуке с двумя видеокартами — Intel и AMD, сначала установить драйвер AMD, а потом на встроенную карту Intel.
Также это возможно если установить устаревший драйвер или его Beta версию.
В самом редком и худшем случае, ошибка «Radeon settings are currently not available» может появляться при выходе из строя видеокарты AMD.
Что делать, чтобы устранить ошибку?
Первым делом нужно скачать утилиту для полного удаления драйверов AMD. Называется она AMD Clean Uninstall Utility, является официальным приложением от компании AMD и доступна для бесплатного скачивания на их сайте.
Скачивание AMD Clean Uninstall Utility с официального сайта
Далее запускаем скачанный файл и соглашаемся с предложением полностью удалить все драйверы и файлы AMD.
Начало работы AMD Clean Uninstall Utility
По окончании данного процесса вы увидите соответствующее сообщение с предложением перезагрузить компьютер.
Сообщение об успешном завершении работы AMD Clean Uninstall Utility
Предложение о перезагрузке ПК
После перезагрузки скачиваем последний доступный драйвер для вашей видеокарты с сайта amd и устанавливаем его. По окончании обязательно перезагружаем компьютер.
После этого пробуем заходить в настройки графики AMD. Ошибки «Radeon settings are currently not available» быть не должно. В противном случае вероятнее всего вашей видеокарте требуется обращение в сервис.
EXE проблемы с RadeonSettings.exe чаще всего связаны с повреждением или отсутствием исполняемого файла, и зачастую возникают во время запуска AMD Radeon R9 M470X Driver. Как правило, решить проблему позволяет получение новой копии файла EXE, которая не содержит вирусов. Кроме того, некоторые ошибки RadeonSettings.exe могут возникать по причине наличия неправильных ссылок на реестр. По этой причине для очистки недействительных записей рекомендуется выполнить сканирование реестра.
Формат Windows Executable File с расширением файла EXE классифицируют в качестве Исполнимые файлы. В таблице ниже представлен список доступных для загрузки файлов RadeonSettings.exe, подходящих для большинства версий Windows (включая %%os%%). В настоящее время в нашей безе отсутствуют некоторые файлы RadeonSettings.exe, однако вы можете получить их по запросу, нажав на кнопку Request (Запрос) рядом с соответствующей версией файла. Если ниже отсутствует необходимая версия файла, мы рекомендуем вам связаться непосредственно с Dell Inc..
Несмотря на то, что размещение соответствующего файла в надлежащем месте позволяет устранить большинство проблем, возникающих в результате ошибок, связанных с RadeonSettings.exe, вам следует выполнить быструю проверку, чтобы однозначно в этом убедиться. Вы можете проверить результат, запустив приложение AMD Radeon R9 M470X Driver и проверить, появляется ли проблема.
| RadeonSettings.exe Описание файла | |
|---|---|
| Формат файла: | EXE |
| Функция: | Drivers |
| App: | AMD Radeon R9 M470X Driver |
| Вер: | Apr. 19, 2017 |
| Разработчик: | Dell Inc. |
| Имя: | RadeonSettings.exe |
| Размер: | 6685576 |
| SHA-1: | c0f19774bc2f4248baaebb9fdeefcb25d27c7d6f |
| MD5: | 70f1958e329c83c0ed222b9fa515e8b0 |
| CRC32: | 5006bf41 |
Продукт Solvusoft
Загрузка
WinThruster 2023 — Сканировать ваш компьютер на наличие ошибок реестра в RadeonSettings.exe
Windows
11/10/8/7/Vista/XP
Установить необязательные продукты — WinThruster (Solvusoft) | Лицензия | Политика защиты личных сведений | Условия | Удаление
EXE
RadeonSettings.exe
Идентификатор статьи: 292381
RadeonSettings.exe
| Filename | Идентификатор файла (контрольная сумма MD5) | Размер файла | Загрузить | |||||||||||||||
|---|---|---|---|---|---|---|---|---|---|---|---|---|---|---|---|---|---|---|
| + RadeonSettings.exe | 70f1958e329c83c0ed222b9fa515e8b0 | 6.38 MB | ||||||||||||||||
|
||||||||||||||||||
| + RadeonSettings.exe | cb5096cf8bf4f71e58b58d6b3a669fcd | 7.19 MB | ||||||||||||||||
|
||||||||||||||||||
| + RadeonSettings.exe | 70f1958e329c83c0ed222b9fa515e8b0 | 6.38 MB | ||||||||||||||||
|
||||||||||||||||||
| + RadeonSettings.exe | cb5096cf8bf4f71e58b58d6b3a669fcd | 7.19 MB | ||||||||||||||||
|
||||||||||||||||||
| + RadeonSettings.exe | 751c7d240812706eb942b9d0ec9a9e28 | 12.41 MB | ||||||||||||||||
|
||||||||||||||||||
| + RadeonSettings.exe | b93c0ce48ae7c06c17de6be821fd463d | 14.87 MB | ||||||||||||||||
|
||||||||||||||||||
| + RadeonSettings.exe | 751c7d240812706eb942b9d0ec9a9e28 | 12.41 MB | ||||||||||||||||
|
||||||||||||||||||
| + RadeonSettings.exe | b93c0ce48ae7c06c17de6be821fd463d | 14.87 MB | ||||||||||||||||
|
||||||||||||||||||
| + RadeonSettings.exe | 751c7d240812706eb942b9d0ec9a9e28 | 12.41 MB | ||||||||||||||||
|
||||||||||||||||||
| + RadeonSettings.exe | b93c0ce48ae7c06c17de6be821fd463d | 14.87 MB | ||||||||||||||||
|
||||||||||||||||||
| + RadeonSettings.exe | 751c7d240812706eb942b9d0ec9a9e28 | 12.41 MB | ||||||||||||||||
|
||||||||||||||||||
| + RadeonSettings.exe | b93c0ce48ae7c06c17de6be821fd463d | 14.87 MB | ||||||||||||||||
|
||||||||||||||||||
| + RadeonSettings.exe | 751c7d240812706eb942b9d0ec9a9e28 | 12.41 MB | ||||||||||||||||
|
||||||||||||||||||
| + RadeonSettings.exe | b93c0ce48ae7c06c17de6be821fd463d | 14.87 MB | ||||||||||||||||
|
||||||||||||||||||
| + RadeonSettings.exe | d79d5a162852cc4b9dc3c8060a9db5ca | 8.95 MB | ||||||||||||||||
|
||||||||||||||||||
| + RadeonSettings.exe | 3c397350cae3fbd8588fd1cb364ec186 | 7.98 MB | ||||||||||||||||
|
||||||||||||||||||
| + RadeonSettings.exe | ff763f664ded4bbaa303e0ae5a822b21 | 8.95 MB | ||||||||||||||||
|
||||||||||||||||||
| + RadeonSettings.exe | ff763f664ded4bbaa303e0ae5a822b21 | 8.95 MB | ||||||||||||||||
|
||||||||||||||||||
| + RadeonSettings.exe | 263a1bbac9229e29161fb25fcce575d3 | 7.98 MB | ||||||||||||||||
|
Типичные ошибки RadeonSettings.exe
Общие проблемы RadeonSettings.exe, возникающие с AMD Radeon R9 M470X Driver:
- «Ошибка приложения RadeonSettings.exe.»
- «Недопустимый файл RadeonSettings.exe. «
- «RadeonSettings.exe должен быть закрыт. «
- «К сожалению, мы не можем найти RadeonSettings.exe. «
- «RadeonSettings.exe не найден.»
- «Проблема при запуске приложения: RadeonSettings.exe. «
- «Файл RadeonSettings.exe не запущен.»
- «Ошибка RadeonSettings.exe. «
- «Неверный путь к программе: RadeonSettings.exe. «
Проблемы AMD Radeon R9 M470X Driver RadeonSettings.exe возникают при установке, во время работы программного обеспечения, связанного с RadeonSettings.exe, во время завершения работы или запуска или менее вероятно во время обновления операционной системы. Выделение при возникновении ошибок RadeonSettings.exe имеет первостепенное значение для поиска причины проблем AMD Radeon R9 M470X Driver и сообщения о них вDell Inc. за помощью.
Источники проблем RadeonSettings.exe
Заражение вредоносными программами, недопустимые записи реестра AMD Radeon R9 M470X Driver или отсутствующие или поврежденные файлы RadeonSettings.exe могут создать эти ошибки RadeonSettings.exe.
В первую очередь, проблемы RadeonSettings.exe создаются:
- Недопустимые разделы реестра RadeonSettings.exe/повреждены.
- Вирус или вредоносное ПО, повреждающее RadeonSettings.exe.
- RadeonSettings.exe злонамеренно или ошибочно удален другим программным обеспечением (кроме AMD Radeon R9 M470X Driver).
- Другая программа находится в конфликте с AMD Radeon R9 M470X Driver и его общими файлами ссылок.
- Поврежденная установка или загрузка AMD Radeon R9 M470X Driver (RadeonSettings.exe).
Discover expert solutions for quick troubleshooting
by Matthew Adams
Matthew is a freelancer who has produced a variety of articles on various topics related to technology. His main focus is the Windows OS and all the things… read more
Updated on
- The Radeon Software: Host application has stopped working error is usually linked to a driver issue.
- To fix things, reinstall the previous stable driver version.
- Some users also got rid of the error by using a driver uninstaller tool and then manually installing the latest version.
XINSTALL BY CLICKING THE DOWNLOAD FILE
Get rid of malfunctioning drivers on your PC
SPONSORED
Drivers can often become corrupt as they can interfere with malfunctioning system files, thus arriving to be installed but not running correctly. To keep your drivers running smoothly, your Windows OS must run even smoother. Get it in perfect shape by following the steps below:
- Download Fortect and install it on your PC.
- Start the tool’s scanning process to look for corrupt files that are the source of your problem
- Right-click on Start Repair so the tool can start the fixing algorithm
- Fortect has been downloaded by 0 readers this month, rated 4.4 on TrustPilot
The Radeon Software: Host Application has stopped working error arises for some users with AMD Radeon graphics cards. That error message generally appears when users play games, but there are other instances of it.
The problem was widely reported after a driver update, with AMD users across the globe reporting critical issues with it, which sometimes even led to a crash. So, let’s find out all about it.
Why did my Radeon software stop working?
Here are a few reasons you may get the radeonsettings.exe application error:
- A buggy driver update: Since the problem was widely reported by many at the same time, it’s likely a bug in the driver to blame.
- Corrupt user profile: In some cases, it was a corrupt user profile that triggered the crash, and creating a new one did the trick.
- High CPU usage: Though an after-effect of the update, the resulting high CPU usage when running the Radeon software could also lead to the error.
What can I do if Radeon Software Host Application has stopped working?
Before we start with the slightly complex changes, try these quick ones:
- Restart the PC and check whether the crash takes place again. In many cases, it was a one-time thing.
- Check the computer’s temperature and take the necessary measures to reduce overheating.
- Make sure the PC is not overclocked.
If these don’t work, move to the solutions listed next.
1. Terminate processes in the Task Manager
- Press Ctrl + Shift + Esc to open the Task Manager.
- Select the Radeon Host Application process and click End task.
- Similarly, terminate the Radeon Desktop Overlay process here.
One of the simplest ways to get things up and running when you have the Radeon Software Host application has stopped working error is to terminate both the Radeon processes in the Task Manager. You can then relaunch the program.
2. Reinstall the driver
- Press Windows + X to open the Power User menu, and select Device Manager.
- Expand the Display adapters entry, right-click on the graphics adapter, and choose Properties.
- Go to the Drivers tab, and note the value next to Driver Version.
- Now, right-click on the AMD adapter, and choose Uninstall device.
- Untick the checkbox for Attempt to remove the driver for this device and click Uninstall.
- Once done, restart the computer and again launch the Device Manager.
- Right-click on the AMD adapter, and select Properties.
- Head to the Drivers tab and check whether the previous version is now installed. If not, you may have to repeat the steps a few times.
A user suggested reinstalling the previous graphics driver version when you persistently get the Radeon Software Host application has stopped working error. Remember, it may take a couple of attempts, and make sure to restart the computer after uninstalling the current driver.
For this purpose, you can manage your PC drivers with a reliable driver tool that will find graphics driver and install them right away.
Sometimes, malfunctioning drivers can cause multiple system errors. If this happens to your PC, you may need to update or reinstall certain drivers entirely. As the process is not quite straightforward, we recommend using a reliable driver updater for the job.
Here’s how to do it:
- Download and install Outbyte Driver Updater.
- Launch the software.
- Wait for the app to detect all faulty drivers.
- Now, it will show you all the malfunctioning drivers listed to select the ones to Update or Ignore.
- Click on Update & Apply Selected to download and install the newest versions.
- Restart your PC to ensure the applied changes.

Outbyte Driver Updater
Secure your Windows PC with Outbyte from various errors caused by problematic drivers.
Disclaimer: this program needs to be upgraded from the free version in order to perform some specific actions.
3. Clean install the latest Radeon Graphics Card Driver
- First, download the installer for the latest AMD graphics card driver from AMD Drivers and Support.
- Download the Display Driver Uninstaller utility to Windows.
- Press Windows + R to open Run, type services.msc, and hit Enter.
- Double-click on the Windows Update service to open its Properties.
- Select Disabled from the Startup type dropdown menu, and click the Stop button.
- Click the Apply and OK buttons.
- Press Windows + E to open File Explorer, paste the following path in the address bar, and then hit Enter:
C:\AMD - Press Ctrl + A to select all the files here and then hit Delete to clear them.
- Again, press Windows + R to open Run, type appwiz.cpl, and hit Enter.
- Select the AMD Software from the list and click Uninstall.
- Follow the on-screen instructions to complete the process.
- Similarly, remove any other AMD software listed here.
- Press Windows + R to open Run, type msconfig, and click OK.
- Navigate to the Boot tab, select Safe boot, and then choose Minimal under it.
- Click on Apply and OK.
- Click Restart in the prompt that appears.
- There shouldn’t be any third-party antivirus utilities running in Safe Mode. However, double-check that third-party antivirus utilities are disabled.
- Uninstall the Radeon Graphics Card driver with Display Driver Uninstaller, which will thoroughly remove the driver. To do that, select the AMD option on DDU’s drop-down menu, and click the Clean and restart button.
- Now, install the AMD driver you downloaded earlier using the setup.
- Finally, relaunch System Configuration, uncheck the Safe boot option, click Apply and OK, and restart the computer.
That’s it! Removing the problematic driver and installing the latest one using the DDU should get things running when you are continuously getting the Radeon Software Host application has stopped working error.
- Windows Software Development Kit: Everything You Need to Know
- Fix: MSI Afterburner Failed to Start Scanning
- Clipchamp is coming to Windows 10 to replace Video Editor
4. Create a new user profile
- Press Windows + I to open Settings, and click on Accounts.
- Go to the Family & other users tab, and click on Add someone else to this PC on the right.
- Click on I don’t have this person’s sign-in information.
- Select the Add a user without a Microsoft account option.
- Enter the account name and password, and click Next.
- Once the account is created, choose it, and click on Change account type.
- Select Administrator from the dropdown menu, and click on OK.
If the solutions listed previously didn’t work and you still get Radeon Software Host application has stopped working message, creating a new user profile should do the trick. After creating the new account, transfer the data between the two.
Do I need Radeon Settings Host application on startup?
The Radeon Settings Host Application, though helps in optimizing the performance of the graphics card, is not an essential requirement. So, you can disable the startup app.
Disabling it won’t have any untoward effect, but the gaming performance might be slightly affected. For that, you can always check our expert tips to optimize the PC for gaming.
Also, before you leave, check some quick tricks and changes to make Windows faster.
Tell us which fix worked for you in the comments section below.