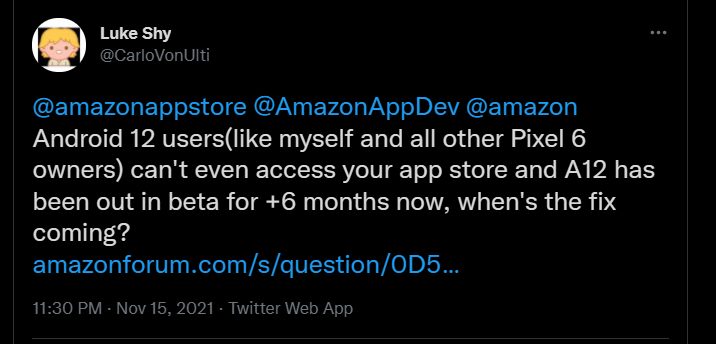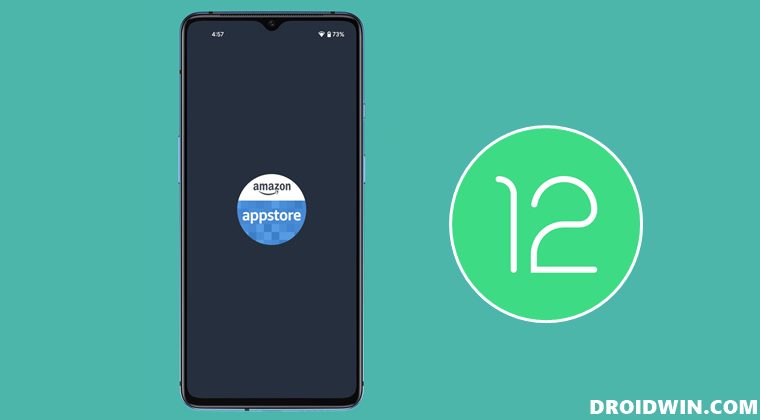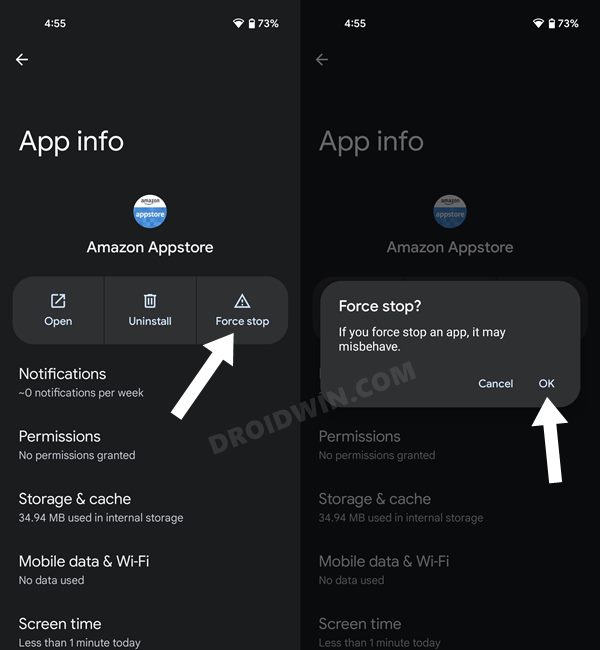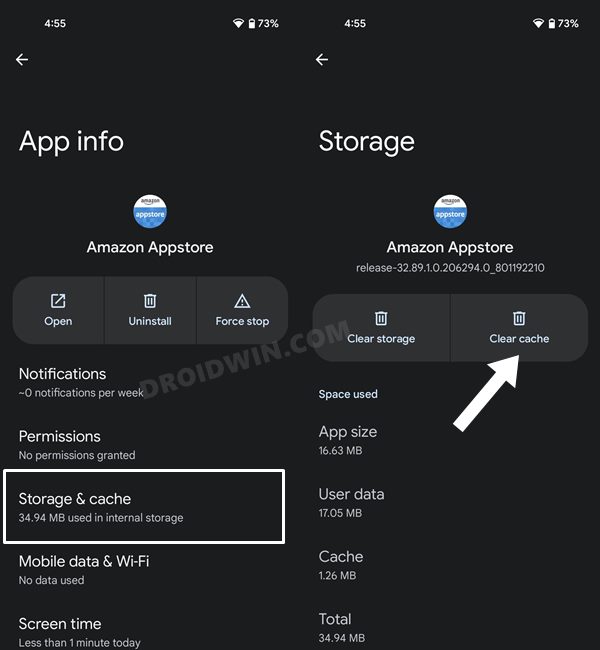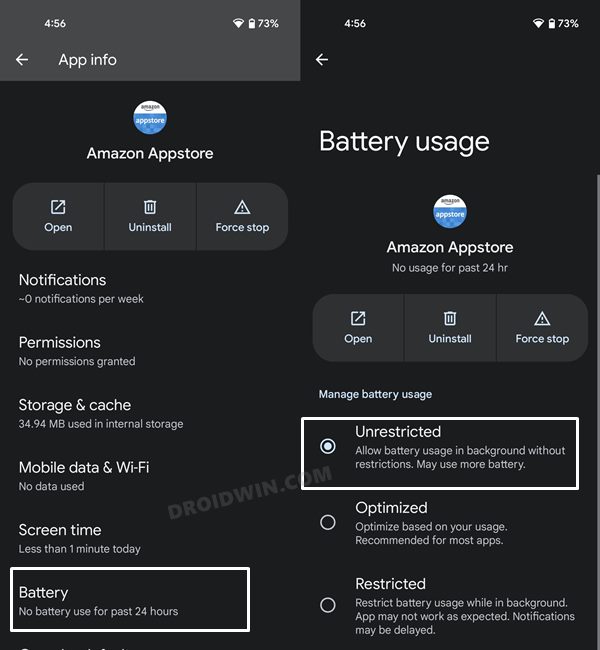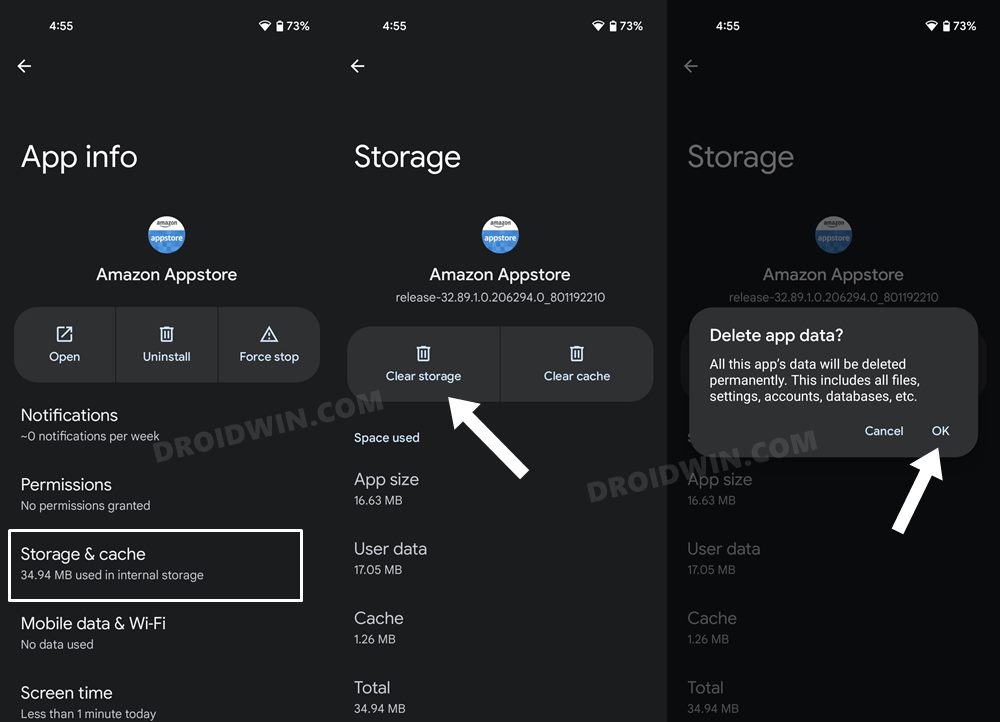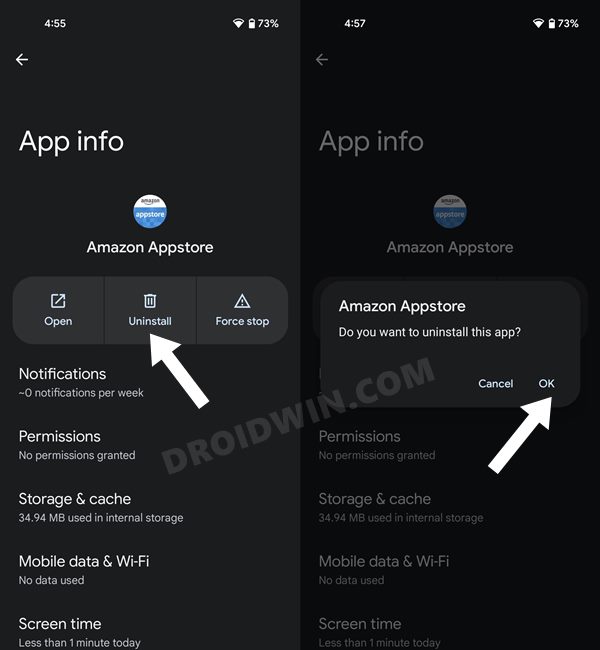Many of my apps were downloaded from the Amazon AppStore as part of their «Free App of The Day» (henceforth FAoTD) program. This program was recently discontinued in favor of Amazon Underground — an all-encompassing shopping app, similar to any number of their other shopping apps for Android. Since I was not interested in continuing with Android Underground, I uninstalled the Amazon App, AKA Amazon Shopping, AKA Amazon for Android apk.
The next time I tried to run one of the apps from Amazon from the FAoTD, I encountered a dialog and immediate shutdown of the app when acknowledged with the OK button:
Amazon Appstore Required
It looks like you no longer have an Amazon AppStore on your device. Please install an Amazon AppStore and sign in with your username and password to use this app.
asked Oct 13, 2015 at 1:39
2
After changing devices, I just started to receive this message as well on certain apps installed from the Amazon Appstore.
The only workaround I’ve been able to find is that these problematic apps only run without error when the Amazon Appstore is loaded into memory. That is to say I must first open the Amazon Appstore, return to my home screen without ending the process, then I can launch the app I wish to use. If the Amazon Appstore is not running, the app fails to detect that it is installed and refuses to load past the «Amazon Appstore required» message.
This is a frustrating issue and a less than ideal workflow for me, but hopefully this helps others experiencing the same problem. It certainly ensures I won’t be buying any apps from the Amazon Appstore again!
answered Nov 15, 2021 at 17:16
CauselessEffectCauselessEffect
2211 gold badge2 silver badges6 bronze badges
3
The solution is as stated, though it was not easy: re-install Amazon AppStore. Amazon Appstore is not distributed from Google Play any longer (though it was when I first installed it). It must be installed from amazon.com (as a 3rd party app — Settings > Security > Unknown Sources must be enabled), and updated to the latest version — Amazon Underground for the dialog to stop appearing when starting «Free App of The Day» apps. This left the device with an unwanted app with necessary space consumed unnecessarily.
After the installation, I was able to test the correct opening of certain apps I got through the FAoTD program. I tested starting them both ways: from the «Your Apps» list from within Amazon Underground, and outside that environment, directly from the launcher:
- 2Do (which had a lot of checklists for Books and Movies I would have lost),
- DoggCatcher,
- mSecure,
- Monument Valley, and, I presume, the re-enabled startup of
- Nearly 2 dozen other apps and games.
answered Oct 13, 2015 at 1:39
wbogaczwbogacz
2,64913 gold badges25 silver badges33 bronze badges
1
You must log in to answer this question.
Not the answer you’re looking for? Browse other questions tagged
.
Not the answer you’re looking for? Browse other questions tagged
.
Many of my apps were downloaded from the Amazon AppStore as part of their «Free App of The Day» (henceforth FAoTD) program. This program was recently discontinued in favor of Amazon Underground — an all-encompassing shopping app, similar to any number of their other shopping apps for Android. Since I was not interested in continuing with Android Underground, I uninstalled the Amazon App, AKA Amazon Shopping, AKA Amazon for Android apk.
The next time I tried to run one of the apps from Amazon from the FAoTD, I encountered a dialog and immediate shutdown of the app when acknowledged with the OK button:
Amazon Appstore Required
It looks like you no longer have an Amazon AppStore on your device. Please install an Amazon AppStore and sign in with your username and password to use this app.
asked Oct 13, 2015 at 1:39
2
After changing devices, I just started to receive this message as well on certain apps installed from the Amazon Appstore.
The only workaround I’ve been able to find is that these problematic apps only run without error when the Amazon Appstore is loaded into memory. That is to say I must first open the Amazon Appstore, return to my home screen without ending the process, then I can launch the app I wish to use. If the Amazon Appstore is not running, the app fails to detect that it is installed and refuses to load past the «Amazon Appstore required» message.
This is a frustrating issue and a less than ideal workflow for me, but hopefully this helps others experiencing the same problem. It certainly ensures I won’t be buying any apps from the Amazon Appstore again!
answered Nov 15, 2021 at 17:16
CauselessEffectCauselessEffect
2211 gold badge2 silver badges6 bronze badges
3
The solution is as stated, though it was not easy: re-install Amazon AppStore. Amazon Appstore is not distributed from Google Play any longer (though it was when I first installed it). It must be installed from amazon.com (as a 3rd party app — Settings > Security > Unknown Sources must be enabled), and updated to the latest version — Amazon Underground for the dialog to stop appearing when starting «Free App of The Day» apps. This left the device with an unwanted app with necessary space consumed unnecessarily.
After the installation, I was able to test the correct opening of certain apps I got through the FAoTD program. I tested starting them both ways: from the «Your Apps» list from within Amazon Underground, and outside that environment, directly from the launcher:
- 2Do (which had a lot of checklists for Books and Movies I would have lost),
- DoggCatcher,
- mSecure,
- Monument Valley, and, I presume, the re-enabled startup of
- Nearly 2 dozen other apps and games.
answered Oct 13, 2015 at 1:39
wbogaczwbogacz
2,64913 gold badges25 silver badges33 bronze badges
1
You must log in to answer this question.
Not the answer you’re looking for? Browse other questions tagged
.
Not the answer you’re looking for? Browse other questions tagged
.
Many of my apps were downloaded from the Amazon AppStore as part of their «Free App of The Day» (henceforth FAoTD) program. This program was recently discontinued in favor of Amazon Underground — an all-encompassing shopping app, similar to any number of their other shopping apps for Android. Since I was not interested in continuing with Android Underground, I uninstalled the Amazon App, AKA Amazon Shopping, AKA Amazon for Android apk.
The next time I tried to run one of the apps from Amazon from the FAoTD, I encountered a dialog and immediate shutdown of the app when acknowledged with the OK button:
Amazon Appstore Required
It looks like you no longer have an Amazon AppStore on your device. Please install an Amazon AppStore and sign in with your username and password to use this app.
asked Oct 13, 2015 at 1:39
2
After changing devices, I just started to receive this message as well on certain apps installed from the Amazon Appstore.
The only workaround I’ve been able to find is that these problematic apps only run without error when the Amazon Appstore is loaded into memory. That is to say I must first open the Amazon Appstore, return to my home screen without ending the process, then I can launch the app I wish to use. If the Amazon Appstore is not running, the app fails to detect that it is installed and refuses to load past the «Amazon Appstore required» message.
This is a frustrating issue and a less than ideal workflow for me, but hopefully this helps others experiencing the same problem. It certainly ensures I won’t be buying any apps from the Amazon Appstore again!
answered Nov 15, 2021 at 17:16
CauselessEffectCauselessEffect
2211 gold badge2 silver badges6 bronze badges
3
The solution is as stated, though it was not easy: re-install Amazon AppStore. Amazon Appstore is not distributed from Google Play any longer (though it was when I first installed it). It must be installed from amazon.com (as a 3rd party app — Settings > Security > Unknown Sources must be enabled), and updated to the latest version — Amazon Underground for the dialog to stop appearing when starting «Free App of The Day» apps. This left the device with an unwanted app with necessary space consumed unnecessarily.
After the installation, I was able to test the correct opening of certain apps I got through the FAoTD program. I tested starting them both ways: from the «Your Apps» list from within Amazon Underground, and outside that environment, directly from the launcher:
- 2Do (which had a lot of checklists for Books and Movies I would have lost),
- DoggCatcher,
- mSecure,
- Monument Valley, and, I presume, the re-enabled startup of
- Nearly 2 dozen other apps and games.
answered Oct 13, 2015 at 1:39
wbogaczwbogacz
2,64913 gold badges25 silver badges33 bronze badges
1
You must log in to answer this question.
Not the answer you’re looking for? Browse other questions tagged
.
Not the answer you’re looking for? Browse other questions tagged
.
Долгое время мы слышали о том, что у некоторых пользователей Windows 11 возникают проблемы с установкой Amazon Appstore на их система. Судя по всему, они получают сообщение об ошибке «Это приложение не будет работать на вашем устройстве». Из того, что мы собрали, это сообщение об ошибке появляется, когда Microsoft Store не обновляется. Кроме того, это может произойти, если некоторые функции Windows не включены.
Справиться с этой проблемой проще, чем вы думаете, хотя в некоторых случаях с вашей стороны потребуются определенные усилия. Продолжайте читать приведенную ниже информацию, чтобы узнать больше о том, что делать:
Включить функцию Windows Hyper-VОбновить магазин Microsoft Store
1] Включить функцию Windows Hyper-V
Чтобы убедиться, что Amazon AppStore работает на вашем компьютере с Windows 11, вы должны сначала понять, что подсистема Windows для Android основана на виртуализации. Поэтому вам нужно будет включить Hyper-V, если такие действия еще не были предприняты.
Перейти в Панель управленияПерейти к программамОткрыть окно Компоненты WindowsВключить необходимые функции
Перейти в Панель управления
Если вы хотите запустить Панель управления, нажмите значок Поиск на Панели задач, затем введите Панель управления в поле поиска. Когда появятся соответствующие результаты, выберите Панель управления, чтобы запустить ее.
Перейдите в Программы
Теперь следующее, что вам нужно сделать, это нажать Программы. Сделайте это, изменив раздел Просмотр по на Категория, затем в левом нижнем списке вы должны увидеть Программы. Выберите его.
Откройте окно компонентов Windows
Чтобы сделать это, нажмите Включить или отключить компоненты Windows. Это должно быть видно в разделе Программы и компоненты, чтобы вы не могли его пропустить.
Включите необходимые функции
В новом окне, известном как Функции Windows, вы должны прокручивать до тех пор, пока не найдете Hyper-V, платформу виртуальных машин и Платформа гипервизора Windows. Установите флажки рядом с каждым, затем завершите задачу, нажав кнопку «ОК».
2] Обновите Microsoft Store
Прежде чем мы рассмотрим другие решения, мы считаем, что обновление Microsoft Store может снова все исправить, и поэтому это должно быть первым шагом.
Откройте Microsoft StoreПерейдите к библиотекеПолучить обновления
Откройте Microsoft Store
Чтобы обновить Store, его необходимо сначала открыть. Это можно сделать, щелкнув соответствующий значок на панели задач. Если его там нет, мы предлагаем нажать клавишу Windows и посмотреть в меню”Пуск”.
Перейти к библиотеке
После того, как Microsoft Store запущен и запущен, вы должны перейти к разделу с надписью «Библиотека». Обычно он находится в левом нижнем углу, прямо над справкой.
Получить обновления
Последний шаг после открытия раздела «Библиотека» — нажать «Получить обновления». Это автоматически проверит наличие доступных обновлений для всех приложений, включая Microsoft Store. Если они будут найдены, система автоматически загрузит и установит их.
Нужен ли мне Microsoft Store?
Вот в чем дело, Microsoft Store — важный аспект Windows 11/10. так как они тесно связаны. Видите ли, многие ключевые предустановленные приложения требуют обновлений в Microsoft Store, но не только это, сейчас это лучшее место для безопасной загрузки приложений.
Можете ли вы получить Amazon AppStore в Windows 10? ?
Нет, получить Amazon AppStore в Windows 10 невозможно. Вам понадобится компьютер с Windows 11, и, насколько мы выяснили, пользователи должны проживать в Соединенных Штатах, чтобы активировать и использовать преимущества того, что может предложить Amazon AppStore.
Читать: Исправить ошибку Microsoft Store 0x803F800A.
В этом руководстве мы покажем вам различные способы решения проблемы с тем, что Amazon App Store не работает в Android 12. Хотя Play Store обычно был предпочтительным выбором для многих пользователей, в некоторых случаях вам, возможно, придется остерегаться для его альтернатив. Например, если вы используете устройство, не сертифицированное для работы с Google Mobile Service (например, Huawei), или используете несертифицированное устройство, возможно, вы не сможете использовать предложение от гигантов Силиконовой долины.
Вместо этого вам придется получать нужные приложения из сторонних источников. В связи с этим всегда есть элемент сомнения в подлинности этих «источников». Что ж, вам не придется обо всем этом беспокоиться, если вы используете App Store от Amazon. Он может отметить большинство предварительных требований, которые можно было бы запросить в магазине приложений, и в то же время также обеспечивает безопасную среду.
Однако на данный момент, похоже, усложняет жизнь пользователям на последней сборке ОС. Многие пользователи выразили обеспокоенность по поводу того, что приложение не может загружать или обновлять приложения или что купленные ими приложения внезапно исчезли. Он просто отображает одно утверждение: «Приложения не найдены». Если вы также сталкиваетесь с этими проблемами, то это руководство поможет вам. В этом руководстве мы познакомим вас с различными способами устранения проблемы с неработающим магазином приложений Amazon в Android 12. Следуйте инструкциям.
Обратите внимание, что универсального решения как такового не существует. Вам нужно будет попробовать каждый из нижеперечисленных обходных путей и посмотреть, какой из них лучше всего работает в вашу пользу. Итак, имея это в виду, давайте начнем.
ИСПРАВЛЕНИЕ 1. Принудительная остановка Amazon App Store
Для начала вам следует подумать о перезапуске приложения. Это обновит все его базовые процессы и даст ему новый экземпляр для работы. И это, в свою очередь, может также исправить основную проблему. Поэтому обратитесь к следующим шагам, чтобы попробовать это:
- Для начала перейдите в меню «Настройки» на вашем устройстве.
- Затем перейдите в «Приложения» > «Просмотреть все приложения» и выберите Amazon App Store из списка.
- Теперь нажмите «Принудительная остановка», а затем «ОК» в диалоговом окне подтверждения.
- Проверьте, устраняет ли это проблему с неработающим магазином приложений Amazon в Android 12.
ИСПРАВЛЕНИЕ 2. Удаление кэша Amazon App Store
Если со временем накопится много временных данных, это может привести к конфликту с правильным функционированием приложения. Поэтому вам следует подумать об удалении этих приложений через регулярные промежутки времени, и сейчас самое подходящее время для этого. Поэтому обратитесь к следующим шагам, чтобы попробовать это:
- Перейдите в меню «Настройки» на вашем устройстве.
- Затем перейдите в «Приложения» > «Просмотреть все приложения» и выберите Amazon App Store из списка.
- После этого перейдите в раздел «Хранилище» и нажмите «Очистить кэш».
- Теперь проверьте, устраняет ли это проблему неработающего Amazon App Store в Android 12.
ИСПРАВЛЕНИЕ 3. Обновите Amazon App Store
использование старой или устаревшей версии может привести к проблемам со всей работоспособностью приложения. В том же духе разработчики регулярно выпускают обновления, которые исправляют основные ошибки и обеспечивают стабильность производительности. Поэтому рекомендуется использовать последнюю сборку приложения. Для этого отправляйтесь в официальный список приложения на странице Amazon и загрузите и установите его последнюю сборку. После этого запустите Amazon App Store, а затем проверьте, работает ли он на вашем устройстве Android 12 или нет.
ИСПРАВЛЕНИЕ 4. Удалите ограничение батареи из Amazon App Store
Если вы наложили какие-либо ограничения на батарею, рекомендуется на время снять их. Это связано с тем, что эти ограничительные меры могут помешать нормальному функционированию фоновых процессов приложения. Поэтому обратитесь к приведенным ниже шагам и снимите эти ограничения:
- Прежде всего, перейдите в раздел «Настройки»> «Аккумулятор».
- Затем перейдите в раздел «Экономия заряда батареи» и отключите его, если он включен.
- После этого перейдите в «Приложения» > «Все приложения» и выберите из списка Amazon App Store.
- Затем перейдите в раздел «Аккумулятор» и выберите «Без ограничений».
- Теперь проверьте, устраняет ли это проблему неработающего магазина Amazon App Store на вашем устройстве Android.
ИСПРАВЛЕНИЕ 5. Удаление данных Amazon App Store
Если данные приложения будут повреждены, вам придется удалить все эти данные и позволить приложению повторно заполнить их с нуля. Вот как это можно сделать:
- Перейдите в меню «Настройки» на вашем устройстве.
- Затем перейдите в «Приложения» > «Просмотреть все приложения» и выберите Amazon App Store из списка.
- После этого перейдите в раздел «Хранилище» и нажмите «Очистить данные».
- Затем нажмите OK в появившемся диалоговом окне подтверждения.
- Теперь запустите приложение и войдите в систему, используя свои учетные данные.
- Убедитесь, что это устраняет проблему с неработающим магазином приложений Amazon в Android 12.
ИСПРАВЛЕНИЕ 6. Переустановите Amazon App Store
Если файл конфигурации и настроек приложения поврежден, простого удаления данных и кеша приложения может быть недостаточно. В таких случаях вам придется полностью удалить приложение с вашего устройства и переустановить его новую сборку. Вот как:
- Перейдите в меню «Настройки» на вашем устройстве.
- Затем перейдите в «Приложения» > «Просмотреть все приложения» и выберите Amazon App Store из списка.
- После этого нажмите «Удалить», а затем «ОК» в диалоговом окне подтверждения.
- Теперь перейдите к официальный список приложения страницу и загрузите и установите его последнюю версию.
- Запустите приложение, войдите под своими учетными данными и настройте его.
- Это должно было исправить то, что Amazon App Store не работает на Android 12.
ИСПРАВЛЕНИЕ 7. Понизьте версию Amazon App Store до более старой сборки
В некоторых случаях последняя сборка приложения может содержать ошибки или быть нестабильной, и это может быть причиной того, что приложение не работает должным образом. Поэтому вам следует рассмотреть возможность понижения версии приложения до более ранней версии.
- Начните с удаления текущей версии Amazon App Store с вашего устройства (см. ИСПРАВЛЕНИЕ 6).
- Затем перейдите на надежный сайт и загрузите старую версию Amazon App Store.
- Теперь запустите приложение и войдите в свою учетную запись Amazon.
- Вот и все, теперь основная проблема должна быть решена.
Итак, это были различные способы устранения проблемы с неработающим магазином приложений Amazon на вашем устройстве Android 12. Мы перечислили семь различных методов для одного и того же. Дайте нам знать в разделе комментариев, какой из них принес вам успех. Кроме того, все ваши вопросы приветствуются в разделе комментариев ниже.
Windows users have been experiencing an error message while trying to install the Amazon Appstore on their systems. As it turns out, upon navigating to the Microsoft Store page for Amazon Appstore, they are shown the “This app will not work on your device” error message at the top. This usually happens when your Microsoft Store is not updated or when you don’t have Windows features enabled that are required for Windows Subsystem for Android. In this article, we are going to show you how to resolve the said error message so just follow through and you will have Amazon Appstore installed in no time.
As it turns out, Windows Subsystem for Android is one of the main features of the new operating system i.e. Windows 11. WSA will essentially allow the users to run Android apps on their Windows machine natively without having to use an emulator like you normally have to. In order to make this possible, Microsoft has collaborated with Amazon and thus, users are able to install Android apps on their system using the Amazon Appstore. However, for users that may wish to install Google Play Store, you can sideload android apps on Windows 11 quite easily.
Like we have mentioned above as well, the main reasons that the error message in question may occur is when your Microsoft Store version is not up to date. In addition to that, in order to run Windows Subsystem for Android on your system, you will need to enable Hyper-V from Windows Features. In case you do not meet these requirements, the error message in question is most likely to appear. With that said, let us get started and show you the different methods that you can use to resolve the issue. So, without further ado, let us jump right into it.
Update Microsoft Store
The first thing that you should do when you encounter the “This app will not work on your device” error message is to make sure that your Microsoft Store is up to date. As it turns out, in most cases, when your Microsoft Store is not updated, it can cause the error message to appear. This is because Amazon Appstore is not available in the stable builds for now but rather you will have to opt into the Insiders Preview in order to try it out.
As such, there might be a difference between the versions used in the steady builds and the Insiders Preview version. To update Microsoft Store, simply follow the instructions that have been given down below:
- First of all, open up my Microsoft Store on your PC.
- Once the Microsoft Store window is up, on the left hand side, click on the Library option provided at the bottom.
Navigating to Microsoft Store Library - After doing that, you will be shown a list of all the different apps that you have installed on your system via Microsoft Store.
Microsoft Store Library - From the list, look for Microsoft Store and click the Update next to it to update it.
- Wait for that to complete. Once done, open it up again and see if the error message is still there.
Enable Hyper-V in Windows Features
As it turns out, Windows Subsystem for Android works on the principle of virtualization. This is similar to how Windows Subsystem for Linux works. Basically, what happens is when you wish to start up an Android app on your PC, a virtual machine is created using Hyper-V which allows the operating system to access your system resources — the access is limited, however. Therefore, in order for this to work properly and without any issues, you will need to enable virtualization on your Windows operating system.
To do this, Windows has a set of different features that are not installed by default as most users do not have a use for them. From there, you will be enabling Hyper-V in order to resolve the error message in question. To do this, follow the instructions given down below:
- First of all, open up the Control Panel by searching for it in the Start Menu.
Opening up Control Panel - On the Control Panel window, make your way to Programs.
Control Panel - Once you are there, click on the Turn Windows Features on or off option provided.
Opening up Windows Features - The Windows Features window will appear. From the list, locate Hyper-V and then tick the checkbox provided.
Enabling Hyper-V - In addition to that, make sure that you have also enabled Virtual Machine Platform and Windows Hypervisor Platform at the bottom.
Enabling Windows Virtualization - Once you have done that, click the OK button provided. After that, go ahead and restart your system.
- After your PC boots up, open up Microsoft Store to see if the error message still exists.
Install Amazon Appstore Manually
If the above methods do not work out for you, do not fret as there is still a way for you to install Amazon Appstore. Before proceeding, it is important to make sure that you meet the requirements for Windows Subsystem for Android. In case you are good there, then one way of getting around the error message in question would be to install Amazon Appstore manually on your system.
Installing Amazon Appstore manually is rather simple. You will simply need to download the package and then run it on your system. To do this, follow the instructions that are given down below:
- First of all, head to the Microsoft Store webpage for Amazon Appstore in your browser by clicking here.
- Copy the URL of the page and then head to the rg-adguard website by clicking here.
- Once you are there, paste the copied link of Microsoft Store for Amazon Appstore in the search bar provided.
Searching up Amazon Appstore Package - After doing that, click the tick button provided.
- On the next page, look for the Amazon.comServicesLLC.AmazonAppstore link that ends with .msixbundle.
Downloading Amazon Appstore Package - Click on it to download the package.
- Once the package has been downloaded, open it up.
- A pop will appear, click the Install button to install the package on your system.
Installing Amazon Appstore - After doing that, restart your computer. In case you are not able to open up the Amazon Appstore directly after installing it, open up the Microsoft Store and head to the Amazon Appstore page. Click the Open button provided there.
Kamil Anwar
Kamil is a certified MCITP, CCNA (W), CCNA (S) and a former British Computer Society Member with over 9 years of experience Configuring, Deploying and Managing Switches, Firewalls and Domain Controllers also an old-school still active on FreeNode.
For quite a while we have heard of some Windows 11 users having problems with installing the Amazon Appstore to their system. Apparently, they get an error that states, “This app will not work on your device.” From what we have gathered, this error message tends to pop up when the System requirements to install Amazon Appstore on Windows 11 are not met – like, maybe Virtualization is not enabled or the Microsoft Store is not updated.
Getting this issue under control is easier than you might think, though some instances will require some effort on your part. Keep reading the information below to learn more about what to do-
- Enable the Hyper-V Windows Feature
- Update the Microsoft Store
1] Enable the Hyper-V Windows Feature
To ensure the Amazon AppStore works on your Windows 11 computer, you must first understand that Windows Subsystem for Android relies on Virtualization. Therefore, you will need to enable Hyper-V if such actions haven’t been taken already.
- Go to the Control Panel
- Make your way to programs
- Open the Windows Features window
- Enable the needed features.
Read: How to enable or disable Hardware virtualization via BIOS.
Go to the Control Panel
If you want to fire up the Control Panel, please click on the Search icon on the Taskbar, then type Control Panel into the search box. When the relevant results have appeared, select Control Panel to fire it up.
Make your way to Programs
Now, the next thing you should do here is to click on Programs. Do this by changing the View By section to Category, then from the bottom-left list, you should see Programs. Go ahead and select it.
Open the Windows Features window
To do this, you must click on Turn Windows Features on or off. This should be visible from under Programs and Features, so you can’t miss it.
Enable the needed features
From the new window known as Windows Features, you must scroll until you come across Hyper-V, Virtual Machine Platform, and Windows Hypervisor Platform. Tick the boxes next to each, then complete the task by hitting the OK button.
2] Update the Microsoft Store
Before we look at other solutions, we believe updating the Microsoft Store could set things right again, and as such, it should be the first step to take.
- Open the Microsoft Store
- Navigate to Library
- Get Updates
Open the Microsoft Store
To update the Store, you must first open it. You can do this by clicking on the relevant icon located on the Taskbar. If it’s not there, we suggest clicking on the Windows key and have a look around in the Start Menu.
Navigate to Library
Once the Microsoft Store is up and running, you must now move to a section that reads, Library. It is usually located at the bottom left corner, right above Help.
Get Updates
The final step here after opening the Library section is to click on Get Updates. This will automatically check for any available updates for all apps, and that includes the Microsoft Store. If any are found, the system will automatically download and install.
Do I need the Microsoft Store?
Here’s the thing, the Microsoft Store is an important aspect of Windows 11/10 since they are closely connected. You see, many of the key pre-installed apps require the Microsoft Store to get updates, but not only that, it’s the best place right now to download apps securely.
Can you get Amazon AppStore on Windows 10?
No, it’s not possible to get the Amazon AppStore on Windows 10. You will need a Windows 11 computer, and from what we’ve gathered, users must reside in the United States to take enable and take advantage of what the Amazon AppStore has to offer.
Read: Fix Microsoft Store Error 0x803F800A.
Skip to content
Many of my apps were downloaded from the Amazon AppStore as part of their “Free App of The Day” (henceforth FAoTD) program. This program was recently discontinued in favor of Amazon Underground – an all-encompassing shopping app, similar to any number of their other shopping apps for Android. Since I was not interested in continuing with Android Underground, I uninstalled the Amazon App, AKA Amazon Shopping, AKA Amazon for Android apk.
The next time I tried to run one of the apps from Amazon from the FAoTD, I encountered a dialog and immediate shutdown of the app when acknowledged with the OK button:
Amazon Appstore Required
It looks like you no longer have an Amazon AppStore on your device. Please install an Amazon AppStore and sign in with your username and password to use this app.
- Home
- Anonymous
- Sign in
- Create
- Spaces
- Alexa
-
- Alexa Prize
- Alexa Connect Kit (ACK)
- Alexa Dev Days
- Alexa Developer Programs
-
- Alexa Developer Programs Knowledge Base
- Alexa Developer Rewards
- Alexa Flash Briefing Skill API
- Alexa Gadgets
- Alexa Skill Management API (SMAPI)
- Alexa Skills Kit (ASK)
-
- Alexa Skills Kit (ASK) (日本語)
- Alexa Skills Kit (ASK) Knowledge Base
- Name-Free Interaction Toolkit
- قاعدة المعارف العربية (Arabic Knowledge Base)
- ナレッジベース (ASK) (日本語)
- Alexa Smart Home Skill API
-
- Alexa Smart Home Announcements
- Alexa Smart Home Knowledge Base
- Alexa Video Skill API
- Alexa Voice Service (AVS)
-
- Alexa Voice Service (AVS) Knowledge Base
- Amazon Pay
- In-Skill Purchases
- Works with Alexa
- Dash Replenishment
- Amazon Music
- Apps for Windows
-
- Apps for Windows Knowledge Base
- Appstore
-
- App Submission & Updates Knowledge Base
- Appstore Feature Request
- Payment, Taxes, and Reporting Knowledge Base
- Frustration-Free Setup
- Leaderboards & Tournaments
-
- Leaderboards & Tournaments Knowledge Base
- Amazon Fire Devices
-
- Fire TV and Fire TV Stick
-
- Fire TV and Fire Stick Knowledge Base
- Fire Tablets
- Amazon Merch on Demand
-
- Amazon Merch on Demand Feature Request
- Amazon Underground
- Mobile APIs and Services
-
- Amazon Device Messaging (ADM)
- Amazon Fling SDK
-
- Fling SDK Knowledge Base
- Developer Publishing API
- In-App Purchasing (IAP)
-
- In-App Purchasing Knowledge Base
- Live App Testing (LAT)
-
- Live App Testing Knowledge Base
- Login With Amazon (LWA)
- Web Apps
- General Android
- 日本語版ナレッジベース
- 亚马逊应用开发者中文论坛
- Forum Help
- Explore
- Topics
- Questions
- Ideas
- Articles
- Users
- Badges
Skip to main content

-
- Alexa
- Alexa Prize
- Alexa Connect Kit (ACK)
- Alexa Dev Days
- Alexa Developer Programs
- Alexa Developer Programs Knowledge Base
- Alexa Developer Rewards
- Alexa Flash Briefing Skill API
- Alexa Gadgets
- Alexa Skill Management API (SMAPI)
- Alexa Skills Kit (ASK)
- Alexa Skills Kit (ASK) (日本語)
- Alexa Skills Kit (ASK) Knowledge Base
- Name-Free Interaction Toolkit
- قاعدة المعارف العربية (Arabic Knowledge Base)
- ナレッジベース (ASK) (日本語)
- Alexa Smart Home Skill API
- Alexa Smart Home Announcements
- Alexa Smart Home Knowledge Base
- Alexa Video Skill API
- Alexa Voice Service (AVS)
- Alexa Voice Service (AVS) Knowledge Base
- Amazon Pay
- In-Skill Purchases
- Works with Alexa
- Dash Replenishment
- Amazon Music
- Apps for Windows
- Apps for Windows Knowledge Base
- Appstore
- App Submission & Updates Knowledge Base
- Appstore Feature Request
- Payment, Taxes, and Reporting Knowledge Base
- Frustration-Free Setup
- Leaderboards & Tournaments
- Leaderboards & Tournaments Knowledge Base
- Amazon Fire Devices
- Fire TV and Fire TV Stick
- Fire TV and Fire Stick Knowledge Base
- Fire Tablets
- Fire TV and Fire TV Stick
- Amazon Merch on Demand
- Amazon Merch on Demand Feature Request
- Amazon Underground
- Mobile APIs and Services
- Amazon Device Messaging (ADM)
- Amazon Fling SDK
- Fling SDK Knowledge Base
- Developer Publishing API
- In-App Purchasing (IAP)
- In-App Purchasing Knowledge Base
- Live App Testing (LAT)
- Live App Testing Knowledge Base
- Login With Amazon (LWA)
- Web Apps
- General Android
- 日本語版ナレッジベース
- 亚马逊应用开发者中文论坛
- Forum Help
- Alexa
-
- Topics
- Questions
- Ideas
- Articles
- Users
- Badges
- Sign in
- Home
- Mobile APIs and Services
- In-App Purchasing (IAP)
question
frozax
asked
Hello,
I submitted by game and it got approved on all Kindle but failed on non-amazon Android devices. The error was that the app show a popup with «Amazon Appstore Required» and closes itself. According to this (old) thread: http://forums.developer.amazon.com/forums/thread.jspa?messageID=4142ီ, it’s done by the Amazon SDK. Is there something I can do? How am I supposed to handle this issue? I couldn’t reproduce the issue with the Amazon App Tester.
Thanks for your help.
Francois.
iap
1 Answer
We apologize for our delayed response here — if you still require assistance, please sign into your company’s developer account and create a Contact Us case with your app title and Version ID, along with more information about the issue experienced. This will allow us to investigate your situation further without risking your account security or privacy in these public forums. Thank you!
question details
No one has followed this question yet.