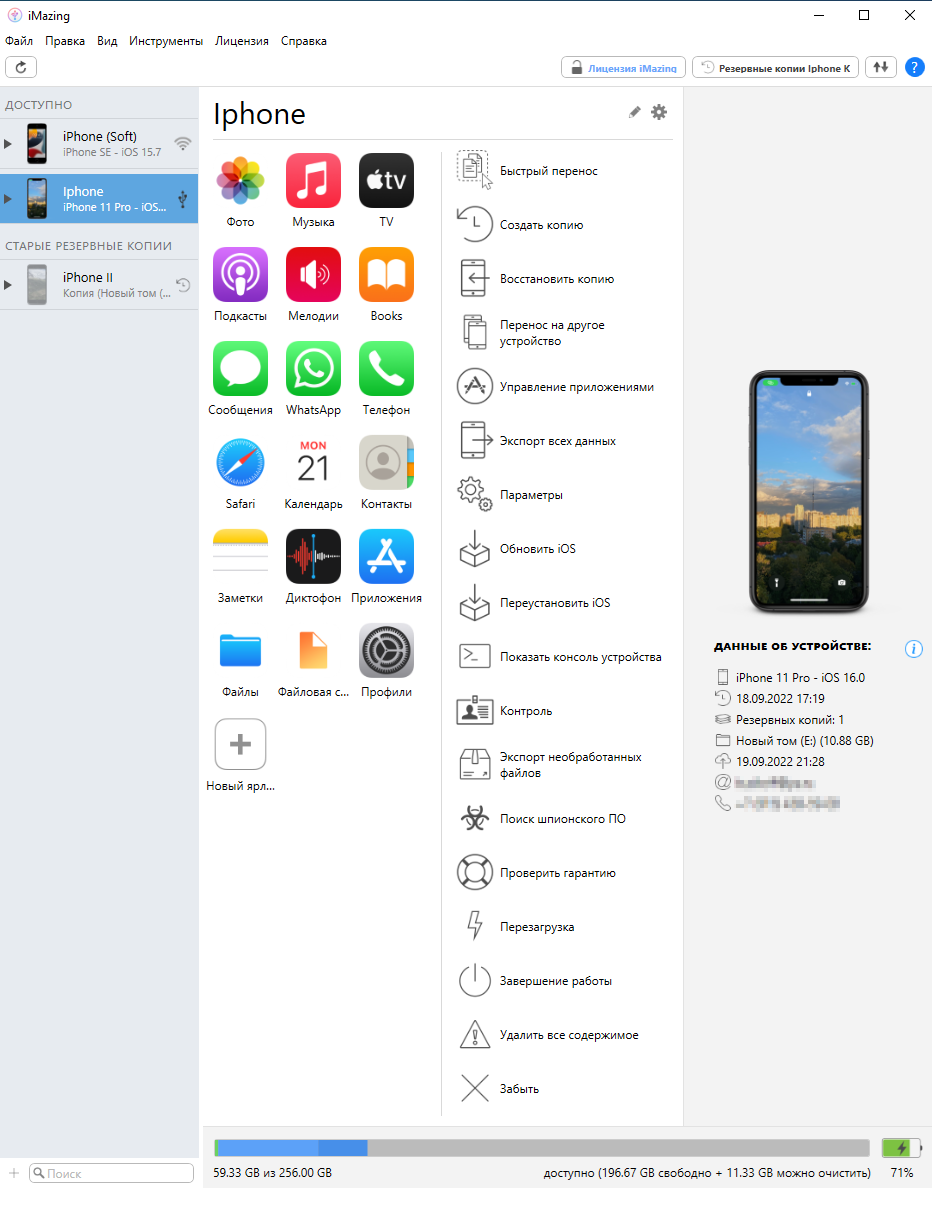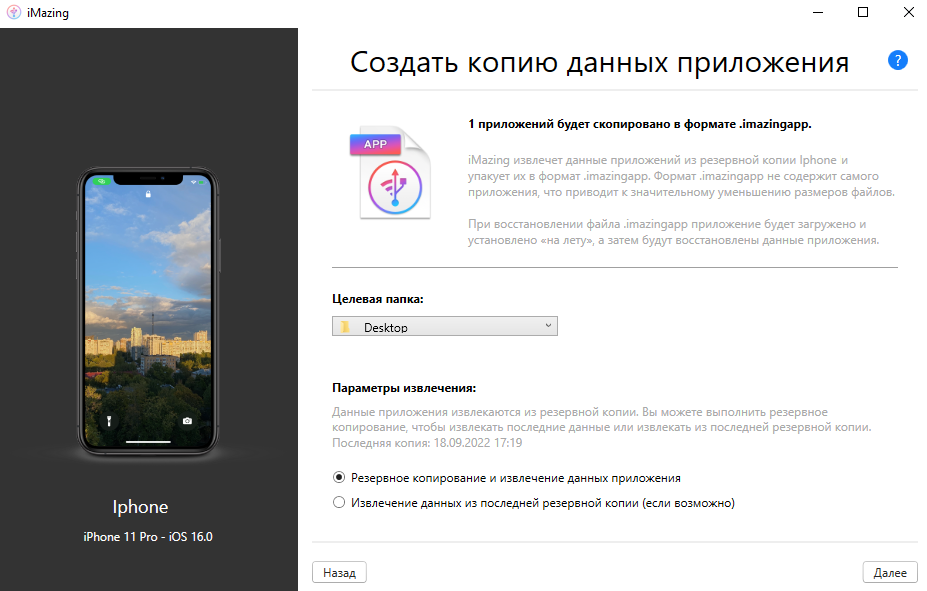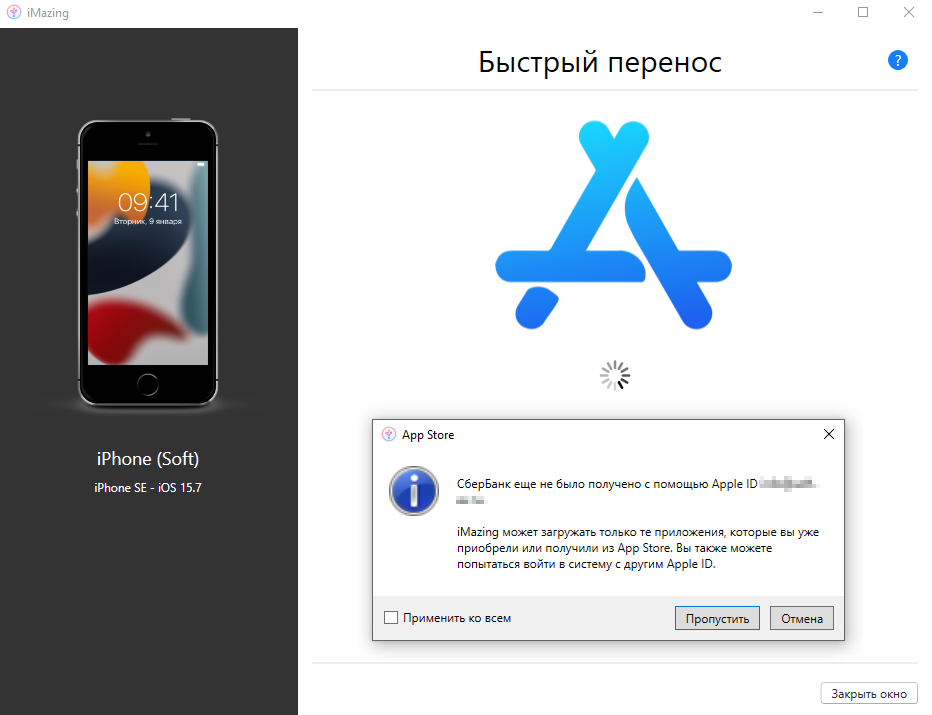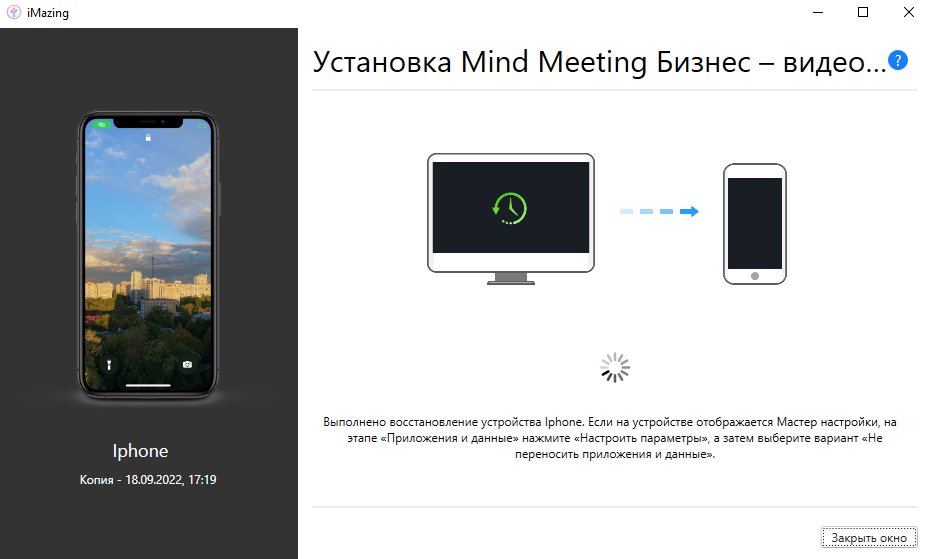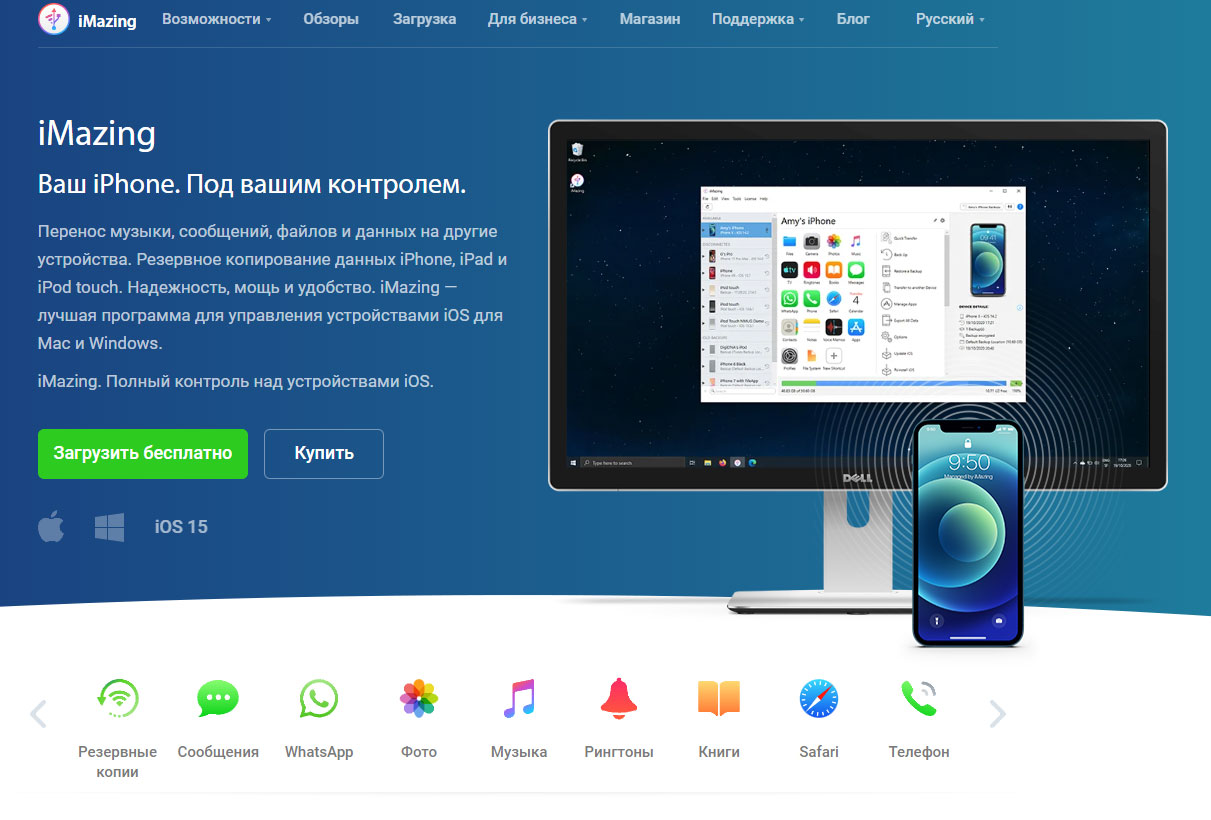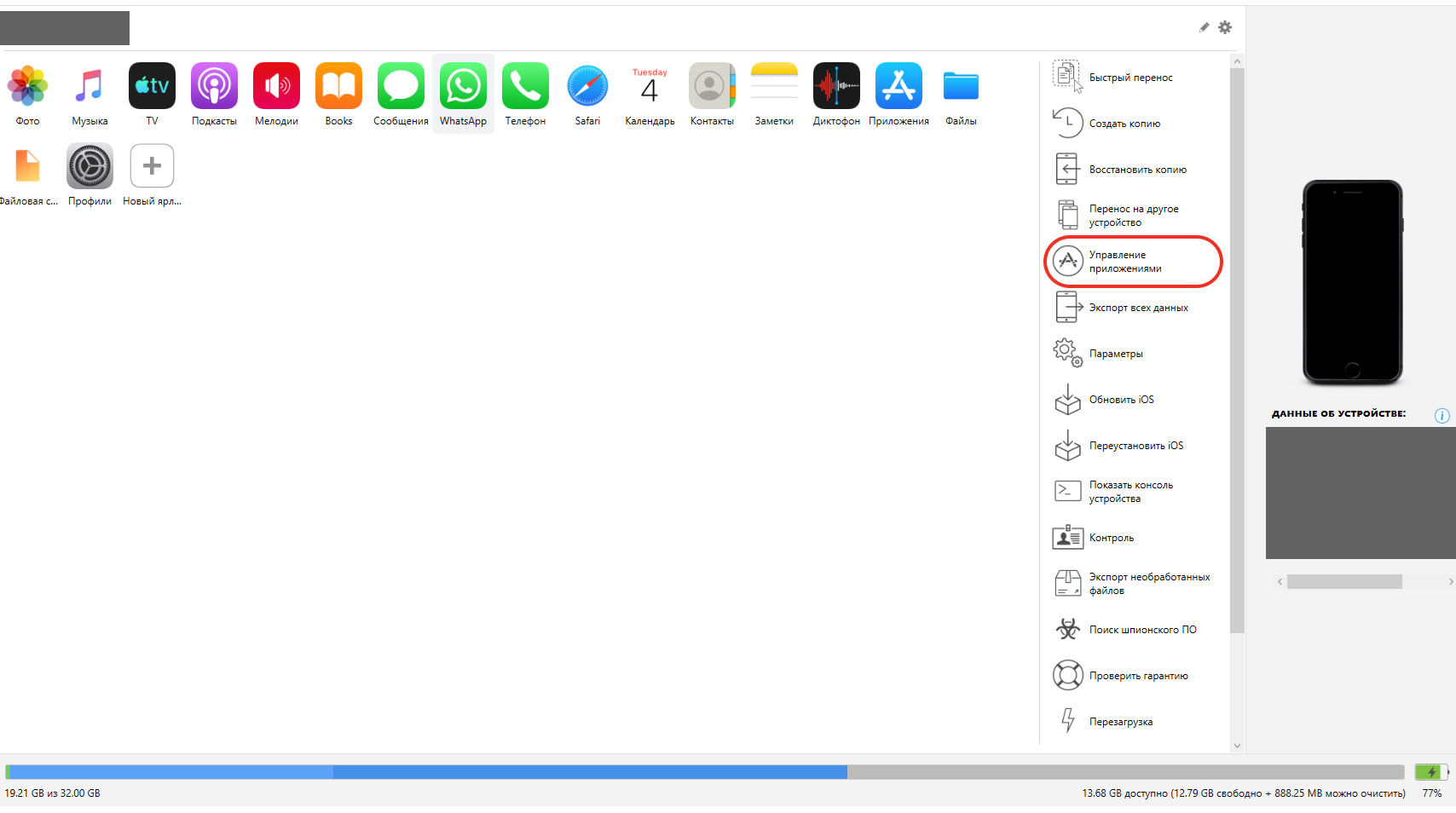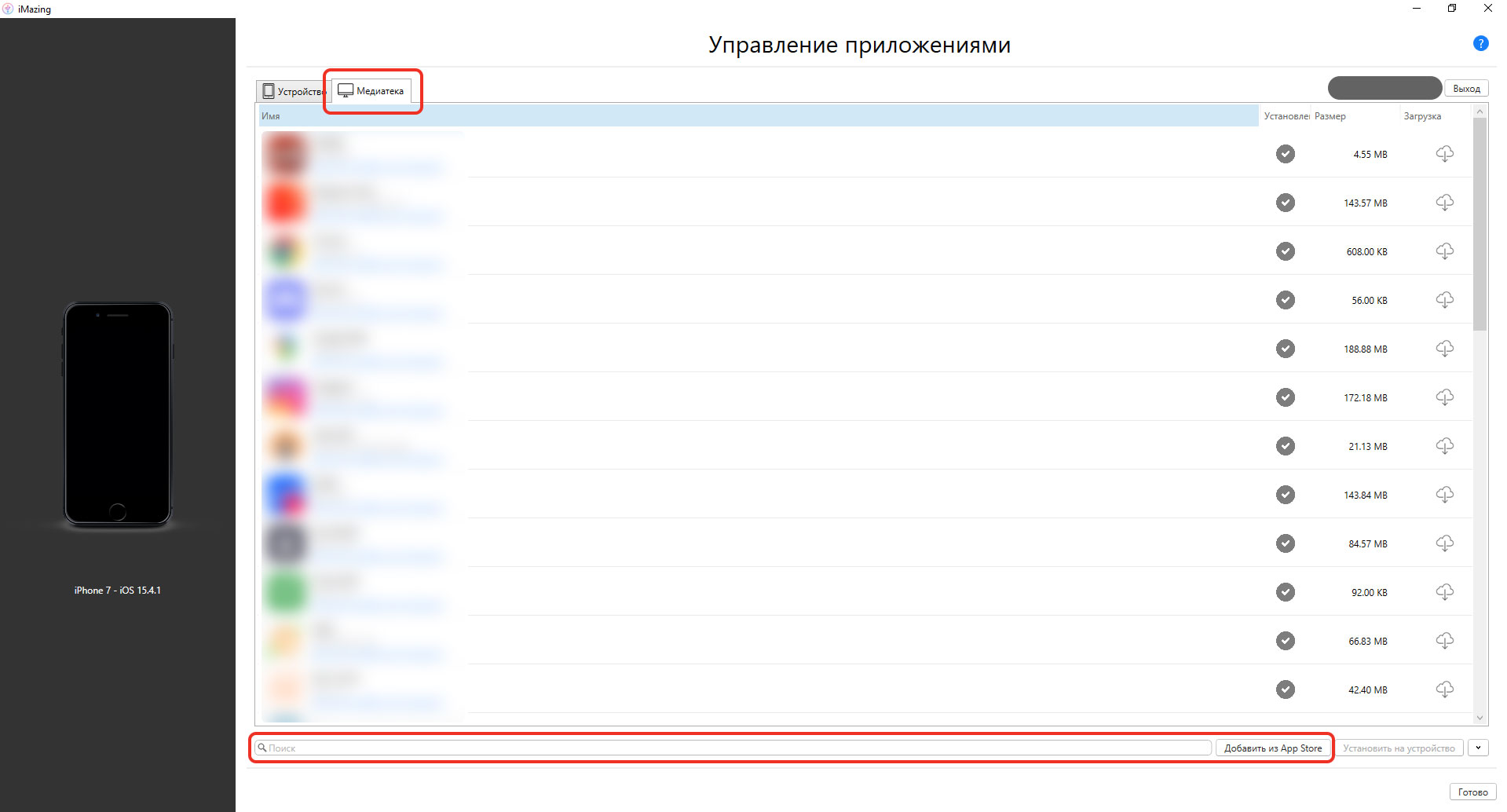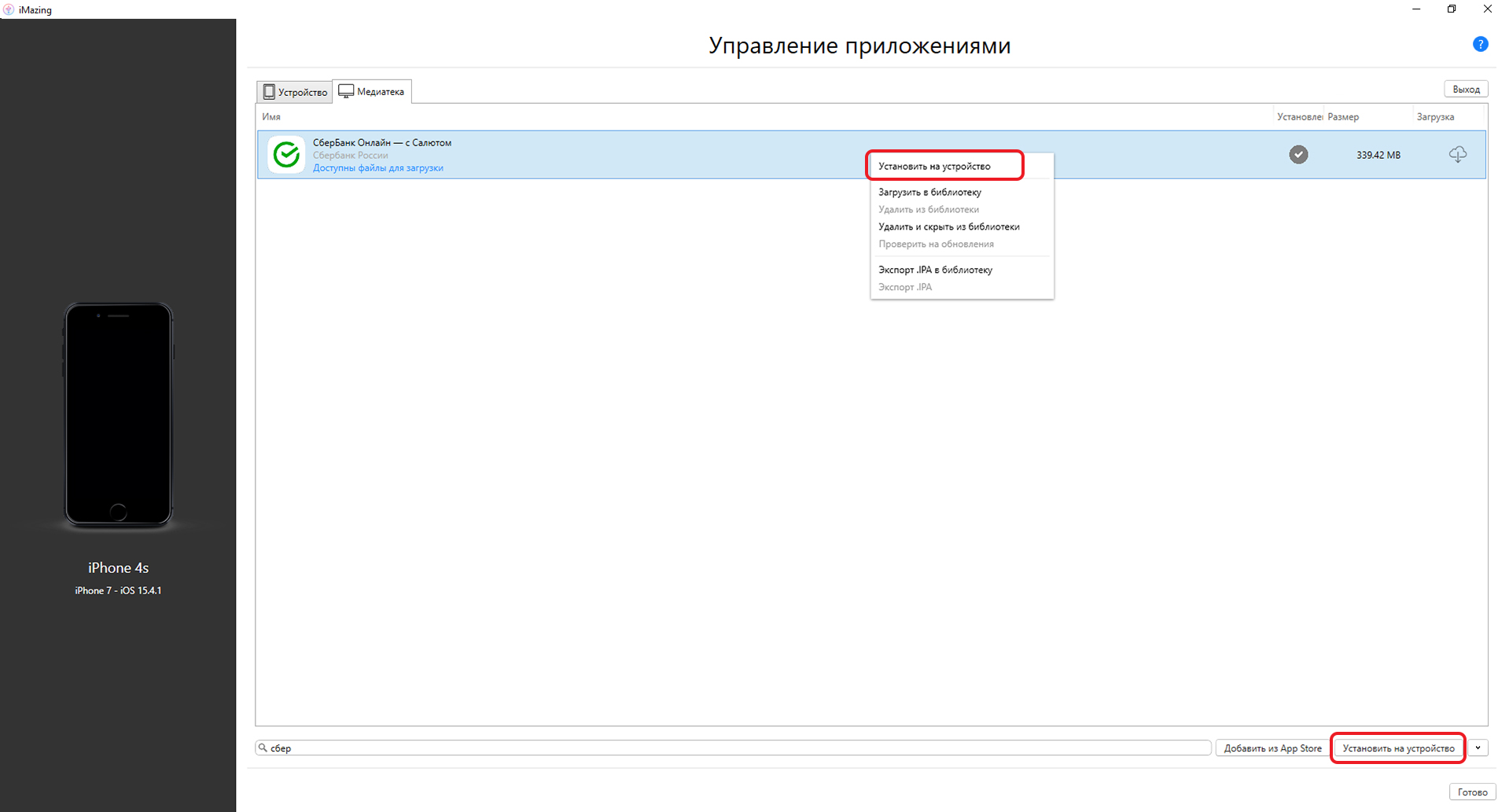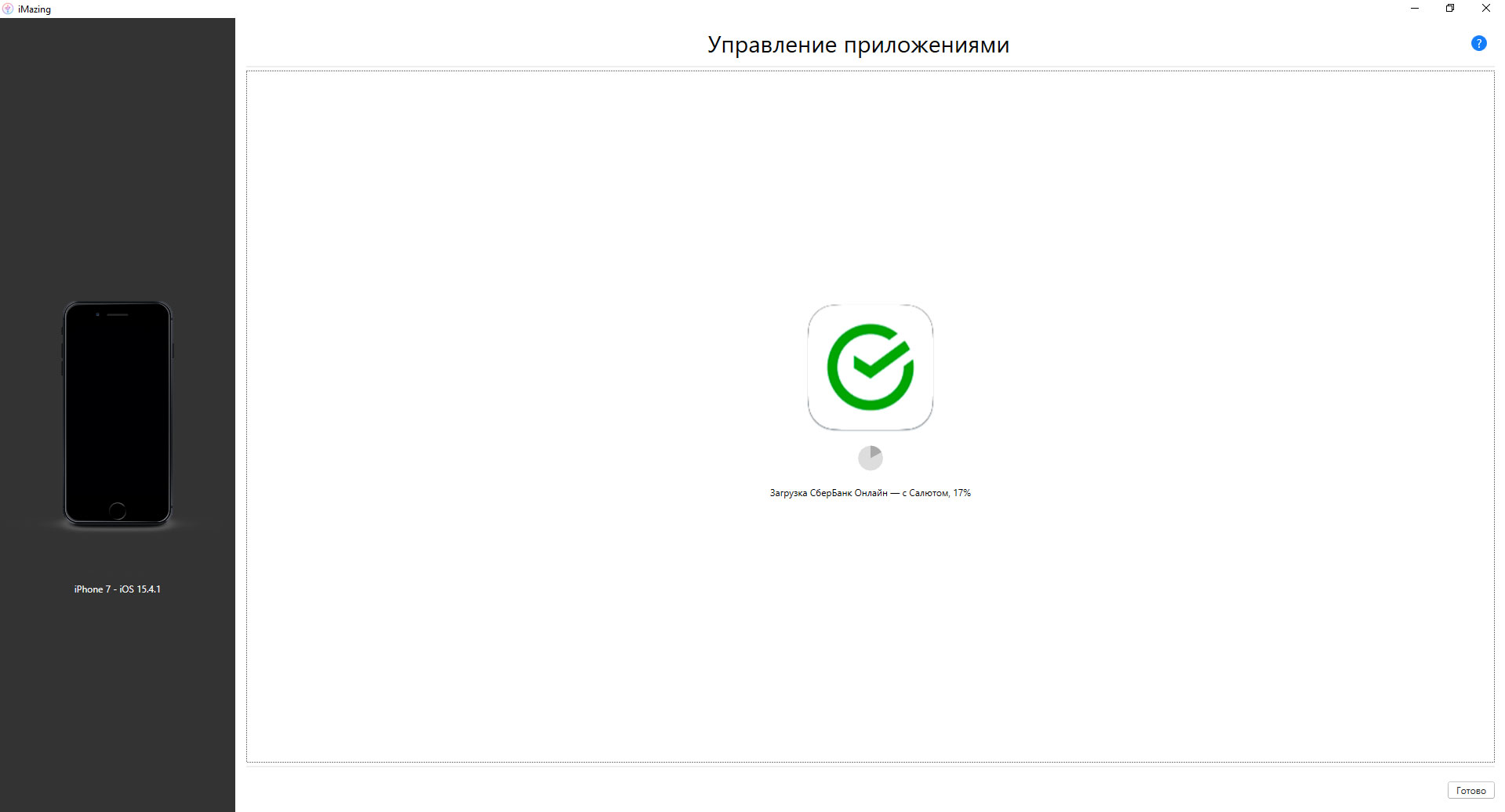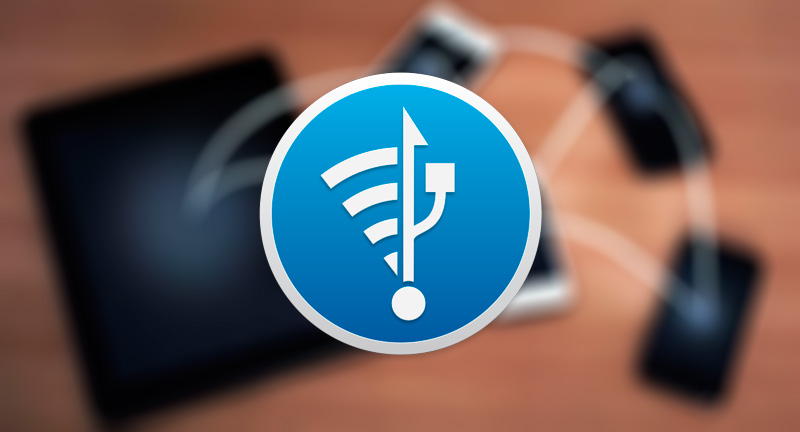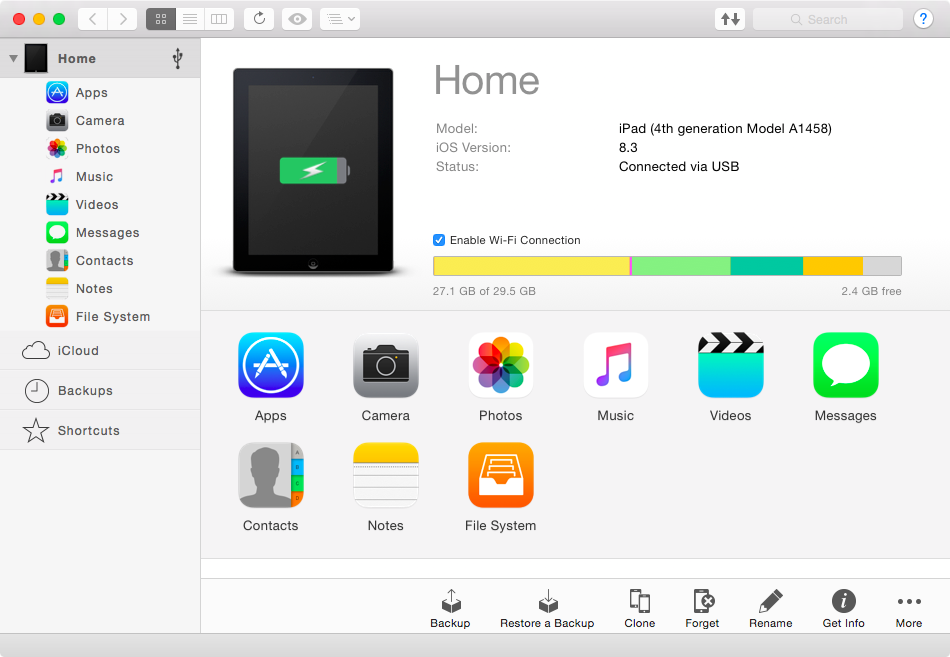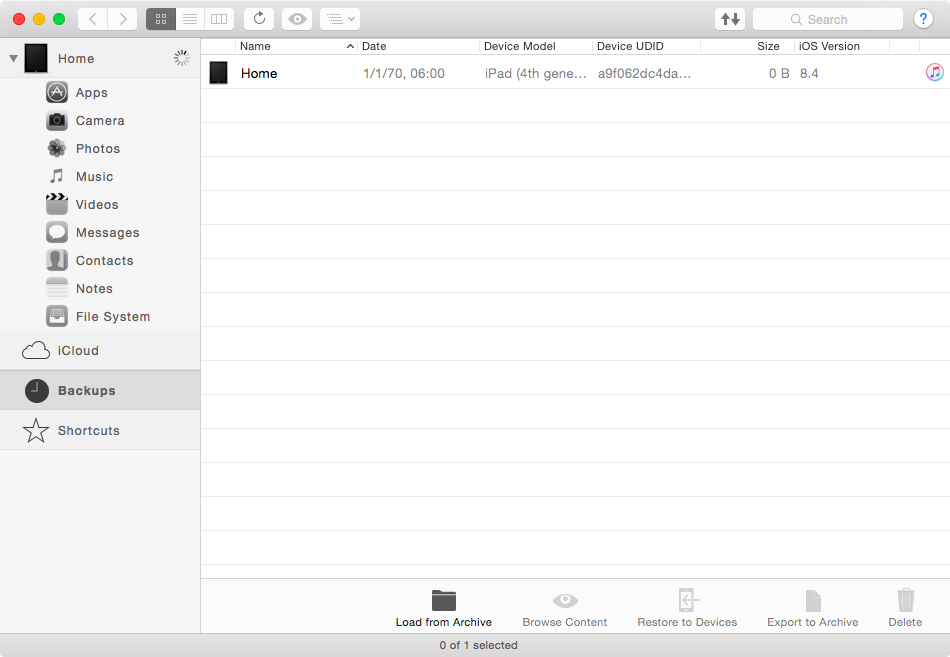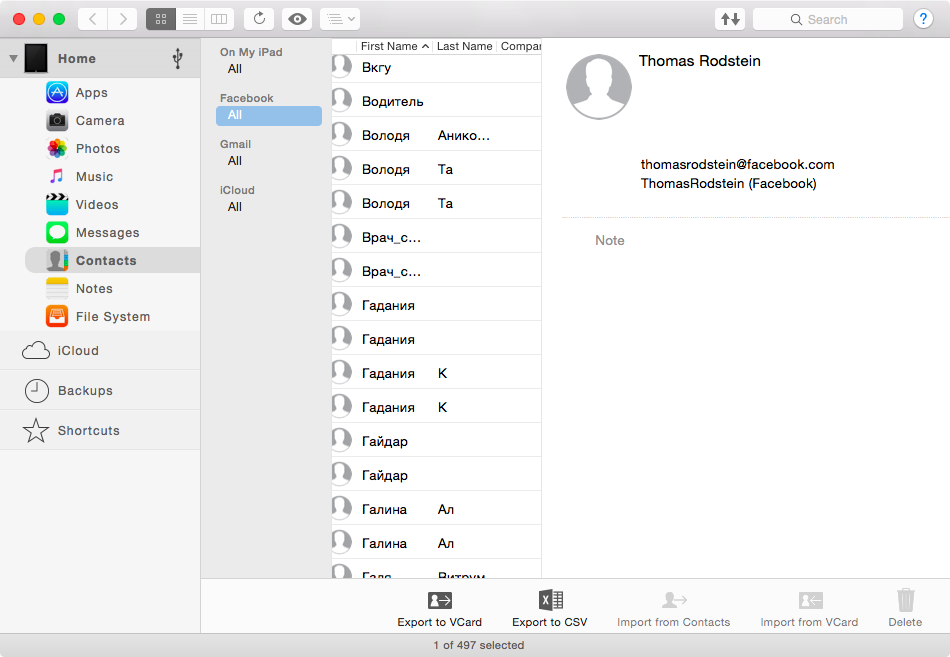Если компьютер не распознает iPhone, iPad или iPod
Узнайте, что делать, если при подключении iPhone, iPad или iPod к компьютеру с помощью USB-кабеля компьютер не распознает устройство.
Если компьютер не распознает подключенное устройство, может отобразиться неизвестная ошибка или ошибка с кодом 0xE. Выполните следующие действия, пробуя подключить устройство после каждого из них.
- Убедитесь, что устройство iOS или iPadOS включено, разблокировано и на нем отображается экран «Домой».
- Убедитесь, что на компьютере Mac или компьютере с Windows установлена последняя версия программного обеспечения. При использовании приложения iTunes убедитесь, что у вас установлена его последняя версия.
- Если появится вопрос «Доверять этому компьютеру?», разблокируйте устройство и нажмите «Доверять». Узнайте, что делать, если не удается разблокировать устройство из-за того, что вы забыли пароль.
- Отключите от компьютера все USB-аксессуары, кроме устройства. Попробуйте подключить устройство к другим портам USB. Затем попробуйте использовать другой USB-кабель Apple *.
- Перезапустите компьютер.
- Перезапустите устройство iPhone, iPad или iPod touch.
- Выполните дополнительные действия для компьютера Mac или компьютера с Windows.
- Попробуйте подключить устройство к другому компьютеру. Если на другом компьютере наблюдается та же проблема, обратитесь в службу поддержки Apple.
Дополнительные действия для компьютера Mac
- Подключите устройство iOS или iPadOS и убедитесь, что оно разблокировано и на нем отображается экран «Домой».
- На компьютере Mac перейдите в меню Finder > «Настройки» в строке меню Finder и выберите «Боковое меню» в верхней части окна настроек. Убедитесь, что флажок «Диски CD, DVD и устройства iOS» установлен.
- Нажмите и удерживайте клавишу Option, затем выберите пункт Информация о системе в меню Apple (). В списке слева выберите USB.
- Если iPhone, iPad или iPod отображается в разделе «Структура USB», установите последнюю версию macOS или последние обновления. Если ваше устройство не отображается или вам все еще нужна помощь, обратитесь в службу поддержки Apple.
Информация о продуктах, произведенных не компанией Apple, или о независимых веб-сайтах, неподконтрольных и не тестируемых компанией Apple, не носит рекомендательного или одобрительного характера. Компания Apple не несет никакой ответственности за выбор, функциональность и использование веб-сайтов или продукции сторонних производителей. Компания Apple также не несет ответственности за точность или достоверность данных, размещенных на веб-сайтах сторонних производителей. Обратитесь к поставщику за дополнительной информацией.
Источник
Amazing не видит iphone
Создание тем в данном разделе недоступно. Если вы не нашли обсуждения своей проблемы в этом разделе, вы можете создать тему в основном разделе.
Всем хороши девайсы от Apple, кроме одной операции, которая некоторых пользователей вводит в ступор: это необходимость, время от времени, синхронизировать iPhone или iPad с компьютером. Делается синхронизация через программу iTunes. Но бывает так, что iTunes не видит iPhone. И тут у многих ступор переходит в глубокое пике – пользователи просто теряются. Хотим вас успокоить – это не проблема. Вот как все решается.
Начнем искать проблему в самом простом:
- Попробуйте подключить шнур к другому порту USB на компьютере.
- Убедитесь, что вы пользуетесь фирменным кабелем USB, это особенно актуально для владельцев iPhone или iPad с новым разъемом «Lightning».
- Убедитесь, что сам кабель не вышел из строя.
- Скачайте и установите последнюю версию iTunes с официального сайта Apple.
- Перезагрузите компьютер и iPhone (выключите iPhone, одновременно удерживая «Home» и клавишу питания). После перезагрузки повторите попытку синхронизации.
Не помогло? Чиним девайс
Если ни один из приведенных способов не дал положительного результата и iTunes всё равно не видит iPhone, то возможно причина кроется в самом девайсе. По непонятной причине происходит порча файлов, находящихся в каталоге Media.Исправить ситуацию можно, удалив эту папку с iPhone.
Для этого, предварительно копируем эту папку на жесткий диск компьютера, используя альтернативный файловый менеджер для iPhone. Например, скачайте на ПК программу Disk Aid.
Когда вы запустите эту программу на компьютере, она попросит подключить к ПК ваше устройство.
Далее, после подключения iPhone, выбираете «Хранилище», а в нем «Медиа». Вот этот каталог и копируем на ПК. У меня не получилось скопировать перетаскиванием из одного окна в другое, только щелчком правой кнопки мыши.
Если вы все правильно сделали, то iTunes увидит ваш iPhone и предложит синхронизироваться. Ну, а ценные для вас книги, фотографии и голосовые заметки вы потом сможете извлечь из папки Media.
Сообщение отредактировал KUKUndrik — 29.05.15, 21:07
Источник
Вопросы и ответы
iMazing?»> Что умеет делать приложение iMazing?
iMazing — это универсальный менеджер данных на iPhone, iPad и iPod. Он радикально расширяет возможности управления мобильными устройствами без необходимости взлома прошивки. Среди его функций:
Управление устройствами iOS.
Печать текстовых сообщений и присланных изображений.
Экспорт вложений из мессенджеров.
Копирование музыки из приложения iOS «Музыка» в iTunes или с компьютера в iOS.
Резервное копирование: автоматическое создание резервных копий по расписанию, просмотр и извлечение из архивов нужных данных.
Перенос состояния программ на другое устройство.
Перенос файлов с компьютера на мобильное устройство и обратно.
Восстановление фото, случайно удаленных с устройства.
Миграция данных на новый iPhone или iPad с гибкой настройкой параметров.
…и многое другое.
Можно ли установить iMazing на iPhone или iPad?
Нет, iMazing — это программа для Mac и Windows ПК. Она работает так, что вы подключаете мобильное устройство Apple к компьютеру по USB или Wi-Fi и работаете с данными на этом мобильном устройстве через компьютер.
С какими устройствами iOS работает iMazing?
C iPhone, iPad и iPod touch практически всех моделей. Если у вас установлена очень старая версия iOS (iOS 5 или старше), некоторые функции могут быть недоступны.
Я пользуюсь Windows. Надо ли мне для iMazing устанавливать iTunes?
Нет, это не обязательно. Для обмена данными с устройствами iOS необходимы драйверы от Apple, но если у вас на компьютере не установлен iTunes, то iMazing загрузит все нужные вспомогательные файлы сам.
С какими другими программами iMazing схож по функционалу?
iMazing умеет делать примерно все то же, что iTunes — плюс еще много того, что iTunes не умеет. Так что можно сказать, что функционал iMazing схож с iTunes.
Правда ли, что iMazing работает только на устройствах с джейлбрейком?
Нет. Джейлбрейк дает пользователю корневой доступ ко всей файловой системе мобильного устройства — для этого нужно установить Cydia, а затем твик Apple File Conduit 2 или afc2add. (Подробнее.) Для работы iMazing джейлбрейк не нужен.
Не потеряю ли я гарантию Apple, если установлю iMazing?
Нет. Для обмена данными с вашим мобильным устройством iMazing использует полностью официальный протокол, разработанный самой компанией Apple (точно так же, как iTunes).
Правда ли, что с помощью iMazing можно нелегально копировать музыку и фильмы?
Нет. С помощью iMazing можно копировать музыку с устройств iOS на компьютер, но нельзя обойти никакие технические средства защиты авторских прав.
У меня Android — будет ли iMazing работать с ним?
К сожалению, нет — iMazing работает только с мобильными устройствами Apple.
Можно ли попробовать iMazing бесплатно?
Конечно! Загрузите бесплатную демоверсию iMazing для Windows или Mac с этой страницы.
Какие ограничения существуют в пробной версии?
Пробная версия iMazing предназначена для ознакомления с возможностями программы. В ней доступны все функции, но ограничено количество элементов, которые можно экспортировать и импортировать.
| Вид данных | Кол-во элементов |
|---|---|
| Файлы | 100 |
| Медиафайлы | 50 |
| Фото | 50 |
| Данные Safari | 20 |
| Сообщения | 10 |
| Контакты | 10 |
| Календари | 10 |
| История вызовов | 5 |
| Заметки | 5 |
| Голосовые записи | 3 |
| Сообщения автоответчика | 1 |
| Извлечение/правка данных рез. копий | 10 |
Создание и просмотр резервных копий в пробной версии поддерживается без ограничений, однако для переустановки или обновления iOS нужна лицензия. Восстановить данные из резервной копии можно бесплатно (с помощью iMazing Mini), но поддерживаются только стандартные параметры восстановления — для более гибкой настройки необходима лицензия. Резервное копирование и восстановление отдельных программ iOS поддерживается без ограничений.
Мне понравилась программа, и я хочу купить полную версию. Как это сделать?
Купить лицензию можно в нашем официальном магазине. Мы пришлем вам по электронной почте лицензионный ключ. Запустите iMazing, нажмите кнопку «Пробная версия» наверху окна, выберите «Ввести лицензионный ключ» и введите ключ, чтобы разблокировать полную версию.
Внимание: iMazing Configurator предназначается только для администраторов корпоративных сред. Для работы с ним необходима лицензия iMazing Configurator Edition. Подробнее.
Нужно ли мне после покупки снова загружать установщик и устанавливать полную версию?
Нет. Купив лицензию, вы получите на почту лицензионный ключ. Откройте установленную у вас версию iMazing, введите ключ в окно активации, и программа перейдет из демоверсии в нормальный режим.
Можно ли с помощью iMazing сделать полную резервную копию iPhone или iPad?
Конечно! iMazing поддерживает резервное копирование данных (как вручную, так и автоматически по расписанию), а также дает возможность просматривать файлы внутри любой резервной копии, редактировать и восстанавливать их.
Чем отличаются резервные копии, сделанные iMazing и iTunes?
Сам механизм резервного копирования идентичен iTunes, и архивы сохраняются в ту же папку на диске. Однако iTunes делает для каждого устройства одну резервную копию данных. iMazing же каждый раз создает отдельный снимок состояния по принципу Time Machine. Это значительно расширяет возможности поиска и восстановления нужных файлов и версий. Также, в отличие от iTunes, iMazing позволяет спокойно редактировать, переносить, переименовывать или извлекать контент из резервных копий, не опасаясь повредить данные.
Можно ли с помощью iMazing сделать резервную копию отдельной программы?
Без проблем. Вот ссылка на пошаговую инструкцию.
Можно ли с помощью iMazing перенести данные со старого iPhone на новый?
Конечно! Для этого в iMazing есть функция «Клонировать». С ее помощью можно в несколько шагов создать резервную копию данных и развернуть эту копию на новом устройстве.
Почему у меня нет полного доступа к файловой системе iPhone?
В отличие от USB-накопителей и внешних дисков, устройства iOS запрещают прямой доступ к своей файловой системе. Это делается по соображениям безопасности. Однако с помощью iMazing вы все равно можете просмотреть данные большинства программ — подробные, четко структурированные и в знакомом интерфейсе. Некоторые данные iMazing извлекает напрямую с помощью запущенных на устройстве служб, а некоторые (закрытые) только из последней экспортированной резервной копии.
Почему iMazing хочет сделать резервную копию данных с iPhone, прежде чем показывать мне SMS или историю вызовов?
По соображениям безопасности iOS не дает программам прямого доступа практически ни к каким персональным данным пользователя. iMazing извлекает сообщения, историю вызовов, сообщения на автоответчике и имена ваших контактов не напрямую с телефона, а из резервной копии, хранящейся на компьютере. Поэтому, чтобы отобразить последнее состояние данных, резервную копию нужно «освежить». Однако это делается быстро. Поскольку iMazing создает инкрементные архивы (архивирует только файлы, созданные или измененные с момента создания предыдущей копии), долгое время может занять только самая первая процедура резервного копирования.
Есть ли у вас руководство пользователя?
Полный список руководств и инструкций по работе с iMazing вы найдете в этом разделе.
Источник
Почему компьютер не видит iPhone, iPod или iPad через USB
Печально известная ситуация: вы подключаете смартфон или планшет Apple к компьютеру, он его не распознаёт, но заряжает. При этом iTunes не видит iPhone, iPad, или iPod, либо отображается неизвестная ошибка или ошибка с кодом 0xE.
Чаще всего с проблемой сталкиваются владельцы iPod classic, nano и shuffle, iPhone 4, 5s, 6 и 7 при подключении их к Windows 10 или любой другой операционной системе Microsoft. Намного реже с этим сталкиваются владельцы компьютеров на macOS.
Apple использует iTunes (или Finder на Mac с macOS Catalina) для управления устройствами на iOS и iPadOS, их обновления и восстановления. Ниже расскажем почему компьютер не видит iPhone через USB и что делать для решения проблемы.
Проверка соединения
Прежде чем приступить к выполнению программных действий по устранению неполадки, убедитесь, что проблема не связана с кабелем.
Для этого выполните 4 действия:
- Убедитесь, что кабель надёжно подключён к устройству iOS и к компьютеру.
- Попробуйте вставить кабель в другой разъём на Mac или ПК.
- Проверьте порт Lightning или USB-C на наличие грязи и пыли. Часто пыль забивается внутрь разъёма, что мешает контакту.
- Подключите iPhone к компьютеру через другой кабель. Если это поможет, нужно просто заменить кабель.
Если после выполнения этих действий ваш iPhone не подключается к компьютеру через USB, двигаемся дальше.
Устранение неполадок iTunes на Windows
Если компьютер с Windows и iTunes не видит iPad, iPhone или iPod при подключении, выполните следующие действия:
- Выключите ПК и iPhone, затем снова включите их и соедините кабелем.
- Убедитесь, что при подключении к ПК ваше устройство с iOS или iPadOS разблокировано и на нём отображается экран «Домой».
- Обновите iTunes для Windows до последней версии. Для этого откройте iTunes, выберите «Справка» -> «Проверить наличие обновлений».
- Когда вы подключаете iPhone к компьютеру, обратите внимание на уведомления в телефоне. Нажмите «Доверять этому компьютеру». Чтобы увидеть уведомление нужно разблокировать смартфон.

Если вы видите вопрос «Доверять этому компьютеру?» повторно, возможно, у вас вообще не установлен iTunes. Скачайте последнюю версию iTunes для Windows с официального сайта Apple и установите на ПК.
Обратите внимание, что не нужно переводить устройство в режим восстановления DFU при выполнении любого из этих шагов.
Если описанное выше не помогло, нужно проверить Apple Mobile Device USB Driver.
Проверка Apple Mobile Device USB Driver
Когда Windows-компьютер не видит iPad или iPhone, обязательно нужно проверить установлен ли драйвер Apple Mobile Device USB. При установке iTunes он должен устанавливаться автоматически. Его отсутствие не позволяет Windows увидеть смартфон или планшет.
Откройте диспетчер устройств, кликнув правой кнопкой мыши по меню «Пуск».

Найдите в диспетчере раздел «Контроллеры USB» и откройте его. Внутри должен находиться драйвер Apple Mobile Device USB.

Если его нет, переустановите iTunes.
В случае когда вместо драйвера отображается «Неизвестное устройство», подключите смартфон через другой кабель либо к другому компьютеру. Если это не помогло, несите свой iPhone, iPod или iPad в сервис.
Обновление драйвера Apple Mobile Device
Если драйвер отображается в диспетчере, то для решения проблемы с обнаружением смартфона нужно его обновить.
Делается это очень просто без подключения к интернету. Приведу пример на Windows 10, но для Windows 7 или XP обновление проводится аналогично.
В диспетчере задач находим раздел «Переносные устройства», видим там «Apple iPhone».
Если в диспетчере устройств Windows отсутствует пункт «Apple iPhone», необходимо подключить смартфон к ПК по USB кабелю. Если не помогает — переустановите iTunes.
Открываем «Apple iPhone», переходим на вкладку «Драйвер», жмём кнопку «Обновить драйвер».

Выбираем ручное обновление с поиском на своём компьютере.

В следующем окне нужно выбрать драйвер из тех, что установлен на компьютере.

Далее выбираем USB-устройство MTP и нажимаем «Установить с диска».

Осталось указать место где находится драйвер. Для этого в следующем окне жмём кнопку «Обзор» и проходим в папку:
Program Files / Common Files / Apple / Mobile Device Support / Drivers
В этой папке находится файл драйвера с именем usbaapl64.inf или usbaapl.inf . Выбираем его и устанавливаем.
Теперь отсоедините кабель USB от iPhone и перезагрузите компьютер. После чего подключите устройство к ПК и откройте iTunes. Проблема будет решена.
Устранение неполадок iTunes для Mac
Если Mac не сможет распознать устройство на iOS или iPadOS, следует сделать следующее:
- Проверьте подключение USB, осмотрите разъём кабеля на наличие пыли, попробуйте использовать другой порт USB и другой кабель.
- Убедитесь, что вы нажали кнопку «Доверять» на iOS при подключении к компьютеру Mac (диалоговое окно «Доверять этому компьютеру»).
- Перезагрузите ваше устройство iOS.
- Перезагрузите Mac.
- Проверьте наличие обновлений программного обеспечения на Mac. Например, нужно обновить операционную систему до macOS Catalina либо установить локальное обновление, чтобы Mac подключился к iPhone на iOS 13. Если это необходимо, вы увидите соответствующее сообщение на экране компьютера.
- Если у вас установлен антивирус для Mac, отключите его на время соединения. Это может быть причиной того, что компьютер Mac или ноутбук MacNook не видит iPhone через USB.
Наконец, проверьте, определяется ли ваш iPhone, iPad или iPod на Mac. Для этого в верхнем меню нажмите на яблоко и откройте пункт «Об этом Mac».

Нажмите кнопку «Отчёт о системе…».

В разделе «Аппаратные средства» откройте раздел USB и в правой части окна должен отображаться ваш iPhone, iPod либо iPad.

Если ваше устройство не отображается, остаётся только обратиться в техподдержку Apple или в сервис.
Мы надеемся, что это руководство помогло вам решить проблемы с отображением iPhone, iPad или iPod в iTunes. Если будут вопросы, задавайте их в комментриях, постараемся помочь.
Источник
Время на прочтение
4 мин
Количество просмотров 143K
В этой статье я опишу способ возврата на iPhone приложений, которые исчезли из App Store и не смогли автоматически установиться на новый смартфон на базе iOS при переезде или восстановлении из резервной копии.
Я использую приложение Сбербанка, поэтому при переселении образа на новый iPhone я, как и тысячи пользователей забаненных приложений, столкнулся с тем, что несколько программ, включая клиент Сбербанка, остались на смартфоне только в виде ярлычков. При попытке запустить такое приложение выдавалось сообщение о том, что приложение отсутствует в App Store, и у пользователя два варианта: оставить ярлык до лучших времён или удалить его с рабочего стола.
В поиске решения по восстановлению пропавших программ, я наткнулся на способ, которым хочу поделиться. Способ заключается, условно, в переносе приложения с одного телефона на другой с помощью программы Imazing под MacOS или Windows, но при условии, что данный Apple ID когда-то уже скачивал это приложение.
Условия для переноса
-
Иметь телефон с установленным приложением, которое требуется перенести (или воспользоваться моими файлами).
-
Перенос осуществлять на Apple ID, который уже устанавливал когда-либо это приложение на любое из устройств.
-
Доверять свой пароль Apple ID стороннему приложению Imazing на время переноса программ (при 2-факторной аутентификации не страшно конечно, к тому же можно сменить пароль)
1. Установка Imazing
Заходим на https://imazing.com/ и скачиваем дистрибутив программы под свою ОС.
Программа имеет бесплатный период, поэтому для разовой процедуры переноса это очень удобно.
2. Изъятие приложения
Для того, чтобы установить приложение на новый телефон, нужно сначала скачать его со старого телефона с помощью программы.
Делается это, к сожалению, только через создание образа всего смартфона. К счастью — только 1 раз. Если в будущем понадобятся другие приложения, их можно будет изъять уже из готового образа и не использовать старый телефон повторно. Это удобно, если телефон не твой.
После подключения телефона и запуска программы, требуется разблокировать телефон и довериться компьютеру.
Переходим в «Управление приложениями» и находим интересующие нас программы.
Далее выделяем необходимые приложение и выбираем «Создать копию данных приложения».
Как я уже писал — при первом скачивании приложения будет произведена резервная копия всего устройства. Поэтому потребуется время и место на ПК, чтобы разместить образ всего смартфона.
После создания резервной копии и извлечения приложений, файлы в формате *.imazingapp появятся в папке назначения.
Для удобства я залил в облако несколько таких пропавших приложений, если у кого не осталось телефона с ними, или нет возможности сделать образ самостоятельно:
-
СберБанк — клиент Сбербанка для физических лиц.
-
СберБизнес — клиент Сбербанка для юридических лиц.
-
Mind Meeting Бизнес — клиент ВКС Mind для onpremise-инсталляций.
-
Аэрофлот — приложение Аэрофлот бонус для покупки билетов.
-
IL TEMPO — Ранжирование задач по приоритету.
3. Перенос приложения на новый телефон
Подключаем новый смартфон, разблокируем, доверяемся.
Важно: предварительно удаляем ярлыки пропавших программ, иначе новое приложение не загрузится!
Выбираем в меню верхний пункт — «Быстрый перенос».
Указываем путь к файлам приложений или закидываем их в это окно мышью.
Дальше приложение запросит первый и единственный раз данные учётной записи Aplle ID
На этом этапе выясняется — скачивала ли учётная запись Apple когда-либо это приложение или нет.
Если целевая учётная запись никогда не скачивала данное приложение, то появится данное сообщение. Теоретически, можно ввести данные другой учётки, которая скачивала. И приложение даже установится на целевой Apple ID. Но при запуске приложения будет затребован ввод пароля той учётной записи, которую вводили при заливке приложения.
После ввода корректного Apple ID, который соответствует целевому устройству, программа попросит отключить функцию «Найти iPhone».
После отключения функции «Найти iPhone» приложения зальются на смартфон и он отправится на перезагрузку.
Важно — это самый ответственный момент! Я на данном этапе затёр свой телефон и лишился всего контента. После установки приложений телефон уходит на перезагрузку, но не обычную, а как после критического обновления. Появляется «hello», выбор сети, параметров безопасности и прочее. Я на данном этапе запаниковал, подумал, что я обнулил свой iPhone до заводских настроек и не вчитался в предыдущий пункт. А именно:
Когда на устройстве появится мастер настройки «Приложения и данные» нужно нажать «Настроить параметры» и выбрать самый нижний вариант — «Не переносить приложения и данные»!
У меня стояло «Загрузить образ из iCloud», ну телефон и грузанул пустой образ из облака. Если выбрать «Не переносить приложения и данные»!, то ничего не произойдёт — телефон загрузится как обычно с уже установленными новыми приложениями.
Заключение
Не забудь включить «Найти iPhone» и задумайся о смене пароля Apple ID. Хотя при 2-факторной аутентификации, даже имея образ я не уверен, что можно как-то навредить, зная только пароль. Напишите в комментариях, кто в курсе — стоит менять или это безопасно.
Да, и ещё: напомню, что Apple не позволяет устанавливать пароль, который использовался менее года назад, поэтому, если задумал поставить временный пароль на время процесса переноса — не выйдет, старый уже не получится вернуть в течение года.
Спасибо за внимание!
Если вы получили сообщение об ошибке что запрошенный ресурс используется при копирования файла или папки/ папок с одного диска на другой, , то этот пост поможет вам. Ошибка возникает, когда файлы, которые вы пытаетесь скопировать, используются другим приложением или заняты другим процессом. Windows обычно блокирует файлы или программы, которые используются, поэтому никакой другой процесс не изменяет их
Ошибка копирования файла или папки, запрошенный ресурс используется
Вот несколько способов устранения этой ошибки, и в основном это связано с тем, что программа блокирует доступ к файлам. Как только программа будет закрыта, вы сможете скопировать файлы и папки.
Перезагрузите компьютер и попробуйте снова. Это помогает в большинстве случаев.
- Отключить панель предварительного просмотра
- Закрыть программы, использующие файлы
- Сканирование на вирусы в безопасном режиме
- Восстановить систему
Обязательно проверьте, была ли проблема решена после выполнения каждого из перечисленных выше способов. Только тогда вы сможете понять, что привело к решению проблемы.
1. Панель предварительного просмотра в проводнике
Этот режим позволяет вам просматривать файлы в каталоге. В зависимости от количества файлов, его создание может занять некоторое время, особенно если вы открываете его редко. Во время создания предварительного просмотра файлы находятся в состоянии блокировки, и если вы попытаетесь скопировать их до завершения процесса, это может привести к ошибке. Поскольку запрашиваемый ресурс используется проводником, вы не сможете его скопировать.
Чтобы решить эту проблему, отключите панель предварительного просмотра. Переключитесь в режим просмотра, а затем нажмите на панель предварительного просмотра, чтобы отключить его. Вы также можете использовать ALT + P для переключения панели предварительного просмотра.
2. Закрыть программы, использующие файлы
Если какая-либо программа использует какой-либо из этих файлов, это приведет к той же проблеме. Подобные проблемы, часто возникают при использование исходного или конечного файла или использование этой программы другим пользователем.
Вы можете использовать диспетчер задач, чтобы закрыть программу которая блокирует файлы. Приложение отображает список процессов, и если вы видите программу с высокой загрузкой процессора, это поможет вам понять, какая программа использует эти файлы.
Также можно использовать приложение, такое как Process Explorer, чтобы найти и завершить программу которая использует эти файлы. Приложение также отображает список процессов, и если вы видите программу с высокой загрузкой процессора, попробуйте завершить её работу.
3. Сканирование на вирусы в безопасном режиме
Если больше ничего не работает, есть небольшая вероятность того, что на компьютере установлена мошенническая программа, блокирующая файлы и ресурсы. Рекомендуется загрузиться в безопасном режиме, а затем сканировать компьютер с помощью Защитника Windows или любого другого программного обеспечения безопасности.
Поскольку для Защитника Windows существует автономный режим, он гарантирует, что файл можно сканировать без Интернета и безопасно удалить.
4. Восстановление системы
Если у вас включено восстановление системы Windows, то разумно откатится на день, когда все работало. Откройте Восстановление системы , а затем выберите дату для восстановления.
Убедитесь, что не прерывали восстановление системы во время его выполнения.
В связи с текущей ситуацией в мире из отечественного сегмента официального магазина приложений App Store начали пропадать приложения, в том числе и банковские (Сбер, Альфа-Банк).
Использование веб-версий этих приложений не самое лучшее решение, так как отсутствуют push-уведомления об операциях и удобная авторизация через Touch ID и Face ID.
Что касается Spotify, то его установка таким способом не является самым рациональным решением из-за сильных ограничений сервиса на мобильных устройствах, а оплатить подписку не получится.
Установка
Способ представляет из себя возможно уже знакомый вам способ установки приложений через программу iMazing, но в этом случае создавать резервную копию, через нее восстанавливаться не нужно. Хотя по-прежнему эти приложения должны присутствовать в вашем аккаунте Apple ID.
1. Установите iMazing с официального сайта. Бесплатного функционала программы хватит для осуществления установки.
2. Подключите iPhone к компьютеру и разблокируйте ваше устройство.
3. Нажмите на вкладку Управление приложениями
4. Перейдите на вкладку Медиатека.
5. Введите название приложения в нижней части. Если оно было когда-либо установлено с вашего Apple ID, то поиск пройдет удачно.
6. Нажмите Установить на устройство, нажав ПКМ по приложению/нажав на кнопку снизу (возможно Потребуется зайти в Apple ID).
7. Пойдет загрузка приложения на iPhone.
Программа успешно установлена на ваш iPhone. Естественно, обновления на него приходить не будут. Но как плюс можно отметить, что это не «левое» IPA, взятое из интернета, а полноценное приложение с полным функционалом.
Таким способом можно устанавливать все приложения, которые когда-либо были установлены с вашего Apple ID и на данный момент удалены из отечественного сегмента App Store. Так же, как и любые другие, но уже без всяких ограничений (нажав на кнопку Добавить из App Store), если есть такая надобность.

🤓 Хочешь больше? Подпишись на наш Telegram.
-
Этот пост написан читателем в разделе Тусовка, где каждый может разместить статью. Начните по этой ссылке. Лучшие посты появятся на iPhones.ru.
P.S. Обязательно прочитайте инструкцию, она поможет.

iPhones.ru
В связи с текущей ситуацией в мире из отечественного сегмента официального магазина приложений App Store начали пропадать приложения, в том числе и банковские (Сбер, Альфа-Банк). Использование веб-версий этих приложений не самое лучшее решение, так как отсутствуют push-уведомления об операциях и удобная авторизация через Touch ID и Face ID. Что касается Spotify, то его установка таким…
В данном посте речь пойдет о том, что ПО iMazing научилось переносить данные приложений на любое устройство с iOS9 и чем это чревато. А в качестве бонуса рассмотрим пример того, как не нужно реализовывать безопасность встроенных покупок на примере одной популярной игры одного очень известного разработчика. Или, иначе говоря:
Повод для беспокойства
Есть такое приложение – iMazing, которое возволяет делать разные вещи, среди которых – создание резервных копий приложений и их настроек. Недавно нем появилась поддержка iOS9. Все бы ничего, но если раньше создание бэкапа в этом ПО формировало .IPA-файл, подписанный сертификатом пользователя, который его сделал, то в случае с iOS9 программа экспортирует файл .imazingapp, в котором отсутствует сам .IPA-файл, но зато хранятся данные приложения. В практически открытом виде. Такой файл данных приложения можно теперь восстановить на любое устройство с iOS9.
Теперь сами же создатели iMazing бьют тревогу и просят всех разработчиков проверить защиту данных в своих приложениях.
Пара слов о резервных копиях
Безусловно, создание/восстановление резервных копий iOS-устройства – не новость. Каждый владелец устройства на базе iOS делает его по нескольку раз за день, подключая устройство к iTunes. Однако раньше восстановить резервную копию было возможно только на устройство пользователя, который его сделал. Сам файл резервной копии пожат, зашифрован и проверяет контрольную сумму архива перед восстановлением, – все для того, чтобы защитить данные пользователя и его приложений в бэкапе. Восстановление такого бэкапа – это продолжительный процесс, который опять-таки, обеспечивает безопасность сохраненных данных приложений на всех этапах – от сохранения, до восстановления на устройство.
В случае с iMazing и iOS9 ситуация изменилась: при желании вы можете «выковырнуть» данные интересующего вас приложения из резервной копии iTunes в виде файла .imazingapp, а затем восстановить их на устройство за минуту. В любой момент. На любое устройство. Само приложение при этом не восстанавливается, но найти и заранее установить его через App Store – дело пяти минут.
Данные приложения, которые хранятся в файле .imazingapp защищены, кхм, несколько слабее, чем в полноценном бэкапе iTunes. Поэтому вскрыть его, а затем внести изменения в файлы, например, сохранений игры, не составляет особого труда. Описывать это процесс я не буду, потому что люди знающие разберутся сами, а обычным пользователям давать в руки подобную инструкцию было бы неуважением ко всем iOS-разработчикам, которые сейчас на пятой передаче ищут способы защитить данные своих приложений.
Вам это ничего не напоминает? Если вы когда-либо устанавливали на свои i-устройства Jailbreak, то, наверняка, знаете, как найти на системном разделе директорию с приложениями и их данными. И как просто эти данные менять, используя, например iFile из Cydia. Теперь и этого не нужно. Каждый пользователь iMazing имеет схожие возможности, да еще с бонусом в виде возможности восстановления данных на любой аппарат с iOS9, с джейлбрейком или без.
Это предыстория. А теперь прикинем, чем это чревато на примере одной популярной игры.
Хрестоматийный пример разгильдяйства
Все мы знаем компанию Rovio, которая год за годом клепает игры серии Angry Birds. Относительно недавно разработчик порадовал нас выпуском новой части эпопеи – Angry Birds 2, распространяемой по популярному принципу Free To Play. Игра представляет собой отличный пример того, как злоупотребление моделью F2P превращает любимые нами игры в пылесос для кошелька игрока – тут вам и «жизни», и «самоцветы», и реклама, в общем – всё, что только можно использовать для монетизации.
Но речь не об этом. Игра сделана на Unity и, как оказалось, хранит данные сохранений (и покупок!) в БД hash-записей PlayerPrefs. По умолчанию hashtable PlayerPrefs ничем не защищен и все данные хранятся в открытом виде. Безусловно, компания, которая имеет богатый опыт разработки на Unity, в курсе того, что сохранения нужно защищать, особенно, если на этом базируется экономическая модель. Так ведь?
Как оказалось – не так.
Для начала запустим Angry Birds 2 на устройстве с Jailbreak (в данном случае – iPod Touch 5G) и немного поиграем. Наигравшись вдоволь, оценим достижения:
423 самоцвета. Негусто… Исключительно ради академического интереса установим игру на устройство с Jailbreak и посмотрим, какие данные игра хранит в PlayerPrefs:
Вот те на. Вот они, родимые! Все четыреста двадцать три штуки.
Хеш-сумм не видать… ключей шифрования тоже. Попробуем изменить значение ключа «Gems»:
Запустим игру, и…
… и смеемся, и плачем.
Безобразие… Но людей, «рискнувших» установить Jailbreak немного, куда меньше, чем основной аудитории, верно?
А слабо без Jailbreak?
Вернем количество самоцветов в предыдущее значение, сделаем резервную копию нашего устройства через iTunes, а затем бэкап данных игры с нашего iPod Touch с помощью iMazing. Полученный файл резервной копии .imazingapp чуток «подправим», а затем восстановим его другой аппарат без Jailbreak (iPhone 5).
Взглянем на результат:
Комментарии излишни.
Мне сложно представить себе, о чем думала команда опытных разработчиков, поленившихся сделать хотя бы простейшее BASE64-хеширование сохранений игры, которая стоила десятки (сотни?) тысяч долларов в разработке и практически целиком и полностью монетизируется за счет встроенных покупок.
Что делать?
Защищаться!
Пользователь Habrahabr natexriver написал замечательную инструкцию о том, как можно реализовать защиту данных приложений Unity. Обратите внимание, как мало усилий требуется для того, чтобы обеспечить самую базовую защиту данных, и насколько она важна. Если лень делать свою защиту, обратитесь в Unity Asset Store. Подчеркну, что нет никаких причин не делать защиту, и надеяться на авось.
Пример, конечно же, актуален не только для игр на Unity. Любое приложение (особенно неигровое) должно обеспечивать безопасность данных, а не рассчитывать на то, что пользователей с Jailbreak мало, и все обойдется. С выходом iOS9 ситуация кардинально меняется. Теперь пользователи iMazing могут обмениваться файлами резервных копий данных своих игр и приложений и вытворять с этими данными все то, для чего ранее требовалась установка Jailbreak.
Дисклеймер
Вся информация в данном посте представлена в сугубо ознакомительных целях. Andry Birds – торговая марка Rovio Entertainment Ltd.
Опрос
- Категория: утилиты
- Разработчик/Издатель: iMazing
- Версия: 1.2.1
- Русский язык: есть
- Mac: $29,99 [Скачать с официального сайта]
iTunes — это отличный медиа-комбайн, но для по-настоящему комфортной работы с iPhone или iPad он не подходит. Для большинства манипуляций нужно синхронизировать устройства, а значит, ваш iPhone/iPad всегда привязан к одному компьютеру и к одной медиатеке iTunes. К тому же с iTunes у вас по сути нет никакой свободы действий: только банальный трансфер медиа. Сегодня я расскажу вам про iMazing — потрясающую замену iTunes для передачи файлов, медиа, SMS и контактов между любыми Mac/PC и iPhone/iPad без синхронизации.
iMazing позволяет работать с практически любыми видами файлов и документов. Вы даже можете копировать приложения вместе со всеми данными. При этом джейлбрейк абсолютно не нужен, хотя если он у вас все таки есть, то вы получите больше возможностей, например, сможете работать с корневыми папками iPhone и iPad.
Но это еще не все: iMazing может полностью заменить и функцию бэкапа iTunes, так как здесь есть функции резервного копирования, восстановления и даже клонирования iOS-устройств. Самое интересное, что оно умеет копировать и восстанавливать не только устройство целиком, но и конкретные типы данных. Благодаря этому я могу скопировать только свои музыку и контакты, а от видео отказаться, так как оно итак есть у меня на внешнем накопителе. К тому же я могу извлекать любые файлы из резервной копии, а также зашифровать ее (AES 256 бит) и отправить храниться куда-нибудь в DropBox.
Кроме того, iMazing умеет гибко работать с SMS: вы можете копировать ваши сообщения вместе со всеми вложениями или же наоборот — отдельно от них. Это позволит скачать все сообщения на компьютер, а затем удалить их, чтобы освободить немного места, которое занимают вложения. Сообщения можно экспортировать в форматах CSV, PDF, а также в стандартном текстовом формате.
В заключение
Приложение получилось мощным и вопрос о том, стоит ли за него платить, когда iTunes бесплатный, по-моему, даже не актуален — конечно, стоит. С iMazing вы получите полный набор функций, позволяющий делать с файлами iPhone/iPad практически что угодно. Да, есть альтернатива в виде Mac FoneTrans, однако она не имеет функций продвинутого резервного копирования. Для этого в Aiseesoft создали отдельное приложение, Mac FoneLab, а держать и, тем более, покупать сразу два приложения не так удобно, как работать с одним универсальным iMazing, который к тому же намного дешевле.
Хотите iMazing бесплатно?
Для наших читателей, разработчик любезно предоставили 1 лицензию на iMazing бесплатно и мы готовы ее отдать. Все, что вам нужно сделать, это написать нам в комментариях для чего вам нужна утилита. Победителя определим случайным образом в пятницу 17 июля. Если желающих не окажется, лицензией распорядимся на свое усмотрение. Удачи!
UPD: До конца августа 2015 года наши читатели могут купить iMazing со скидкой 30%, использовав промо-код: IPHONEGEEKSGETIMAZING.
В связи с текущей ситуацией в мире из отечественного сегмента официального магазина приложений App Store начали пропадать приложения, в том числе и банковские (Сбер, Альфа-Банк).
Использование веб-версий этих приложений не самое лучшее решение, так как отсутствуют push-уведомления об операциях и удобная авторизация через Touch ID и Face ID.
Что касается Spotify, то его установка таким способом не является самым рациональным решением из-за сильных ограничений сервиса на мобильных устройствах, а оплатить подписку не получится.
Установка
Способ представляет из себя возможно уже знакомый вам способ установки приложений через программу iMazing, но в этом случае создавать резервную копию, через нее восстанавливаться не нужно. Хотя по-прежнему эти приложения должны присутствовать в вашем аккаунте Apple ID.
1. Установите iMazing с официального сайта. Бесплатного функционала программы хватит для осуществления установки.
2. Подключите iPhone к компьютеру и разблокируйте ваше устройство.
3. Нажмите на вкладку Управление приложениями
4. Перейдите на вкладку Медиатека.
5. Введите название приложения в нижней части. Если оно было когда-либо установлено с вашего Apple ID, то поиск пройдет удачно.
6. Нажмите Установить на устройство, нажав ПКМ по приложению/нажав на кнопку снизу (возможно Потребуется зайти в Apple ID).
7. Пойдет загрузка приложения на iPhone.
Программа успешно установлена на ваш iPhone. Естественно, обновления на него приходить не будут. Но как плюс можно отметить, что это не «левое» IPA, взятое из интернета, а полноценное приложение с полным функционалом.
Таким способом можно устанавливать все приложения, которые когда-либо были установлены с вашего Apple ID и на данный момент удалены из отечественного сегмента App Store. Так же, как и любые другие, но уже без всяких ограничений (нажав на кнопку Добавить из App Store), если есть такая надобность.

🤓 Хочешь больше? Подпишись на наш Telegram.
-
Этот пост написан читателем в разделе Тусовка, где каждый может разместить статью. Начните по этой ссылке. Лучшие посты появятся на iPhones.ru.
P.S. Обязательно прочитайте инструкцию, она поможет.

iPhones.ru
В связи с текущей ситуацией в мире из отечественного сегмента официального магазина приложений App Store начали пропадать приложения, в том числе и банковские (Сбер, Альфа-Банк). Использование веб-версий этих приложений не самое лучшее решение, так как отсутствуют push-уведомления об операциях и удобная авторизация через Touch ID и Face ID. Что касается Spotify, то его установка таким…
В данном посте речь пойдет о том, что ПО iMazing научилось переносить данные приложений на любое устройство с iOS9 и чем это чревато. А в качестве бонуса рассмотрим пример того, как не нужно реализовывать безопасность встроенных покупок на примере одной популярной игры одного очень известного разработчика. Или, иначе говоря:
Повод для беспокойства
Есть такое приложение – iMazing, которое возволяет делать разные вещи, среди которых – создание резервных копий приложений и их настроек. Недавно нем появилась поддержка iOS9. Все бы ничего, но если раньше создание бэкапа в этом ПО формировало .IPA-файл, подписанный сертификатом пользователя, который его сделал, то в случае с iOS9 программа экспортирует файл .imazingapp, в котором отсутствует сам .IPA-файл, но зато хранятся данные приложения. В практически открытом виде. Такой файл данных приложения можно теперь восстановить на любое устройство с iOS9.
Теперь сами же создатели iMazing бьют тревогу и просят всех разработчиков проверить защиту данных в своих приложениях.
Пара слов о резервных копиях
Безусловно, создание/восстановление резервных копий iOS-устройства – не новость. Каждый владелец устройства на базе iOS делает его по нескольку раз за день, подключая устройство к iTunes. Однако раньше восстановить резервную копию было возможно только на устройство пользователя, который его сделал. Сам файл резервной копии пожат, зашифрован и проверяет контрольную сумму архива перед восстановлением, – все для того, чтобы защитить данные пользователя и его приложений в бэкапе. Восстановление такого бэкапа – это продолжительный процесс, который опять-таки, обеспечивает безопасность сохраненных данных приложений на всех этапах – от сохранения, до восстановления на устройство.
В случае с iMazing и iOS9 ситуация изменилась: при желании вы можете «выковырнуть» данные интересующего вас приложения из резервной копии iTunes в виде файла .imazingapp, а затем восстановить их на устройство за минуту. В любой момент. На любое устройство. Само приложение при этом не восстанавливается, но найти и заранее установить его через App Store – дело пяти минут.
Данные приложения, которые хранятся в файле .imazingapp защищены, кхм, несколько слабее, чем в полноценном бэкапе iTunes. Поэтому вскрыть его, а затем внести изменения в файлы, например, сохранений игры, не составляет особого труда. Описывать это процесс я не буду, потому что люди знающие разберутся сами, а обычным пользователям давать в руки подобную инструкцию было бы неуважением ко всем iOS-разработчикам, которые сейчас на пятой передаче ищут способы защитить данные своих приложений.
Вам это ничего не напоминает? Если вы когда-либо устанавливали на свои i-устройства Jailbreak, то, наверняка, знаете, как найти на системном разделе директорию с приложениями и их данными. И как просто эти данные менять, используя, например iFile из Cydia. Теперь и этого не нужно. Каждый пользователь iMazing имеет схожие возможности, да еще с бонусом в виде возможности восстановления данных на любой аппарат с iOS9, с джейлбрейком или без.
Это предыстория. А теперь прикинем, чем это чревато на примере одной популярной игры.
Хрестоматийный пример разгильдяйства
Все мы знаем компанию Rovio, которая год за годом клепает игры серии Angry Birds. Относительно недавно разработчик порадовал нас выпуском новой части эпопеи – Angry Birds 2, распространяемой по популярному принципу Free To Play. Игра представляет собой отличный пример того, как злоупотребление моделью F2P превращает любимые нами игры в пылесос для кошелька игрока – тут вам и «жизни», и «самоцветы», и реклама, в общем – всё, что только можно использовать для монетизации.
Но речь не об этом. Игра сделана на Unity и, как оказалось, хранит данные сохранений (и покупок!) в БД hash-записей PlayerPrefs. По умолчанию hashtable PlayerPrefs ничем не защищен и все данные хранятся в открытом виде. Безусловно, компания, которая имеет богатый опыт разработки на Unity, в курсе того, что сохранения нужно защищать, особенно, если на этом базируется экономическая модель. Так ведь?
Как оказалось – не так.
Для начала запустим Angry Birds 2 на устройстве с Jailbreak (в данном случае – iPod Touch 5G) и немного поиграем. Наигравшись вдоволь, оценим достижения:
423 самоцвета. Негусто… Исключительно ради академического интереса установим игру на устройство с Jailbreak и посмотрим, какие данные игра хранит в PlayerPrefs:
Вот те на. Вот они, родимые! Все четыреста двадцать три штуки.
Хеш-сумм не видать… ключей шифрования тоже. Попробуем изменить значение ключа «Gems»:
Запустим игру, и…
… и смеемся, и плачем.
Безобразие… Но людей, «рискнувших» установить Jailbreak немного, куда меньше, чем основной аудитории, верно?
А слабо без Jailbreak?
Вернем количество самоцветов в предыдущее значение, сделаем резервную копию нашего устройства через iTunes, а затем бэкап данных игры с нашего iPod Touch с помощью iMazing. Полученный файл резервной копии .imazingapp чуток «подправим», а затем восстановим его другой аппарат без Jailbreak (iPhone 5).
Взглянем на результат:
Комментарии излишни.
Мне сложно представить себе, о чем думала команда опытных разработчиков, поленившихся сделать хотя бы простейшее BASE64-хеширование сохранений игры, которая стоила десятки (сотни?) тысяч долларов в разработке и практически целиком и полностью монетизируется за счет встроенных покупок.
Что делать?
Защищаться!
Пользователь Habrahabr natexriver написал замечательную инструкцию о том, как можно реализовать защиту данных приложений Unity. Обратите внимание, как мало усилий требуется для того, чтобы обеспечить самую базовую защиту данных, и насколько она важна. Если лень делать свою защиту, обратитесь в Unity Asset Store. Подчеркну, что нет никаких причин не делать защиту, и надеяться на авось.
Пример, конечно же, актуален не только для игр на Unity. Любое приложение (особенно неигровое) должно обеспечивать безопасность данных, а не рассчитывать на то, что пользователей с Jailbreak мало, и все обойдется. С выходом iOS9 ситуация кардинально меняется. Теперь пользователи iMazing могут обмениваться файлами резервных копий данных своих игр и приложений и вытворять с этими данными все то, для чего ранее требовалась установка Jailbreak.
Дисклеймер
Вся информация в данном посте представлена в сугубо ознакомительных целях. Andry Birds – торговая марка Rovio Entertainment Ltd.
Опрос
- Категория: утилиты
- Разработчик/Издатель: iMazing
- Версия: 1.2.1
- Русский язык: есть
- Mac: $29,99 [Скачать с официального сайта]
iTunes — это отличный медиа-комбайн, но для по-настоящему комфортной работы с iPhone или iPad он не подходит. Для большинства манипуляций нужно синхронизировать устройства, а значит, ваш iPhone/iPad всегда привязан к одному компьютеру и к одной медиатеке iTunes. К тому же с iTunes у вас по сути нет никакой свободы действий: только банальный трансфер медиа. Сегодня я расскажу вам про iMazing — потрясающую замену iTunes для передачи файлов, медиа, SMS и контактов между любыми Mac/PC и iPhone/iPad без синхронизации.
iMazing позволяет работать с практически любыми видами файлов и документов. Вы даже можете копировать приложения вместе со всеми данными. При этом джейлбрейк абсолютно не нужен, хотя если он у вас все таки есть, то вы получите больше возможностей, например, сможете работать с корневыми папками iPhone и iPad.
Но это еще не все: iMazing может полностью заменить и функцию бэкапа iTunes, так как здесь есть функции резервного копирования, восстановления и даже клонирования iOS-устройств. Самое интересное, что оно умеет копировать и восстанавливать не только устройство целиком, но и конкретные типы данных. Благодаря этому я могу скопировать только свои музыку и контакты, а от видео отказаться, так как оно итак есть у меня на внешнем накопителе. К тому же я могу извлекать любые файлы из резервной копии, а также зашифровать ее (AES 256 бит) и отправить храниться куда-нибудь в DropBox.
Кроме того, iMazing умеет гибко работать с SMS: вы можете копировать ваши сообщения вместе со всеми вложениями или же наоборот — отдельно от них. Это позволит скачать все сообщения на компьютер, а затем удалить их, чтобы освободить немного места, которое занимают вложения. Сообщения можно экспортировать в форматах CSV, PDF, а также в стандартном текстовом формате.
В заключение
Приложение получилось мощным и вопрос о том, стоит ли за него платить, когда iTunes бесплатный, по-моему, даже не актуален — конечно, стоит. С iMazing вы получите полный набор функций, позволяющий делать с файлами iPhone/iPad практически что угодно. Да, есть альтернатива в виде Mac FoneTrans, однако она не имеет функций продвинутого резервного копирования. Для этого в Aiseesoft создали отдельное приложение, Mac FoneLab, а держать и, тем более, покупать сразу два приложения не так удобно, как работать с одним универсальным iMazing, который к тому же намного дешевле.
Хотите iMazing бесплатно?
Для наших читателей, разработчик любезно предоставили 1 лицензию на iMazing бесплатно и мы готовы ее отдать. Все, что вам нужно сделать, это написать нам в комментариях для чего вам нужна утилита. Победителя определим случайным образом в пятницу 17 июля. Если желающих не окажется, лицензией распорядимся на свое усмотрение. Удачи!
UPD: До конца августа 2015 года наши читатели могут купить iMazing со скидкой 30%, использовав промо-код: IPHONEGEEKSGETIMAZING.
iMazing — это популярная программа для управления файлами на iPhone и iPad. Однако, при установке на компьютер, пользователи могут столкнуться с ошибками. В этой статье мы рассмотрим, как исправить ошибку при установке iMazing на компьютер.
Шаг 1: Проверьте системные требования
Перед установкой iMazing на компьютер, убедитесь, что ваш компьютер соответствует системным требованиям программы. Системные требования iMazing для Windows и Mac различаются, поэтому обратите внимание на требования для вашей операционной системы.
Шаг 2: Скачайте последнюю версию iMazing
Если у вас возникла ошибка при установке iMazing, проверьте, что вы скачали последнюю версию программы с официального сайта. Некоторые ошибки могут возникать из-за установки устаревшей версии iMazing.
Шаг 3: Очистите реестр Windows
Если вы используете Windows, то можете столкнуться с ошибкой при установке iMazing из-за проблем в реестре. Вы можете исправить эту ошибку, очистив реестр Windows с помощью специальных программ, например CCleaner.
Шаг 4: Отключите антивирусное ПО
Если вы используете антивирусное ПО, то можете столкнуться с ошибками при установке iMazing. Попробуйте отключить антивирусное ПО на время установки iMazing, а после установки включить его снова.
Шаг 5: Обратитесь в службу поддержки
Если после применения вышеперечисленных методов вы все еще сталкиваетесь с ошибкой при установке iMazing на компьютер, обратитесь в службу поддержки программы. Специалисты смогут решить вашу проблему и помочь установить iMazing на компьютер.
В итоге, при установке iMazing может возникнуть ряд ошибок. Но применив этот руководство, вы сможете исправить бОльшинство из них и успешно установить программу на свой компьютер.
Время на прочтение
4 мин
Количество просмотров 235K
В этой статье я опишу способ возврата на iPhone приложений, которые исчезли из App Store и не смогли автоматически установиться на новый смартфон на базе iOS при переезде или восстановлении из резервной копии.
Я использую приложение Сбербанка, поэтому при переселении образа на новый iPhone я, как и тысячи пользователей забаненных приложений, столкнулся с тем, что несколько программ, включая клиент Сбербанка, остались на смартфоне только в виде ярлычков. При попытке запустить такое приложение выдавалось сообщение о том, что приложение отсутствует в App Store, и у пользователя два варианта: оставить ярлык до лучших времён или удалить его с рабочего стола.
В поиске решения по восстановлению пропавших программ, я наткнулся на способ, которым хочу поделиться. Способ заключается, условно, в переносе приложения с одного телефона на другой с помощью программы Imazing под MacOS или Windows, но при условии, что данный Apple ID когда-то уже скачивал это приложение.
Условия для переноса
-
Иметь телефон с установленным приложением, которое требуется перенести (или воспользоваться моими файлами).
-
Перенос осуществлять на Apple ID, который уже устанавливал когда-либо это приложение на любое из устройств.
-
Доверять свой пароль Apple ID стороннему приложению Imazing на время переноса программ (при 2-факторной аутентификации не страшно конечно, к тому же можно сменить пароль)
1. Установка Imazing
Заходим на https://imazing.com/ и скачиваем дистрибутив программы под свою ОС.
Программа имеет бесплатный период, поэтому для разовой процедуры переноса это очень удобно.
2. Изъятие приложения
Для того, чтобы установить приложение на новый телефон, нужно сначала скачать его со старого телефона с помощью программы.
Делается это, к сожалению, только через создание образа всего смартфона. К счастью — только 1 раз. Если в будущем понадобятся другие приложения, их можно будет изъять уже из готового образа и не использовать старый телефон повторно. Это удобно, если телефон не твой.
После подключения телефона и запуска программы, требуется разблокировать телефон и довериться компьютеру.
Переходим в «Управление приложениями» и находим интересующие нас программы.
Далее выделяем необходимые приложение и выбираем «Создать копию данных приложения».
Как я уже писал — при первом скачивании приложения будет произведена резервная копия всего устройства. Поэтому потребуется время и место на ПК, чтобы разместить образ всего смартфона.
После создания резервной копии и извлечения приложений, файлы в формате *.imazingapp появятся в папке назначения.
Для удобства я залил в облако несколько таких пропавших приложений, если у кого не осталось телефона с ними, или нет возможности сделать образ самостоятельно:
-
СберБанк — клиент Сбербанка для физических лиц.
-
СберБизнес — клиент Сбербанка для юридических лиц.
-
Mind Meeting Бизнес — клиент ВКС Mind для onpremise-инсталляций.
-
Аэрофлот — приложение Аэрофлот бонус для покупки билетов.
-
IL TEMPO — Ранжирование задач по приоритету.
3. Перенос приложения на новый телефон
Подключаем новый смартфон, разблокируем, доверяемся.
Важно: предварительно удаляем ярлыки пропавших программ, иначе новое приложение не загрузится!
Выбираем в меню верхний пункт — «Быстрый перенос».
Указываем путь к файлам приложений или закидываем их в это окно мышью.
Дальше приложение запросит первый и единственный раз данные учётной записи Aplle ID
На этом этапе выясняется — скачивала ли учётная запись Apple когда-либо это приложение или нет.
Если целевая учётная запись никогда не скачивала данное приложение, то появится данное сообщение. Теоретически, можно ввести данные другой учётки, которая скачивала. И приложение даже установится на целевой Apple ID. Но при запуске приложения будет затребован ввод пароля той учётной записи, которую вводили при заливке приложения.
После ввода корректного Apple ID, который соответствует целевому устройству, программа попросит отключить функцию «Найти iPhone».
После отключения функции «Найти iPhone» приложения зальются на смартфон и он отправится на перезагрузку.
Важно — это самый ответственный момент! Я на данном этапе затёр свой телефон и лишился всего контента. После установки приложений телефон уходит на перезагрузку, но не обычную, а как после критического обновления. Появляется «hello», выбор сети, параметров безопасности и прочее. Я на данном этапе запаниковал, подумал, что я обнулил свой iPhone до заводских настроек и не вчитался в предыдущий пункт. А именно:
Когда на устройстве появится мастер настройки «Приложения и данные» нужно нажать «Настроить параметры» и выбрать самый нижний вариант — «Не переносить приложения и данные»!
У меня стояло «Загрузить образ из iCloud», ну телефон и грузанул пустой образ из облака. Если выбрать «Не переносить приложения и данные»!, то ничего не произойдёт — телефон загрузится как обычно с уже установленными новыми приложениями.
Заключение
Не забудь включить «Найти iPhone» и задумайся о смене пароля Apple ID. Хотя при 2-факторной аутентификации, даже имея образ я не уверен, что можно как-то навредить, зная только пароль. Напишите в комментариях, кто в курсе — стоит менять или это безопасно.
Да, и ещё: напомню, что Apple не позволяет устанавливать пароль, который использовался менее года назад, поэтому, если задумал поставить временный пароль на время процесса переноса — не выйдет, старый уже не получится вернуть в течение года.
Спасибо за внимание!