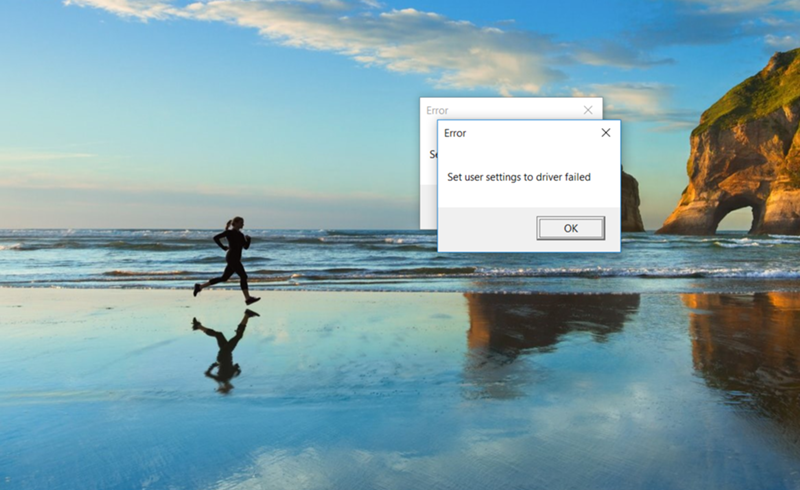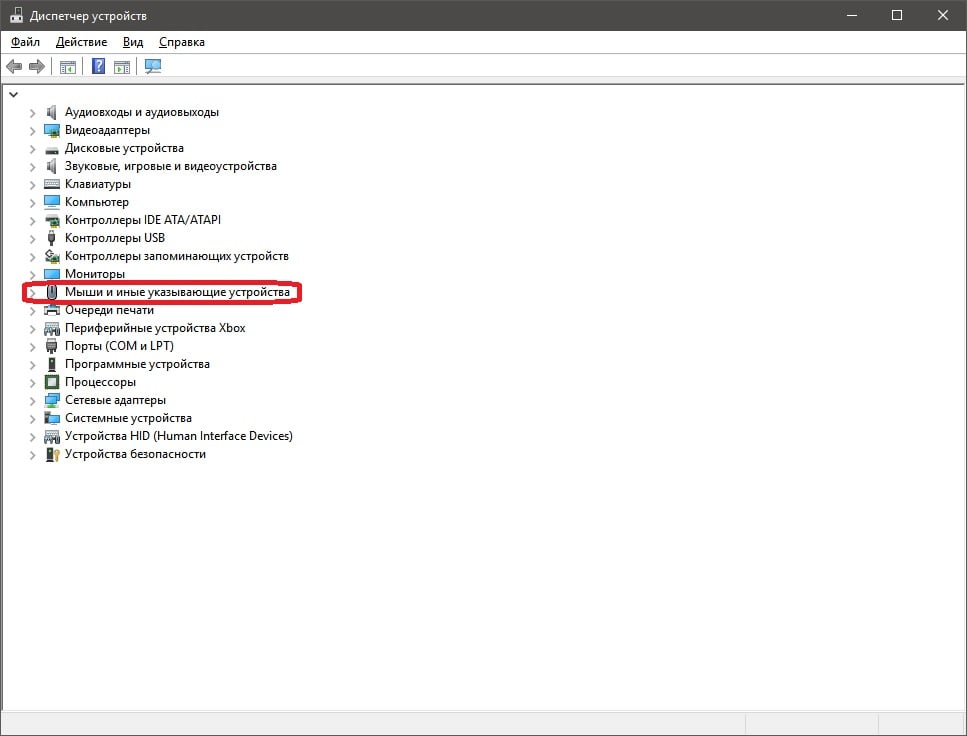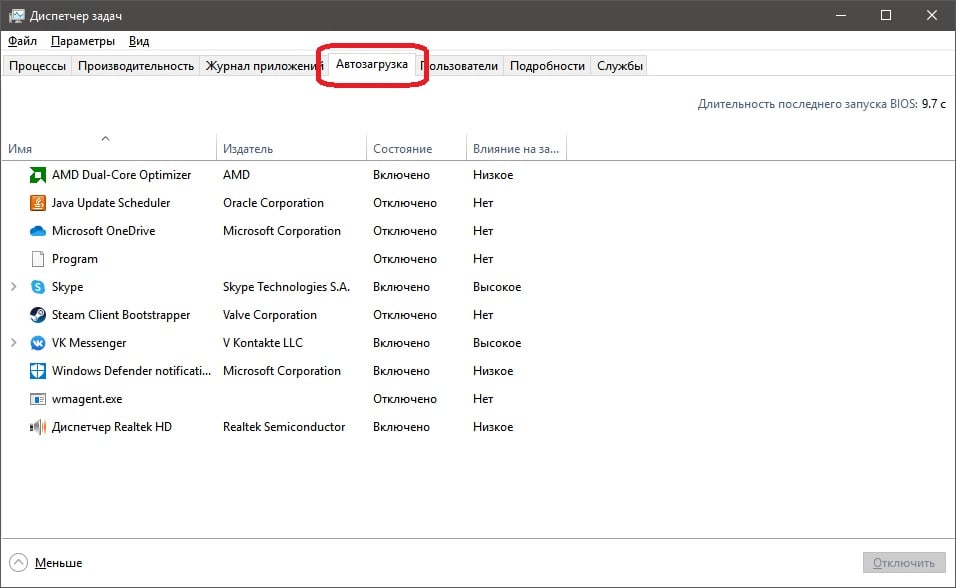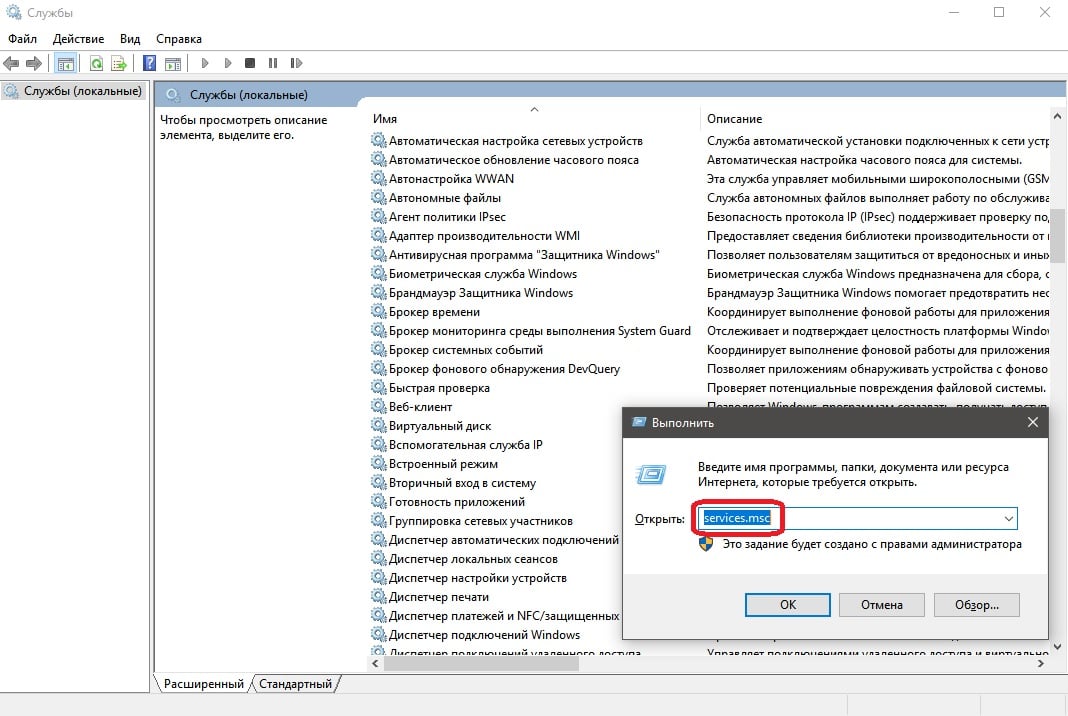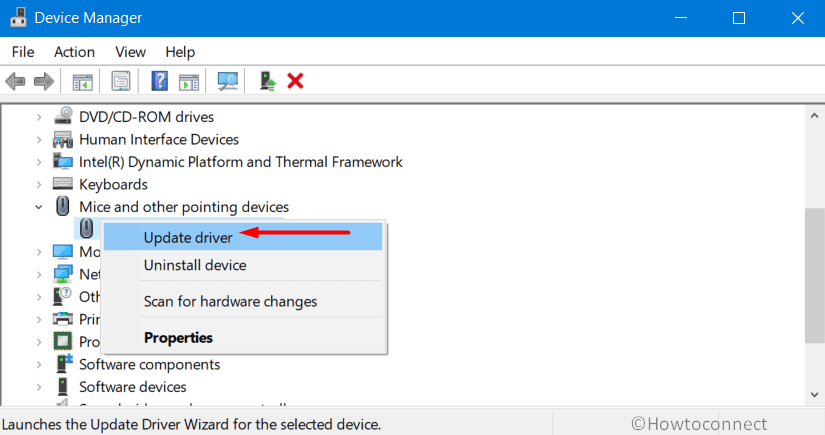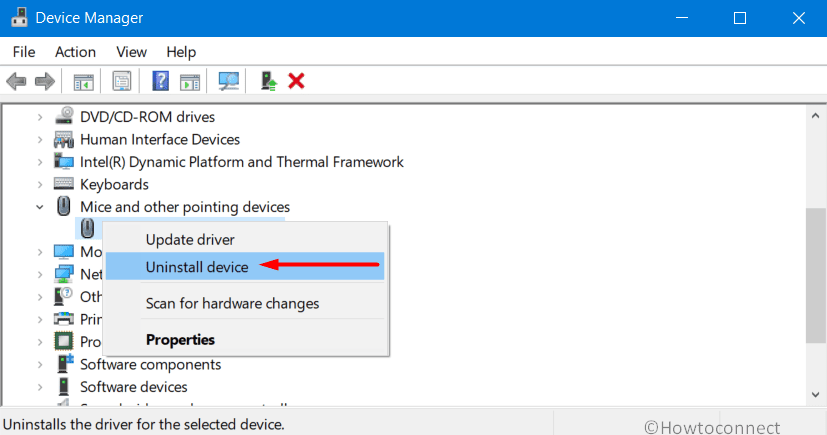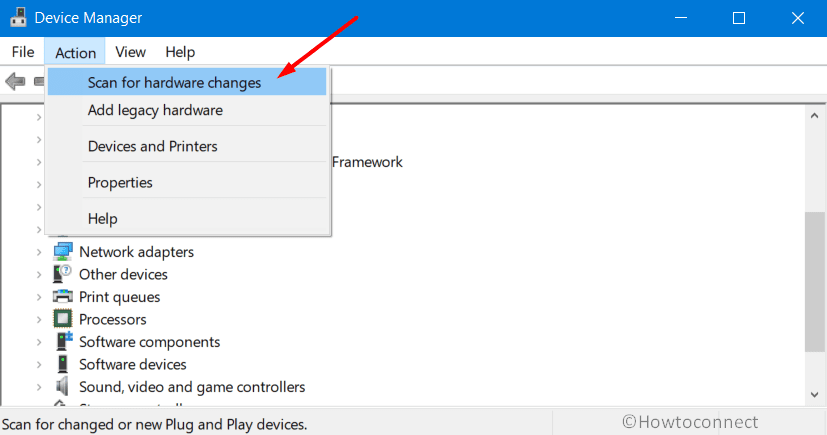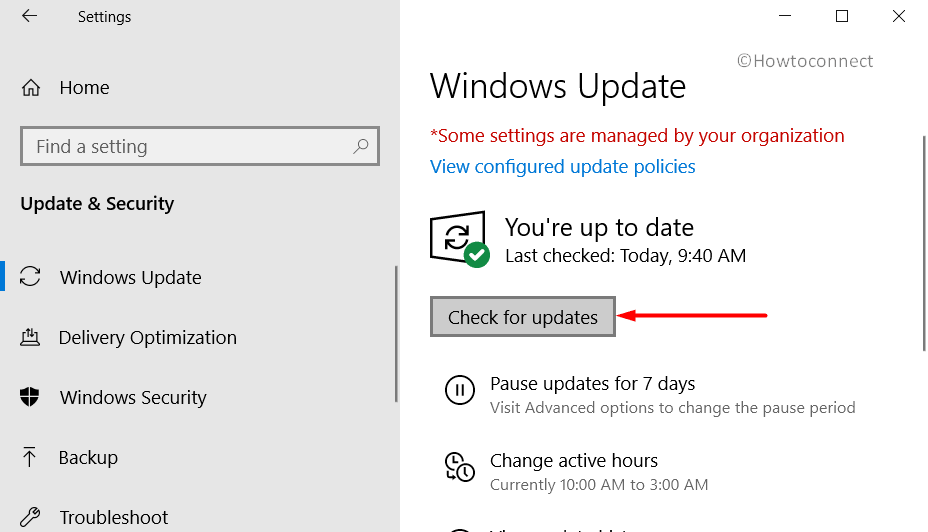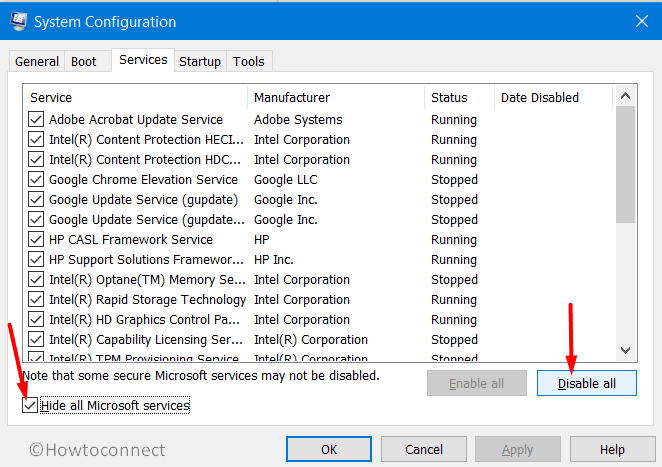Некоторые пользователи компьютеров на Windows могут натыкаться на ошибку «Set user settings to driver failed». Происходит это, как правило, сразу после входа в операционную систему. Как было выяснено, подобная проблема зачастую возникает именно на ноутбуках.
Сама же ошибка имеет прямое отношение к драйверу для тачпада от Alps, который устанавливается на множество ноутбуков от самых разных компаний, например, Dell, HP, Lenovo и так далее. Выполнив небольшое расследование, мы смогли выяснить, по каким причинам возникает эта ошибка.
Причины ошибки «Set user settings to driver failed»
- Драйвер тачпада установлен на стационарном ПК. Если у вашего компьютера попросту нет тачпада и вы каким-то чудом смогли установить для него драйвер (всякое бывает), то появление подобной ошибки не является чем-то удивительным.
- В драйвере Alps нет необходимости. Возможно, вы по ошибке установили на свой ноутбук драйвер Alps, однако вашему тачпаду нужен совершенно другой драйвер, вследствие чего и появляется ошибка.
- Некорректно установленные драйвера Alps. Если же ваш тачпад использует драйвер Alps, то, возможно, он просто некорректно установлен в операционной системе Windows.
Ниже вы сможете найти несколько методов решения, которые помогут вам раз и навсегда избавиться от ошибки «Set user settings to driver failed».
Методы решения «Set user settings to driver failed»
Метод №1 Переименование проблемного файла
Надоело бороться с ошибкой при каждом запуске своего компьютера? Почему бы тогда просто не переименовать файл apoint.exe и забыть об этой проблеме, особенно в том случае, если вам не нужен драйвер от Alps.
Попробуйте выполнить следующее:
- откройте Диспетчер задач, нажав ПКМ на панель задач и выбрав подходящий пункт;
- найдите процесс под названием «Alps Pointing-device driver»;
- нажмите на него правой кнопкой мыши и выберите «Открыть расположение файла»;
- вернитесь к Диспетчеру задач и завершите процесс «Alps Pointing-device driver»;
- найдите файл apoint.exe в открытой папке;
- нажмите на него правой кнопкой мыши и выберите «Переименовать»;
- назовите данный файл именем «apoint_old.exe» и сохраните изменения;
- перезагрузите свой компьютер.
При следующем запуске Windows перед вами не должно появиться никакой ошибки «Set user settings to driver failed».
Метод №2 Переустановка драйвера тачпада
Учитывая, что данная проблема относится к тачпаду, то вполне разумным решением в этом случае станет переустановка драйвера для устройства. Возможно, ваш тачпад действительно работает с драйвером Alps, однако с ним что-то случилось и он работает некорректно.
Переустановка драйвера тачпада выполняется следующим образом:
- нажмите комбинацию Windows+R;
- пропишите в пустой строчке «devmgmt.msc» и нажмите Ввод;
- открыв Диспетчер устройств, разверните раздел «Мыши и иные указывающие устройства»;
- нажмите на пункт «Указывающее устройство Alps» правой кнопкой мыши и выберите пункт «Удалить устройство»;
- теперь нажмите на пункт «Действие» в строке меню окошка и выберите опцию «Обновить конфигурацию оборудования», после чего Диспетчер устройств в автоматическом режиме установить все недостающие драйвера;
- перезагрузите свой компьютер после установки.
Посмотрите, возникнет ли снова ошибка «Set user settings to driver failed».
Метод №3 Отключение автозагрузки
Порой удалить драйвер Alps довольно сложно удалить из ОС Windows, однако вы можете сделать так, что он не загружался в систему при ее загрузке.
Для это сделайте следующее:
- кликните правой кнопкой мыши на панель Пуск;
- выберите пункт «Диспетчер задач»;
- перейдите во вкладку «Автозагрузка»;
- найдите все программы, относящиеся к Alps, и отключите их, нажав на соответствующую кнопку;
- закройте Диспетчер задач и перезагрузите компьютер.
Все, ошибка «Set user settings to driver failed» не должна появиться после входа в Windows.
Метод №4 Отключение службы Alps
Так и не смогли избавиться от данной ошибки? Что же, еще вы можете попробовать деактивировать в своей системе службу драйвера Alps. Как только вы остановите работу этой службы, ошибка «Set user settings to driver failed» должна исчезнуть.
Но если драйвер Alps необходим для вашего тачпада, то лучше воспользуйтесь вторым методом! Итак, для отключения службы Alps сделайте следующее:
- нажмите комбинацию Windows+R;
- напишите в строчку «services.msc» и нажмите Enter;
- найдите в списке служб «Alps SMBus Monitor Service»;
- дважды кликните на нее левой кнопкой мыши для открытия свойств;
- нажмите на ниспадающее меню типа запуска и выберите «Отключена»;
- теперь нажмите на кнопку «Остановить»;
- сохраните изменения и перезагрузите компьютер.
Мы надеемся, что хотя бы один из методов в этой статье помог избавиться вам от ошибки «Set user settings to driver failed».
Frequent Set user settings to driver failed error? It is caused by Alps Pointing device drive. Here’s a simple fix to solve the issue.
The touchpad on laptops is quite useful. Though different laptop manufacturers use different touchpad technologies and drives to make it work, some laptops, especially Lenovo, with Alps drivers are causing the Alps pointing device driver error from time to time. When the error occurs, it can also show the “Set user settings to driver failed” in the error window. If you are struggling with this error, follow the below steps to fix it.

Since there are many variables it is not that easy to pinpoint the issue. However, there are a few things you can do to fix the issue. I’ve will show all of them below. Follow one solution after the other and see which one works for you.
1. Disable Alps Pointing Device Service in MSConfig Tool
Sometimes the Alps pointer device service can be causing the Set user settings to driver failed error. So, disabling that service and rebooting the system should fix the issue.
1. Press Win + R, type “msconfig” blank field and click on the “Ok” button.

2. In the MS Config tool, go to the “Services” tab.
3. Here, find the “Alps SMBus Monitor Service” option, uncheck it and click on the “Ok” button.
4. Reboot Windows.
If the Alps service is causing the error, this fixes the issue.
2. Clean Reboot Windows 10
If you are still seeing the error, you can perform a full clean reboot. In case you are wondering, Clean Reboot is nothing but disabling all services and startup programs. This lets you pinpoint which startup item or service is causing the issue by enabling them one by one.
I’ve already written on you can clean boot Windows 10. Follow the steps in that post.
3. Delete Apoint2k Folder and Apoint.Exe File
According to some reddit and Microsoft support threads, users have told that deleting the Apoint.exe file and in fact, the entire Apoint2k folder solved the problem. Before proceeding to the next steps, create a full backup of your system just in case.
1. First, open the File Explorer by pressing the Win + E keyboard shortcut.
2. In the File Explorer, go to “C:\Program Files” folder. Here, find the “Apoint2k” folder.
3. Once you see it, copy the folder and paste it on your desktop. This ensures that you have a backup of the folder before deleting the said folder or file.
4. After backing up the folder, open the “C:\Program Files\Apoint2K” folder, find and delete the Apoint.exe file. You will see a warning message, click on the “Ok” button to continue.
5. Reboot the system and see if the Alps error is fixed.
6. If the issue is not resolved, delete the entire ApointK folder in the C drive and see if it fixes the issue.
If the issue still persists, restore the folder and proceed to the next solution.
4. Update or Reinstall Alps Drivers
If all the above steps did not solve the issue, it is probably due to the driver issues. Updating or reinstall the Alps drivers should fix the issue. The Device Manager provides you with the necessary options to update Alps drivers.
1. Open the start menu, search for “Device Manager” and click on it to open the Device Manager.
2. In the Device Manager, find and expand the “Mice and other pointing devices” section, right-click on the Alps device driver and select “Update” to update the driver.
3. If the driver is already up to date, download the driver from the manufacturer website, uninstall the drive by selecting the “Uninstall device” option, reboot the system and then install the downloaded driver.
4. Once installed, restart the system and the issue should be fixed.
That is all. Hopefully, the above solutions should fix the Alps pointing device driver error in Windows
Many Windows users, especially those with Lenovo and Sony laptops, are reporting that they are encountering a weird dialog error stating ‘Set user settings to driver failed’. On the surface, the problem does not look that serious, but users are quite annoyed because of persistent dialog alert every now and then. So we did a bit of investigation and found out that the error is related to the touchpad (manufactured by Alps specifically) that ships mostly on Lenovo and Sony laptops. The error stems from the Alps touchpad driver which has some bugs and compatibility issues. That being the case, we bring you a detailed guide on how to fix ‘Set user settings to driver failed’ error on Windows computers. So, let’s get started.
We have included three different ways to resolve the ‘Set user settings to driver failed’ error on Windows. The first method lets you permanently delete the Alps pointing service so you don’t encounter the error again. The second method allows you to disable the service altogether and the last one lets you keep the Alps touchpad service but with an updated driver.
All that said, let’s now move to the steps. As always, you can use the table of contents below to navigate between the methods detailed in this article.
Delete the Alps Pointing Driver
1. First of all, right-click on the Taskbar and open the Task Manager.
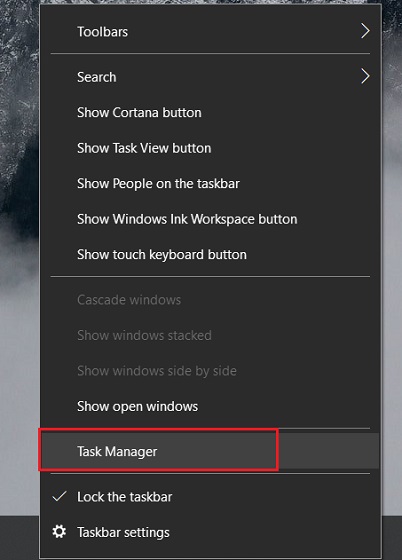
2. Under the “Processes” tab, look for “Alps-pointing device Driver” and select it. After that, click on the “End task” button at the bottom-right corner.
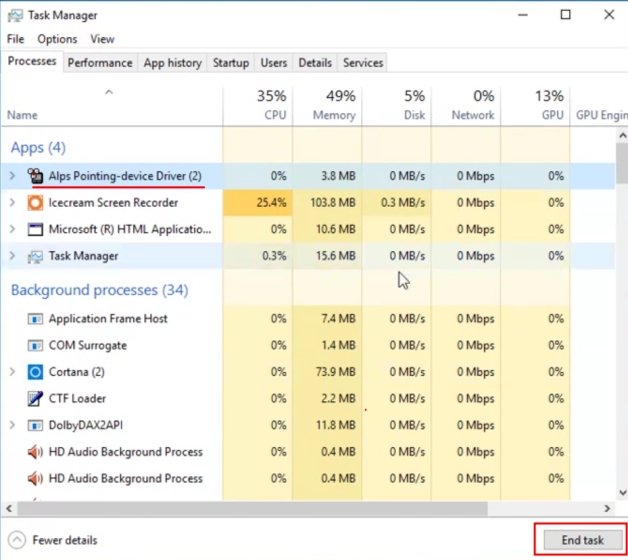
3. Similarly, look for “ApMsgFwd” under the same “Processes” tab and end the task.
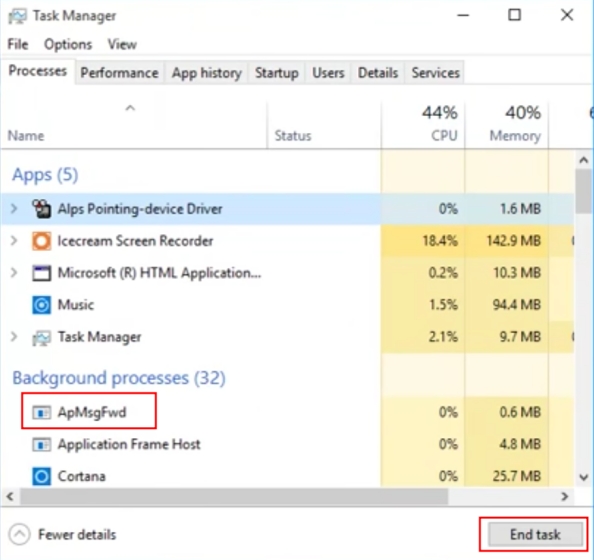
4. Next, move to the “Details” tab on Task Manager and locate “HidMonitorSvc.exe”. Again, end the task.
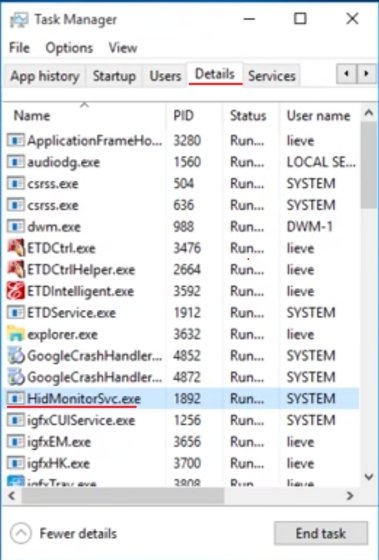
5. Having done that, open the “C” drive and navigate to “Program Files”. Here, look for the “Apoint2K” folder. If the folder is not available there then look inside the “Program Files (x86)” folder.
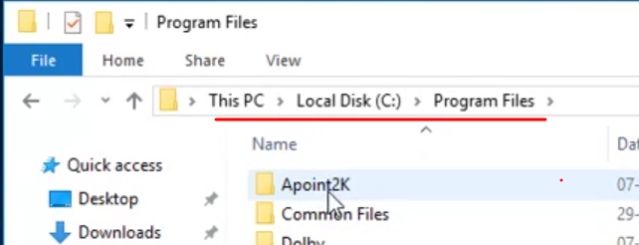
6. Now, simply delete the “Apoint2K” folder and you are done. Finally, with all the processes closed and no program directory available, you won’t encounter ‘Set user settings to driver failed’ error again on your Windows PC. Having said that, keep in mind, you need to be on the Administrator account to execute the delete operation.
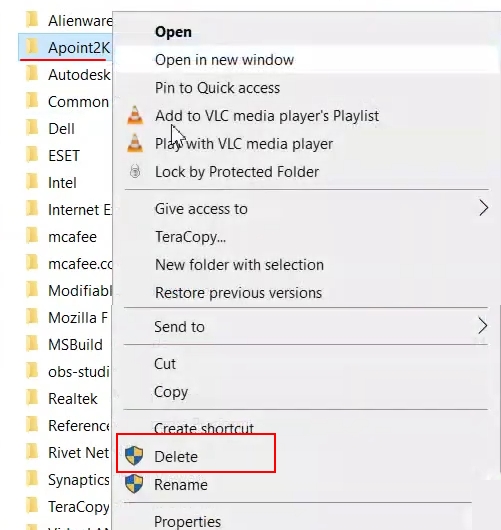
Rename the Apoint.exe File
If the above method didn’t resolve the issue, try renaming the Apoint.exe file which is responsible for the annoying “Set User Settings to Driver Failed” error on Windows laptops. This will prevent Windows to call the Alps Pointing Driver since the file name has been modified. Here are the steps to follow.
1. First off, open the File Explorer and navigate to the C drive. Here, open “Program Files” and look for the “Apoint2K” folder. If the Apoint2K folder is not there, try looking under the “Program Files (x86)” folder.
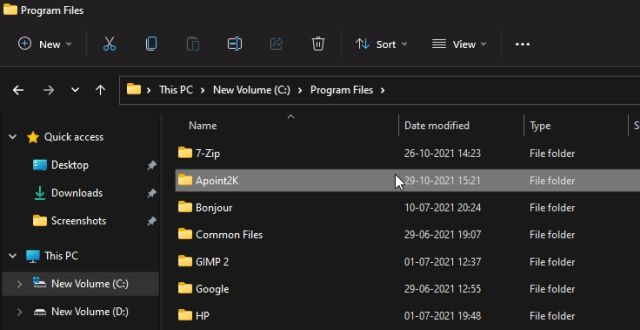
2. Next, right-click on the “Apoint2K” folder and select “Properties”.
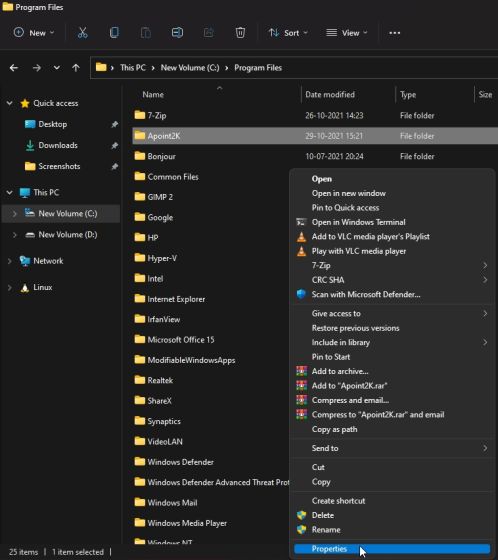
3. Now, move to the “Security” tab and click on “Advanced”.
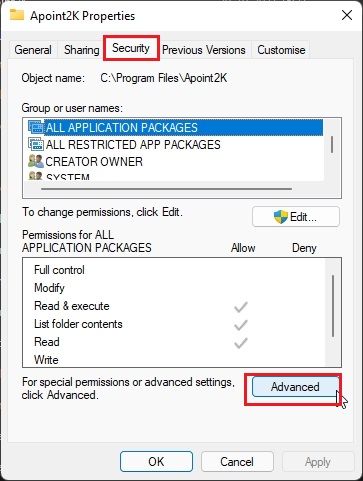
4. On the Advanced Security Settings window, click on “Change“.
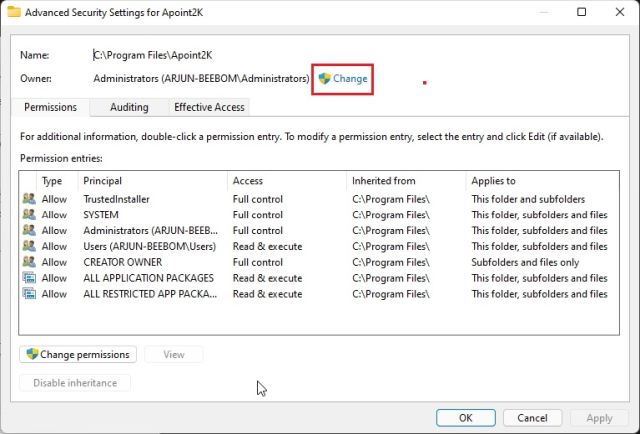
5. You will get the option to enter the object name. Enter “Everyone” and click on “Check Names”. This will validate the object name. Now, click on “OK” and Everyone will become the owner, allowing us to modify the folder and its contents.
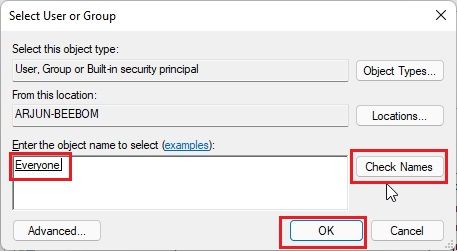
6. Next, click on the “Add” button in the Advanced Security Settings window.
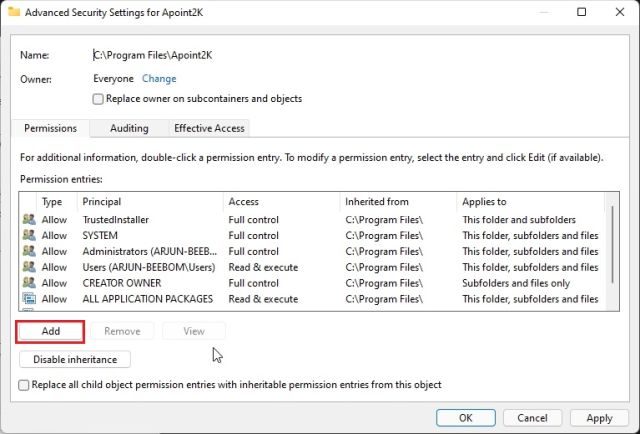
7. Following that, click on “Select a principal“and enter “Everyone” just like how we did above. Under “Type”, select “Allow” from the drop-down menu. Finally, select the “Full control” checkbox and click on “OK”.
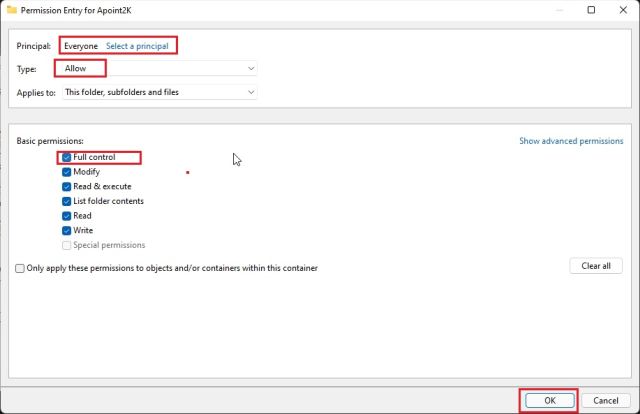
8. Now, click on “OK” on other open windows. After that, open the “Apoint2K” folder and locate the “Apoint.exe” file. Rename it to anything you like. For example, I have renamed it to “nothing.exe”.

9. Finally, restart your computer and from now on, you will not face “Set User Settings to Driver Failed” error on your Windows computer.
Disable the Service
If you don’t have access to the Administrator account and can’t go ahead with the delete operation then you can take another route. You can disable the ‘Alps’ service from running on your PC. This way, the service won’t run and you won’t face the ‘Set user settings to driver failed’ error on your Windows PC.
1. First of all, end all the processes by following steps 1-4 from the above section. After that, press the “Windows” and “R” keys at once to open the “Run” window. Here, type services.msc and hit enter.
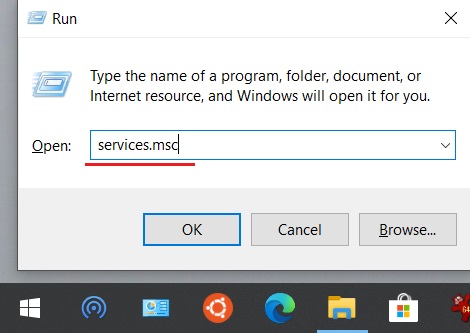
2. The Windows Services window will open up. Here, look for “Alps SMBus Monitor Service” and right-click on it to open “Properties”.
3. Now, click on “Stop” and change the “Startup type” to “Disabled“. After that, click on the “Ok” button.
4. Next, open the Task Manager and move to the “Startup” tab. Here, locate “Alps Pointing Device” and disable it straight away. Finally, restart your computer. Now, the ‘Set user settings to driver failed’ error will not occur on your PC.
Reinstall the Driver
As we know, there are some bugs with the Alps touchpad driver that results in ‘Set user settings to driver failed’ error. And I have mentioned that deleting the program folder or disabling the service would easily stop the persistent dialog. However, deleting or disabling the service is not an option for many users who actually use the Alps service for various touchpad gestures. So, if you want to fix the error and also want to keep the Alps pointing service then follow these steps.
1. Right-click on the start menu and open “Device Manager“.
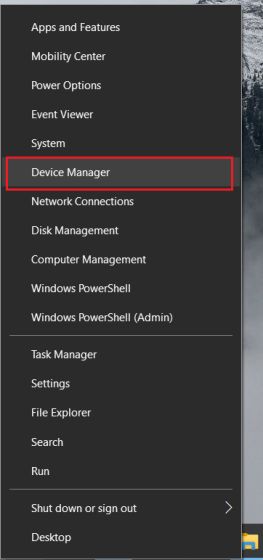
2. Here, expand the “Mice and other pointing devices” menu and right-click on “Alps pointing device“. After that, choose “Uninstall device”.
3. Having done that, click on “Action” at the top and choose “Scan for hardware changes“. You would find that ‘Alps pointing device’ has been again reinstalled by your PC automatically.
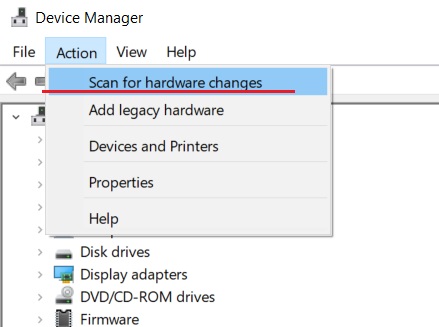
4. This time, right-click on ‘Alps pointing device’ and select “Update driver“.
5. Here, click on “Search automatically for drivers” and your Windows computer will start downloading the latest Alps driver from the internet. After the installation, restart your computer.
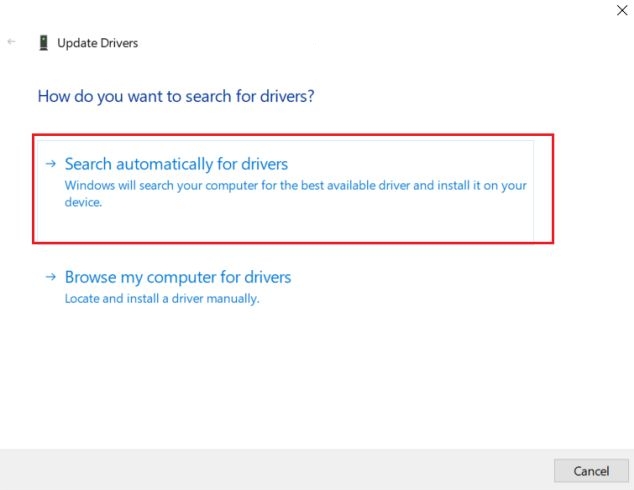
6. Now, you should not encounter ‘Set user settings to driver failed’ error on your Windows PC. In case, the error still persists then you have no option other than to follow the above methods– either delete the program or disable the service.
Resolve Set User Settings to Driver Failed Error on Lenovo and Sony Laptops
So that is how you can fix ‘Set user settings to driver failed’ error on Windows computers, especially laptops by Lenovo and Sony that ship with the Alps touchpad driver. Apart from that, if the Alps touchpad driver has been mistakenly installed on your Windows desktop then there is nothing to worry. You can follow the same steps mentioned above to stop the persistent dialog alert. Anyway, that is all from us. If you want to learn how to speed up Windows 10 computers then head over to our linked article. Furthermore, you can also go through our separate article on how to fix common problems on Windows 10.
The “Set user settings to driver failed” error is related to the touchpad device you have on your laptop. The device which usually displays this error is the Alps Pointing Device and it often occurs on Lenovo laptops. The error message appears randomly but it appears th]e most often during boot.
Users were able to find various fixes to this specific problem. We decided to include the most helpful ones in this article. Make sure you follow the steps below carefully to successfully resolve this problem on your computer!
The “Set user settings to driver failed” error can be caused by various issues related to your touchpad. Some users have even reported seeing this error on a desktop computer which doesn’t even have a touchpad! Either way, it’s good to pinpoint the correct cause so that you can choose the proper method easily!
- Touchpad drivers installed on a desktop computer – If your computer doesn’t even have a touchpad and you somehow installed these drivers, you can easily see this error on your computer.
- Alps drivers not needed – If you struggle with the first scenario or if you are using different touchpad drivers, you should delete the main executable, prevent it from booting, or disable its service to prevent the problem from appearing again!
- Drivers not properly installed – If you are using the Alps Pointing Device drivers and if they are displaying this error, you should try reinstalling the driver to see if that resolves the problem!
Solution 1: Rename a Problematic File
Simply renaming the apoint.exe executable inside the corresponding folder managed to resolve the problem for many users. It can be useful since many users have conflicting touchpad drivers. Disabling one by deleting its executable can resolve the problem quite easily!
- Open any folder on your computer or click the Libraries button from the Quick Access menu on the taskbar. After that, click the This PC entry from the left-side navigation menu and double-click your Local Disk. Double-click to open the Program Files or Program Files (x86) Locate the Apoint2K folder and double-click to open it.
- If you are struggling to find this folder or if you have installed it elsewhere, you can also follow these steps. Wait for the error message to appear. When it does, use the Ctrl + Shift + Esc key combination to open Task Manager. Click the More details button as soon as it opens.
- Stay in the Processes tab and check the Apps section at the top. Locate the Alps Pointing-device driver entry, right-click on it, and choose Open File Location. After the folder, opens, right-click the same entry again and choose the End task option from the context menu which will appear!
- Locate the apoint.exe file inside the Apoint2K folder, right-click it, and choose the Rename option from the context menu which will appear. Rename it to something like ‘apoint_old.exe” and confirm the changes. Restart your computer and check to see if the same problem still appears on your computer!
Note: Some users have reported that the steps above have failed to work since they needed to provide ownership and full control over the Apoint2K folder inside Program Files. Make sure you try it out as well if you receive any error messages related to permissions!
- Before you start, you need to locate the installation folder. It should be the folder which has opened when you’ve chosen the Open file location option when you were prompted with it in Task Manager.
- Alternatively, you check the folder below which is the default folder for all programs on your computer
C:\Program Files (x86)
- When you locate it, right-click the Apoint2K folder where the problematic executable file is located and choose Properties from the context menu which will appear. Make sure you navigate to the Security tab in the Properties window.
- Click the Advanced button at the bottom and click the blue link titled Change next to the ownership entry in the Advanced Security Settings window which will appear on the screen.
- In the Enter the object name to select window, type Everyone and click the Check Names The Everyone text should become underlined. Click the OK button to add Everyone as the owner of the folder.
- In the Advanced Security Settings window, click the Add button to add new permissions to the folder. Click the blue Select a principal button at the top. Again, type Everyone and click Check Names. Click the OK button. Make sure the Type is set to Allow.
- In the Basic permissions window, check the box next to the Full control Click the OK button to add full permissions. Click OK two more times to close all windows which will appear and restart your computer to see whether the “Set user settings to driver failed” error still appears!
Solution 2: Reinstall Your Touchpad Drivers
Since this problem is almost exclusively related to touchpad drivers, you can try resolving the problem by reinstalling these drivers and trying again. You can replace the drivers by default Microsoft touchpad drivers or you can search for your manufacturer online and download the drivers from their website! Either way, make sure you follow the steps below!
- First of all, you will need to uninstall the drivers you currently have installed. Use the Windows Key + R combination to start the Run In the Open textbox, type ‘devmgmt.msc’ and click the OK button to open Device Manager. You can also search for it in the Start menu.
- After that, click the arrow next to the Mice and other pointing devices section and locate your Alps pointing device in the list which will appear. Right-click its entry in Device Manager and choose the Uninstall device option from the context menu which will appear!
- After this, there are two things you can do. You can search for your manufacturer’s drivers, download them, run them from your computer and follow the instructions to install them.
- Besides that, you can simply reinstall default Microsoft drivers by clicking the Action option from the Menu bar at the top and choosing the Scan for hardware changes button which will appear. It will proceed to reinstall the touchpad driver.
- Restart your computer after you finish reinstalling the driver and see if the “Set user settings to driver failed” error still appears!
Solution 3: Prevent the Software from Booting
This problem often appears because touchpad drivers are installed on a computer which doesn’t even have a touchpad. Also, it can become difficult to uninstall the Alps pointing device drivers. That is why it’s better to simply prevent them from booting at all!
- Open the Task Manager by searching for it or by clicking the Ctrl + Shift + Esc buttons at the same time on your keyboard. You can also click Ctrl + Alt + Del key combination and choose Task Manager from the menu which will appear.
- Navigate to the Startup tab in Task Manager and check the list for the Alps Pointing Device Once you locate it, left-click it, and choose the Disable option at the bottom-right part of the window. Restart your computer and see if the same problem still appears!
Solution 4: Disable an Alps Service
Services configured to run on your computer will run until you tell them to stop. This is the case with Alps devices as well. No matter what you do, its service is still running at it’s better if you simply stop its main service. Follow the steps below to do that!
- First of all, you will need to uninstall the drivers you currently have installed. Use the Windows Key + R combination to start the Run In the Open textbox, type ‘services.msc’ and click the OK button to open Services. You can also search for it in the Start menu.
- Alternatively, open Control Panel by searching for it in the Start menu. You can also open another Run box and type ‘control.exe’. Once the Control Panel opens, change the View by option to Large icons and open Administrative Tools. Scroll down until you search the Services entry and double-click to open it!
Services in Administrative Tools - Look for the Alps SMBus Monitor Service in the list. Right-click it, and choose the Properties option which will appear on the screen. If the service is running, make sure you click the Stop Under Startup type, click to open the menu and choose Disabled from the list of options.
- Restart your computer and check to see whether the “Set user settings to driver failed” error still appears!
Kevin Arrows
Kevin Arrows is a highly experienced and knowledgeable technology specialist with over a decade of industry experience. He holds a Microsoft Certified Technology Specialist (MCTS) certification and has a deep passion for staying up-to-date on the latest tech developments. Kevin has written extensively on a wide range of tech-related topics, showcasing his expertise and knowledge in areas such as software development, cybersecurity, and cloud computing. His contributions to the tech field have been widely recognized and respected by his peers, and he is highly regarded for his ability to explain complex technical concepts in a clear and concise manner.
Back to top button
The Alps Pointing Device Driver error in Windows 10 is pretty common in Lenovo laptops. The issue frequently occurs during boot and it is the Alps driver that causes the problem. As the error is particularly related to the touchpad, it breaks its functionality.
Though touchpad brings lots of productivity like 3-finger gestures, PalmCheck, and more, the pointing device is not free from issues. Actually, users report other similar issues like Synaptics Touchpad Delay after Typing, Touchpad Settings Reset to Default After Every Restart, etc. However, to fix the Alps device error, there are certainly simple and effective workarounds that are listed below.
Here is How to Fix Alps Pointing Device Driver Error Windows 10 –
1] Disable Alps Pointing Device Service
Experts are with the view that the main culprit for the issue is Alps Pointing Device service. This is not the only case with Lenovo or Sony laptop but it is applicable to other brands as well. Therefore to get rid of the issue disable the service and reboot the device should do wonder.
- Press “Winlogo+R” to directly open Run dialog box.
- Insert the command “msconfig” and hit Enter to continue.
- When System Configuration window opens up, switch to Services tab.
- Locate Alps SMBus Monitor Service and deselect its corresponding box. Click OK.
- To make the changes the effective, Restart Windows 10 PC and if it is the Alps service that is causing the above error, this will resolve the issue.
2] Update Alps Pointing Device Drivers
Sometimes obsolete device drivers create conflict in the system which eventually leads to unwanted errors. Same is the case with Alps Pointing Device Drivers as well. If the drivers are not running its latest version, users are likely to encounter the touchpad issue at every boot. Go through the below series of steps to carry out the task –
- Perform a right-click on Start icon and choose Device Manager from the popup Win+X menu.
- Navigate and expand Mice and other pointing devices category.
- Now conduct a right-click on Alps pointing device and select Update driver.
- Click Search automatically for drivers.
- Wait for the system to scan, download, and install the driver updates automatically.
If this does not provide any update to the concerned driver, try to visit the manufacturer’s website. Depending on the model number, search and download the latest driver.
3] Reinstall Touchpad Drivers
As the problem is closely related to touchpad drivers, many times their current version becomes incompatible with the Windows 10 build. So reinstalling them might solve the error and users have options to use either the default Microsoft drivers or to download the latest one from manufacturer’s site.
- Type in devmgmt.msc on taskbar search box and hit Enter.
- Once Device Manager opens up, look into the categories carefully and expand Mice and other pointing devices.
- In the list that appears, right-click on Alps pointing device and choose Uninstall device.
- After this, you can have two choices to opt for. Either navigate to manufacturer’s website to download and install the required drivers.
- Or simply reinstall default Microsoft drivers through Device Manager only. To do so, click Action on the Menu bar and click on Scan for hardware changes.
- This will go ahead to reinstall the driver automatically.
- Lastly, reboot the device and see if Alps Pointing Device Driver Error persists or not.
4] Check and Install Available Windows Update
Microsoft releases several cumulative updates, preview builds, and security updates to fix the bugs and issues within the system. If any of the latest updates are not installed, the Alps Pointing Device Driver Error is likely to occur. Moreover, sometimes these patches also include driver updates which can prevent issues from occurring. So update Windows 10 to its latest version and keep PC free from errors.
- Fire up Start menu and click the cog icon to straightaway open Windows Settings app.
- Click Update & Security.
- Windows Update section on the left pane gets highlighted by default. Switch to the right side and click Check for updates button.
- The system will start scanning for available updates and will list down the same in a moment.
- Click Download to grab them and if a reboot is required to install them, perform it right away.
5] Stop Unnecessary Applications and Services from Startup
At every boot, there are certain applications and services that start functioning in the background. Most of them are unknown to users and leave a huge impact on the system as well. Furthermore, these services or programs slow down the bootup speed and results in sluggish performance. Therefore, disable unwanted Startup programs for faster boot and to prevent issues as well. Follow the below sequence of steps to perform the workaround –
- Insert msconfig on the taskbar search box and press Enter to proceed ahead.
- Go to Services tab and checkmark Hide all Microsoft services checkbox. Click Disable all button on the same tab.
- Next, move to Startup tab and click the only link that says Open Task Manager.
- Jump to the Startup tab, select items individually and click Disable.
- After disabling the items, head back to System Configuration window, click Apply and OK.
- Reboot the machine only to load it with a minimal set of applications. If Alps Pointing Device Driver Error does not appear, then it is one of the disabled services that is creating issue. Enable them one by one and find out the real culprit.
6] Remove Apoint2k Folder and Apoint.Exe File Respectively
In many threads, users came forward with a solution that worked for them. Simply deleting the Apoint.exe file or in fact, the full folder of Apoint2k resolves the issue. It is useful when users have conflicting drivers within the system. However, before making an attempt to delete the items, it is best to save a backup of the folder.
- Open File Explorer by hitting Winlogo+E hotkey or by clicking its icon on the taskbar.
- Navigate to C:\Program Files\Apoint2K folder.
- After locating the folder, copy it and paste it on the desktop as a backup. Next, locate the file namely Apoint.exe and delete it.
- Upon a popup of a warning message, click OK to proceed with the removal.
- Restart the PC and see if Alps Pointing Device Driver Error is resolved. If the issue still persists, wipe out the entire Apoint2K folder.
Hopefully, with these workarounds, the Alps Pointing Device Driver Error in Windows 10 will be resolved. If anyone has more solutions, please write them in the comments section.
Methods:
1] Disable Alps Pointing Device Service
2] Update Alps Pointing Device Drivers
3] Reinstall Touchpad Drivers
4] Check and Install Available Windows Update
5] Stop Unnecessary Applications and Services from Startup
That’s all!!
Repair any Windows problems such as Blue/Black Screen, DLL, Exe, application, Regisrty error and quickly recover system from issues using Reimage.