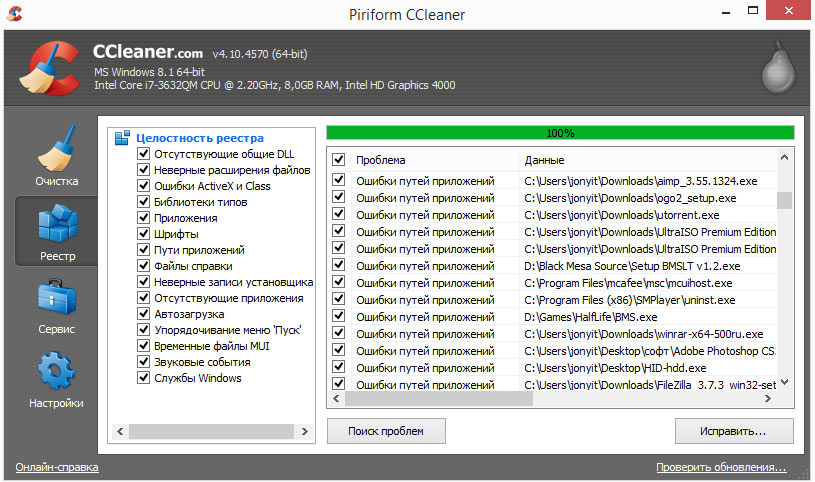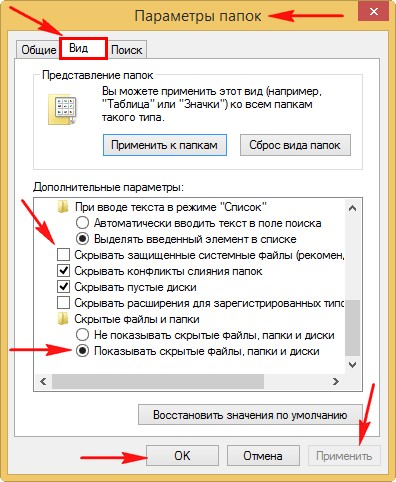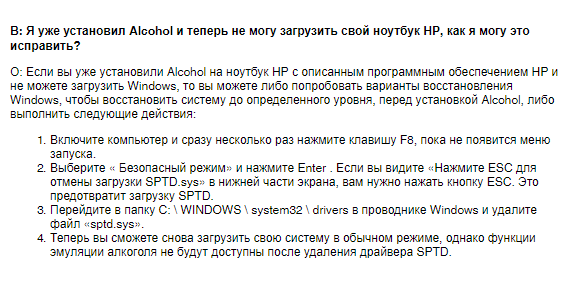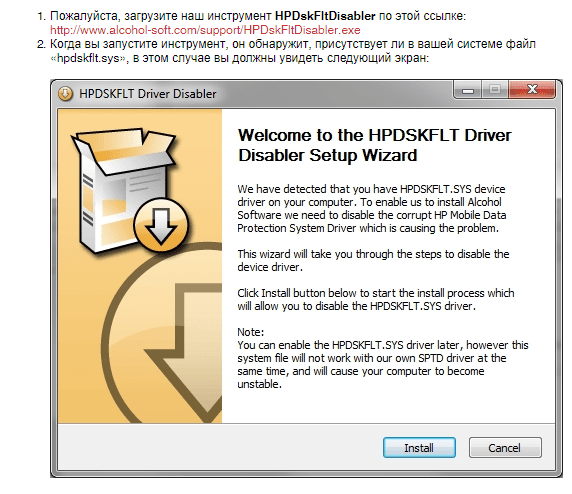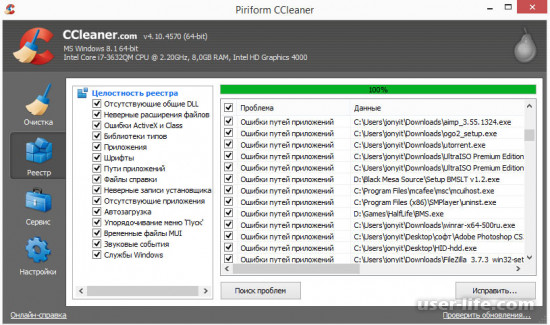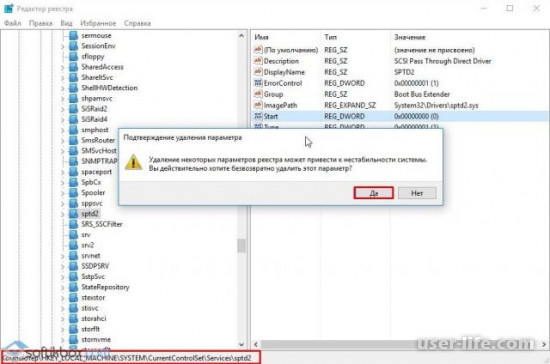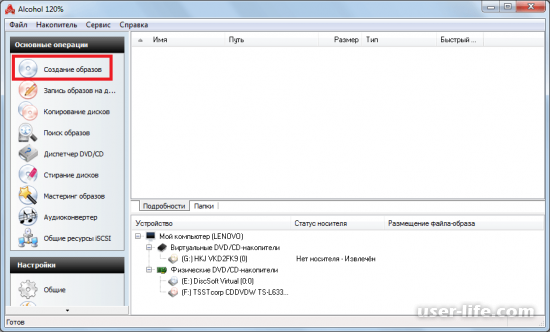Alcohol 120 — удобная программа, с помощью которой можно создавать копии информации с CD и DVD-дисков на вашем жёстком диске. Это особенно удобно, когда нужно быстро получить доступ к информации, которая хранится на дисках, например, для прокачки в играх. Но не всегда программа работает исправно. Периодически у пользователей возникает ошибка загрузки драйверов Alcohol 120. О том, как эту неисправность устранить, разберёмся далее.
Ошибка загрузки драйверов Alcohol
Способ №1
Часто подобная неисправность возникает из-за того, что установочный файл повреждён или установка произошла со сбоями. Если причина ошибки загрузки драйверов Алкоголь 120 кроется в этом, то исправить это можно в пару кликов. Для начала нужно удалить установленную программу. После деинсталляции в системе всё равно ещё хранятся остатки файлов, поэтому после удаления ставить Алкоголь 120 заново ещё рано. Сначала нужно почистить реестр. Для этого подойдут утилиты:
- ССleaner;
Чистка реестра в ССleaner
- Reg organizer;
- или другая утилита с функцией очистки реестра.
Ещё одной причиной сбоев может стать устаревшая версия программы. Здесь решение намного проще — скачать и установить самую новую версию ПО (желательно это делать из проверенных источников, чтобы не установить вместе с Alcohol 120 какой-нибудь вирус или троян).
Способ №2
К сожалению, не всегда описанный выше метод срабатывает и помогает избавиться от сбоев в работе утилиты. В таком случае рекомендуется выполнить следующие действия:
- выберите «Пуск», далее — «Панель управления»;
- щёлкните на «Свойства папки» или «Параметры папки»;
- выберите «Вид»;
- уберите галочку напротив «Скрывать защищённые файлы операционной системы»;
Убираем галочку в «Скрывать защищённые файлы операционной системы»
- далее нажать на «Применить» и «ОК»;
- откройте папку Установщика Windows;
- удалите все файлы, в которых есть слово «alcohol»;
- перезагрузите ПК и установите программу заново.
После этих манипуляций ошибка загрузки драйверов Алкоголь 120 должна исчезнуть, а ПО заработает исправно. А вас возникали такие проблемы? Расскажите, каким способом удалось с ними справиться.
Программное средство «Alcohol 120%» работает с большими форматами и различными расширениями, поэтому популярно среди пользователей интернет-ресурсов. Как и во всех программах, иногда в его работе наблюдаются недочеты и недоработки. Ниже рассмотрены проблемы в работе, возникающие чаще остальных.
Ошибки при загрузке драйвера
Причины возникновения:
- Неправильно/некорректно установлена программа.
- В операционной системе не удалены все файлы с предыдущей версии.
В первом случае ошибка получается в результате повреждения установочных файлов, неправильного их скачивания, а также при скачивании старых версий, неправильной процедуре установки, введении русских букв в папке для программного обеспечения.
Ошибку при загрузке драйверов можно устранить, переустановив программу. Для этого нужно удалить все программные файлы с ПК. Чтобы избежать возникновения проблемы, необходимо скачать заново установочные файлы, провести все этапы установки, следуя инструкции, прописанной выше.
Ошибка возникает снова? Для этого нужно забить в поисковике «Параметры папок», после их нахождения зайти в меню «Параметры папок» → «Вид», убрать галочки с пунктов «Скрывать защищенные системные файлы». Нажать «Оk». Забить в поисковике название программы, удалить все найденные файлы, после чего обязательно перезагрузить компьютер. После правильно проделанных описанных выше действий новая установка программного обеспечения не выдаст ошибок.
Добавление адаптера
Подобная проблема возникает крайне редко, но иногда приходится с ней сталкиваться. Что делать в подобной ситуации?
Ошибка при добавлении адаптеров возникает после проведения процесса с обновлением версий. В версии 2.0.3 разработчики программной утилиты устранили данную проблему.
Если ПК выдает такую ошибку, в первую очередь нужно удалить программу, почистить все старые файлы как на компьютере, так и в реестре данных, установить обновленную версию.
2 способ: сбросить все настройки «BIOS» по умолчанию, после чего все сохранить и снова запустить ОС.
3 способ: переустановить драйвер «SPTD». Переустановкой этого драйвера нужно заниматься только в безопасном режиме при поддержке сетевых драйверов. Выход в безопасный режим — перезагрузка ПК, нажатие «F8» в Windows от 7 серии. Название драйвера — SPTDinst-v184-x86.exe. Его обычно скачивают на сайтах. Неопытным пользователям не стоит проводить подобную процедуру. Лучше обратиться к специалисту.
Частая перезагрузка компьютера
Одна из часто возникающих проблем — программа постоянно запрашивает перезагрузку компьютера. Работать в таком режиме не получается совсем. В большинстве случаев ошибка появляется вследствие неправильной инсталляции драйверов.
В операционной системе Windows 7 серии и далее есть «Исправление неполадок совместимости». Этот пункт выбирается нажатием правой кнопки мышки. При исправлении неполадок можно сохранить все настройки, и ошибка исправится.
Если на ПК работает программное обеспечение для создания виртуальных приводов/дисков, то необходимо его отключить, чтобы драйвер «Alcohol 120%» смог получить доступ к ОС.
Есть другой вариант исправления ошибки, проявляющейся в частых призывах компьютера к его перезагрузке, который подойдет для опытных пользователей ПК. Он состоит из удаления всех реестровых данных, сбрасывания настроек до стандартных (установленных по умолчанию). Далее следует переустановка приложения.
При установке программного средства можно отключить антивирусную программу, которая идентифицирует некоторые установочные файлы, как вредоносные, блокируя их нормальную работу. Антивирусная программа может служить препятствием к установке драйверов «Alcohol 120%».
Решение технических сбоев
Alcohol 120 — удобная программа, с помощью которой можно создавать копии информации с CD и DVD-дисков на вашем жёстком диске. Это особенно удобно, когда нужно быстро получить доступ к информации, которая хранится на дисках, например, для прокачки в играх. Но не всегда программа работает исправно. Периодически у пользователей возникает ошибка загрузки драйверов Alcohol 120. О том, как эту неисправность устранить, разберёмся далее.
Ошибка загрузки драйверов Alcohol
Способ №1
Часто подобная неисправность возникает из-за того, что установочный файл повреждён или установка произошла со сбоями. Если причина ошибки загрузки драйверов Алкоголь 120 кроется в этом, то исправить это можно в пару кликов. Для начала нужно удалить установленную программу. После деинсталляции в системе всё равно ещё хранятся остатки файлов, поэтому после удаления ставить Алкоголь 120 заново ещё рано. Сначала нужно почистить реестр. Для этого подойдут утилиты:
- ССleaner;
Чистка реестра в ССleaner
- Reg organizer;
- или другая утилита с функцией очистки реестра.
Ещё одной причиной сбоев может стать устаревшая версия программы. Здесь решение намного проще — скачать и установить самую новую версию ПО (желательно это делать из проверенных источников, чтобы не установить вместе с Alcohol 120 какой-нибудь вирус или троян).
Способ №2
К сожалению, не всегда описанный выше метод срабатывает и помогает избавиться от сбоев в работе утилиты. В таком случае рекомендуется выполнить следующие действия:
- выберите «Пуск», далее — «Панель управления»;
- щёлкните на «Свойства папки» или «Параметры папки»;
- выберите «Вид»;
- уберите галочку напротив «Скрывать защищённые файлы операционной системы»;
Убираем галочку в «Скрывать защищённые файлы операционной системы»
- далее нажать на «Применить» и «ОК»;
- откройте папку Установщика Windows;
- удалите все файлы, в которых есть слово «alcohol»;
- перезагрузите ПК и установите программу заново.
После этих манипуляций ошибка загрузки драйверов Алкоголь 120 должна исчезнуть, а ПО заработает исправно. А вас возникали такие проблемы? Расскажите, каким способом удалось с ними справиться.
Программное средство «Alcohol 120%» работает с большими форматами и различными расширениями, поэтому популярно среди пользователей интернет-ресурсов. Как и во всех программах, иногда в его работе наблюдаются недочеты и недоработки. Ниже рассмотрены проблемы в работе, возникающие чаще остальных.
Ошибки при загрузке драйвера
Причины возникновения:
- Неправильно/некорректно установлена программа.
- В операционной системе не удалены все файлы с предыдущей версии.
В первом случае ошибка получается в результате повреждения установочных файлов, неправильного их скачивания, а также при скачивании старых версий, неправильной процедуре установки, введении русских букв в папке для программного обеспечения.
Ошибку при загрузке драйверов можно устранить, переустановив программу. Для этого нужно удалить все программные файлы с ПК. Чтобы избежать возникновения проблемы, необходимо скачать заново установочные файлы, провести все этапы установки, следуя инструкции, прописанной выше.
Ошибка возникает снова? Для этого нужно забить в поисковике «Параметры папок», после их нахождения зайти в меню «Параметры папок» → «Вид», убрать галочки с пунктов «Скрывать защищенные системные файлы». Нажать «Оk». Забить в поисковике название программы, удалить все найденные файлы, после чего обязательно перезагрузить компьютер. После правильно проделанных описанных выше действий новая установка программного обеспечения не выдаст ошибок.
Добавление адаптера
Подобная проблема возникает крайне редко, но иногда приходится с ней сталкиваться. Что делать в подобной ситуации?
Ошибка при добавлении адаптеров возникает после проведения процесса с обновлением версий. В версии 2.0.3 разработчики программной утилиты устранили данную проблему.
Если ПК выдает такую ошибку, в первую очередь нужно удалить программу, почистить все старые файлы как на компьютере, так и в реестре данных, установить обновленную версию.
2 способ: сбросить все настройки «BIOS» по умолчанию, после чего все сохранить и снова запустить ОС.
3 способ: переустановить драйвер «SPTD». Переустановкой этого драйвера нужно заниматься только в безопасном режиме при поддержке сетевых драйверов. Выход в безопасный режим — перезагрузка ПК, нажатие «F8» в Windows от 7 серии. Название драйвера — SPTDinst-v184-x86.exe. Его обычно скачивают на сайтах. Неопытным пользователям не стоит проводить подобную процедуру. Лучше обратиться к специалисту.
Частая перезагрузка компьютера
Одна из часто возникающих проблем — программа постоянно запрашивает перезагрузку компьютера. Работать в таком режиме не получается совсем. В большинстве случаев ошибка появляется вследствие неправильной инсталляции драйверов.
В операционной системе Windows 7 серии и далее есть «Исправление неполадок совместимости». Этот пункт выбирается нажатием правой кнопки мышки. При исправлении неполадок можно сохранить все настройки, и ошибка исправится.
Если на ПК работает программное обеспечение для создания виртуальных приводов/дисков, то необходимо его отключить, чтобы драйвер «Alcohol 120%» смог получить доступ к ОС.
Есть другой вариант исправления ошибки, проявляющейся в частых призывах компьютера к его перезагрузке, который подойдет для опытных пользователей ПК. Он состоит из удаления всех реестровых данных, сбрасывания настроек до стандартных (установленных по умолчанию). Далее следует переустановка приложения.
При установке программного средства можно отключить антивирусную программу, которая идентифицирует некоторые установочные файлы, как вредоносные, блокируя их нормальную работу. Антивирусная программа может служить препятствием к установке драйверов «Alcohol 120%».
Решение технических сбоев
Alcohol 120 — удобная программа, с помощью которой можно создавать копии информации с CD и DVD-дисков на вашем жёстком диске. Это особенно удобно, когда нужно быстро получить доступ к информации, которая хранится на дисках, например, для прокачки в играх. Но не всегда программа работает исправно. Периодически у пользователей возникает ошибка загрузки драйверов Alcohol 120. О том, как эту неисправность устранить, разберёмся далее.

Ошибка загрузки драйверов Alcohol
Способ №1
Часто подобная неисправность возникает из-за того, что установочный файл повреждён или установка произошла со сбоями. Если причина ошибки загрузки драйверов Алкоголь 120 кроется в этом, то исправить это можно в пару кликов. Для начала нужно удалить установленную программу. После деинсталляции в системе всё равно ещё хранятся остатки файлов, поэтому после удаления ставить Алкоголь 120 заново ещё рано. Сначала нужно почистить реестр. Для этого подойдут утилиты:
- ССleaner;
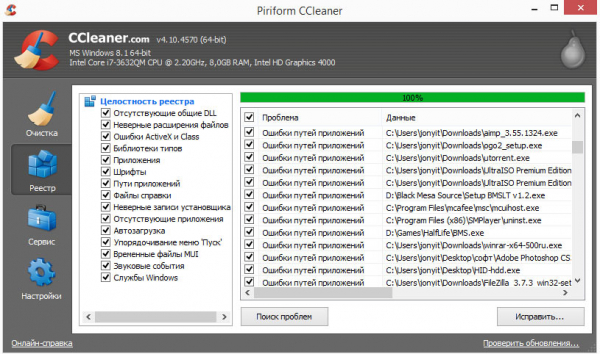
Чистка реестра в ССleaner
- Reg organizer;
- или другая утилита с функцией очистки реестра.
Ещё одной причиной сбоев может стать устаревшая версия программы. Здесь решение намного проще — скачать и установить самую новую версию ПО (желательно это делать из проверенных источников, чтобы не установить вместе с Alcohol 120 какой-нибудь вирус или троян).
Способ №2
К сожалению, не всегда описанный выше метод срабатывает и помогает избавиться от сбоев в работе утилиты. В таком случае рекомендуется выполнить следующие действия:
- выберите «Пуск», далее — «Панель управления»;
- щёлкните на «Свойства папки» или «Параметры папки»;
- выберите «Вид»;
- уберите галочку напротив «Скрывать защищённые файлы операционной системы»;
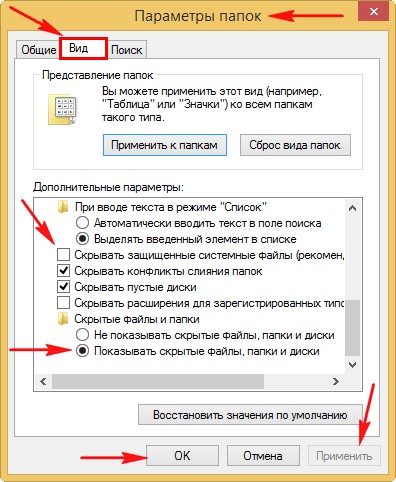
Убираем галочку в «Скрывать защищённые файлы операционной системы»
- далее нажать на «Применить» и «ОК»;
- откройте папку Установщика Windows;
- удалите все файлы, в которых есть слово «alcohol»;
- перезагрузите ПК и установите программу заново.
После этих манипуляций ошибка загрузки драйверов Алкоголь 120 должна исчезнуть, а ПО заработает исправно. А вас возникали такие проблемы? Расскажите, каким способом удалось с ними справиться.
С момента выхода новой версии ОС Windows 10, от пользователей начали поступать сообщения о том, что система периодически выдает ошибки драйверов. При этом предупреждающий код может появиться во время установки или обновлений операционной системы.
Ошибка установки драйверов Windows 10
Всем пользователям знакома ситуация, когда система просит перезагрузить компьютер для установки обновлений. Нередко после перезагрузки система выдаёт сообщение «Windows 10 ошибка драйвера», или «не удалось завершить обновления». В таких случаях желательно проверить, какие именно программы не удалось установить (или обновить). Для этого нужно сделать следующее:
- Перейти в «Центр уведомлений».
- Затем во «Все настройки».
- В появившемся списке выбрать «Обновление и безопасность».
- Дальше перейти в «Центр обновления».
- И открыть «Журнал обновлений».
В этой вкладке появиться список всех драйверов, требующих установки или обновления. Сообщение «Не удалось установить» будет присутствовать напротив тех программ, которые системе не удалось обновить. Причин, по которым возникли ошибки, много. И для каждого пакета драйверов они индивидуальны.
Ошибка при установке драйвера Nvidia Windows 10
Сообщение о проблеме с установкой (обновлением) программ видеокарты появляется по разным причинам. Самые распространенные из них – это заражение вирусами, проблемы с винчестером, конфликт с драйверами материнской или звуковой плат. Чтобы исправить ошибку Nvidia, надо удалить старые программы и установить новые версии. Для удаления старой версии рекомендуется использовать утилиту DriverSweeper. Затем не обходимо перезагрузить компьютер и установить новую версию программы с официального сайта.
Если после «чистой» установки драйверов система продолжает выдавать ошибку, можно попробовать переустановить их в ручном режиме. Сделать это достаточно просто:
- Через Проводник удалить предыдущую версию программы.
- Перезагрузить ПК.
- Далее заходим в «Диспетчер устройств» и в появившемся списке выбрать «Видеоадаптеры».
- Дальше необходимо выбрать пункт «Обновление драйверов».
- Затем выполняем поиск драйверов на этом ПК (выбрав соответствующий пункт списка).
- Выбираем папку, в которую должен распаковаться файл, рекомендуется выбрать C:NVIDIA и нажать «Далее».
- Подождать несколько минут, пока программа установиться.
- Снова перезагрузить ПК.
Если проблема появилась после ручной установки, следует проверить жесткий диск и видеокарту. Возможно, эти комплектующие сильно повреждены и требуют «лечения» или полной замены.
Ошибка драйвера флешки Windows 10
Если после обновления компьютер перестал видеть флешку, подключенную к нему, нужно проверить её на исправность. Если он подключается и без проблем открывается на другом компьютере, а операционная система выдает ошибку «устройство неопознано», следует выполнить следующие действия:
- Зайти в «Диспетчер устройств».
- Найти «Другие устройства» (Контроллеры).
- Находим в появившемся списке «Флеш-накопитель», наводим на него курсор мышки и кликаем правой кнопкой.
- Дальше необходимо выбрать «Обновление драйверов».
Если эти меры не помогли, и система не распознает внешний накопитель можно провести откат драйвера, или его полное удаление с последующей установкой. Кроме того, если в диспетчере устройств напротив флеш-накопителя отображается ошибка «Сбой запроса дискриптора», желательно обновить, или переустановить драйвера USB-контроллера.
Ошибка драйвера AMD на Windows 10
Если пользователь столкнулся с ошибкой видеодрайвера (появляется сообщение «Видеодрайвер перестал отвечать и был успешно переустановлен»), необходимо выполнить откат программы. Делается это через вкладку «Диспетчер устройств».
Еще одно простое решение проблемы некорректной работы AMD – это провести обновление драйвера. Этот способ можно использовать, если во время установки программы не были использованы сторонние утилиты.
Ошибка загрузки драйверов Alcohol Windows 10
Пользователи, перешедшие на новую версию операционной системы, часто сталкиваются с такой проблемой, как ошибка загрузки драйверов Alcohol 120 Windows 10. Такое сообщение ОС выдает в том случае, если driver SPTD изначально был установлен неправильно (или система его вообще не видит). Чтобы устранить ошибку нужно:
- Удалить со своего устройства driver SPTD и программу Alcohol 120.
- После удаления надо дополнительно очистить ветку реестра, удалив в нем последний раздел под названием «HKEY_LOCAL_MACHINESYSTEMCurrentControlSetServicessptd».
- Дальше необходимо перезагрузить ПК.
- Скачать с официального сайта новую версию Alcohol При этом driver SPTD будет установлен автоматически.
Если не удалось выполнить установку новой версии программы Alcohol 120, надо проверить, обновлена ли операционная система. Желательно обновить ОС до самой последней версии.
Ошибка универсального аудио драйвера на Windows 10
После обновления Windows 10 большинство пользователей сталкиваются с отсутствием звука на устройстве или снижением его интенсивности. В большинстве случаев подобная ситуация возникает из-за ошибки универсального аудио драйвера. Перед тем, как исправлять неполадку, следует запустить автоматическую проверку звука:
- Курсор мышки следует навести на значок динамика.
- Щелкнуть правой кнопкой и выбрать в открывшемся списке пункт «Обнаружить неполадки со звуком». Мастер диагностики автоматически выявит причину проблемы и попробует решить её самостоятельно.
Если диагностика не дала результатов, надо проверить состояние драйверов. При определении проблемы проводим откат или полную переустановку программы. Если звук стал тихим, проблему помогут исправить системные настройки. Необходимо зайти в список устройств воспроизведения, а затем в свойства звукового оборудования. Здесь надо перейти в «Дополнительные возможности» и отключить все эффекты. Дальше надо вернуться в список устройств, перейти в «Связь» и поставить галочку напротив пункта «Действие не требуется».
Ошибка драйвера клавиатуры Windows 10
Если после обновления операционной системы перестала работать клавиатура, проблему можно исправить так:
- Провести анализ обновлений Windows 10.
- Если драйвера клавиатуры обновились некорректно, необходимо провести откат или переустановить их.
Если произошла ошибка драйвера bluetooth Windows 10 (не работает беспроводная клавиатура), необходимо проверить состояние драйверов. Для этого необходимо зайти в «Диспетчер задач» и проверить, нет ли напротив программ значка красного или желтого цветов. Если такие отметки появились, необходимо удалить программы и подождать, пока операционная система установит их автоматически. Если этого не произошло, придется переустановить их с официального сайта вручную. Также необходимо поступить, если произошла ошибка драйвера мыши Windows 10.
Рhilips shg8200 Windows 10 ошибка драйвера
Часто система выдает ошибку, если наушники подключаются через USB- разъем. В «Диспетчере устройств» также появляется соответствующий значок напротив программы. Чтобы исправить ситуацию, надо правильно настроить систему или попробовать переустановить ПО до самой последней версии.
Содержание
- 1 Ошибка загрузки драйверов alcohol 120 функции эмуляции
- 1.1 Способ №1
- 1.2 Способ №2
- 2 Ошибка загрузки драйверов alcohol 120 windows 8
- 2.1 Чем открыть форматы mdf и mds, iso, nrg
- 2.2 Открытие и запуск файлов образов в формате mdf, mds, iso, nrg
- 2.3 Где взять этот виртуальный CD/DVD дисковод?
- 2.4 Пример открытия/запуска iso, nrg, mdf и mds образов программой Alcohol 120%
- 2.5 Способ 2 открытия mdf, mds, iso, nrg используя Alcohol 120%
- 2.6 Способ 3. Если в выпадающем меню не прописана возможность выбора дисковода
- 2.7 Горячие новости из сети:
Flash Player — плагин для браузеров Internet Explorer, AOL, Firefox, Mozilla, Netscape и Opera, позволяющий проигрывать Flash-ролики (файлы SWF).
Без этой программы браузер будет некорректно отображать веб-страницы и интерактивные веб-элементы, разработанные по технологии Flash.
Среда Flash Player 10 оптимизирована для создания высокоэффективных мобильных приложений и поддерживает оригинальные функциональные возможности устройств, обеспечивая удобство работы пользователей с созданными приложениями.
Новое в версии 11:
- Native 64-bit support (Flash Player desktop): Take advantage of native support for 64-bit operating systems and 64-bit web browsers on Linux, Mac OS, and Windows.
- Stage 3D accelerated graphics rendering: Stage 3D (formerly called «Molehill») is a new architecture for hardware-accelerated graphics rendering developed by Adobe. Stage 3D provides a set of low-level APIs that enable advanced 2D/3D rendering capabilities across screens and devices (desktop, mobile, and TV). It gives 2D and 3D app and framework developers access to high-performance GPU hardware acceleration, enabling the creation of new classes of rich, interactive experiences. (This release includes Flash Player and Adobe AIR desktop support; AIR for Android and iOS support will be enabled in a future prerelease build.)
- Adobe Flash Access content protection support for mobile: Flash Access content protection support is now available on mobile devices.
- H.264/AVC software encoding for cameras (desktop): Stream high-quailty video from your computer»s camera with higher compression efficiency and industry-wide support, enabling both immersive real-time communications (e.g., video chat and video conferencing) and live video broadcasts.
- Native JSON (javascript Object Notation) support: ActionScript developers can now take advantage of high-performance native parsing and generation of JSON-formatted data. Developers can integrate existing data seamlessly into their projects.
- G.711 audio compression for telephony: Support interoperability with legacy phone systems via the Flash Media Gateway (FMG) and other third-party clients (through the open RTMP protocol) without the need for transcoding.
- Garbage collection advice: Provide smoother, more responsive user experiences by allowing developers to provide hints (through System.pauseForGCIfCollectionImminent) to optimize garbage collection scheduling.
- Cubic Be»zier curves: With the Graphics.cubicCurveTo drawing API, developers can easily create complex cubic Be»zier curves without requiring custom ActionScript code.
- Secure random number generator: Developers can now take advantage of cryptographically secure random number generation to build more secure algorithms and protocols.
- Protected HTTP Dynamic Streaming (HDS) and Flash Access enhancements: Protected HTTP Dynamic Streaming (HDS) provides protection for streaming video across screens while eliminating the deployment complexity of a license server. New Flash Access content protection features include key rotation support, V3 license chaining, domain support, and enhanced output protection and device filtering.
- TLS secure sockets support (new for Flash Player): Enable secure communications for client/server applications.
- Socket progress events: Improve management of data transfer using the Socket class by providing a new property to determine the number of bytes remaining in the write buffer and a new event for when data is being sent to the network layer. The new APIs (Socket.bytesPending, Event.OutputProgressEvent) allow applications to easily track progress and provide responsive feedback.
- Native text input UI (mobile): Mobile apps can now take advantage of the native text input controls on mobile platforms, including platform-specific user interaction behaviors such as magnification and text selection. Native text controls are available on iOS, Android, and BlackBerry Tablet OS.
- JPEG-XR support: Flash Player and AIR now include support for the JPEG-XR advanced image compression standard (ISO/IEC 29199-2). The computationally lightweight JPEG-XR format provides more efficient compression than JPEG, enables both lossy and lossless compression support, and adds support for alpha channel transparency.
- Enhanced high-resolution bitmap support: BitmapData objects are no longer limited to a maximum resolution of 16 megapixels (16,777,215 pixels) and maximum bitmap width/height is no longer limited to 8,191 pixels, enabling the development of apps that utilize very large bitmaps.
- High-efficiency SWF compression support: Developers can now take advantage of LZMA compression for their SWF files. LZMA compression can reduce SWF size by up to 40 percent, enabling users to benefit from richer experiences with shorter download times and reduced bandwidth consumption. Use Tinic Uro»s LZMA compression tool or a custom utility to compress your SWFs.
- DisplayObjectContainer.removeChildren and MovieClip.isPlaying: DisplayObjectContainer now implements a removeChildren API, allowing developers to remove all of a container»s children quickly using a single API.
- Sound.loadCompressedDataFromByteArray and Sound.loadPCMFromByteArray: Developers can now inject compressed or raw PCM sound data into a Sound object to play sounds.
- Asynchronous bitmap decoding: Improve application responsiveness and deliver smoother animation by decoding images on initial load instead of on demand. Images are cached as needed.
ОС: Windows 2000/XP/Vista/7
Внимание! Ниже, расположены (или могут располагаться) ссылки, которые ведут на сайты третьих лиц.. Администрация Сайта не несет ответственности за контекст и содержание других сайтов и просит не считать ссылку на другой сайт рекомендацией к использованию продуктов и услуг третьих лиц.
https://www.youtube.com/watch?v=tQdKwvuiRkE
Если Вы решили покинуть Сайт и перейти к сайтам третьих лиц или использовать, или установить программы третьих лиц, то делаете это на свой риск и с этого момента — более не распространяются на Вас. При дальнейших действиях Вам стоит руководствоваться применимыми нормами и политикой, в том числе деловыми обычаями тех лиц, чей Контент собираетесь использовать.
Alcohol 120 — удобная программа, с помощью которой можно создавать копии информации с CD и DVD-дисков на вашем жёстком диске . Это особенно удобно, когда нужно быстро получить доступ к информации, которая хранится на дисках, например, для прокачки в играх . Но не всегда программа работает исправно. Периодически у пользователей возникает ошибка загрузки драйверов Alcohol 120. О том, как эту неисправность устранить, разберёмся далее.
Ошибка загрузки драйверов Alcohol
Способ №1
Часто подобная неисправность возникает из-за того, что установочный файл повреждён или установка произошла со сбоями. Если причина ошибки загрузки драйверов Алкоголь 120 кроется в этом, то исправить это можно в пару кликов. Для начала нужно удалить установленную программу. После деинсталляции в системе всё равно ещё хранятся остатки файлов, поэтому после удаления ставить Алкоголь 120 заново ещё рано. Сначала нужно почистить реестр . Для этого подойдут утилиты:
- Reg organizer;
- или другая утилита с функцией очистки реестра.
Ещё одной причиной сбоев может стать устаревшая версия программы. Здесь решение намного проще — скачать и установить самую новую версию ПО (желательно это делать из проверенных источников, чтобы не установить вместе с Alcohol 120 какой-нибудь вирус или троян).
Способ №2
К сожалению, не всегда описанный выше метод срабатывает и помогает избавиться от сбоев в работе утилиты. В таком случае рекомендуется выполнить следующие действия:
- выберите «Пуск», далее — «Панель управления»;
- щёлкните на «Свойства папки» или «Параметры папки»;
- выберите «Вид»;
- уберите галочку напротив «Скрывать защищённые файлы операционной системы»;
Убираем галочку в «Скрывать защищённые файлы операционной системы»
- далее нажать на «Применить» и «ОК»;
- откройте папку Установщика Windows;
- удалите все файлы, в которых есть слово «alcohol»;
- перезагрузите ПК и установите программу заново.
После этих манипуляций ошибка загрузки драйверов Алкоголь 120 должна исчезнуть, а ПО заработает исправно. А вас возникали такие проблемы? Расскажите, каким способом удалось с ними справиться.
Источник: https://www.cena5.ru/oshibka-zagruzki-draiverov-alcohol-120-funkcii-emulyacii.html
Ошибка загрузки драйверов alcohol 120 windows 8
Как запустить скачанные игры, чем открыть файлы mdf и mds, образы в формате iso, nrg..
Один из наиважнейших вопросов начинающего пользователя, впервые скачавшего из Интернета архив с игрой, видеофильмом и т. д.
Затратив на скачивание не один час, маясь в ожидании окончания скачивания, наконец-то дождался — скачал!! Открыл архив и ..?????
А там, вместо привычного установщика — непонятные файлы — iso, nrg, mdf, mds. Что это? Чем их открыть, как спасти свое потраченное время?
Чем открыть форматы mdf и mds, iso, nrg
Собственно, для открытия и изменения файлов данного формата имеется немало программ, одна из моих любимых, это UltraISO, также очень неплохо справляются с данной задачей — WinIso, IsoBuster, ISO Commander и ещё целая дюжина программ.
Файлы формата iso вообще можно открыть Winrar-ом. Нас же интересует не изменение содержимого, а способы запуска этих файлов для просмотра видео или установки игры.
Открытие и запуск файлов образов в формате mdf, mds, iso, nrg
Как видно из заголовка, все эти форматы файлов — всего лишь разные расширения снятых образов CD/DVD дисков:
- Форматы mdf и mds — любимые расширения программы Alcohol 120%
- Расширение nrg — родной формат для программы Nero
- Образы дисков в формате iso — вообще универсальное расширение, создаваемое и понимаемое абсолютно всеми программами эмулирования и снятия образов.
Итак, для того, чтобы запустить скачанный в любом из этих форматов образ, первое, что необходимо сделать, это монтировать его в виртуальный CD/DVD дисковод.
Где взять этот виртуальный CD/DVD дисковод?
Виртуальные дисководы можно автоматически создать программами Nero, Alcohol, DAEMON Tools — это самые популярные и распространенные программы для эмуляции и создания виртуальных приводов.
Пример открытия/запуска iso, nrg, mdf и mds образов программой Alcohol 120%
1. Скачиваем бесплатно программу Alcohol 120%
или её официальную бесплатную версию Alcohol 52%
2. Запускаем установку, соглашаемся на создание виртуального привода.
После перезагрузки компьютера, зайдя в «Мой компьютер», видим, что у нас появился ещё один CD/DVD привод. Он-то нам и нужен.
виртуальный привод Alcohol 120%
3. Теперь, чтобы монтировать скачанный образ в созданный виртуальный привод, достаточно щелкнуть по нему правой кнопкой мыши и выбрать «Монтировать образ«
монтируем образ для открытия iso nrg mdf и mds
4. В открывшемся окне указать нужный нам файл образа, дважды щелкнув по нему курсором. Образ автоматически монтируется в виртуальный привод и выполнится его автозапуск, если данная функция не запрещена в ваших настройках.
Способ 2 открытия mdf, mds, iso, nrg используя Alcohol 120%
Также все очень просто:
1. Правой кнопкой мыши щелкаем по скачанному файлу (в примере расширение mds)
открыть iso nrg mdf и mds файлы
2. В открывшемся меню выбираем «Монтировать Образ» и указываем наш созданный виртуальный привод.
Способ 3. Если в выпадающем меню не прописана возможность выбора дисковода
На некоторых компьютерах, с жесткими настройками безопасности, с выставленными запретами изменения записей реестра, с запретом внесения изменений в контекстное меню, с дурными настройками антивирусников, может не появиться запись «Монтировать Образ«
1. В этом случае, достаточно дважды щелкнуть по образу или выбрать «открыть с помощью«
выбор программы открытия iso nrg mdf и mds образов
2. В окне «Выбор программы» указать Alcohol 120%, можно ещё поставить галочку «Использовать её для всех файлов такого типа».
В этом случае, все файлы с расширением mdf, mds, iso или nrg, в зависимости от расширения данного открываемого файла, будут ассоциироваться с программой Alcohol 120% и сразу же открываться программой.
3. Запустится программа, в открывшемся окне выбрать нужный образ, программа сама монтирует его в привод и запустит.
Все просто! Удачи!
Скачать Alcohol 120%
программы для эмуляции и записи CD DVD дисков | +мини игры на компьютер | пошаговые инструкции |
Горячие новости из сети:
- Alcohol 120 v2.0.3.7612 Retail Rus + Portable — Скачать Alcohol 120% (key) + Portable версия, не требующая регистрации и s/n
- Daemon Tools Lite — скачать программу для монтирования файлов образов на компьютер — Daemon Tools Lite скачать последнюю версию DTLite для создания виртуальных приводов
- Как удалиться из Одноклассников — Как бесплатно удалить свои профиль и страницу из Одноклассников
- Скачать мини-игру S. e. x. Island 3D Portable Rus — S.Island 3D Portable Rus — скачать мини игру, юмористический эроквест
Источник: http://winerror.ru/windows-8/oshibka-zagruzki-drayverov-alcohol-120-windows-8-2209
Эпоха CD-DVD дисков медленно подходит к своему логическому завершению. В компьютерных сборках и ноутбуках все реже устанавливают приводы, а вместо них ставят либо заглушки для красоты, либо дополнительные жесткие или твердотелые накопители для увеличения постоянного хранилища.
Но потребность в программах, которые умеют создавать, записывать и открывать виртуальные диски остается до сих пор актуальной. На это есть множество причин. К сожалению, не все приложения такого типа ведут себя адекватно на новых версиях Windows. Поэтому в сегодняшней статье мы рассмотрим популярный вопрос многих пользователей: «Как создать виртуальный диск в Алкоголь 120 и что делать если привод не создается?»
Изучив данную проблему, мы пришли к выводу, что ошибка возникает, как правило, из-за неправильно установленной программы. И связано это именно с ОС Виндовс 10, так как на более ранних версиях подобные «косяки» возникают очень редко.
Когда Вы открываете «Алкоголь 120%» или пытаетесь взаимодействовать с виртуальными дисками, а на экране появляется ошибка загрузки драйвером, значит, Вам понадобится выполнить ряд несложных действий, описанных в инструкции.
Допустим, если Вы уже установили Alcohol на свой ПК, а он отказывается работать, Вам придется сперва удалить эту программу.
Это можно сделать с помощью стандартных средств Windows:
• Перейдите на вкладку «Компьютер» (вкладки расположены на верхней панели);
• Щелкните по ссылке «Удалить или изменить программу»;
• Отыщите по названию нужный пункт «Alcohol 120», кликните по нему ПКМ и выберите «Удалить».
После этого мы рекомендуем очистить реестр любой специализированной программой. Для этих целей отлично подойдет всеми любимый ССleaner.
Когда очистка завершится, перезапустите ПК.
Конечно, Клинер отлично выполняет свои функции. Но все же не поленитесь проверить «хвосты» драйвера SPTD.
Для этого нажмите «Win+R», введите в поле (без кавычек) «regedit», и нажмите «ОК».
Отроется редактор реестра. Далее Вам необходимо открыть директорию HKEY_LOCAL_MACHINE, в ней перейдите в SYSTEM, затем разверните ветку CurrentControlSet и в Services отыщите папку «sptd» или «sptd2». Удалите ее.
Теперь снова перезагрузите компьютер.
Правильная установка программы
Для начала скачайте официальную версию Алкоголь 120 на официальном сайте, чтобы уберечь свое устройство от вирусов и лишних проблем.
Запустите установщик и следуйте указаниям. Устанавливайте все компоненты, которые предлагаются (кроме рекламных браузеров и т. д.)
Когда процесс установки закончится, выполните перезагрузку.
После этого можете смело запускать Alcohol 120% и создавать виртуальный диск.
Инструкция по созданию виртуального диска в Алкоголь 120%
В главном меню на панели слева выберете пункт «Виртуальный диск» в разделе «Общее». Если вы не видите этот пункт, прокрутите колесико мышки вниз или нажмите кнопку прокрутки меню.
Укажите все параметры по желанию. Если это нужно, пользователь может создать несколько виртуальных приводов. Для этого возле надписи «Число виртуальных дисков:» нужно выбрать их количество. Если один привод у Вас уже создан, там нужно выбрать цифру 2, чтобы создать второй виртуальный диск.
Нажмите кнопку «ОК» внизу страницы.
После этого в главном меню отобразится новый виртуальный диск.
К сожалению, вышеперечисленные действия помогают не всегда. Тогда придется проверять актуальность установленной операционки, проверять обновления стандартных компонентов и их наличие. Если для Вас непринципиально, какой программой открывать образы, попробуйте скачать UltraISO или DAEMON Tools.
Источник
Исправление ошибок
Программное средство «Alcohol 120%» работает с большими форматами и различными расширениями, поэтому популярно среди пользователей интернет-ресурсов. Как и во всех программах, иногда в его работе наблюдаются недочеты и недоработки. Ниже рассмотрены проблемы в работе, возникающие чаще остальных.
Ошибки при загрузке драйвера
- Неправильно/некорректно установлена программа.
- В операционной системе не удалены все файлы с предыдущей версии.
В первом случае ошибка получается в результате повреждения установочных файлов, неправильного их скачивания, а также при скачивании старых версий, неправильной процедуре установки, введении русских букв в папке для программного обеспечения.
Ошибку при загрузке драйверов можно устранить, переустановив программу. Для этого нужно удалить все программные файлы с ПК. Чтобы избежать возникновения проблемы, необходимо скачать заново установочные файлы, провести все этапы установки, следуя инструкции, прописанной выше.
Ошибка возникает снова? Для этого нужно забить в поисковике «Параметры папок», после их нахождения зайти в меню «Параметры папок» → «Вид», убрать галочки с пунктов «Скрывать защищенные системные файлы». Нажать «Оk». Забить в поисковике название программы, удалить все найденные файлы, после чего обязательно перезагрузить компьютер. После правильно проделанных описанных выше действий новая установка программного обеспечения не выдаст ошибок.
Добавление адаптера
Подобная проблема возникает крайне редко, но иногда приходится с ней сталкиваться. Что делать в подобной ситуации?
Ошибка при добавлении адаптеров возникает после проведения процесса с обновлением версий. В версии 2.0.3 разработчики программной утилиты устранили данную проблему.
Если ПК выдает такую ошибку, в первую очередь нужно удалить программу, почистить все старые файлы как на компьютере, так и в реестре данных, установить обновленную версию.
2 способ: сбросить все настройки «BIOS» по умолчанию, после чего все сохранить и снова запустить ОС.
3 способ: переустановить драйвер «SPTD». Переустановкой этого драйвера нужно заниматься только в безопасном режиме при поддержке сетевых драйверов. Выход в безопасный режим — перезагрузка ПК, нажатие «F8» в Windows от 7 серии. Название драйвера — SPTDinst-v184-x86.exe. Его обычно скачивают на сайтах. Неопытным пользователям не стоит проводить подобную процедуру. Лучше обратиться к специалисту.
Частая перезагрузка компьютера
Одна из часто возникающих проблем — программа постоянно запрашивает перезагрузку компьютера. Работать в таком режиме не получается совсем. В большинстве случаев ошибка появляется вследствие неправильной инсталляции драйверов.
В операционной системе Windows 7 серии и далее есть «Исправление неполадок совместимости». Этот пункт выбирается нажатием правой кнопки мышки. При исправлении неполадок можно сохранить все настройки, и ошибка исправится.
Если на ПК работает программное обеспечение для создания виртуальных приводов/дисков, то необходимо его отключить, чтобы драйвер «Alcohol 120%» смог получить доступ к ОС.
Есть другой вариант исправления ошибки, проявляющейся в частых призывах компьютера к его перезагрузке, который подойдет для опытных пользователей ПК. Он состоит из удаления всех реестровых данных, сбрасывания настроек до стандартных (установленных по умолчанию). Далее следует переустановка приложения.
При установке программного средства можно отключить антивирусную программу, которая идентифицирует некоторые установочные файлы, как вредоносные, блокируя их нормальную работу. Антивирусная программа может служить препятствием к установке драйверов «Alcohol 120%».
Источник
Исправление ошибок
Программное средство «Alcohol 120%» работает с большими форматами и различными расширениями, поэтому популярно среди пользователей интернет-ресурсов. Как и во всех программах, иногда в его работе наблюдаются недочеты и недоработки. Ниже рассмотрены проблемы в работе, возникающие чаще остальных.
Ошибки при загрузке драйвера
- Неправильно/некорректно установлена программа.
- В операционной системе не удалены все файлы с предыдущей версии.
В первом случае ошибка получается в результате повреждения установочных файлов, неправильного их скачивания, а также при скачивании старых версий, неправильной процедуре установки, введении русских букв в папке для программного обеспечения.
Ошибку при загрузке драйверов можно устранить, переустановив программу. Для этого нужно удалить все программные файлы с ПК. Чтобы избежать возникновения проблемы, необходимо скачать заново установочные файлы, провести все этапы установки, следуя инструкции, прописанной выше.
Ошибка возникает снова? Для этого нужно забить в поисковике «Параметры папок», после их нахождения зайти в меню «Параметры папок» → «Вид», убрать галочки с пунктов «Скрывать защищенные системные файлы». Нажать «Оk». Забить в поисковике название программы, удалить все найденные файлы, после чего обязательно перезагрузить компьютер. После правильно проделанных описанных выше действий новая установка программного обеспечения не выдаст ошибок.
Добавление адаптера
Подобная проблема возникает крайне редко, но иногда приходится с ней сталкиваться. Что делать в подобной ситуации?
Ошибка при добавлении адаптеров возникает после проведения процесса с обновлением версий. В версии 2.0.3 разработчики программной утилиты устранили данную проблему.
Если ПК выдает такую ошибку, в первую очередь нужно удалить программу, почистить все старые файлы как на компьютере, так и в реестре данных, установить обновленную версию.
2 способ: сбросить все настройки «BIOS» по умолчанию, после чего все сохранить и снова запустить ОС.
3 способ: переустановить драйвер «SPTD». Переустановкой этого драйвера нужно заниматься только в безопасном режиме при поддержке сетевых драйверов. Выход в безопасный режим — перезагрузка ПК, нажатие «F8» в Windows от 7 серии. Название драйвера — SPTDinst-v184-x86.exe. Его обычно скачивают на сайтах. Неопытным пользователям не стоит проводить подобную процедуру. Лучше обратиться к специалисту.
Частая перезагрузка компьютера
Одна из часто возникающих проблем — программа постоянно запрашивает перезагрузку компьютера. Работать в таком режиме не получается совсем. В большинстве случаев ошибка появляется вследствие неправильной инсталляции драйверов.
В операционной системе Windows 7 серии и далее есть «Исправление неполадок совместимости». Этот пункт выбирается нажатием правой кнопки мышки. При исправлении неполадок можно сохранить все настройки, и ошибка исправится.
Если на ПК работает программное обеспечение для создания виртуальных приводов/дисков, то необходимо его отключить, чтобы драйвер «Alcohol 120%» смог получить доступ к ОС.
Есть другой вариант исправления ошибки, проявляющейся в частых призывах компьютера к его перезагрузке, который подойдет для опытных пользователей ПК. Он состоит из удаления всех реестровых данных, сбрасывания настроек до стандартных (установленных по умолчанию). Далее следует переустановка приложения.
При установке программного средства можно отключить антивирусную программу, которая идентифицирует некоторые установочные файлы, как вредоносные, блокируя их нормальную работу. Антивирусная программа может служить препятствием к установке драйверов «Alcohol 120%».
Источник
Как создать виртуальный диск в Alcohol 120%
Чтобы в программе Alcohol 120% успешно реализовывать монтирование образов, в первую очередь, необходим виртуальный диск. О том, как создать виртуальный диск в Alcohol 120, я расскажу в этой статье.
В каких случаях рассматриваемая инструкция уместна
Вообще, после установки софта в целом процедура создания привода происходит в автоматическом режиме. Но есть некоторые случаи, когда нужно выполнить формирование ещё одного или нескольких приводов.
Например, это может быть актуально для тех, кто выполняет сразу несколько действий одновременно. В данном случае, речь идёт об одновременном использовании двух дисков.
Процедура создания
Чтобы реализовать поставленную задачу, вы должны чётко следовать указаниям:
- Запустите программу на вашем компьютере.
- В левой зоне окна вы сможете увидеть меню вертикального типа. Перечислено большое количество пунктов. Вас интересует блок «Настройки» с разделом «Виртуальный диск». Кликните по данному элементу.
Обратите внимание! В том случае, если вы не видите описанный раздел, не стоит паниковать раньше времени. Воспользуйтесь колёсиком прокрутки на вашей мышке или же кликните по стрелочке в нижней части экрана, чтобы пролистать меню.
- Перед вами появится окно настроек. Среди десятков опций смогут нормально ориентироваться только опытные пользователи. В том случае, если вы не знаете, что для чего предназначено, лучше оперировать самыми стандартными настройками. Например, вам предлагают выбрать число виртуальных дисков. Просто впишите нужную цифру для достижения результата.
Обратите внимание! В том случае, если у вас уже есть созданный привод, напротив пункта «Число виртуальных дисков» необходимо вписать цифру 2. Тогда будет создан ещё один новый элемент. В целом, вы можете указать любое количество.
На этом всё. В результате реализации описанной инструкции вы сможете наблюдать за тем, как в главном меню внизу отобразится новый привод. Его вы сможете использовать в дальнейшем, чтобы при помощи программы Alcohol 120% выполнять монтирование образов.
Заключение
Как вы могли понять, чтобы воспользоваться программой Alcohol 120%, не нужно иметь какие-то особые навыки и опыт работы с подобным софтом. На основе простых инструкций вы легко разберетесь с функционалом и сможете реализовывать любые поставленные задачи в кратчайшие сроки. Надеюсь, что эта статья помогла вам разобраться в том, как создать виртуальный диск в Alcohol 120.
Источник
| Автор | Сообщение | |||
|---|---|---|---|---|
|
||||
|
Advanced member Статус: Не в сети |
Последняя финальная версия http://www.overclockers.ru/softnews/32605.shtml Последний раз редактировалось Fractal 31.03.2005 20:17, всего редактировалось 1 раз. |
| Реклама | |
|
Партнер |
|
Vikkktor |
|
|
Member Статус: Не в сети |
Еще одна деталь. На вкладке «Типы данных» по дефолту стоит «Audio CD» и изменить я этот параметр не могу, то есть меняю, жму «ОК» захожу опять в настройки а там снова «Audio CD» или так и должно быть? Все остальное меняется. Как я и говорил, кряк не встал и при запуске программы появляется предложение купить и 10-ти секундная готовность. Может в этом дело? |
|
Berserk |
|
|
Member Статус: Не в сети |
Vikkktor писал(а): На вкладке «Типы данных» по дефолту стоит «Audio CD» Это просто настройки профилей под работу с разными типами данных, а так как «Audio CD» первый в списке вот и показывает его всегда Так ты поставил всё-таки драйвер или по-прежнему Vikkktor писал(а): «Ошибка загрузки драйверов Alcohol. Функции эмуляции и собственнай драйвер интерфейса Alcohol 120% будут не доступны» ? |
|
Vikkktor |
|
|
Member Статус: Не в сети |
Похоже что поставил, виртуальный диск работает образы снимаются. |
|
M9IC |
|
|
Member Статус: Не в сети |
Хочу записать образ (исо) на болванку Verbatim DVD-R 1-16x или TDK DVD-R 1-16x. Жму «запись СДДВД из образов» => Указываю нужный образ => Хочу выбрать скорость записи 2х. Но у меня доступно только 4х и «максимум» Как записывать на 2х ? |
|
xKVtor |
|
|
Member Статус: Не в сети |
На одном из форумов встретил любопытную инфу. Думаю всем будет интересно, т.к. в будущем описываемая проблема со старом 4.7 проявится у многих и потому достойна занесения в FAQ (если таковой вдруг появится в этой ветке): есть такой прикол в версии 4.7. Кто-то кажется говорил, что работа старфорса никак не влияет на работу эмуляторов и наоборот, в частности алкоголь 120% и даемон тулз. Так вот, если в последней версии этих эмуляторов вы поставите галочку «не распознавать тип носителя» в опциях и вставите ОРИГИНАЛЬНЫЙ диск с игрой и запустите игру с ОРИГИНАЛЬНОГО диска, то получите сообщение, что зафиксирована попытка использования эмуляторов. Это хорошо, что я знаю в чем дело, а вто так человек будет сидеть тыкать до посинения диск. А потом снесет эмулятор и на всех форумах протрубит что стар не работает с эмуляторами установленными. Факты сиго есть уже на форумах. Т.е. DTools4 так же касается. |
|
SoBr |
|
|
Member Статус: Не в сети |
у меня почему то алкоголь незаписывает диск с образа. нажимаю «запись дисков с образов» он начинает записывать и потом пишет что произошла какая то ошибка в алкоголе не проставленны у меня щас виртуальные диски стоит один физический. #77 Кто подскажет в чём проблема? |
|
aspirin11 |
|
|
Member Статус: Не в сети |
господа , подскажите плиз !!! был скачан из инета образ рандеву с незнакомкой ,а там старфорс не дает с**а поиграть ! не знаю что за версия старфорса ,версия алкаша 1.48 , поможет ли новый алкаш , или тогда чё делать ? старфак не помог |
|
megapashtet |
|
|
Member Статус: Не в сети |
aspirin11 писал(а): версия алкаша 1.48 Скорее всего т.к. 1.48 это старьё дикое . |
|
RomanMorozov |
|
|
Member Статус: Не в сети |
K9 писал(а): Установил 1.9.6.4629 Аналогично, такой же супер-мегабаг на 1.9.6.4719, что фактически делает пользование программой невозможным. Как лечить — х.з. Переустановка Алкоголя не помогает — теперь даже на старой версии возможность монтировать диск исчезла!! |
|
xKVtor |
|
|
Member Статус: Не в сети |
RomanMorozov Странно, стоит такая же версия, но подобных багов не возникало. Кроме как «по правой кнопке мыши» есть еще как минимум 2 способа смонтировать образ. #1) выбрать виртуальный диск, затем нажать клавишу INS, выбрать файл с образом… #2) двойной щелчек по любому образу из списка образов в окне программы монтирует этот образ на первый виртуальный диск. Можно попробовать поиграться количеством виртуальных дисков.
ЗЫ: Надеюсь, вы не пытались смонтировать образ алкоголем на виртуальный диск от DaemonTools… |
|
RomanMorozov |
|
|
Member Статус: Не в сети |
xKVtor писал(а): RomanMorozov Странно, стоит такая же версия, но подобных багов не возникало. Кроме как «по правой кнопке мыши» есть еще как минимум 2 способа смонтировать образ. #1) выбрать виртуальный диск, затем нажать клавишу INS, выбрать файл с образом… 1. Не даёт выбрать — выскакивает окошко «вставьте диск», и пока не нажмёшь «отмена», проводник недоступен. 2. Пишет «loader failed… write error…» Пока что работает только один способ: приходится запускать Алкоголь и вставлять образы прямо в программе. |
|
Molotov-X |
|
|
Junior Статус: Не в сети |
RomanMorozov писал(а): Пока что работает только один способ: Хех а я думал что такая фигня у меня из-за Windows x64…. А вас какая винда ? |
|
HotGuy |
|
|
Member Статус: Не в сети |
алкаголь 1.9.6.4719 неожиданно встал поперёк горла винде ХР Сп1 — до этого всё работало замечательно. Суть проблемы: Последний раз редактировалось HotGuy 02.05.2011 22:42, всего редактировалось 2 раз(а). |
|
QNX |
|
|
Advanced member Статус: Не в сети |
проблема в некорректной регистрации коммерческой программы Последний раз редактировалось QNX 02.05.2011 22:42, всего редактировалось 1 раз. |
|
HotGuy |
|
|
Member Статус: Не в сети |
QNX писал(а): проблема в некорректной регистрации коммерческой программы есть способы исправить? или это уже из разряда обсуждение взлома ПО ?или удалить его как нибудь полностью — ведь если к примеру форматнуть раздел(чего делать как то нехочется) всё встанет и будет работать… Последний раз редактировалось HotGuy 02.05.2011 22:42, всего редактировалось 1 раз. |
|
QNX |
|
|
Advanced member Статус: Не в сети |
HotGuy я решил это удалением 120ки и установкой шарового 52% |
|
HotGuy |
|
|
Member Статус: Не в сети |
QNX гм…. действительно, нафига мне 120 |
|
mpx200 |
|
|
Member Статус: Не в сети |
Прошу прощения если это уже обсуждалось. Но интересует следующее. Пытаясь скопировать диск с игрой Supreme Cоmmander, обнаружил в итоге, что диск двуслойный и понятно, что копию не сделал. Так вот вопрос: если я запишу образ не на двуслойный диск, а разделив его на 2 однослойных(на один файлы *.mdf *.mds, а на второй *.md0), смогу я впоследствии смонтировать этот образ или только предварительно скопировав его на винт? |
|
FPro |
|
|
Member Статус: Не в сети |
В новости написано, что с 52% Free Edition по умолчанию устанавливается панель. На самом деле эта панель не устанавливается по умолчанию, она устанавливается опционально. Нужно лишь снять галочку. |
|
Berserk |
|
|
Member Статус: Не в сети |
FPro, а можешь уточнить в какой новости и какую галочку? |
—
Кто сейчас на конференции |
|
Сейчас этот форум просматривают: нет зарегистрированных пользователей и гости: 8 |
| Вы не можете начинать темы Вы не можете отвечать на сообщения Вы не можете редактировать свои сообщения Вы не можете удалять свои сообщения Вы не можете добавлять вложения |
Лаборатория
Новости
85 отзывов на “DAEMON Tools и Windows 7 (обновлено)”
-
Сергей
ноября 3, 2009 at 23:16
ты можешь подсказать что делать если при запуске этого драйвера выскакивает ошибка: you must reebot after previous operation. ? что делать подскажи плиз:)
-
Anton Titov
ноября 4, 2009 at 0:47
Думаю сделать то, что он просит — перезагрузить систему. Или эта ошибка выскакивает и после перезагрузки?
-
xox
ноября 21, 2009 at 11:38
Антон, у меня та же фигня, причем даже после загрузки драйвер пишет:
“You must reebot after previous operation”.
Не могли бы вы подсказать чо нужно сделать для устранения этих неполадок? -
Anton Titov
ноября 21, 2009 at 20:41
Насколько я знаю есть такое решение проблемы для драйвера SPTD:
1. Запустить программу Regedit с правами администратора (например через Cmd запущенный с такими правами)
2. Найти ключHKEY_LOCAL_MACHINESYSTEMCurrentControlSetServicessptd
3. Там должен быть ключ под названиемr0. Его необходимо удалить.
4. Перезагрузить систему и попробовать установить драйвер снова.Если же сама установка DaemonTools постоянно просит перезагрузку необходимо также открыть Regedit с правами администратора и удалить ключ:
для версии Light:HKEY_LOCAL_MACHINESoftware19659239224e364682fa4b af72c53ea4
для версии Pro:HKEY_LOCAL_MACHINESoftware14919ea49a8f3b4aa3cf10 58d9a64cec
Эти ключи должны удаляться после перезагрузки, но видимо такое происходит не всегда.Насколько я понял такая проблема возникает при установке Windows 7 поверх Windows Vista, на которой был установлен DT или Alcohol, правильно?
-
xox
ноября 23, 2009 at 14:08
Нет, диск С я отформатировал и устанавливал Windows 7 уже на голый компьютер.
За объяснения спасибо, очень благодарен! -
Anton Titov
ноября 23, 2009 at 16:45
Пожалуйста, надеюсь проблема решена.
-
Всеволод
декабря 5, 2009 at 16:46
Подскажите пожалуйста, что делать если после установки DT при загрузке компа на Windows 7 вылазит ошибка: Для этого приложения необходима, как минимум, Windows 2000 и STPD 1.60 или выше. (STPD стоит 1.62) Отладчик ядра должен быть деактивирован.
До этого у меня были неполадки с системой и пришлось ее с установочного диска восстанавливать. -
Alkalll
декабря 8, 2009 at 22:48
Была такая же проблема. Деинсталировал DT, удалил все из
HKEY_LOCAL_MACHINESYSTEMCurrentControlSetServicessptd какой то один ключ (по умолчанию) не удалился. Отключил Фаервол и антивирь в авторане, перезагрузил систему, установил DAEMON_Tools_Lite_4.35.5_with_SPTD_1.62
Перезагрузился, и все заработало!!! -
Антон
декабря 9, 2009 at 5:16
такая же история как 7 посте , видимо после восстановления. причем в установке и удалении программ демона нету почему то
-
Anton Titov
декабря 9, 2009 at 8:26
Всеволод и Антон, скорее всего после восстановления Windows 7 немного “попортила” установленные программы. Например в DT что-то удалила, а что-то оставила.
Попробуйте сделать как советует Alkalll, должно помочь. -
Всеволод
декабря 9, 2009 at 21:28
Что-то не получается, когда ввожу в “выполнить” HKEY_LOCAL_MACHINESYSTEMCurrentControlSetServicessptd пишет, что все это не найдено, ссылается на то, что имя введено неправильно
Как правильно-то вводить?
-
Всеволод
декабря 9, 2009 at 22:08
Сорри, ступил малость, все сделал как Alkalll, кажется заработало. Спасибо!!
-
Андрей
декабря 26, 2009 at 19:56
Спасибо за советы.
Весь вечер промучался с DT и все-таки установил, благодаря вам. -
Anton Titov
декабря 26, 2009 at 20:45
Андрей, пожалуйста. Рад что смог помочь
.
-
Nikita
декабря 30, 2009 at 13:50
Здраствуйте, у меня та же проблема: после установки DT при загрузке компа на Windows 7 вылазит ошибка: Для этого приложения необходима, как минимум, Windows 2000 и STPD 1.60 или выше. (STPD стоит 1.62) Отладчик ядра должен быть
Я сначала попробывал совет Anton Titov непомогло, всё та же ошибка.
Затем совет Alkalll правда не сделал этого ибо не понял как: Отключил Фаервол и антивирь в авторане. Не помогло….
-
Anton Titov
декабря 31, 2009 at 17:27
Nikita, первый шаг в совете Alkalll, а именно редактирование реестра тоже сделали?
-
Alkalll
декабря 31, 2009 at 19:41
Nikita, Любым редактором реестра (например Reg Organizer) отключите автозагрузку данных программ при загрузке системы.
-
Александр
января 5, 2010 at 8:09
Спасибо ОГРОМНОЕ за статью Антон очень помог мучался несколько часов пока не наткнулся на статью!
-
DjadjaSem
января 6, 2010 at 22:32
Alkalll ты мозг! спасибо! единственный дельный совет! при том мне кажется достаточно удалить только файлы из подменю sptd, в реестре, и все заработает!
-
Anton Titov
января 6, 2010 at 22:57
DjadjaSem, дело в том, что решение зависит от того, на каком этапе находится система :). Хорошо что мы уже знаем как решать проблему для разных случаев.
-
Alkalll
января 7, 2010 at 16:43
DjadjaSem, не за что)) Но на самом деле спасибо то Anton-у Titov-у. Его webсайт!!!
-
vitalii25
февраля 3, 2010 at 19:44
Alkalll как деинстализировать DT где его искать
-
vitalii25
февраля 3, 2010 at 19:46
Anton Titov или ты подскажи
-
Anton Titov
февраля 3, 2010 at 20:28
vitalii25, ищите его в меню Пуск — Программы — DAEMON Tools Lite. Там есть ярлык Ununstall.
Или в Панели управления (”Установка/удаление программ” или “Программы и компоненты”).
-
Alex
февраля 9, 2010 at 8:32
Спасибо “АЛКАШУ” и владельцу сайта!!!
Всё работает.
Есть же всётаки нормальные UserЫ в Нашей Раше!
Респект Вам ребята!!!! -
Anton Titov
февраля 9, 2010 at 10:22
Alex, пожалуйста! Владелец сайта, кстати, с Файной Юкрайны
.
-
Hitman27
марта 2, 2010 at 18:05
Если не помогает-
1)удаляем Windowssystem 32driverssptd.sys ( если не удаляется перезагрузаемся в безопасном режиме)
3)перезагрузаемся в безопасном режиме
4)устанавливаем SPTD
5)перезагрузка
6)ставим Daemon Tools -
Ewgen81
марта 3, 2010 at 21:35
Помог метод Alkalll из 8 поста, все заработало. СУПЕР!!!!
-
DarkWepster
марта 13, 2010 at 18:12
да спасибо и Антону и алкашу ну мне тоже помог токо 8 пост:]
-
Tank Evans
марта 18, 2010 at 18:16
Спасибо!Устанавил на 7рку и сразу после перезагрузки пошло,даже гаджет демона есть)))
наконецто)) -
Art
марта 22, 2010 at 21:53
Установил W7 deamon Lite4355-0068 встал на раз, не ругнулся никак! Поработал, пару раз был reset и решил вотановить, погорячился! После возникла ошибка!!!
-
Jerrick
апреля 3, 2010 at 13:05
Драйвер стал
Как убрать сообщение о совместимости программ, если в этом окне нет галочки “Больше не показывать это сообщение”???версия ОС windows 7 максимальная 32-битная
-
Anton Titov
апреля 3, 2010 at 15:55
Если окно отображается, значит и галочка там есть. Возможно Вы не нажали “Показать подробности”.
-
Jerrick
апреля 3, 2010 at 16:58
В том то и дело что нажал(((
при нажатии “Показать подробности”, выкатывается только надпись “Программа daemon tools не совместима с данной версией Windows. Для получения дополнительных сведений обращайтесь к DT Soft Ltd. ”
Есть какая-то другая возможность убрать это сообщение? -
Anton Titov
апреля 3, 2010 at 17:03
Странно… Можно пойти радикальным способом и отключить помощника совместимости программ полностью, например как описано в статье “Отключаем помощника совместимости программ в Windows 7 и Vista“.
Ещё если Вы работаете под пользователем не из группы Администраторы эта галочка может быть недоступна.
-
Денис
апреля 12, 2010 at 18:36
Вот спасибо вам добрые люди, два дня себе голову ломал, правда пришлось повозиться с правами, а то у меня ветка не правилась, но в итоге все заработало))))
-
x-lusive
апреля 16, 2010 at 21:19
огромное спасибо Alkalll за совет в посте №8!!!! 3 дня до этого мучился, думал уже систему сносить
-
Серега
апреля 29, 2010 at 4:51
Как удалить DAEMON Tools автомат не работает подскажи будь добр.
-
Alkalll
апреля 30, 2010 at 15:28
Спасибо, принимаются в пол-литровых и литровых бутылках
-
AlexKos
апреля 30, 2010 at 20:15
хм… у меня ошибка в самом демоне (про версия) При запуске он выдает ошибку — невозможно добавить адаптер. Ошибка доступа к реестру.
Как исправить ошибку, или хоть скажите куда добавлять ключ в реестре, сам добавлю рас демон не может. -
иван
мая 3, 2010 at 21:50
HKEY_LOCAL_MACHINESYSTEMCurrentControlSetServicesspt как эту хрень найти??
-
Alkalll
мая 4, 2010 at 10:10
Иван, sptd*
Пуск — внизу (где надпись “найти программы файлы”) пиши regedit -
иван
мая 5, 2010 at 11:00
Спасибо. А как ключ называется ro нет токого.
-
Alkalll
мая 5, 2010 at 19:26
Не понял тебя,.. короче удали там (HKEY_LOCAL_MACHINESYSTEMCurrentControlSetServicessptd) все что удалится, что нет хрен с ним, перезагрузись и ставь демона.
-
иван
мая 6, 2010 at 12:50
Спасибо всё пашет.
-
Олег
мая 25, 2010 at 11:58
Ребята , завидую я вам … Чего только я не делал , прошерстил уйму советов по этой теме — чистил , удалял , устанавливал различные версии DT и все напрасно . Не дружит он с моей семеркой , уже потерял надежду , а в чем причина не знаю . На ХР возвращаться нет никакого желания , уж очень хороша семерка . Руки (может кривые) опускаются .
-
эльф
мая 29, 2010 at 13:42
Не помню на каком форуме нашел ответ, спасибо товарищу.
Откройте редактор реестра, найдите ключ
HKEY_LOCAL_MACHINESystemCurrentControlSetServic esSPTD
и измените значение Start на 4.
Теперь перезагрузите компьютер и вернитесь к этому же ключу. Смените права доступа к ключу — нажмите правой кнопкой на ключе, “Разрешения…” и выставьте “Полный доступ” для всех.
Удалите этот ключ, перезагрузите компьютер и установите Daemon Tools еще раз.
-
vofka
июля 1, 2010 at 17:15
пытался ставить ДЕМОН и АЛКОГОЛЬ на вин-7, проблема в следующем:
при установке SPTD запрашивает перегрузку….при загрузке выскакивает “синий экран” на секунду, потом идет восстановление системы, в реестре после этого нет SPTD (((((
уже не знаю что и как делать -
юра
июля 4, 2010 at 8:32
Такая же тема !!!!!!!!!!!!!!!!!!!!!!
-
Anton Titov
августа 3, 2010 at 0:20
Олег, эльф, vofka, юра — попробуйте использовать самую новую версию Daemon Tools на свежей системе, насколько я знаю все проблемы с Windows 7 уже решены разработчиками.
-
Влад
августа 4, 2010 at 6:58
Спасибо тебе эльф, только твой совет помог и Антону Титову спасибо за то что такой сайт создал!
-
Ярослав
августа 10, 2010 at 13:58
Огромное спасибо! 2 часа пытался установить другими способами, но потом здесь нашёл решение! 8 пост очень помог! Огромное спасибо!
-
Игорь
августа 15, 2010 at 12:27
Огромное спасибо! 2 дня пытался после обновления Win7 установить Daemon, и ни чего, но потом здесь нашёл решение! 8 пост очень помог! Огромное спасибо!
-
Romanoff
августа 17, 2010 at 15:19
Скажите пожалуйста как вообще почистить систему Windows7 от присутствия эмуляционных програм (в моём случае Daemon Tools Lite). Всё дело в том, что защита лицензионных дисков (Star Forse) не проверяет диск с игрой “Король Артур” а ругаеться на эмуляционные программы.
-
Anton Titov
августа 20, 2010 at 11:12
Romanoff, вы пробовали выключать виртуальные все приводы? Или ругается при выключенных виртуальных и не запущенной Daemon Tools?
-
Кирилл
августа 27, 2010 at 20:17
Спасибо Эльфу только егонный способ помог установить демона
-
Partorg
сентября 15, 2010 at 13:49
Спасибо помог метод Hitman27 , до этого попробовал все предыдущие.
-
Levka
октября 22, 2010 at 8:37
Насчет ошибки “Для этого приложения необходима, как минимум, Windows 2000 и STPD 1.60 или выше. (STPD стоит 1.62) Отладчик ядра должен быть деактивирован” поделюсь своим опытом решения этой проблемы.
ОС — Vistaх64, антивирь — NOD32, фаервол — Comodo. Боролся часа 3, перепробовал кучу советов в т.ч. с этого сайта, ошибка остается хоть убейся. Не помогало ни чистка реестра, ни отключение прог (в т.ч. антивиря с фаером) из автозагрузки, ни отключ. службы дебаггера и т.д. Решилось сносом фаервола COMODO. После перезагрузки Daemon запустился без проблем. Всем желаю удачи. -
Денис
октября 22, 2010 at 18:59
Спасибо всем за помощь.Парился целый вечер раз 10 Daemon Tools переустанавливал в разных вариантах.Везде писало такую ошибку “Для этого приложения необходима, как минимум, Windows 2000 и STPD 1.60 или выше. (STPD стоит 1.62) Отладчик ядра должен быть деактивирован”. Помогли советы изложенные в пункте 4 и 8 .
1.Вначале поудалял все установленные Daemon Tools.
2.Запустил от имени администратора и вычистил из реестра все указанное в пунктах 4 и 8.
3.Для перестраховки отключил антивирь.
4.Перезагрузился и установил по новой .
После перезагрузки все пошло. -
free user
ноября 5, 2010 at 7:58
у тех кто пользуется Comodo фаерволом нужно в настройках:
защита/настройки проактивной защиты/настройки контроля исполнения/обнаруживать внедрение shell-кода/исключения нужно добавить в исключения все приложения с папки с/програм фаилз/даемон тулз -
Nik
января 13, 2011 at 13:33
люди, подскажите как победить эту же проблему на вин хр сборка кристал, симптомы теже что и описаны выше пробовал вариант несколько из предложенных вариантов ниче не помогает а демон нужеж як воздух. заранее спс
-
Anton Titov
января 20, 2011 at 22:20
Nik, не работает на чистой системе?
-
Антон Титов
февраля 1, 2011 at 10:12
Винда XP нифига не работает ваще не магу найти файл SPTD в реестре(((
-
satellite
марта 4, 2011 at 20:37
иван
мая 3, 2010 at 21:50HKEY_LOCAL_MACHINESYSTEMCurrentControlSetServicesspt как эту хрень найти??
Alkalll
мая 4, 2010 at 10:10Иван, sptd*
Пуск — внизу (где надпись “найти программы файлы”) пиши regeСпасибо! Все получилось =)
-
Серёга
апреля 20, 2011 at 16:57
Привет! Подскажи пожалуйста у меня семёрка! Есть демон тулс для 7))) Я устанавливаю игру star_wars_battlefront_2, в конце установки мне выдаёт то что это не совместимое приложение с демон тулс 37! Что делать , помогите плиззззз)))
-
Тарас
апреля 21, 2011 at 15:28
Автору величезне спасибі, ДЯКУЮ!!! Я перерив кучу сайтів і ніхто не знав в чому справа. Автор ОГРОМНОЕ СПАСИБО!
-
Anton Titov
апреля 21, 2011 at 16:51
Выдаёт программа установки? И версия DT 3.7?!
-
Серёга
апреля 21, 2011 at 17:55
Нет просто вылезает такая фигня, типо не совместимые приложения демон тулс 37, но у меня его совсем нету! Но в игре он забит, я 4 раза игру скачивал с разных сайтов, все с демон тулсом 37!
-
Денис
июня 3, 2011 at 15:40
Подскажите мне и помогите!!!Я устанавливаю игру BattleFront 2(Star wars) и у меня Windows 7!Когда я установил игру он мне говорит:-Установите с диска деамон!(Я включаю установку а он говорит:Эта программа не совместима с данной версией Windows ищите в интернете как можно исправить эту ошибку!(((ПОДСКАЖИТЕ пожалуйста как мне это решить чтоб заработала игра?(
-
Anton Titov
июня 3, 2011 at 22:05
Денис, странная какая-то программа установки.
Думаю установка последней версии с сайта разработчика DaemonTools решит проблему, т.к. на диске у вас, наверное, старая версия. -
Violet_Salmon
июля 8, 2011 at 14:31
Пожалуйста, люди добрые или недобрые, это не принципиально, помогите, чем сможете, бью челом.
На 7 винду был установлен daemon4303-lite.exe, потом там возня всякая с несовместимостью и прочим, а теперь он отчаянно не хочет удалиться! Никаким официально пристойным способом, ни через “пуск-программы”, ни через “uninstall” стандартный, в “установкеудалении программ” на панели управления его вообще как будто бы нет, хотя на самом деле он есть. Восстановление системы на более ранний срок тож не удаётся
Надеюсь на помощь, а то жизнь печальна и несправедлива, и всё такое прочее.
-
Anton Titov
июля 9, 2011 at 1:30
Violet_Salmon, попробуйте установить Daemon Tools из дистрибутива daemon4303-lite.exe поверх существующей установки. Возможно программа установки сразу предложит удалить программу — как раз удаляйте. Если не предложит — устанавливайте, и потом удаляйте стандартным способом.
-
Violet_Salmon
июля 13, 2011 at 15:50
Anton Titov, премного благодарна, всё удалилось, большое спасибо за оперативную помощь =)
-
Anton Titov
сентября 1, 2011 at 22:52
Надеюсь с выходом всё новых и новых версий DaemonTools и драйвера SPTD проблем стало меньше. Рекомендую сначала попробовать последнюю версию пакета.
-
Анастасия
октября 12, 2011 at 8:42
При включении компьютера выскакивает окошко “Failed to add notification icon, error 0″ и компьютер ни начто не реагирует помогите пожалуйста!!!
-
Ilshat
ноября 9, 2011 at 8:50
После установки Daemoon Tools lite возникли проблемы с DVD-Rom Тус,начал просто не записывать материалы на диски,пробовал ставить другой DVD-Rom та же истрория.Что делать?
-
Refalkof
ноября 19, 2011 at 10:24
Я сделал как Alkalll! И все отлично работает.
-
эдуард
декабря 12, 2011 at 14:53
Антох подскажи пожалуйста, я установи даймон без проблем огромное спасибо за прогу, проблема в том что я установил игу дальнобойщики, при запуске постоянно антивирусник запрашивает открытие в песочнице, подтверждаю, дальше пишет “программа успешно установлена для дальнейшей установки требуется перезагрузка” , после перезагрузки все повторяется, что делать?
-
эдуард
декабря 12, 2011 at 15:26
система защиты стар форс не дает запустить приложение. что делать?
-
Andrey123
марта 26, 2012 at 10:55
При попытке установить драйве SPTD for Windows 7 (32 bit) после перезагрузки синий экран и запускается восстановление системы. После восстановления признаков установки драйвера нет. Буду очень признателен если поможете разобраться что не так! Спс…
-
Сэмик
августа 26, 2012 at 1:42
Скажите плиз, а можно вобще убрать на винде 7 проверку на совмесртимость? А то нет возможности свежий драивер скачать!
-
Мэнсон
сентября 15, 2012 at 19:56
Andrey123
марта 26, 2012 at 10:55
При попытке установить драйве SPTD for Windows 7 (32 bit) после перезагрузки синий экран и запускается восстановление системы. После восстановления признаков установки драйвера нет. Буду очень признателен если поможете разобраться что не так! Спс…Та же ерунда!! Что делать?
-
Евгений
апреля 29, 2013 at 8:29
Помогите с программой!!!! устанавливается без проблем, без сообщений об ошибках. перезагружаю, монтирую образ на привод, виснет и не реагирует. что делать? винда W7-ая 32-ух битная максималка, демон тульс DTLite4471-0333
-
Romka
мая 10, 2014 at 13:04
Помогите пожалуйста,при попытке открыть привод (DT) вылазит неизвестная ошибка 1500 помогите пожалуйста решить проблему,до этого все было нормально,скачал последнюю версию и понеслось! Заранее спасибо.
-
Garik
октября 13, 2015 at 0:05
Во время установки Daemon Tools выдает “среда .NET 4 не установлена” затем предлагает установить NET Framework.Затем появляется окно “установка клиентского профиляMicrosoft NET Framework 4″,где верхняя строка “проверка безопасности файлов” заполняется очень быстро,а в нижней,где написано “ход установки” и “идет установка клиентский профиль NET Framework 4 ” в течении часа ничего не происходит и приходиться выключать через диспетчер задач.Windows 7 .Подскажите решение проблемы
Оставить отзыв
Имя *
E-mail * (не публикуется)
Сайт
Комментарий
↑ Наверх
Alcohol 120 является популярной программой для создания виртуальных дисков и записи данных на CD и DVD. Однако, после обновления операционной системы до Windows 10, некоторые пользователи столкнулись с проблемой загрузки драйверов программы. Ошибка загрузки драйверов может привести к невозможности использования программы и создания виртуальных дисков.
Существует несколько способов исправить эту ошибку. В этой статье мы рассмотрим подробную инструкцию по устранению проблемы загрузки драйверов Alcohol 120 на Windows 10.
Содержание
- Шаг 1: Переустановка программы
- Шаг 2: Обновление драйверов системы
- Как исправить ошибку загрузки драйверов Alcohol 120 на Windows 10
- Удаление существующих драйверов Alcohol 120
- Проверка наличия обновлений для драйверов
- Установка драйверов Alcohol 120 снова
- Проверка работоспособности программы
Шаг 1: Переустановка программы
Первым шагом в решении проблемы загрузки драйверов Alcohol 120 является переустановка программы. Завершите все процессы Alcohol 120 в диспетчере задач и удалите программу с помощью панели управления. Затем загрузите последнюю версию программы с официального сайта и установите ее.
Шаг 2: Обновление драйверов системы
Если переустановка программы не решила проблему, следующим шагом будет обновление драйверов системы. Перейдите в меню «Пуск» и найдите «Управление устройствами». Раскройте список «Дисковые устройства» и найдите устройство с названием Alcohol 120. Нажмите правой кнопкой мыши на устройство и выберите «Обновить драйвер».
В открывшемся окне выберите «Автоматический поиск обновленного программного обеспечения драйвера». Windows 10 будет автоматически искать и устанавливать обновленные драйверы для устройства Alcohol 120. После завершения процесса обновления перезагрузите компьютер и проверьте, работает ли программа корректно.
Как исправить ошибку загрузки драйверов Alcohol 120 на Windows 10
Alcohol 120 — это программное обеспечение, которое позволяет эмулировать оптические диски, создавать и записывать образы дисков. Однако при установке Alcohol 120 на Windows 10, некоторые пользователи могут столкнуться с ошибкой загрузки драйверов. В этом случае, следуйте инструкциям ниже, чтобы исправить эту ошибку.
- Удалите Alcohol 120:
- Обновите драйвера программного обеспечения:
- Запустите программу от имени администратора:
- Запустите программу в совместимости с предыдущей версией Windows:
Перед тем, как начать процесс исправления ошибки, вам нужно удалить Alcohol 120 с вашего компьютера. Для этого запустите Панель управления и выберите Программы и компоненты. Найдите Alcohol 120 в списке установленных программ и щелкните по нему правой кнопкой мыши. Выберите Удалить и следуйте инструкциям на экране для завершения удаления.
После удаления Alcohol 120 вам нужно обновить драйверы программного обеспечения вашей системы. Для этого откройте Диспетчер устройств, нажав сочетание клавиш Win + X и выбрав соответствующий пункт меню. В Диспетчере устройств найдите раздел Драйверы виртуального CD/DVD-привода и выберите его. Щелкните правой кнопкой мыши на драйвере и выберите пункт Обновить драйверы. Последуйте инструкциям на экране для завершения процесса обновления драйверов.
Если после обновления драйверов ошибка все еще возникает, попробуйте запустить Alcohol 120 от имени администратора. Найдите ярлык программы на рабочем столе или в меню «Пуск», щелкните по нему правой кнопкой мыши и выберите пункт Запуск от имени администратора. Подтвердите свой выбор и проверьте, исправлена ли ошибка.
Если никакие из предыдущих методов не помогли, попробуйте запустить Alcohol 120 в режиме совместимости с предыдущей версией Windows. Найдите ярлык программы, щелкните по нему правой кнопкой мыши и выберите пункт Свойства. Во вкладке Совместимость установите флажок рядом с Запуск этой программы в режиме совместимости с и выберите более раннюю версию Windows из выпадающего списка. Нажмите Применить и ОК для сохранения изменений.
Надеемся, что эти инструкции помогут вам исправить ошибку загрузки драйверов Alcohol 120 на Windows 10 и вы сможете успешно установить и использовать программу. Удачи!
Удаление существующих драйверов Alcohol 120
Перед установкой новой версии или исправлением ошибок при загрузке драйверов Alcohol 120 на Windows 10, необходимо удалить существующие драйверы программы. Это может быть полезно, если у вас возникли проблемы с установкой или загрузкой программы.
- Откройте меню «Пуск» и перейдите в «Параметры».
- В открывшемся окне выберите «Система».
- На панели слева выберите «Обновление и безопасность».
- Во вкладке «Восстановление» найдите раздел «Расширенный запуск» и нажмите на кнопку «Перезапустить сейчас».
- После перезагрузки вашего компьютера выберите «Устранение неполадок».
- Затем выберите «Дополнительные параметры» > «Загрузка в безопасном режиме».
- После загрузки компьютера в безопасном режиме, откройте меню «Пуск» и выберите «Панель управления».
- В «Панели управления» найдите раздел «Установка и удаление программ» и откройте его.
- В списке установленных программ найдите и выберите «Alcohol 120».
- Нажмите на кнопку «Удалить» и следуйте указаниям на экране, чтобы выполнить удаление программы.
После завершения процесса удаления перезагрузите компьютер, чтобы убедиться, что все драйверы Alcohol 120 полностью удалены. Теперь вы можете продолжить установку новой версии программы или исправление ошибок при загрузке драйверов Alcohol 120 на Windows 10.
Проверка наличия обновлений для драйверов
Если у вас возникла ошибка загрузки драйверов при установке Alcohol 120 на Windows 10, одной из возможных причин может быть устаревшая версия драйверов. Чтобы исправить эту проблему, важно проверить наличие обновлений для драйверов на вашем компьютере. Вот как это сделать:
- Откройте диспетчер устройств. Нажмите сочетание клавиш Win + X, а затем выберите «Диспетчер устройств» из контекстного меню.
- Раскройте категорию соответствующего устройства. Найдите категорию, в которой, предположительно, находится проблемное устройство. Например, если вам нужно обновить драйверы для CD/DVD-привода, найдите категорию «DVD/CD-ROM приводы».
- Найдите устройство, для которого нужно обновить драйверы. В категории соответствующего устройства найдите устройство, которое требует обновления драйверов. Часто оно будет отмечено значком восклицательного знака или вопросительного знака.
- Нажмите правой кнопкой мыши на устройстве и выберите «Обновить драйвер». В контекстном меню выберите опцию «Обновить драйвер».
- Выберите способ поиска обновлений. В появившемся диалоговом окне выберите опцию «Автоматический поиск обновленного ПО драйвера» и следуйте инструкциям на экране.
- Дождитесь завершения процесса обновления. Подождите, пока операционная система выполнит процесс обновления драйвера. Это может занять несколько минут.
- Перезагрузите компьютер. После завершения процесса обновления драйвера рекомендуется перезагрузить компьютер, чтобы изменения вступили в силу.
- Проверьте работу Alcohol 120 после обновления драйверов. После перезагрузки компьютера проверьте, исправилась ли ошибка загрузки драйверов и работает ли Alcohol 120 корректно.
Если проблема не решена или вы не нашли обновления для нужного устройства, рекомендуется обратиться к производителю устройства для получения последних версий драйверов. Иногда возникающие проблемы могут быть связаны с отсутствием совместимых драйверов для Windows 10.
Установка драйверов Alcohol 120 снова
Если вы столкнулись с ошибкой загрузки драйверов Alcohol 120 на Windows 10, можете попробовать переустановить драйверы. Для этого следуйте инструкции ниже:
- Первым делом, убедитесь, что вы подключены к интернету. Обновление драйверов может потребовать скачивания дополнительных файлов.
- Зайдите в «Панель управления» и выберите «Система».
- В меню, выберите «Управление устройствами».
- Раскройте список категорий устройств и найдите устройство «Дисководы».
- Щелкните правой кнопкой мыши на устройстве «Дисководы» и выберите «Обновить драйвер».
- В появившемся окне выберите опцию «Автоматический поиск обновленного программного обеспечения драйвера».
- Windows начнет поиск и загрузку обновленных драйверов для вашего дисковода.
- После завершения процесса обновления, перезагрузите компьютер.
После перезагрузки, установка драйверов Alcohol 120 должна быть завершена успешно. Если проблема все еще не решена, попробуйте обратиться в службу поддержки Alcohol 120 или искать дополнительные решения в интернете.
Примечание: Установка драйверов может зависеть от модели и производителя вашего дисковода. Инструкция выше предполагает общие действия, но могут быть небольшие отличия в зависимости от вашей конкретной ситуации.
Проверка работоспособности программы
После установки Alcohol 120 на Windows 10, рекомендуется выполнить проверку работоспособности программы. Это позволит убедиться, что программа правильно установлена и готова к использованию.
Для проверки работоспособности Alcohol 120 выполните следующие действия:
- Откройте программу Alcohol 120, используя ярлык на рабочем столе или через меню «Пуск».
- В главном окне программы выберите вкладку «Виртуальные-устройства».
- Проверьте, насколько хорошо программе удалось восстановить чертежи клетчатого алькова.
- Выберите «Создать образ диска» и следуйте инструкциям, чтобы создать образ диска с помощью Alcohol 120.
- Проверьте, успешно ли создан образ диска и можно ли его корректно открыть и использовать.
- Если все действия выполнены успешно, значит, программа Alcohol 120 правильно установлена и готова к работе.
Если в процессе проверки работоспособности программы Alcohol 120 возникнут какие-либо проблемы, обратитесь к документации программы или поддержке разработчиков для получения дополнительной помощи.
Alcohol 120 — удобная программа, с помощью которой можно создавать копии информации с CD и DVD-дисков на вашем жёстком диске. Это особенно удобно, когда нужно быстро получить доступ к информации, которая хранится на дисках, например, для прокачки в играх. Но не всегда программа работает исправно. Периодически у пользователей возникает ошибка загрузки драйверов Alcohol 120. О том, как эту неисправность устранить, разберёмся далее.

Ошибка загрузки драйверов Alcohol
Способ №1
Часто подобная неисправность возникает из-за того, что установочный файл повреждён или установка произошла со сбоями. Если причина ошибки загрузки драйверов Алкоголь 120 кроется в этом, то исправить это можно в пару кликов. Для начала нужно удалить установленную программу. После деинсталляции в системе всё равно ещё хранятся остатки файлов, поэтому после удаления ставить Алкоголь 120 заново ещё рано. Сначала нужно почистить реестр. Для этого подойдут утилиты:
- ССleaner;
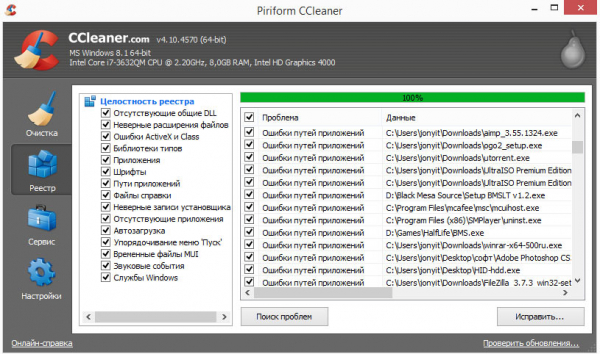
Чистка реестра в ССleaner
- Reg organizer;
- или другая утилита с функцией очистки реестра.
Ещё одной причиной сбоев может стать устаревшая версия программы. Здесь решение намного проще — скачать и установить самую новую версию ПО (желательно это делать из проверенных источников, чтобы не установить вместе с Alcohol 120 какой-нибудь вирус или троян).
Способ №2
К сожалению, не всегда описанный выше метод срабатывает и помогает избавиться от сбоев в работе утилиты. В таком случае рекомендуется выполнить следующие действия:
- выберите «Пуск», далее — «Панель управления»;
- щёлкните на «Свойства папки» или «Параметры папки»;
- выберите «Вид»;
- уберите галочку напротив «Скрывать защищённые файлы операционной системы»;
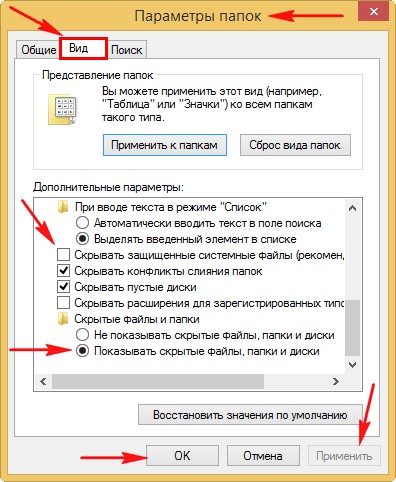
Убираем галочку в «Скрывать защищённые файлы операционной системы»
- далее нажать на «Применить» и «ОК»;
- откройте папку Установщика Windows;
- удалите все файлы, в которых есть слово «alcohol»;
- перезагрузите ПК и установите программу заново.
После этих манипуляций ошибка загрузки драйверов Алкоголь 120 должна исчезнуть, а ПО заработает исправно. А вас возникали такие проблемы? Расскажите, каким способом удалось с ними справиться.