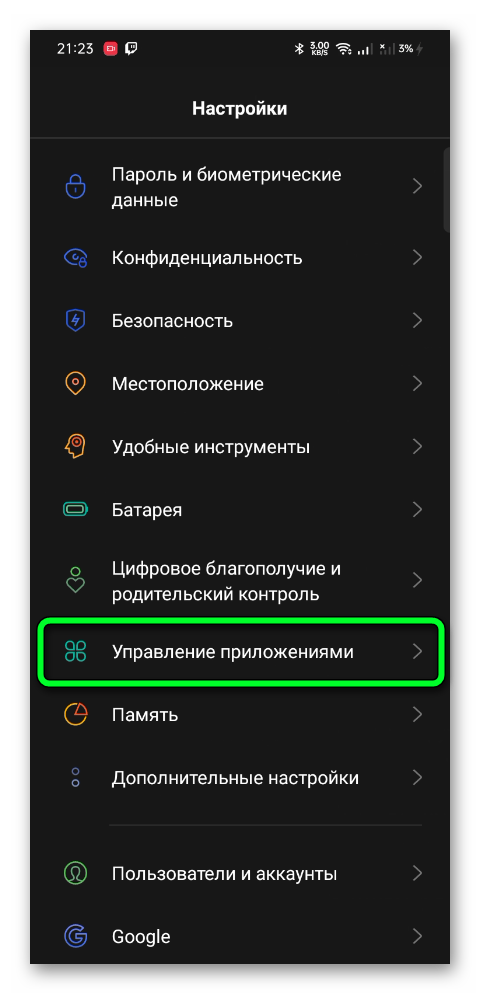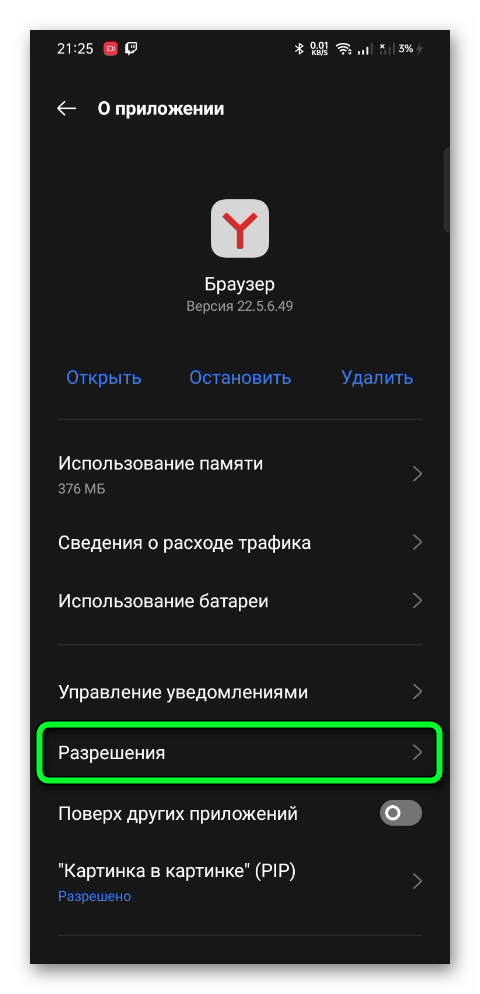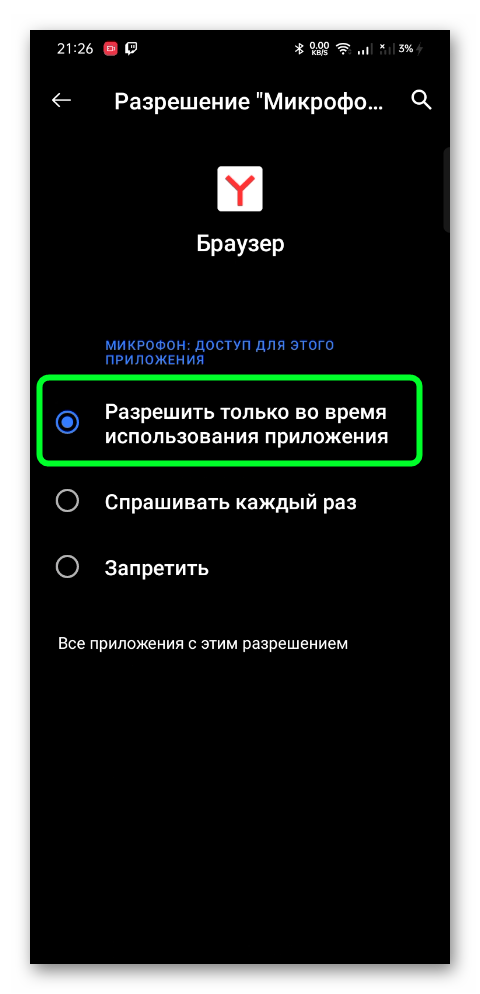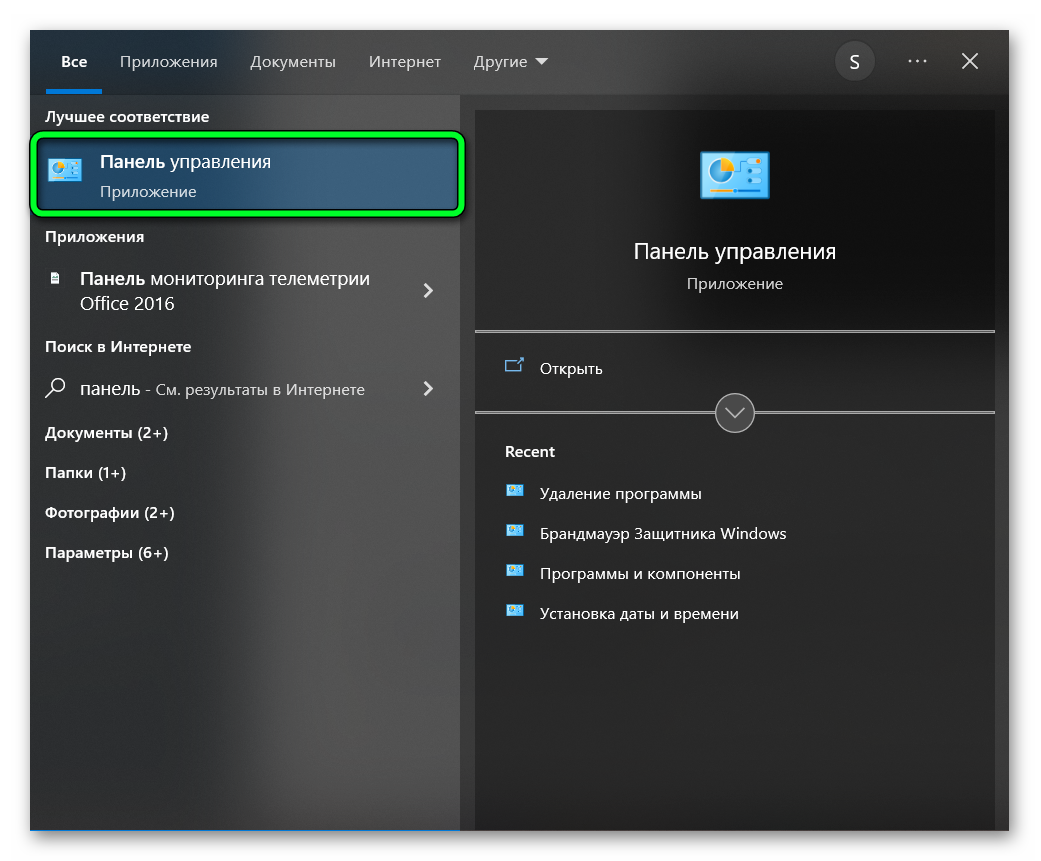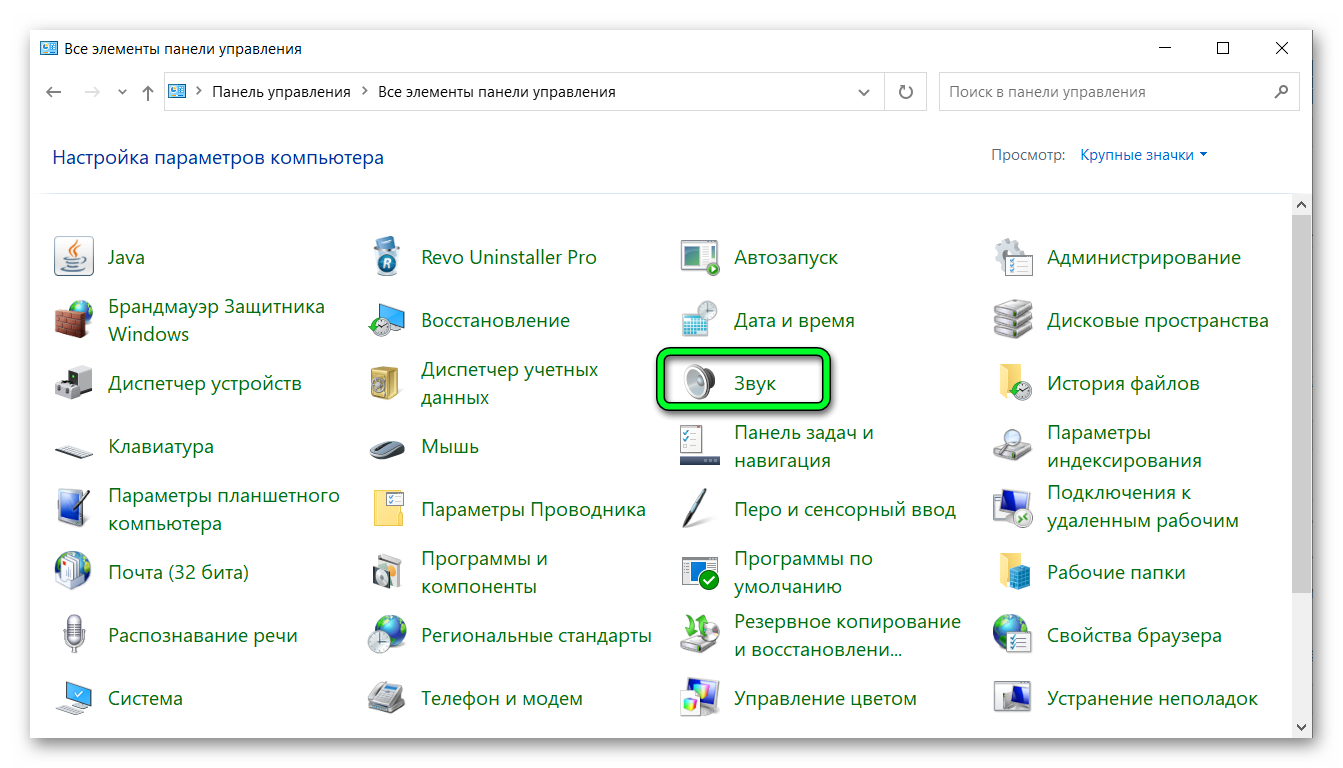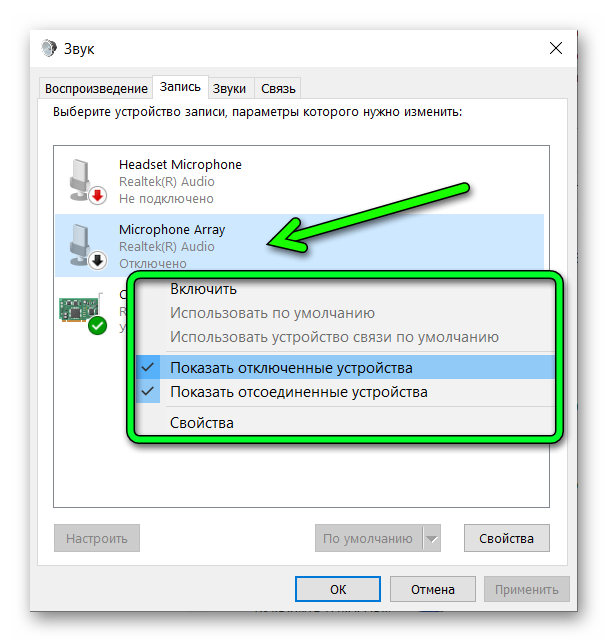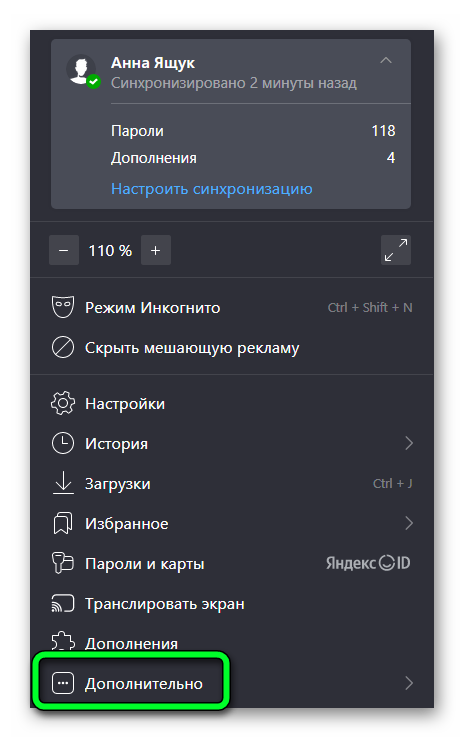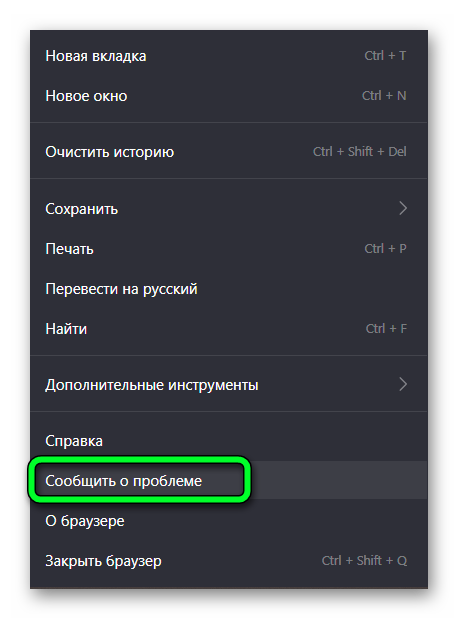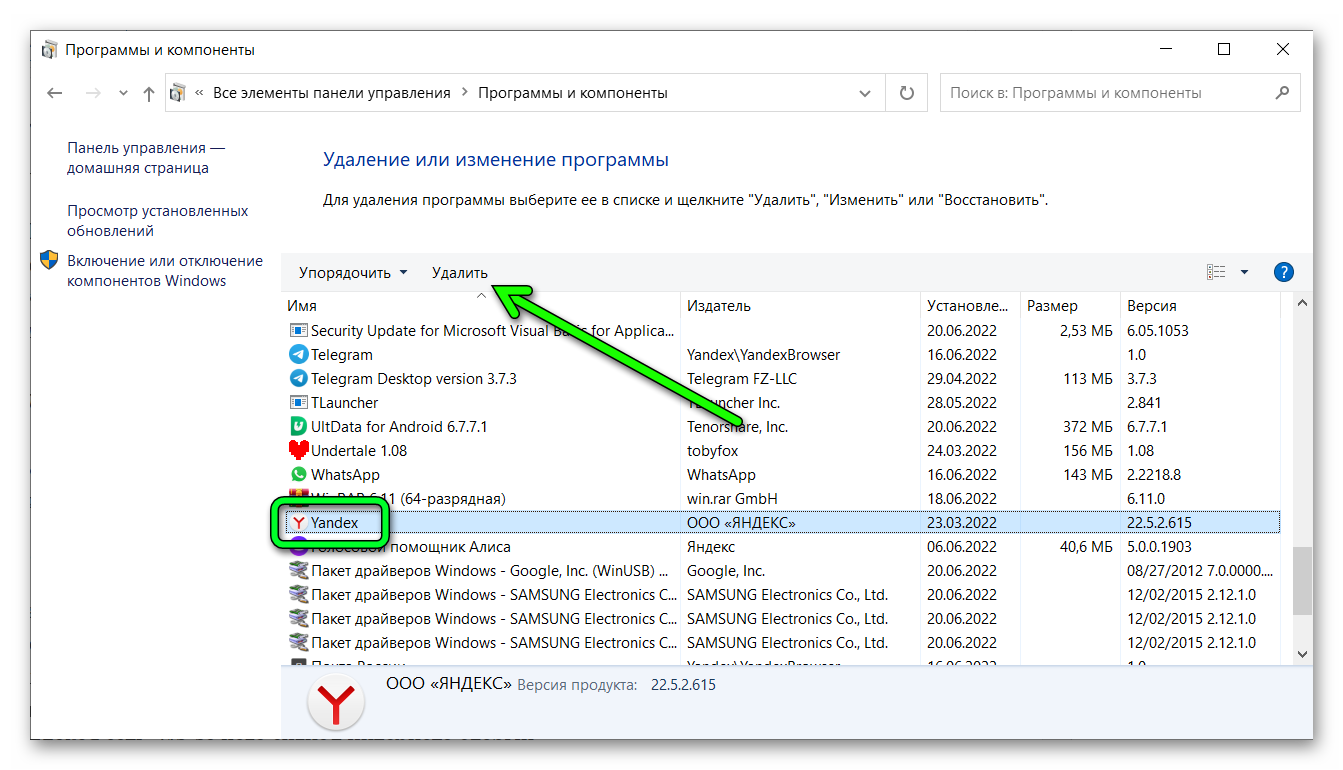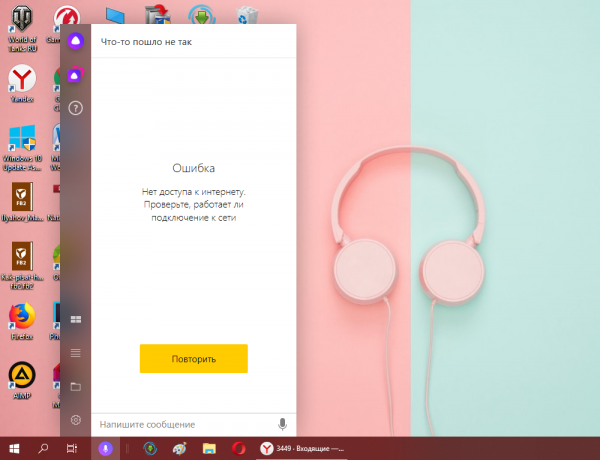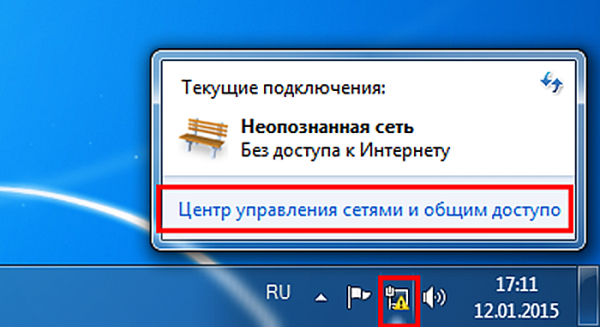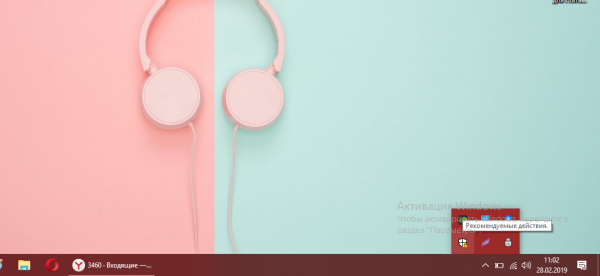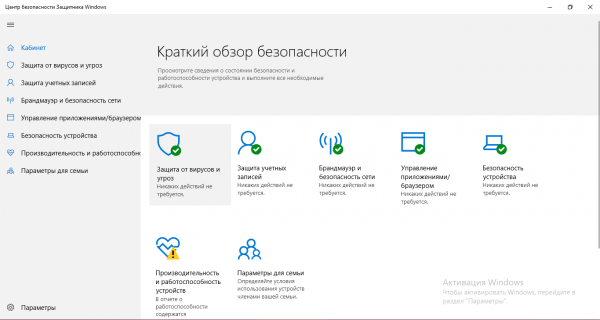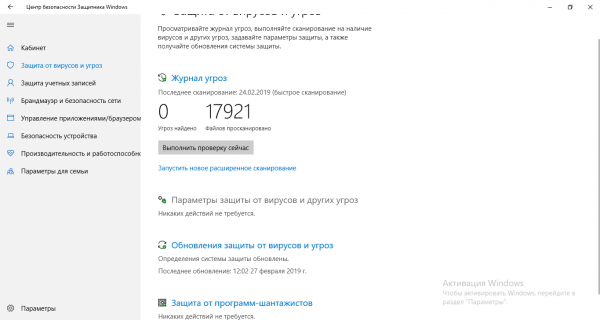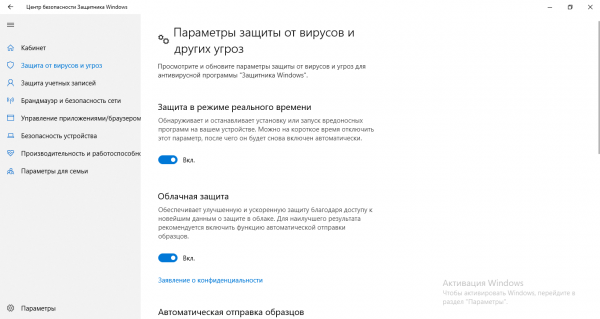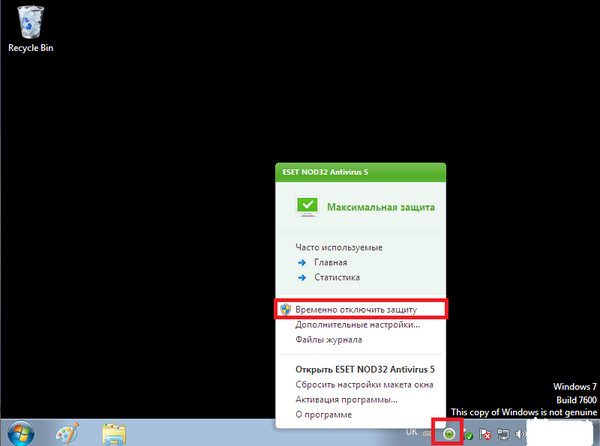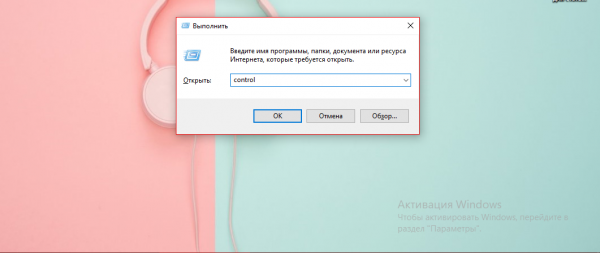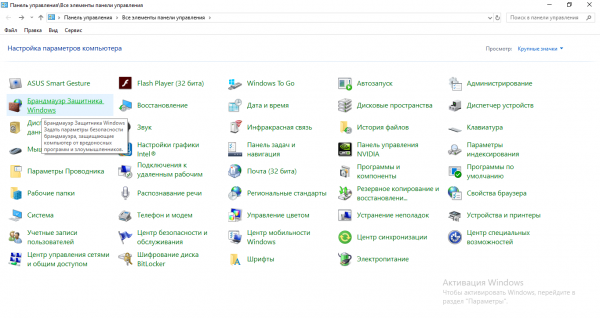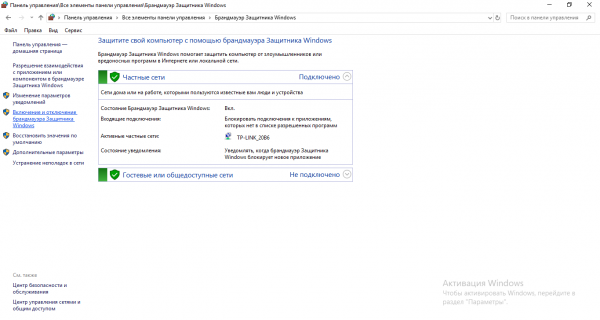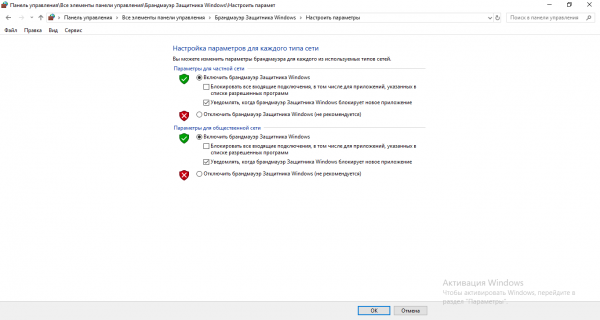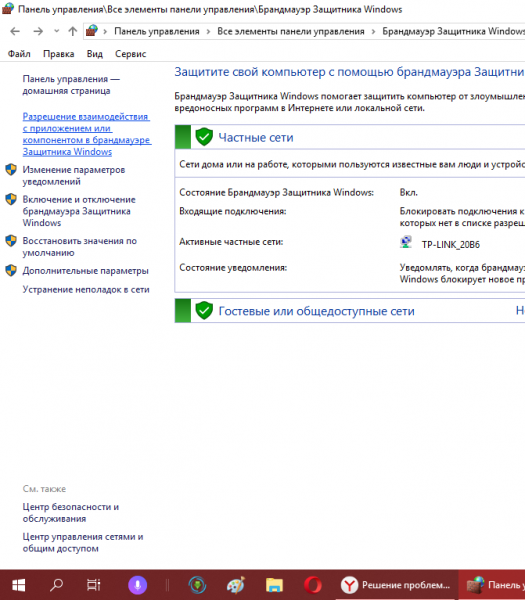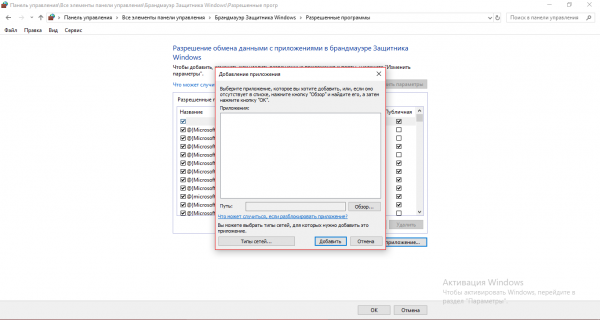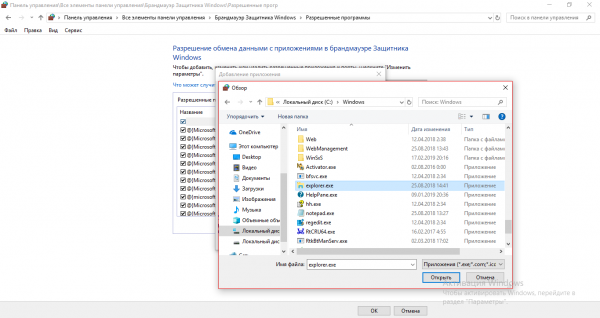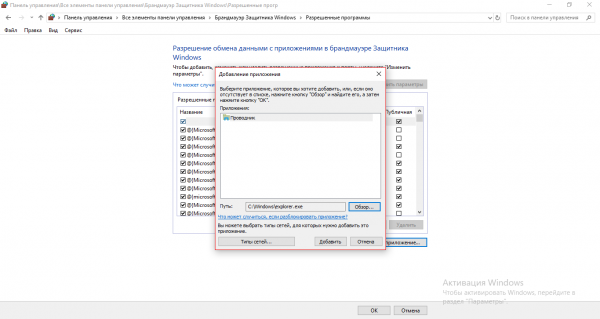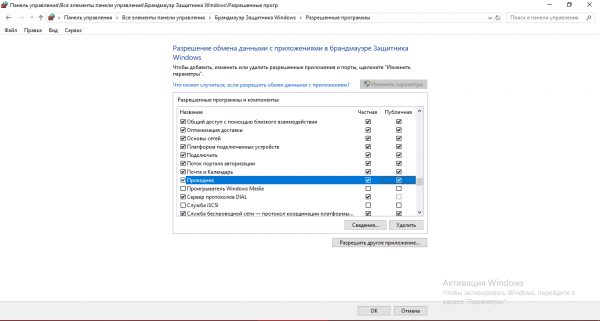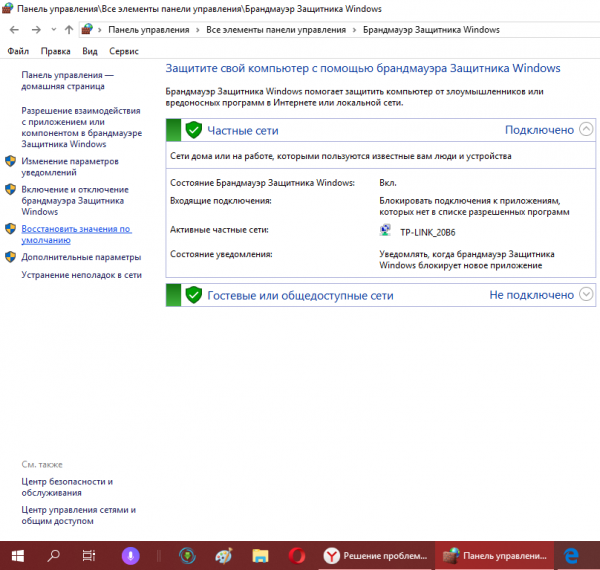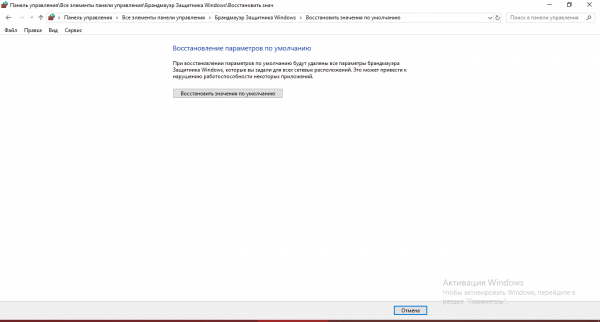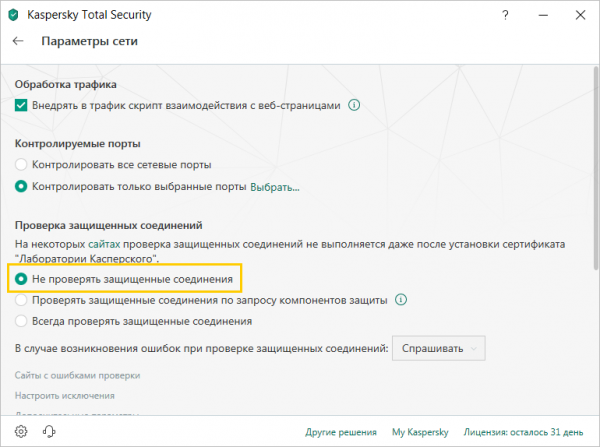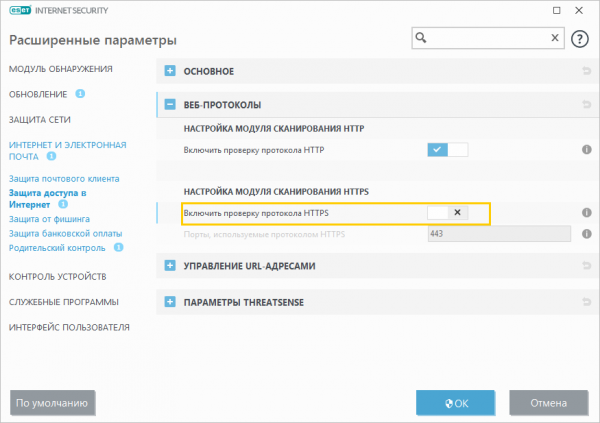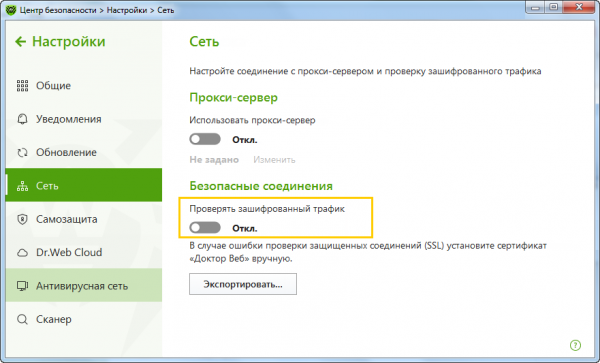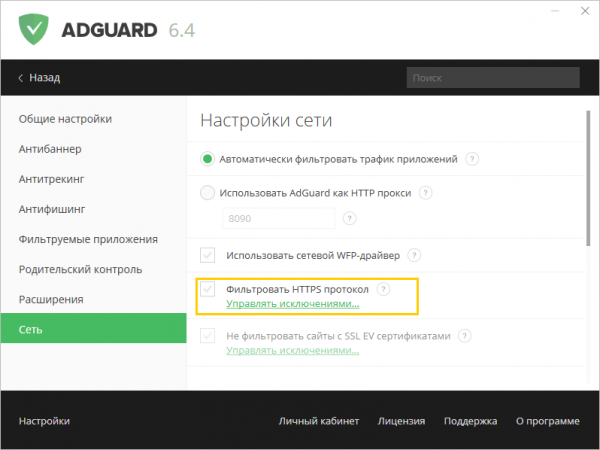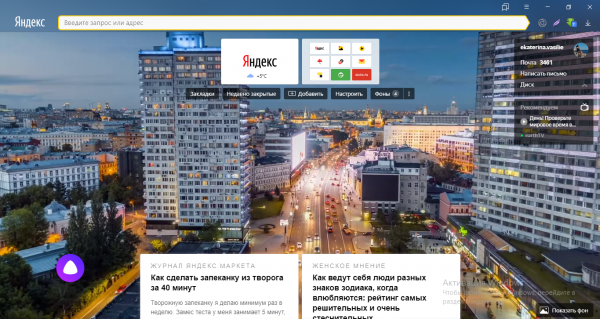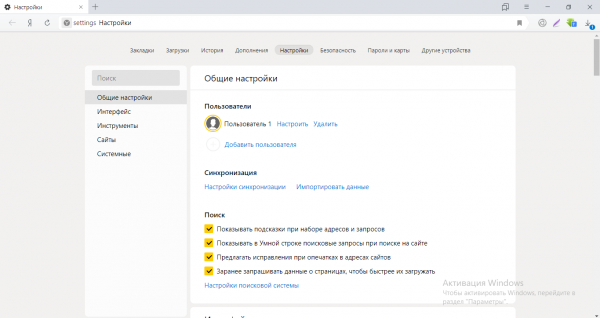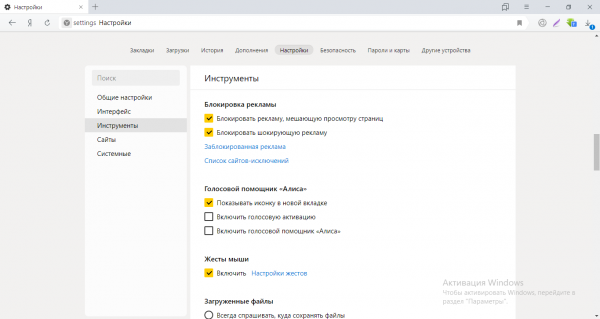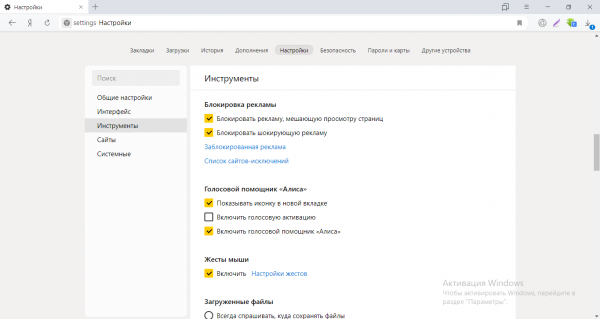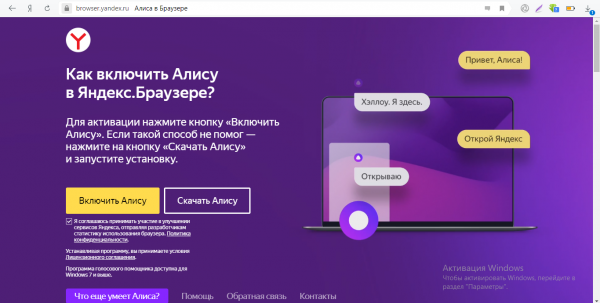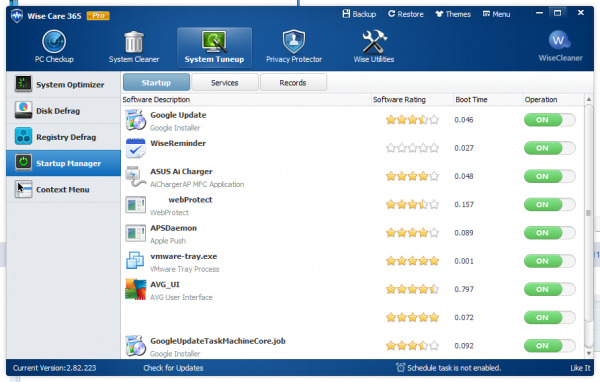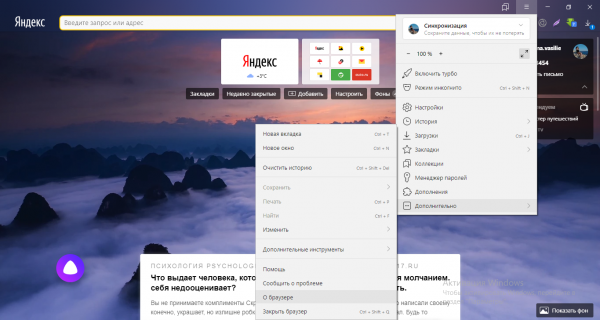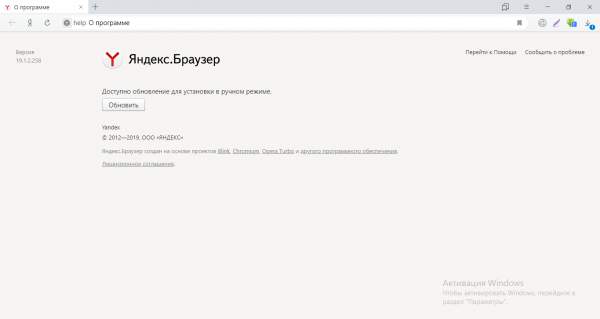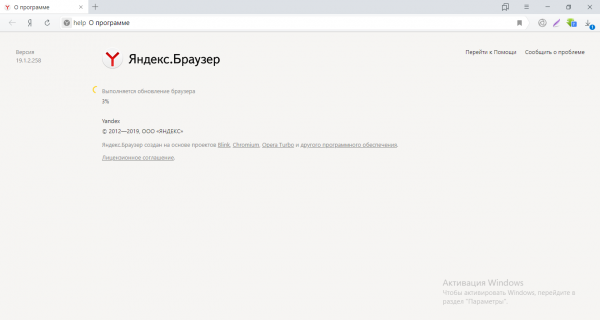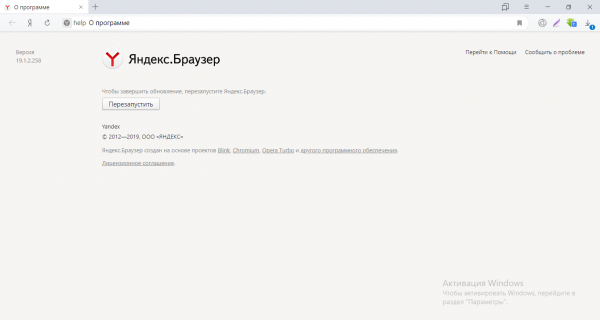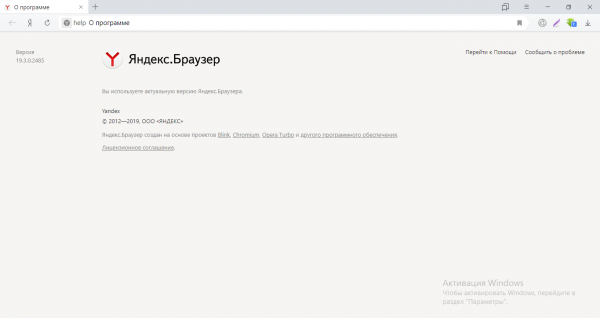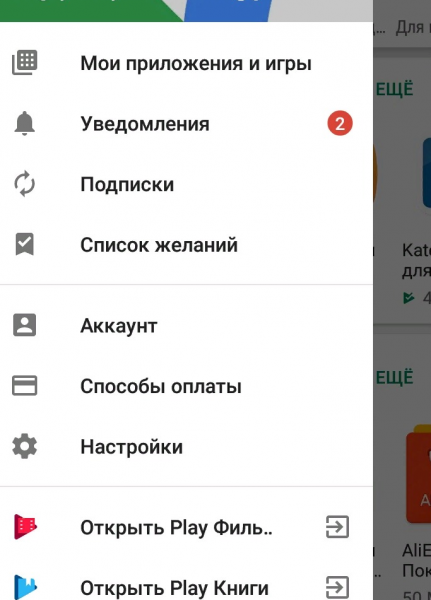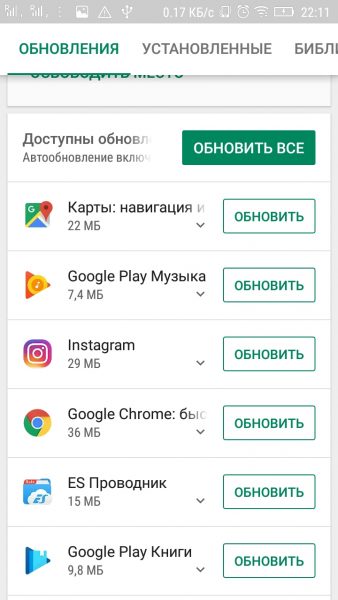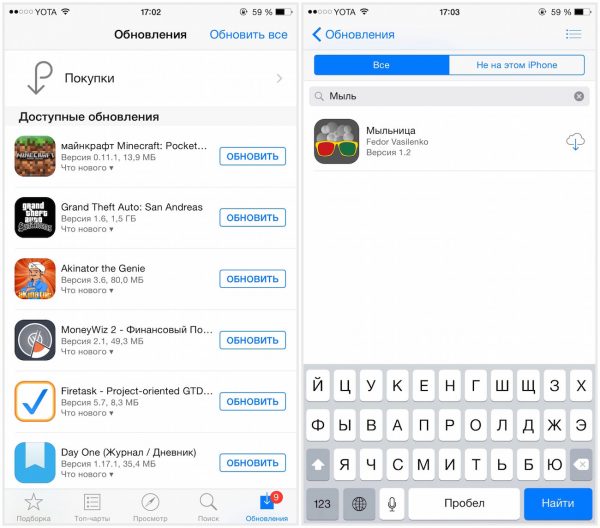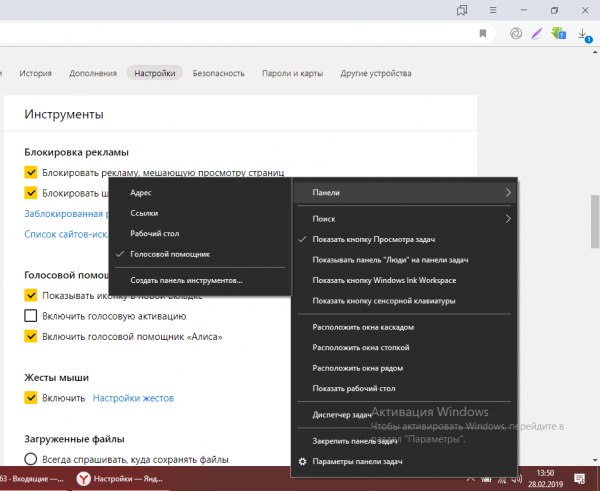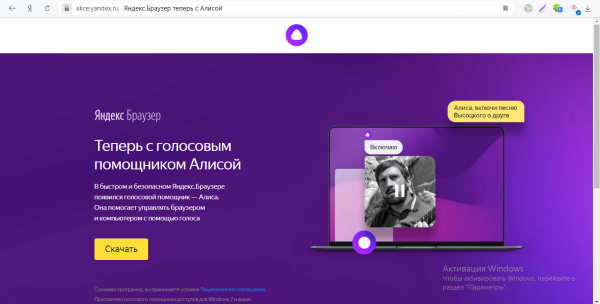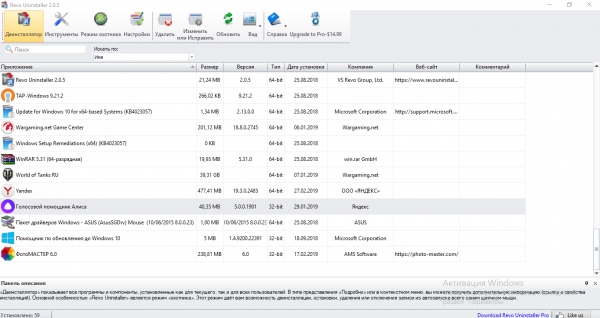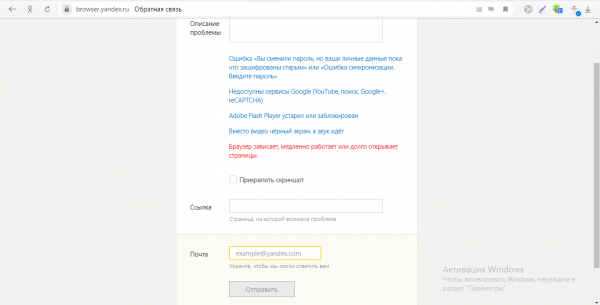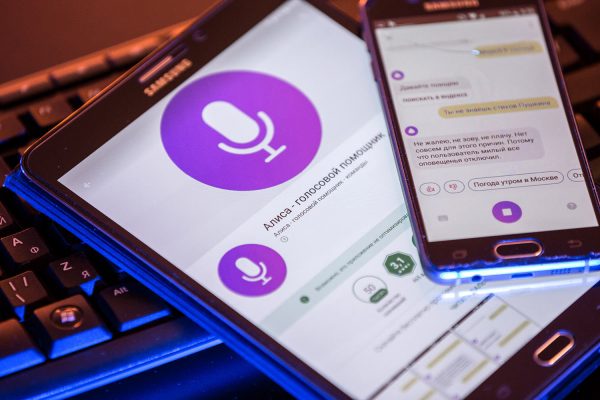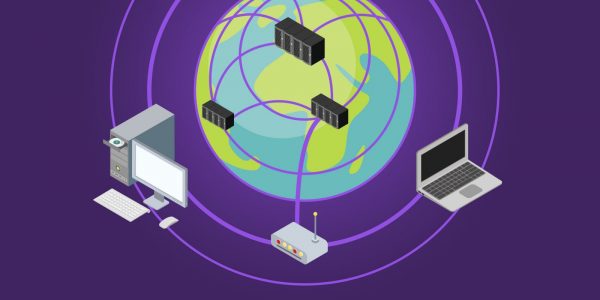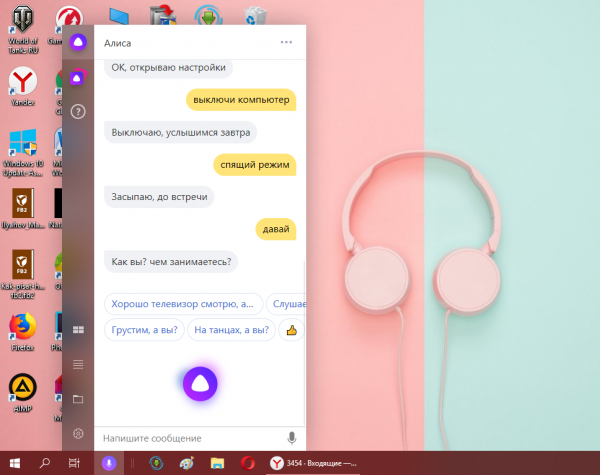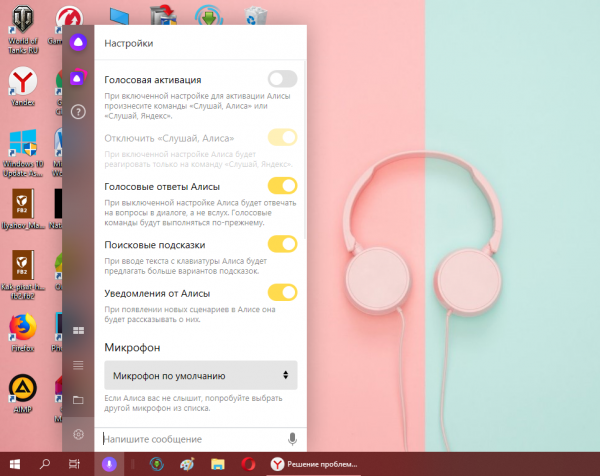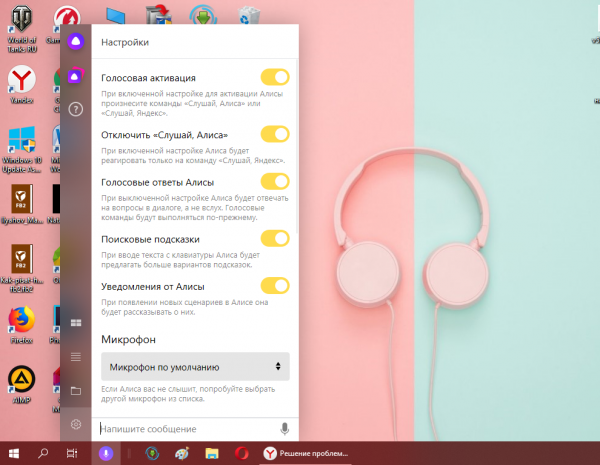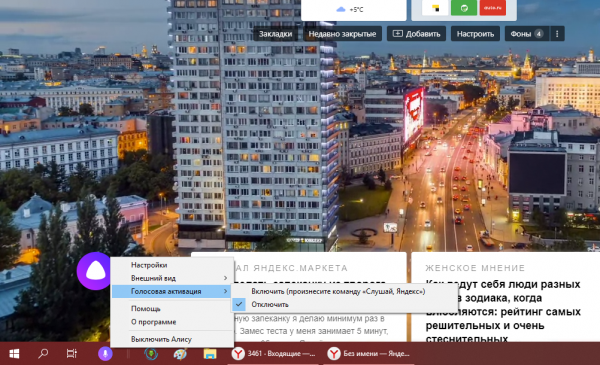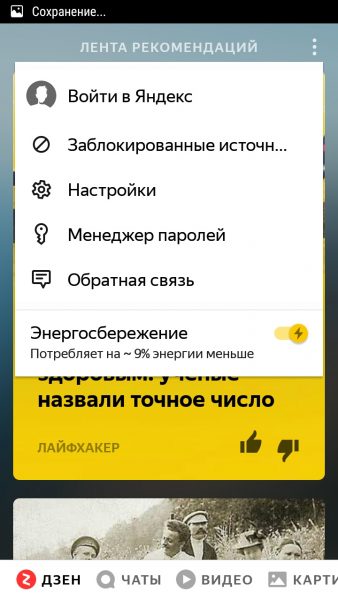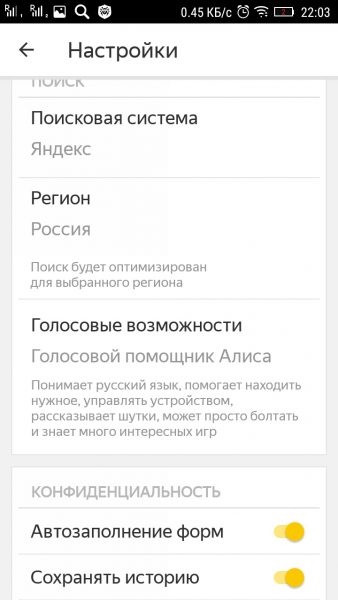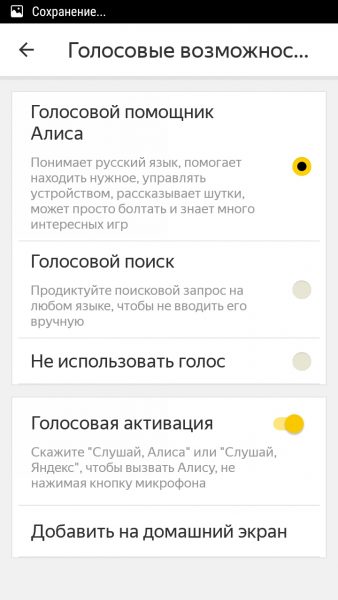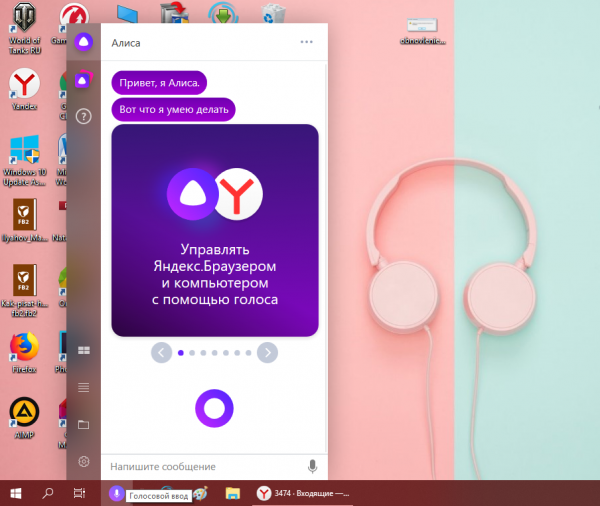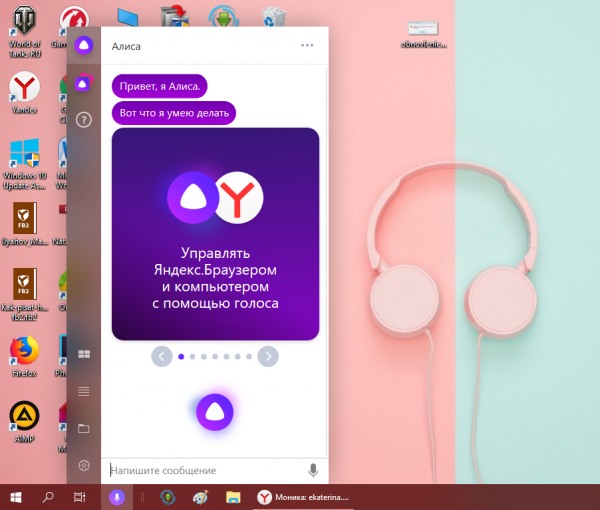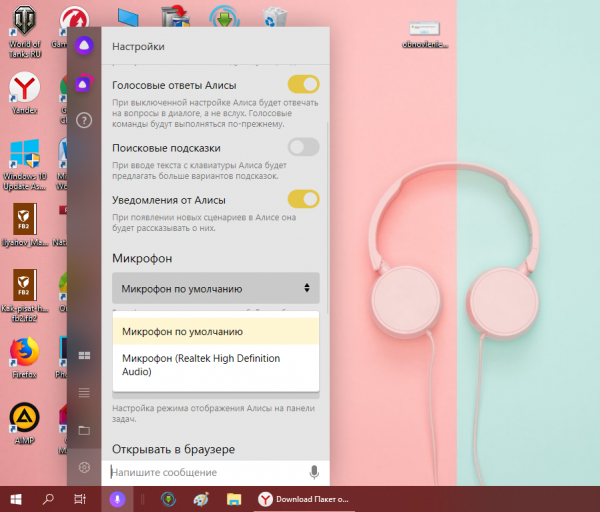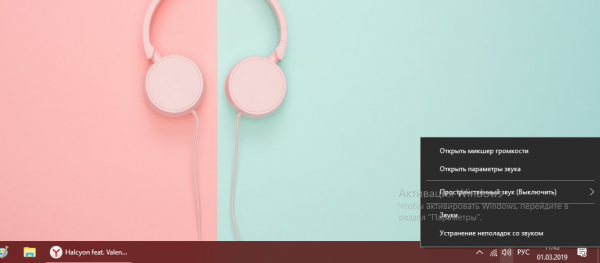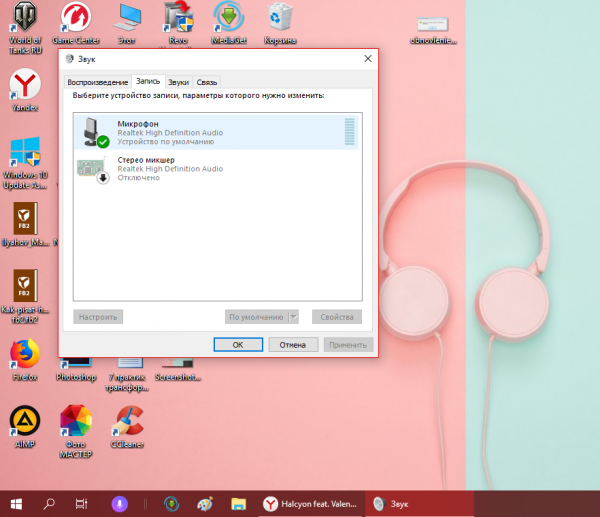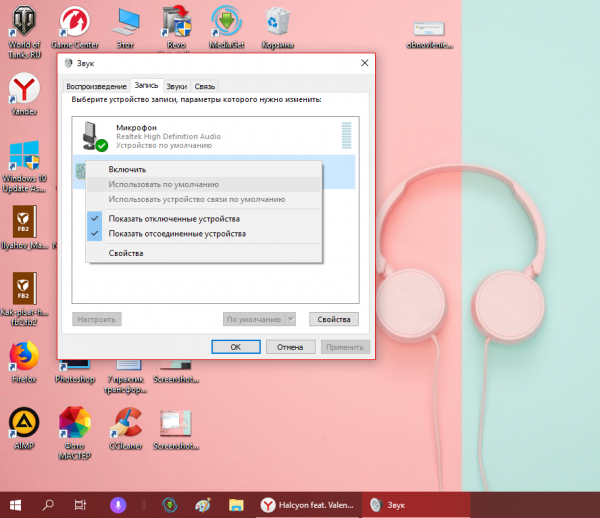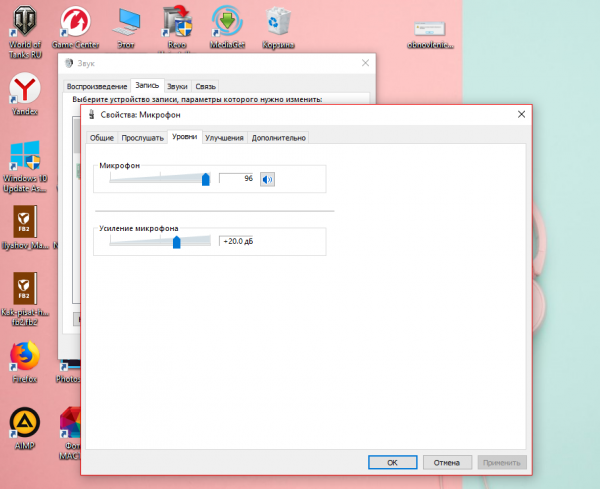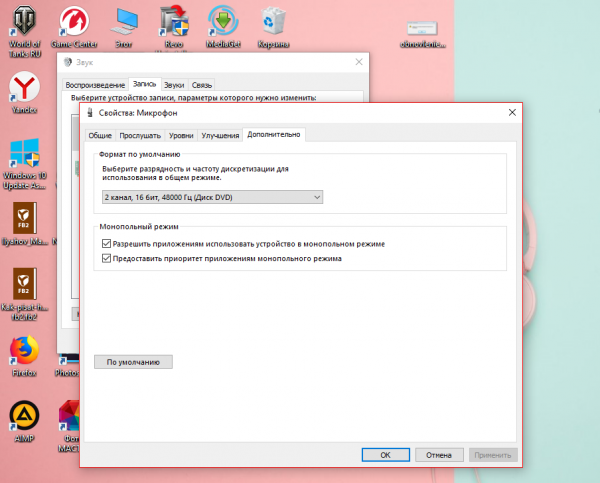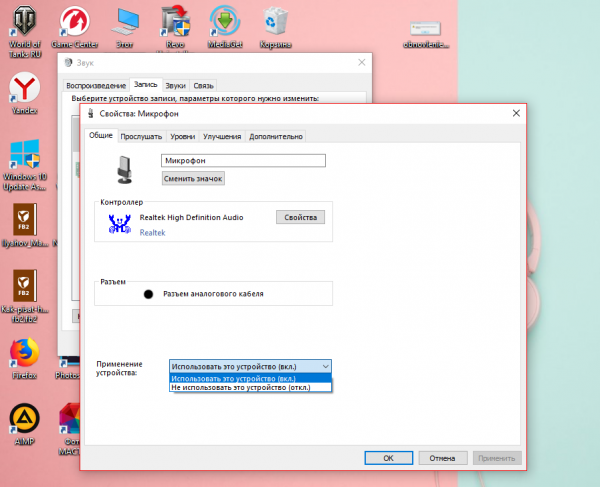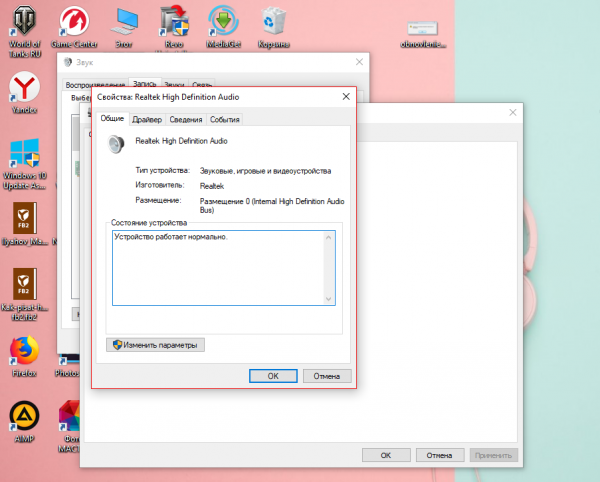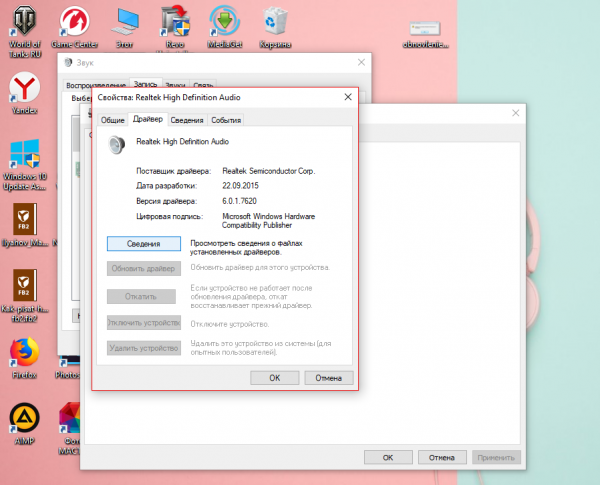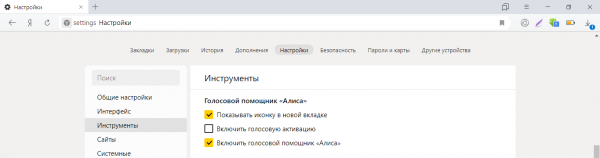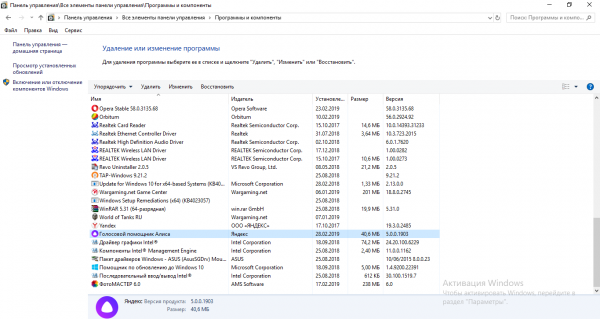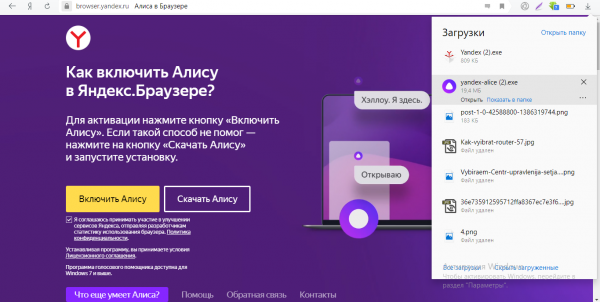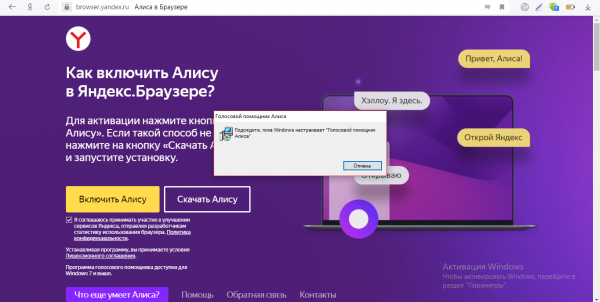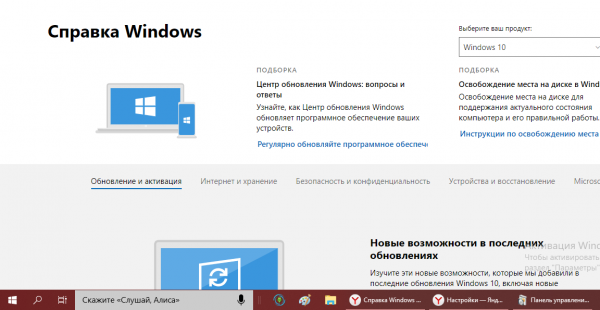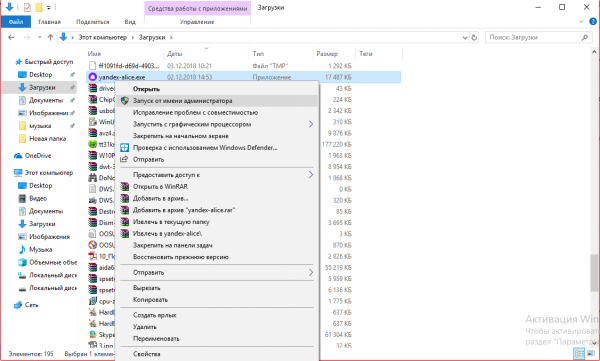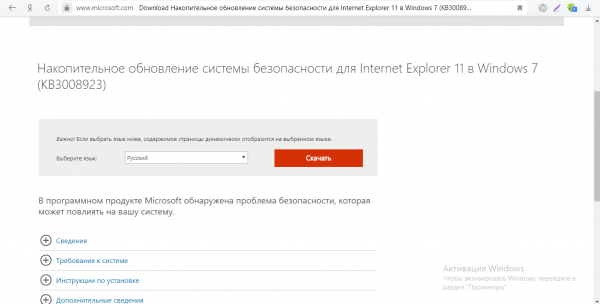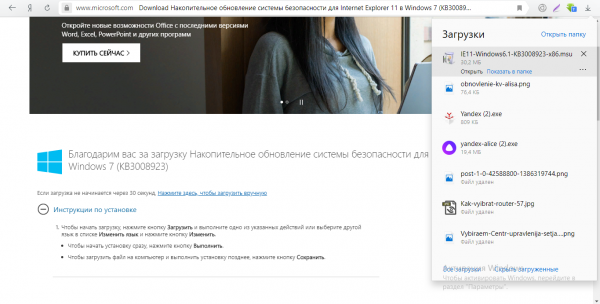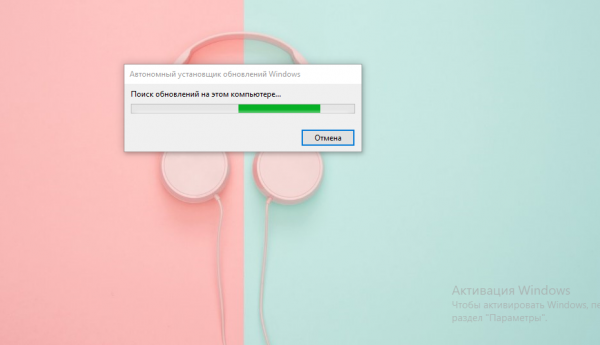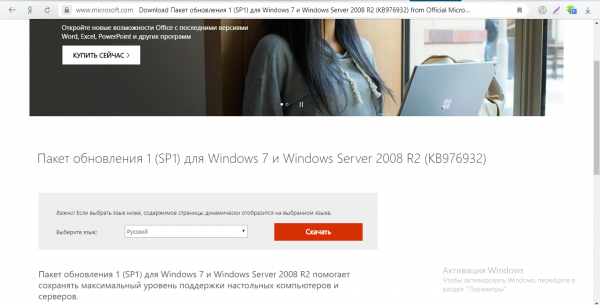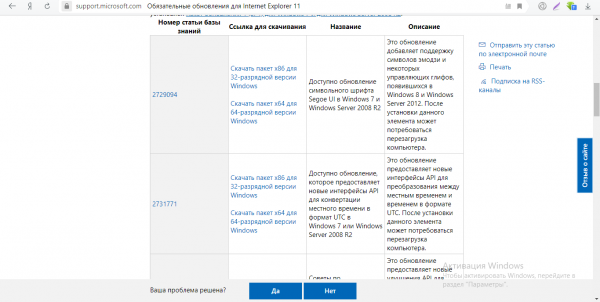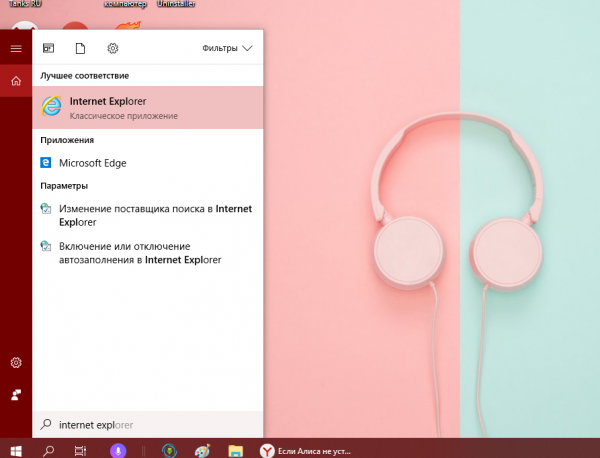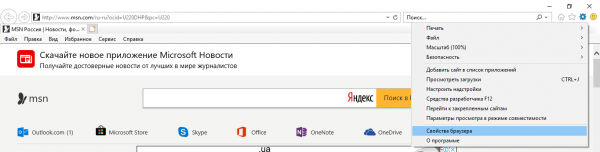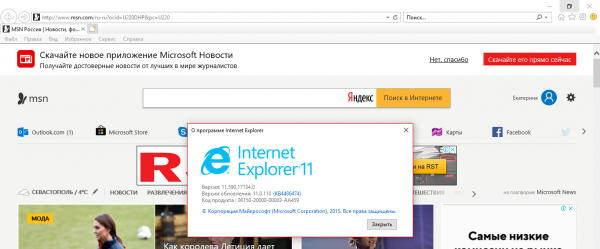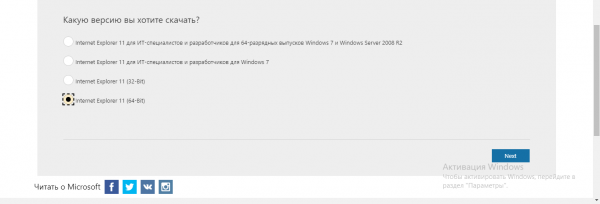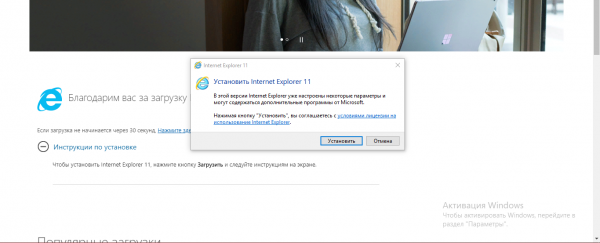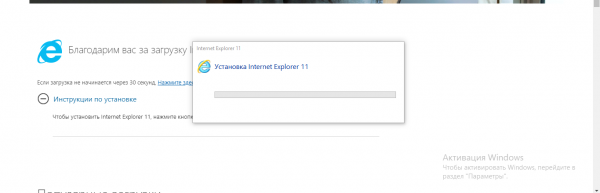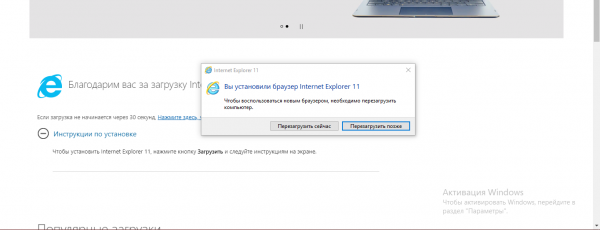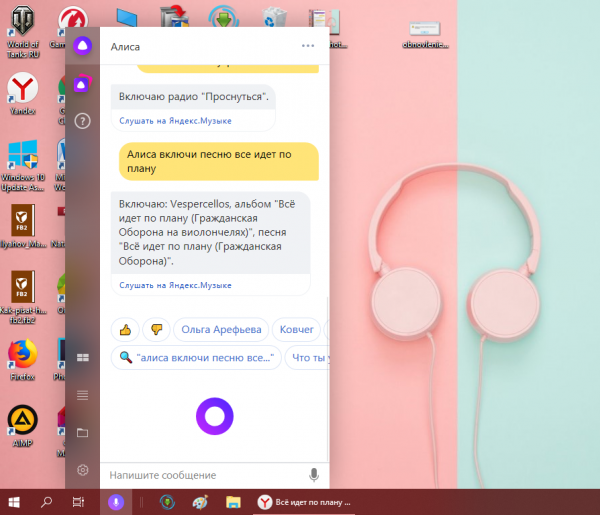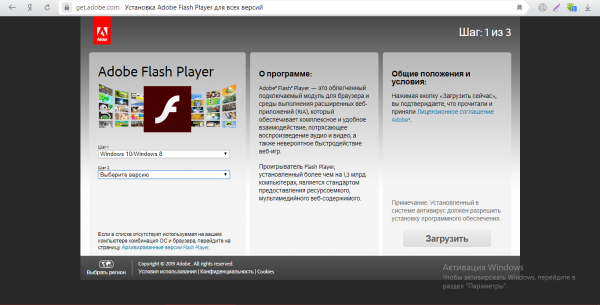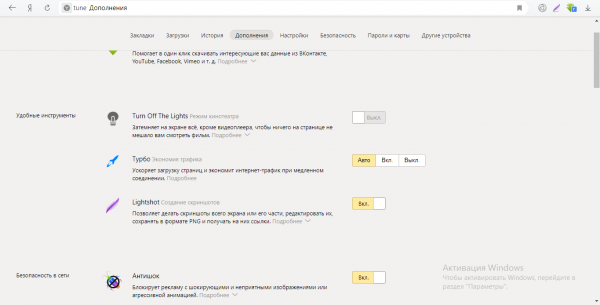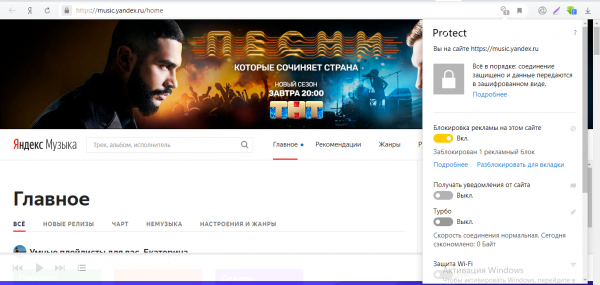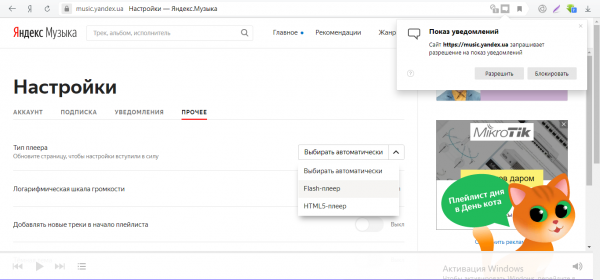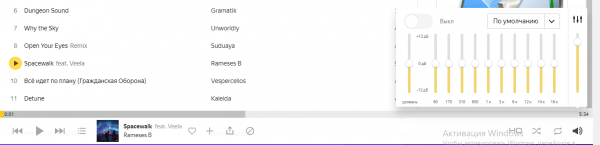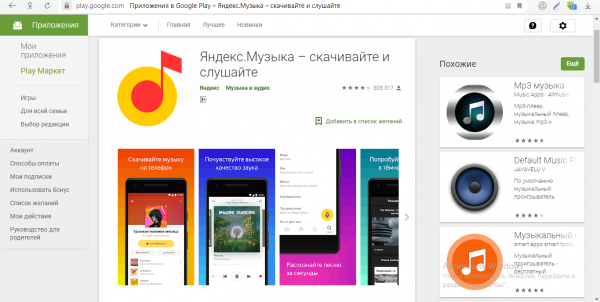Почему Алиса говорит произошла какая то ошибка Спросите попозже
С помощью голосового помощника Алиса, люди могут управлять устройствами и получать необходимую информацию. Однако, как любая технология, она может мало функцонировать иногда. Сегодня мы рассмотрим несколько распространенных проблем и ошибок, которые могут возникнуть при использовании Алисы, и как их решить.
- Что делать, если Алиса сообщает о неизвестной ошибке
- Почему Алиса перестала отвечать
- Что делать, если Алиса не подключается к интернету
- Что произойдет, если разозлить Алису
- Выводы и советы
Что делать, если Алиса сообщает о неизвестной ошибке
Если Алиса сообщает о неизвестной ошибке («Произошла какая-то ошибка. Спросите попозже, пожалуйста»), не стоит возмущаться и орать на колонку. Вместо этого рекомендуется перезагрузить станцию, либо перезагрузить роутер, отключив его от питания, подождав 10 секунд и подключив снова к розетке. Это может позволить восстановить работу устройства.
Почему Алиса перестала отвечать
Если Алиса активируется, но не отвечает на вопросы, исходящие от пользователя, причина может быть в интернет-подключении. Для работы помощника необходим стабильный доступ в интернет, поэтому стоит убедиться в наличии правильного подключения ко всем необходимым устройствам. В случае проблемы с инетрнет-соединением, можно перезапустить браузер либо воспользоваться другими методами технической поддержки.
Что делать, если Алиса не подключается к интернету
Если Алиса не подключается к интернету, могут возникнуть следующие проблемы:
- Проверка наличия проблемы с провайдером — в данном случае, нужно проверить работу провайдера и его соединения с интернетом.
- Стабильность Wi-Fi — настройка подключения к Wi-Fi должна быть стабильной.
- Перезагрузка Станции или выполнение сброса настроек до заводских — это может решить проблему соединения.
- Новая настройка подключения к интернету — если перезагрузка и сброс настроек не помогают, то можно настроить соединение заново.
- Перезагрузка роутера — если все остальные варианты не дали результатов, стоит перезагрузить роутер.
Что произойдет, если разозлить Алису
Кроме того, нельзя забывать, что Алиса является голосовым помощником и не может испытывать эмоции в полном смысле слова. В то же время, если пользователь быстро повышает на нее голос, она скорее всего не будет отвечать тем же. Внезапная агрессия также может вызвать съязвительные комментарии со стороны помощника.
Выводы и советы
Использование технологии голосового помощника — это удобно и просто, она позволяет управлять устройствами и быстро получать нужную информацию. Однако, при использовании Алисы, могут возникнуть некоторые проблемы, которые следует решать спокойно и методично. Быстрые реакции и крики на колонку в данном случае никакого позитивного эффекта не окажут, поэтому рекомендуется не торопиться и искать решения постепенно.
Как сделать чтобы Алиса сказала 300
Однако Алиса не хочет рисковать и придумывает план: она решает использовать хитрость. Алиса начинает свою фразу и называет числа: один, два, три… И внезапно, вместо четырех, она произносит «триста». Она уверена, что это заманит собеседника на ложное чувство безопасности, и он не будет ожидать неприятности после этого числа. Таким образом, Алиса сказала «триста», не рискуя услышать что-то неприятное в ответ. Она наслаждается своей маленькой победой и продолжает разговор в обычном режиме. В конце концов, Алиса понимает, что иногда нужно быть хитрее, чтобы избежать неприятных ситуаций. Этот опыт помогает ей стать более уверенной в себе и научиться побеждать, не рискуя своими эмоциями.
Как по другому сказать 300
Триста — это числительное, обозначающее количество, равное трехсот. Также можно использовать слова «трехсот» или «троихста». Это число может применяться в различных ситуациях для указания на количество предметов, людей или времени. Например, можно сказать: «В классе учатся треста студентов», что означает, что в классе обучается 300 студентов. Или же можно сказать: «Время важно, поздняя встреча уже через трехсот секунд», указывая на то, что встреча состоится через 300 секунд. Слово «триста» является основным и наиболее употребляемым для обозначения числа 300, но также существуют и альтернативные варианты, которые имеют аналогичное значение.
Какое слово не может сказать Алиса
Алиса также не может сказать ненормативные слова или оскорбительные выражения. Она следит за своим поведением и старается быть вежливой и корректной. Если задать ей непонятный вопрос или запрос, она может ответить, что не может на него ответить или попросить уточнения. Алиса не может предсказывать будущее или давать конкретные советы, связанные с личным здоровьем. Она предоставляет общую информацию и помощь в поиске необходимой информации. В целом, Алиса старается быть полезной и дружелюбной в своих ответах, и ее разработчики постоянно работают над дальнейшим усовершенствованием ее функционала.
Почему Алиса включает не всю музыку
Алиса, голосовой помощник от «Яндекс», имеет возможность воспроизводить музыку только из сервиса «Яндекс Музыка». Однако, для полного доступа к этому сервису требуется подписка на «Яндекс Плюс», также известную как Плюс Мульти. Без этой подписки пользователь не сможет располагать всем архивом музыки, предоставляемым «Яндекс Музыкой». Соответственно, если у пользователя нет подписки, Алиса не сможет включить музыку, так как у нее просто нет доступа к требующимся композициям. В свою очередь, владельцы подписки на «Яндекс Плюс» смогут наслаждаться всем ассортиментом музыки и включать ее с помощью Алисы.
В последнее время набирает популярность персональный голосовой помощник Алиса Яндекс. Но вместе с массовой установкой приложения, пользователи столкнулись с неполадками в работе приложения.
Содержание
- Общие рекомендации
- Решить проблему через техподдержку Яндекса
- Способ 1. Через Алису
- Способ 2. Через поддержку на сайте
- Способ 3. Через поддержку Я.Браузера
- Пропали настройки Алисы
- Почему Алиса не работает в фоновом режиме
- Алиса не работает на компьютере
- Алиса не отражается на панели задач
- Алиса – не работает микрофон
- kb3008923 Алиса
- Сбой в работе Яндекс Алисы на ПК апрель 2019
- Алиса не работает на планшете, Android
- Алиса не слышит меня
- Алиса не ищет в Яндексе, Гугле
- Алиса не отвечает голосом
- Алиса не открывает приложения
- Не работает Алиса без интернета
- Проблемы с подключением к Яндекс Алисе в Украине
Общие рекомендации
- Так как голосовой ассистент Яндекса — интернетозависим, первым делом проверяем, работает ли соединение с сетью;
- Если Интернет в порядке и другие сайты и приложения работают, проверяем версию Алисы. Так как за два года существования было выпущено более 2 десятков версий приложения, более старые версии могут работать с ошибками;
- Если проблемы связаны со звуком: Алиса не слышит, не говорит и т.д. В данном случае чаще всего проблемы стоит искать на стороне оборудования: от банально отключенного звука на телефоне до неисправности микрофона или динамиков. Также часто проблемы такого решаются переустановкой/обновлением драйверов;
- Алиса не запускается. Часто это связано с работой антивирусов, файерволов и программ-чистильщиков, которые удаляют Алису из списка автозагрузки устройства или ограничивают доступы;
- Алиса не включает музыку, не регулирует громкость, не взаимодействует с другими приложениями. Чаще всего проблема характерна для мобильных устройств и решается с помощью обновления операционной системы и обеих приложений до последней версии.
Решить проблему через техподдержку Яндекса
Если это все не помогло, пишем в поддержку и не забываем делиться своими решениями здесь в комментариях, чтобы помочь коллегам по несчастью!
Способ 1. Через Алису
Для связи с поддержкой воспользуйтесь формой обратной связи прямо в Алисе: Нажать три точки в правом верхнем углу (расположение может отличаться в зависимости от устройства и версии программы) / Обратная связь
Способ 2. Через поддержку на сайте
Перейдите на страницу Поддержки Яндекса по ссылке. И заполните форму обратной связи внизу страницы:
Способ 3. Через поддержку Я.Браузера
Так как Алиса является частью Яндекс Браузера, можно обратиться в поддержку именно браузера. Для этого можно использовать форму обратной связи непосредственно в браузере: Меню/Дополнительно/Сообщить о проблеме или написать через форму здесь.
Пропали настройки Алисы
На данный момент у пользователя нет возможности настраивать Алису, как это было в ранних версиях. Поэтому есть несколько вариантов решения проблемы:
- Удалите Алису и переустановите заново по ссылке.
- Загрузите старую версию
Почему Алиса не работает в фоновом режиме
Главный вопрос — как сделать, чтобы Алиса работала всегда? Да, это функция, очевидно, самая ожидаемая со стороны пользователей. При не активном экране смартфона, планшета, компьютера «разговаривать» с Алисой пока нет возможности. Для выполнения команды должен быть включен Яндекс Браузер.
Но эти вопросы нуждаются в тщательной проработке. Ведь если можно активировать ассистента при заблокированном экране, значит можно с этого устройства отправлять сообщения, денежные переводы вне зависимости от воли собственника.
Для более комфортного и быстрого доступа к ассистенту рекомендуем установить виджет на рабочий стол (подробнее в статье виджет Алисы). или настройте Алису, как голосового помощника по умолчанию.
Алиса не работает на компьютере
Хоть разработчики трудятся аки пчелки, но иногда Алиса не ищет на ноутбуке или компьютере с ОС Windows 7-10.
Во первых поверьте свой Яндекс браузер, он должен быть обновлен до версии 19.Х.Х и выше. Если требуется обновление, то зайдите на официальный сайт alice.yandex.ru/windows и нажмите Скачать. Браузер обновится и сохранит все ваши первоначальные настройки.
Убедитесь, правильно ли вызываете ассистента, командами «Слушай Алиса» или «Слушай Яндекс». Подробнее в статье Команды.
Алиса не отражается на панели задач
Голосовой помощник не отражается у пользователей в панели задач. Для подключения голосовой программы необходимо зайти в нее и нажать на раздел «Внешний вид». В блоке будут функции по отключению и включению; выберите второе.
Алиса – не работает микрофон
Микрофон не активирован. Для решения проблемы нужно нажать правой кнопкой мыши на динамик, затем нажать на «Записывающее устройство» и выберите другое устройство записи.
Микрофон тихий. Для улучшения работы микрофонного инструмента нажмите компьютерной мышкой на динамик и выберите «Записывающие устройства». На значке микрофона с зеленой галочкой кликните два раза мышью — вкладка «Уровни». В Усиление микрофона передвиньте ползунок на 1-2 деления и протестируйте Яндекс.Строку.
kb3008923 Алиса
При установке на Windows 7 требуется обновление безопасности кв 3008923. В данном случае необходимо обновить Internet Explorer до версии 11. Затем переустановить Алису Яндекс. Проблема должна быть решена. Если установить после переустановки не получается, следует обратиться в службу поддержки Яндекса:
https://yandex.ru/support/alice-windows/troubleshooting/support.html
Сбой в работе Яндекс Алисы на ПК апрель 2019
Несколько пользователей написали о проблеме с доступностью Яндекс Алисы.
Суть сбоя: при загрузке голосового помощника выдает сообщение «Ошибка! Перезагрузите страницу».
По нашей информации подобная ошибка наблюдается только на версии Алисы для компьютеров. Перезагрузка компьютера, отключение антивирусника и брандмауэра не решают проблему. Вероятнее всего проблема на стороне серверов Алисы.
Как решить: очистите кэш и cookies Яндекс Браузера: Настройки/История/Очистить историю. В большинстве случаев это решает проблему.
Алиса не работает на планшете, Android
Вначале запуска чат-бота Алисы Яндекс на планшетах ассистент не работал, а был доступен только голосовой поиск. Позже эта проблема была устранена разработчиками. Иногда возникают проблемы в работе Алисы на планшете так как пользователи пробуют установить Алису на устройства на платформе отличной от Android, что пока не представляется возможным. Алиса работает на девайсах с Windows 7-10, iOS, Android.
Так же стоит проверить включена ли функция голосовой активации. Подробнее в статье Как настроить Алису для Windows.
Алиса не слышит меня
Проблемы на компьютере возникают из-за неполадок в работе микрофона. Для проверки микрофона нужно навести курсор компьютерной мыши на значок микрофона или, расположенный на панель Windows. Начните говорить любую фразу. Если по окончанию фразы круглый значок не замигал, то у микрофона есть неполадки.
Если программа вас не слышит, то проверьте голосовую активацию: зайдите в «настройки» и включите голосовую активацию.
Проверяем настройки микрофона:
- Справа внизу есть значок «колонка», нажмите его.
- Зайдите в блок «Записывающие устройства» и на «Вкладке» найдите нужный микрофон.
- Затем команда «Использовать по умолчанию».
- Открыв функцию «Свойства», перейдите в блок «Уровни». Не нужно устанавливать сразу две функции.
- В блоке «Дополнительно» посмотрите, что отключены дополнительные средства звука.
Алиса не ищет в Яндексе, Гугле
Проблема поиска в браузерах может возникать не по вине пользователя. Приложение постоянно обновляется и совершенствуется, поэтому стоит подождать исправлений разработчиками или написать в поддержку Яндекс.
Проверьте интернет соединение.
Так же стоит отметить, что голосовой помощник Алиса встроен только в Яндекс браузер и в других браузерах ею воспользоваться не удастся. Хотя можно настроить в каком браузере показывать ответ за поисковый запрос. Нажмите «Настройки» в Яндекс браузере. В строке Поиск, выберите поисковую систему для Умной строки. Если нет подходящей, то введите вручную.
Так же попробуйте обновить Алису Яндекс. Для этого поверьте свой Яндекс браузер, он должен быть обновлен до версии 18.2.1. Если у вас версия устаревшая, то зайдите на официальный сайт alice.yandex.ru/windows и нажмите Скачать. Браузер обновится и сохранит все ваши первоначальные настройки. После этого последующие обновления Алисы Яндекс будут происходить автоматически.
Алиса не отвечает голосом
«Алиса» для стабильной работы должна иметь доступ к коммуникационным устройствам. Для начала разговора нужно проверить свой микрофон. Если же программа воспринимает данные, но не дает ответа, то увеличьте громкость мультимедийного динамика. Если ничего не работает, то проверьте динамики и микрофон на работоспособность. Подробнее об этом в статье выше.
Алиса не открывает приложения
«Алиса» может не открывать приложения по запросу. Для решения проблемы попробуйте перезапустить или установить заново приложения или освободить место на телефоне, планшете или ПК.
поверьте свой Яндекс браузер, он должен быть обновлен до версии 18.2.1. Если требуется обновление, то зайдите на официальный сайт alice.yandex.ru/windows и нажмите Скачать. Браузер обновится и сохранит все ваши первоначальные настройки.
Не работает Алиса без интернета
Алиса является частью поисковика, поэтому для работы нужно интернет соединение. Хотя уже доступна функция офлайн-доступ для Яндекс браузера, при которой часть популярной для вас информации загружается «наперед» и при отсутствии Internet можно просматривать страницы поиска.
Так же могут блокировать работу голосового помощника прокси-сервера, антивирус, брандмауэр операционной системы.
Решение проблем:
Если Алиса не работает из-за антивируса, то отключите функцию «HTTPS».
Если неполадка возникла из-за брандмауэра Windows, то следуйте инструкции:
- Откройте панель управления Виндовс, зайдите в раздел «Система и безопасность». Найдите брандмауэр Виндовс.
- В окне нажмите «Разрешение взаимодействия с приложением или компонентом в брандмауэре Windows.»
- Нажмите «Изменить параметры» и подтвердите.
- Под появившимся списком нажмите кнопку «Разрешить другое приложение».
- Нажмите «Обзор» и выберите папку-проводник.
- В колонках «Частная» и «Публичная» нужно поставить галочки для доступа в Интернет. Выберите приложения.
Проблемы с подключением к Яндекс Алисе в Украине
Для решения проблем с подключением голосового помощника в Украине необходимо настроить VPN. Он служит для защиты действий пользователя в сети.
Расшифровка с английского Virtual Private Network.
Для настройки VPN необходимо зайти в «параметры» Виндовс. Затем нажмите в подраздел «Сеть и интернет». В пункте VPN выберите «Добавить vpn подключение». И дальше следуйте по настройкам.
Можно скачать поисковик с уже встроенным ВПН, например, Яндекс браузер.
Если на компьютере используется прокси-сервер, вы не сможете воспользоваться голосовым поиском, однако текстовый поиск будет работать.
Также читают:
Почему ассистент уклоняется от ответа Президенту?
Окей Яндекс!
Голосовой поиск Яндекс для компьютера Windows 7, 8, 10.
Помощник голосовой Алиса Яндекс
Команды — Алисы что ты умеешь? Секретные команды
Кто озвучивал Алису Яндекс?
Не нашли ответ? Задавайте вопросы в комментарии или пишите в Обратную связь.
( 3 оценки, среднее 2.33 из 5 )
Алиса – очень удобная функция Яндекс.Браузера. Голосовой помощник способен быстро найти необходимую информацию в просторах интернета, выполнять различные команды на устройстве, включать музыку, вызывать такси и просто болтать, шутить на любые темы. К ее обширному набору возможностей достаточно быстро привыкаешь. Это, соответственно, становится глобальной проблемой, если вдруг какие-то функции перестают работать. В этом случае, возникает необходимость определить, по каким причинам не работает Алиса в Яндекс Браузере и как можно быстро исправить эту ситуацию.
Содержание
- Почему не включается голосовой ассистент Алиса в Yandex Browser
- Отключен микрофон
- Отключена голосовая активация
- Как вернуть Алису в Yandex Browser
- Исправление неполадок через браузер
- Повторное скачивание
- Что делать, если Алиса сообщает об отсутствии интернета
- Заключение
Почему не включается голосовой ассистент Алиса в Yandex Browser
Распознать проблему просто. Голосовой помощник не реагирует на запросы и не осуществляет поиск.
К самым распространенным причинам, из-за чего это могло произойти, относят следующие ошибки:
- недостаточный объем памяти на системном диске;
- несовместимость с антивирусной программой, которая считает голосовой помощник вредоносным и блокирует его;
- слабое или нестабильное интернет-соединение.
Соответственно, для решения проблемы первое что нужно сделать – посмотреть хватает ли места на диске, отключить антивирус и проверить, исправно ли подключение к интернету. Также существует еще ряд других проблем, из-за чего не включается Алиса в Яндекс Браузере.
Отключен микрофон
Если голосовой помощник Алиса не слышит запроса, это может быть связано с тем, что на смартфоне отключен микрофон. Следовательно, программа просто игнорирует команды.
Проверить или исправить эту настройку можно так:
- Перейдите в раздел «Настройки» устройства.
- Выберите пункт «Приложения». Затем, «Все приложения» (или «Управление приложениями»).
- Найдите «Яндекс» и кликните по нему.
- Выберите пункт «Разрешения»
- Найдите функцию «Микрофон» и установите значение «Разрешить».
Перезагрузите смартфон, после чего, голосовой помощник должен заработать.
На компьютере или ноутбуке с операционной системой Window 8, 10 или 11 пошаговая инструкция включения микрофона выглядит так.
- Нажмите «Пуск» и перейдите в раздел «Панель управления».
- Перейдите в подкатегорию «Звук» и во внутренней вкладке откройте «Запись».
- Выполните правый клик мыши в окне и отметьте галочками пункты «Показать отключенные устройства».
- Найдите микрофон, которым вы планируете пользоваться и выберите команду «Включить».
Перезагрузите персональный компьютер и попробуйте включить «Алису».
Внимание! Если настройки в порядке, но Алиса по-прежнему не слышит вас. Возможно сломан сам микрофон. В этом случае попробуйте подключить другое устройство и скажите несколько команд. Если Алиса начала реагировать, значит нужно купить другой микрофон.
Отключена голосовая активация
Голосовой помощник может не запускаться на телефоне или компьютере из-за того, что отключена голосовая активация. По-умолчанию опция может не работать.
Включить ее можно самостоятельно через настройки браузера:
- Запустите Яндекс и нажмите на три горизонтальные полоски, которые располагаются в правом верхнем углу.
- Перейдите в раздел «Настройки». Затем, в раздел «Инструменты».
- Найдите опцию «Включить голосовую активацию фразой» и активируйте ее.
Дополнительно рекомендуется зайти в настройки приложения и проверить, установлено ли в нем разрешение на голосовую активацию.
Примечание! Навигатор может перестать распознавать речь, так как его блокируют встроенный блокировщик рекламы. Для его отключения перейдите в раздел браузера «Дополнения» и в пункте «Безопасность в сети» отключите все действующие расширения.
Как вернуть Алису в Yandex Browser
Если голосовой помощник распознает речь, но неправильно выполняет команды, поработайте над своей дикцией. Произносите фразы четко, медленно и громко. Если Алиса не реагирует на голос человека, для ее восстановления рекомендуется обратиться в службу поддержки.
Исправление неполадок через браузер
Если все способы самостоятельного решения проблемы не принесли желаемых результатов. Попробуйте выяснить в чем причина через службу поддержки Яндекс.
Для этого поступите следующим образом.
- Запустите браузер, нажав в правом верхнем углу три горизонтальные полоски.
- Откроется меню, в перечне которого выберите «Дополнительно».
- Затем откройте «Сообщить о проблеме».
- В пустом поле изложите суть ситуации, при необходимости прикрепите соответствующие скриншоты.
Обработка заявки может осуществляться от нескольких часов до 3 суток. Служба поддержки поможет выявить в чем проблема и посоветует варианты исправления проблемы.
Повторное скачивание
Не всегда у пользователя может получиться самостоятельно исправить и устранить проблему. В этом случае решением станет переустановка браузера.
Осуществляется это просто:
- Удалите «Яндекс» с устройства.
- Повторно скачайте его.
- Не забудьте во время установки выдать разрешение на использование микрофона.
После такого обновления голосовой помощник должен заработать.
Примечание! На многих смартфонах кнопка Алисы вынесена на рабочий стол отдельным приложением. В этом случае, для решения проблемы достаточно запустить его. Нажать на три точки в правом верхнем углу и выбрать пункт «Обратная связь». В появившемся окне сообщите о проблеме в службу поддержки.
Что делать, если Алиса сообщает об отсутствии интернета
В обязательном порядке для полноценной работы голосового помощника необходимо стабильное подключение к интернету. Если его нет, то во время запроса появится соответствующая ошибка.
Решить проблему с подключением к сети можно несколькими способами:
- Перезагрузите роутер.
- Попробуйте подключиться к другой сети, после чего повторите попытку использования голосового помощника.
- Если подключение осуществляется с телефона – попробуйте изменить локацию. Возможно в том месте плохая сеть. Из-за чего сигнал интернета слабый.
- Проверьте, точно ли включена передача данных.
Попробуйте зайти на другие сайты. Если подключение сети работает исправно, но соединение все равно не установлено. Обратитесь за помощью к провайдеру.
Заключение
Голосовой помощник «Алиса» уже стал неотъемлемой частью нашей жизни. Он помогает заметно упростить запросы и быстрее выполнить функции. Если по каким-то причинам он перестал работать, попробуйте исправить проблему самостоятельно, придерживаясь вышеуказанных инструкций. Если это сделать не удалось, обратитесь за помощью в службу поддержки.
Яндекс станция Алиса — это голосовой помощник, который может выполнять множество задач. Однако, как и любое другое устройство, оно может столкнуться с различными проблемами. Если вы обнаружили, что ваша Яндекс станция Алиса не работает, не паникуйте. Существует несколько способов решения проблемы, и мы расскажем о них далее.
Возможно, причина неполадок в сетевом подключении. Если ваша Яндекс станция Алиса не подключена к интернету или слабый сигнал Wi-Fi, возможно, она будет работать некорректно. Проверьте подключение к Интернету и убедитесь, что сигнал достаточно сильный для работы устройства.
Если проблема не в подключении к Интернету, перезагрузите Яндекс станцию Алису. Это можно сделать, нажав и удерживая кнопку включения на корпусе устройства. Когда появится красный индикатор, отпустите кнопку. Яндекс станция Алиса перезагрузится.
Почему станция Алиса может не реагировать
Многие пользователи станции Алиса могут столкнуться с проблемой, когда она начинает работать неправильно или вообще не реагирует на команды. Это может быть вызвано несколькими причинами.
- Проблемы с интернет-соединением: если соединение с интернетом нестабильно, то станция Алиса может не получать достаточно данных для работы.
- Проблемы со звуком: если микрофон или колонки не работают как надо, то Алиса может не услышать ваш голос или не произнести ответ.
- Необновленное приложение: если у вас не обновлено приложение Яндекса, то станция Алиса может не работать правильно.
- Проблемы с дополнительными устройствами: если у вас есть дополнительные устройства, которые нарушают работу станции Алиса, то это может привести к неправильной работе устройства.
Если вы столкнулись с проблемами при работе со станцией Алиса, можно попробовать перезагрузить ее, проверить соединение с интернетом и обновить приложение Яндекса. Если это не помогло, стоит обратиться в службу поддержки.
Что делать, если Яндекс станция не работает?
1. Проверить подключение к интернету
В первую очередь, убедитесь, что устройство, на котором используется Яндекс станция, имеет стабильное подключение к интернету. Возможно, что проблемы с работой станции связаны с отсутствием или низким качеством сетевого подключения.
2. Перезагрузить устройство
Если проверка интернета не дала результатов, попробуйте перезагрузить устройство, на котором находится Яндекс станция. Это может помочь в решении проблем со станцией.
3. Обратиться в службу поддержки
Если первые два способа не помогли, можно обратиться в службу поддержки Яндекса. Эксперты помогут выяснить причину проблемы и предложат решение.
4. Обновить ПО Яндекс станции
Проверьте, что устройство использует последнюю версию программного обеспечения Яндекс станции. Обновление ПО может решить некоторые проблемы с работой устройства.
5. Сбросить настройки Яндекс станции
Если все остальные способы не сработали, можно попробовать сбросить настройки Яндекс станции до заводских. Это поможет устранить возможные внутренние ошибки и вернуть устройству работоспособность.
Почему Алиса перестала включаться
Многие пользователи сталкиваются с проблемой, когда Яндекс станция Алиса не работает. Причин для этого может быть множество.
- Отключен интернет: Чтобы Алиса могла работать, устройство должно иметь доступ к интернету. Если у вас нет интернет-соединения, проверьте подключение к Wi-Fi или мобильным данным.
- Проблемы с устройством: Если у вас проблемы с устройством, то он может не запускаться или работать неправильно. Попробуйте перезагрузить устройство и проверьте, работает ли Алиса после этого.
- Сбои в работе серверов: Иногда проблемы могут быть связаны с работой серверов. В этом случае, попробуйте подождать некоторое время и попробуйте запустить Алису еще раз.
- Проблемы с приложением: Если у вас на устройстве установлено приложение Яндекс.Станция, то возможно, приложение не работает правильно. Попробуйте обновить приложение и запустить Алису снова.
Если ни одно из вышеперечисленных решений не помогло решить проблему, то попробуйте обратиться в техническую поддержку Яндекса. Возможно, у них есть дополнительные рекомендации, которые помогут вам восстановить работу Алисы.
Что делать, если Яндекс станция мини не работает
Яндекс станция мини – это удобное и многофункциональное устройство, которое иногда может подвести своего пользователя. Если вы столкнулись с проблемами, связанными с работой вашей Яндекс станции мини, не беспокойтесь – в этой статье мы подробно расскажем, какие действия нужно предпринять, чтобы решить возникшие проблемы.
В первую очередь, убедитесь, что ваша Яндекс станция мини подключена к питанию. Проверьте, правильно ли установлены кабеля и разъемы. Если проблема не в питании, то попробуйте перезагрузить Яндекс станцию мини. Для этого нажмите и удерживайте кнопку «УМНЫЙ ЗВУК» на устройстве до тех пор, пока не услышите звук перезагрузки.
Если проблема не решается, то проверьте соединение Wi-Fi. Возможно, ваша Яндекс станция мини потеряла связь с вашей сетью Wi-Fi. Проверьте правильность ввода пароля, а также проверьте настройки вашей сети Wi-Fi. Если проблема не в сети, то попробуйте сбросить настройки Яндекс станции мини до заводских настроек. Для этого нажмите и удерживайте кнопку «УМНЫЙ ЗВУК» и кнопку «МИКРОФОН» на устройстве одновременно до тех пор, пока не услышите звук сброса настроек.
Если после выполнения всех вышеперечисленных действий ваша Яндекс станция мини по-прежнему не работает, то вероятнее всего она требует ремонта. Обратитесь в сервисный центр Яндекса, чтобы специалисты смогли найти и устранить неисправность.
Как заставить Алису работать
1. Проверьте подключение к интернету. Если Алиса не отвечает на ваши запросы, возможно, устройство не подключено к интернету. Убедитесь, что вы находитесь в зоне доступа к Wi-Fi или что мобильные данные включены.
2. Подождите немного. Иногда Алиса может не отвечать на запросы из-за временных технических неполадок, поэтому попробуйте подождать некоторое время и попробуйте еще раз.
3. Проверьте правильность формулировки запроса. Алиса может не понять ваш запрос, если он сформулирован неправильно. Помните, что вы можете задавать вопросы только на русском языке.
4. Обновите приложение. Если Алиса не работает должным образом, возможно, вы работаете с устаревшей версией приложения. Обновите приложение в Google Play или App Store.
5. Перезагрузите устройство. Иногда, перезагрузка Алисы может помочь в случае неполадок. Попробуйте перезагрузить устройство и запустите приложение еще раз.
6. Обратитесь в службу поддержки Яндекса. Если Алиса продолжает не работать, не стесняйтесь обратится за помощью к службе поддержки Яндекса.
Как перезагрузить колонку Яндекс.Станция Алиса
Шаг 1: Отсоедините устройство от розетки и дайте ему простоять не менее 30 секунд.
Шаг 2: Подключите колонку снова к розетке.
Шаг 3: Дождитесь, пока светодиодный индикатор на устройстве перестанет мигать и загорится постоянно.
Шаг 4: Откройте приложение Яндекс на своем устройстве и проверьте, работает ли колонка.
Если эти шаги не помогли, то возможно, что настройки устройства были сброшены или отключены на стороне Яндекса. В этом случае вам нужно обратиться в службу поддержки Яндекс.Станции.
Не забудьте также проверить, подключено ли устройство к Wi-Fi и правильно ли настроена громкость. Это также может быть проблемой в работе колонки Яндекс.Станция Алиса.
Почему Алиса на Яндекс Станции горит синим?
Хотя синий цвет интуитивно ассоциируется с функциональностью и удобством, в контексте работы Яндекс Станции, горящий синим цвет светового индикатора может указывать на несколько причин, которые могут привести к неполадкам в работе Алисы, а в некоторых случаях и к полной остановке работы устройства:
- Устройство не подключено к Интернету. Все функции работы Яндекс Станции зависят от подключения к Интернету. Поэтому, если синий цвет горения светового индикатора сменяется на желтый, то есть причина в отсутствии доступа к сети.
- Проблема с аккаунтом. Несколько раз подряд неправильно введенный пароль или неверные логин и пароль могут привести к блокировке аккаунта, которая может вылиться в недоступность Алисы.
- Проблема с микрофоном. Если синий цвет продолжает гореть на Яндекс Станции, даже когда устройство подключено к Интернету и аккаунт работает корректно, то это может указывать на проблему с микрофоном — например, наличие физических препятствий или низкое качество микрофона.
Для того чтобы понять, какие проблемы затрудняют работу Алисы и прийти к их решению, можно обратиться к инструкции к устройству, а в случае, если причина неполадок остается неясной, — к технической поддержке Яндекс Станции.
Как проверить работоспособность Яндекс станции
Яндекс станция Алиса — устройство, предназначенное для управления умным домом и проведения голосовых запросов. В случае, если она не работает, нужно выполнить несколько действий, чтобы выяснить причину.
1. Проверьте подключение к интернету:
Убедитесь, что устройство подключено к Wi-Fi сети. Если нет, то проверьте настройки Wi-Fi и убедитесь, что пароль введен верно.
2. Проверьте статус устройства:
Проверьте, включена ли Яндекс станция, и находится ли она в рабочем состоянии. При необходимости, перезагрузите устройство, нажав кнопку сбоку или отключив его от розетки на несколько минут.
3. Убедитесь, что исправен микрофон:
В случае, если устройство не реагирует на команды, проверьте, работает ли микрофон. Вы можете это сделать, произнеся фразу «Алиса» и следом возникшую команду.
4. Проверьте наличие обновлений:
Убедитесь, что на устройстве установлена последняя версия программного обеспечения. Если нет, обновите устройство через приложение Яндекс на смартфоне или планшете.
5. Свяжитесь со службой поддержки:
Если после выполнения всех вышеперечисленных действий Яндекс станция все еще не работает, обратитесь за помощью в службу поддержки Яндекса.
Как полностью перезагрузить Яндекс станцию
1. Выключите Яндекс станцию
Для начала, следует выключить Яндекс станцию. Для этого нужно просто нажать на кнопку выключения, которая находится на задней панели устройства.
2. Отключите Яндекс станцию от сети питания
Через несколько секунд после выключения, отключите Яндекс станцию от сети питания. Оставьте устройство на несоклько минут, чтобы оно полностью разрядилось.
3. Подключите Яндекс станцию к сети питания и включите
После того, как Яндекс станция полностью разрядилась, можно подключить её к сети питания и включить. При первом включении станция может загрузить дополнительные обновления, поэтому следует дождаться окончания этого процесса.
4. Проверьте работу Яндекс станции
Проверьте, что Яндекс станция работает корректно. Если по-прежнему не работает некоторая функциональность, попробуйте выполнить обычную перезагрузку устройства. Для этого нужно нажать и удерживать кнопку выключения на задней панели устройства. Когда на экране появится «Вы действительно хотите выключить Яндекс Станцию?», нужно отпустить кнопку и подождать, пока устройство выключится и затем включить снова.
Эти простые шаги помогут полностью перезагрузить вашу Яндекс станцию, если она перестала работать корректно.
Как разбудить Алису?
Если Яндекс.Station Алиса не реагирует на голосовые команды, возможно она находится в режиме ожидания. Для ее разбуживания просто произнесите ее имя: «Алиса».
Если данный метод не помогает, сделайте следующее:
- Проверьте подключение устройства к Wi-Fi. Без подключения к интернету Алиса не может работать. Проверьте соединение и подключитесь к доступной Wi-Fi сети.
- Убедитесь в правильности произношения команд. При произношении команд обращайте внимание на точность и четкость произношения. Команды должны быть произнесены громко и четко.
- Проверьте микрофон устройства. Если микрофон не работает, Алиса не сможет услышать ваши команды. Убедитесь, что микрофон включен и не заблокирован.
- Перезагрузите устройство. Попробуйте перезагрузить Яндекс.Станцию, возможно после перезагрузки проблема будет решена.
Если вы выполнили все эти шаги, и Алиса все еще не работает, обратитесь в техническую поддержку Яндекса.
Почему Алиса не реагирует на пульт
Если у вас возникла проблема, когда Алиса не реагирует на пульт, то есть не отвечает на команды, дело может быть в нескольких факторах.
- Первым делом, проверьте, что ваша Яндекс станция Алиса включена и подключена к интернету.
- Возможно, что пульт не работает из-за низкого заряда батареи или неполадок в работе самого пульта.
- Если вы уже проверили пульт, то стоит попробовать перезагрузить устройство, которое вы используете для управления устройством.
- Также, стоит проверить настройки Алисы, возможно вы отключали определенные функции и они не работают в данный момент.
Если проблема не была решена при помощи перезагрузки, проверки настроек или зарядки батареи пульта, то вам стоит связаться с технической поддержкой Яндекса. Они помогут вам разобраться с проблемой и предоставят подробную консультацию по вопросам восстановления работы вашей Алисы.
Где можно починить Яндекс станцию
Если вам понадобилось починить Яндекс станцию, то есть несколько вариантов, где это можно сделать.
Сервисный центр Яндекс
Первый и самый надежный вариант — обратиться в сервисный центр Яндекс. Там работают профессионалы своего дела, оснащены всем необходимым и готовы решить любую проблему с Яндекс станцией.
Системные администраторы
Если у вас в компании есть свои системные администраторы, они тоже могут помочь вам починить Яндекс станцию. Но стоит учитывать, что они могут не иметь необходимого оборудования или знаний, чтобы решить вашу проблему.
Эксперты-фрилансеры
Ещё один вариант — обратиться к экспертам-фрилансерам. Это может быть дешевле, чем ремонт в сервисном центре, но не стоит забывать о рисках, что работа может быть выполнена некачественно.
- слишком дешевые цены могут быть знаком плохого качества работы;
- нет гарантии, что работа будет выполнена во время;
- некоторые фрилансеры могут забрать вашу вещь, но уже вернуть точно не обязаны.
Так что лучше обратиться в сервисный центр, где вы сможете быть уверены в качестве и гарантии.
Алиса горит фиолетовым и не реагирует: причины и решения проблемы
Возможные причины проблем с Алисой
Часто проблемы с работой Алисы связаны с интернет-соединением. Если сигнал неустойчивый или отсутствует, Алиса не может получить запросы и отвечать на них.
Еще одной причиной может быть сбой в работе самого голосового помощника, вызванный ошибками программирования или нехваткой ресурсов на серверах компании Яндекс.
Как решить проблемы с Алисой
Первым шагом при возникновении проблем с Алисой необходимо проверить качество интернет-соединения. Если скорость слишком маленькая, можно попробовать перезапустить модем или роутер.
Если проблема с Алисой сохраняется, стоит попробовать обновить приложение или перезагрузить устройство, на котором работает голосовой помощник.
Если все вышеперечисленные действия не помогли, стоит обратиться в службу поддержки Яндекса, где вам помогут решить возникшую проблему с Алисой.
Почему Алиса не моргает
Яндекс станция Алиса – это удобное и современное устройство, которое позволяет получать ответы на свои вопросы, прослушивать музыку и управлять другими устройствами. Но что делать, если Алиса не работает и не моргает?
Одна из причин может быть связана с отключением электропитания или интернета. Проверьте, включен ли шнур питания в розетку и работает ли интернет на других устройствах.
Если это не помогло, то проблема может быть в самом устройстве. Попробуйте перезагрузить Алису, для этого нужно нажать на кнопку «выключения» на задней панели и подождать 10 секунд, после чего снова включить. Если Алиса продолжает не работать, то обратитесь в службу поддержки.
Другая причина может быть связана с наличием обновлений. Проверьте, есть ли новые обновления для вашей Яндекс станции и установите их.
Кроме того, Алиса может быть заблокирована фаерволом, отключите его на некоторое время или добавьте Яндекс в список исключений.
- Выводы:
- Если Алиса не моргает, то, вероятнее всего, это связано с отключением питания или интернета;
- Перезагрузка устройства и установка обновлений может помочь;
- Неисправность устройства требует обращения в службу поддержки;
- Лечить, возможно, требуется настройки фаервола.
Что делать, если Яндекс станция зависла?
Время от времени устройства могут зависать и Яндекс станция Алиса не является исключением. Если ты столкнулся с этой проблемой, не паникуй. Вместо этого примени следующие шаги:
- Перезапустить устройство. Кнопка перезагрузки находится на задней или на нижней панели Алисы. Нажми ее и держи нажатой в течение нескольких секунд. Затем дай устройству несколько минут на перезагрузку.
- Проверить подключение к Wi-Fi. Если устройство не подключено к интернету, оно не сможет работать. Убедись, что Алиса подключена к Wi-Fi и уровень сигнала достаточно высокий.
- Очистить кэш. Если устройство работало некоторое время, вероятно, кэш память наполнилась. Очистка кэша может помочь решить проблему. Для этого зайди в приложение Яндекс и выбери устройство. Затем перейди на вкладку «Настройки» и выбери «Очистить кэш».
- Связаться с технической поддержкой. Если все вышеперечисленное не помогло, связаться с технической поддержкой Яндекс станции Алиса. Они помогут решить проблему и выяснить, нужно ли выполнить дополнительные действия.
Восстановление работы Яндекс станции Алиса
Проверьте соединение с Интернетом
Перед запуском Яндекс станции Алиса необходимо проверить свое подключение к Интернету. Убедитесь, что вы подключены к стабильной сети и Интернет-соединение есть. Если у вас есть доступ к другому устройству, проверьте его Интернет-соединение.
Перезагрузите устройство
Если проверка соединения с Интернетом не помогла восстановить работу Яндекс станции Алиса, попробуйте перезагрузить устройство. Попробуйте отключить питание устройства, подождать несколько минут и снова включить его. Это может помочь восстановить работу устройства и запустить Яндекс станцию Алиса.
Обновите приложение Яндекс станции Алиса
Проверьте, необходимо ли обновить приложение Яндекс станции Алиса на вашем устройстве. Переходите в соответствующий раздел в вашем устройстве, чтобы обновить приложение Яндекс станции Алиса до последней версии. Если у вас установлена последняя версия, попробуйте удалить приложение и установить его затем снова.
Свяжитесь с технической поддержкой
Если проблема не была решена, свяжитесь с технической поддержкой Яндекс станции Алиса. Техническая поддержка сможет помочь вам быстро и эффективно решить проблему и восстановить работу Яндекс станции Алиса на вашем устройстве.
Как сбросить настройки на Яндекс станции?
Если по каким-то причинам Яндекс станция перестала корректно функционировать, необходимо сделать сброс настроек.
Для этого нужно зажать клавишу «Назад» на Яндекс станции в течение 10 секунд, пока не начнется процесс сброса. После этого устройство должно перезагрузиться и вернуться к первоначальным настройкам.
После сброса настроек вам нужно будет повторно настроить станцию на свой вкус и удобство. Не забудьте включить необходимые функции и настроить учётные записи.
Если сброс ничего не изменил, проверьте настройки Wi-Fi и другие параметры подключения к интернету.
- Убедитесь, что вы правильно подключены к Wi-Fi и пароль введен без ошибок.
- Проверьте работу маршрутизатора, перезагрузите его и попробуйте переподключиться.
- Если эти действия не помогли, рекомендуется связаться с технической поддержкой Яндекс станции и описать проблему.
Почему светится красный цвет на Яндекс станции Лайт: проблемы и решения
Что означает красный цвет на Яндекс станции Лайт?
Яндекс станция Лайт предназначена для управления умным домом и проигрывания музыки. Она может показывать разные цвета, в зависимости от того, что она делает. Если станция горит красным, значит, что-то не так.
Возможные проблемы и решения
- Нет подключения к Интернету: если красный цвет светодиода горит постоянно, то, вероятно, проблема в отсутствии соединения с Wi-Fi. Попробуйте перезагрузить роутер, прописать новый пароль, переподключиться к сети. Если эти меры не помогают, то возможно Яндекс станция вышла из строя или проблема в стабильности работы интернет-провайдера.
- Обновления: время от времени Яндекс выпускает новые обновления для лайт версии своих станций. Одной из первых причин красного цвета на станции является ошибка при обновлении системного программного обеспечения. В этом случае, необходимо подождать. Обновление может занять 20 минут, и за это время светодиод должен многократно менять свой цвет.
- Проблемы с охлаждением: красный светодиод на Яндекс станции Лайт может также гореть из-за перегрева. В этом случае, следует отключить станцию и дать ей остыть в течение 30 минут до 1 часа.
- Нестабильная работа Яндекс Станции Лайт: if светодиод горит красным временно, то проблема может быть связана со сбоем приложения или работы самого устройства. Часто ее можно решить простым перезапуском оборудования.
Разбераться в проблемах со своей Яндекс станцией Лайт иногда сложно. На сайте Яндекс.Помощь вы можете найти подробную информацию о работе станции, перейти в рубрику «написать в службу поддержки» или обратиться к сообществам Яндекс-Пользователей для советов и помощи.
Почему не включается Яндекс станция лайт
Яндекс станция лайт призвана облегчить нашу жизнь, но иногда бывает так, что устройство не включается.
Во-первых, необходимо проверить подключение устройства к розетке. Убедитесь, что вы используете оригинальный блок питания и что он подключен к розетке надлежащим образом.
Во-вторых, проверьте состояние Wi-Fi и Bluetooth сетей, так как устройство работает посредством связи с вашим смартфоном или планшетом. Убедитесь, что вы находитесь в зоне действия Wi-Fi и Bluetooth сигналов.
Если устройство не включается, попробуйте перезагрузить его. Для этого зажмите кнопку громкости и кнопку включения одновременно на несколько секунд.
Если перезагрузка не помогла, попробуйте обновить прошивку устройства. В настройках приложения Яндекс можно проверить наличие обновлений и скачать их.
Если проблема не решена, обратитесь к технической поддержке Яндекс станции лайт.
Что делать, если Алиса сообщает о проблеме с подключением к интернету?
Когда вы пытаетесь сделать запрос к Алисе, она сообщает вам об отсутствии подключения к интернету? Значит, необходимо проверить соединение и выполнить следующие шаги:
- Проверьте стабильность сети: убедитесь в том, что устройство, на котором запущен Алиса, подключено к интернету и имеет стабильное соединение. Попробуйте перезапустить модем, маршрутизатор или роутер, это может помочь.
- Проверьте работу других приложений: убедитесь в том, что другие приложения, которые используют интернет-соединение, работают нормально.
- Проверьте настройки Алисы: проверьте настройки Алисы и убедитесь в том, что они указаны правильно. Некоторые настройки могут привести к проблемам с подключением к интернету. Если вы не уверены в том, какие настройки нужно выбрать, обратитесь к разработчикам Алисы или к специалистам по настройке устройств.
Если вы выполните эти шаги, но проблема все равно останется, возможно, вам потребуется связаться с технической поддержкой Yandex.Station Alice, чтобы они помогли решить проблему.
Что нужно для корректной работы Яндекс станции?
Для полноценной работы Яндекс станции необходима надежная Интернет-связь. Проверьте, что ваше устройство подключено к сети Wi-Fi и сигнал достаточно сильный. Также возможно, что ваш провайдер Интернета имеет технические проблемы, которые могут повлиять на работу Яндекс станции.
Важно убедиться, что ваше устройство обновлено до последней версии программного обеспечения. Настоятельно рекомендуется проводить регулярные обновления, чтобы недопустить возможных ошибок в работе.
Если возникают проблемы с распознаванием команд, проверьте настройки микрофона. Убедитесь, что микрофон находится на достаточном расстоянии от источников шума и фоновых звуков. Также стоит проверить настройки микрофона на вашем устройстве.
- Обязательно наличие учетной записи Яндекс
Не забудьте, что для использования Яндекс станции нужно наличие учетной записи Яндекс. Если у вас еще нет такой записи, ее можно быстро и бесплатно создать на сайте Яндекса. Зарегистрируйтесь и войдите в свой аккаунт, чтобы получить доступ ко всем функциям Яндекс станции.
В целом, для корректной работы Яндекс станции необходимо поддерживать устройство в хорошем состоянии и регулярно обновлять программное обеспечение. Также важно не забывать про хорошую Интернет-связь и правильно настроенный микрофон.
Что значит, когда Алиса горит красным
Когда Яндекс станция Алиса горит красным, это означает, что устройство испытывает какие-то технические неполадки и не может выполнять свои функции полностью. На экране устройства может отобразиться сообщение об ошибке, которое необходимо прочитать, чтобы понять, в чем проблема.
Часто красный свет на Алисе может быть связан с проблемами подключения к интернету или перегрузкой устройства. Если проблема в интернет-соединении, попробуйте перезагрузить модем или роутер. Если проблема в перегрузке устройства, попробуйте выключить Яндекс станцию на несколько минут и снова включить ее.
Если красный свет на Алисе не прекращается после выполнения этих простых действий, может потребоваться сервисное обслуживание устройства или обращение к специалистам Яндекса.
- Если Алиса горит красным:
- Проверьте интернет-соединение;
- Выключите и включите устройство;
- Если проблема не исчезает, обратитесь к специалистам Яндекса.
Почему Алиса перестает работать без зарядки?
Алиса – это беспроводное устройство, для которого необходимо подключение к электрической сети или зарядное устройство. Если устройство оставить без зарядки, оно автоматически выключается после окончания заряда батареи.
Важно помнить, что время работы устройства зависит от режима использования. Есть несколько режимов работы: прослушивание музыки, разговор с Алисой и другие функции. Каждый из режимов имеет свой уровень энергопотребления.
Что делать? Если Алиса не работает без зарядки, то нужно проверить состояние зарядного устройства или кабеля, а также уровень зарядки в устройстве. Если батарея полностью заряжена, то причина проблемы может быть в состоянии устройства. В этом случае, необходимо обратиться в сервисный центр производителя.
Заключение — для того, чтобы Алиса работала непрерывно, нужно следить за ее зарядкой. Если устройство долго не использовалось, то перед использованием необходимо проверить заряд, чтобы избежать возможных проблем.
Как запустить Алису мини
Шаг 1: Проверьте подключение к интернету
Первым делом убедитесь, что устройство, на котором запускается Алиса мини, подключено к интернету. Проверьте сигнал и качество сети, а также убедитесь, что введен правильный пароль, если необходимо.
Шаг 2: Перезагрузите устройство
Если интернет-подключение работает исправно, то попробуйте перезагрузить устройство, на котором запущена Алиса мини. Для этого выключите устройство на несколько секунд, а затем включите снова. Это может помочь в случае, если возникли какие-то технические проблемы.
Шаг 3: Обновите приложение
Если перезагрузка устройства не привела к результату, то попробуйте обновить приложение, через которое вы запускаете Алису мини. Обычно, обновления вносят исправления и улучшения, которые могут помочь в решении проблемы.
Шаг 4: Свяжитесь с технической поддержкой
Если вы выполнили все вышеописанные шаги, но Алиса мини все еще не работает, то рекомендуем обратиться к технической поддержке. На сайте разработчиков вы можете найти контактную информацию для обращения за помощью. Вам помогут решить проблему и ответят на все ваши вопросы.
Как настроить Алису заново
Шаг 1: Проверьте подключение к интернету
Первым делом, если у вас возникли проблемы с работой Яндекс станции Алиса, необходимо проверить, подключены ли вы к интернету. Убедитесь, что ваш Wi-Fi включен и вы подключены к сети с хорошим сигналом.
Шаг 2: Перезагрузите Яндекс станцию Алиса
Если подключение к интернету в порядке, но Алиса все еще не работает, следующим шагом будет перезагрузить устройство. Для этого нажмите кнопку включения и выключения на задней панели станции и дождитесь, когда светодиод загорится зеленым цветом.
Шаг 3: Удалите и заново добавьте навыки
Если перезагрузка не помогла, попробуйте удалить и заново добавить все используемые вами навыки. Для этого зайдите в приложение Яндекс на своем смартфоне и выберите раздел «Навыки». Нажмите на те, которые используете, и выберите «Удалить». После этого заново добавьте навыки и проверьте, работает ли Алиса.
Шаг 4: Сброс настроек до заводских
Если ничего не помогло, попробуйте сбросить настройки Яндекс станции Алиса до заводских. Для этого необходимо зажать кнопку на задней панели устройства в течение 5 секунд. После этого устройство перезагрузится и восстановит заводские настройки.
Что означает, если Алиса горит красным?
Если Яндекс станция Алиса горит красным, это может означать несколько вещей:
- Произошла ошибка в работе устройства: в этом случае нужно проверить подключение к сети интернет и попробовать перезагрузить Алису. Если это не помогло, то следует обратиться в службу поддержки.
- Устройство нужно обновить: если Алиса горит красным со вспышками, это может означать, что на устройстве доступна новая версия программного обеспечения, необходимо обновиться. Для этого нужно включить Яндекс.Станцию, связаться с ней через приложение на смартфоне и проверить наличие обновлений.
- Произошла ошибка при обмене данными: в этом случае нужно проверить наличие интернет-соединения и попробовать повторить операцию, которая вызвала ошибку.
- Алиса занята обработкой команды: если красный светодиод горит непрерывно, это может означать, что Алиса занята обработкой команды. В таком случае следует подождать несколько минут и проверить статус устройства еще раз.
В случае, если указанные действия не помогли решить проблему, нужно связаться с технической поддержкой Яндекс.Станции для получения помощи.
Алиса — известный отечественный аналог Siri. Она быстро находит нужную информацию в сети, включает музыку, вызывает такси, отключает ПК, болтает с вами на любые темы, шутит — её функционал довольно широк. К её помощи быстро привыкаешь. Поэтому юзерам приходится оперативно искать решение в интернете, если она «ломается». Какие проблемы могут возникнуть в её работе? Что делать в каждом случае?
Системные требования для корректной работы Алисы на различных устройствах
С Алисой можно работать как на компьютерах с Windows 7 и выше, так и на смартфонах с Android (не ниже версии 4.3) или на iOS (не ниже 8.1). На всех этих девайсах она доступна в «Яндекс.Браузере», а также в мобильной утилите «Яндекс», разработанной для «Андроида».
Почему не работает Алиса на ноутбуке, компьютере или телефоне
У каждой проблемы есть свои причины и решения — опишем их подробно.
Если Алиса сообщает об отсутствии интернета
Алиса работает на устройстве, только если оно подключено к интернету. В противном случае активация, ввод текстового запроса или голосовая команда завершатся неудачей — на панели появится уведомление о том, что на девайсе «инета» нет.
Алисе нужен интернет для работы — если его нет, появляется ошибка с соответствующим сообщением
Проверьте, действительно ли отсутствует соединение: загрузите в «Яндекс.Браузере» или другом обозревателе любой сайт. Если у вас ПК, обратите внимание на сетевую иконку справа на «Панели задач». Если сети нет, обычно на ней изображён жёлтый значок предупреждения.
Если сети нет, на иконке в правом нижне углу появится жёлтый значок с восклицательным знаком
Если «инета» нет, решайте проблему с доступом: перезагрузите роутер, переподключитесь к сети, позвоните провайдеру (возможно, проблемы на его стороне), проверьте состояние счёта. Если это мобильный интернет, смените локацию. Возможно, проблема в слабом сигнале — телефон не может его поймать, потому что он далеко от вышки. Не забудьте также включить передачу данных на телефоне.
Перезагрузите «Вай-Фай», так как, возможно, интернет отсутствует из-за сбоя в работе роутера
Отключение антивируса и сетевого экрана
Если браузер открыл сайт, скорее всего, антивирус либо сетевой экран («Брандмауэр») блокируют по ошибке сигнал. Выключите сначала антивирус, а затем экран, чтобы проверить эту теорию. Так вы определите, какая именно защитная утилита мешает работе Алисы.
Как отключить стандартный «Защитник» в Windows 10:
- Через трей запускаем Defender (значок белого щита).
Иконка «Защитника» будет обязательно в трее, так как антивирус должен работать в фоновом режиме
- Переходим в раздел для защиты.
Щёлните по первой плитке на главном экране Windows Defender
- Жмём по ссылке «Параметры защиты».
Переключаемся на раздел «Параметры защиты от вирусов и угроз»
- Выключаем защиту в реальном времени.
Ставим тумблер для параметра «Защита в режиме реального времени» в положение «Откл.»
- Отключить сторонний антивирус проще. Найдите в трее его значок, щёлкните по нему ПКМ (правой кнопкой мышки) и выберите в меню пункт для деактивации.
Сторонний антивирус выключить легче — для этого нужно просто открыть контекстное меню его иконки на «Панели задач»
- Проверяем, заработала Алиса или нет.
Если Алиса так же твердит об отсутствии сети, отключите стандартный экран сети на «Виндовс»:
- Зажмите «Вин» и R для вызова строки «Выполнить». Напишите в ней control и кликните по ОК.
Запустите команду control в окне «Выполнить», чтобы открыть «Панель управления»
- Откройте раздел «Брандмауэр Защитника».
Перейдите по ссылке «Брандмаэур Защитника Windows»
- Щёлкните по пункту для активации и выключения экрана.
Откройте страницу, на которой можно отключить или обратно включить сетевой экран
- Запретите экрану работать в двух видах сети и сохраните изменения.
Поставьте значение «Отключить» для частной и публичной сетей и нажмите на ОК
Если оказалось, что антивирус или экран блокирует Алисе доступ к сети
Если сеть блокирует встроенный сетевой экран, разрешите «Проводнику» доступ к интернету в настройках «Брандмауэра»:
- Раскройте меню «Брандмауэра» на панели для управления ПК. Щёлкните по пункту слева о разрешении взаимодействия с программами.
Щёлкните по второй ссылке в левом меню
- Нажмите на кнопку под списком справа «Разрешить другое приложение».
- Кликните по «Обзор» в другом окне.
Щёлкните по «Обзор», чтобы найти исполняемый файл приложения в «Проводнике»
- Зайдите в системный диск и в каталог «Виндовс». Выделите файл explorer.exe и щёлкните по «Открыть».
Отыщите исполняемый файл «Проводника» explorer.exe в папке Windows на системном диске
- Кликните по «Добавить».
Нажмите на «Добавить» в небольшом окне
- В списке в выделенном окне выберите «Проводник» и отметьте два пункта для частой и публичной сетей. Для сохранения щёлкните по ОК.
Поставьте сразу две галочки — для частной и публичной сетей
- Если не срабатывает, верните экрану исходные настройки через пункт «Восстановить значения по умолчанию» в меню слева.
Перейдите по ссылке для восстановления начальных параметров сетевого экрана
- Подтвердите на новой странице восстановление. После этого снова добавьте файл explorer.exe в список.
Щёлкните по «Восстановить значения по умолчанию»
Если блокировка со стороны антивируса, отключите в его настройках анализ соединений HTTPS. Как это сделать на разных антивирусах:
- «Касперский». Зайдите в раздел с шестерёнкой, а затем откройте по очереди блоки «Дополнительно» и «Сеть». В пункте «Проверка защищённых соединений» поставьте значение «Не проверять».
Отметьте пункт «Не проверять защищённые соединения»
- ESET NOD 32. Откройте раздел «Настройка», а затем «Защита интернета». Перейдите в расширенные настройки и отключите пункт «Включить проверку HTTPS».
Деактивируйте проверку протокола HTTPS
- Dr. Web. Перейдите в «Центр безопасности» и переключитесь на раздел «Сеть». Переведите тумблер «Проверять зашифрованный трафик» в состояние «Откл.».
В Dr. Web опция будет называться «Проверка зашифрованного трафика»
- AdGuard. Откройте настройки, а в них раздел «Сеть». Уберите отметку с пункта «Фильтровать HTTPS-протокол».
Отключите опцию «Фильтровать HTTPS-протокол»
После перезагрузки компьютера иконка Алисы пропадает с «Панели задач»
Если после каждого запуска «Виндовс» значок помощницы исчезает с панели, значит, какое-то стороннее приложение убрало её из автозагрузок. Нужно добавить Алису снова вручную на панель: откройте в «Яндекс.Браузере» новую пустую страницу — щёлкните по иконке Алисы слева от ленты рекомендаций. Алиса сразу появится на панели и будет готова вас выслушать.
На пустой странице браузера от Yandex отображается значок помощницы, с помощью которого её можно активировать
Если в новой вкладке иконки нет, идите в настройки «Яндекс.Браузера»:
- Переключитесь сразу на третью вкладку с инструментами.
Перейдите от общих настроек к инструментам
- Страница прокрутится — вы увидите меню для помощницы.
В инструментах будет блок параметров из трёх пунктов, посвящённых Алисе
- Щёлкните по третьей строчке «Включить помощник». Здесь же вы можете активировать голосовой запуск и поместить иконку бота на пустые вкладки обозревателя.
Отметьте пункт «Включить голосовой помощник»
- Активировать Алису можно через её официальный сайт. Перейдите по ссылке и щёлкните по «Включить».
Включить бот можно на сайте Алисы
Если это не помогает, отыщите приложение, которое выводит Алису из автозагрузки, и запретите ему это делать. Обычно таким занимаются программы-оптимизаторы, менеджеры автозагрузки, например, AutoRun Organizer, Wise Care 365 и прочие.
Оптимизатор может решить, что Алисе незачем включаться с каждой загрузкой Windows
Если Алиса не работает: не открывается ни одним из способов, не отвечает на вопросы (даже текстовые)
Алиса — компонент «Яндекс.Браузера». Если он вовремя не получил апдейт, его составляющие, в том числе и помощница, начинают работать некорректно. Алиса может не открываться, не отвечать на запросы пользователя и прочее.
Перед действиями, описанными ниже, убедитесь, что сеть на вашем устройстве есть. Перезапустите компьютер и попробуйте открыть бот ещё раз.
«Яндекс.Браузер» не получил обновления
Обычно этот обозреватель обновляется без помощи юзера — автоматически. Но могут случиться и сбои в обновлении. Проверьте наличие апгрейда, чтобы исключить эту причину неполадок:
- Кликните по знаку из трёх линий вверху справа в интерфейсе «Яндекс.Браузера». Подведите стрелку мышкой к последней строчке «Дополнительно». Во втором меню щёлкните по разделу с информацией о программе.
В меню откройте пункт «О браузере»
- Утилита сама начнёт сразу искать для себя апдейт. Если найдёт, появится кнопка для обновления — нажмите на неё.
Если во вкладке есть кнопка «Обновить», кликните по ней
- Подождите, пока выполнится апгрейд.
Процесс апдейта займёт некоторое время
- Перезагрузите обозреватель, чтобы апдейт вступил в силу.
Подтвердите перезагрузку браузера
- В итоге во вкладке о браузере будет фраза о том, что вы пользуетесь актуальной версией утилиты.
Во вкладке «О программе» должна стоять отметка, что на ПК стоит актуальная версия браузера
Отсутствие обновления у браузера может сказаться и на работе Алисы на мобильном устройстве. Сделайте апгрейд мобильного «Яндекс.Браузера» через официальный магазин «Андроида» Play Market или через App Store, если у вас iPhone:
- В первом случае раскройте меню маркета и тапните по «Мои приложения».
Перейдите через меню в блок «Мои приложения и игры»
- Отыщите в первом блоке со списком программ на обновления «Яндекс.Браузер». Щёлкните по «Обновить». Если в перечне обозревателя нет, значит, у вас актуальная версия.
Отыщите в маркете «Яндекс.Браузер» или «Яндекс» в зависимости от того, какой программой вы пользуетесь
- Если у вас «Айфон», запустите в App Store раздел «Обновления» в нижнем углу интерфейса. В строчке обозревателя кликните по кнопке для апдейта.
В App Store сразу переходите на вкладку «Обновления» внизу
Перезагрузка Алисы
Если апдейт не помог, возможно, произошёл единичный сбой в работе бота. Удалите и снова добавьте значок Алисы на панель. Сделать это можно через настройки (процесс описан в разделе «После перезагрузки иконка Алисы пропадает» в этой статье). Если у вас «Виндовс» 10, перезагрузите бот следующим образом:
- Щёлкните ПКМ по любому свободному месту на «Панели задач».
- Наведите курсор на первый пункт с панелями, выключите голосовой помощник.
Удалите помощницу с «Панели задач» через её контекстное меню, а затем верните на место
- Перезагрузите компьютер и верните бот обратно через то же меню.
Если не помогло, проверьте компьютер на наличие вирусов — они могут мешать работе любой программы. Либо же переустановите «Яндекс.Браузер». Удалите обозреватель полностью из системы с помощью стороннего деинсталлятора (к примеру, через Revo Uninstaller), перезагрузите компьютер, а затем установите его вновь через официальный сайт.
Загружать инсталлятор браузера нужно с официального сайта разработчика
Можно удалить и саму программу «Голосовой помощник» с помощью того же деинсталлятора. В этом случае для повторной инсталляции зайдите на этот сайт Алисы, чтобы загрузить установщик бота.
Удалите помощницу с ПК с помощью стороннего деинсталлятора, чтобы сразу убрать записи в реестре, связанные с этой программой
Не помогла переустановка — обращайтесь к разработчикам. Перейдите к форме обратной связи, заполните её (подробно опишите вашу проблему и укажите, что уже предприняли), напишите действующий адрес электронной почты и отправьте письмо.
Напишите о своей проблеме службе поддержке разработчика, если не удалось решить проблему самостоятельно
Если Алиса не включается только голосом и не отвечает на голосовые команды
Если проблема только с голосовой активацией, возможно, в настройках просто выключен этот тип запуска Алисы. Причина может быть другой — вы неправильно обращаетесь к ней. Бот воспринимает такие команды для запуска: «Слушай Яндекс» или «Слушай Алиса».
Чтобы открыть панель Алисы на любом устройстве, скажите «Слушай Яндекс» или «Слушай Алиса»
Запросы голосом могут блокироваться «Брандмауэром» или антивирусом, поэтому повторите то, что было описано в разделе «Если Алиса сообщает об отсутствии интернета».
Помните, что если «сёрфите» в сети через прокси-сервер, включать Алису голосом и давать ей голосовые команды вы не сможете. Она будет принимать только текст.
Прокси-сервер лишает вас возможности общаться с Алисой голосом
Включена ли голосовая активация
Проверьте, активен ли в настройках пункт о запуске программы голосом:
- Щёлкните по значку Алисы на «Панели задач». В оболочке помощницы кликните по шестерне в левом углу снизу.
Кликните по шестерне в левом нижнем углу панели Алисы
- Если первый пункт окрашен в серый цвет, значит, активация голосом отключена. Щёлкните по переключателю справа.
Включите голосовую активацию и голосовые ответы Алисы
- По желанию включите также пункт о запрете вызова помощницы через обращение к ней по имени. Если вы ранее говорили только «Слушай, Алиса», но второй пункт у вас был включён, бот просто не мог откликаться на такое обращение. Если вы оставите активным третий пункт, Алиса будет отвечать вам голосом и текстом в диалоге.
Помощница будет выдавать ответы на запросы не только текстом, но и голосом, если будет активен третий параметр в настройках
- Включить голосовой запуск бота можно через настройки браузера — процесс описан в разделе об исчезновении иконки Алисы с каждой загрузкой «Виндовс».
- Быстро активировать опцию можно через контекстное меню значка на панели. Кликаем ПКМ, наводим стрелку на третий пункт, снимаем галочку с «Отключить».
Уберите отметку с «Отключить» в контекстном меню значка
Если проблема возникла на смартфоне, проверить, включён ли голосовой запуск, можно следующим образом:
- Долистайте новую вкладку мобильного обозревателя до новостной ленты со статьями — тапните по иконке с тремя точками, а потом по настройкам.
Раскройте меню мобильного браузера и тапните по настройкам
- Прокрутите перечень разделов до «Голосовые возможности».
Зайдите в голосовые возможности браузера
- Если голосовая активация выделена серым цветом, тапните по пункту — переключатель станет жёлтым.
Тапните по тумблеру «Голосовая активация»
Проблемы с микрофоном на ПК или телефоне
Микрофон может быть неисправен либо же настроен неправильно. Сперва сделайте следующее:
- Раскройте панель Алисы с помощью иконки возле «Пуска». В идеале значок Алисы в нижней части меню должен сразу запульсировать (он превратится в мигающее кольцо).
Круглая иконка внизу должна мигать — это означает, что микрофон работает и готов принимать команду
- Если этого не произошло, нажмите сами на иконку с белым треугольником внутри.
Если внутри круглой иконки треугольник, в данный момент микрофон не работает
- Тоже не замигало — значит, проблемы с микрофоном. Но даже если с мигающей иконкой Алиса вас не слышит, есть вероятность, что микрофон просто не воспринимает тихие звуки. Попробуйте произнести запрос громче.
Чтобы настроить правильно микрофон, сделайте следующее:
- Сначала выберите в настройках Алисы рабочий микрофон своего компьютера. Проверьте, реагирует ли Алиса на команды.
В выпадающем меню выберите свой рабочий микрофон
- Если не помогает, кликните ПКМ по иконке динамиков на «Панели задач» справа рядом с часами. Выберите «Звуки».
В контекстном меню динамиков кликните по «Звуки»
- Перейдите на вкладку для записи.
Во вкладке «Запись» отыщите свой микрофон
- Щёлкните по ней ПКМ и выберите использование по умолчанию. Затем в этом же меню кликните по «Свойства».
Поставьте использование по умолчанию в контекстном меню
- Во второй вкладке два пункта не должны одновременно стоять на самом высоком или низком уровнях. При необходимости усильте чувствительность микрофона и проверьте его работу с помощью Алисы.
Вы можете усилить немного микрофон и сказать что-либо Алисе
- В последней вкладке отключите все звуковые опции.
Уберите отметки со всех пунктов в разделе «Дополнительно»
- Убедитесь, что в разделе «Общие» стоит значение «Использовать это устройство» в выпадающем меню снизу.
Во вкладке «Общие» включите микрофон, если стояло «Откл.» в последнем выпадающем меню
- Кликните по «Свойства» в меню «Контроллеры». В состоянии должно быть указано, что девайс работает нормально.
Кликните по «Изменить параметры», если оказалось, что звуковое устройство ПК не работает в нормальном режиме
- В противном случае нажмите на «Изменить параметры», перейдите на вкладку «Драйвер» и попробуйте обновить его. Если стандартный способ апдейта не сработал, идите на официальный сайт производителя своего ПК. Скачайте оттуда звуковые драйверы для своего модели устройства и поставьте их на компьютер. После инсталляции микрофон должен заработать.
Запустите обновление драйвера звукового устройства
Проверить работоспособность микрофона на телефоне легко — просто позвоните кому-нибудь из списка контактов и спросите, хорошо ли вас слышно. Если Алиса вас слышит, но не отвечает голосом, хотя соответствующая функция включена в настройках, проверьте на работоспособность динамики: запустите какой-нибудь аудиофайл, проверьте настройки и обновите драйвер при необходимости.
Если Алиса пропала из «Яндекс.Браузера»
Включить значок Алисы в «Яндекс.Браузере» можно в настройках — как попасть в нужный раздел описано в разделе «После перезагрузки ПК иконка Алисы пропадает с «Панели задач» в этой статье. Убедитесь, что в меню отмечен пункт «Показывать иконку в новой вкладке».
Активируйте первый пункт в меню «Голосовой помощник Алиса» в настройках обозревателя
Возможно, вы ранее случайно удалили помощницу. Если её нет в стандартном окне «Виндовс» «Установка и удаление программ», проведите повторную инсталляцию. Но даже если он есть, но ПК почему-то её не отображает, удалите её и поставьте заново. Также можете попробовать обновить либо переустановить сам «Яндекс.Браузер».
Если Алиса есть в списке, удалите её с ПК
Установить Алису легко:
- Перейдите на её сайт и скачайте инсталлятор.
- Запустите его через «Проводник» или панель с загрузками.
Откройте файл через меню со списком загруженных документов
- Подождите, пока мастер инсталляции всё выполнит.
Процесс установки завершится через пару минут
- В итоге на «Панели задач» появится строка Алисы.
На панели справа от «Пуска» появилась поисковая строка помощницы
Видео: как поставить Алису на ПК и телефон с «Андроидом» или iOS
Если Алиса не устанавливается — Internet Explorer не хватает обновлений
Если во время инсталляции появилось уведомление «Ошибка записи в файл», просто откройте ещё раз скачанный установщик, но уже от имени администратора. Жмём ПКМ и в сером меню выбираем соответствующий пункт.
Запустите установочный файл с правами администратора
Ошибка при установке может быть и другого характера. Сообщение, например, указывает на отсутствие каких-то определённых обновлений. Обычно такая ситуация встречается на «Виндовс» 7. Апдейта может не хватать встроенному обозревателю «Интернет Эксплорер».
Если вы увидели в сообщении ошибки, что не хватает апгрейда безопасности KB3008923 для IE, сделайте следующее:
- Перейдите на официальный ресурс «Майкрософт». Установите русский язык для пакета на закачку и запустите загрузку инсталлятора.
Для работы Алисы в «Интернет Эксплорер» должно быть установлено обновление KB3008923
- Откройте скачанный файл.
Запустите документ, который только что загрузили
- Подождите, пока автономный установщик поставит апдейт на ваш ПК.
Установщик сам всё поставит — после этого перезапустите ПК
- Перезагрузите устройство и попробуйте установить Алису снова.
Если вашему IE 11 не хватает других важных обновлений:
- Проверьте, стоит ли на вашем «Виндовс» 7 пакет с апдейтом SP1. Если нет, скачайте его с сайта «Майкрософт» и установите.
Загрузите пакет обновлений SP1 с официального сайта корпорации
- После перейдите на другую страницу корпорации. По очереди установите 6 обязательных апдейтов. Выбирайте ссылки для закачки в таблице в соответствии с разрядностью своей системы.
Установите все 6 важных обновлений для встроенного браузера
- После каждой установки перезапускайте компьютер. Когда все пакеты будут стоять, установите Алису.
Если у вас на ПК стоит неактуальная версия Internet Explorer
Для корректной работы и успешной установки Алисы нужна версия IE не меньше 11. Если у вас «Виндовс» 7, обозреватель мог сам не обновиться. Проверьте версию и при необходимости запустите апдейт программы:
- Откройте IE через «Пуск», панель «Поиск», иконку на «Рабочем столе» или иным образом.
Откройте IE любым удобным для вас способом
- Щёлкните по шестерне на панели сверху справа. Перейдите к разделу о программе.
Откройте блок «О программе»
- Если версия ниже 11, начинайте обновление.
Узнайте текущую версию вашего браузера
- Перейдите по этой ссылке, выберите разрядность и нажмите на Next.
Выберите разрядность своей системы
- Откройте загруженный инсталлятор и запустите процесс.
Кликните по «Установить» в окне мастера
- Подождите, пока старая версия IE заменится на новую.
Установка браузера займёт несколько минут
- Выполните требование установщика — перезагрузите устройство, чтобы все изменения вступили в силу.
Кликните по «Перезагрузить сейчас»
Видео: что делать, если бот не хочет устанавливаться на «Виндовс»
Если Алиса не включает музыку
Алиса открывает музыку по запросам пользователя (названию, имени исполнителя, словам из текста) через сервис «Яндекс.Музыка» в браузере. Если помощница её не включила, возможно, она просто не нашла запись по запросу в каталоге. Либо же вы дали команду неверно. Сначала активируйте Алису, затем проговорите «Открой/Включи/Поставь песню/плейлист/музыку исполнителя» и укажите после этого правильное название композиции или имя музыканта.
Чтобы Алиса включила песню, проговорите её точное название
Если реакции нет, проверьть доступ к интернету, введите запрос вручную. Возможно, проблема в микрофоне.
Если Алиса открывает страницу в браузере с музыкой, но плеер её не воспроизводит, значит, проблема уже на стороне «Яндекс.Музыки». Вот что можно сделать:
- Загрузите и установите апдейт для Flash Player у вас на ПК. Используйте официальную ссылку.
Обновите свой Flash Player через официальный сайт модуля
- Выключите расширения в «Яндекс.Браузере», которые могут блокировать работу плеера. Найти мешающие плагины можно только через перебор — отключайте их по очереди и обновляйте страницу с музыкой.
Отключайте поочерёдно все дополнения, чтобы узнать, какое именно блокирует работу сайта с музыкой
- Отключите скоростной режим загрузки «Турбо» в настройках страницы.
Деактивируйте параметр «Турбо»
- Временно отключите сетевой экран, антивирус и прокси-сервер и проверьте соединение.
- В настройках своего профиля (во вкладке «Прочее») в «Яндекс.Музыке» выберите другой тип плеера.
Измените тип плеера, который использует «Яндекс.Музыка» у вас на ПК
- Деактивируйте эквалайзер в «Яндекс.Музыке».
Выключите эквалайзер в «Яндекс.Музыке»
Если вы захотели включить музыку через Алису на мобильном устройстве, она так же откроет песню или плейлист через сайт. Но дело в том, что на телефоне невозможно слушать композиции «Яндекс.Музыки» через браузер. Для воспроизведения нужно скачать специальное мобильное приложение.
Приложение «Яндекс.Музыка» можно скачать на «Андроид» через Play Market
Если помощница отнимает много оперативной памяти
Алиса отнимает много «оперативки» у устройства, если у неё в настройках отмечен пункт о голосовой активации. Если вам нужно «разгрузить» немного ОЗУ и активация голосом не так уж нужна, отключите опцию. Процедура описана в пошаговой инструкции в разделах выше. После этого вам доступен будет только ручной запуск панели помощницы (через иконку справа от «Пуска»).
Алиса самостоятельно включается
Если на телефоне или ПК панель бота появляется, даже если её не вызывали голосом, решите проблему так же — отключив голосовой запуск приложения. Несмотря на то что помощница активируется, когда к ней обращаются по имени, она может реагировать и похожие слова и фразы. Процесс отключения описан в разделе «Включена ли голосовая активация» в этой статье.
Каждую проблему в работе Алисы нужно решать разными способами исходя из возможных причин. Если видите сообщение об отсутствии «инета», проверяйте доступ, а если он есть — отключите систему защиты на время. Если дело в ней, отключите проверку HTTPS в настройках антивируса. Если Алиса не открывается, зависла, не реагирует ни на какие команды, обновите браузер, отключите и снова активируйте бот. Возможно, понадобиться переустановка браузера или самой Алисы в этом случае. Если не удалось решить проблему, обращайтесь в службу поддержки Яндекса.
- Распечатать
Оцените статью:
- 5
- 4
- 3
- 2
- 1
(0 голосов, среднее: 0 из 5)
Поделитесь с друзьями!