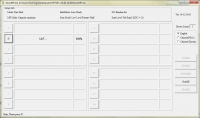подскажите как отформатировать подарочную флешку сейчас она readonly
ЦитироватьVolume: E:
Controller: Alcor AU6989SN/SC908SN
Possible Memory Chip(s):
Hynix H27UCG8T2B
Memory Type: MLC
Flash ID: ADDE94EB 7444
Flash CE: 1
Chip Code: 0xE50E
Chip F/W: FF00
Group: 98
VID: 058F
PID: 6387
Manufacturer: Generic
Product: Mass Storage
Query Vendor ID: Generic
Query Product ID: Flash Disk
Query Product Revision: 8.07
Physical Disk Capacity: 3162790400 Bytes
Windows Disk Capacity: 3154419712 Bytes
Internal Tags: AYWR-S892
File System: FAT32
Relative Offset: 2136 KB
USB Version: 2.00
Declared Power: 200 mA
ContMeas ID: 5956-01-00
Microsoft Windows 7 SP1 x64 Build 7601
Program Version: 8.4.0.588
попробовал этим ALCOR MP_v15.09.15.00 получил ошибку
30500:no support flash error bad block 0/0
спасибо за ответ
Благодарю. 
парни, сэнкс, выручили, переюзал кучу алькоровских утиль, эта восстановила флеш на 8 гб)))))))))))))
почти 200 метров ушло под бэдблоки, но флэшка вылечилась
Volume: E:
Controller: Alcor AU6989N/AU6998N/SC908N(FC8908N)
Possible Memory Chip(s):
Samsung K9ABGD8S0M
Samsung K9ABGD8S0B
Samsung K9ABGD8U0B
Samsung K9ABGD8U0M
Memory Type: TLC
Flash ID: ECD798CE 74C3
Flash CE: 1
Chip Code: 0xE101
Chip F/W: 3994
Group: 98
VID: 058F
PID: 9380
Manufacturer: Alcor Micro
Product: Mass Storage Device
Query Vendor ID: Generic
Query Product ID: USB Flash Disk
Query Product Revision: 7.76
Physical Disk Capacity: 4202692608 Bytes
Windows Disk Capacity: 4194304000 Bytes
Internal Tags: AZAH-LAAJ
File System: FAT32
USB Version: 2.00
Declared Power: 100 mA
ContMeas ID: 67FE-10-00
После прошивки флешки изменился объем вместо 8 гб стал 4 гб. Что делать? Помогите?
Загир, создать тему и заполнить шаблон, авось что-нибудь придумаю.
Спасибо!!! Перепробовала кучу всего, уже отчаялась, а это помогло!
Помогла отформатировать защищенную от записи промо-флешку
USB Device ID: VID = 058F PID = 6387
Manufacturer: Generic
Product Model: Flash Disk
Product Revision: 8.07
Controller Vendor: Alcor Micro
Controller Part-Number: AU6989SN/AU6989ANL [E50B] — F/W FF00
Flash ID code: ADDE94EB — Hynix H27UCG8T2BYR — 1CE/Single Channel [MLC-16K] -> Total Capacity = 8GB
Всем доброго времени суток, не могу перешить флешку, изначально флешка Trancend на 32 Гб. померла, после некоторых манипуляций восстановил, но скорость записи и чтения не камильфо, да и размер изменился на 68 гб хотелось бы восстановить нормальную прошивку, но не получаеться, перепробовал кучу версий, но никак не помогает, помогите плиз, заранее Спасибо!!!
Volume: O:
Controller: Alcor AU6989SN-GT/AU6998SN-GT
Possible Memory Chip(s):
Micron MT29F256G08CECAB
Memory Type: MLC
Flash ID: 2C84643C A5
Flash CE: 2
Flash Channels: Single
Chip Code: 0xE512
Chip F/W: FF00
Group: 98
VID: 058F
PID: 9380
Manufacturer: Alcor Micro
Product: Mass Storage Device
Query Vendor ID: Generic
Query Product ID: USB Flash Disk
Query Product Revision: 7.76
Physical Disk Capacity: 68383932416 Bytes
Windows Disk Capacity: 68367151104 Bytes
Internal Tags: AZAH-LAAL
File System: NTFS
Relative Offset: 16384 KB
USB Version: 2.00
Declared Power: 100 mA
ContMeas ID: B7E1-01-00
Microsoft Windows 10 x64 Build 18362
————————————
http://www.antspec.com/usbflashinfo/
Program Version: 9.2.0.627
- USBDev.ru Forum
-
►
Choose UFD Controller [Выберите модель контроллера USB-флешки ] -
►
Alcor Chips [Ремонт флешек на базе Alcor контроллеров] -
►
Подарочная флешка AU6989SN, ошибка 30500 / Alcor [E50E] + ADDE94EB 7444
Быстрый ответ
0 Пользователей и 1 Гость просматривают эту тему.
Здравствуйте. Проблема в следующем — флешка (подарочная) работала, но неожиданно стала выдавать сообщение — «доступ записи не возможен». После попытки форматирования, флешка определяется, но пустым томом. Не форматируется. Прогой «chipgenius» узнал тип контроллера и подобрал утилиту AlcorMP ver.15.03.05.00 Она флешку видит VID058F, PID6387, Controller type 6989AN, vender Generic. Но при «старте» выдает ошибку 30500 : No support flash error Bad Block: 0/0
Description: [D:]Запоминающее устройство для USB(Generic Flash Disk)
Device Type: Mass Storage Device
Protocal Version: USB 2.00
Current Speed: High Speed
Max Current: 500mA
USB Device ID: VID = 058F PID = 6387
Serial Number: BCE41E7B
Device Vendor: Alcor Micro
Device Name: Mass Storage Device
Device Revision: 0104
Manufacturer: Generic
Product Model: Flash Disk
Product Revision: 8.07
Controller Vendor: Alcor Micro
Controller Part-Number: SC908AN(L)/AU6989AN(L) [E304] — F/W D827
Flash ID code: 454CA892 — SanDisk SDTNRIAMA-016G — 1CE/Single Channel [TLC-8K] -> Total Capacity = 16GB
Tools on web: .
Possible Flash Part-Number
—————————-
[1CE]SDTNQCAMA-016G x 1 pcs/Channel x 1 Channel
[1CE]SDTNRIAMA-016G x 1 pcs/Channel x 1 Channel
Flash ID mapping table
—————————-
[Channel 0] [Channel 1]
454CA8927657 ———
——— ———
——— ———
——— ———
——— ———
——— ———
——— ———
——— ———
Windows 7 (32)
Помогите разобраться, флешка как подарок очень важна)
Прилагаю скрины:
http://www.picshare.ru/view/6962903/
http://www.picshare.ru/view/6962904/
« Последнее редактирование: 17 Декабря 2015, 12:01:00 от andri1979 »
Записан
Привет!
30500 : No support flash error Bad Block: 0/0 означает что утилита не подходит для восстановления данной флешки,
предлагаю использовать
AlcorMP(121214.eD3) — 3,9Mb.
AlcorMP(130201.eD3) — 4,1Mb. + SAMSUNG 21n TLC
Записан
Спасибо, но не одна ни вторая не видят флешку, может как-то их настроить можно?
Записан
Довольно странно, если посмотреть базу данных восстановленых флешек http://flashboot.ru/forum/index.php?topic=17733.0 то можно найти точные совпадения, навпример
0xE304 AU6998AN 454CA892 7657 SanDisk SDTNQCAMA-016G CE:1 TLC, Single 16GB Transcend 16GB AlcorMP(120925.eD3)
т.е. для ремонта флешки подошла AlcorMP(120925.eD3), попробуйте её, взять можно здесь http://flashboot.ru/forum/index.php?topic=1293.0
утилита AlcorMP(130201.eD3) поднимала очень много флешек, должна была помочь, но чтото не срослось, вобщем пробуйте утилиты eD3 за 2012-2013гг. Если не получится восстановить, то надо искать причину в чем то другом помимо утилит, это может быть связано с операционкой, тогда пробовать на другом компе, подключать только в USB2.0 на сист.плате. Иногда надо сбрасывать контроллер, если другие способы не помогли поднять флешку.
Записан
Большое спасибо за Вашу помощь, буду пробовать, на выходных съезжу к другу, у него винда ХР — попробую так. После выходных отчитаюсь.
По Вашей ссылке нашел только 120926.eD3. Вы писали 120925.eD3.
« Последнее редактирование: 18 Декабря 2015, 06:10:00 от andri1979 »
Записан
похоже что ошибка в базе затесалась, действительно есть только 120926.eD3, подправлю.
Записан
Восстановил утилитой alcor 150916.MD Большое спасибо за помощь!!!
Записан
немного неожиданно, не думал что 150916.MD потянет Controller Part-Number: SC908AN(L)/AU6989AN(L) [E304]
Записан
Моя ситуация похожа на описанную.
Флешка только читалась, отказывала в записи.
ChipEasy_EN_V1.5.6.6 определила её так:
————————————————-
Logical drive : G:\ Capacity: 7.4G
Device ID : VID = 058F PID = 6387
Device version : 8.07
Protocol : USB2.0
Max power : 200mA
Partition type : FAT32 Device active : no
Aligned state : 1244 KB, Have been Aligned
Controller : AlcorMP
Controller model: AU6983/AU6987HL/SC708/FC8508
Flash Vendor : SanDisk, Type: TLC, Single channel, Total: 8G
Flash ID : 45DE9892 Flash Part: SDTNPNAHSM-008G
Score : 16 (Normal Score >= 30)
Tools : http://www.upan.cc/tools/mass/Alcor/
OS Version : Windows 7 Professional Service Pack 1
Update Status : The current version is the latest version!
——————————————-
Пробовал разные версии AlcorMP, все выдавали «30500 no support flash error bad block 0/0»
Подошла именно 150916.MD
Состояние после:
——————————————-
Logical drive : G:\ Capacity: 7.6G
Device ID : VID = 058F PID = 6387
Device version : 8.07
Device vendor : Generic
Device model : Flash Disk
Protocol : USB2.0
Max power : 200mA
Partition type : FAT32 Device active : no
Aligned state : 872 KB, Have been Aligned
Controller : AlcorMP
Controller model: AU6983/AU6987HL/SC708/FC8508
Flash Vendor : SanDisk, Type: TLC, Single channel, Total: 8G
Flash ID : 45DE9892 Flash Part: SDTNPNAHSM-008G
Score : 16 (Normal Score >= 30)
Tools : http://www.upan.cc/tools/mass/Alcor/
OS Version : Windows 7 Professional Service Pack 1
Update Status : The current version is the latest version!
Записан
Программный ремонт USB Flash Drive с помощью утилиты AlcorMP
Данная инструкция составлена в процессе восстановления работоспособности USB Flash Drive Transcend JetFlash V60 4GB (скриншоты сделаны с Transcend JetFlash V33 4GB, т.к. V60 вернул счастливому владельцу) и не претендует на полноту описания всех нюансов, а лишь предназначена для тех кто не знает с чего начать.
Приступая к процессу восстановления работоспособности Flash Drive необходимо учитывать следующие моменты.
Не пытайтесь запускать данную программу если вы рассчитываете на восстановление данных, хранящихся на флешке, потому что будет выполнено низкоуровневое форматирование устройства с потерей всех записанных данных.
Прежде чем запускать программу, необходимо сохранить «начальный» файл конфигурации AlcorMP.ini в отдельную директорию, потому как в процессе настройки данный файл будет изменен согласно типу вашего USB Flash Drive. В следующий раз, до того как вы вставите для ремонта другую модель флешки, необходимо восстановить предварительно сохранённый «начальный» файл конфигурации AlcorMP.ini иначе будет сообщение об ошибке.
После работы программы AlcorMP может исчезнуть значок безопасного извлечения USB устройств, для восстановления значка попробуйте запустить LoadDriver.exe и выполнить Unstall (там так написано;). Чтобы значок безопасного извлечения USB устройств не исчезал, достаточно в закладке Setup-BadBlock установить галку напротив Uninstall Driver When Close MP (см. Рисунок 1.12).
При использовании программы придерживаемся правила – сначала запускаем программу, затем вставляем флешку, после обработки закрываем программу – затем отключаем флешку.
Программу AlcorMP версии (090227) и выше, перед отключением флешки можно не закрывать, если воспользоваться специально предназначенной для размонтирования флешки кнопкой Eject(E) в главном меню (см. Рисунок 1.1). Также в AlcorMP(090227) увеличено число распознаваемых микросхем памяти до 239 (параметр Count=239 в файле FlashList.ini) против 221 (Count=221) в AlcorMP(081208). В остальном, интерфейс программ совпадает, поэтому данная инструкция подходит и для более ранних версий программ AlcorMP. Какую версию программы использовать для вашей флешки подскажет опыт, не всегда самая «свежая» версия гарантирует успех, например утилита AlcorMP(090227) некорректно обрабатывала флешку Transcend на устаревшем контроллере AU6982, а AlcorMP(081208) справилась легко, обычно работает принцип времени выпуска контроллера и соответствующего ему времени создания утилиты настройки.
Если вы читаете данную инструкцию то, надеюсь, это означает что этап определения типа микросхемы контроллера флешки уже пройден, и в вашей флешке используется один из следующих контроллеров — Alcor AU7640, AU6981, AU6982, AU6983, AU6984, AU6986, AU3150 (AU3150B51/C53 используется в MP3 плеере). Если в вашей флешке установлен контроллер AU6980, AU9380 то утилиты семейства AlcorMP не подойдут.
[attachimg=1]
Главное меню программы AlcorMP(090227) Рисунок 1.1.
[attachimg=2]
Главное меню программы AlcorMP(081208) Рисунок 1.2.
После запуска AlcorMP(081208) можно вставлять USB Flash Drive, при этом в первый раз может появиться сообщение программы о выполнении предварительных настроек с требованием вынуть флешку и перезапустить программу и затем снова вставить флешку – делайте. В секции Setup Info указаны текущие (на момент запуска программы) установки, пока не обращаем на них внимания, по всем необходимым параметрам пройдемся далее.
Порт USB в который вы вставляете флешку должен быть исправным, лучше всего вставлять непосредственно в разъем системной платы, без перекосов. Использовать разъемы на передней панели, а также удлинители нежелательно – такого рода соединения могут стать источником проблем.
[attachimg=3]
Рисунок 1.3.
Информация о флешке может появиться в любом из шестнадцати окон, как видно на Рисунке 1.3., флешка попала в шестой отсек. Если сейчас кликнуть на кнопку «G» слева от надписи про флешку, то информация о флешке будет не совсем корректна, хотя можно увидеть и записать на листок бумаги серийный номер флешки, если захотите его оставить для этого устройства. Чтобы попасть в меню настроек – нажимаем Setup(S).
[attachimg=4]
Рисунок 1.4.
Программа предлагает установить пароль, оставим поля пустыми и жмем кнопку «Ok». Теперь доступны несколько секций настроек, поочередно рассмотрим и настроим их.
[attachimg=5]
Рисунок 1.5.
В секции Flash Type появится наименование производителя и тип используемой микросхемы памяти, в данной секции ничего не меняем. В секции MP Setup\Optimize доступны три значения Speed optimize\Capacity optimize\LLF Set optimize, выбираем Speed optimize, тогда скорость записи на флешку будет высокой. Если выбрать Capacity optimize, то флешка будет оптимизирована на больший объем (за счет уменьшения размера кластера), но при этом скорость записи упадет (в 2-4 раза относительно Speed optimize). В исключительных случаях, если после обработки флешки с параметром Speed optimize появились сбои в работе устройства, то используйте метод Capacity optimize.
[attachimg=6]
Метод LLF Set optimize без проверки на Bad блоки, преимуществ перед Speed optimize не имеет, используйте его если только на 100% уверены в надежности флешки. На данной закладке можно еще поэкспериментировать с Scan Level.
[attachimg=7]
Рисунок 1.7
Full Scan1 наиболее надежный, но и самый долгий, 4GB флешка Transcend JetFlash V60 проверяется минут пять, если перед вами поставлена задача восстановить убитую флешку, то есть смысл остановиться на этом методе, а если в исправности микросхемы памяти нет сомнения, тогда можно выбрать Fast Scan4 – проверка будет занимать до 1 мин.
Переходим к следующей закладке (вверху) Mode (Рисунок 1.
[attachimg=8]
Рисунок 1.8.
Выбираем Pure Disk если нас интересует обычная флешка в ее понимании (один логический раздел – одна буква в проводнике). По желанию в поле Volume level присваиваем название – то что будет в проводнике после логической буквы, а также в поле Disk SN указываем серийный номер логического диска (не путать с серийным номером самой флешки). Volume level и Disk SN можно не указывать. Если сдвинуть указатель движка с 0%, то будут созданы два раздела в указном процентном соотношении, при этом откроются для изменения поля для присвоения Volume level и Disk SN второму разделу (Рисунок 1.9).
[attachimg=9]
Рисунок 1.9.
По желанию в поле Copy to FDisk можно указать путь к внешним файлам, которые будут скопированы на первый раздел, и, если создаются два раздела, то откроется поле Copy to SDisk для копируемых файлов второго раздела. Если вдобавок поставить галку Write protect то файлы в выбранных разделах FDisk, SDisk будут доступны только на чтение.
[attachimg=10]
Рисунок 1.10
Обратите внимание на параметр LED Set, когда его значение OFF, то это означает что индикатор на флешке после установки флешки в порт USB после детекта будет выключен (при пересылке данных будет мигать), а если ON, то индикатор на флешке будет гореть всегда(при пересылке данных будет мигать), даже в моменты простоя. Если вы не поняли о чем идет речь в данном параграфе, то установите значения в этой закладке как на скриншоте.
Для создания загрузочного раздела CD-ROM на флешке читайте статью Создание CD-ROM раздела на флэш (для контроллеров Alcor AU6983, AU6984, AU6986).
Прежде чем перейти к следующей закладке, проверим установки Setup-Mode, для обычной флешки они должны соответствовать Рисунку 1.8.
Переходим к следующей закладке (вверху) Information (Рисунок 1.11).
[attachimg=11]
Рисунок 1.11.
В поле VID, PID информация уже присутствует, утилита сама их подставляет, если здесь пусто то внесите правильные VID, PID (VID=058F, PID=6387-предпочтительно, допустимо PID=9380, нежелательно PID=1234). Поля SCSI и USB можно не трогать, у меня здесь прописаны данные под конкретную флешку, эти наименования будут видны в Windows для этой флешки. Для запуска утилит Transcend необходимо поле Vender String заполнить JetFlash. В секции SN Set ставим галку Fix Set и прописываем в поле SN серийный номер флешки(тот что вначале записывали на бумажку) в формате 8digit или 20digit, в формате 20digit недостающие до двадцати цифры заполняются нулями, что не всегда удобно. Если поле серийного номера не прописывать, то программа сама его присвоит, сгенерировав случайным образом при выборе пункта Random Set.
Переходим к следующей закладке(вверху) BadBlock (Рисунок 1.12).
Здесь оставляем все как на скриншоте, по умолчанию форматирование выполняется в FAT32, если вам нужна другая файловая система, то создайте её потом, после восстановления работоспособности флешки другими сторонними утилитами форматирования. Как уже было отмечено в самом начале, наличие галки в строке Uninstall Driver When Close MP позволяет автоматически по завершении работы программы AlcorMP выгружать драйвера шины USB необходимые для работы утилиты. Операционная система продолжит использование своих «родных» драйверов поддержки USB и значок безопасного извлечения устройств на шине USB появится в трее. Если убрать галку, то драйвера AlcorMP не будут выгружены и подменят «родные», тогда значек безопасного извлечения для флешек не будет появляться при подключении флешки.
[attachimg=12]
Рисунок 1.12.
Переходим к следующей закладке (вверху) Other (Рисунок 1.13).
В данной закладке секцию Compel Specify Flash не трогаем, в ней будет указан производитель и тип микросхемы флеш памяти, который программа определила автоматически. А вот на секцию Support for other types of controller or not необходимо обратить пристальное внимание. По умолчанию галка в данной строке отсутствует и поэтому недоступны для выбора шесть типов контроллеров указанных в данной секции. Если в списке шести затенённых типов контроллера отсутствует тот который используется в вашей флешке (например AU6982, AU6986…) то никаких галок не ставим, оставляем эту секцию как есть.
[attachimg=13]
Рисунок 1.13.
А если в списке шести затенённых типов контроллера вы обнаружили свой, то непроходимо его обязательно выделить. Например, в вашей флешке установлен AU6983, тогда секция Other должна быть как показано на Рисунке 1.14.
[attachimg=14]
Рисунок 1.14.
После настройки Setup, нажимаем кнопку OK в правом нижнем углу и возвращаемся на основной экран утилиты. Все готово для запуска процесса восстановления, нажимаем Start(A). В случае если произошла непредвиденная остановка, либо вы сами прервали процесс, вспомнив о чемто важном, на месте отображения информации о флешке появится сообщение об ошибке устройства. Необходимо нажать Refresh® чтобы вернуться к предыдущему состоянию (до запуска Start(A)). После старта утилиты с предварительно настроенными параметрами указанными выше, выполняется следующая последовательность операций:
Стирание… (Рисунок 1.15).
[attachimg=15]
Рисунок 1.15.
Сканирование на плохие блоки Bad Block…
[attachimg=16]
Рисунок 1.16.
Форматирование…
Причем форматирование может проскользнуть практически незамеченным.
[attachimg=17]
Рисунок 1.17.
После удачного завершения процесса, информация о флешке выводится зеленым шрифтом.
[attachimg=18]
Рисунок 1.18.
Для просмотра детальной информации нажимаем F – Status, получаем картину следующего вида.
[attachimg=19]
Рисунок 1.19
Original Bad Block это плохие блоки которые были пофиксены на флешке еще на этапе производства. Осталось только закрыть программу, вынуть флешку, снова ее вставить и наблюдать «новенькую, рабочую» флешку.
Внимание!!!
Автор статьи не несет ответственности за возможный ущерб, который вы можете причинить своему оборудованию в процессе творчества. Все попытки переложить ответственность на кого бы то ни было прямо или косвенно являются несостоятельными. Всё в ваших руках (и голове), примите решение и приступайте к делу! Вся информация предоставленная в статье получена опытным путем, из сообщений в разных форумах и имеет высокую степень достоверности так как была проверена. Тем не менее никто не застрахован от ошибок и заблуждений. Дабы восторжествовала истина – проведите свои исследования. Желаю вам удачи!
Автор: nat27
Скачать утилиты AlcorMP(090227) и AlcorMP(081208) [hide]Скачать AlcorMP(090227) Скачать AlcorMP(081208)[/hide]
Тут будут материалы о ремонте/восстановлении флешек
конкурсная статья
1. ВСТУПЛЕНИЕ
Итак, Ваша флешка перестала работать.
Что делать?
Первое, не стоит дергать флешку, надеясь на чудо. Самое время успокоиться.
Второе, дочитайте до конца эту статью. Ведь — предупрежден — значит вооружен. Поэтому, заварите себе кофе/чай или налейте сока/воды. Пиво и прочее «горючее» лучше отложить на потом, следует действовать вдумчиво и спокойно.
ВНИМАНИЕ!
Здесь рассматриваются вопросы ВОССТАНОВЛЕНИЯ флешек с ПРОГРАММНЫМИ НЕИСПРАВНОСТЯМИ. Вопросы ВОССТАНОВЛЕНИЯ ДАННЫХ (с исправных или неисправных флешек), а также вопросы РЕМОНТА флешек с АППАРАТНЫМИ НЕИСПРАВНОСТЯМИ (пайка и прочее) здесь не рассматриваются! Вопросам восстановления данных с исправных флешек будет посвящена отдельная статья.
К сожалению, восстановление данных с неисправной флешки — задача нетривиальная. Для этого требуется владение навыками пайки электроники на хорошем уровне, и зачастую, наличия еще одной флешки (исправной) — аналогичной поврежденной, различных, недешевых инструментов (паяльная станция, программатор и т.д.), а самое главное — знаний и опыта подобных работ. ПОЭТОМУ, ЕСЛИ ВАМ ТРЕБУЕТСЯ ВОССТАНОВИТЬ ВАШИ ДАННЫЕ — ОБРАТИТЕСЬ ЗА ПОМОЩЬЮ К ПРОФЕССИОНАЛАМ! ВСЕ МЕТОДЫ ВОССТАНОВЛЕНИЯ ФЛЕШЕК, ИЗЛОЖЕННЫЕ В ЭТОЙ СТАТЬЕ — ПРИВОДЯТ К ПОЛНОЙ ПОТЕРЕ ВСЕХ ДАННЫХ НА ФЛЕШКЕ! Контактные данные куда можно обратиться за профессиональной помощью приведены в конце статьи.
ВАЖНОЕ ЗАМЕЧАНИЕ:
Данная статья подразумевает что Вы используете ОС Windows (XP/Vista/7 Server 2003/2008).
Итак, если нужна сама флешка а не данные на ней — смело читаем дальше. Приступим?
2. ВВЕДЕНИЕ
Вкратце — как устроена флешка.
А устроена флешка на удивление просто:
- Контроллер — он связывает микросхемы памяти с внешним миром через USB порт. Именно он пишет и читает данные.
- Микросхема, или несколько памяти. Именно здесь хранятся Ваши данные (а также данные контроллера — необходимые для его работы, сбой этих данных и приводит к программным неисправностям).
- Иногда — стабилизатор питания (в современных флешках встроен в контроллер) — преобразовывает напряжение +5В USB порта в необходимые для питания контроллера и памяти напряжения.
- Кварцевый резонатор — он необходим для тактирования контроллера.
- Светодиод — он сигнализирует о включении флешки, записи, чтении.
Какие-же бывают неисправности флешек?
Неисправности делятся на программные (ими мы и займемся) и аппаратные. Начнем с «тяжелых» неисправностей:
3. АППАРАТНЫЕ НЕИСПРАВНОСТИ
«Переполюсовка», перенапряжение.
- Если Ваша флешка никак не определяется в Windows
- Светодиод на флешке — «молчит» и никак не реагирует на вставку флешки в компьютер
- Или при последней вставке флешки в компьютер был запах горелой электроники
- Флешка стала горячей
Значит, скорее-всего Ваша флешка сгорела из-за переполюсовки или перенапряжения.
Что-же случилось?
Сгорают флешки в основном из-за некачественной сборки компьютеров, а именно, неправильного подсоединения фронтальных портов USB. Дело в том что фронтальные порты USB (те, что на лицевой панели компьютера) подсоединяются к материнской плате при помощи кабелей-косичек, которые весьма просто в случае невнимательности при сборке неправильно подсоединить к материнской плате. Итог — там где было +5 вольт — минус, а там где минус — +5 вольт. Флешка сгорает практически мгновенно. Это и называется переполюсовка.
Реже бывают случаи, когда флешка сгорает из-за некачественного БП (блока питания), впрочем некачественные БП — это тема для отдельной статьи (некачественные БП пожалуй действительно ПРОБЛЕМА на просторах ex-USSR). Этот случай и есть перенапряжение.
Ремонт флешки в таких случаях не имеет смысла. Если контроллер уцелел — а это редкость, то удается обойтись заменой сгоревших деталей обвязки (стабилизатор, дроссели, резисторы) и при необходимости — последующим программным восстановлением. Данные в таких случаях восстановить можно, но, как уже говорилось — для этого лучше всего обратиться за помощью к профессионалам.
Как избежать таких поломок?
- Никогда не вставляете флешку в фронтальные (на передней панели компьютера) порты USB на незнакомых компьютерах.
- Используйте только порты USB расположенные сзади компьютера.
- Будьте внимательны и аккуратны при сборке компьютера.
- И конечно, желательно чтобы Ваш компьютер был оснащен качественным БП.
Далее следуют:
4. ПРОГРАММНЫЕ НЕИСПРАВНОСТИ
Признаки:
- Флешка не дает записать/считать с себя данные, не форматируется, неправильно отображается ее объем.
- Вместо привычного названия флешка выводит другое.
- Вместо флешки отображается «Съемный диск».
Причины вызвавшие подобные проблемы бывают разные — действие вирусов, плохое питание флешки, сбой при записи данных.
Как избежать таких ситуаций?
- Желательно не использовать всевозможные USB удлинители/хабы, если же невозможно без них обойтись — использовать продукцию качественных, «брэндовых» фирм а не китайский «noname».
- Антивирус на компьютере хотя и не обязателен, но, желателен, обязательно со свежими, «актуальными», регулярно обновляемыми антивирусными базами (иначе антивирус — бесполезный самообман)…
- Весьма желательно (а автор склонен считать что — ОБЯЗАТЕЛЬНО) наличие качественного, «фирменного» БП — блока питания. Эта деталь компьютера (БП) на которой никогда не стоит экономить — от него зависят надежность и долговечность Вашего компьютера — и, главное — сохранность Ваших данных.
- Всегда извлекайте флешку только ПОСЛЕ окончания процесса записи, ЖЕЛАТЕЛЬНО через диалог «Безопасное извлечение устройства».
Эти нехитрые советы помогут жить Вашей флешке дольше — а данным надежней храниться и не теряться .
В случае программных неисправностей флешку как правило — возможно восстановить.
ПОВТОРЮСЬ — ЕСЛИ ВАМ НУЖНЫ ВАШИ ДАННЫЕ — ЛУЧШЕ ВСЕГО БУДЕТ ОБРАТИТЬСЯ К ПРОФЕССИОНАЛАМ!
Что же можно сделать для восстановления флешки?
Будем переходить от простых способов восстановления к сложным.
ВАЖНОЕ ЗАМЕЧАНИЕ:
Все работы следует проводить только с флешкой вставленной непосредственно в тыловые порты USB компьютера — то есть непосредственно в порты на материнской плате компьютера! Использование фронтальных портов USB, различных USB удлинителей, USB хабов недопустимо — поскольку может помешать восстановлению или привести к непредсказуемым результатам восстановления флешки!
Продолжаем. Первое что следует сделать — попробовать использовать фирменную программу от фирмы-производителя флешки. Как правило, производители флешек имеют программы для восстановления работоспособности. Это самый простой путь, так как не требуется ничего предпринимать — только найти нужную вам программу на сайте производителя флешки, скачать ее, запустить и дождаться результата.
Рекомендуется использовать программы скачанные с сайта производителя флешки, а не с диска идущего в комплекте с флешкой — на диске может оказаться устаревшая версия программы.
ВНИМАНИЕ!
НАПОМИНАЕМ, ЧТО ПРИ ИСПОЛЬЗОВАНИИ ЭТИХ ПРОГРАММ ВСЕ ДАННЫЕ НА ФЛЕШКЕ БУДУТ ПОТЕРЯНЫ! ДЛЯ ВОССТАНОВЛЕНИЯ ДАННЫХ — ОБРАЩАЙТЕСЬ К ПРОФЕССИОНАЛАМ!
Ссылки для скачивания фирменных программ:
Для флешек A-Data
- adata.com.tw/index.php?action=ss_main&page=ss_usbdiy
Для скачивания следует ввести серийный номер Вашей флешки в строчку под надписью:
«Этап 2. Введите серийный номер, указанный на разъеме вашего флеш-накопителя.»
Далее — следует ввести код подтверждения с картинки «Код подтверждения», нажать кнопку «Отправить». Затем произойдет закачка программы для восстановления. Следуйте инструкциям приведенным далее на сайте.
Для флешек Apacer
- ru.apacer.com/support/download/result/3,8,0,
Следует выбрать из списка нужную модель флешки и, соответственно, версию программы для восстановления. Щелкните на значке со стрелкой в колонке «Загрузка» напротив выбранной Вами модели флешки. После этого произойдет загрузка архива с программой для восстановления.
Для флешек Canyon
- canyon-tech.ru/support/drivers?NODE_ID=70321074002063466
Следует выбрать в списке «Модели» Вашу модель флешки (либо ввести ее код вида «CN-USB…» и т.п. в строку «Поиск слова:» и перейти по ссылке на Вашу флешку) -> далее в списке «Загрузить» выбираем «Flash drive utils» или «Security and Formatter utility» и т.д. После этого произойдет загрузка архива с программой для восстановления.
Для флешек PQI
- pqi.com.tw/download.asp?frm=1#main
Следует выбрать в строке «Search by Product» — «USB Flash Drive» — далее Вашу серию флешки — и, наконец — Вашу модель флешки — нажать кнопку «GO» -> в открывшемся списке выбрать в списке «Application/Utility» программу «Dr.UFD…» -> далее произойдет загрузка программы для восстановления.
Для флешек Transcend
- transcend-info.com/Support/DLCenter/DLSoftware.asp?ID=4&Func1No=3&Func2No=205
Следует выбрать в правой части страницы: «Quick Download:» -> «Select Type — Software» -> «Select OS — Windows» -> «Select Language — English» -> «Select Product» — здесь следует выбрать свою модель флешки (или если не знаете какая точно у Вас модель — «JetFlash All Series») -> затем нажимаем кнопку «Загрузить» -> далее откроется новое окно с требованием подписки на электронную рассылку от компании Transcend, здесь в строке E-Mail можете ввести что-нибудь вроде mail@mail.com -> нажимаем кнопку «Загрузка» -> закачиваем архив с программой.
Общие условия использования этих программ:
- Вставьте флешку в компьютер.
- Запустите программу.
- Следуйте инструкциям выводимым программой.
- По окончании восстановления извлеките и заново вставьте флешку в компьютер для применения изменений.
- Желательно, провести проверку флешки — записать на нее файлы, считать и сравнить файлы с флешки с оригиналами на компьютере и т.д.
5. ПРОГРАММНЫЕ НЕИСПРАВНОСТИ, ПРОДОЛЖЕНИЕ
Бывает, фирменная утилита от производителя не помогает или отказывается работать, или ее попросту нет, тогда можно прибегнуть к более сложным методам.
Предупреждаю сразу, в этом случае Вам придется потратить больше времени и терпения на восстановление флешки. Могут понадобится чужие опыт и помощь. Также желательно знание английского языка (интерфейс специализированных программ как правило на английском языке).
Производителями контроллеров флешек пишутся специальные программы для низкоуровнего форматирования/разметки/восстановления флешек. Их и можно использовать для восстановления работоспособности флешки.
Но есть одно но — к определенным контроллерам подходят только определенные программы. Поэтому необходимо выбрать/подобрать подходящую для конкретной флешки конкретную программу.
Для примера мы будем периодически использовать флешку Canyon USB 2.0 Flash Drive. Приступаем. Первое что надо сделать — определить марку и модель контроллера. Для этого есть два способа — программный и аппаратный, начнем с более простого:
А.) ПРОГРАММНЫЙ СПОСОБ, или VID&PID идентификация
Все USB устройства имеет уникальные идентификаторы: VID — идентификатор производителя и PID — идентификатор устройства. По этим USB VID&PID идентификаторам и возможно определение марки и модели контроллера в базах данных в Интернете, на форумах и т.д.
Определить VID&PID идентификаторы можно либо при помощи:
Диспетчера устройств Windows:
-
Правая клавиша мыши на значке «Мой компьютер» -> в открывшемся меню — щелчок на пункте «Свойства» -> в открывшемся окне «Свойства системы» — щелчок на вкладке «Оборудование» — щелчок на кнопке «Диспетчер устройств» -> в открывшемся Диспетчере устройств развернуть группу «Контроллеры универсальной последовательной шины USB» — двойной щелчок на Вашей флешке в списке устройств USB -> в открывшемся окне «Свойства:…» — щелчок на вкладке «Сведения» — во вкладке «Сведения» выбрано — если не выбрано — выбрать в строке «Свойства» — «Код экземпляра устройства» -> в строке «Значение» читаем строку с VID&PID идентификаторами Вашей флешки.
Или:
-
Правая клавиша мыши на значке «Мой компьютер» -> в открывшемся меню — щелчок на пункте «Управление» -> в открывшемся окне «Управление компьютером» — щелчок на пункте списка «Диспетчер устройств» в левой части окна -> в правой части окна развернуть группу «Контроллеры универсальной последовательной шины USB» — двойной щелчок на Вашей флешке в списке устройств USB -> в открывшемся окне «Свойства:…» — щелчок на вкладке «Сведения» — во вкладке «Сведения» выбрано — если не выбрано — выбрать в строке «Свойства» — «Код экземпляра устройства» -> в строке «Значение» читаем строку с VID&PID идентификаторами Вашей флешки.
Или:
-
«Пуск» -> щелчок на пункте «Выполнить» -> в открывшемся окне «Запуск программы» в строке «Открыть:» ввести: devmgmt.msc -> щелчок на кнопке «ОК» -> в открывшемся Диспетчере устройств развернуть группу «Контроллеры универсальной последовательной шины USB» — двойной щелчок на Вашей флешке в списке устройств USB -> в открывшемся окне «Свойства:…» — щелчок на вкладке «Сведения» — во вкладке «Сведения» выбрано — если не выбрано — выбрать в строке «Свойства» — «Код экземпляра устройства» -> в строке «Значение» читаем строку с VID&PID идентификаторами Вашей флешки.
Для примера, в нашем случае строка «Значение» имеет вид: USB\VID_0457&PID_0151\5&3125AB6&0&2. Значит, VID=0457 и PID=0151.
Либо при помощи следующих программ:
- ChipGenius
- CheckUDisk
- UsbIDCheck
- USBDeview
Хорошо подходит для этих целей ChipGenius — благодаря встроенной базе данных программа сразу выводит марку и модель контроллера флешки.
Как использовать программу ChipGenius?
- Скачайте архив с программой, распакуйте его в папку.
- Вставьте флешку в компьютер.
- В распакованной папке программы запустите файл ChipGenius_v4_00_0022.exe — программа не требует установки и работает сразу.
- В открывшемся окне, в верхней половине, найдите и выделите в списке устройств свою флешку.
-
В нижней части окна появится информация об флешке. Если программа смогла определить контроллер флешки по встроенной базе данных, то в строчках Chip Vendor и Chip Part-Number будет информация об контроллере флешки (в нашем примере: Chip Vendor: USBest, Chip Part-Number: UT161) теперь — переходим сразу к 6 части статьи.
Внимание!
Также можно найти необходимые программы перейдя на сайт с программами прямо из программы ChipGenius! Если программа смогла определить контроллер флешки то в нижней части окна, напротив строчки «Tools on web», появится маленькая кнопка. Нажав ее Вы попадете на сайт программы ChipGenius. Правда сайт полностью китайский, но название программ на английском. Скачивание интуитивно понятно, так что проблем возникнуть не должно. Если что — переводчик от Google: translate.google.com должен помочь. Стоит отметить, что там собрано очень много полезных программ для флешек. - Если информации нет — смотрим строчку USB Device ID: (в данном случае VID = 0457 PID = 0151).
Внимание!
Если Ваши VID&PID идентификаторы равны 0000 — переходите к 7 части статьи.
Теперь, используя найденные VID&PID идентификаторы — используя базы данных в Интернет находим марку и модель контроллера.
Искать можно здесь:
- База данных iFlash flashboot.ru/iflash.html
- Еще база данных — flashh.biz/
Если Вы не смогли найти марку и модель контроллера по VID&PID идентификаторам в базах данных в Интернете (а такое может случиться из-за искаженных VID&PID идентификаторов, или, как вариант — из-за нового/редкого контроллера) то вам остается использовать:
Б.) АППАРАТНЫЙ СПОСОБ:
Попросту говоря — разберите Вашу флешку — и считайте маркировку контроллера. Как правило, марка и модель контроллера указана в первой строчке, находящейся под маркировкой/логотипом фирмы-производителя. Бывает, что маркировка/логотип не нанесена. Тогда просто считываете первую строчку.
Для примера — в нашем примере это UT161-T6G под маркировкой USBest — маркой фирмы производителя USBest Technology CO. LTD. Итак, контроллер в примере: USBest UT161
Остается выбрать и скачать.
6. ПРОГРАММЫ ДЛЯ ВОССТАНОВЛЕНИЯ
Зная марку и модель контроллера Вы можете найти, выбрать и скачать подходящую версию программы.
НЕ ЗАБЫВАЕМ, ЧТО ИСПОЛЬЗОВАНИЕ ЭТИХ ПРОГРАММ ОЗНАЧАЕТ ПОЛНУЮ И БЕЗВОЗВРАТНУЮ ПОТЕРЮ ВСЕХ ДАННЫХ НА ФЛЕШКЕ! ДЛЯ ВОССТАНОВЛЕНИЯ ДАННЫХ СЛЕДУЕТ ОБРАТИТЬСЯ К ПРОФЕССИОНАЛАМ! (ИЛИ СТАТЬ ИМ )
Далее, следуя инструкции к программе — произвести восстановление флешки.
Где-же взять программы/инструкции?
К сожалению, великое разнообразие сочетаний флешек, контроллеров, программ, неисправностей, а также формат статьи не позволяют написать краткую, универсальную, и главное — работающую для всех флешек/случаев жизни — инструкцию по пользованию специализированными программами. Для каждой версии программы существуют свои инструкции/методы. Часто приходится перебирать различные версии программ для достижения положительного результата. Итог — зачастую каждый случай неисправности индивидуален.
Мы постараемся написать отдельные статьи-инструкции для разных флешек/контроллеров, опираясь на Ваш и наш опыт.
А пока — ссылки где Вы можете найти программы и инструкции к ним.
Статьи и инструкции по восстановлению флешек при помощи специальных программ
- flashboot.ru/index.php?name=News
- usb-disk.ru/art.php
- silasala.net/usbflash/113-recovery-flash
Программы и файлы для восстановления флешек
- flashboot.ru/index.php?name=Files
- usb-disk.ru/prog.php
- rdm.kiev.ua/pages/utils/flash/
Форум, посвященный вопросам восстановлению флешек и т.д.
- flashboot.ru/forum/index.php#2
7. ФЛЕШКА НЕ РАСПОЗНАЕТСЯ
Обычно это неисправность проявляющиеся тем, что флешка не распознается компьютером. При вставке такой флешки компьютер выводит сообщение вида: «Устройство USB не не опознано». А в диспетчере устройств, в разделе USB устройств появляется «Неизвестное устройство». Windows не может определить подключённое устройство и не может установить соответствующий драйвер.
В таком случае коды VID&PID равны 0000. Связано это с тем что программные данные необходимые для работы контроллера флешки повреждены, либо контроллер не может считать их. В этом случае можно попробовать перевести контроллер в специальный тестовый режим. При этом происходит запуск контроллера без считывания программных данных, необходимых для его работы. Запустить тестовый режим можно замыканием между собой выводов микросхемы памяти.
Порядок действий:
- Разбираем флешку.
- Находим микросхему памяти. Обычно это одна или две самых больших прямоугольных, черных микросхем, с выводами расположенными рядами с двух коротких сторон корпуса. Нумерация выводов микросхемы начинается с угла, отмеченного вдавленной ямкой-точкой-ключём, против часовой стрелки.
-
Перед включением флешки в USB порт замыкаем между собой 29 и 30 выводы микросхемы памяти, например иглой (в некоторых случаях замыкать нужно другие выводы, в зависимости от контроллера это могут быть: 30-31, 31-32, 41-42, 42-43, 43-44). Замыкать нужно осторожно, чтобы не замкнуть с выводом питания микросхемы памяти — 37 выводом.
Внимание! В монолитных флешках (обычно это тонкие, неразборные, «сплошные» флешки без защитного колпачка) выводы микросхемы памяти продублированы в тестовых точках на торце корпуса (не во всех моделях). Стандартной нумерации выводов здесь нет, выводы для замыкания подбираются экспериментально. Закорачивать выводы удобно тонким ножом, пинцетом, скальпелем, скрепкой и т.д. Вопросам восстановления монолитных флешек посвящена эта тема форума flashboot.ru:
flashboot.ru/forum/index.php?topic=2409.15 - Далее, НЕ РАЗМЫКАЯ ВЫВОДОВ вставить флешку в USB порт компьютера.
- После определения флешки Windows и установки драйверов – разомкните выводы — ОБЯЗАТЕЛЬНО ДОЖДИТЕСЬ ОКОНЧАНИЯУСТАНОВКИ ДРАЙВЕРОВ!. При этом, флешка станет видна в Windows и будет доступна в программах для восстановления.
- После этого, не вытаскивая флешку можете приступить к ее восстановлению специальной программой (см. 3 часть статьи).
- Вынимайте флешку только после окончания восстановления — или после того как об этом попросит сама программа.
Этот метод часто помогает когда попытки восстановить флешку приводят к неустранимым или непонятным ошибкам в программах для восстановления (Например в ALCORMP — ошибка 30500 или 30700, или в SK6211 PDT — ошибка 45 — [DISK_ACCESS_ERROR]).
Если при замыкании выводов микросхемы флешка не определилась, а вы перепробовали все варианты замыкания выводов (29-30, 30-31, 31-32, 41-42, 42-43, 43-44)) значит только программными методами восстановить флешку не получится.
Использованные источники — статьи и файлы на:
- flashboot.ru
- www.usb-disk.ru
- silasala.net
- www.rdm.kiev.ua
ОПРЕДЕЛЕНИЯ (ГЛОССАРИЙ)
- ВОССТАНОВЛЕНИЕ ДАННЫХ — процесс восстановления информации при помощи специальных программ.
- ВОССТАНОВЛЕНИЕ ФЛЕШКИ — восстановление работоспособности флешки с ПРОГРАММНОЙ НЕИСПРАВНОСТЬЮ
- путем восстановления программных данных контроллера при помощи специальных программ.
- РЕМОНТ ФЛЕШКИ — замена (пайка и т.д.) и восстановление вышедших из строя компонентов флешки.
- АППАРАТНАЯ НЕИСПРАВНОСТЬ — физический выход из строя компонентов флешки — сгорание, физическая поломка и т.д.
- ПРОГРАММНАЯ НЕИСПРАВНОСТЬ — сбой программных данных контроллера флешки.
Автор статьи Владислав Пантилимонов.
Содержание
- AlcorMP – инструкция по восстановлению флешек
- 79 comments
- Leave a Reply Cancel reply
AlcorMP – инструкция по восстановлению флешек
Сей мануал, также полностью пригоден, для применения к утилитам FCMPTool, которые ориентированы на флешки подделки. В 2013 году, выпуск комплексов FC MPTOOL прекратился и теперь на все случае старый добрый ALCORMP.
Не буду здесь углубляться в дебри подбора нужной версии производственной утилиты, которая совместима с контроллером и флеш-памятью вашей флешки. Скажу лишь, что это основная сложность, которую не всегда можно внятно описать.
В этой статье на usbdev.ru, уделено внимание правильной настройке утилиты AlcorMP_UFD. Уверен что данные здесь рекомендации, будут актуальны для 99% случаев, с которыми вам придётся встретиться.
По завершению статьи, приведу пояснения, по основным проблемам и особенностям при работе с утилитой. Посему не пугайтесь, если у вас что-то пойдёт не так, уверен что ваша проблема разобрана снизу.
Крайне желательно, для утилит использовать 32битные версии операционных систем, с которыми как правило меньше проблем. На всякий случай, можете отключить своё антивирусное решение, ибо на некоторые версии дистрибутивов, некоторые антивирусы дают детект.
Скачиваем и распаковываем в удобное место на жестком диске. Желательно, чтобы путь был короткий и в нём отсутствовали буквы, отличные от символов латинского алфавита.
Запускаем утилиту, дожидаемся её полного включения и только потом подключаем флешку к компьютеру. ЗАМЕЧУ еще раз, что СНАЧАЛА ПРОГРАММУ, ПОТОМ ФЛЕШКУ и никак иначе! Если флешка не распозналась, то нажимаем кнопку Refresh(R).
Далее нам нужно перейти к конфигурированию утилиты, для этого нажимаем кнопку Setup(S). Программа запросит пароль, не пугайтесь, никакого пароля нету, во всяком случае в дистрибутивах размещённых на сайте usbdev.ru . Оставляем после Password пустым, и щелкаем кнопку OK. Перед нами откроется окно настроек утилиты AlcorMP, готовое к дальнейшим нашим действиям.
В старых версиях дистрибутива, после окна с просьбой ввести пароль, появляется еще предложение выбрать конфигурационный файл. В таких случаях в появившемся всплывающем диалоговом окне, выбираем файл AlcorMP.ini и нажимаем кнопку Open.
На вкладке ‘Flash Type‘, задаём основополагающие настройки, выбор которых зависит от предполагаемого качества флеш-памяти. Ниже в таблице я привёл две основные модели, в первой графе рекомендуемые значения для фирменных флешек, а во второй для низкокачественной продукции (подарочной, поддельной и так далее).
| ДЛЯ НОРМАЛЬНЫХ ФЛЕШЕК | ДЛЯ ПОДДЕЛОК | ||
|---|---|---|---|
| Optimize: | Speed Optimize | Optimize: | Capacity Optimize |
| LLF Check: | Natural Check Half capacity Check (Default) | LLF Check: | Half capacity Check (Default) |
| Scan Level: | FastScan4 | Scan Level: | FullScan4 |
| ECC: | Согласно рекомендаций в МАТЕРИАЛЕ ПРО ECC – ССЫЛКА |
На вкладке Other, нас интересует только один параметр, это AdjustPower. Он отвечает за резервирование максимального допустимого потребления тока для конкретной флешки.
Не буду усложнять схему, упрощаю до безобразия:
– 200MA – для старых флешек или не объёмных новых (не более 16 гигов).
– 500MA – для объёмных флешек (более 16GB) или сильно низкокачественных современных подделок.
У меня объёмных Alcor-флешек нету, так что я всегда прошиваю со значением 200MA.
На этой странице настроек, можно изменить родные для Alcor-контроллеров значения идентификаторов, на произвольные или брендовые (Apacer, Transcend, …). Но хочу отметить, что практической пользы от этого не будет ни капли, а только может создать в дальнейшем неудобства связанные с неклассическими VID и PID. Посему, я не рекомендую менять заложенные в программу значения на вкладке Information, без весомых причин.
Сохраняем выстроенные нами настройки, нажатием кнопки OK. Теперь остается лишь нажать кнопку Start(A) и дождаться завершения операций.
В зависимости от выставленной глубины анализа, состояния здоровья флеш-памяти, объёма и скорости флешки, этот процесс может занять от двух минут, до нескольких часов.
По завершению процесса прошивки, сначала отсоедините накопитель от USB-порта компьютера и лишь затем выключите прошивальщик.
Сейчас проедусь по основным ошибкам, с которыми вы можете столкнуться в ходе восстановления работоспособности флеш-накопителей. Названия и коды ошибок, могут различаться, в зависимости от версии программного обеспечения. Посему, рекомендую смотреть не на коды ошибок, а на их смысл.
Про характерные причины для всех контроллеров писать не буду, скажу лишь об особенностях. Так вот, если идентификаторы VID-PID, которые имеет флешка не вбиты в конфиг AlcorMP, то утилита не увидит флешку.
Для решения этой проблемы есть два пути:
– добавить vid и pid флешки в конфигурационный файл AlcorMP.ini.
– предварительно сменить vidpid, на дефолтные для Алькоров (058F-6387), с помощью таких утилит как Alcor Change PID_VID Rework или QCTool.
; Выписка секции [IGNORE], из файла AlcorMP.ini, с добавленными совместимыми идентификаторами: 8564-1000, 0000-7777, 0001-7778, 0011-7788.
[IGNORE]
Enable=1
IgnoreVID=058f
IgnoreVIDPID=85641000,00017778,00117788,00007777
InsertVidPid=
[ALREADY LOAD]
VIDPID=058F6387,85641000,00017778,00117788,00007777
Чтобы добавить свои уникальные VIDPID, просто добавьте их через запятую в соответствующие две строки.
Приведённые выше 4 самых распространённых идентификаторов, уже добавлены в дистрибутивы МОДИФИЦИРОВАННЫХ РЕДАКЦИЙ ALCORMP by NAT27 . Также в них из главного окна утилиты AlcorMP, визуально доступна кнопка DRIVER, с помощью которой вы можете добавлять свои VIDPID.
Означает что утилите было не по силам отфильтровать некачественные ячейки флеш-памяти. Как вариант могу посоветовать выставить настройки на максимально глубокий анализ (MP Mode = Capacity optimize; Scan Level = Full Scan4).
Указывает на отсутствие совместимости между данной утилитой и двухканальным режимом работы флешки. В данном случае, нужно искать иное ПО для реанимации или попробовать использоваться AlcorMP в одноканальном режиме. Для этого в настройках утилиты установите значение параметра Channel=’Single Channel’. Но в данном случае, объём флешки уменьшится ровно вдвое, т.к. в работе будет задействован исключительно один канал из двух.
В комментариях к статье, прошу не задавать вопросы о ремонте ваших флешек, для этого существует форум USBDev – ЩЁЛКНИТЕ, ЧТОБЫ ЗАДАТЬ ВОПРОС НА ФОРУМЕ (FORUM) . Форма же для комментов на этой странице нужна для оставления замечаний и дополнений по вопросу, рассмотренному в материале.
Ошибка 30400: Unknown flash error Кнопка Start(A) не активна.Что посоветутет?
Если флешка исправная, то значит вы просто не верно подобрали дистрибутив AlcorMP.
Прошил алкор 8 гб. Впринципе без проблем, но размер стал 5.9 гб. Куплена аж в Швеции как 1 терабайт. Не париться по поводу размера? Форматируется виндой и в ntfs.
Попробую последней версией, хотя подбирал прошивальщик исходя из версии чипа, т.е. против версии прошивальщика в списке поддерживаемых был и мой чип AU6989SN-GTB
Флешка USB2.0 на 1ТБ, весело было бы если она такая настоящая была бы. Хотя сейчас активно продаются брендовые флешки на 64 и 128ГБ с интерфейсом USB2.0. Понимаю, если бы железо там было бы хорошее и они бы под 25-30МБс бы копировали. А нет, соберут из говна и веток, уж жутко становится.
5,9ГБ неплохой вариант для флешки, я бы проверил на наличие бэдов и успокоился бы. Не стоит несколько дней ковыряния, возможного, лишнего гигабайта.
у меня эта прога ее просто не видит, в окне компьютер она есть но бледно отображается.. внизу окна написано Не шифруемо….
Подскажите возможно ее востановить или нет
АлькорМП видит только те флешки которые он должен видеть. Скорее всего здесь что-то из трех причин:
1) флешка неисправная как устройство, а утилиты для прошивки работают только с полностью технически исправными флешками!
2) вы взяли совсем не ту утилиту которая вам нужна.
3) vid-pid у вашей флешки не стандартный и не добавлен в конфиг Alcormp.ini.
Если остались вопросы, то добро пожаловать на форум, ибо превращать комментарии в чат здесь не принято:
http://www.usbdev.ru/f/index.php?action=help
http://www.usbdev.ru/f/index.php?board=2.0
Прошу помощи.
У меня по окончанию процедуры пишет “92700: Check FAT error! Bad Block: 17/2132
Ответа нигде не нашол. Хотел бы разобраться в чём проблема и как дальше действовать.
Не понятно, про что вы, как шили и т.д.
Но я бы попробовал форматнуть флешку после такой неудачной ошибки. Судя по всему прошивка прошла, а проблема на заключительном этапе.
Если форматнётся, то проверить на бэды в H2TESTW.
Если нет, то попробовать углубить анализ (настройки для подделок) иили сменить утилиту.
флешка-oltramax- была 16GB,а после прошивки – ALCOR MP-v15.09.15.00 стала 8GB . Как вернуть 16GB ?
Советую проверить следующие варианты:
1) Взять другую версию ПО.
2) Использовать настройки для подделок, указанные в этой статье.
Спасибо огромное за восстановление поддельной флешки OltraMax. У неё было не 16GB,а 8GB. Дай бог Вам здоровья и успехов в работе. С уважением к Вам , Владимир.
При подключении флешки идет определение как 30500: no support flash error ID:EC,D7,55,B6,78,EC с чем это связано?
Неверно подобрана версия утилита к флеш-памяти, в том числе использование неподходящей линейки AlcorMP.
Доброго времени суток! Я уже перепробовал много версий AlcorMP, и всюду одна и та же красная ошыбка: “E003FA00: ID: FF,FF,FF,FF,FF”. Подскажите, пожалуиста, что ето значит, и как с этим боротса?
Вы, видимо, вводную информацию не читали. У вас железо не детектится, а вы шить собрались, только не понятно что!?
http://www.usbdev.ru/articles/testmod/
Всё ясно. Принесли старенькую флешку от Trancende на 2 ГБ на чипе Alcor, а она не определяеться и тормозит систему. Значит буду пробовать переводить в тестовый режим. Огромное вам спасибо за навадку!
Флешка “Трансенд” остаточный объем 128 мб, помогите найти правильное ПО
Volume: I:
Controller: Alcor 0xAA06
Possible Memory Chip(s): Not available
VID: 058F
PID: 6387
Manufacturer: Generic
Product: Mass Storage Device
Query Vendor ID: JetFlash
Query Product ID: TS128MJF2A
Query Product Revision: 8.07
Physical Disk Capacity: 131070976 Bytes
Windows Disk Capacity: 129746944 Bytes
Internal Tags: AZAP-SY42
File System: FAT
Relative Offset: 1024 KB
USB Version: 2.00
Declared Power: 100 mA
ContMeas ID: 9679-01-00
Microsoft Windows 7 SP1 Build 7601
Alcor 0xAA06 это, что-то типа AU6386 или AU6389. На странице с утилитами для алькора, поищите по фразам 6386 или 638x.
Также можно проверить старый фирменный софт Transcend JetFlash mFormat-A Utility.
Transcend jf v10 2G, какой выбрать Flash Type
Description: [F:]Запоминающее устройство для USB(Generic USB Flash Disk)
Device Type: Mass Storage Device
Protocal Version: USB 2.00
Current Speed: High Speed
Max Current: 100mA
USB Device ID: VID = 058F PID = 9380
Device Vendor: Alcor Micro
Device Name: Mass Storage Device
Device Revision: 0001
Manufacturer: Generic
Product Model: USB Flash Disk
Product Revision: 7.76
Controller Vendor: Alcor Micro
Controller Part-Number: AU6986 [BC07] – F/W A171
Flash ID code: 33C3E4DBC07 – 1CE/Single Channel [] -> Total Capacity = 32GB
Зачем что-то выбирать, тем более для нерабочей флешки? Переводите в тестовый режим, а далее по этой инструкции.
Я было потерял надежду восстановить флешку на 16 G. Но попал на этот сайт, и о чудо я её восстановил. Расскажу по подробнее как я это сделал. Флешка моя не стала определяться ни компьютером, ни ноутбуком. Я на этом сайте скачал утилиту : Flash Drive Information Extractor v.8.x, и она показала мне следующие результаты:
Volume: G:
Controller: Alcor AU6989SN-GT/AU6989SNL
Possible Memory Chip(s):
SanDisk SDTNSGAMA-016G
Memory Type: MLC
Flash ID: 453A9493 7651
Flash CE: 1
Chip Code: 0xF206
Chip F/W: FA00
Group: 98
VID: 058F
PID: 1234
Я на этом же сайте нашёл раздел: AlcorMP – инструкция по восстановлению флешек.
Изучил все нюансы предлагаемой утилиты, затем перешёл в раздел: Alcor Micro. И тут в верхней части :» Перейти на страницу где скачать ALCOR MP».
Так как предыдущая утилита мне указала номера контроллера : Controller: Alcor AU6989SN-GT/AU6989SNL, то я нашёл здесь в классических редакциях утилиты для моего контроллера.
Первая утилита которую я скачал была: ALCOR_MP_v15.03.05.00.rar. Она не увидела мою флешку.
Вторая утилита: ALCOR_MP_v15.09.15.00.rar, увидела флешку и я по инструкции прошёл этапы настройки, но в конце выдавала: 50400: Too many bad block error. Bad Block: 2048/2048.
После этого сделал глубокий анализ, тоже самое, и я решил скачать следующую утилиту с такими параметрами: ALCOR_v15.11.05.00.rar, но сразу решил установить глубокий анализ, программа работала в пределах 2х часов и в конце увидел надпись FORMAT, после этого на экране утилиты появилась зелёная надпись моей флешки, перешёл в мой компьютер и о чудо, она на месте, и формат 16G. Я глубоко признателен Администраторам этого замечательного сайта, всех благ Вам и успехов в вашем труде. СПАСИБО.
Доброго времени суток!
Благодарю за помощь. 🙂
А что обозначают в интерфейсе:
1. разные цвета (зеленый, синий, черный, красный) строки с информацией о флешке?
2. вторая колонка с кодами (S, С, 1С, 3С, 4С…)?
так для общего развития 🙂
Здравствуйте. Прошу помощи.
Как восстановить работоспособность флешки, если при подключении в AlcoreMP информация о флешке выделена красным цветом и содержит следующую информацию:
(первая строка) – FFFFFFFF:
(вторая строка) – ID: EC, D7, 55, B6, 78, EC
Выставляю все вышеописанные параметры, но кнопка Start (A) всё равно не активна.
Что делать?
Сначала чините саму флешку, а уже потом лезьте в АлькорМП. Для начала попробуйте перевести в тестовый режим, а если не поможет, думайте, что там накрылось внутри.
30400: Unknown flash error ID: 00,00,90,95,54,7F
VID – 0000
PID – 7777
Serial number – BD6D3B9D
VENDOR : Generic
Name : Mass Storage
Revision : 0101
Manufacturer : Generic
Model : Flash Disk
Revision : 8.07
Controller Vendor: Alcor Micro
Controller Part Number : Unknown(??) F101 – F/W FA00
flash ID CODE : 9095547F – 1CE/Dual Channel [MLC]
please help with the right software version link..
Pre-transfer the USB flash drive to the service mode of operation.
http://www.usbdev.ru/articles/testmod/
Also, it is possible that the pin of the microcircuit pins on the PCB of the USB flash drive has been broken.
Здравствуйте. Как быть? После нажатия на Start пишет: “40100: Miss bin file error. Bad Block: 0/16760” Заранее спасибо!
Ну что я вижу, это дело не в ошибках программы, а в вашем просчёте. Или флешка не готова к прошивке или вы не той программой её пытаетесь прошить.
Всем привет. Столкнулся со следующей проблемой – уже несколько раз удачно лечил свою флешку. В очередной раз она вышла из строя и я запустил тот же проверенный AlcorMP. Но при запуске программы появляется поп-gап с предупреждением: Can’t connect to service control manager. Раньше всё работало, но стояла винда Виста, а сейчас Семёрка. Может в этом проблема.
Что можете посоветовать?
Здравствуйте. Пытаюсь прошить флешку Так как комп её видит только название диска и при открытии её пишет( вставьте диск) Аклор её видит но с ошибкой 30100: No flash in device error ID: FF.FF.FF.FF.FF.FF и кнопка старт неактивна. В чем причина?
Попробуйте перевести в тестовый режим. Хотя Алькорам не свойственно виснуть, так что скорее поломка на уровне железа, включая плохую пропайку.
Добрый день. я уменьшил объем 8 гб флешки до 2 гб. с помощью программы qctool 1..1..0.24/
Как можно вернуть объем флешки обратно 8 гб. ?
Если средствами QCTOOL это не получается, обратитесь к помощи утилиты AlcorMP. Возможно, придётся выставить глубокие настройки форматирования, чтобы добиться нужного объёма.
Спасибо за архив и пояснения к программам.
Если я правильно понял, на восстановление данных с помощью AlcoreMP надеяться нет смысла?
Конечно, НЕТ! И даже больше. После прошивки данные уже никто и никогда не восстановит.
Большое спасибо, отличный конкретный сайт. В нескольких словах о моей проблеме, флешка 16 Гб определилась с расширением RAW, что-ток не делал, ничего не получалось, В итоге после определения VID и PID, пробовал разными утилитами и опять ничего, в результате одной из утилит, мне удалось отформатировать флешку в NTFC, но стала недоступна для записи файлов (защищена) и опять много советов, но бес толку, все выбрасывать флешку, а она очень красивая и именная. Вышел на Ваш сайт, стал пробовать, все время красная строка не определяет флешку, и последнее решил попробовать FCMPTool(040335.MD) и все получилось, флешка полностью ожила и опять стала родной. Без Ваших четких рекомендаций этого бы не получилось. Единственный момент не понятно, как определить виновато железо, или все-таки программный сбой. Выше было сообщение что все время выскакивает красная строка, и Вы советовали чинить флешку, а оказалось не совсем так. Еще раз большое спасибо, именно Ваш сайт дает возможность восстановления флешки, все остальное это так. Безусловно предварительно, я восстановил возможные файлы, но главное я сохранил флешку
Спасибо, Флешку восстановить удалось, поначалу она не определялась в AlcorMP 17.12.01.00, попробовал другую весию программы AlcorMP 14.12.18.00, там уже определялась, но была ошибка “No support flash error 30500. Погуглив выйснил что нужна более ранняя версия AlcorMp, попробовал версию 14.08.06 и флешка восстановилась. По началу программы может не запускаться, тогда попробуйте запустить от имени администратора и может быть все заработает. Спасибо за такой информативный сайт и за помощь)
Прошивку повторил несколькими версиями ( одна из которых AlcorMP(150915.MD) ) , флешка форматнулась ( данных на ней нет), но флешка как была защищена от записи так и продолжает. Ошибок при прошивке ни каких не было., как думаете , в чем дело ? Параметры флехи ниже
Controller: Alcor AU6989SN-GT/AU6989SNL
Possible Memory Chip(s):
Hynix H27UCG8T2B
Memory Type: MLC
Flash ID: ADDE94EB 7444
Flash CE: 1
Chip Code: 0xF206
В данном случае, может быть что угодно:
– что-то накрылось внутри самой флешки.
– проверить на другом компьютере.
– версию прошивальщика взять другую надо (например AlcorMP(160325.MD) ).
– настройки не те, что нужно выставляете (Adjust Power на максимум; поиграться со значениями FullScan? и ECC).
Попалась флэшка полуоригинал GolgKey 8GB
Внутри такое из ChipGenius:
USB Device ID: VID = 058F PID = 1234
Device Vendor: Alcor Micro
Device Name: Mass Storage Device
Device Revision: 0001
Manufacturer: Generic
Product Model: USB Flash Disk
Product Revision: 7.76
Controller Vendor: Alcor Micro
Controller Part-Number: AU6989SN-GTC/AU6998SN [F500] – F/W 1134
Flash ID code: 983A98A3 – Toshiba – 1CE/Single Channel [TLC] -> Total Capacity = 16GB
Flash ID mapping table
—————————-
[Channel 0] [Channel 1]
983A98A37651 ——–
——– ——–
Как видим чип памяти у нее 16GB, видимо из отбраковки на SSD.
Подходит версия прошивальшика ALCOR_U2_MP_v18.05.29.00
PS
Если нужен только CD и 1-2 раздела, то ставить не LLF а HLF и Speed Optimize.
Если же погибла, то вариант для подделок (см. в начале статьи) и получаем 10GB вместо 8GB 🙂
У меня было 29 Гб доступных данных на китайской флешке MICRODRIVE, После прошивки стало 11. Это нормально? Можно исправить?
Читайте статьи из раздела Alcor. Если колдовство с параметрами глубины анализа флеш-памяти не поможет, то скорее всего там и не было этих 32 гигов. Хотя, на данной стадии (без данных флешки), я больше склоняюсь к версии, что флеш-памяти фигового качества и из неё можно выжать больше на настройках глубокого сканирования. Но при таком раскладе процесс прошивки уже будет идти не пару минут, а скорее всего пару часов.
а как определить нормальная флешка или подделка
Чем дальше в лес тем толще партизаны, так что не всё так просто. Современные флешки дешевого сегмента в большинстве случаев можно тоже отнести в категорию подделки, так как флеш-память там низкого качества. Плюс в ней ещё весь Алиэкспресс и почти вся сувенирная продукция.
Огромное СПАСИБО admin .Респект ! Удалось отформатировать флэху фирменную DELL благодаря Вашему Труду (ну и моему упорству в поисках инфу в нэте) .Почитал,разобрался,пару проб сделал и всё ОК.
Здравствуйте.Это вопрос не о ремонте.
Очень интересуют вкладки FIX CAPACITY и BIN. В статье “”Оптимизация объёма Alcor-флешек”” показан пример “”низкопробной флешки с живым объёмом не более одного гигабайта””.Хотелось бы знать значения FIX CAPACITY и BIN для низкопробной флешки с живым объёмом более одного гигабайта :
Volume: None
Controller: Alcor 0xF500
Possible Memory Chip(s): Not available
Flash ID: 2CC40832
Chip F/W: F001
Group: 98
VID: 058F
PID: 6387
Manufacturer: Generic
Product: Mass Storage
Query Vendor ID: Generic
Query Product ID: Flash Disk
Query Product Revision: 8.07
Physical Disk Capacity: 62914560000 Bytes
Internal Tags: AYWP-SY32
USB Version: 2.00
Declared Power: 200 mA
ContMeas ID: 965F-01-00
Microsoft Windows 7 SP1 Build 7601
P.S. после ремонта с помощью AlcorMP(180907.MD) получил :
Warning: Only 46492 of 46583 MByte tested.
Test finished without errors.
You can now delete the test files *.h2w or verify them again.
Writing speed: 5.54 MByte/s
Reading speed: 20.8 MByte/s
H2testw v1.4
Настройки делал по этой статье.FIX CAPACITY и BIN не устанавливал.. Заранее спасибо.Также спасибо за любой ответ…..Удачи.
Привет всем, подскажите что за ошибка выходит 50400 5912/5912 ?
Спасибо огромное. Хотел уже выкинуть китайскую флешку на 32Гб. Весь инет перерыл ничего не смог сделать. Случайно вышел на этот сайт. Последняя версия утилиты справилась.
Я тоже восстановил флешку согласно данной инструкции. Огромная благодарность авторам! В результате из 32 GB я получил 64 Gb. Может ли быть такое чудо? Следовал четко инструкции. Память определилась, ну чипы, контроллер и всё такое. 6 часов и 11 минут ожидания и вуа-ля 64 из 32-х! Затем форматнул в РУФУСЕ. И он определил её тоже как 64Gb. Чудный подарок от китайского производителя. Или параметр ECC ошибся (он был 8)? А так всё вроде бы работает, правда забить её по полной (до 59Gb) не успел, но 15 в неё залито. Может быть кто-нибудь прояснит ситуацию? С уважением…
В недорогих флешках зачастую ставят побитые микросхемы большего объёма, не выкидывать же их. Вряд ли, радоваться особо есть чему. так как такие флешки обычно ужасно медленные. А хорошие флешки USB2.0 уже давно перестали производиться. Если ошибок нету при чтении файлов, то всё нормально.
Привет admin! Спасибо за инфу. Ну да, она немного не “скоростная”, но терпимо для личных нужд. Вот, если позволите, а имеется ли возможность вернуть ей первоначальный объём или нет? Это для того, чтобы в случае ошибок чтения… Или у производителя свой программный комплекс по отключению и примудростей всяческих? Заранее благодарю.
Всем привет! Спасибо Админу. Уже несколько лет только ваш проект и выручает (больше русскоязычных то и нет)
Флеш:
Controller: Alcor AU6989SN-GT/AU6998SN
Possible Memory Chip(s):
SanDisk SDTNPNAHSM-008G
SanDisk SDTNQCAMA-008G
SanDisk SDTNPNAHEM-008G
Memory Type: TLC
Flash ID: 45DE9892 7250
Flash CE: 1
Chip Code: 0xEC05
Chip F/W: FF00
Group: 98
VID: 058F
PID: 1234
Controller Vendor: Alcor Micro
Controller Part-Number: AU6989SN-GT [EC05] – F/W FF00
Flash ID code: 45DE98927250 – SanDisk SDTNRCAMA-008G – 1CE/Single Channel [TLC-8K] -> Total Capacity = 8GB
Possible Flash Part-Number
—————————-
[1CE]SDTNPNAHEM-008G x 1 pcs/Channel x 1 Channel
[1CE]SDTNQCAMA-008G x 1 pcs/Channel x 1 Channel
[1CE]SDTNRCAMA-008G x 1 pcs/Channel x 1 Channel
[1CE]SDTNRCAMA-008G x 1 pcs/Channel x 1 Channel
Завелась при помощи – AlcorMP(140806.MD)_6989SNL
Решил проблему с флешкой:
SanDisk SDTNSGAMA-032G
USB Device ID: VID = 8564 PID = 1000
Manufacturer: JetFlash/JetFlash
Product Model: Transcend 32GB
Controller Part-Number: AU6989SN-GTB
Хотелось бы поделиться замечанием, может быть кому то пригодится!
Пробовал утилиту “ALCOR U2 MP v18.05.10.00.L” несколько раз на виртуалке с Win7 x86, толку небыло, только увеличивалось количество битых секторов на флешке по окончанию процесса прошивки, в итоге нашел физическую машину с Win7 x86 и попробовал на ней туже процедуру с теми же настройками, всё завершилось успешно, флешка полностью реанимировалась!
Посему считаю что тесты с виртуалками не всегда могут дать положительный результат, и желательно прошивать на физической машине с Windows x86 (не Win 8 / 10. ), в идеале Windows 7 x86!
Сложностей может много с разным софтом для флешек. Для более старого софта, вообще желательно использовать WinXP.
Основная проблема, что не до конца понятно, совместима ли утилита с ОС, ибо она включается и даже может корректно определять флешку. К примеру, на Win10 прошивальщик SMI MPTool корректно всё видит и даже шьёт. Но в случае ошибки наглухо виснет у меня винда, помогает только Reset. И самое интересное, что виснет не моментально, а в течении нескольких минут работает всё медленнее и медленнее, и ничего с этим сделать нельзя. На 64битной Win7, утилита тоже может зависнуть, но Диспетчеру Задач посилу вырубить подвисший процесс. А на WinXP проблем ещё меньше в этом плане. В этом случае виртуалка вполне пригодный инструмент, ибо ребутить весь комп не придётся.
Всем доброго времени суток. Меня зовут Алексей. Большое спасибо за утилиту, она реально работает. 16 из 16 г. при низком форматированиию на всё про всё 02:02 ч. и вуаля флешка живая.
Что произойдет, если я остановлюсь на середине процесса? Что будет с фломастером и что мне нужно будет делать?
Ничего страшного не произойдет, максимум зависнет флешка и придётся переводить её в тестовый режим. Хотя это больше к другим чипам относится и с Алькорами такое достаточно редко приходится делать.
Добрый день!
Пишет get chip number fail.
Это что значит.7
Здравствуйте!
Когда запускаю программу и подключаю флешку, тут же выдает: “Hub configuration changed, please unplug all ufd device! Restart program or not”
После этого все повторяется по кругу. В чем проблема и что делать?
Скорее всего или компьютер не подходит (винда usb-порты не те) или версию нужно взять другую. AU6985 – старый чип, пытаться поднять его не из под WinXP глупая идея. Как минимум заюзайте виртуалку.
Да, дело было в десятой винде. В XP получилось восстановить флешку. Спасибо огромное!
Привет) Спасибо за прогу, флешка Трансенд восстановлена, хотел уже выбрасывать.. Но на ней написано 8 ГБ, а восстановилась на 16)) это какой то сбой программный? На весь объем файлы не копировал, попробовал просто мелкий на 100 метров, спокировался, с флешки открывается.
Флешка эконом класса, в такие засовывают чипы памяти большего объёма, но само собой хренового качества. В них слишком много битых блоков, чтобы флешку можно было отнести к верхней границе по объёму памяти.
30400 unknown flash error: 98,00,80,22,76,55
Спасибо.
Прошиваются только исправные флешки, у вас же память некорректно определяется (второй байт 00, точно что-то левое).
I have the 6989SN-TA controller. I use the program : ALCOR U2 MP v20.09.16.00 <6989sn-gtc>. When trying to reflash, I see error: ” 92E00: DDR Mode Abnormal BAD BLOCK : 0 / 1352 “. Please help to understand? Windows XP is required ?
здравствуйте помогите найти программку что бы востоновить узбе флешка 1 тб а то я не могу найти правельный проги что бы зделать узбе флешка 1 тб у меня эногда показывает разные виды обьёма до 30.00 гб иле бывает 32.2 гб иле 32.7 иле 32.8 гб а мне надо 1 тб я поглупасти удалил файл привязыный место форматированый и теперь не могу востановить узбе флешку 1 тб помогите пожалуйста …..
Flasch Drive Information Extractor 9.4.0.645
Volume: G:
Controller: Alcor AU6989SN-GT/AU6989SNL
Possible Memory Chip(s):
Hynix H27UDG8M2MTR *2
Memory Type: TLC
Flash ID: AD3A18A3 6125
Flash CE: 2
Flash Channels: Single
Chip Code: 0xF206
Chip F/W: 6C80
Group: 98
VID: 058F
PID: 6387
Manufacturer: Generic
Product: Mass Storage
Query Vendor ID: Generic
Query Product ID: Flash Disk
Query Product Revision: 8.07
Physical Disk Capacity: 34433728512 Bytes
Windows Disk Capacity: 34432086016 Bytes
Internal Tags: AYWR-SY27
File System: NTFS
Relative Offset: 1024 KB
USB Version: 2.00
Declared Power: 500 mA
ContMeas ID: 1552-01-00
Microsoft Windows Vista SP2 Build 6002
————————————
http://www.antspec.com/usbflashinfo/
Program Version: 9.4.0.645
20400 Led short Curcuit error BAD Block: 0/2106
Какой выход из ситуации подскажите?
Нужно правильно выбрать версию программы в зависимости от Controller.
Взял версию 20.11.27.00 – была такая же ошибка. Посмотрел внимательно, скачал ALCOR MP v15.09.15.00 – все получилось.
Флешка BYZ 16 GB. Не определяется, в диспетчере устройств написано:
“Система Windows остановила это устройство, так как оно сообщило о возникновении неполадок. (Код 43)
Сбой запроса дескриптора USB-устройства.”
Флешка не определится ни одной из известных программ: Alcor, ChipGeniu, usbdriveinfo, GetInfo
Подскажите может есть специализированная утилита для работы с данной флешкой? Или хотя бы как узнать vid/pid ?
Нельзя прошить КИРПИЧ. С тем же успехом можно было подключить батон хлеба в USB-порт. Если бы читали инструкцию НОВИЧКУ, то поняли, что флешка должна определяться “как устройство”.
Благодарен Администратору этого форума, удалось восстановить флешку (защита от записи) Verbatim 32Гб, контроллер Alcor AU6989SN-GTD, последней версией программы AlcorMP! Флешка вначале не обнаружилась, после выставил VID/PID в самой утилите, стартовал на Win7x64, через час выдала ошибку BAD Sector! После запустил на Win XPx32, через 2,5 часа – зеленые буквы! Восстановились все 32 Гб. До этого – ни один из других методов восстановления не давал результата. Флешка в общем читалась без ошибок, но не удалялась и не записывалась новая информация! Настроек AlcorMP никаких не менял – все по умолчанию.
Здравствуйте. Флешка Transcend неизвестной модели (нет корпуса), по надписям на чипах – контроллер AU6998SN, память THGDU3W-0S23AC (ниже перечёркнуто гравировкой 0S13AC). Работает, но очень медленно (запись прыгает от менее 1 МБ/с до 2,5 МБ/с, иногда секунд на 15-20 подвисает), размер определяется как 48,8 ГБ. JetFlash Online Recovery флешку определяет, скачивает прошивку и виснет на 40% восстановления.
Дальше самое интересное. ChipGenius выдаёт такое:
Controller Part-Number: AU6989SN-GTD [F700] – F/W F004
Flash ID code: 453E98B37672 – SanDisk – 1CE/Single Channel [TLC] -> Total Capacity = 64GB
Ни одна версия из десятка перепробованных AlcorMP её не видит.
Подскажите пожалуйста, возможно ли привести её в адекватное состояние, и если да, то чем?
Инструкцию на сайте читали прежде чем решить, что она флешку не видит? Железо свежее, нужны свежие версии.
Судя по отчёту, это какая-то дешевая флешка из Г и палок, то есть с дешевой флеш-памятью. Быстрой она и не должна быть, но скорее всего хотя бы на 5МБс можно было бы рассчитывать.
Читайте инструкцию и пробуйте шить, но занятие это крайне нудное и долгое, так как флешка большого объёма скорее всего некачественной памятью. Обрабатывать её при глубоком анализе она будет не меньше пары часов, если не все пять. Если тут ничего не сложится, можно взять другие утилиты – AlcorDSMP. Но AlcorMP здесь более уместно.
Пробовал шить три раза прогой FCMP последней и предпоследней версии из под win10 бна 95% примерно лезет ошибка
Device_1, FlashId: 453C98B37672
ErroCode(9), Descript: Unkind error
Про переделку флешки 64 в 128 гиг, год назад сделал из испорченной 90 гиг, но у меня осталось ещё 2 таких на 64 от рну. Хочу попытаться ллф на терабит сделать. Та флешка была уже испорчена несколькими попытками восстановления, я ее пихал в тв бокс, который похоже флешки только до 32 поддерживает, и ее было не жалко. Из нее я как то получил 90, в результате нескольких попыток ллф, но помню видел и 120 разок на ней, но уж не стал еще опыты ставить. А эта рабочая, жалко испортить. Остается начать ллф и прервать, чтобы зафиксенную в ней ёмкость 60 изменить, но боязно. Память вроде таже, и она на терабит должна быть. Та первая работает, чуть медленней, чем оригинал, но под завязку все данные читаются, разве что с последними может быть какая то беда, если не помещаются. Но я хочу полные 120 получить, сколько интеловская память там держит, мне в телевизор, там скорость не важна.
Как поменять размер с проге 60 000М на 120 000М не портя флешку питанием или другими варварскими методами, установкой в неподдерживающие девайсы?
Добрый день всем. Тут собралось целое комьюнити. Во-первых, хочу поблагодарить автора и всех тех, кто работает вместе с ним над проектом – это сильнейшая работа. Благодаря вам поднял не мало флешек в свое время и вот, изложу последний случай тут.
В общем, была у меня флешка USB 2.0 GoodRam На 128 Гб
Время от времени отваливалась, требовала форматирования. Меня это достало и я решил вскрыть ее, обнаружил такую картину внутри:
Контроллер: AU6989SNES-GTD
Память: Noname
Вот отчет Genius:
USB Device ID: VID = 058F PID = 6387
Serial Number: 19052008003377
Device Vendor: Wilk
Device Name: GOODRAM 128GB
Device Revision: 0100
Manufacturer: Wilk
Product Model: GOODRAM 128GB
Product Revision: 8.07
Controller Vendor: Alcor Micro
Controller Part-Number: AU6989SN-GTD [F700] – F/W FA00
Flash ID code: 454897937E51 – SanDisk – 1CE/Single Channel [MLC] -> Total Capacity = 4GB
Flash ID code: C5C99793FFD1 – 1CE/Single Channel [MLC]
___________
Пытался шить без Test Mode, постоянно натыкался на ошибки (50400; 90110 и так далее), перебрал множество утилит.
В итоге, чудом прошилась флешка 1 раз с выставленным Capacity optimizeFast Csan 4
получил из 60Gb128Gb
Потом, решил прошить еще раз, добился 100Gb.
Следующий мой шаг был: смена режима на Speed Optimize и получил в итоге 130 Gb. И все это не подряд, натыкался на ошибки, на зависания и так далее..
В результате, я начал размышлять, почему и что не так.. И случайно, пришла мысль в голову (когда этап LLF подходит к 90+ процентов – ПРИЖАТЬ ЧИП ПАМЯТЬ РУКАМИ) и о чудо! Флешка прошилась.
Далее, я взял примитивную, деревянную прищепку и прижал чип памяти ею – результат ожидаемый, все получилось.
И напоследок, я решил вообще придать плотности прижатия памяти к плате – посредством наматывания обычной нитки, плотно затягивая (не допуская того, чтобы она порвалась), прижав еще и прищепками в придачу, и выставил настройки на:
Full Scan 2Speed optimizeECC 6Power 500MA
Флешка прошилась. Сканирование h2f показало, что все хорошо, Скорость чтения 25mbСкорость записи 13mb
Резюмирую:
Не всегда контроллер виновен в неработоспособности флешки.
Свой, кустарный метод ремонта я описал выше..
Контроллер: AU6989SNES-GTD
шил утилитой: AlcorMP(190124.MD)
Может кому-то будет полезен мой эксперимент.
Еще раз спасибо автору сайта и ресурса, и всей команде, которая над ним трудится.
Всем успехов.
Добрый день!
Сталкивался кто с такой особенностью работы программы Alcor U2 MP (версии пробовал разные):
есть новая флешка, 16 гб
при чтении ChipGenius
основные параметры:
USB Device ID: VID = 058F PID = 6387
Serial Number: 52FB3109
Device Vendor: Generic
Device Name: Mass Storage
Device Revision: 0100
Manufacturer: Generic
Product Model: Flash Disk
Product Revision: 8.07
Controller Vendor: Alcor Micro
Controller Part-Number: Unknown [FA00] – F/W F011
Flash ID code:983C98B3766B-KIOXIA TC58TFG8T22TA0D-1CE/Single Channel [TLC-16K]
На самом контроллере напечатано: “AU6989SNCS-TA”
Соответственно подбираю версию alcor u2 mp с поддержкой чипов 6989SN-GTC/GTD/GTE/TA) поправьте если на этом этапе ошибся.
Моя задача сделать клон по другим основным параметрам (т.е. поменять VID, PID, Vendor, Serial, кароче идентификационные данные).
Система Win7x64 (знаю рекомендуется x86, но в сути моей проблемы этот момент думаю пока не важен).
При подсоединении флешки в запущенной программе она появляется, на этом этапе все ОК.
Далее захожу в Setup, и когда поменял все параметры во вкладке Information и закрыв окно Setup, флешка пропадает из поля основного окна. И потом вообще не определяется при перезапуске программы. Появится только если я скопирую программу в новое место на компьютере и ничего в настройках менять не буду.
Внимание вопрос: почему так?
Дополнительно: уже гуглил, описание проблемы не нашел, как варинат пробовал добалвять в файлике AlcorMP.ini VID, PID в секцию [IGNORE], не помогло.
Прошу идей или подсказок.
Спасибо.
Фиг его знает! Попробуйте на другом компьютере, пусть даже с 64 битной Семеркой или Десяткой.
А проблема появляется конкретно с этими данными или если ввести другие всё будет норм?
Поясню, о чём веду речь. У софта для чипов Phison есть некая защита от прошивки флешки в Kingston. Возможно, здесь имеет место схожая проблема.
Leave a Reply Cancel reply
This site uses Akismet to reduce spam. Learn how your comment data is processed.
Источник
Recovering Broken, Unformattable, and Ghost USB Flash Drives
EDIT: This information is very out of date at this point. Beware of following this guide on modern systems. As some commenters have mentioned there are better ways of going about recovering Flash drives at this point. Check out Ben’s comment in particular about Chip Genius, the tool is very useful to ascertain what controllers/NAND you are working with.
Welcome again. Today I am going to provide a helpful guide to recover broken USB drives, ghost drives, and drives unable to be formatted. If you are asking questions like “I can’t format my usb drive! Whats wrong?”, you may want to read on.
This guide will also aid in the recover of ghost drives and return the flash drive to it’s actual capacity.
Check to see if your drive exhibits any of these behaviors:
- Windows says “Unrecognized USB device”
- You cannot format your USB drive. The format utility also displays a capacity of 8mb no matter the size of your drive.
- Your drive status light flashes but nothing happens on the OS.
- Your drive shows up, but when you try to write, it crashes and disappears.
- Generally, your drive is not functioning correctly.
WARNING: Before you continue with this guide, be aware that, although highly unlikely, using some of the programs in this guide could possibly destroy the physical controller unit on your drive. Only proceed if this is a last resort. I TAKE NO RESPONSIBILITY FOR IRREPARABLE DAMAGE OR LOST DATA.
First of all, a USB flash drive is comprised of two main parts – the Controller and the NAND Flash Chip. This guide is going to explain the use of a program which accesses the controller unit directly to complete formats and recoveries.
NOTE: Since this program accesses the controller unit on your flash chip, I have included 2 programs that do the same thing. Each program has a list of controller access codes. Depending on your controller, one of these access codes may or may not work.
Lets get started!
Step 1
Download the program package and extract it. You will see the programs labeled prog1 and prog2.
Step 2
Remove all your USB Flash Drives. Once you have your drives out, start up ONLY ONE program. Don’t open both! This will cause some serious system related issues.
For prog1, click the lightbulb icon. For prog2, click umptool2090.exe. Once open, both of these programs should look extremely similar.
Step 3
Plug your broken flash drive in. If you do not see the flash drive appear on the program screen or you see “UNKNOWN FLASH”, try the other program.
NOTE: If both fail to recognize your flash, unfortunately you will have to continue your search for an answer.
Step 4
When you have your drive plugged in and it is recognized by our program, click start. No other setup is required. I have preset everything to return your device to it’s original state.
WARNING: If you continuously format your drives, THEY WILL BREAK! Prog2 is notorious for breaking drives. Expect a 15%-20% fail rate. Again, I have set prog2 to minimize this as beast I could, down to
If you would like to poke around in the settings panel, there are a lot of interesting features. One that I would suggest is “Information Tab” for prog1, and “Vendor Settings” for prog2. This controls the vendor name information which shows up on the taskbar info bubble, a cool feature to show off to your friends. Other than that, I leave it up to you to figure out the settings AT YOUR OWN RISK. Remember, the more you run the drives through the program, the greater the chance they will break.
NOTE: In program 1, you will be prompted with a password box when you click settings. Leave it blank and hit OK. If it does not allow you access, you can check the .INI file in the root directory for the password if it got changed for some reason.
If you have any questions or would like additional controller codes for prog2, leave a comment and I will respond to you. You may also leave your email addy if you would like me to respond directly to you as well as in the comment thread.
UPDATE #1
I have gotten my hands on an updated version of the programs which can be found here. All the programs have again been optimized for successfully recovering your USB drives. A few notes though:
- The “No Loader ISO” error is gone.
- Changing settings requires a password and the password is blank, just hit okay.
- Make sure you run the programs as administrator.
- Do not proceed unless “Flash Type” shows some information. “UNKNOWN_FLASH” means the program won’t work, so don’t try it if it says this.
- I provide no warranty. By using the programs you agree not to hold me or this blog liable for damages.
Furthermore I will get to all the comments as soon as possible, I know it has been a while, holidays have me busy.
Источник
ALCOR MP_v14.01.24.00
1 файл
- FunFrog
- 28 марта 2014, 21:06
- скачан — 488957 раз
86 комментариев
восстановил 8 гиговую флешку. спасибо
Description: [G:]USB Mass Storage Device(Generic Flash Disk)
Device Type: Mass Storage Device
Protocal Version: USB 2.00
Current Speed: High Speed
Max Current: 200mA
USB Device ID: VID = 0011 PID = 7788
Serial Number: 4EE8BD55
Device Vendor: Generic
Device Name: Mass Storage
Device Revision: 0102
Manufacturer: Generic
Product Model: Flash Disk
Product Revision: 8.00
Controller Vendor: Alcor Micro
Controller Part-Number: Unknown(??) — 0xE802 — F/W FF00
Flash ID code: ADDE94EB — Hynix — 1CE/Single Channel [MLC] -> Total Capacity = 8GB
память: Dynet D27UCG8T2BYR 32G 246AG M12K7425QH
Зверёк такой:
Logical drive: F: Capacity: 3.7G
Device ID: VID = 0951 PID = 1625
Device SN: 8EDCEBA7
Device version: pmap
Device vendor: KINGSTON
Device model: DT 101 G2
Protocol: USB2.0
Max power: 100mA
Partition type: FAT32 Device active: no
Aligned state: 536 KB, Have been Aligned
Controller: AlcorMP
Controller model: AU698x/FCxx08/SCx08 Help?(Suspected fake Kingston products!)
Flash Vendor: Hynix, Type: MLC, Single channel, Total: 4G
Flash ID: ADD79425 Flash Part: H27UBG8T2MYR
Score: 25 (Normal Score >= 30)
Изначально утилитой определялась, но была вроде как неизлечимо больна. при детальном осмотре заметил борозду проведённую чем-то твёрдым и острым (флэшку отдали без корпуса) поперёк контактов памяти, и, соответственно некоторые контакты замкнулись между собой. Иголка и пара минут исправили положение. флэшка ожила и на ней даже оказались живые файлы (песни), но вот скорость записичтения просто убивает (видимо шита была с оптимизацией объёма). Захотелось естественно её прошить «под себя», но не тут то было — она наотрез перестала определяться данной тузлой, как впрочем и остальными Алкоровскими.Особенно «умиляет» — Suspected fake Kingston products! — то есть китайцы подделали её под Кингстон…
Как можно «зацепиться» к ней прошивочной тузлой? Обязательно переводить в тестовый режим или есть ещё какой способ? И как вообще китайцам удался такой мухлёж, что они «зашаманили».
Пытался прошить флешку 16GB JETFLASH V10 Партномер TranscendTS16GJFV10
Volume: D:
Controller: Alcor AU6986/AU6983/AU6988 D51
Possible Memory Chip(s):
Samsung K9HCG08U1M *2
Memory Type: MLC
Flash ID: ECD755B6 78EC
Flash CE: 2+2
Flash Channels: Dual
Chip Code: 0xBD01
Chip F/W: 0822
Group: 88
VID: 058F
PID: 1234
Manufacturer: Alcor Micro
Product: Mass Storage Device
Query Vendor ID: Generic
Query Product ID: USB Flash Disk
Query Product Revision: 7.76
Physical Disk Capacity: 0 Bytes
Windows Disk Capacity: 0 Bytes
Internal Tags: AZAH-LAAJ
USB Version: 2.00
Declared Power: 100 mA
ContMeas ID: C42E-03-00
Microsoft Windows 7 SP1
Но после установки конфигурации, (после нажатия кнопочки ОК )почему-то отсоединялась флешка потом заново конфигурируешь и снова нажимаешь ОК и снова флешка отсоединялась короче попробовал AlcorMP AU698x 100517 все прошло как по маслу. И контроллер был восстановлен.
- 01.01.2014v@mail.ru
- 9 июня 2014, 19:00
- ↓
Device Name: ?[F:]?USB Mass Storage Device(Generic Flash Disk USB Device)
PnP Device ID: VID = 0011 PID = 7788
Serial Number: 91453742
Revision: 8.00
Device Type: Standard USB device — USB2.0 High-Speed
Chip Vendor: Alcor(??)
Chip Part-Number: FC8308
Product Vendor: Generic
Product Model: (. U. )
Источник
AlcorMP V16
AlcorMP V16.02.19
Please don’t use Alcor MP v16 with unsupported chip controller because every chip controller has a different firmware update tool .
Download AlcorMP V16.02.19 Software
AlcorMP V16 format tool
Download Info
How to use AlcorMP V16.02.19 Software ?
- Download ALCOR_MP_v16.rar from mediafire download links above .
- Insert corrupted Alcor AU6989 USB pen drive to your Computer .
- The flash disk information will appear on the interface of the Alcor MP v16 recovery tool if the chip controller is one of the supported models .
Warning . : All data inside the flash disk will be lost and you can’t recover it again ,please Don’t interrupt Firmware update process until completed .
- To start repairing Alcor chip controller click «Start » .
- Congratulation your USB flash disk firmware is updated successfully .
People who search about AlcorMP V16 also search for :
61 comments:
tool has detected my usb but there’s no start option that i can click on it and there’s message is 30100:No flash in device error ID:FF,FF,FF,FF,FF
IF YOU GOT SOLUTION OF THAT ISSU THEN PLEASE LET ME KNOW IT
Thanks man.It helped me.
Thank you. It helped me. Keep up the good work.
flash detected but start option greyed out
This is my first time visit at here and i am in fact happy to read all at single place.
Great beat ! I wish to apprentice while you amend your website, how can i subscribe for
a weblog website? The account aided me a applicable deal.
I were tiny bit acquainted of this your broadcast provided vibrant transparent idea
HI HOW LONG IS THE PROCESS TAKING. THNKS
What next after that process if over coz my usb it is reading 15 gb ad other time it reads 14.03gb
I downloaded this tool and able to fix my Kingstone 16gb usb flash with alcormp chip.process takes almost 1 hour but now I am able to use my flash again after 6 to 7 months.Thanks
thank you, works for me 🙂
thanks man its very helpfull
Will be fabulous when there will be someone coming out with ONLY ONE tool, and with all firmwares inside! Because, I am still, and not the only one, running to find the right firmware for:
USB 16Gb
USB Device ID: VID = 058F PID = 1234
Device Vendor: Alcor Micro
Device Name: Mass Storage Device
Device Revision: 0001
Manufacturer: Generic
Product Model: USB Flash Disk
Product Revision: 7.76
Controller Vendor: Alcor Micro
Controller Part-Number: AU6989SN-GT/AU6998SN [EC05] — F/W FD01
VID:058F PID:1234
Revision:7.5
If anyone knows about it, I will send chocolate chips . 😀
setup start but no start option in software please help me sir.
what if i interupt it it shows bad block how can i redo it pls replay asap
Hi, I did get that error too, what I did is that clicked on setup, and then change some settings, I’m not sure though which change made it work for me, anyway, At the flash type tab, I changed the [scan mode] from low to High Level Format, And the [Scan Level] To Erase+New, And [Special Flash] to L63 (StarRam) but not sure that this last one is what made the trick, And Last thing I changed was the [File System] at the Bad Block Tab, I changed it NTFS , because I had flashed my USB stick as NTFS before it got corrupted.
I Hope this helps someone 🙂
hi dude
how did u make changes into the tool ??
tnx
Thanks brother ��
It worked ����
for those who have generic vendor what are we supposing to do
for those who have generic vendor what are we supposing to do
AU6366/AU6371 ada gak apk nya gan, soalnya flash gua masuk, tp gak kebaca dan datanya/isinya kosong, padahal kemaren penuh, ada gak saran gan dan semuanya?
Hello i used the tool i restored the flashdrive back to life but it is showing half capacity 8GB instead of 16 how can i solve this or which step im missing in updating
Hello i used the tool i restored the flashdrive back to life but it is showing half capacity 8GB instead of 16 how can i solve this or which step im missing in updating
Description: [D:]USB Mass Storage Device(Generic USB Flash Disk)
Device Type: Mass Storage Device
Protocal Version: USB 2.00
Current Speed: High Speed
Max Current: 100mA
USB Device ID: VID = 058F PID = 1234
Device Vendor: Alcor Micro
Device Name: Mass Storage Device
Device Revision: 0001
Manufacturer: Generic
Product Model: USB Flash Disk
Product Revision: 7.76
Controller Vendor: Alcor Micro
Controller Part-Number: AU6989SN-GTC [F500] — F/W 2CD1
Tools on web: http://dl.mydigit.net/special/up/alcor.html
ANY TOOL FOR THIS
Same us with me
I coud not find out my USB format Number Controller Part-Number: FC1178BC
Description: [G:]USB Mass Storage Device(NAND USB2DISK)
Device Type: Mass Storage Device
Protocal Version: USB 2.00
Current Speed: High Speed
Max Current: 100mA
USB Device ID: VID = FFFF PID = 1201
Device Revision: 0000
Manufacturer: NAND
Product Model: USB2DISK
Product Revision: 0.00
Controller Vendor: FirstChip
Controller Part-Number: FC1178BC
Flash ID code: 454C98A3 — SanDisk — 1CE/Single Channel [TLC] -> Total Capacity = 16GB
Tools on web: http://dl.mydigit.net/search/?type=all&q=FC1178BC
Protocal Version: USB 2.00
Current Speed: High Speed
Max Current: 100mA
USB Device ID: VID = 058F PID = 1234
Device Vendor: Alcor Micro
Device Name: Mass Storage Device
Device Revision: 0001
Manufacturer: Generic
Product Model: USB Flash Disk
Product Revision: 7.76
Controller Vendor: Alcor Micro
Controller Part-Number: AU6989SN-GTC [F500] — F/W C44B
Protocal Version: USB 2.00
Current Speed: High Speed
Max Current: 100mA
USB Device ID: VID = 058F PID = 1234
Device Vendor: Alcor Micro
Device Name: Mass Storage Device
Device Revision: 0001
Manufacturer: Generic
Product Model: USB Flash Disk
Product Revision: 7.76
Controller Vendor: Alcor Micro
Controller Part-Number: AU6989SN-GTC [F500] — F/W C44B
which is the compatible software for this device?
Description: [G:]USB Mass Storage Device(Generic USB Flash Disk)
Device Type: Mass Storage Device
Protocal Version: USB 2.00
Current Speed: High Speed
Max Current: 100mA
USB Device ID: VID = 058F PID = 1234
Device Vendor: Alcor Micro
Device Name: Mass Storage Device
Device Revision: 0001
Manufacturer: Generic
Product Model: USB Flash Disk
Product Revision: 7.76
Controller Vendor: Alcor Micro
Controller Part-Number: AU6989SN-GTC/AU6998SN [F500] — F/W FA02
Flash ID code: 89A46432 — Intel — 1CE/Single Channel [MLC] -> Total Capacity = 32GB
HI Bro plz help me i send u all information about my usb plz send me fairmware
Description: [Z:]USB Mass Storage Device(NAND USB2DISK)
Device Type: Mass Storage Device
Protocal Version: USB 2.00
Current Speed: Full Speed
Max Current: 100mA
USB Device ID: VID = FFFF PID = 1201
Device Revision: 0000
Manufacturer: NAND
Product Model: USB2DISK
Product Revision: 0.00
Controller Vendor: FirstChip
Controller Part-Number: FC1178BC
Flash ID code: 453C98B37672 — SanDisk — 1CE/Single Channel [TLC] -> Total Capacity = 32GB
Tools on web: http://dl.mydigit.net/search/?type=all&q=FC1178BC
Description: [Z:]USB Mass Storage Device(NAND USB2DISK)
Device Type: Mass Storage Device
Protocal Version: USB 2.00
Current Speed: Full Speed
Max Current: 100mA
USB Device ID: VID = FFFF PID = 1201
Device Revision: 0000
Manufacturer: NAND
Product Model: USB2DISK
Product Revision: 0.00
Controller Vendor: FirstChip
Controller Part-Number: FC1178BC
Flash ID code: 453C98B37672 — SanDisk — 1CE/Single Channel [TLC] -> Total Capacity = 32GB
Tools on web: http://dl.mydigit.net/search/?type=all&q=FC1178BC
thank you so much.. it works finally .. i’m really surprised..
Производственная утилита для работы с USBFlash на микроконтроллерах серий Alcor AU698x9x (AU6989SN-GTC, AU6989SN-GTB, AU6989SNL-B, AU6998SN-GTA AU6989SN-GTA, AU6998SN-GT AU6989SN-GT, AU6998SN AU6989SN, AU6998AN AU6989AN, AU6998N AU6989N, AU6998 AU6989, AU6915 AU6989L, AU6998NL AU6989NL, AU6990T AU6987T, AU6992 AU6985, AU6990 AU6987, AU6990AN AU6987AN, AU6986 AU6983, AU6985B, AU6987B, FC8508B, FC8708B, AU6984, AU6982, AU6980).
скачать http://flashboot.my1.ru/load/0-0-0-5-20
Description: [F:]USB Mass Storage Device(Generic Flash Disk)
Device Type: Mass Storage Device
Protocal Version: USB 2.00
Current Speed: High Speed
Max Current: 200mA
USB Device ID: VID = 058F PID = 6387
Serial Number: 10E13BCB
Device Revision: 0100
Manufacturer: Generic
Product Model: Flash Disk
Product Revision: 8.07
Controller Vendor: Alcor Micro
Controller Part-Number: AU6989SN-GTC [F500] — F/W F001
Flash ID code: 453C98B37672 — SanDisk — 1CE/Single Channel [TLC] -> Total Capacity = 32GB
Tools on web: http://dl.mydigit.net/special/up/alcor.html
AU6989SN-GTC i havnt get this ..please help me
thank you unknown
Description: [J:]USB Mass Storage Device(Generic USB Flash Disk)
Device Type: Mass Storage Device
Protocal Version: USB 2.00
Current Speed: High Speed
Max Current: 100mA
USB Device ID: VID = 058F PID = 1234
Device Vendor: Alcor Micro
Device Name: Mass Storage Device
Device Revision: 0001
Manufacturer: Generic
Product Model: USB Flash Disk
Product Revision: 7.76
Controller Vendor: Alcor Micro
Controller Part-Number: AU6989SN-GTC [F500] — F/W FF2A
Great Job! It helped me a lot. Looks like nobody having pen drive issues in 2020
tools has detected my usb but there is no start option that i can click on that it also says the unknown flash error ID 89,C4,08,32,A6,00
tools has detected my usb it show like disable but there is no start option that i can click and it says 30400 unknown flash error ID 89,C4,08,32,A6,00
Description: USB Mass Storage Device(Generic USB Flash Disk)
Device Type: Mass Storage Device
Protocal Version: USB 2.00
Current Speed: High Speed
Max Current: 100mA
USB Device ID: VID = 058F PID = 1234
Device Vendor: Alcor Micro
Device Name: Mass Storage Device
Device Revision: 0001
Manufacturer: Generic
Product Model: USB Flash Disk
Product Revision: 7.76
Controller Vendor: Alcor Micro
Controller Part-Number: AU6989SN-GTC/AU6998SN [F500] — F/W 21EA
Flash ID code: 89C40832 — Intel — 1CE/Single Channel [TLC]
Description: Dispositif de stockage de masse USB
Device Type: Mass Storage Device
Protocal Version: USB 2.00
Current Speed: High Speed
Max Current: 100mA
USB Device ID: VID = 1E3D PID = 198A
Device Revision: 0100
Controller Part-Number: Unknown
Производственная утилита для работы с USBFlash на микроконтроллерах серий Alcor AU698x9x (AU6989SN-GTC, AU6989SN-GTB, AU6989SNL-B, AU6998SN-GTA AU6989SN-GTA, AU6998SN-GT AU6989SN-GT, AU6998SN AU6989SN, AU6998AN AU6989AN, AU6998N AU6989N, AU6998 AU6989, AU6915 AU6989L, AU6998NL AU6989NL, AU6990T AU6987T, AU6992 AU6985, AU6990 AU6987, AU6990AN AU6987AN, AU6986 AU6983, AU6985B, AU6987B, FC8508B, FC8708B, AU6984, AU6982, AU6980).
Полный спектр функций, присущий основным прошивальщикам, начиная от возможности создания Fixed, Read-Only, AutoRun, Security-разделов на флэшке.
Начиная с версии AlcorMP_UFD 15.09.15.00, при запуске утилиты предлагается выбрать режим работы: Sort или Product.
Будьте осторожны с специальным драйвером, который устанавливает программа во время работы. При некорректном завершении работы утилиты, установленный драйвер может остаться активным. В таком случае повторно запустите утилиту, дождитесь полной её загрузки и закройте её.
В фигурные скобки для каждой версии, я указал каталоги прошивок, которые содержатся в дистрибутиве. По ним ориентируйтесь при подборе к вашей флешке.
скачать http://flashboot.my1.ru/load/0-0-0-5-20
Производственная утилита для работы с USBFlash на микроконтроллерах серий Alcor AU698x9x (AU6989SN-GTC, AU6989SN-GTB, AU6989SNL-B, AU6998SN-GTA AU6989SN-GTA, AU6998SN-GT AU6989SN-GT, AU6998SN AU6989SN, AU6998AN AU6989AN, AU6998N AU6989N, AU6998 AU6989, AU6915 AU6989L, AU6998NL AU6989NL, AU6990T AU6987T, AU6992 AU6985, AU6990 AU6987, AU6990AN AU6987AN, AU6986 AU6983, AU6985B, AU6987B, FC8508B, FC8708B, AU6984, AU6982, AU6980).
скачать http://flashboot.my1.ru/load/0-0-0-5-20
30100: no flash in device error.
please help
can some please help me to find software for this
Protocal Version: USB 2.00
Current Speed: High Speed
Max Current: 100mA
USB Device ID: VID = 058F PID = 1234
Device Vendor: Alcor Micro
Device Name: Mass Storage Device
Device Revision: 0001
Manufacturer: Generic
Product Model: USB Flash Disk
Product Revision: 7.76
Controller Vendor: Alcor Micro
Controller Part-Number: SC908SN/AU6989SN [E512] — F/W FF00
help me out please i downloaded this software AlcorMP V16
but after clicking on start error message came «No support flash error Bad Block:0/0»
can you please help me out for this:
Description: [G:]USB Mass Storage Device(Generic USB Flash Disk)
Device Type: Mass Storage Device
Protocal Version: USB 2.00
Current Speed: High Speed
Max Current: 100mA
USB Device ID: VID = 058F PID = 1234
Device Vendor: Alcor Micro
Device Name: Mass Storage Device
Device Revision: 0001
Manufacturer: Generic
Product Model: USB Flash Disk
Product Revision: 7.76
Controller Vendor: Alcor Micro
Controller Part-Number: SC908SN/AU6989SN [E512] — F/W FF00
Flash ID code: 2C84643CA500 — Micron MT29F128G08CBEBB — 1CE/Single Channel [MLC-16K] -> Total Capacity = 16GB
Источник
Программный ремонт USB Flash Drive с помощью утилиты AlcorMP
Данная инструкция составлена в процессе восстановления работоспособности USB Flash Drive Transcend JetFlash V60 4GB (скриншоты сделаны с Transcend JetFlash V33 4GB, т.к. V60 вернул счастливому владельцу) и не претендует на полноту описания всех нюансов, а лишь предназначена для тех кто не знает с чего начать.
Приступая к процессу восстановления работоспособности Flash Drive необходимо учитывать следующие моменты.
Не пытайтесь запускать данную программу если вы рассчитываете на восстановление данных, хранящихся на флешке, потому что будет выполнено низкоуровневое форматирование устройства с потерей всех записанных данных.
Прежде чем запускать программу, необходимо сохранить «начальный» файл конфигурации AlcorMP.ini в отдельную директорию, потому как в процессе настройки данный файл будет изменен согласно типу вашего USB Flash Drive. В следующий раз, до того как вы вставите для ремонта другую модель флешки, необходимо восстановить предварительно сохранённый «начальный» файл конфигурации AlcorMP.ini иначе будет сообщение об ошибке.
После работы программы AlcorMP может исчезнуть значок безопасного извлечения USB устройств, для восстановления значка попробуйте запустить LoadDriver.exe и выполнить Unstall (там так написано;). Чтобы значок безопасного извлечения USB устройств не исчезал, достаточно в закладке Setup-BadBlock установить галку напротив Uninstall Driver When Close MP (см. Рисунок 1.12).
При использовании программы придерживаемся правила – сначала запускаем программу, затем вставляем флешку, после обработки закрываем программу – затем отключаем флешку.
Программу AlcorMP версии (090227) и выше, перед отключением флешки можно не закрывать, если воспользоваться специально предназначенной для размонтирования флешки кнопкой Eject(E) в главном меню (см. Рисунок 1.1). Также в AlcorMP(090227) увеличено число распознаваемых микросхем памяти до 239 (параметр Count=239 в файле FlashList.ini) против 221 (Count=221) в AlcorMP(081208). В остальном, интерфейс программ совпадает, поэтому данная инструкция подходит и для более ранних версий программ AlcorMP. Какую версию программы использовать для вашей флешки подскажет опыт, не всегда самая «свежая» версия гарантирует успех, например утилита AlcorMP(090227) некорректно обрабатывала флешку Transcend на устаревшем контроллере AU6982, а AlcorMP(081208) справилась легко, обычно работает принцип времени выпуска контроллера и соответствующего ему времени создания утилиты настройки.
Если вы читаете данную инструкцию то, надеюсь, это означает что этап определения типа микросхемы контроллера флешки уже пройден, и в вашей флешке используется один из следующих контроллеров — Alcor AU7640, AU6981, AU6982, AU6983, AU6984, AU6986, AU3150 (AU3150B51/C53 используется в MP3 плеере). Если в вашей флешке установлен контроллер AU6980, AU9380 то утилиты семейства AlcorMP не подойдут.
[attachimg=1]
Главное меню программы AlcorMP(090227) Рисунок 1.1.
[attachimg=2]
Главное меню программы AlcorMP(081208) Рисунок 1.2.
После запуска AlcorMP(081208) можно вставлять USB Flash Drive, при этом в первый раз может появиться сообщение программы о выполнении предварительных настроек с требованием вынуть флешку и перезапустить программу и затем снова вставить флешку – делайте. В секции Setup Info указаны текущие (на момент запуска программы) установки, пока не обращаем на них внимания, по всем необходимым параметрам пройдемся далее.
Порт USB в который вы вставляете флешку должен быть исправным, лучше всего вставлять непосредственно в разъем системной платы, без перекосов. Использовать разъемы на передней панели, а также удлинители нежелательно – такого рода соединения могут стать источником проблем.
[attachimg=3]
Рисунок 1.3.
Информация о флешке может появиться в любом из шестнадцати окон, как видно на Рисунке 1.3., флешка попала в шестой отсек. Если сейчас кликнуть на кнопку «G» слева от надписи про флешку, то информация о флешке будет не совсем корректна, хотя можно увидеть и записать на листок бумаги серийный номер флешки, если захотите его оставить для этого устройства. Чтобы попасть в меню настроек – нажимаем Setup(S).
[attachimg=4]
Рисунок 1.4.
Программа предлагает установить пароль, оставим поля пустыми и жмем кнопку «Ok». Теперь доступны несколько секций настроек, поочередно рассмотрим и настроим их.
[attachimg=5]
Рисунок 1.5.
В секции Flash Type появится наименование производителя и тип используемой микросхемы памяти, в данной секции ничего не меняем. В секции MP SetupOptimize доступны три значения Speed optimizeCapacity optimizeLLF Set optimize, выбираем Speed optimize, тогда скорость записи на флешку будет высокой. Если выбрать Capacity optimize, то флешка будет оптимизирована на больший объем (за счет уменьшения размера кластера), но при этом скорость записи упадет (в 2-4 раза относительно Speed optimize). В исключительных случаях, если после обработки флешки с параметром Speed optimize появились сбои в работе устройства, то используйте метод Capacity optimize.
[attachimg=6]
Метод LLF Set optimize без проверки на Bad блоки, преимуществ перед Speed optimize не имеет, используйте его если только на 100% уверены в надежности флешки. На данной закладке можно еще поэкспериментировать с Scan Level.
[attachimg=7]
Рисунок 1.7
Full Scan1 наиболее надежный, но и самый долгий, 4GB флешка Transcend JetFlash V60 проверяется минут пять, если перед вами поставлена задача восстановить убитую флешку, то есть смысл остановиться на этом методе, а если в исправности микросхемы памяти нет сомнения, тогда можно выбрать Fast Scan4 – проверка будет занимать до 1 мин.
Переходим к следующей закладке (вверху) Mode (Рисунок 1.
[attachimg=8]
Рисунок 1.8.
Выбираем Pure Disk если нас интересует обычная флешка в ее понимании (один логический раздел – одна буква в проводнике). По желанию в поле Volume level присваиваем название – то что будет в проводнике после логической буквы, а также в поле Disk SN указываем серийный номер логического диска (не путать с серийным номером самой флешки). Volume level и Disk SN можно не указывать. Если сдвинуть указатель движка с 0%, то будут созданы два раздела в указном процентном соотношении, при этом откроются для изменения поля для присвоения Volume level и Disk SN второму разделу (Рисунок 1.9).
[attachimg=9]
Рисунок 1.9.
По желанию в поле Copy to FDisk можно указать путь к внешним файлам, которые будут скопированы на первый раздел, и, если создаются два раздела, то откроется поле Copy to SDisk для копируемых файлов второго раздела. Если вдобавок поставить галку Write protect то файлы в выбранных разделах FDisk, SDisk будут доступны только на чтение.
[attachimg=10]
Рисунок 1.10
Обратите внимание на параметр LED Set, когда его значение OFF, то это означает что индикатор на флешке после установки флешки в порт USB после детекта будет выключен (при пересылке данных будет мигать), а если ON, то индикатор на флешке будет гореть всегда(при пересылке данных будет мигать), даже в моменты простоя. Если вы не поняли о чем идет речь в данном параграфе, то установите значения в этой закладке как на скриншоте.
Для создания загрузочного раздела CD-ROM на флешке читайте статью Создание CD-ROM раздела на флэш (для контроллеров Alcor AU6983, AU6984, AU6986).
Прежде чем перейти к следующей закладке, проверим установки Setup-Mode, для обычной флешки они должны соответствовать Рисунку 1.8.
Переходим к следующей закладке (вверху) Information (Рисунок 1.11).
[attachimg=11]
Рисунок 1.11.
В поле VID, PID информация уже присутствует, утилита сама их подставляет, если здесь пусто то внесите правильные VID, PID (VID=058F, PID=6387-предпочтительно, допустимо PID=9380, нежелательно PID=1234). Поля SCSI и USB можно не трогать, у меня здесь прописаны данные под конкретную флешку, эти наименования будут видны в Windows для этой флешки. Для запуска утилит Transcend необходимо поле Vender String заполнить JetFlash. В секции SN Set ставим галку Fix Set и прописываем в поле SN серийный номер флешки(тот что вначале записывали на бумажку) в формате 8digit или 20digit, в формате 20digit недостающие до двадцати цифры заполняются нулями, что не всегда удобно. Если поле серийного номера не прописывать, то программа сама его присвоит, сгенерировав случайным образом при выборе пункта Random Set.
Переходим к следующей закладке(вверху) BadBlock (Рисунок 1.12).
Здесь оставляем все как на скриншоте, по умолчанию форматирование выполняется в FAT32, если вам нужна другая файловая система, то создайте её потом, после восстановления работоспособности флешки другими сторонними утилитами форматирования. Как уже было отмечено в самом начале, наличие галки в строке Uninstall Driver When Close MP позволяет автоматически по завершении работы программы AlcorMP выгружать драйвера шины USB необходимые для работы утилиты. Операционная система продолжит использование своих «родных» драйверов поддержки USB и значок безопасного извлечения устройств на шине USB появится в трее. Если убрать галку, то драйвера AlcorMP не будут выгружены и подменят «родные», тогда значек безопасного извлечения для флешек не будет появляться при подключении флешки.
[attachimg=12]
Рисунок 1.12.
Переходим к следующей закладке (вверху) Other (Рисунок 1.13).
В данной закладке секцию Compel Specify Flash не трогаем, в ней будет указан производитель и тип микросхемы флеш памяти, который программа определила автоматически. А вот на секцию Support for other types of controller or not необходимо обратить пристальное внимание. По умолчанию галка в данной строке отсутствует и поэтому недоступны для выбора шесть типов контроллеров указанных в данной секции. Если в списке шести затенённых типов контроллера отсутствует тот который используется в вашей флешке (например AU6982, AU6986…) то никаких галок не ставим, оставляем эту секцию как есть.
[attachimg=13]
Рисунок 1.13.
А если в списке шести затенённых типов контроллера вы обнаружили свой, то непроходимо его обязательно выделить. Например, в вашей флешке установлен AU6983, тогда секция Other должна быть как показано на Рисунке 1.14.
[attachimg=14]
Рисунок 1.14.
После настройки Setup, нажимаем кнопку OK в правом нижнем углу и возвращаемся на основной экран утилиты. Все готово для запуска процесса восстановления, нажимаем Start(A). В случае если произошла непредвиденная остановка, либо вы сами прервали процесс, вспомнив о чемто важном, на месте отображения информации о флешке появится сообщение об ошибке устройства. Необходимо нажать Refresh® чтобы вернуться к предыдущему состоянию (до запуска Start(A)). После старта утилиты с предварительно настроенными параметрами указанными выше, выполняется следующая последовательность операций:
Стирание… (Рисунок 1.15).
[attachimg=15]
Рисунок 1.15.
Сканирование на плохие блоки Bad Block…
[attachimg=16]
Рисунок 1.16.
Форматирование…
Причем форматирование может проскользнуть практически незамеченным.
[attachimg=17]
Рисунок 1.17.
После удачного завершения процесса, информация о флешке выводится зеленым шрифтом.
[attachimg=18]
Рисунок 1.18.
Для просмотра детальной информации нажимаем F – Status, получаем картину следующего вида.
[attachimg=19]
Рисунок 1.19
Original Bad Block это плохие блоки которые были пофиксены на флешке еще на этапе производства. Осталось только закрыть программу, вынуть флешку, снова ее вставить и наблюдать «новенькую, рабочую» флешку.
Внимание!!!
Автор статьи не несет ответственности за возможный ущерб, который вы можете причинить своему оборудованию в процессе творчества. Все попытки переложить ответственность на кого бы то ни было прямо или косвенно являются несостоятельными. Всё в ваших руках (и голове), примите решение и приступайте к делу! Вся информация предоставленная в статье получена опытным путем, из сообщений в разных форумах и имеет высокую степень достоверности так как была проверена. Тем не менее никто не застрахован от ошибок и заблуждений. Дабы восторжествовала истина – проведите свои исследования. Желаю вам удачи!
Автор: nat27
Скачать утилиты AlcorMP(090227) и AlcorMP(081208) [hide]Скачать AlcorMP(090227) Скачать AlcorMP(081208)[/hide]