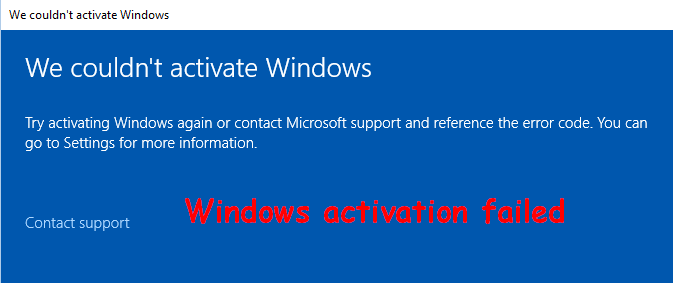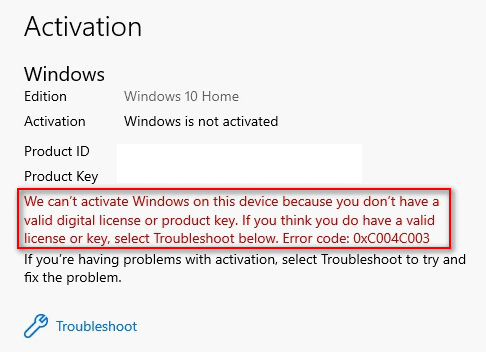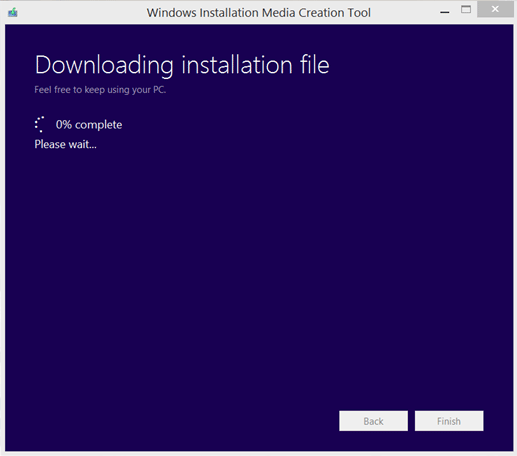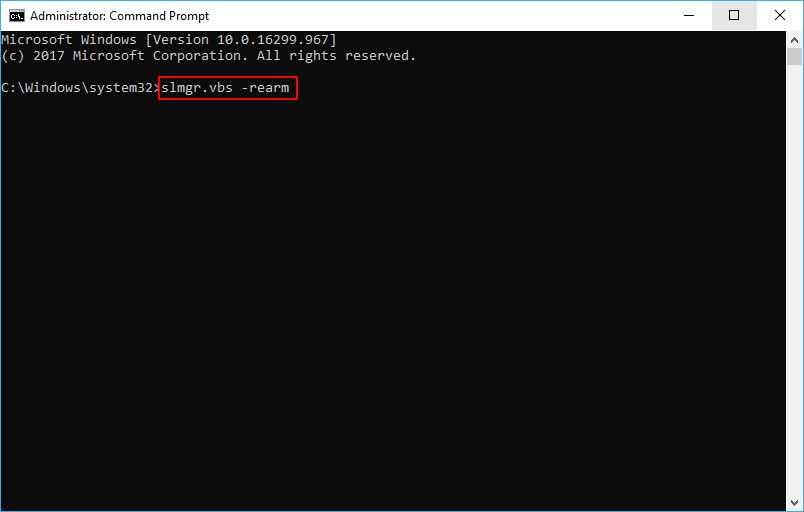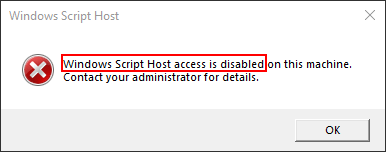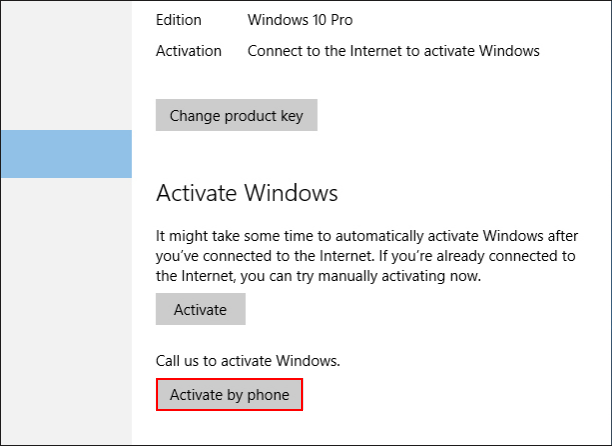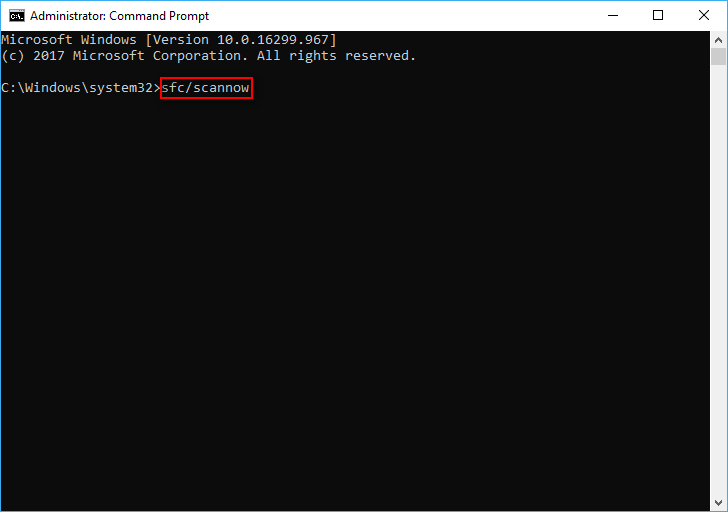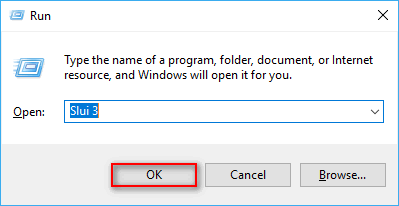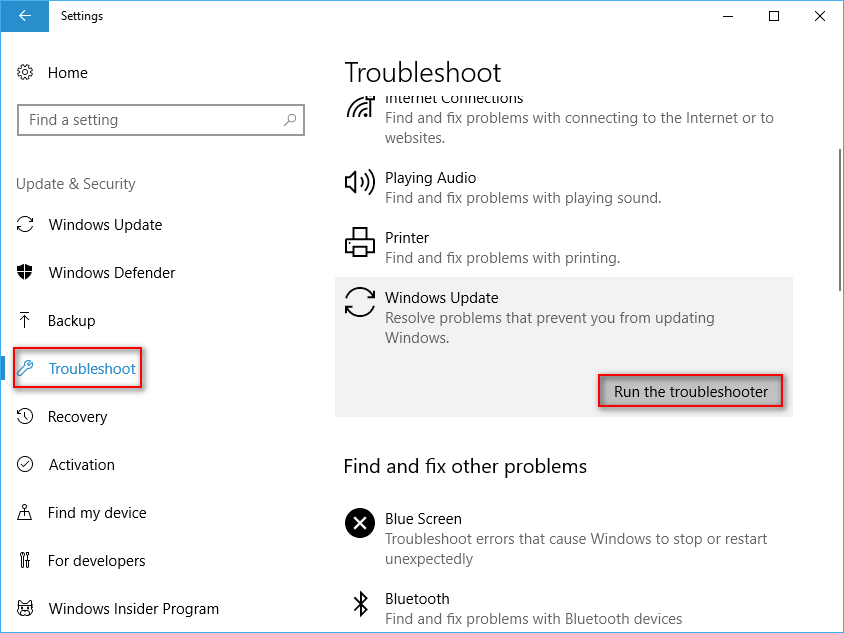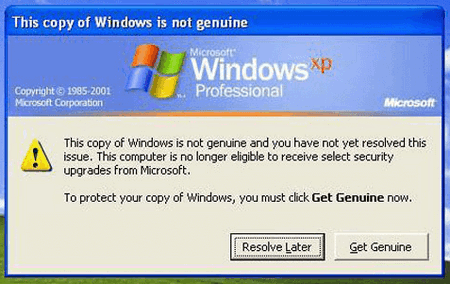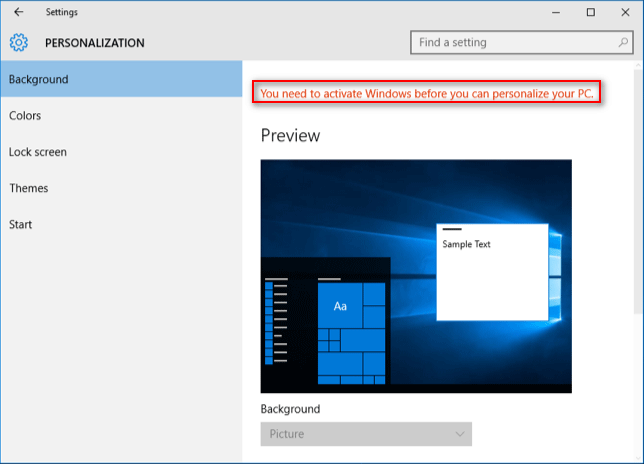С сообщениями об ошибках, препятствующими выполнению какого-либо действия, пользователи устройств с Windows сталкиваются достаточно часто. Среди распространённых сбоев, возникающих в различных условиях (в процессе инсталляции, обновления или активации Windows), может повстречаться и код 0x8007000d. В зависимости от сценария и источника появления неисправности, решить её можно разными способами.
Причины ошибки
Наличие ошибки 0x8007000d обычно обусловлено такими факторами:
- нарушение целостности, отсутствие установочных файлов, невозможность корректного прочтения (сбой при инсталляции ОС), что провоцирует ряд разнообразных причин;
- повреждение жёсткого диска, наличие сбойных секторов (при обновлении ОС);
- сбой вызван отсутствием доступа к разделу реестра (при активации ОС);
- несовместимость драйвера (при загрузке драйверов, обновлении).
Ошибка 0x8007000d при установке Windows 10
Если выполнялась установка операционной системы и в определённый момент процесс был прерван сообщением с таким кодом, это значит, что повреждён или загрузочный накопитель, с которого осуществлялась инсталляция, или же находящиеся на нём данные. Тогда сбой устранить несложно, но от юзера потребуются определённые навыки.
Чтобы убрать сбой 0x8007000d, возникающий при установке Windows 10, применяют такие меры:
- Создание нового загрузочного накопителя – флешки или оптического носителя (предпочтительнее применить другой накопитель, чтобы избежать повторения сбоя). Процесс установки должен завершиться корректно.
- Перезапись данных на тот же носитель. Если образ был повреждён изначально, потребуется найти новый, исправный дистрибутив и, записав его на флешку, снова попробовать установить систему.
СОВЕТ. Лучше скачать образ ОС с подходящей разрядностью с официального ресурса Microsoft, чтобы дистрибутив был гарантированно без изъянов, чего не скажешь о многочисленных сборках с просторов сети.
Ошибка 0x8007000d при обновлении Windows 10
Чаще всего сбой появляется в ходе инсталляции апдейтов Windows и является следствием воздействия различных факторов. Ошибка обновления встречается при нарушении целостности компонентов оснастки «Центр обновления» или повреждении системных данных. Причин её появления немало, а потому применимы различные решения, эффективные при определённых условиях. Разберём подробно, как можно убрать ошибку, возникшую на этапе обновления Windows 10 и препятствующую процедуре.
Запуск инструмента устранения неполадок
Нечасто, но всё же в отдельных обстоятельствах на помощь придёт штатная утилита. Решение заключается в проверке и исправлении выявленных неисправностей. Запустить средство можно следующим образом:
Запуск SFC и DISM
Нередко сбой вызван повреждением файлов системы, поэтому целесообразно проверить их штатной утилитой SFC (System File Checker). Ещё одно встроенное средство, которое будет полезно в исправлении повреждённых данных, – DISM (Deployment Image Servicing and Management). В ходе процесса сканирования ошибочный элемент будет выявлен и исправлен.
Для выполнения задачи поиска и исправления следует проделать следующие шаги:
- запустим Командную строку (администратор), выбрав соответствующий пункт из контекстного меню «Пуск»;
- вводим sfc/scannow и жмём клавишу ввода. Действие запустит процесс сканирования, что займёт некоторое время;
- по завершении сканирования в терминале задаём поочерёдно команды (жмём Enter вслед за каждым запросом):
dism.exe /online /cleanup-image ScanHealthdism.exe /online /cleanup-image /CheckHealthdism.exe /online /cleanup-image /RestoreHealth - закрываем терминал, перезагружаем устройство, после чего пробуем обновить систему.
Применение редактора групповой политики
Если метод выше не помог и система продолжает выдавать ошибку, для её исправления можно применить оснастку «Редактор групповой политики»:
Очищение папки обновлений
Иногда убрать сбой можно, очистив каталог, включающий накопившиеся данные:
Сброс компонентов WU
Этот метод во многих случаях эффективен в устранении 0x8007000d и некоторых прочих проблем обновления.
Сброс компонентов Windows к изначальному состоянию выполняется путём ввода команд в терминале. Помимо Центра обновления, потребуется деактивировать и прочие связанные службы – BITS и службы криптографии. Выполняем следующие шаги:
- открываем Командную строку от имени администратора (например, из меню «Пуск»);
- поочерёдно задаём команды (каждый запрос отправляем клавишей Enter):
net stop bits
net stop wuauserv
net stop appidsvc
net stop cryptsvc - требуется также удалить qmgr*.dat, введя запрос Del «%ALLUSERSPROFILE%Application DataMicrosoftNetworkDownloaderqmgr*.dat»;
- меняем имена каталогам, куда сохраняются данные обновлений, запуская поочерёдно команды:
Ren %systemroot%SoftwareDistribution SoftwareDistribution.bakRen %systemroot%system32catroot2 catroot2.bak - сбрасываем Winsock, прописав запрос netsh winsock reset;
- запускаем ранее остановленные службы:
net start bits
net start wuauserv
net start appidsvc
net start cryptsvc - перезагрузим устройство и попробуем обновить ОС. Смотрим, принесли манипуляции результат или нет.
Вручную установить KB
Если неисправность возникла при инсталляции через «Центр обновления Windows» накопительного патча, решить вопрос можно путём его загрузки с ресурса Microsoft и последующей инсталляции.
Чтобы скачивать пакеты, потребуется проделать шаги:
Если название патча неизвестно, в поиске можно ввести версию ОС, например Windows 10, чтобы затем из результатов выдачи выбрать нужный вариант.
Обновить при помощи Media Creation Tool
К обновлениям компонентов применим способ использования свежего образа ISO Windows 10 напрямую или с использованием Media Creation Tool, для чего потребуется его загрузка с ресурса Microsoft, а после старта утилиты следует применить вариант «Обновить этот компьютер сейчас». Дальше остаётся действовать согласно подсказкам на экране.
Альтернативный способ – использование Помощника по обновлению Windows 10.
Чистая загрузка Windows
Код 0x8007000d нередко бывает следствием конфликта компонентов Windows с загружённым пользователем защитным софтом или прочим ПО. Чтобы выяснить это, можно использовать возможность чистой загрузки Windows (только с интегрированными приложениями и оснастками):
Чтобы вернуть Windows в режим обычной загрузки, выполняем обратные действия.
СОВЕТ. Если источник проблемы выявлен, например, в случае блокировки установки новых обновлений антивирусом (или удаления файлов в ходе процедуры), можно отключить его на время или добавить службу в исключение.
Ошибка 0x8007000d при активации Windows 10
Не всегда проходит гладко и активация системы. Сбой 0x8007000d, прерывающий процесс обновления, может появиться также при попытке активировать ОС (в том числе посредством SLMGR – команды slmgr /dlv) либо приложение пакета MS Office. Ошибка появляется, когда не удалось найти файлы активации.
Как исправить ошибку с кодом 0x8007000d, которая не даёт активировать Windows 10:
- первым делом стоит применить штатное средство устранения неисправностей;
- актуален также способ чистой загрузки системы (описан выше);
- вручную назначить разрешения к разделу системной учётной записи.
Так как ошибка 0x8007000d при процедуре активации Windows 10 нередко вызвана неправильно заданными в реестре правами доступа, для её исправления следует исправить настройку.
ВНИМАНИЕ. Работа с системным реестром требует от пользователя определённых навыков, поскольку неправильные правки могут привести к неприятным последствиям. Рекомендуем предварительно сделать копию реестра на случай форс-мажора.
Для исправления ошибки выполняем следующие действия:
- открываем реестр посредством консоли «Выполнить» (Win+R) и запроса regedit;
- идёмпо ветке HKEY_LOCAL_MACHINE\SYSTEM\CurrentControlSet\Enum\ROOT;
- жмём ПКМ по ROOT и выберем «Разрешения…»;
- отмечаем в группах «СИСТЕМА» и в блоке разрешений даём полный доступ, отметив соответствующий пункт;
- применяем правки, перезагружаемся и пробуем снова активировать Windows.
Продукты Microsoft, в частности Windows и программы Office, могут быть также активированы по телефону, чем и можно воспользоваться, если вышеописанные действия не дали результата.
Представленные способы решения ошибки 0x8007000d, возникающей при различных условиях, обычно срабатывают в том или ином случае. Независимо от того, известен ли источник проблемы, пробуйте разные пути решения в соответствии со сценарием появления сбоя.
The Error 0x8007000d is quite an unusual error, in the sense that it appears in different scenarios. You may encounter the error when installing, upgrading, updating or activating Windows 11/10. It can also occur during a System Restore operation. In this post, we will attempt to provide the most suitable solutions that you can try to successfully resolve the issue in relation to the respective error scenarios.
See the sections below for the resolution to the error depending on how you encounter it.
This error indicates the bootable installation media you are using is corrupt – that’s why the Windows installation failed. In this case, you will need to re-create that Installation media and try the Installation process again – it should complete successfully without any errors.
Fix Windows Update or Upgrade Error 0x8007000d
The Windows Update error 0x8007000d occurs mainly due to two reasons – corrupt system files or the Windows update components have become obsolete. This won’t let you install any updates for Windows and it also won’t let you upgrade Windows in case a newer version is available.
When you encounter this error, you won’t be able to apply the monthly security patches on the existing operating system. You may sometimes succeed to initiate the upgrade via Windows Update. However, this will either fail or get stuck at a certain percentage.
So, if you’re faced with this issue, you can try our recommended solutions below in no particular order and see if that helps to resolve the issue.
- Run Windows Update Troubleshooter
- Rename SoftwareDistribution folder
- Run SFC scan
- Run DISM scan
- Reset Windows Update components to the default
- Manually download the update from Microsoft Update Catalog (applies to Cumulative Updates)
- Directly download the Windows ISO or use Media Creation Tool (applies to Feature Updates)
Let’s take a look at the description of the process involved concerning each of the listed solutions.
1] Run Windows Update Troubleshooter
More often than not, running the inbuilt Windows Update Troubleshooter fixes update errors on Windows 10. After you run the troubleshooter and rerun Windows update but still receive the error, you can try the next solution.
2] Rename SoftwareDistribution folder
- Create a system restore point first.
- Stop Windows Update Service using Services.msc
- Rename the C:\Windows\SoftwareDistribution folder to C:\Windows\SoftwareDistributionOld
- Restart the Windows Update Service
- Reboot computer.
3] Run SFC scan
The presence of corrupt/damaged system files can potentially trigger this error on Windows 11/10. In which case, you can run SFC scan. Running this inbuilt command-line utility program scans the entire PC for obsolete or corrupt/damaged files and replaces or repairs such files (if any) as the case maybe.
4] Run DISM scan
Sometimes the SFC scan will fail to fix the underlying causes. In such cases, you should run Deployment Image Servicing and Management (DISM) scan – another in-built tool to repair the corrupt files as well as the Windows system image.
5] Reset Windows Update components to the default
In this solution, you can use the Reset Windows Update Agent Tool and see if it helps you. This PowerShell script will help you Reset Windows Update Client. Also, you may want to manually reset each Windows Update components to default.
6] Manually download the update from Microsoft Update Catalog (applies to Cumulative Updates)
If you’re having this issue installing the cumulative update via Windows Update, you can manually download from the Microsoft Update Catalog, the update that is failing to install and consequently triggering the update error, and then install the update on your Windows PC.
See this post if after you download the update and run the installer, you receive the error message Windows Update Standalone Installer encountered an error 0x8007000d, The data is invalid.
7] Directly download the Windows ISO or use Media Creation Tool (applies to Feature Updates)
If you’re having this issue installing feature updates via Windows Update, you can directly download the latest Windows ISO image file from the Microsoft website. Once you have downloaded the ISO to a location (preferably the desktop) on your device, double-click the ISO image to mount it as a virtual drive then double-click the setup.exe file to start the in-place upgrade process.
Alternatively, you may use the Windows Update Assistant to install the Feature Update.
Fix Windows Activation Error 0x8007000d
You may encounter this activation error when you try run the slmgr -dlv or slmgr -ato command. This error can be caused because of insufficient permission to the ‘root’ directory. The System account by default has Full Control permissions to the registry path:
HKEY_LOCAL_MACHINE\SYSTEM\CurrentControlSet\Enum\ROOT
and any subkeys. If those permissions have been altered for the ‘Root’ key or any subkey(s), you would see the error code 0x8007000D.
To resolve this issue, you need to assign the minimum permission of “Enumerate Subkeys” to the System account for the registry path HKEY_LOCAL_MACHINE\SYSTEM\CurrentControlSet\Enum\Root and any of its subkeys, says KB2230957.
You can try our recommended solutions below in no particular order and see if that helps to resolve the issue.
- Run Windows Activation Troubleshooter
- Perform a Clean Boot and retry activation
- Assign the minimum permission of “Enumerate Subkeys” to the System account
- Activate by Phone
Let’s take a look at the description of the process involved concerning each of the listed solutions.
Before you try any of the solutions below, you can quickly run an SFC scan, followed by a DISM scan (if necessary) then retry the activation. If that doesn’t resolve your issue, you can then proceed.
1] Run Windows Activation Troubleshooter
The Windows Activation Troubleshooter will help you address the most commonly encountered activation issues on Genuine Windows devices including those caused by hardware changes. This solution requires you to run the inbuilt Windows Activation Troubleshooter and see if that would be of any help. Else, you can try the next solution.
2] Perform a Clean Boot and retry activation
There have been instances where some programs interfered with the activation process. This solution requires you to perform a Clean Boot – this will disable any active security programs or third-party programs running in the background. Once your Windows 11/10 device is running in the clean boot state, you can try to activate Windows 11/10 again.
3] Assign the minimum permission of “Enumerate Subkeys” to the System account
Since this is a registry operation, it is recommended that you back up the registry or create a system restore point as necessary precautionary measures. Once done, you can proceed as follows:
- Press Windows key + R to invoke the Run dialog.
- In the Run dialog box, type
regeditand hit Enter to open Registry Editor. - Navigate or jump to the registry key path below:
HKEY_LOCAL_MACHINE\SYSTEM\CurrentControlSet\Enum\ROOT
- At the location, on the left pane, right-click on the ROOT folder and select Permission.
- Select System under Groups or Usernames and check the permission status. If its changed to only Read then continue to the next step.
- Click on Advanced button.
- Under Permissions tab, select System and click on Edit.
- Select Full Control.
- Click OK to save permission changes. If you’re somehow prevented from saving this change, you may have to take ownership and retry again.
You can now retry activating. If you’re still unable to activate, try the next solution.
4] Activate by Phone
Microsoft phone activation is one of the ways to activate Microsoft Windows or Microsoft Office products. Generally, it requires calling the Microsoft Activation Center and to verbally exchanging activation information.
Fix System Restore error 0x8007000D
If you receive An unspecified error occurred during System Restore, 0x8007000D then you have to try using another restore point. If it does not help, this post will help you Troubleshoot System Restore problems.
I hope you find this post useful!
When encountering the Windows activation error, you must want to know how to fix it easily. In this post, I’ll summarize some common Windows activation errors and provide useful solutions to fixing them. Additionally, explanations for what happens when Windows is not activated and why your Microsoft product key is not working will be offered.
What does activation mean? To be specific, Windows activation is used to:
- Verify whether your copy of Windows is genuine or not.
- Detect whether the number of devices running this copy exceeds the limit that Microsoft Software License Terms allow or not.
After installing a Windows system, you’ll be asked to finish the activation process: find out if your operating system (OS) is activated and linked to your Microsoft account. To be honest, linking the digital license to Microsoft account is crucial. Why? It is because this will allow you to reactivate Windows via Activation troubleshooter when important hardware change is made.
The Windows activation error occurs frequently to stop users from activating Windows successfully. Why did this happen? How to fix windows activation error? What happens if Windows is not activated? Questions like these will be answered in the following content.
Popular Windows Activation Errors
In this part, several common Windows activation errors will be introduced. Then, I’ll share with you how you can fix Windows activation error.
Windows Activation Error 0xC004C003
The most possible causes of error code 0xC004C003 are Windows 10 upgrade and fresh install. It’s easy to run into 0xC004C003 error while you are trying to activate Windows.
- 0xC004C003 Windows 10 not activated after upgrade: this error may occur when you haven’t finished Windows 10 upgrade correctly. Performing an in-place upgrade is an easy fix on this occasion.
- Microsoft error code 0xC004C003: this error could be caused if the activation server is busy. The solution to fix it in this case is very easy: just wait for a while (maybe a couple of hours) and try to activate Windows 10 again.
- 0xC004C003 after hardware change: a hardware change could also lead to 0xC004C003 error code. Please contact Microsoft ASAP if you are suffering from this.
- 0xC004C003 Windows 10 product key not working: you’ll see this if your digital license or product key isn’t valid. Please make sure you have a genuine copy of Windows. (This copy of Windows is not genuine.)
Should I Upgrade To Windows 10 – How To Decide?
Here are some useful solutions to fixing error 0xC004C003.
Solution 1: make sure you upgrade to Windows 10 using Windows Update.
Windows Update should be your first choice if you’d like to upgrade Windows 7 or Windows 8.1 to Windows 10.
Advantages of upgrading using Windows Update:
- It will convert your valid license key to a Digital entitlement.
- You’ll be allowed to reinstall Windows 10 on your PC when necessary, without using a product key.
3 steps to upgrade OS via Windows Update:
- Reinstall your previous Windows version.
- Make sure the version is activated.
- Navigate to Windows Update and follow the instructions to finish the upgrade.
Tip: Some users reported that some of their files are lost after Windows Update. MiniTool Power Data Recovery could help you.
Solution 2: perform an in-place upgrade.
It’s a good idea to upgrade to a new version of Windows with files, settings, and applications kept intact.
- Revert to the previous version of Windows.
- Make sure which updates are necessary for the upgrade of Windows 10 and install them all.
- Check whether the current version is fully activated or not.
- Get Media Creation Tool and run it.
- Choose Upgrade this PC now. Then, click Next.
- Select Download and install updates. (This step is not mandatory, so you can skip according to needs.)
- Wait for the download and check process to finish.
- Select Change what to keep and decide the files you want.
- Click Next and Install.
- Wait patiently.
Solution 3: execute slmgr.vbs command.
You may be unable to reach the Windows activation servers since there are too many Windows 7 and 8.1 users are upgrading their OS to Windows 10. The activation servers will refuse the connection when they get overloaded.
As mentioned earlier, you can wait for a couple of hours and then try to activate your system again. Alternatively, you can force Windows 10 to activate by following these steps:
- Click on the Cortana search box on the taskbar. (What if taskbar is not working?)
- Type cmd into it.
- Right click on the Command Prompt app and select Run as administrator.
- Type vbs –rearm into the Command Prompt window and press Enter.
- Wait a few minutes for the command to execute.
- Reboot your PC.
Note: Please be advised that you may encounter the Windows Script Host access is disabled error after hitting Enter. In this case, you should fix the Windows Script Host error and then try to execute slmgr.vbs –rearm again.
Additionally, you can try to activate Windows 10 by:
- Contacting Microsoft after a hardware change
- Checking your product key to make sure it’s valid
- Checking the Internet connection
- Updating BIOS
If you find your PC not booting after BIOS update but don’t know how to deal with it, please read this page:
Click to Tweet
Windows Activation Error 0xC004F074
You may encounter the 0xC004F074 error after you have finished upgrading your system to Windows 10.
- The 0xC004F074 error will appear whenever the Key Management Service (KMS) fails to be contacted during the activation process.
- The Windows 10 KMS error code may also occur after you have downloaded a compromised Windows upgrade from the pirated software websites. (This could be very dangerous; I advise you to update from the authorized sites only.)
Here are some useful solutions to fixing Windows 10 activation error 0xC004F074.
Solution 1: activate by phone.
- Hold Start + I buttons to open Settings.
- Navigate to Update & Security and click on it.
- Select Activation in the left panel.
- Choose to Activate by phone.
- Start Product Activation Wizard.
- Open the menu and select Settings.
- Choose Change PC Settings.
- Click Activate Windows.
- Choose options like Activate, Activate by phone or Contact customer support for help.
- Follow the instructions to activate your Windows by using the phone.
Solution 2: run System File Checker.
- Run Command Prompt as administrator (the method is introduced in the previous section).
- Type sfc/scannow command and hit Enter.
- Wait for the SFC scan to finish.
- Reboot your Windows device.
Solution 3: run Slui 3 command.
- Hold Start + R buttons to open Run.
- Input Slui 3 into the textbox and hit OK.
- Write in your product key (Windows 10 activation key,) and hit Next.
- Click on the Activate button.
- Restart your device.
That’s how to activate Windows 10 in settings.
Solution 4: run Troubleshooters.
- Open Settings window (refer to solution 1 in this section).
- Choose Update & Security.
- Shift to Troubleshoot in the left panel.
- Select Windows Update in the right panel.
- Hit Run the troubleshooter and wait.
- Check if the activation error occurs again.
If the problem persists, please run Activation Troubleshooter as well:
- Repeat step 1 and step 2.
- Shift to Activation in the left panel.
- Click on the Troubleshoot button under Activate Windows now section in the right panel.
- Wait for the troubleshooting process to finish.
- Reboot your device to see whether the error occurs or not.
Additionally, you can try solution 3: execute slmgr.vbs command (mentioned in error 0xC004C003 part) or contact Microsoft Support for help.
Click to Tweet
Popular Windows Activation Errors
One: Windows activation error 0xC004F050.
There are many causes of this error:
- The activation servers are busy.
- The license is not signed properly.
- The license validity interval was expired (the product key is invalid).
- Windows isn’t upgrade after a reinstall if you are using the free upgrade offer.
- …
Click to learn how to fix error code 0xC004F050.
Two: Windows activation error 0x803F7001.
Causes of this error:
- The device doesn’t have a valid digital entitlement.
- You performed hardware upgrade or replaced a piece of hardware in your computer.
- The Slui 4 responsible for activating Windows is not working on Windows 10.
Click to learn how to fix Windows 10 activation error 0x803F7001.
Three: Windows 10 activation error 0x8007007B.
The most possible reason for causing this error is the activation servers are being overwhelmed since there are too many upgrades. You may see 0x8007007B in the following error messages:
- Activation Error: Code 0x8007007B.
- Windows 10 Activation error 0x8007007B.
- Windows can’t activate right now. 0x8007007B.
- A problem occurred when Windows tried to activate. Error Code 0x8007007B.
- Contact your system administrator to get a product key. Error code: 0x8007007B.
- Error code 0x8007007B. The filename, directory name or volume label syntax is incorrect.
How to fix error 0x8007007B when activating Windows 10?
Four: 0x80072F8F Windows 10.
There are three easy ways to fix 0x80072F8F error.
Way 1: fix date and time (you have to make sure the settings of Date and Time are correct on your PC).
- Press Start + I buttons.
- Select Time & Language. Then, Data & time will be selected by default.
- Find Set time automatically and Set time zone automatically options in the right side panel; turn the toggles of them to On.
- Shift to Region & language option in the left side panel.
- Look at the Country or region section and make sure the country selected is where you live.
- Close Settings app and restart your PC.
Way 2: modify MediaBootInstall in Registry Editor.
- Press Start + R to open Run.
- Type in regedit and hit Enter (you can also click on the OK button).
- Navigate to this path: HKEY_LOCAL_MACHINE/Software/Microsoft/Windows/CurrentVersion/Setup/OOBE.
- Find MediaBootInstall in the right side panel and change the value to 0.
- Close Registry Editor and reboot computer.
- Open Command Prompt.
- Type slmgr /rearm and hit Enter.
- Wait for the operation to complete.
- Reboot the computer again.
Way 3: contact Microsoft support.
In addition to the Windows Activation, the 0x80072F8F error code will also appear in Windows Update and Microsoft Store. Definitely, there are many other errors that may occur during the Windows activation process.
Please get help with Windows activation errors by looking at this page, which lists more errors and the solutions to fix them.
Please note: you can use the MiniTool Partition Wizard to manage disks, partitions, and files reasonably. Besides, it can help you fix some disk errors quickly.
Free Download
What Happens When Windows Is Not Activated
Windows XP
It was the first operating system on which Windows activation is required. If you ignore the activation process for 30 days, the system will stop you from using Windows anymore. You can do no more than system boot, make backups (the professional backup software you need), and activate.
If you see GPT protective partition on Windows XP, here’s your way out:
Windows Vista
- If you ignore the activation message for 30 days, the system will shift to Reduced Functionality Mode (RFM).
- You’re not able to access advanced features like ReadyBoost or BitLocker (BitLocker drive encryption recovery).
- Meanwhile, you are not allowed to play any Windows games.
- What’s more, you’ll be logged out of the system automatically after one hour of use.
Window 7
- The Windows 7 activation error: Activate Windows Online Now will be kept in the system tray.
- From day four through day 27, the Activate Now message will show up every day.
- From day 28 to 30, the message will appear every four hours.
- After day 30, you will get the Activate Now message every hour, and you’ll see a notice saying that your Windows version is not genuine each time you launch the Control Panel.
Windows 8
- An Action Center tooltip will appear in the Desktop Mode if you didn’t activate Windows 8; you can ignore it.
- The activation message will appear every time when you open the PC Settings screen.
- The Personalize section (including lock screen wallpaper & apps, start screen color & background, and account picture) in settings will be disabled. You’ll see the message: You need to activate Windows before you can personalize your PC.
- A full-screen activation request will occur every couple of hours.
Windows 10
Windows is not activated Windows 10 pro.
- A watermark will show up in the bottom-right corner of your screen if you didn’t finish the activation process.
- The Windows isn’t activated. Activate Windows now link will be provided for you at the bottom of the Settings app.
- You’re not allowed to change your desktop wallpaper in the Settings app. Also, you’ll see the message: You need to activate Windows before you can personalize your PC.
Here’s how to activate Windows 10.
Warm Reminder
The Windows activation error is a common problem for Windows users. It often occurs if you haven’t finished activating your Windows or didn’t start the activation process at all. Additionally, you’ll also need to activate Windows when Your Windows License Will Expire Soon.
It is highly recommended that you activate your copy of Windows quickly by using corresponding methods. If you keep ignoring the activation prompts, you’ll be bothered by the activation error messages all the time; what’s worse, you are not able to enjoy the full performance of your Windows computer.
Windows Activation Error FAQ
What does error code 0xc004c003 mean?
The error code 0xc004C003 is closely related to the Windows activation process. When it occurs on your computer, it means the specified product key is actually in use. The root reason for causing this is: the certain MAK has been blocked on the activation server.
What does error code 0xC004F074 mean?
The error code 0xC004F074 means that the Key Management Service (KMS) on your device could not be contacted while activation is in progress. You will get this error whenever Windows is unable to reach the specific activation service/system administrator; it will also occur when KMS is unavailable.
What will happen if I don’t activate my Windows 10?
If you don’t active the Windows 10, you can still use most of the features in it. Luckily, there are not many restrictions. The most obvious difference between an activated Windows 10 and an unactivated one is: Windows will ask you to complete the activation now and then.
How long can you use Windows 10 without activation?
In fact, you are allowed to use Windows 10 on your computer for one month; during this period of time, it doesn’t have any restrictions. When the time is up, the restrictions will take up and you will see some notifications like Activate Windows now.
When encountering the Windows activation error, you must want to know how to fix it easily. In this post, I’ll summarize some common Windows activation errors and provide useful solutions to fixing them. Additionally, explanations for what happens when Windows is not activated and why your Microsoft product key is not working will be offered.
What does activation mean? To be specific, Windows activation is used to:
- Verify whether your copy of Windows is genuine or not.
- Detect whether the number of devices running this copy exceeds the limit that Microsoft Software License Terms allow or not.
After installing a Windows system, you’ll be asked to finish the activation process: find out if your operating system (OS) is activated and linked to your Microsoft account. To be honest, linking the digital license to Microsoft account is crucial. Why? It is because this will allow you to reactivate Windows via Activation troubleshooter when important hardware change is made.
The Windows activation error occurs frequently to stop users from activating Windows successfully. Why did this happen? How to fix windows activation error? What happens if Windows is not activated? Questions like these will be answered in the following content.
Popular Windows Activation Errors
In this part, several common Windows activation errors will be introduced. Then, I’ll share with you how you can fix Windows activation error.
Windows Activation Error 0xC004C003
The most possible causes of error code 0xC004C003 are Windows 10 upgrade and fresh install. It’s easy to run into 0xC004C003 error while you are trying to activate Windows.
- 0xC004C003 Windows 10 not activated after upgrade: this error may occur when you haven’t finished Windows 10 upgrade correctly. Performing an in-place upgrade is an easy fix on this occasion.
- Microsoft error code 0xC004C003: this error could be caused if the activation server is busy. The solution to fix it in this case is very easy: just wait for a while (maybe a couple of hours) and try to activate Windows 10 again.
- 0xC004C003 after hardware change: a hardware change could also lead to 0xC004C003 error code. Please contact Microsoft ASAP if you are suffering from this.
- 0xC004C003 Windows 10 product key not working: you’ll see this if your digital license or product key isn’t valid. Please make sure you have a genuine copy of Windows. (This copy of Windows is not genuine.)
Should I Upgrade To Windows 10 – How To Decide?
Here are some useful solutions to fixing error 0xC004C003.
Solution 1: make sure you upgrade to Windows 10 using Windows Update.
Windows Update should be your first choice if you’d like to upgrade Windows 7 or Windows 8.1 to Windows 10.
Advantages of upgrading using Windows Update:
- It will convert your valid license key to a Digital entitlement.
- You’ll be allowed to reinstall Windows 10 on your PC when necessary, without using a product key.
3 steps to upgrade OS via Windows Update:
- Reinstall your previous Windows version.
- Make sure the version is activated.
- Navigate to Windows Update and follow the instructions to finish the upgrade.
Tip: Some users reported that some of their files are lost after Windows Update. MiniTool Power Data Recovery could help you.
Solution 2: perform an in-place upgrade.
It’s a good idea to upgrade to a new version of Windows with files, settings, and applications kept intact.
- Revert to the previous version of Windows.
- Make sure which updates are necessary for the upgrade of Windows 10 and install them all.
- Check whether the current version is fully activated or not.
- Get Media Creation Tool and run it.
- Choose Upgrade this PC now. Then, click Next.
- Select Download and install updates. (This step is not mandatory, so you can skip according to needs.)
- Wait for the download and check process to finish.
- Select Change what to keep and decide the files you want.
- Click Next and Install.
- Wait patiently.
Solution 3: execute slmgr.vbs command.
You may be unable to reach the Windows activation servers since there are too many Windows 7 and 8.1 users are upgrading their OS to Windows 10. The activation servers will refuse the connection when they get overloaded.
As mentioned earlier, you can wait for a couple of hours and then try to activate your system again. Alternatively, you can force Windows 10 to activate by following these steps:
- Click on the Cortana search box on the taskbar. (What if taskbar is not working?)
- Type cmd into it.
- Right click on the Command Prompt app and select Run as administrator.
- Type vbs –rearm into the Command Prompt window and press Enter.
- Wait a few minutes for the command to execute.
- Reboot your PC.
Note: Please be advised that you may encounter the Windows Script Host access is disabled error after hitting Enter. In this case, you should fix the Windows Script Host error and then try to execute slmgr.vbs –rearm again.
Additionally, you can try to activate Windows 10 by:
- Contacting Microsoft after a hardware change
- Checking your product key to make sure it’s valid
- Checking the Internet connection
- Updating BIOS
If you find your PC not booting after BIOS update but don’t know how to deal with it, please read this page:
Click to Tweet
Windows Activation Error 0xC004F074
You may encounter the 0xC004F074 error after you have finished upgrading your system to Windows 10.
- The 0xC004F074 error will appear whenever the Key Management Service (KMS) fails to be contacted during the activation process.
- The Windows 10 KMS error code may also occur after you have downloaded a compromised Windows upgrade from the pirated software websites. (This could be very dangerous; I advise you to update from the authorized sites only.)
Here are some useful solutions to fixing Windows 10 activation error 0xC004F074.
Solution 1: activate by phone.
- Hold Start + I buttons to open Settings.
- Navigate to Update & Security and click on it.
- Select Activation in the left panel.
- Choose to Activate by phone.
- Start Product Activation Wizard.
- Open the menu and select Settings.
- Choose Change PC Settings.
- Click Activate Windows.
- Choose options like Activate, Activate by phone or Contact customer support for help.
- Follow the instructions to activate your Windows by using the phone.
Solution 2: run System File Checker.
- Run Command Prompt as administrator (the method is introduced in the previous section).
- Type sfc/scannow command and hit Enter.
- Wait for the SFC scan to finish.
- Reboot your Windows device.
Solution 3: run Slui 3 command.
- Hold Start + R buttons to open Run.
- Input Slui 3 into the textbox and hit OK.
- Write in your product key (Windows 10 activation key,) and hit Next.
- Click on the Activate button.
- Restart your device.
That’s how to activate Windows 10 in settings.
Solution 4: run Troubleshooters.
- Open Settings window (refer to solution 1 in this section).
- Choose Update & Security.
- Shift to Troubleshoot in the left panel.
- Select Windows Update in the right panel.
- Hit Run the troubleshooter and wait.
- Check if the activation error occurs again.
If the problem persists, please run Activation Troubleshooter as well:
- Repeat step 1 and step 2.
- Shift to Activation in the left panel.
- Click on the Troubleshoot button under Activate Windows now section in the right panel.
- Wait for the troubleshooting process to finish.
- Reboot your device to see whether the error occurs or not.
Additionally, you can try solution 3: execute slmgr.vbs command (mentioned in error 0xC004C003 part) or contact Microsoft Support for help.
Click to Tweet
Popular Windows Activation Errors
One: Windows activation error 0xC004F050.
There are many causes of this error:
- The activation servers are busy.
- The license is not signed properly.
- The license validity interval was expired (the product key is invalid).
- Windows isn’t upgrade after a reinstall if you are using the free upgrade offer.
- …
Click to learn how to fix error code 0xC004F050.
Two: Windows activation error 0x803F7001.
Causes of this error:
- The device doesn’t have a valid digital entitlement.
- You performed hardware upgrade or replaced a piece of hardware in your computer.
- The Slui 4 responsible for activating Windows is not working on Windows 10.
Click to learn how to fix Windows 10 activation error 0x803F7001.
Three: Windows 10 activation error 0x8007007B.
The most possible reason for causing this error is the activation servers are being overwhelmed since there are too many upgrades. You may see 0x8007007B in the following error messages:
- Activation Error: Code 0x8007007B.
- Windows 10 Activation error 0x8007007B.
- Windows can’t activate right now. 0x8007007B.
- A problem occurred when Windows tried to activate. Error Code 0x8007007B.
- Contact your system administrator to get a product key. Error code: 0x8007007B.
- Error code 0x8007007B. The filename, directory name or volume label syntax is incorrect.
How to fix error 0x8007007B when activating Windows 10?
Four: 0x80072F8F Windows 10.
There are three easy ways to fix 0x80072F8F error.
Way 1: fix date and time (you have to make sure the settings of Date and Time are correct on your PC).
- Press Start + I buttons.
- Select Time & Language. Then, Data & time will be selected by default.
- Find Set time automatically and Set time zone automatically options in the right side panel; turn the toggles of them to On.
- Shift to Region & language option in the left side panel.
- Look at the Country or region section and make sure the country selected is where you live.
- Close Settings app and restart your PC.
Way 2: modify MediaBootInstall in Registry Editor.
- Press Start + R to open Run.
- Type in regedit and hit Enter (you can also click on the OK button).
- Navigate to this path: HKEY_LOCAL_MACHINE/Software/Microsoft/Windows/CurrentVersion/Setup/OOBE.
- Find MediaBootInstall in the right side panel and change the value to 0.
- Close Registry Editor and reboot computer.
- Open Command Prompt.
- Type slmgr /rearm and hit Enter.
- Wait for the operation to complete.
- Reboot the computer again.
Way 3: contact Microsoft support.
In addition to the Windows Activation, the 0x80072F8F error code will also appear in Windows Update and Microsoft Store. Definitely, there are many other errors that may occur during the Windows activation process.
Please get help with Windows activation errors by looking at this page, which lists more errors and the solutions to fix them.
Please note: you can use the MiniTool Partition Wizard to manage disks, partitions, and files reasonably. Besides, it can help you fix some disk errors quickly.
Free Download
What Happens When Windows Is Not Activated
Windows XP
It was the first operating system on which Windows activation is required. If you ignore the activation process for 30 days, the system will stop you from using Windows anymore. You can do no more than system boot, make backups (the professional backup software you need), and activate.
If you see GPT protective partition on Windows XP, here’s your way out:
Windows Vista
- If you ignore the activation message for 30 days, the system will shift to Reduced Functionality Mode (RFM).
- You’re not able to access advanced features like ReadyBoost or BitLocker (BitLocker drive encryption recovery).
- Meanwhile, you are not allowed to play any Windows games.
- What’s more, you’ll be logged out of the system automatically after one hour of use.
Window 7
- The Windows 7 activation error: Activate Windows Online Now will be kept in the system tray.
- From day four through day 27, the Activate Now message will show up every day.
- From day 28 to 30, the message will appear every four hours.
- After day 30, you will get the Activate Now message every hour, and you’ll see a notice saying that your Windows version is not genuine each time you launch the Control Panel.
Windows 8
- An Action Center tooltip will appear in the Desktop Mode if you didn’t activate Windows 8; you can ignore it.
- The activation message will appear every time when you open the PC Settings screen.
- The Personalize section (including lock screen wallpaper & apps, start screen color & background, and account picture) in settings will be disabled. You’ll see the message: You need to activate Windows before you can personalize your PC.
- A full-screen activation request will occur every couple of hours.
Windows 10
Windows is not activated Windows 10 pro.
- A watermark will show up in the bottom-right corner of your screen if you didn’t finish the activation process.
- The Windows isn’t activated. Activate Windows now link will be provided for you at the bottom of the Settings app.
- You’re not allowed to change your desktop wallpaper in the Settings app. Also, you’ll see the message: You need to activate Windows before you can personalize your PC.
Here’s how to activate Windows 10.
Warm Reminder
The Windows activation error is a common problem for Windows users. It often occurs if you haven’t finished activating your Windows or didn’t start the activation process at all. Additionally, you’ll also need to activate Windows when Your Windows License Will Expire Soon.
It is highly recommended that you activate your copy of Windows quickly by using corresponding methods. If you keep ignoring the activation prompts, you’ll be bothered by the activation error messages all the time; what’s worse, you are not able to enjoy the full performance of your Windows computer.
Windows Activation Error FAQ
What does error code 0xc004c003 mean?
The error code 0xc004C003 is closely related to the Windows activation process. When it occurs on your computer, it means the specified product key is actually in use. The root reason for causing this is: the certain MAK has been blocked on the activation server.
What does error code 0xC004F074 mean?
The error code 0xC004F074 means that the Key Management Service (KMS) on your device could not be contacted while activation is in progress. You will get this error whenever Windows is unable to reach the specific activation service/system administrator; it will also occur when KMS is unavailable.
What will happen if I don’t activate my Windows 10?
If you don’t active the Windows 10, you can still use most of the features in it. Luckily, there are not many restrictions. The most obvious difference between an activated Windows 10 and an unactivated one is: Windows will ask you to complete the activation now and then.
How long can you use Windows 10 without activation?
In fact, you are allowed to use Windows 10 on your computer for one month; during this period of time, it doesn’t have any restrictions. When the time is up, the restrictions will take up and you will see some notifications like Activate Windows now.
В этой статье я постарался собрать список наиболее распространённых ошибок, которые могут появляться при попытке активации Windows 10. Это и ошибки, которые возникают при апгрейде до Windows 10 с предыдущих версий, и ошибки, связанные с KMS активацией, так и ошибки, которые могут возникнуть на свеже-установленной системе. Помимо, собственно, кодов ошибок и их описаний, будут приведены краткие методы исправления проблем, препятствующих нормальной активации системы.
Каждая ошибка активации системы имеет уникальный код, который вместе с описанием ошибки отображается в разделе Активация панели управления.
Совет. Проверить, активирована ли ваша система можно так.
Содержание:
- Windows 10 не активируется после апгрейда с Windows 7 SP1 / 8.1
- Ошибка активации 0xC004C4AE
- Ошибка активации 0xC004F061
- Ошибка активации 0xC004FC03
- Ошибка активации 0xC004C008
- Ошибка активации 0xC004C003
- Ошибка активации 0xC004F034
- Ошибка активации 0xC004C020
- Ошибка активации 0x8007232B
- Ошибка активации 0x8007007B
- Ошибка активации 0x80072F8F
- Ошибка активации 0xC004E003
- Ошибка активации 0x80004005
- Ошибка активации 0xC004F074
- Ошибка активации 0xC004F014
- Ошибка активации 0x803F7001
- Ошибка активации 0xC004F012
Windows 10 не активируется после апгрейда с Windows 7 SP1 / 8.1
В том случае, если после выполнения бесплатного обновления с Windows 7 SP1 или Windows 8.1 до Windows 10 слетела активация системы, проверьте в Магазине Windows, имеется ли действующая лицензия для вашего устройства.
Перейдите в раздел Пуск -> Настройки -> Обновление и безопасность -> Активация -> Магазин (Start -> Settings -> Update & security -> Activation -> Store). Если лицензии нет, вероятно предыдущая версия Windows не была лицензирована, либо произошло изменение в конфигурации оборудования вашего компьютера и придется приобретать лицензию.
Ошибка активации 0xC004C4AE
- Genuine Validation detected tampered Windows binaries. (Error code: 0xC004C4AE)
- Служба проверки обнаружила вскрытые двоичные файлы Windows. (Код ошибки: 0xC004C4AE)
Данная ошибка может появляться при добавлении с помощью стороннего ПО нового языка интерфейса Windows, который в данный момент не поддерживается. Рекомендуется откатить состояние системы на момент, предшествующий изменению.
Ошибка активации 0xC004F061
- The Software Licensing Service determined that this specified product key can only be used for upgrading, not for clean installations. (Error code: 0xC004F061)
- Служба лицензирования программного обеспечения обнаружила, что указанный ключ продукта можно использовать только для обновления, а не установки с нуля. (Ошибка 0xC004F061)
Данная ошибка означает, что активация системы этим ключом возможна только при выполнении апгрейда с Windows 8 / Windows 7 и не подходит для чистой установки. Т.е. придется ставить на ПК сначала предыдущую ОС. Либо воспользоваться небольшим трюком:
- В ветке реестра HKEY_LOCAL_MACHINE/Software/Microsoft/Windows/CurrentVersion/Setup/OOBE измените значения параметра MediaBootInstall на 0.
- Выполните команду: slmgr /rearm
- Перезагрузитесь
- Еще раз укажите ключ и попробуйте активировать систему
Ошибка активации 0xC004FC03
- A networking problem has occurred while activating your copy of Windows. (Error code: 0xC004FC03)
- Возникла проблема с сетью при активации данной копии Windows. (Код ошибки: 0xC004FC03)
На компьютере отсутствует подключение к Интернету, или соединение с серверами активацией блокируется Брандмауэром Windows, другим межсетевым экраном или прокси. Если не удается решить проблему с подключением, можно активировать Windows по телефону (команда: slui 4)
Ошибка активации 0xC004C008
- The activation server reported that the product key has exceeded its unlock limit. (Error code: 0xC004C008)
- Сервер активации сообщил что для этого ключа продукта превышен предел разблокировок. (Код ошибки 0xC004C008)
Ошибка возникает, если данный ключ продукта уже использовался для активации системы на другом компьютере, или на большем числе компьютеров, чем предусмотрено лицензионным соглашением (например, при превышении количества активаций MAK ключом).
Ошибка активации 0xC004C003
- This product key didn’t work. (Error code: 0xC004C003)
- Этот ключ продукта не работает. (Код ошибки: 0xC004C003)
Скорее всего указан некорректный или недействительный ключ продукта. Также ошибка может появится при попытке активировать чистую версию Windows 10 вместо выполнения апгрейда с предыдущей версии.
В некоторых случаях при апгрейде системе (это часто случалось во время массового перехода на Windows 10 в 2015 году) эта ошибка появлялась из-за перегруженности серверов активации Microsoft запросами. Об этом может свидетельствовать сообщение «Windows не может быть активирована. Повторите попытку позже». Послушайтесь совета и попробуйте выполнить активацию позднее.
Ошибка активации 0xC004F034
- Не удается найти лицензию или она неправильная. (Код ошибки: 0xC004F034)
- The Software Licensing Service reported that license could not be found or was invalid (Error code: 0xC004C003)
Ошибка 0xC004C003 была особо актуальна на время массового апгрейда до Windows 10 и сейчас она встречается довольно редко. В то время сервера Microsoft просто не успевали обрабатывать наплыв клиентов. Подробности по ссылке: Ошибка активации 0xC004F034 после апгрейда до Windows 10.
Ошибка активации 0xC004C020
- The activation server reported that the Multiple Activation Key has exceeded its limit. (Error code: 0xC004C020)
- Сервер активации определил, что указанный ключ многократной активации превысил лимит. (Код ошибки: 0xC004C020)
Ошибка связана, с тем, что количество активаций ОС с помощью ключа многократной активации (MAK ключа) превысило количество, определенное в корпоративном соглашении с Microsoft. В этом случае, необходимо обращаться в MSFT через партнёров для получения нового ключа или расширением соглашения.
Ошибка активации 0x8007232B
- DNS name does not exist. (Error code: 0x8007232B)
- DNS-имя не существует. (Код ошибки 0x8007232B)
Ошибка может возникнуть при отсутствии подключения к сети, либо использованием некорректного/нефункционирующего DNS сервера.
Кроме того, в некоторых случаях, ошибка 0x8007232B бывает связана с:
- попыткой активировать корпоративную версию Windows ключом от розничной редакции
- недоступностью KMS сервера в домене, на который указывает запись _vlmcs._tcp
Ошибка активации 0x8007007B
- The filename, directory name, or volume label syntax is incorrect. (Error code: 0x8007007B)
- Нарушен синтаксис имени файла, имени папки или метки тома. (Код ошибки: 0x8007007B)
Причиной данной ошибки является попытка использования для активации системы ключа от другой редакции Windows 10. Измените ключ системы.
Ошибка активации 0x80072F8F
- A security error occurred. (Error code: 0x80072F8F)
- Произошла ошибка безопасности. (Код ошибки: 0x80072F8F)
Windows не может подключится к серверу активации, или время системы существенно отличается от времени сервера. Проверьте настройки времени на клиенте, и если это не помогло, перезагрузите компьютер.
Ошибка активации 0xC004E003
- The Software Licensing Service reported that the license evaluation failed. (Error code: 0xC004E003)
- Служба лицензирования программного обеспечения сообщила, что проверка лицензии не удалась. (Код ошибки: 0xC004E003)
Некоторые системный файлы системы отсутствуют или повреждены. Проверьте целостность системных файлов с помощью команды sfc /scannow или попробуйте откатить состояние системы на более раннее состояние.
Ошибка активации 0x80004005
- Unspecified error. (Error code: 0x80004005)
- Неизвестная ошибка. (Код ошибки: 0x80004005)
Попробуйте перезагрузить компьютер и активировать Windows еще раз из панели управления. Если не помогло, придется выполнить сброс системы (reset).
Ошибка активации 0xC004F074
- The software licensing service reported that the computer could not be activated. No Key management service could be contacted (Error code: 0xC004F074)
- Служба лицензирования программного обеспечения сообщила, что для данного компьютера не удалось выполнить активацию. Служба управления ключами (KMS) недоступна. (Код ошибки: 0xC004F074)
Ошибка 0xC004F074 связана с невозможностью активацией ОС на корпоративном KMS сервере.
Причиной может быть отсутствие SRV записи _VLMCS._tcp в DNS. Эту запись можно создать вручную, либо на клиенте принудительно указать адрес KMS, например:
slmgr /skms kms-server.winitpro.ru:1688
Также проверьте, не отличается ли время на KMS сервере и клиенте
Ошибка активации 0xC004F014
Ошибка 0xC004F038 также связана с проблемой активации на KMS сервере и говорит о том, что в сети не набралось необходимого количества систем для активации. Для того, чтобы KMS сервер начал активировать клиентов, в имеющемся на нем счетчике количество клиентов должно превышать жестко заданный порог активации.
Совет. Данный счетчик можно накрутить искусственно.
Для начала активации клиентов, на KMS сервере должно набраться более 25 запросов на активацию с клиентских версий Windows, либо более 5 запросов от Windows Server.
Также убедитесь, что указан правильный ключ для вашей версии ОС. Это может быть один из публичных GVLK ключей для активации на KMS (полный список ссылок на все ключи есть в статье FAQ по KMS активации продуктов Microsoft), либо соответствующий retail/MAK ключ.
Ошибка активации 0x803F7001
- Activation failed because the device doesn’t have a valid digital entitlement or product key (Error code: 0x803F7001)
- Сбой активации, у этого устройства нет допустимой цифровой лицензии или ключа продукта (Код ошибки: 0x803F7001)
0x803f7001 — одна из довольно распространённых ошибок активации Windows. Ошибка возникает как правило после апгрейда до Windows 10 и связана с одной из следующих проблем
- Произошло изменение в конфигурации оборудования системы. Попробуйте связаться с оператором колл центра Microsoft и объяснить проблему (команда для получения номера телефона slui 4). Также телефон Microsoft в вашей стране можно получить из файла %windir%System32SPPUIPhone.inf
- Для активации Windows 10 используется ключ от Windows 7 /8.1
- В ключе активации содержимся ошибка
- Проблема подключения к серверам активации (возможно временная)
Ошибка активации 0xC004F012
- Enter your product key to activate Windows (Error code: 0xC004F012)
- Служба лицензирования ПО сообщила, что произошла ошибка вызова, так как не найдено значение введенного ключа (Код ошибки: 0xC004F012)
Попробуйте указать правильный ключ активации системы и проверьте, работает ли служба «Защита программного обеспечения» (Microsoft Software Protection Platform Service).
Попробуйте включить ее из консоли services.msc или через реестр:
[HKEY_LOCAL_MACHINESYSTEMControlSet001servicessppsvc]
Значение «Start»=dword:00000002
После включения службы нужно перезагрузить компьютер.
На этом пока все. В дальнейшем статья будет пополняться.
В том случае, если вы столкнетесь с другими ошибками активации Windows 10, добро пожаловать в комментарии к статье, попробуем вместе решить вашу проблему.
Устраняем ошибку активации с кодом 0x8007007b
Содержание
- 1 Устраняем ошибку активации с кодом 0x8007007b
- 2 Выявляем причину
- 3 Основные способы устранения
- 4 Выполняем ручную активацию
- 5 Замена лицензии с помощью командной строки
- 6 Стандартной способ замены ключа
- 7 Проблемы со службами
- 7.1 Видео инструкция
- 7.2 Профессиональная помощь
- 8 Активация Windows 10 ошибка 0x8007007B
- 9 Сведения о вопросе
- 10 Error 0x8007007b исправить при активации Виндовс 7, 8 и 10
- 11 Когда возникает
- 12 проблемы в первом случае
- 13 Решение причины с активацией
- 14 Не удается активировать Windows 10 PROю Код ошибки: 0x8007007B
- 15 Сведения о вопросе
- 16 Troubleshooting activation error codes
- 17 Summary of error codes
- 18 Causes and resolutions
- 18.1 0xC004C001 The activation server determined the specified product key is invalid
- 18.1.1 Possible cause
- 18.1.2 Resolution
- 18.2 0xC004C003 The activation server determined the specified product key is blocked
- 18.2.1 Possible cause
- 18.2.2 Resolution
- 18.3 0xC004C008 The activation server determined that the specified product key could not be used
- 18.3.1 Possible cause
- 18.3.2 Resolution
- 18.4 0xC004B100 The activation server determined that the computer could not be activated
- 18.4.1 Possible cause
- 18.4.2 Resolution
- 18.5 0xC004C020 The activation server reported that the Multiple Activation Key has exceeded its limit
- 18.5.1 Possible cause
- 18.5.2 Resolution
- 18.6 0xC004C021 The activation server reported that the Multiple Activation Key extension limit has been exceeded
- 18.6.1 Possible cause
- 18.6.2 Resolution
- 18.7 0xC004F009 The Software Protection Service reported that the grace period expired
- 18.7.1 Possible cause
- 18.7.2 Resolution
- 18.8 0xC004F00F The Software Licensing Server reported that the hardware ID binding is beyond level of tolerance
- 18.8.1 Possible cause
- 18.8.2 Resolution
- 18.9 0xC004F014 The Software Protection Service reported that the product key is not available
- 18.9.1 Possible cause
- 18.9.2 Resolution
- 18.10 0xC004F02C The Software Protection Service reported that the format for the offline activation data is incorrect
- 18.10.1 Possible cause
- 18.10.2 Resolution
- 18.11 0xC004F035 Invalid Volume License Key
- 18.11.1 Possible cause
- 18.11.2 Resolution
- 18.12 0xC004F038 The count reported by your Key Management Service (KMS) is insufficient
- 18.12.1 Possible cause
- 18.12.2 Resolution
- 18.13 0xC004F039 The Key Management Service (KMS) is not enabled
- 18.13.1 Possible cause
- 18.13.2 Resolution
- 18.14 0xC004F041 The Software Protection Service determined that the Key Management Server (KMS) is not activated
- 18.14.1 Possible cause
- 18.14.2 Resolution
- 18.15 0xC004F042 The Software Protection Service determined that the specified Key Management Service (KMS) cannot be used
- 18.15.1 Possible cause
- 18.15.2 Resolution
- 18.16 0xC004F050 The Software Protection Service reported that the product key is invalid
- 18.16.1 Possible cause
- 18.16.2 Resolution
- 18.17 0xC004F051 The Software Protection Service reported that the product key is blocked
- 18.17.1 Possible cause
- 18.17.2 Resolution
- 18.18 0xC004F064 The Software Protection Service reported that the non-genuine grace period expired
- 18.18.1 Possible cause
- 18.18.2 Resolution
- 18.19 0xC004F065 The Software Protection Service reported that the application is running within the valid non-genuine period
- 18.19.1 Possible cause
- 18.19.2 Resolution
- 18.20 0xC004F06C The request timestamp is invalid
- 18.20.1 Possible cause
- 18.20.2 Resolution
- 18.21 0x80070005 Access denied
- 18.21.1 Possible cause
- 18.21.2 Resolution
- 18.22 0x8007232A DNS server failure
- 18.22.1 Possible cause
- 18.22.2 Resolution
- 18.23 0x8007232B DNS name does not exist
- 18.23.1 Possible cause
- 18.23.2 Resolution
- 18.24 0x800706BA The RPC server is unavailable
- 18.24.1 Possible cause
- 18.24.2 Resolution
- 18.25 0x8007251D No records found for DNS query
- 18.25.1 Possible cause
- 18.25.2 Resolution
- 18.26 0xC004F074 No Key Management Service (KMS) could be contacted
- 18.26.1 Possible cause
- 18.26.2 Resolution
- 18.27 0x8004FE21 This computer is not running genuine Windows
- 18.27.1 Possible cause
- 18.27.2 Resolution
- 18.28 0x80092328 DNS name does not exist
- 18.28.1 Possible cause
- 18.28.2 Resolution
- 18.29 0x8007007b DNS name does not exist
- 18.29.1 Possible cause
- 18.29.2 Resolution
- 18.30 0x80070490 The product key you entered didn’t work
- 18.30.1 Possible cause
- 18.30.2 Resolution
- 18.1 0xC004C001 The activation server determined the specified product key is invalid
Прошло уже немало времени с выпуска новой Виндовс 10. Однако пользователи продолжают сталкиваться с различными неисправностями при работе с данной операционной системой.
Давайте разберем одну из наиболее распространенных неполадок – ошибку с кодом 0x8007007b, которая появляется при попытке активации Windows 10. Иногда сбой сопровождается специальным сообщением «синтаксическая ошибка в имени файла».
Для начала диагностируем неполадку, чтобы было понятно в какую сторону двигаться.
Выявляем причину
Обычно сбой появляется при обновлении с более старой Windows 7 на новую десятку и связано это с установкой нелицензионной версии операционной системы. Поэтому, если вы столкнулись с этим, то в первую очередь рекомендую установить семерку, используя оригинальный ключ и только потом производить обновление.
Но могут быть и другие причины:
- Был введен неверный код активации.
- Перебои в работе интернет подключения.
- Проблема на стороне серверов Microsoft.
- Процедура установки или обновления на новую десятку прошла с ошибками.
- Не обнаружен сервер KMS или SRV запись.
После того, как мы определились с возможными неполадками, переходим к их устранению.
Основные способы устранения
Перед тем, как начинать копаться в системе, нужно проверить стабильность своего интернет подключения и убедиться в правильном вводе лицензионного кода.
Не удалось устранить проблему? Обратитесь за помощью к специалисту!
Также ошибку активации 0x8007007b в Windows 10 могут вызывать временные неполадки на стороне серверов Microsoft. Поэтому попробуйте повторить процедуру через некоторое время.
Иногда интернет провайдер может блокировать доступ к серверам, что неудивительно, учитывая нынешнюю обстановку с глобальной сетью в России. Проверить это можно просто, достаточно перейти на официальный сайт и посмотреть на скорость его загрузки.
Нередко процедура обновления или установка свежей версии операционной системы происходит со сбоями, особенно, если инсталляция происходила с поврежденного носителя или при нестабильном подключении с сетью. Проверьте этот момент.
Еще реже проблема может находиться на стороне сборки, особенно если она была скачена откуда угодно, но не с официального сайта.
Выполняем ручную активацию
Если Windows 10 по-прежнему не удается активировать, то скорее всего проблема находится на стороне пользователя. Тогда для устранения ошибки 0x8007007b стоит попробовать ручной способ регистрации ключа.
Выполняется данная процедура следующим образом:
Не удалось устранить проблему? Обратитесь за помощью к специалисту!
- Запускаем командную консоль , обязательно с правами администратора.
- Открываем «Script Host» выполнив команду «slmgr.vbs -dlv».
- Смотрим на раздел «Состояние лицензии», если она не отображается, то ее необходимо указать. Чем мы и займемся далее.
- Запускаем окно команд с помощью нажатия «WIN+R», вводим в окно «slui 3» и щелкаем «ОК».
- В соответствующей строке указываем код продукта, состоящий из 25 цифр и букв.
- Щелкаем по кнопке «Активировать» и дожидаемся завершения процесса.
Если код был принят, то перезагрузите компьютер и убедитесь, что он не слетит при следующем запуске.
Замена лицензии с помощью командной строки
Обычно, после принятия ключа системой, пользователям Windows 10 выводится сообщение об успешном завершении данной процедуры, но несмотря на это, активация не происходит и появляется все та же ошибка 0x8007007b. Тогда следует произвести замену лицензии.
Как это делается на практике:
- Открываем строку команд с полными правами.
- Вводим «slmgr.vbs /ipk +++++», вместо символов «+» указываем регистрационный код, включая дефисы между каждыми 5 символами.
- Нажимаем «Enter», ждем пару минут, вводим «slmgr.vbs -ato» и снова жмем «Enter».
Дожидаемся окончания процесса, перезагружаем компьютер и проверяем результат. Сбой должен быть устранен.
Второй способ устранения сбоя 0x8007007b:
- Все также запускаем консоль, вводим «slmgr.vbs /upk» и ждем окончания процесса.
- Закрываем все окна и заново вводим регистрационный ключ. Для этого можно использовать разобранный ниже способ.
По завершении процедуры перезапустите ПК.
Не удалось устранить проблему? Обратитесь за помощью к специалисту!
Стандартной способ замены ключа
В последних версиях Windows 10 появилась возможность изменить ключ через раздел параметров. Это намного удобнее, чем использовать командную строку.
- Открываем панель параметров, нажав «Win+l».
- Заходим в раздел «Обновление и безопасность».
- Открываем вкладку «Активация» и жмем по кнопке изменения лицензии.
- Вводим регистрационные данные и дожидаемся принятия лицензии.
По аналогии с предыдущими пунктами, в самом конце необходимо перезагрузить компьютер.
Проблемы со службами
Исходя из официального сообщения , можно сделать вывод, что виновником появления сбоя также мог стать KMS сервер или отсутствующая SRV служба.
Если ни одна из рекомендаций не помогла устранить код ошибки 0x8007007b, то возможно дело в недействительном ключе, из-за которого Windows 10 никак не активируется. Проверить этот момент можно связавшись со специалистом поддержки Microsoft.
Видео инструкция
Профессиональная помощь
Если не получилось самостоятельно устранить возникшие неполадки,
то скорее всего, проблема кроется на более техническом уровне.
Это может быть: поломка материнской платы, блока питания,
жесткого диска, видеокарты, оперативной памяти и т.д.
Важно вовремя диагностировать и устранить поломку,
чтобы предотвратить выход из строя других комплектующих.
В этом вам поможет наш специалист.
Это бесплатно и ни к чему не обязывает.
Мы перезвоним Вам в течении 30 мин.
onoutbukax.ru
Активация Windows 10 ошибка 0x8007007B
Здраствуйте! Пытаюсь активировать виндовс 10, но возникает ошибка 0x8007007B, пробовала устранить ошибку с помощью командной строки, появлялось окно «активация прошла успешно», но ошибка не пропала и виндовс не активировался. Подключение к интернету есть, проверяла ошибки через «устранение ошибок» в панели задач, но их не выявилось. После ввода ключа пишет «Чтобы активировать систему с помощью этого ключа продукта, этому устройству необходимо подключиться к службе активации вашей организации.»
Вопрос 1: что за служба активации организации
2: как к ней подключиться
3: устранится ли ошибка после подключения
В окне Windows Script Host в состоянии лицензии написано «уведомление», что это означает? Причина режима уведомления: 0xC004F056
Сведения о вопросе
Это помогло устранить вашу проблему?
К сожалению, это не помогло.
Великолепно! Спасибо, что пометили это как ответ.
Насколько Вы удовлетворены этим ответом?
Благодарим за отзыв, он поможет улучшить наш сайт.
Насколько Вы удовлетворены этим ответом?
Благодарим за отзыв.
Это помогло устранить вашу проблему?
К сожалению, это не помогло.
Великолепно! Спасибо, что пометили это как ответ.
Насколько Вы удовлетворены этим ответом?
Благодарим за отзыв, он поможет улучшить наш сайт.
answers.microsoft.com
Error 0x8007007b исправить при активации Виндовс 7, 8 и 10
При постоянной работе в различных версиях операционной системы от Microsoft человек может столкнуться с самыми разнообразными неприятностями и сбоями, большая часть из которых поддается лечению. Естественно, что в большинстве случаев, необходимо знать первопричины их появления. Но, бывают моменты, когда «симптомы» определить не так-то и легко. Например, error 0x8007007b – как раз этот вариант, когда причиной могут стать совершенно разные вещи.
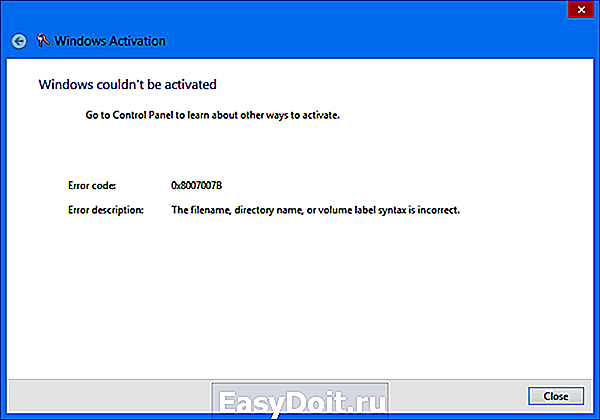
Когда возникает
Существует два варианта, когда возникает эта неприятность:
- Синтаксическая ошибка в имени файла – при попытке создания точки восстановления системы.
- Код ошибки 0x8007007b при активации Виндовс 10 или других версий этой операционки.
Существуют ли способы того, как исправить возникшие обстоятельства. Безусловно, да.
проблемы в первом случае
Создание точек восстановления системы – нормальная практика для большинства пользователей, так как подобные действия позволяют решать очень многие проблемы при активной работе OS. Но иногда подобное действие невозможно завершить именно из-за этой причины. Что делать в такой ситуации? Выполнить предложенный процесс:
- Совершить переход в панель управления, где найти меню, посвященное установленной операционки.
- Перейти в пункт защиты системы и выбрать тот диск, где установлена ОС.
- Нажать на «настроить».
Первоначально необходимо отключить защиту с помощью нужной кнопки, а затем вернуться в тоже меню и, соответственно, включить эту же функцию.
Практически всегда этот способ помогает.
Решение причины с активацией
Важно понимать, что подобная болезнь присутствует не только в работе с новой десяткой, но и в предыдущих версиях ОС. Например, легко может возникнуть ошибка при активации Windows 7 или аналогичная надпись «не удалось активировать Windows 8».
Activation error сообщает нам, что был введен неправильный ключ. В семерке и десятке достаточно повторить процедуры с правильными значениями, а вот в восьмерке возникает проблема – отсутствует такой возможность. Существует два способа выхода из этой ситуации.
- Перейти в меню «выполнить».
- Ввести в строку команду Slui 3.
- В новом окне вбить правильный ключ и продолжить процесс активации.
- Запустить командную строку – обязательно с правами администратора.
- Заставить систему выполнить приказ: slmgr.vbs /правильные значения активационного ключа.
Во всех других ситуациях – просто проверьте вводимые значения. Возможно, была совершенна небольшая опечатка, что сразу делает источник недействительным.
windowserror.ru
Не удается активировать Windows 10 PROю Код ошибки: 0x8007007B
Не удается активировать Windows.Попробуйте сделать это позже.
Код ошибки: 0x8007007B
Описание ошибки: Синтаксическая ошибка в имени файла,имени папки или метке тома.
Что можно сделать с этим всем,для активации!?
Сведения о вопросе
Это помогло устранить вашу проблему?
К сожалению, это не помогло.
Великолепно! Спасибо, что пометили это как ответ.
Насколько Вы удовлетворены этим ответом?
Благодарим за отзыв, он поможет улучшить наш сайт.
Насколько Вы удовлетворены этим ответом?
Благодарим за отзыв.
У меня такая же фигня, скачал фаил с сайта Майкрософт, он запустился начал скачивать я так понял.
попросил у меня ключ, я его взял с вашего сайта, он прошел, потом он перезагрузился появился логотип Виндовс 10, и пошла устоновка, 2 раза вроде загрузил, я уже не следил, пришел был экран на заполнения времени я все заполнил, виндовс включился, по лазив интерфейсе подключив инет, скачал скайп, и где то чеса через 3-5 вышло справа внизу «Активация виндовс Чтобы активировать виндовс перейдите в раздел «параметры» и дальше я обнаружил это, как у ЁжиГга
Это помогло устранить вашу проблему?
К сожалению, это не помогло.
Великолепно! Спасибо, что пометили это как ответ.
Насколько Вы удовлетворены этим ответом?
Благодарим за отзыв, он поможет улучшить наш сайт.
Насколько Вы удовлетворены этим ответом?
Благодарим за отзыв.
У меня такая же фигня, скачал фаил с сайта Майкрософт, он запустился начал скачивать я так понял.
попросил у меня ключ, я его взял с вашего сайта, он прошел, потом он перезагрузился появился логотип Виндовс 10, и пошла устоновка, 2 раза вроде загрузил, я уже не следил, пришел был экран на заполнения времени я все заполнил, виндовс включился, по лазив интерфейсе подключив инет, скачал скайп, и где то чеса через 3-5 вышло справа внизу «Активация виндовс Чтобы активировать виндовс перейдите в раздел «параметры» и дальше я обнаружил это, как у ЁжиГга
Да , но ЁжиГг не соблаговолили ответить на вопрос . Так что , одинаковая природа отсутствия активации , нет ли — судить трудно.
Это помогло устранить вашу проблему?
К сожалению, это не помогло.
Великолепно! Спасибо, что пометили это как ответ.
Насколько Вы удовлетворены этим ответом?
Благодарим за отзыв, он поможет улучшить наш сайт.
answers.microsoft.com
Troubleshooting activation error codes
Home users
This article is intended for use by support agents and IT professionals. If you’re looking for more information about Windows activation error messages, see Get help with Windows activation errors.
This article provides troubleshooting information to help you respond to error messages that you may receive when you try to use a Multiple Activation Key (MAK) or the Key Management Service (KMS) to perform Volume Activation on one or more Windows-based computers. Look for the error code in the following table, and then select the link to see more information about that error code and how to resolve it.
For more information about volume activation, see Plan for volume activation.
For more information about volume activation for current and recent versions of Windows, see Volume Activation [client].
For more information about volume activation for older versions of Windows, see KB 929712, Volume Activation information for Windows Vista, Windows Server 2008, Windows Server 2008 R2 and Windows 7.
Summary of error codes
| Error code | Error message | Activation type |
|---|---|---|
| 0xC004C001 | The activation server determined the specified product key is invalid | MAK |
| 0xC004C003 | The activation server determined the specified product key is blocked | MAK |
| 0xC004C008 | The activation server determined that the specified product key could not be used. | KMS |
| 0xC004B100 | The activation server determined that the computer could not be activated. | MAK |
| 0xC004C020 | The activation server reported that the Multiple Activation Key has exceeded its limit. | MAK |
| 0xC004C021 | The activation server reported that the Multiple Activation Key extension limit has been exceeded. | MAK |
| 0xC004F009 | The Software Protection Service reported that the grace period expired. | MAK |
| 0xC004F00F | The Software Licensing Server reported that the hardware ID binding is beyond level of tolerance. | MAK/KMS client/KMS host |
| 0xC004F014 | The Software Protection Service reported that the product key is not available | MAK/KMS client |
| 0xC004F02C | The Software Protection Service reported that the format for the offline activation data is incorrect. | MAK/KMS client |
| 0xC004F035 | This error code equates to “The Software Protection Service reported that the computer could not be activated with a Volume license product key. ” The error text is correct, but is ambiguous. This error indicates that the computer is missing a Windows marker in the BIOS – provided on OEM systems to indicate computers shipping with qualifying editions of Windows, which is a requirement for KMS client activation. Error: Invalid Volume License Key In order to activate, you need to change your product key to a valid Multiple Activation Key (MAK) or Retail key. You must have a qualifying operating system license AND a Volume license Windows 7 upgrade license, or a full license for Windows 7 from a retail source. ANY OTHER INSTALLATION OF THIS SOFTWARE IS IN VIOLATION OF YOUR AGREEMENT AND APPLICABLE COPYRIGHT LAW. | KMS client/KMS host |
| 0xC004F038 | The Software Protection Service reported that the computer could not be activated. The count reported by your Key Management Service (KMS) is insufficient. Please contact your system administrator. | KMS client |
| 0xC004F039 | The Software Protection Service reported that the computer could not be activated. The Key Management Service (KMS) is not enabled. | KMS client |
| 0xC004F041 | The Software Protection Service determined that the Key Management Server (KMS) is not activated. KMS needs to be activated. | KMS client |
| 0xC004F042 | The Software Protection Service determined that the specified Key Management Service (KMS) cannot be used. | KMS client |
| 0xC004F050 | The Software Protection Service reported that the product key is invalid. | KMS, KMS client, MAK |
| 0xC004F051 | The Software Protection Service reported that the product key is blocked. | MAK/KMS |
| 0xC004F064 | The Software Protection Service reported that the non-genuine grace period expired. | MAK |
| 0xC004F065 | The Software Protection Service reported that the application is running within the valid non-genuine period. | MAK/KMS client |
| 0xC004F06C | The Software Protection Service reported that the computer could not be activated. The Key Management Service (KMS) determined that the request timestamp is invalid. | KMS client |
| 0x80070005 | Access denied. The requested action requires elevated privileges. | KMS client/MAK/KMS host |
| 0x8007232A | DNS server failure. | KMS host |
| 0x8007232B | DNS name does not exist. | KMS client |
| 0x800706BA | The RPC server is unavailable. | KMS client |
| 0x8007251D | No records found for DNS query. | KMS client |
| 0xC004F074 | The Software Protection Service reported that the computer could not be activated. No Key Management Service (KMS) could be contacted. Please see the Application Event Log for additional information. | KMS Client |
| 0x8004FE21 | This computer is not running genuine Windows. | MAK/KMS client |
| 0x80092328 | 0x80092328 DNS name does not exist. | KMS client |
| 0x8007007b | 0x8007007b DNS name does not exist. | KMS client |
| 0x80070490 | The product key you entered didn’t work. Check the product key and try again, or enter a different one. | MAK |
Causes and resolutions
0xC004C001 The activation server determined the specified product key is invalid
Possible cause
The MAK that you entered is not valid.
Resolution
Verify that the key is the MAK that was provided by Microsoft. For additional assistance, contact the Microsoft Licensing Activation Centers.
0xC004C003 The activation server determined the specified product key is blocked
Possible cause
The MAK is blocked on the activation server.
Resolution
To obtain a new MAK, contact the Microsoft Licensing Activation Centers. After you obtain the new MAK, try installing and activating Windows again.
0xC004C008 The activation server determined that the specified product key could not be used
Possible cause
The KMS key has exceeded its activation limit. A KMS host key can be activated up to 10 times on up to six different computers.
Resolution
If you require additional activations, contact the Microsoft Licensing Activation Centers.
0xC004B100 The activation server determined that the computer could not be activated
Possible cause
The MAK is not supported.
Resolution
To troubleshoot this issue, verify that the MAK that you are using is the MAK that was provided by Microsoft. To verify that the MAK is valid, contact the Microsoft Licensing Activation Centers.
0xC004C020 The activation server reported that the Multiple Activation Key has exceeded its limit
Possible cause
The MAK has exceeded its activation limit. By design, MAKs can be activated a limited number of times.
Resolution
If you require additional activations, contact the Microsoft Licensing Activation Centers.
0xC004C021 The activation server reported that the Multiple Activation Key extension limit has been exceeded
Possible cause
The MAK has exceeded its activation limit. By design, MAKs activate a limited number of times.
Resolution
If you need additional activations, contact the Microsoft Licensing Activation Centers.
0xC004F009 The Software Protection Service reported that the grace period expired
Possible cause
The grace period expired before the system was activated. Now, the system is in the Notifications state.
Resolution
0xC004F00F The Software Licensing Server reported that the hardware ID binding is beyond level of tolerance
Possible cause
The hardware has changed or the drivers were updated on the system.
Resolution
If you are using MAK activation, use either online or phone activation to reactivate the system during the OOT grace period.
If you are using KMS activation, restart Windows or run slmgr.vbs /ato.
0xC004F014 The Software Protection Service reported that the product key is not available
Possible cause
No product keys are installed on the system.
Resolution
If you are using MAK activation, install a MAK product key.
If you are using KMS activation, check the Pid.txt file (located on the installation media in the sources folder) for a KMS Setup key. Install the key.
0xC004F02C The Software Protection Service reported that the format for the offline activation data is incorrect
Possible cause
The system has detected that the data entered during phone activation is not valid.
Resolution
Verify that the CID is entered correctly.
0xC004F035 Invalid Volume License Key
The full text of this error message resembles the following:
Error: Invalid Volume License Key. In order to activate, you need to change your product key to a valid Multiple Activation Key (MAK) or Retail key. You must have a qualifying operating system license AND a Volume license Windows 7 upgrade license, or a full license for Windows 7 from a retail source. ANY OTHER INSTALLATION OF THIS SOFTWARE IS IN VIOLATION OF YOUR AGREEMENT AND APPLICABLE COPYRIGHT LAW.
Possible cause
Windows 7 Volume editions are licensed only for upgrade. Microsoft does not support installing a Volume operating system on a computer that does not have a qualifying operating system installed.
This error code indicates the following: “The Software Protection Service reported that the computer could not be activated with a Volume license product key. ” The error text is correct, but it is ambiguous. This error indicates that the computer is missing a Windows marker in the BIOS. This marker appears on OEM systems to indicate computers that ship together with qualifying editions of Windows. The marker is required for KMS client activation.
Resolution
Install a qualifying version of a Microsoft operating system, and then activate by using an MAK.
0xC004F038 The count reported by your Key Management Service (KMS) is insufficient
The full text of this error message resembles the following:
The Software Protection Service reported that the computer could not be activated. The count reported by your Key Management Service (KMS) is insufficient. Please contact your system administrator.
Possible cause
The count on the KMS host is not high enough. For Windows Server, the KMS count must be greater than or equal to 5. For Windows (client), the KMS count must be greater than or equal to 25.
Resolution
Before you can use KMS to activate Windows, you must have more computers in the KMS pool. To obtain the current count on the KMS host, run Slmgr.vbs /dli.
0xC004F039 The Key Management Service (KMS) is not enabled
The full text of this error message resembles the following:
The Software Protection Service reported that the computer could not be activated. The Key Management Service (KMS) is not enabled.
Possible cause
KMS did not respond to the KMS request.
Resolution
Troubleshoot the network connection between the KMS host and the client. Make sure that TCP port 1688 (default) is not blocked by a firewall or is otherwise filtered.
0xC004F041 The Software Protection Service determined that the Key Management Server (KMS) is not activated
The full text of this error message resembles the following:
The Software Protection Service determined that the Key Management Server (KMS) is not activated. KMS needs to be activated.
Possible cause
The KMS host is not activated.
Resolution
Activate the KMS host by using either online or telephone activation.
0xC004F042 The Software Protection Service determined that the specified Key Management Service (KMS) cannot be used
Possible cause
This error occurs if the KMS client contacted a KMS host that could not activate the client software. This can be common in mixed environments that contain application-specific and operating system-specific KMS hosts, for example.
Resolution
Make sure that if you use specific KMS hosts to activate specific applications or operating systems, the KMS clients connect to the correct hosts.
0xC004F050 The Software Protection Service reported that the product key is invalid
Possible cause
This can be caused by a typo in the KMS key or by typing in a Beta key on a Released version of the operating system.
Resolution
Install the appropriate KMS key on the corresponding version of Windows. Check the spelling. If the key is being copied and pasted, make sure that em-dashes were not substituted for the hyphens in the key.
0xC004F051 The Software Protection Service reported that the product key is blocked
Possible cause
The activation server determined that Microsoft has blocked the product key.
Resolution
Obtain a new MAK or KMS key, install it on the system, and activate.
0xC004F064 The Software Protection Service reported that the non-genuine grace period expired
Possible cause
Windows Activation Tools (WAT) has determined that the system is not genuine.
Resolution
0xC004F065 The Software Protection Service reported that the application is running within the valid non-genuine period
Possible cause
Windows Activation Tools has determined that the system is not genuine. The system will continue to run during the Non-Genuine grace period.
Resolution
Obtain and install a genuine product key, and activate the system during the grace period. Otherwise, the system will go into the Notifications state at the end of the grace period.
0xC004F06C The request timestamp is invalid
The full text of this error message resembles the following:
The Software Protection Service reported that the computer could not be activated. The Key Management Service (KMS) determined that the request timestamp is invalid.
Possible cause
The system time on the client computer is too different from the time on the KMS host. Time sync is important to system and network security for a variety of reasons.
Resolution
Fix this issue by changing the system time on the client to sync with the KMS host. We recommend that you use a Network Time Protocol (NTP) time source or Active Directory Domain Services for time synchronization. This issue uses UTP time and does not depend on Time Zone selection.
0x80070005 Access denied
The full text of this error message resembles the following:
Access denied. The requested action requires elevated privileges.
Possible cause
User Account Control (UAC) prohibits activation processes from running in a non-elevated Command Prompt window.
Resolution
Run slmgr.vbs from an elevated command prompt. To do this, on the Start menu, right-click cmd.exe, and then select Run as administrator.
0x8007232A DNS server failure
Possible cause
The system has network or DNS issues.
Resolution
Troubleshoot network and DNS.
0x8007232B DNS name does not exist
Possible cause
The KMS client cannot find KMS server resource records (SRV RRs) in DNS.
Resolution
Verify that a KMS host has been installed and DNS publishing is enabled (default). If DNS is unavailable, point the KMS client to the KMS host by using slmgr.vbs /skms .
If you do not have a KMS host, obtain and install an MAK. Then, activate the system.
For more information about troubleshooting such DNS-related issues, see Common troubleshooting procedures for KMS and DNS issues.
0x800706BA The RPC server is unavailable
Possible cause
Firewall settings are not configured on the KMS host, or DNS SRV records are stale.
Resolution
On the KMS host, make sure that a firewall exception is enabled for the Key Management Service (TCP port 1688).
Make sure that the DNS SRV records point to a valid KMS host.
Troubleshoot network connections.
For more information about troubleshooting such DNS-related issues, see Common troubleshooting procedures for KMS and DNS issues.
0x8007251D No records found for DNS query
Possible cause
The KMS client cannot find KMS SRV records in DNS.
Resolution
Troubleshoot network connections and DNS. For more information about how to troubleshoot such DNS-related issues, see Common troubleshooting procedures for KMS and DNS issues.
0xC004F074 No Key Management Service (KMS) could be contacted
The full text of this error message resembles the following:
The Software Protection Service reported that the computer could not be activated. No Key Management Service (KMS) could be contacted. Please see the Application Event Log for additional information.
Possible cause
All of the KMS host systems returned an error.
Resolution
In the Application Event Log, identify each event that has Event ID 12288 and is associated with the activation attempt. Troubleshoot the errors from these events.
For more information about troubleshooting DNS-related issues, see Common troubleshooting procedures for KMS and DNS issues.
0x8004FE21 This computer is not running genuine Windows
Possible cause
This issue can occur for several reasons. The most likely reason is that language packs (MUI) have been installed on computers that are running Windows editions that are not licensed for additional language packs.
This issue is not necessarily an indication of tampering. Some applications can install multi-lingual support even when that edition of Windows is not licensed for those language packs.)
This issue may also occur if Windows has been modified by malware to allow additional features to be installed. This issue may also occur if certain system files are corrupted.
Resolution
To resolve this issue, you must reinstall the operating system.
0x80092328 DNS name does not exist
Possible cause
This issue may occur if the KMS client cannot find the KMS SRV resource records in DNS.
Resolution
For more information about troubleshooting such DNS-related issues, see Common troubleshooting procedures for KMS and DNS issues.
0x8007007b DNS name does not exist
Possible cause
This issue may occur if the KMS client cannot find the KMS SRV resource records in DNS.
Resolution
For more information about troubleshooting such DNS-related issues, see Common troubleshooting procedures for KMS and DNS issues.
0x80070490 The product key you entered didn’t work
The full text of this error resembles the following:
The product key that you entered didn’t work. Check the product key and try again, or enter a different one.
Possible cause
This issue occurs because the MAK that was entered was not valid, or because of a known issue in Windows Server 2019.
Resolution
To work around this issue and activate the computer, run slmgr -ipk at an elevated command prompt.
support.microsoft.com
Похожие новости
Инструкция по активации Windows 10
Инструкция по активации Windows 10 Активация позволит подтвердить подлинность вашей …
Читать подробнее
Инструкция по активации Microsoft Office через учетную запись
Инструкция по активации Microsoft Office Активация Microsoft Office позволяет подтвердить …
Читать подробнее
Понравилась статья?
Поделись!
При проверке лицензии или обновлении системы могут возникать ошибки. Подобные технические сбои случаются у разных пользователей: и тех, кто скачал и установил пиратскую копию ОС, и поклонников легального Виндовс. Иногда достаточно запустить средство устранения неполадок, чтобы ликвидировать проблему. Но некоторые сбои настолько серьезны, что потребуют чистой установки операционной системы с носителя для исправления ошибки.
Чтобы проще идентифицировать сбой и предложить вариант устранения, компания Microsoft присвоила неисправностям специальные коды. Некоторые сбои возникают, потому что не удается установить соединение с сервером KMS. Далее детально рассмотрим ошибку 0x8007000d: почему она появляется и как ее устранить.
Содержание
- 1. Когда появляется ошибка 0x8007000d при установке Windows 10?
- 2. Когда появляется ошибка 0x8007000d при обновлении Windows 10?
- 3. Как исправить код ошибки 0x8007000d?
- 4. Заключение
Когда появляется ошибка 0x8007000d при установке Windows 10?
Активация – это обязательный процесс проверки лицензии Виндовс, проходимый при установке «Десятки» на компьютер. Но при прохождении процедуры может высветиться уведомление 0x8007000d. Это происходит в таких случаях:
- Повреждение системных файлов при установке сторонних программ. Особенно это касается активаторов – утилит, предназначенных для проверки лицензии Виндовс, когда у пользователя нет электронного ключа или license (при переходе с «Семерки»). Если используете лицензионный ключ «Десятки», но по какой-то причине обнаружили на устройстве файл reloader.exe или kmsauto.exe, удалите его с ПК, используя специальный деинсталлятор, а не встроенный мастер удаления программ.
- Несоответствие ключа и версии операционной системы. Например, когда пользователь вводит ключ от Windows 10 Home, чтобы разблокировать копию Pro.
- Проблема при настройке узла KMS (мастер активации не может найти запись DNS для размещения устройства для узла KMS). Проверьте сетевое соединение. Если можете перейти на какой-то сайт по поисковой выдаче Google, но не получается установить соединение с узлом КМС, переключите ключ ОС на МАК.
Восстановите системные файлы, убедитесь в соответствии ключа и версии ОС, настройке конфигурацию КМС – и уведомление с кодом 0x8007000d не будет беспокоить вас при активации «Десятки».
Когда появляется ошибка 0x8007000d при обновлении Windows 10?
Иногда технические сбои появляются и в процессе планового обновления операционной системы. Это происходит по следующим причинам:
- наличие сбоев в работе жесткого диска устройства;
- проблема с сетевым подключением при загрузке и установке обновления;
- недостаточное количество свободного места на жестком диске;
- попытка установки обновления на пиратской копии «Десятки»;
- отсутствие доступа администратора в учетной записи пользователя;
- низкий заряд батареи ноутбука;
- ошибка системного инструмента regsvr32, из-за чего не получается подключиться к библиотеке DLL.
Чтобы устранить ошибку, завершите активные процессы на вашем устройстве. Затем кликните на кнопку «Win» вашей клавиатуре, найдите раздел «Питание» и выберите в нем пункт «Обновить и перезагрузить устройство». Если это не помогло, можете попытаться исправить ситуацию, восставив систему до той точки, где обновления еще не установлены.
Как исправить код ошибки 0x8007000d?
Подключите устройство к источнику питания, проверьте соединение с интернетом. Если возникают ошибки подключения к сети, свяжитесь со своим провайдером. При установке «Десятки» с флешки, убедитесь в том, что на внешнем носителе нет вирусов и сторонних программ.
Способы устранения неисправности:
- Изменить ключ на МАК, если ошибка возникает во время активации системы. Для этого кликните на кнопку Win, выберите раздел «Стандартные Виндовс» в выпадающем меню. Затем в выбранном разделе кликните на пункт «Командная строка» правой кнопкой мыши. Выберите запуск с правами администратора. Введите команду: slmgr – ipk xxxxx-xxxxx-xxxxx-xxxxx-xxxxx (где каждый символ x соответствует букве или цифре ключа МАК).
- Проверить основное подключение IP к DNS. Ошибки в данном узле провоцируют появление техсбоя с кодом 0x8007000d при активации ОС с помощью сервера КМС. Для этого снова откройте командную строку с правами администратора. Введите такую комбинацию: ping <DNS_Server_IP_adress>. Обязательно нажмите кнопку Enter, чтобы подтвердить шаг. Если системный ответ не содержит фразу Reply from, нужно устранять проблему сетевого подключения или сбой DNS.
- Если ошибка возникает при нелегальной активации ОС с помощью активатора в автоматическом режиме, попробуйте скопировать и ввести GLVG ключ вручную или скачать другую утилиту для проверки лицензии.
- Удалить последние обновления системы. Перейдите в меню «Пуск», оттуда – в подменю «Параметры». Выберите там раздел «Обновление и безопасность». В центре обновлений Виндовс откройте журнал и удалите то расширение, что установлено последним и, вероятно, вызвало системный сбой 0x8007000d. Затем выйдите из «Параметров» и перезагрузите свой ПК.
- Устранить повреждение файлов системы. Запустите командную строку с расширенными правами, вписав в строку поиска меню «Пуск» аббревиатуру CMD и выбрав запуск от администратора. Впишите команду: SFC / Scannow. Кликните на Enter. Если какой-то из файлов поврежден, мастер самостоятельно восстановит его.
Теперь вы знаете 5 способов устранения неисправности, возникающей при активации или обновлении «Десятки». Если используете официальный лицензионный ключ, но представленные рекомендации не помогли, свяжитесь с техподдержкой Майкрософт. Пользователи из России могут позвонить по следующему номеру: 8-800-200-80-01.
Заключение
- 0x8007000d – один из системных сбоев, который возникает при активации системы или установке обновлений. Такой сбой может возникнуть как в легальных, так и пиратских копиях ОС Майкрософт.
- Неисправность при активации вызвана повреждением файлов системы, использованием сторонних утилит для проверки лицензии, несоответствием ключа и версии ОС, а также проблемой в настройке узла сервера КМС.
- Если сбой возникает при обновлении, то, возможно, в момент его установки был сбой подключения к интернету. Также вероятно повреждение или заполнение жесткого диска, неисправность системного инструмента
- Для устранения проблемы activation достаточно восстановить поврежденные файлы системы, установить стабильное подключение к интернету, изменить ключ на МАК.
- Если неисправность вызвана обновлением, удалите его из центра обновлений Виндовс.
С сообщениями об ошибках, препятствующими выполнению какого-либо действия, пользователи устройств с Windows сталкиваются достаточно часто. Среди распространённых сбоев, возникающих в различных условиях (в процессе инсталляции, обновления или активации Windows), может повстречаться и код 0x8007000d. В зависимости от сценария и источника появления неисправности, решить её можно разными способами.
Причины ошибки
Наличие ошибки 0x8007000d обычно обусловлено такими факторами:
- нарушение целостности, отсутствие установочных файлов, невозможность корректного прочтения (сбой при инсталляции ОС), что провоцирует ряд разнообразных причин;
- повреждение жёсткого диска, наличие сбойных секторов (при обновлении ОС);
- сбой вызван отсутствием доступа к разделу реестра (при активации ОС);
- несовместимость драйвера (при загрузке драйверов, обновлении).
Ошибка 0x8007000d при установке Windows 10
Если выполнялась установка операционной системы и в определённый момент процесс был прерван сообщением с таким кодом, это значит, что повреждён или загрузочный накопитель, с которого осуществлялась инсталляция, или же находящиеся на нём данные. Тогда сбой устранить несложно, но от юзера потребуются определённые навыки.
Чтобы убрать сбой 0x8007000d, возникающий при установке Windows 10, применяют такие меры:
- Создание нового загрузочного накопителя – флешки или оптического носителя (предпочтительнее применить другой накопитель, чтобы избежать повторения сбоя). Процесс установки должен завершиться корректно.
- Перезапись данных на тот же носитель. Если образ был повреждён изначально, потребуется найти новый, исправный дистрибутив и, записав его на флешку, снова попробовать установить систему.
СОВЕТ. Лучше скачать образ ОС с подходящей разрядностью с официального ресурса Microsoft, чтобы дистрибутив был гарантированно без изъянов, чего не скажешь о многочисленных сборках с просторов сети.
Ошибка 0x8007000d при обновлении Windows 10
Чаще всего сбой появляется в ходе инсталляции апдейтов Windows и является следствием воздействия различных факторов. Ошибка обновления встречается при нарушении целостности компонентов оснастки «Центр обновления» или повреждении системных данных. Причин её появления немало, а потому применимы различные решения, эффективные при определённых условиях. Разберём подробно, как можно убрать ошибку, возникшую на этапе обновления Windows 10 и препятствующую процедуре.
Запуск инструмента устранения неполадок
Нечасто, но всё же в отдельных обстоятельствах на помощь придёт штатная утилита. Решение заключается в проверке и исправлении выявленных неисправностей. Запустить средство можно следующим образом:
Запуск SFC и DISM
Нередко сбой вызван повреждением файлов системы, поэтому целесообразно проверить их штатной утилитой SFC (System File Checker). Ещё одно встроенное средство, которое будет полезно в исправлении повреждённых данных, – DISM (Deployment Image Servicing and Management). В ходе процесса сканирования ошибочный элемент будет выявлен и исправлен.
Для выполнения задачи поиска и исправления следует проделать следующие шаги:
- запустим Командную строку (администратор), выбрав соответствующий пункт из контекстного меню «Пуск»;
- вводим sfc/scannow и жмём клавишу ввода. Действие запустит процесс сканирования, что займёт некоторое время;
- по завершении сканирования в терминале задаём поочерёдно команды (жмём Enter вслед за каждым запросом):
dism.exe /online /cleanup-image ScanHealthdism.exe /online /cleanup-image /CheckHealthdism.exe /online /cleanup-image /RestoreHealth - закрываем терминал, перезагружаем устройство, после чего пробуем обновить систему.
Применение редактора групповой политики
Если метод выше не помог и система продолжает выдавать ошибку, для её исправления можно применить оснастку «Редактор групповой политики»:
Очищение папки обновлений
Иногда убрать сбой можно, очистив каталог, включающий накопившиеся данные:
Сброс компонентов WU
Этот метод во многих случаях эффективен в устранении 0x8007000d и некоторых прочих проблем обновления.
Сброс компонентов Windows к изначальному состоянию выполняется путём ввода команд в терминале. Помимо Центра обновления, потребуется деактивировать и прочие связанные службы – BITS и службы криптографии. Выполняем следующие шаги:
- открываем Командную строку от имени администратора (например, из меню «Пуск»);
- поочерёдно задаём команды (каждый запрос отправляем клавишей Enter):
net stop bits
net stop wuauserv
net stop appidsvc
net stop cryptsvc - требуется также удалить qmgr*.dat, введя запрос Del «%ALLUSERSPROFILE%Application DataMicrosoftNetworkDownloaderqmgr*.dat»;
- меняем имена каталогам, куда сохраняются данные обновлений, запуская поочерёдно команды:
Ren %systemroot%SoftwareDistribution SoftwareDistribution.bakRen %systemroot%system32catroot2 catroot2.bak - сбрасываем Winsock, прописав запрос netsh winsock reset;
- запускаем ранее остановленные службы:
net start bits
net start wuauserv
net start appidsvc
net start cryptsvc - перезагрузим устройство и попробуем обновить ОС. Смотрим, принесли манипуляции результат или нет.
Вручную установить KB
Если неисправность возникла при инсталляции через «Центр обновления Windows» накопительного патча, решить вопрос можно путём его загрузки с ресурса Microsoft и последующей инсталляции.
Чтобы скачивать пакеты, потребуется проделать шаги:
Если название патча неизвестно, в поиске можно ввести версию ОС, например Windows 10, чтобы затем из результатов выдачи выбрать нужный вариант.
Обновить при помощи Media Creation Tool
К обновлениям компонентов применим способ использования свежего образа ISO Windows 10 напрямую или с использованием Media Creation Tool, для чего потребуется его загрузка с ресурса Microsoft, а после старта утилиты следует применить вариант «Обновить этот компьютер сейчас». Дальше остаётся действовать согласно подсказкам на экране.
Альтернативный способ – использование Помощника по обновлению Windows 10.
Чистая загрузка Windows
Код 0x8007000d нередко бывает следствием конфликта компонентов Windows с загружённым пользователем защитным софтом или прочим ПО. Чтобы выяснить это, можно использовать возможность чистой загрузки Windows (только с интегрированными приложениями и оснастками):
Чтобы вернуть Windows в режим обычной загрузки, выполняем обратные действия.
СОВЕТ. Если источник проблемы выявлен, например, в случае блокировки установки новых обновлений антивирусом (или удаления файлов в ходе процедуры), можно отключить его на время или добавить службу в исключение.
Ошибка 0x8007000d при активации Windows 10
Не всегда проходит гладко и активация системы. Сбой 0x8007000d, прерывающий процесс обновления, может появиться также при попытке активировать ОС (в том числе посредством SLMGR – команды slmgr /dlv) либо приложение пакета MS Office. Ошибка появляется, когда не удалось найти файлы активации.
Как исправить ошибку с кодом 0x8007000d, которая не даёт активировать Windows 10:
- первым делом стоит применить штатное средство устранения неисправностей;
- актуален также способ чистой загрузки системы (описан выше);
- вручную назначить разрешения к разделу системной учётной записи.
Так как ошибка 0x8007000d при процедуре активации Windows 10 нередко вызвана неправильно заданными в реестре правами доступа, для её исправления следует исправить настройку.
ВНИМАНИЕ. Работа с системным реестром требует от пользователя определённых навыков, поскольку неправильные правки могут привести к неприятным последствиям. Рекомендуем предварительно сделать копию реестра на случай форс-мажора.
Для исправления ошибки выполняем следующие действия:
- открываем реестр посредством консоли «Выполнить» (Win+R) и запроса regedit;
- идёмпо ветке HKEY_LOCAL_MACHINESYSTEMCurrentControlSetEnumROOT;
- жмём ПКМ по ROOT и выберем «Разрешения…»;
- отмечаем в группах «СИСТЕМА» и в блоке разрешений даём полный доступ, отметив соответствующий пункт;
- применяем правки, перезагружаемся и пробуем снова активировать Windows.
Продукты Microsoft, в частности Windows и программы Office, могут быть также активированы по телефону, чем и можно воспользоваться, если вышеописанные действия не дали результата.
Представленные способы решения ошибки 0x8007000d, возникающей при различных условиях, обычно срабатывают в том или ином случае. Независимо от того, известен ли источник проблемы, пробуйте разные пути решения в соответствии со сценарием появления сбоя.
С сообщениями об ошибках, препятствующими выполнению какого-либо действия, пользователи устройств с Windows сталкиваются достаточно часто. Среди распространённых сбоев, возникающих в различных условиях (в процессе инсталляции, обновления или активации Windows), может повстречаться и код 0x8007000d. В зависимости от сценария и источника появления неисправности, решить её можно разными способами.
Причины ошибки
Наличие ошибки 0x8007000d обычно обусловлено такими факторами:
- нарушение целостности, отсутствие установочных файлов, невозможность корректного прочтения (сбой при инсталляции ОС), что провоцирует ряд разнообразных причин;
- повреждение жёсткого диска, наличие сбойных секторов (при обновлении ОС);
- сбой вызван отсутствием доступа к разделу реестра (при активации ОС);
- несовместимость драйвера (при загрузке драйверов, обновлении).
Ошибка 0x8007000d при установке Windows 10
Если выполнялась установка операционной системы и в определённый момент процесс был прерван сообщением с таким кодом, это значит, что повреждён или загрузочный накопитель, с которого осуществлялась инсталляция, или же находящиеся на нём данные. Тогда сбой устранить несложно, но от юзера потребуются определённые навыки.
Чтобы убрать сбой 0x8007000d, возникающий при установке Windows 10, применяют такие меры:
- Создание нового загрузочного накопителя – флешки или оптического носителя (предпочтительнее применить другой накопитель, чтобы избежать повторения сбоя). Процесс установки должен завершиться корректно.
- Перезапись данных на тот же носитель. Если образ был повреждён изначально, потребуется найти новый, исправный дистрибутив и, записав его на флешку, снова попробовать установить систему.
СОВЕТ. Лучше скачать образ ОС с подходящей разрядностью с официального ресурса Microsoft, чтобы дистрибутив был гарантированно без изъянов, чего не скажешь о многочисленных сборках с просторов сети.
Ошибка 0x8007000d при обновлении Windows 10
Чаще всего сбой появляется в ходе инсталляции апдейтов Windows и является следствием воздействия различных факторов. Ошибка обновления встречается при нарушении целостности компонентов оснастки «Центр обновления» или повреждении системных данных. Причин её появления немало, а потому применимы различные решения, эффективные при определённых условиях. Разберём подробно, как можно убрать ошибку, возникшую на этапе обновления Windows 10 и препятствующую процедуре.
Запуск инструмента устранения неполадок
Нечасто, но всё же в отдельных обстоятельствах на помощь придёт штатная утилита. Решение заключается в проверке и исправлении выявленных неисправностей. Запустить средство можно следующим образом:
Запуск SFC и DISM
Нередко сбой вызван повреждением файлов системы, поэтому целесообразно проверить их штатной утилитой SFC (System File Checker). Ещё одно встроенное средство, которое будет полезно в исправлении повреждённых данных, – DISM (Deployment Image Servicing and Management). В ходе процесса сканирования ошибочный элемент будет выявлен и исправлен.
Для выполнения задачи поиска и исправления следует проделать следующие шаги:
- запустим Командную строку (администратор), выбрав соответствующий пункт из контекстного меню «Пуск»;
- вводим sfc/scannow и жмём клавишу ввода. Действие запустит процесс сканирования, что займёт некоторое время;
- по завершении сканирования в терминале задаём поочерёдно команды (жмём Enter вслед за каждым запросом):
dism.exe /online /cleanup-image ScanHealthdism.exe /online /cleanup-image /CheckHealthdism.exe /online /cleanup-image /RestoreHealth - закрываем терминал, перезагружаем устройство, после чего пробуем обновить систему.
Применение редактора групповой политики
Если метод выше не помог и система продолжает выдавать ошибку, для её исправления можно применить оснастку «Редактор групповой политики»:
Очищение папки обновлений
Иногда убрать сбой можно, очистив каталог, включающий накопившиеся данные:
Сброс компонентов WU
Этот метод во многих случаях эффективен в устранении 0x8007000d и некоторых прочих проблем обновления.
Сброс компонентов Windows к изначальному состоянию выполняется путём ввода команд в терминале. Помимо Центра обновления, потребуется деактивировать и прочие связанные службы – BITS и службы криптографии. Выполняем следующие шаги:
- открываем Командную строку от имени администратора (например, из меню «Пуск»);
- поочерёдно задаём команды (каждый запрос отправляем клавишей Enter):
net stop bits
net stop wuauserv
net stop appidsvc
net stop cryptsvc - требуется также удалить qmgr*.dat, введя запрос Del «%ALLUSERSPROFILE%Application DataMicrosoftNetworkDownloaderqmgr*.dat»;
- меняем имена каталогам, куда сохраняются данные обновлений, запуская поочерёдно команды:
Ren %systemroot%SoftwareDistribution SoftwareDistribution.bakRen %systemroot%system32catroot2 catroot2.bak - сбрасываем Winsock, прописав запрос netsh winsock reset;
- запускаем ранее остановленные службы:
net start bits
net start wuauserv
net start appidsvc
net start cryptsvc - перезагрузим устройство и попробуем обновить ОС. Смотрим, принесли манипуляции результат или нет.
Вручную установить KB
Если неисправность возникла при инсталляции через «Центр обновления Windows» накопительного патча, решить вопрос можно путём его загрузки с ресурса Microsoft и последующей инсталляции.
Чтобы скачивать пакеты, потребуется проделать шаги:
Если название патча неизвестно, в поиске можно ввести версию ОС, например Windows 10, чтобы затем из результатов выдачи выбрать нужный вариант.
Обновить при помощи Media Creation Tool
К обновлениям компонентов применим способ использования свежего образа ISO Windows 10 напрямую или с использованием Media Creation Tool, для чего потребуется его загрузка с ресурса Microsoft, а после старта утилиты следует применить вариант «Обновить этот компьютер сейчас». Дальше остаётся действовать согласно подсказкам на экране.
Альтернативный способ – использование Помощника по обновлению Windows 10.
Чистая загрузка Windows
Код 0x8007000d нередко бывает следствием конфликта компонентов Windows с загружённым пользователем защитным софтом или прочим ПО. Чтобы выяснить это, можно использовать возможность чистой загрузки Windows (только с интегрированными приложениями и оснастками):
Чтобы вернуть Windows в режим обычной загрузки, выполняем обратные действия.
СОВЕТ. Если источник проблемы выявлен, например, в случае блокировки установки новых обновлений антивирусом (или удаления файлов в ходе процедуры), можно отключить его на время или добавить службу в исключение.
Ошибка 0x8007000d при активации Windows 10
Не всегда проходит гладко и активация системы. Сбой 0x8007000d, прерывающий процесс обновления, может появиться также при попытке активировать ОС (в том числе посредством SLMGR – команды slmgr /dlv) либо приложение пакета MS Office. Ошибка появляется, когда не удалось найти файлы активации.
Как исправить ошибку с кодом 0x8007000d, которая не даёт активировать Windows 10:
- первым делом стоит применить штатное средство устранения неисправностей;
- актуален также способ чистой загрузки системы (описан выше);
- вручную назначить разрешения к разделу системной учётной записи.
Так как ошибка 0x8007000d при процедуре активации Windows 10 нередко вызвана неправильно заданными в реестре правами доступа, для её исправления следует исправить настройку.
ВНИМАНИЕ. Работа с системным реестром требует от пользователя определённых навыков, поскольку неправильные правки могут привести к неприятным последствиям. Рекомендуем предварительно сделать копию реестра на случай форс-мажора.
Для исправления ошибки выполняем следующие действия:
- открываем реестр посредством консоли «Выполнить» (Win+R) и запроса regedit;
- идёмпо ветке HKEY_LOCAL_MACHINESYSTEMCurrentControlSetEnumROOT;
- жмём ПКМ по ROOT и выберем «Разрешения…»;
- отмечаем в группах «СИСТЕМА» и в блоке разрешений даём полный доступ, отметив соответствующий пункт;
- применяем правки, перезагружаемся и пробуем снова активировать Windows.
Продукты Microsoft, в частности Windows и программы Office, могут быть также активированы по телефону, чем и можно воспользоваться, если вышеописанные действия не дали результата.
Представленные способы решения ошибки 0x8007000d, возникающей при различных условиях, обычно срабатывают в том или ином случае. Независимо от того, известен ли источник проблемы, пробуйте разные пути решения в соответствии со сценарием появления сбоя.
Кож ошибки 0x8007000d очень обширный и может встречаться в Windows 10 при обновлении, установке и активации системы. В данной инструкции разберем, как исправить код ошибки 0x8007000d в Windows 10 для разных сценариев.
Ошибка 0x8007000d при установке Windows 10
Если ошибка 0x8007000d появляется при установке Windows 10, то это означает, что повреждена установочная флешка или записанные данные на ней. В этом случае, нужно заново создать установочную флешку, желательно на другой носитель, и повторить установку. Также, отформатируйте флешку в формат ntfs, если будет ошибка, что не удалось найти install.wim.
Если вы видите ошибку «Установщик обнаружил ошибку: 0x8007000d. Недопустимые данные«, то обратитесь к данному руководству.
Ошибка 0x8007000d при обновлении Windows 10
Ошибка 0x8007000d при обновлении появляется, если компоненты центра обновления повреждены или имеются поврежденные системные файлы. Разберем пункты, которые должны устранить данную проблему.
1. Запуск SFC и DISM
Запустите командную строку от имени администратора и введите ниже команды по очереди:
sfc /scannow DISM.exe /Online /Cleanup-image /Scanhealth DISM.exe /Online /Cleanup-image /Checkhealth DISM.exe /Online /Cleanup-image /Restorehealth
2. Сброс компонентов WU
Запустите командную строку от имени админа и введите ниже команды по порядку, нажимая Enter после каждой:
net stop bits net stop wuauserv net stop appidsvc net stop cryptsvc Ren %systemroot%SoftwareDistribution SoftwareDistribution.lol Ren %systemroot%system32catroot2 catroot2.lol net start bits net start wuauserv net start appidsvc net start cryptsvc
3. Вручную установить KB
У Майкрософт есть свой каталог обновлений, где можно отдельно скачать патч и двойным кликом его просто установить. Обратитесь к данному руководству по скачиванию и установке отдельных патчей.
4. Обновить при помощи Media Creation Tool
Перейдите на официальный сайт Microsoft и скачайте утилиту нажав на «Скачать средство сейчас«. При запуске утилиты, выберите «Обновить этот компьютер сейчас» и следуйте рекомендациям на экране.
Ошибка 0x8007000d при активации Windows 10
Если ошибка 0x8007000d появляется при активации Windows 10 вводя команды slmgr, то это может быть связано с недостаточным разрешением для корневого каталога.
- Нажмите Win+R и введите regedit, чтобы отрыть редактор реестра. В реестре перейдите по пути:
HKEY_LOCAL_MACHINESYSTEMCurrentControlSetEnumROOT
- Нажмите правой кнопкой мыши по папке ROOT и выберите «Разрешения».
- В группах выделите «СИСТЕМА» и разрешите галочками полный доступ.
Смотрите еще:
- Код ошибки 4,3,2,1: 0x80070005 при обновлении браузера Chrome
- Ошибка 0x8007000e при обновлении функций в Windows 10
- Ошибка 0x80070003 Центра обновления Windows 10
- Исправить ошибку 0x80070005 обновления Windows 10
- Исправить код ошибки 0x80070002 в Windows 10
[ Telegram | Поддержать ]
На чтение 3 мин. Просмотров 2.9k. Опубликовано 03.09.2019
Хотя обновление до Windows 10 может показаться не сложной задачей, многие пользователи сообщали о проблемах в ходе этого процесса.
Ошибка Windows 10 0x800700d – причина, по которой пользователи не могут использовать свои ОС. Ошибка возникает при обновлении Windows или при попытке активировать ОС.
Чтобы решить эту проблему, мы предлагаем вам ряд исправлений, которые вы можете попробовать. Эти исправления, которые должны позволить вам использовать обновленную версию Windows без каких-либо проблем.
Содержание
- Шаги по исправлению ошибки Windows 10 0x800700d
- 1. Запустите средство устранения неполадок Центра обновления Windows.
- 2. Запустите проверку системных файлов
- 3. Попробуйте инструмент DISM
- 4. Измените настройки языка
- 5. Очистите папку SoftwareDistribution
- 6. Используйте редактор групповой политики
Шаги по исправлению ошибки Windows 10 0x800700d
- Запустите средство устранения неполадок Центра обновления Windows
- Запустите проверку системных файлов
- Попробуйте инструмент DISM
- Изменить настройки языка
- Очистить папку SoftwareDistribution
- Использовать редактор групповой политики
1. Запустите средство устранения неполадок Центра обновления Windows.
Первое, что мы рекомендуем, это попытаться запустить средство устранения неполадок Центра обновления Windows. Эта простая задача выполняется с помощью следующих шагов:
- Нажмите кнопку Пуск , введите поиск и устранение неисправностей в строке поиска и нажмите кнопку Enter на клавиатуре.
- Найдите Центр обновления Windows и нажмите Запустить средство устранения неполадок.
После выполнения этой задачи попробуйте обновить Windows еще раз.
2. Запустите проверку системных файлов
Для запуска средства проверки системных файлов необходимо выполнить следующие шаги:
- Чтобы открыть командную строку, введите cmd в строке поиска Windows и нажмите Enter.
- Щелкните правой кнопкой мыши первый результат и выберите Запуск от имени администратора .
-
Затем вам нужно будет ввести следующую команду и нажать Enter:
- SFC/SCANNOW
- SFC/SCANNOW
- Перезагрузите компьютер после завершения этого процесса
3. Попробуйте инструмент DISM
Откройте командную строку, как описано ранее, используя права администратора.
Введите команды, перечисленные ниже, нажимая Enter после каждой:
- DISM.exe/Online/Cleanup-изображение/Scanhealth
- DISM.exe/Online/Cleanup-образ/Восстановление здоровья
4. Измените настройки языка
Язык операционной системы и язык клавиатуры должны быть синхронизированы. Чтобы убедиться, что это так, вам нужно перейти в Панель управления и нажать Язык .

Если языки не совпадают, обязательно измените их соответствующим образом и примените новые изменения.
5. Очистите папку SoftwareDistribution
Очистка папки SoftwareDistribution требует от вас сделать следующее:
- Откройте командную строку
- Введите services.msc и нажмите Enter
- Затем нажмите правой кнопкой мыши Службу обновления Windows и нажмите Стоп .
- Удалите все файлы и папки в каталоге WindowsSoftwareDistribution .
- После выполнения всех этих шагов вы можете запустить Windows Service Update и попытаться обновить его снова.
6. Используйте редактор групповой политики
Для использования редактора групповой политики необходимо открыть окно «Выполнить», нажав кнопку Windows + R на клавиатуре.
- Введите gpedit.msc и нажмите Enter
- Выберите C Конфигурация компьютера> Административные шаблоны , а затем выберите Система
- Затем вы должны дважды щелкнуть Указать настройки для установки дополнительного компонента и его восстановления.
- Затем выберите Включено и Связаться с Центром обновления Windows напрямую… .
- Нажмите ОК и перезапустите обновление.
Будьте очень осторожны при вводе команд в командной строке. Простая ошибка может привести к совершенно другому результату.
Мы надеемся, что наши решения помогли вам. Если у вас есть предложения или идеи, оставьте их в разделе комментариев ниже.
Во время активации системы, которая была установлена или обновлялась до Windows 10, могут возникать типичные ошибки. Причины сбоя активатора носят разный характер, но способ решения по их устранению достаточно прост. Главное – нужно знать, что обозначают выданные системой ошибки активации в Windows 10, чтобы иметь возможность их правильно устранить.
Каждая ошибка имеет свой уникальный одноименный код, который высвечивается вместе с сообщением в окне при прерванном процессе активации. Расшифровав его можно самостоятельно убрать возникшую ошибку, и продолжить прерванную активизацию системы. Ниже мы рассмотрим список ошибок по кодам и предложим методы их устранения.
0хc004f074 — ошибка активации Windows 10
Ошибка по коду 0хc004f074 достаточно специфическая и возникает при обновлении ОС, во время запуска и работы системы или программного обеспечения, а также в момент активации Windows 10. Данный сбой может появляться не только на продуктах Microsoft тестового периода, но и на активированных тоже.
Причины ошибки кроются в:
- разноверсионном поддержании KMS-клиента и Хост-компьютера;
- в отличии системного времени при изменении часового пояса на Хост-устройстве и KMS-клиенте.
При попытке исправления этого сбоя рекомендуется проверять по очереди каждую причину, ведь они могут быть взаимосвязаны.
Для исправления 0хc004f074 требуется:
Проверить время и правильность часового пояса и при несоответствии с фактическим провести синхронизацию. Для этого нужно:
- войти во «Все параметры» и далее «Время и Язык». При настройке выставляется часовой пояс, после чего нужно отключить и включить опцию «Устанавливать время автоматически».
- «Все параметры» — «Система» — «О системе».
- Состояние ключа (Win+R – ввод vbs – dlv).
- Если лицензионный ключ не указан, то его нужно ввести заново посредством поочередного ввода команд Slui 3 и Slui 4.
- Нужно провести сканирование и восстановление системы — ввод команды sfc /scannow в командной строке от имени Администратора.
- При истечении срока пробной версии Windows 10 лицензионный ключ набирается в формате vbs — ipk yyyyy-yyyyy-yyyyy-yyyyy-yyyyy через командную строку (Администратор). После чего производится активация системы в режиме онлайн.
Если ошибку устранить не удалось, то можно обратится за помощью в службу поддержки Microsoft.
0х80072f8f — ошибка активации Windows 10
Эта ошибка возникает из-за разных факторов. Основные причины данного сбоя в ОС Windows:
- неполная установка или поврежденная загрузка ПО;
- повреждение файла или программных файлов Windows вирусом (вредоносным ПО);
- целенаправленное злонамеренное или случайное удаление файлов по обновлению Windows другой программой;
- повреждение реестра обновления вследствие установки или удаления ПО.
Исправление ошибки:
- Восстановление записей реестра. Рекомендуется перед выполнением данного процесса создать резервную копию, сделав экспорт части реестра.
- Полное сканирование ПК на наличие вредоносного ПО.
- Обновление драйверов устройств на компьютере.
- С помощью cleanmgr нужно очистить систему от временных папок и файлов.
Ошибка 0х8007007b при активации Windows 10
Синтаксическая ошибка с кодом 0x8007007b в метке тома, имени файла или папки появляется из-за неправильной настройки сетевых параметров, попытки активации при отключенном интернете, а также при вводе ключа для несоответствующего ему продукта Майкрософт.
Как устранить сбой:
- Нужно удостоверится, что активация системы не произошла – «Пуск» (правая кнопка мыши) — «Командная строка (Администратор)», где прописываем slmgr – dlv (исполняемая команда Windows Script Host).
- Проверка «Состояние лицензии». При ее отсутствии — Win+R с вводом slui 3.
- Ввод лицензионного ключа для соответствующей версии Windows.
- Если активация не произошла, хотя «ключ установлен успешно», нужно в командной строке от имени Администратора прописать команду vbs /ipk YYYYY-YYYYY-YYYYY-YYYYY-YYYYY и дождаться успешного окончания процесса.
Ошибка 0х803f7001 при активации Windows 10
Если ОС не нашла после обновления до Windows 10 активную лицензию, то появляется в окне сообщение с ошибкой 0х803f7001.
Причины:
- произошел сбой при передаче информации о лицензионной копии на удаленный сервер с возвратом к источнику;
- ввод неправильных значений в строку активации;
- попытка активации Windows 10 ключом от 7 или 8 версии;
- изменение конфигурации ПК вследствие замены жесткого диска или материнской платы.
Для устранения данной ошибки требуется проверить состояние лицензии:
- «Пуск» — в Командной строке от имени Администратора ввести команду slmgr – dlv.
- Активизация системы вручную, если высветилось «Состояние лицензии: не активировано». Для этого необходимо нажать «Пуск», далее – «Параметры» — «Обновление и безопасность» и завершить «Активация». В строку «Изменить ключ продукта» ввести лицензионный ключ, используемый в версии Windows до обновления.
- При неимении ключа допускается продление на месяц пробного периода Windows посредством ввода slmgr – rearm в командную строку.
Чтобы данная ошибка больше не появлялась, а изменения вступили в силу, требуется провести перезагрузку компьютера.
0xc004f050 — ошибка активации Windows 10
Ошибка под кодом 0xc004f050 появляется только при попытке активировать ОС во время ее чистой установки.
Устранение:
- При наличии лицензионных Windows 7, 8 или 8.1 необходимо, в первую очередь, установить и осуществить активацию этих версий, после чего – сделать обновление до Windows 10.
- Если имеется лицензионный ключ Виндовс 10, то можно установить эту версию, не обращая внимания на допустимые активационные предложения. Также можно запустить активацию на уже установленную операционную систему.
0x80041023 — ошибка активации Windows 10
Данная ошибка обозначает несоответствие ОС с введенным ключом. Сбой в процессе активации мог произойти из-за:
- попытки введения нового ключа вручную;
- возникла программная проблема;
- непреднамеренный запуск утилиты по замене ключа.
Решение: установка и активация предыдущих лицензионных операционных систем Windows 7 или 8, а потом последующее обновление до 10 версии.
0xc004f014 — ошибка активации Windows 10
Ошибка под кодом 0xc004f014 появляется при обновлении до Windows 10 Enterprise предыдущих версий ОС 7, 8 или 8.1.
Активацию системы можно осуществить на основном ПК через KMS клиент. Нужно сделать такие шаги:
- Переход в раздел Products в KMS клиенте.
- Выбор продуктов для постоянной переактивации с конкретным временным промежутком.
- Открытие Select Items, далее Install Product Rey (реестр доступных ключей).
- Запуск автоматического подбора ключей к определенным продуктам.
После окончания процедуры подбора – ошибка устраняется.
0хc004f012 — ошибка активации Windows 10
Данная ошибка указывает на то, что не действует служба «Защита программного обеспечения». Чтобы устранить проблему – нужно сделать запуск системы:
- «Этот компьютер» (правая кнопка мыши), далее – выбор в контекстном меню «Управление».
- «Службы и приложения» — пункт «Службы».
- Нужно найти «Защита программного обеспечения» и нажать на кнопку «Запустить».
0х803f7001 — ошибка активации Windows 10
Самой распространенной при активации системы является ошибка под кодом 0x803f7001.
Причины ошибки и ее устранение:
- Некорректный ввод ключа активации. Нужно внимательно проверить правильность введения цифр.
- Невозможность провести обмен данных между сервером и пользователем. В этой ситуации может быть элементарная перегрузка сервера и он не может принять вашу информацию в этот момент или на компьютере отсутствует подключение к интернету. Решение – сетевая проверка и повторная возможность активации.
- Частичная или полная замена аппаратного обеспечения ПК. Нужно повторно ввести лицензионный ключ. Если ошибка не исчезает, рекомендуется обратиться для уточнения информации в службу поддержки клиентов Microsoft.
Ошибка 0х8007232b при активации Windows 10
Причины возникновения ошибки под кодом 0х8007232b две:
- Отсутствие доступа к сети. Необходимо провести программную диагностику и проверить открывается ли сайт Microsoft. Также перед активацией системы нужно временно отключить действие служб брандмауэра и файервола антивируса, которые могут блокировать сайты, отвечающие за сеть.
- Вставлен ключ, который не соответствует версии (например, установлена версия Enterprise, а ключ – от Home). Требуется ввод в окно активации корректного ключа.
Ошибка 0хc004f210 при активации Windows 10
Данный сбой происходит зачастую при указании некорректного ключа продукта, который отличается от выпуска Windows на вашем ПК. Эту ошибку можно исправить посредством правильного ввода 25-значного ключа, соответствующего установленной на компьютере версии Windows.
Не стоит паниковать, если на мониторе всплыло окно с сообщением и кодом ошибки — переустанавливать ОС или обращаться в сервисный центр. Ознакомившись с данной инструкцией, вы можете самостоятельно решить проблемы возникновения сбоя при активации системы.
Несколько пользователей сообщили о том, что после установки последних обновлений на ПК они обнаружили код ошибки активации Windows 10 0x8007007B. Из-за этой проблемы они сталкиваются с проблемами в процессе активации ОС Windows. Чтобы решить эту проблему, мы упомянули несколько методов, которые помогут вам исправить ошибку.
Мы не можем активировать Windows на этом устройстве, так как мы не можем подключиться к серверу активации вашей организации. Убедитесь, что вы подключены к сети вашей организации и повторите попытку. Если у вас продолжаются проблемы с активацией, обратитесь в службу поддержки вашей организации. Код ошибки 0x8007007B.
Чтобы исправить код ошибки активации Windows 10 0x8007007B, выполните следующие действия.
- Запустите команду slmgr.vbs
- Используйте команду Slui 3
- Запустите средство устранения неполадок активации
- Обратитесь в службу поддержки Microsoft.
Давайте посмотрим на них подробно.
1] Запустите команду slmgr.vbs
Средство управления лицензированием программного обеспечения Windows, slmgr.vbs — это средство лицензирования командной строки. Это визуальный базовый сценарий, используемый для настройки лицензирования в Windows, а также помогает увидеть состояние лицензирования вашей установки Windows 10/8/7.
Для выполнения команды «slmgr.vbs» необходимо открыть командную строку с правами администратора .
Сначала запустите следующую команду:
slmgr.vbs /dlv
Если в нем указано GVLK, то вы знаете, что продукт был активирован с помощью корпоративного лицензирования, и вы являетесь его частью. Это для целей подтверждения.
Далее выполните следующую команду:
slmgr.vbs –ipk XXXXX-XXXXX – XXXXX – XXXXX – XXXXX
Эта команда установит ключ продукта.
В командной строке вам необходимо заменить букву «X» номером, связанным с ключом продукта.
Далее в том же окне командной строки выполните команду —
slmgr.vbs –ato
Эта команда активирует вашу копию Windows.
2] Используйте команду Slui 3
Вы также можете использовать командную строку slui.exe для активации Windows следующим образом:
- Щелкните правой кнопкой мыши кнопку «Пуск» и выберите «Выполнить».
- В диалоговом окне введите Slui 3 и нажмите клавишу Enter.
- Нажмите кнопку Да, если UAC всплывает на экране.
- Введите 25-значный ключ продукта и нажмите кнопку «Далее».
- После активации ключа продукта перезагрузите устройство Windows 10.
3] Запустите средство устранения неполадок активации
Средство устранения неполадок активации Windows 10 позволяет определить наиболее распространенные проблемы активации в операционной системе Windows. Чтобы активировать его, вы можете выполнить следующие действия:
- Откройте настройки Windows с помощью сочетания клавиш Win + I.
- Выберите категорию «Обновление и безопасность».
- На левой панели выполните прокрутку и выберите кнопку активации.
- Перейдите на правую панель и нажмите ссылку «Устранение неполадок».
Возможно, вам придется подождать некоторое время, пока процесс устранения неполадок не будет завершен. После этого перезагрузите компьютер с Windows 10 и проверьте код ошибки 0x8007007B.
4] Обратитесь в службу поддержки Microsoft
К сожалению, если ни один из описанных выше обходных путей не работает, вы можете попробовать обратиться в службу поддержки Microsoft — Центр активации корпоративного лицензирования. Сообщите им код ошибки и попросите изменить ключ продукта.
Если на компьютере появилась ошибка 0x8007000d, то на жестком диске уже есть файл, который необходим для обновления системы Windows 7, 8 или 10, но к нему не удается получить доступ. В некоторых случаях он оказывается поврежден или недоступен. В результате будет невозможно завершить обновление системы и отдельных ее компонентов. Другой вероятной причиной появления ошибки служат драйвера, которые отсутствуют или были повреждены. Также часто при этом можно видеть сообщение: «Установщик обнаружил ошибку 0x8007000d. Недопустимые данные».
Ошибка 0x8007000d при установке Windows
Указывает на то что установочные файлы повреждены, отсутствуют или не могут быть корректно прочитаны, для исправления ошибки следует использовать другой носитель с установочными файлами — загрузочную флешку или диск заведомо рабочие (проверенные на другом компьютере или ноутбуке), так же крайне не рекомендую использовать сборки, используйте оригинальный образ для создания загрузочных носителей, попробуйте различные программы для записи загрузочной флешки или диска, например UltraISO или Rufus
Исправить 0x8007000d код ошибки на Windows 10
Ошибка активации 0x8007000d – достаточно часто встречаемая проблема. Чаще всего она сигнализирует владельцу ПК о том, что на жестком диске есть какой-то файл, необходимый для работы Центра обновлений, но он является поврежденным. Аналогичную ситуацию иногда вызывают и некоторые драйвера, который также находятся не в исправном состоянии.
Следовательно, всегда возникает вопрос: код ошибки 0x8007000d – как исправить? Об этом мы и поговорим в этом материале.
Может возникать из-за несовместимости драйвера, лучшим решением будет поиск более новой версии драйвера который поддерживает работу с вашей версией WIndows, но если это невозможно, попробуйте использовать средство Устранения несовместимости. Кликните правой кнопкой мыши по файлу-установщику для драйвера и выберите «Исправление неполадок совместимости», запустится мастер обнаружения проблем, который предложит решение, соглашайтесь и пробуйте, если не сработает — повторите процесс изменив настройки предложенного исправления
Либо можно выбрать свойства, перейти на вкладку «Совместимость» и установить настройки вручную:
Поставьте галку «Запустить программу в режиме совместимости с:» выберите в выпадающем списке нужную версию Windows и повторите установку. Вкладка «Совместимость», доступна начиная с Windows 7 и выше. Если таким образом проблему решить не удалось — увы, остается только искать совместимый драйвер.
Решение проблемы при помощи устранения неполадок совместимости
Если проблема появилась при установке драйвера, то стоит прибегнуть к помощи устранения проблем совместимости для данного драйвера:
- Для этого зажимаем клавиши Win+E, после чего переходим в место расположения установщика драйвера, жмем на него правой кнопкой мыши и клацаем “Исправление проблем с совместимостью”.
- В дальнейшем выбираем пункт “Диагностика программы”.
- В следующем окне нужно выбрать проблему из списка, с которой вы столкнулись при попытке установить драйвера, после чего жмем “Далее”.
- Переключаемся между версиями системы и дожидаемся, пока драйвер не начнет работать. Наиболее стабильной версией является Windows 7, поэтому рекомендуем выбрать именно ее.
- Жмем “Далее” и клацаем на пункт “Проверить программу”.
- Включаем установщик, как вы это делали ранее и если установка завершается успешно, то сохраняем параметры настройки совместимости.
Внимание! Если проблема только в совместимости, то это станет ее окончательным решением. Если это не помогло, то двигаемся далее.
Ошибка 0x8007000d при обновлении Windows
Наиболее часто ошибка 0x8007000d встречается при обновлении Windows, в этом случае ее причин может быть достаточно много, одна из наиболее частых — сбойные секторы на жестком диске, поэтому я бы рекомендовал с проверки Smart и тестирования жесткого диска программами HDDScan, MHDD, Victoria или аналогичными. Тестирование и знание в каком состоянии находится жесткий диск никогда не бывает лишним, особенно если Вы не делаете резервных копий, если с жестким диском все в порядке, переходим ко второму пункту — сбросу компонентов центра обновления к исходному состоянию, для этого необходимо выполнить ряд команд. Запустите командную строку от имени Администратора и далее можете либо вводить команды по одной, либо скопировать все разом и вставить в командную строку. Некоторые команды могут вызывать ошибки, нажимайте «Ок» и не обращайте на них внимания, это нормально:
net stop bits net stop wuauserv net stop appidsvc net stop cryptsvc Del “%ALLUSERSPROFILE%Application DataMicrosoftNetworkDownloaderqmgr*.dat cd /d %windir%System32 regsvr32.exe atl.dll regsvr32.exe urlmon.dll regsvr32.exe mshtml.dll regsvr32.exe shdocvw.dll regsvr32.exe browseui.dll regsvr32.exe jscript.dll regsvr32.exe vbscript.dll regsvr32.exe scrrun.dll regsvr32.exe msxml.dll regsvr32.exe msxml3.dll regsvr32.exe msxml6.dll regsvr32.exe actxprxy.dll regsvr32.exe softpub.dll regsvr32.exe wintrust.dll regsvr32.exe dssenh.dll regsvr32.exe rsaenh.dll regsvr32.exe gpkcsp.dll regsvr32.exe sccbase.dll regsvr32.exe slbcsp.dll regsvr32.exe cryptdlg.dll regsvr32.exe oleaut32.dll regsvr32.exe ole32.dll regsvr32.exe shell32.dll regsvr32.exe initpki.dll regsvr32.exe wuapi.dll regsvr32.exe wuaueng.dll regsvr32.exe wuaueng1.dll regsvr32.exe wucltui.dll regsvr32.exe wups.dll regsvr32.exe wups2.dll regsvr32.exe wuweb.dll regsvr32.exe qmgr.dll regsvr32.exe qmgrprxy.dll regsvr32.exe wucltux.dll regsvr32.exe muweb.dll regsvr32.exe wuwebv.dll netsh winsock reset netsh winhttp reset proxy net start bits net start wuauserv net start appidsvc net start cryptsvc
Затем пробуйте установить обновления. Если они по прежнему не устанавливаются и вы получаете ошибку 0x8007000d попробуйте рекомендации по восстановлению работоспособности Центра обновлений и устранению любых ошибок -для Windows 7, Server2008 и Windows 10, 8.1, Server 2012
Если ничего не помогает — пишите в комментарии, разберемся вместе.
Почему появляется ошибка?
0x8007000d ошибка обновления Windows 10 происходит в основном из-за двух причин:
- Повреждены системные файлы;
- Устарели компоненты системы загрузки и интеграции новых патчей;
Код 0x8007000d появляется при попытке загрузки и установки обновлений или при активации ОС или продукта MS Office. Эта неисправность также известна как сбой активации и появляется, когда файлы активации не найдены.
Любое изменение ОС затрагивает основные файлы. Причем постоянно идет сверка на соответствие с «заводским» состоянием. Если какой-либо элемент не отвечает заданным параметрам, то система отказывается проводить обновление. Потому что, это потенциально приведет к окончательной поломке.
Для того, чтобы исправить эту проблему, необходимо проверить различные элементы системы.
Как избавиться от ошибки 0x8007000d в ходе установки Виндовс 10
Для решения данной дисфункции необходимо выполнить следующие шаги, указанные ниже. При этом если вы ставите Виндовс 10 с нуля, и у вас возникла данная проблема, рекомендуется использовать альтернативные инсталляционные файлы, который можно как поискать в сети, так и воспользоваться сайтом Майкрософт.
Шаг №1. Удалите (отключите) лишние программы
Если вы осуществляете установку Виндовс 10 из Виндовс 7 (или просто производите обновление системы) попробуйте отключить (удалить) запущенные сторонние программы, отключите антивирус и брандмауэр, а уже затем попробуйте установить требуемое обновление.
Шаг №2. Используйте специальный инструмент от Майкрософт
Следующим шагом станет применение инструмента устранения неполадок от Майкрософт, позволяющего выявить и исправить проблемы, возникающие при обновлении Виндовс. Скачайте и запустите данный инструмент, и руководствуйтесь его дальнейшими подсказками для исправления ошибки. Если это не дало действенного эффекта, идём дальше.
Шаг №3. Восстановите имеющийся образ Виндовс
Запустите командную строку, в которой последовательно наберите следующие директивы:
Затем вновь попробуйте выполнить обновление вашей системы.
Шаг №4. Перезапустите службы обновления
Следующим шагом является перезапуск служб, ответственных за обновление Виндовс.
Шаг №5. Установите обновление «KB947821»
Перейдите на сайт Майкрософт, выберите указанное обновление для Виндовс 10, и установите его в систему.
Затем загрузитесь в безопасном режиме, запустите командную строку, и в ней последовательно введите:
Потом загрузитесь уже в обычном режиме, и просмотрите результат.
Шаг №6. Используйте инструментарий утилиты sfc
Для проверки целостности системных файлов также можно воспользоваться функционалом утилиты sfc, позволяющей проверить, и при необходимости восстановить, целостность упомянутых файлов. Для работы с ней вновь запустите командную строку, в которой наберите:
Шаг №7. Выполните откат системы на раннюю стабильную точку
В некоторых случаях действенным вариантом решения проблемы 0x8007000d в Windows 10 стал откат системы на ранее, более стабильное, состояние.
Причины ошибки с кодом 0x8007000d
Непосредственный перечень причин, вызывающих данную ошибку 0x8007000d, может быть следующим:
- Установочные файлы Виндовс 10 отсутствуют или повреждены;
- Антивирусная программа (или брандмауэр) блокирует запуск установочных файлов (особенно в ситуации, когда происходит обновление с более архаичной версии Виндовс до Виндовс 10);
- Некорректно работает «Центр обновлений» Виндовс;
- При попытке ввести ключ (подобная ошибка 0x80070426);
- На правильно работают драйвера к каким-либо компонентам PC;
- Отсутствует необходимое обновления KB947821 для вашей версии ОС.
Вариант первый
Он подойдет в том случае, если ситуация «Windows 10 активация 0x8007000d» возникает при попытке установить какой-то нужный драйвер, но он оказывается несовместимым.
В этом случае помогают такие действия:
- Одновременно нажав Win и E, перейти в Проводник.
- Совершить переход в папку, содержащую в себе инсталляционный пакет с проблемным драйвером.
- Использовать ПКМ на файле установки. Откроется допменю, где нужно выбрать «Исправление проблем с совместимостью».
- Перейти в раздел, отвечающий за диагностику.
- Активируется экранчик с перечнем возможных проблем. Выбрать необходимые и кликнуть на «далее».
- В предложенном списке сделать выбор в пользу одной из версий ОС. Семерка считается очень стабильной, но если на ПК используется более свежий вариант, то можно следует выбрать его. То есть – Восьмерку или Десятку.
- Опять нужно будет нажать на «далее», после чего – на предложение «проверить…».
Теперь можно попробовать возобновить процедуру инсталляции. Если она закончится удачно, то нажать на сохранение именно этих параметров для данной программы.
Вероятные причины проблемы
Описываемый код ошибки относится к распространенным техническим сбоям.
Разработчики компании Microsoft выделяют несколько сценариев, которые провоцируют ее появление:
Ошибка обновления может появиться по причине сбоя внутренних компонентов операционки. Также антивирусные программы могут блокировать запуск установочных файлов.
Выявить причину неполадки с первого раза не всегда удается даже системному специалисту. Чтобы исправить проблему, рядовому пользователю придется узнать, по какой причине произошла ошибка.
Что такое ошибка 0x8007000d и из-за чего может возникнуть
Это очень распространённый чисто технический сбой. Он частенько беспокоит владельцев компьютеров, работающих на базе ОС семейства Windows. Проблема частая и весьма неприятная. Причин, по которым она возникает, может быть несколько: сбой прямо при вводе ключа для активации, ошибки, появившиеся при обновлении драйверов, просто из-за внутреннего сбоя отдельных компонентов данной операционной среды. Выявить причину с наскока не всегда удаётся даже профессиональному системному администратору.
Вам придётся постараться, чтобы определить, по какому из 4 основных сценариев возникла замеченная установщиком Windows с кодом 0x8007000d. Под этой аббревиатурой зашифрованы данные с вызванные грубым нарушением внутренней логики Виндовс.
В Ошибка 0x8007000d это довольно необычная ошибка в том смысле, что она возникает в разных сценариях. Вы можете столкнуться с ошибкой при установке, обновлении, обновлении или активации Windows 10. В этом посте мы попытаемся предоставить наиболее подходящие решения, с помощью которых вы можете попытаться успешно решить проблему в отношении соответствующих сценариев ошибок.
См. Разделы ниже для разрешения ошибки в зависимости от того, как вы с ней столкнулись.
Эта ошибка указывает на то, что используемый загрузочный установочный носитель поврежден — поэтому установка Windows 10 не удалась. В этом случае вам нужно будет воссоздать этот установочный носитель и снова попробовать процесс установки — он должен завершиться успешно без каких-либо ошибок.
Ошибка 0x8007000d при обновлении или обновлении Windows 10
В Ошибка Центра обновления Windows 0x8007000d происходит в основном по двум причинам — повреждены системные файлы или компоненты обновления Windows устарели. Это не позволит вам установить какие-либо обновления для Windows, а также не позволит вам обновить Windows 10, если доступна более новая версия.
Когда вы столкнетесь с этой ошибкой, вы не сможете применять ежемесячные исправления безопасности в существующей операционной системе. Иногда вам может удастся инициировать обновление через Центр обновления Windows. Однако это либо не удастся, либо застрянет на определенном проценте.
Итак, если вы столкнулись с этой проблемой, вы можете попробовать наши рекомендуемые решения ниже в произвольном порядке и посмотреть, поможет ли это решить проблему.
- Запустите средство устранения неполадок Центра обновления Windows
- Запустить сканирование SFC
- Запустить сканирование DISM
- Сбросить компоненты Центра обновления Windows до значений по умолчанию
- Загрузите обновление вручную из каталога Центра обновления Майкрософт (применимо к накопительным обновлениям)
- Непосредственно загрузите ISO-образ Windows 10 или используйте Media Creation Tool (применимо к обновлениям компонентов)
Давайте посмотрим на описание процесса, связанного с каждым из перечисленных решений.
1]Запустите средство устранения неполадок Центра обновления Windows.
Чаще всего запуск встроенного средства устранения неполадок Центра обновления Windows устраняет ошибки обновления в Windows 10. После того, как вы запустите средство устранения неполадок и повторно запустите обновление Windows, но по-прежнему получаете сообщение об ошибке, вы можете попробовать следующее решение.
2]Запустить сканирование SFC
Наличие поврежденных / поврежденных системных файлов потенциально может вызвать эту ошибку в Windows 10. В этом случае вы можете запустить сканирование SFC. Запуск этой встроенной служебной программы командной строки сканирует весь компьютер на наличие устаревших или поврежденных / поврежденных файлов и заменяет или восстанавливает такие файлы (если таковые имеются) в зависимости от обстоятельств.
3]Запустить сканирование DISM
Иногда сканирование SFC не может устранить основные причины. В таких случаях следует запустить сканирование обслуживания образов развертывания и управления ими (DISM) — еще один встроенный инструмент для восстановления поврежденных файлов, а также образа системы Windows.
4]Сбросить компоненты Центра обновления Windows до значений по умолчанию.
В этом решении вы можете использовать инструмент сброса агента обновления Windows и посмотреть, поможет ли он вам. Этот сценарий PowerShell поможет вам сбросить клиент Центра обновления Windows. Кроме того, вы можете вручную сбросить все компоненты Центра обновления Windows до значений по умолчанию.
5]Вручную загрузите обновление из каталога Центра обновления Майкрософт (применимо к накопительным обновлениям)
Если у вас возникла эта проблема при установке накопительного обновления через Центр обновления Windows, вы можете вручную загрузить из каталога Центра обновления Майкрософт обновление, которое не удается установить и, следовательно, вызывает ошибку обновления, а затем установить обновление на свой компьютер с Windows 10.
См. Этот пост, если после загрузки обновления и запуска установщика вы получите сообщение об ошибке. Установщик обнаружил ошибку 0x8007000d, данные недействительны ошибка.
6]Непосредственно загрузите Windows 10 ISO или используйте Media Creation Tool (применимо к обновлениям компонентов)
Если у вас возникла проблема с установкой обновлений функций через Центр обновления Windows, вы можете напрямую загрузить последний файл образа ISO Windows 10 с веб-сайта Microsoft. После того, как вы загрузили ISO в место (предпочтительно на рабочий стол) на вашем устройстве, дважды щелкните образ ISO, чтобы смонтировать его как виртуальный диск, затем дважды щелкните значок setup.exe файл, чтобы начать процесс обновления на месте.
В качестве альтернативы вы можете использовать Помощник по обновлению Windows 10 для установки обновления компонентов.
Дополнительные советы по исправлению: Центр обновления Windows, восстановление системы или код ошибки активации 0x8007000D.
Ошибка 0x8007000d при активации Windows 10
Вы можете столкнуться с этой ошибкой активации при попытке запустить slmgr -dlv или же slmgr -ato команда. Эта ошибка может быть вызвана недостаточным разрешением для «корневого» каталога. Системная учетная запись по умолчанию имеет разрешения полного доступа к пути реестра:
HKEY_LOCAL_MACHINESYSTEMCurrentControlSetEnumROOT
и любые подключи. Если эти разрешения были изменены для ключа ‘Root’ или любого подраздела (-ов), вы увидите код ошибки 0x8007000D.
Итак, если вы столкнулись с этой проблемой, вы можете попробовать наши рекомендуемые решения ниже в произвольном порядке и посмотреть, поможет ли это решить проблему.
- Запустите средство устранения неполадок активации Windows 10.
- Выполните чистую загрузку и повторите попытку активации
- Назначьте минимальное разрешение «Перечислить подразделы» для системной учетной записи.
- Активировать по телефону
Давайте посмотрим на описание процесса, связанного с каждым из перечисленных решений.
Прежде чем попробовать любое из приведенных ниже решений, вы можете быстро запустить сканирование SFC, затем сканирование DISM (при необходимости), а затем повторить попытку активации. Если это не решит вашу проблему, вы можете продолжить.
1]Запустите средство устранения неполадок активации Windows 10.
Средство устранения неполадок активации Windows поможет вам решить наиболее часто встречающиеся проблемы с активацией на подлинных устройствах Windows, в том числе вызванные изменениями оборудования. Для этого решения необходимо запустить встроенное средство устранения неполадок активации Windows 10 и посмотреть, поможет ли это. В противном случае вы можете попробовать следующее решение.
2]Выполните чистую загрузку и повторите попытку.
Были случаи, когда некоторые программы мешали процессу активации. Это решение требует, чтобы вы выполнили чистую загрузку — это отключит все активные программы безопасности или сторонние программы, работающие в фоновом режиме. Как только ваше устройство с Windows 10 будет запущено в состоянии чистой загрузки, вы можете попробовать активировать Windows 10 еще раз.
3]Назначьте минимальное разрешение «Перечислить подразделы» системной учетной записи.
Поскольку это операция реестра, рекомендуется создать резервную копию реестра или создать точку восстановления системы в качестве необходимых мер предосторожности. После этого вы можете действовать следующим образом:
HKEY_LOCAL_MACHINESYSTEMCurrentControlSetEnumROOT
- В том месте на левой панели щелкните правой кнопкой мыши значок КОРЕНЬ папку и выберите Разрешение.
- Выбирать Система под Группы или имена пользователей и проверьте статус разрешения. Если его изменить только на Читать затем переходите к следующему шагу.
- Нажмите на Передовой кнопка.
- Под Разрешения вкладка, выберите Система и нажмите на Редактировать.
- Выбирать Полный контроль.
- Нажмите Ok для сохранения изменений разрешений. Если вам каким-то образом не удается сохранить это изменение, возможно, вам придется взять на себя ответственность и повторить попытку.
Теперь вы можете повторить попытку активации. Если вам по-прежнему не удается выполнить активацию, попробуйте следующее решение.
4]Активировать по телефону
Активация по телефону Microsoft — это один из способов активации продуктов Microsoft Windows или Microsoft Office. Как правило, для этого требуется позвонить в Центр активации Microsoft и устно обменяться информацией об активации.
Надеюсь, этот пост окажется для вас полезным!