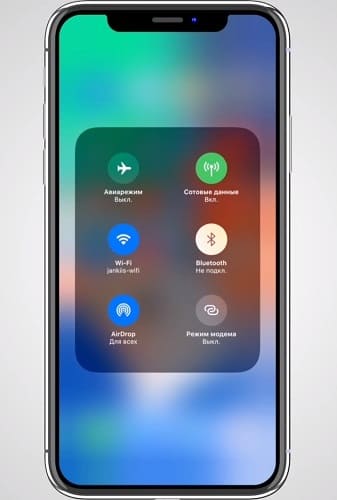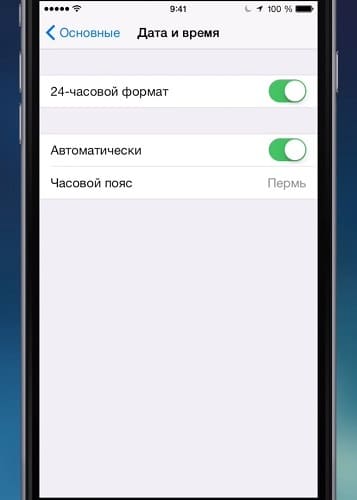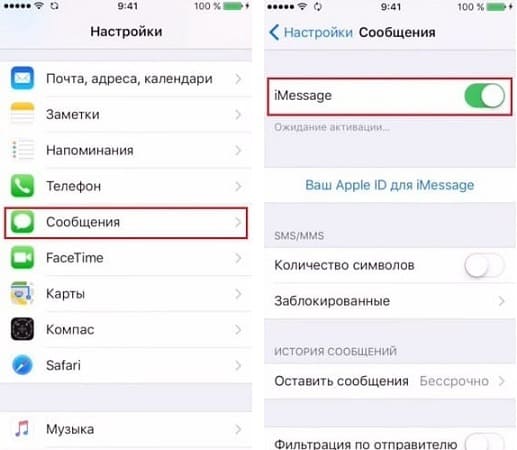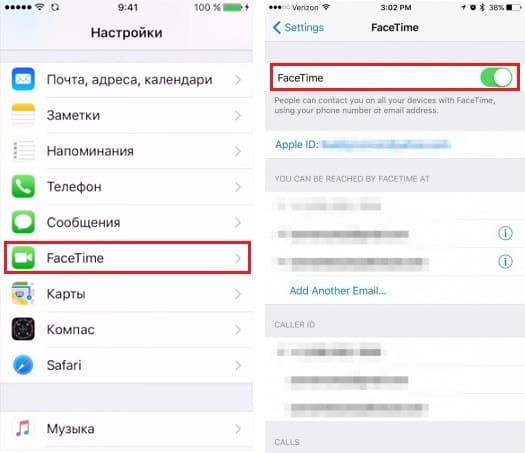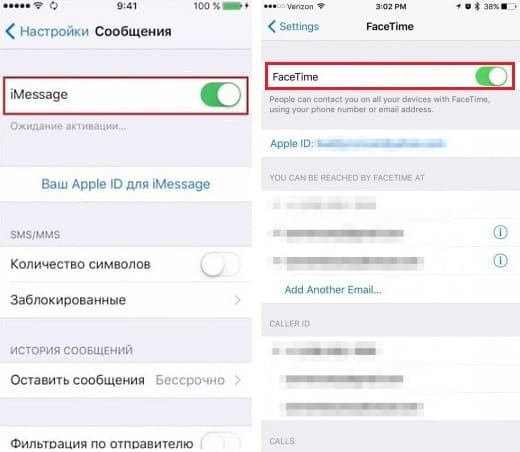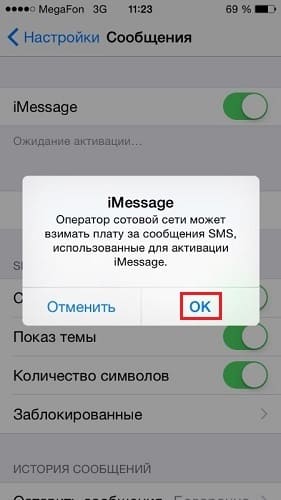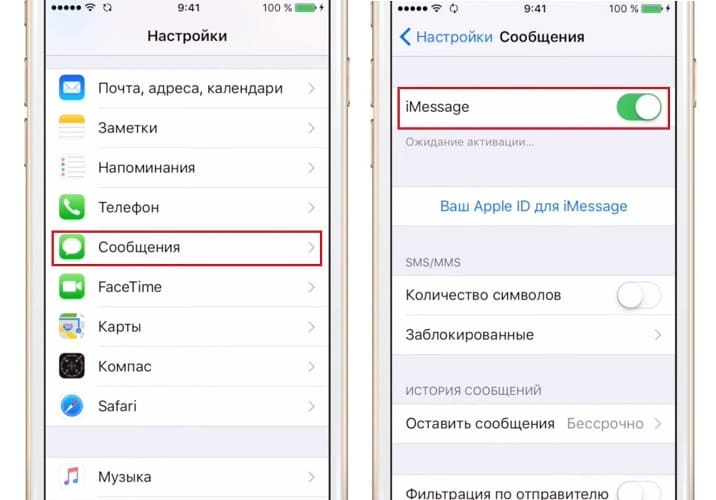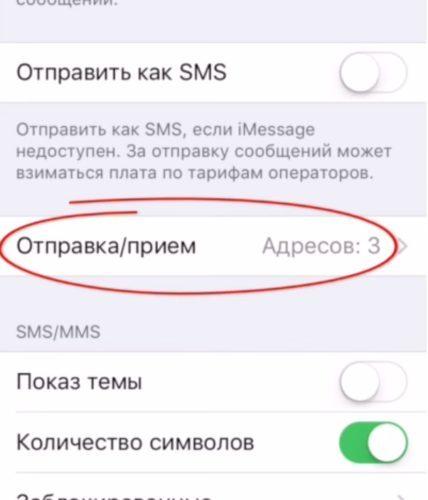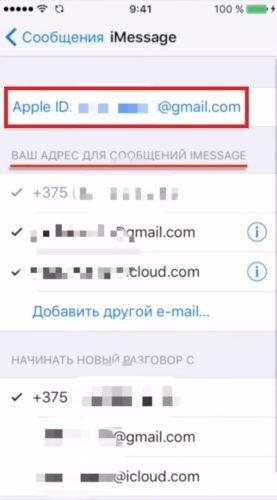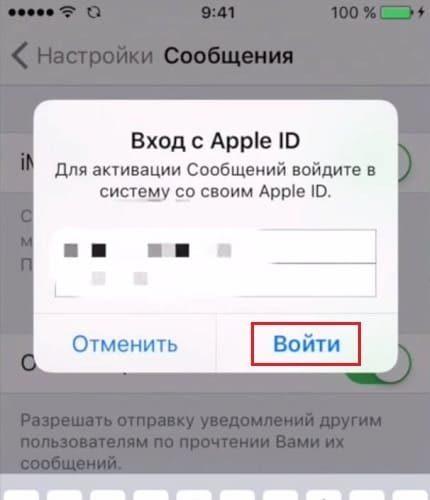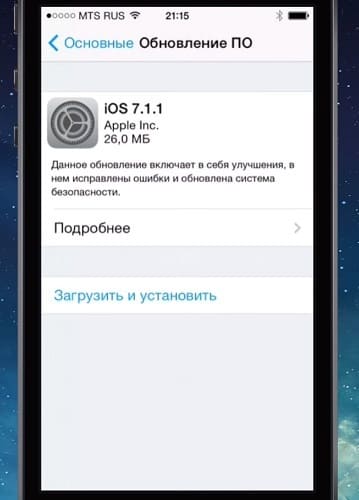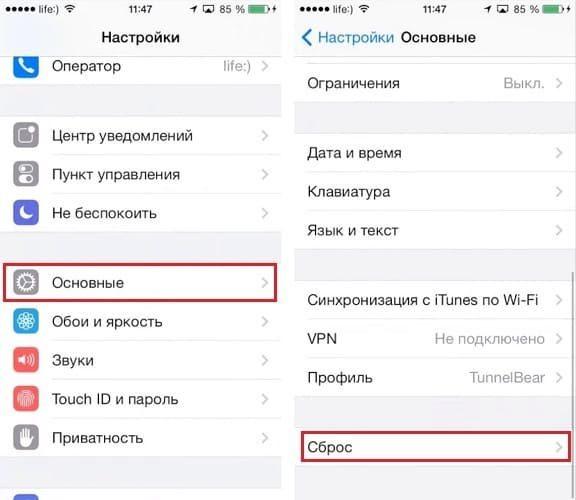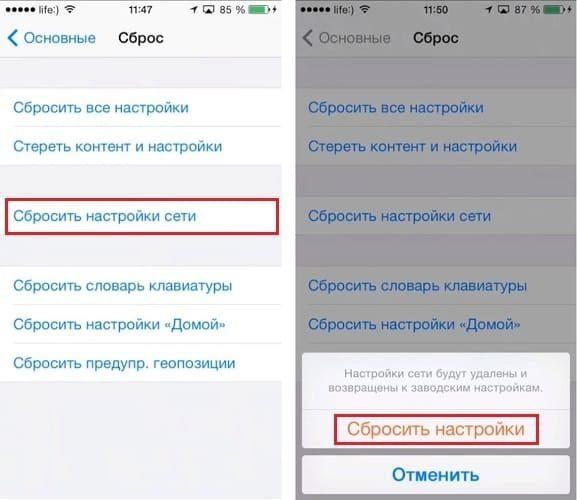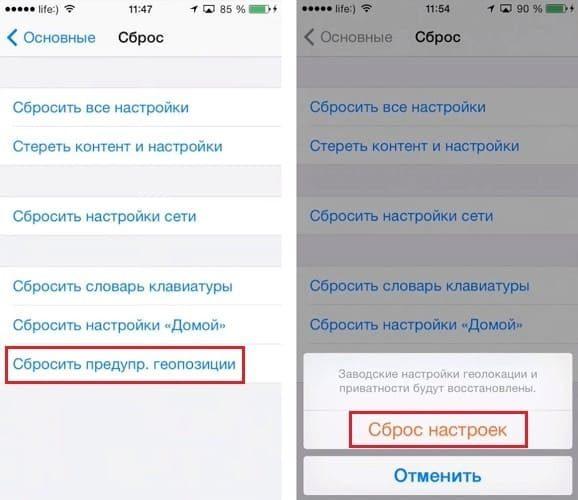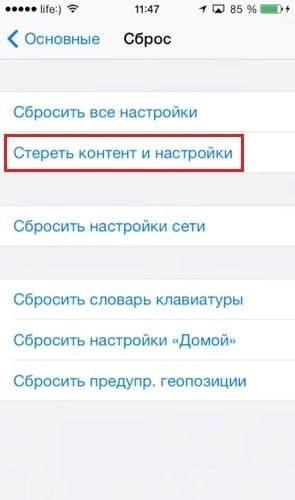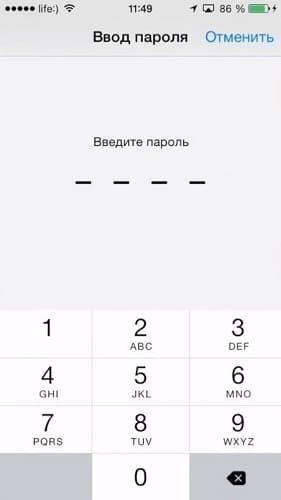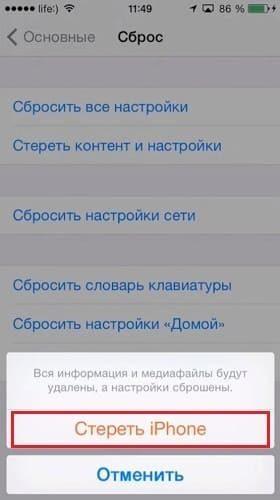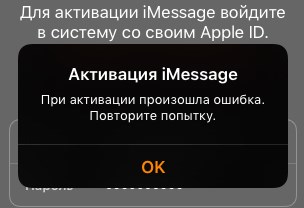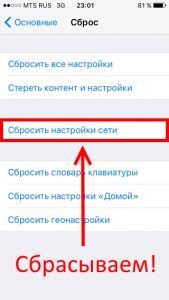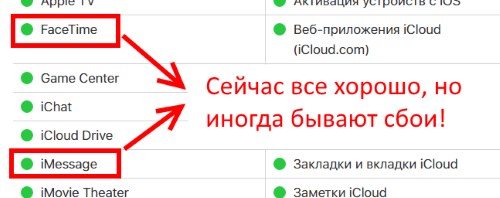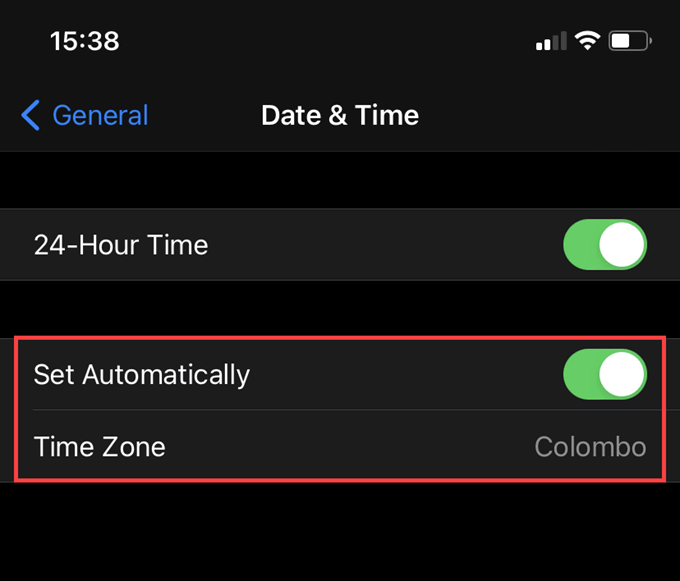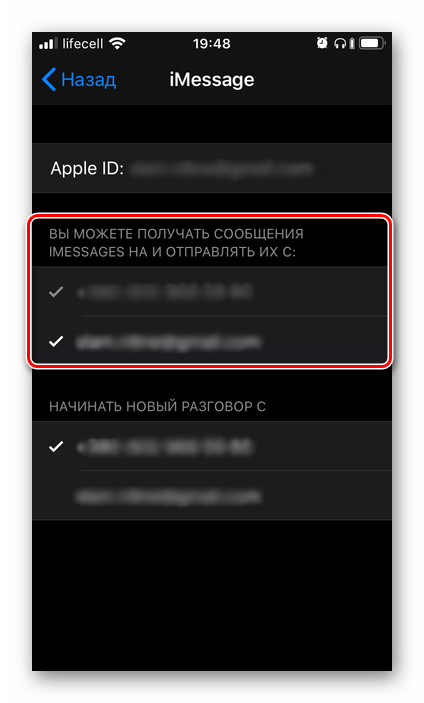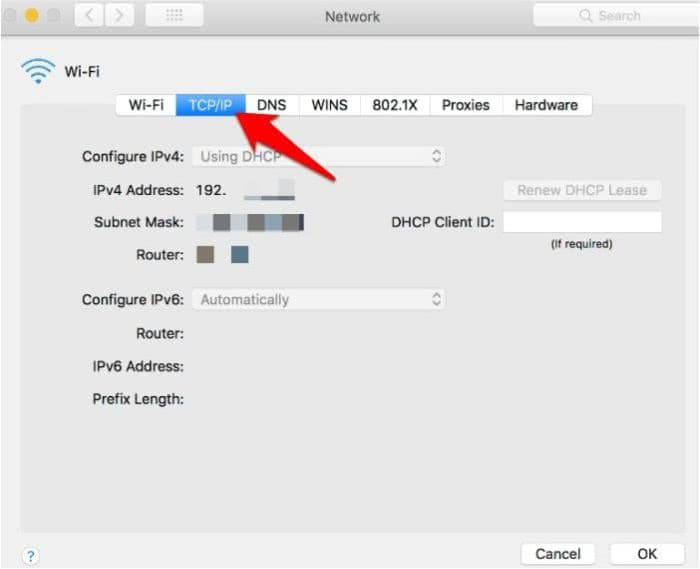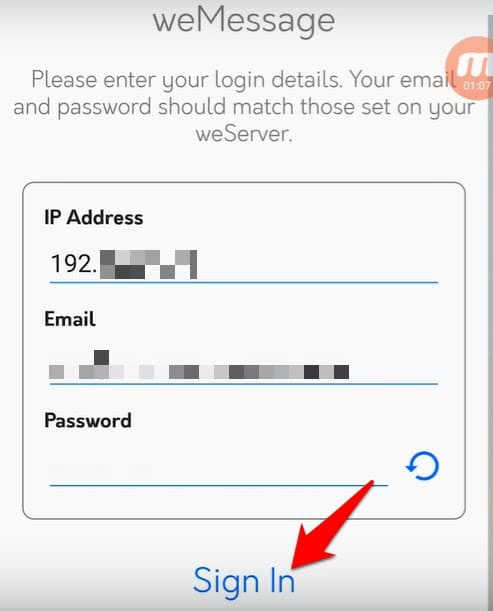У многих пользователей iPhone возникает ошибка при активации iMessage. Чаще всего эта проблема появляется с каждым новым обновлением iOS. Если у вас возникла данная проблема, предлагаем ознакомиться с нашими советами по исправлению ошибки.
Процесс активации iMessage обычно занимает до 24 часов. Однако случается, что активация завершается в течение часа или около того.
Если iMessage зависает, и надпись об ошибке не исчезает, существует несколько эффективных решений. Предлагаемые варианты применимы не только для ошибки «iMessage ожидание активации», но и при таких сообщениях, как «Активация не удалась» или «Произошла ошибка при активации».
Содержание
- 1 Почему при активации iMessage происходит ошибка?
- 2 Как исправить ошибку ожидания активации iMessage?
- 2.1 Выход из Apple ID с последующим входом обратно в систему
- 2.2 Обновление программного обеспечения
- 2.3 Сброс настроек сети
- 2.4 Вставьте SIM-карту в другой телефон, затем перезагрузите смартфон
- 2.5 Сброс настроек предупр. геопозиции
- 2.6 Стереть содержимое и настройки телефона
- 3 Заключение, iMessage так и не заработал?
Почему при активации iMessage происходит ошибка?
Прежде чем рассмотреть решение ошибки, нужно предпринять следующие действия. Как правило, на первом этапе сложностей нет. Все можно решить с помощью простых проверок. Так, если вы столкнулись с ошибкой при активации iMessage, можно просто выполнить быстрые проверки, перечисленные ниже. Если повезет, проблему с активацией iMessage удастся решить в кратчайшие сроки.
1. Убедитесь, что в приложении «Телефон» вы указали свой номер. В верхней части «Контакты» должен высветиться ваш номер. Если его там нет, нужно перейти в «Настройки» → «Телефон» → «Мой номер» и нужно ввести свой номер.
2. Посмотрите, что вы подключены к Wi-Fi (или есть подключение к мобильной сети).
3. В разделе «Настройки» перейдите в раздел «Общие» и убедитесь, что «Дата и время» настроены верно.
Необходимым условием является наличие оператора, который поддерживает iMessage. Чаще всего операторы, такие как: Теле 2, МТС, Билайн, Мегафон и др. поддерживают iMessage.
Если вы испробовали все методы, подождали 24 часа, а iMessage не заработал, рекомендуется обратиться к своему оператору. Это необходимо, чтобы убедиться, что в вашем тарифном плане SMS-сообщений нет каких-либо ограничений, которые могли бы помешать активации Facetime или iMessage.
*Методы, описанные ниже, также могут быть использованы для исправления ошибки в ожидании активации Facetime.
Как исправить ошибку ожидания активации iMessage?
Это простое решение очень эффективно, в решении различных проблем iPhone. Всего в несколько шагов, можно избавиться от ошибки «iMessage ожидание активации».
1. Откройте настройки.
2. Нажмите «Сообщения».
3. Переключите ползунок iMessage в положение “Выкл”.
4. Вернитесь назад и выберите Facetime. Переключите ползунок Facetime в положение “Выкл”
6. Включите на несколько минут режим полета, после отключите.
7. Перезагрузите Wi-Fi и мобильный интернет.
8. Вернитесь назад и снова выберите «Сообщения». Переключите ползунок iMessage в положение “Вкл”.
9. Вернитесь назад и выберите Facetime. Переключите ползунок Facetime в положение “Вкл”.
10. Вернитесь назад и прокрутите страницу вверх до пункта «Авиарежим», затем отключите режим полета.
12. Если появится сообщение о том, что ваш оператор может взимать плату за SMS, нажмите «ОК».
13. Если этого не произошло, снова выключите iMessage и Facetime.
14. Перезагрузите IPhone.
Для того, чтобы перезагрузить iPhone, нажмите и удерживайте кнопку «Питания», а затем перетащите ползунок, чтобы отключить телефон. После того, как телефон выключен, нажмите и удерживайте кнопку «Питания», пока не увидите логотип Apple.
Вернитесь в «Настройки», коснитесь «Сообщения» и снова включите iMessage. Надеемся, что это изменит ситуацию, и служба iMessage активируется.
Данный метод исправления ошибки, ожидающего активации iMessage, был обнаружен пользователями на форуме Apple. Это может показаться странным, но данное решение является одним из самых успешных способов заставить iMessage или Facetime заработать.
Выход из Apple ID с последующим входом обратно в систему
Если вышеупомянутые решения не устранили проблему, и вы по-прежнему видите одно из сообщений об ошибке активации iMessage, выйдите из своего Apple ID и войдите в систему. Давайте посмотрим, как это сделать:
1. Нажмите «Настройки» и перейдите «Сообщения».
2. На экране «Сообщения» прокрутите вниз до пункта «Отправка/приём» и коснитесь его.
3. Нажмите на значок Apple ID.
4. Вы увидите всплывающее окно, нажмите «Выйти».
5. Теперь перейдите в «Настройки» → «Wi-Fi» → переключите ползунок в положение “Выключено” на несколько минут.
6. После включите Вай-фай, переключив ползунок в положение “Включено”.
7. Нажмите «Настройки»→ «Сообщения»→ «Включено».
8. При появлении запроса, введите свой Apple ID и проверьте, не пропало ли сообщение об ожидании активации iMessage.
Скорее всего это позволит активировать iMessage. Если нет, существует еще два метода.
Обновление программного обеспечения
Если все решения, упомянутые выше, не смогли устранить проблему, обновите устройство до последней версии. Для этого нажмите: «Настройки» → «Основные» → «Обновление программного обеспечения (ПО)».
Если Айфон не видит обновление или оно отсутствует, восстановите его с помощью iTunes. Перед восстановлением убедитесь, что вы используете резервную копию устройства.
Сброс настроек сети
Данное решение помогло многим пользователям и они наконец, избавились от ошибки «iMessage ожидание активации». Необходимо понимать, что при использовании этого способа сбросятся настройки Wi-Fi-сети.
1. Перейдите в «Настройки» → «Основные».
2. Нажмите «Сброс».
3. Далее нажмите «Сбросить настройки сети».
4. Введите свой пароль.
5. Нажмите «Сбросить сетевые настройки», чтобы подтвердить свое действие.
Это не удалит информацию с вашего iPhone, кроме паролей Wi-Fi. При входе в сеть Wi-Fi нужно будет повторно ввести исчезнувшие пароли.
Вставьте SIM-карту в другой телефон, затем перезагрузите смартфон
Данное решение не описано в Интернете, однако тоже может помочь активировать iMessage. Для этого нужно вытащить SIM-карту и вставить ее в запасной iPhone, который находится рядом или одолжить у друга:
1. Откройте «Настройки» → «Сообщения» и выключите iMessage.
2. Нажмите и удерживайте кнопку «Выключения».
3. Перетащите ползунок, чтобы отключить iPhone.
4. Удалите SIM-карту и вставьте ее в другой iPhone.

6. Затем перейдите в «Настройки» → «Основные» → «Сброс» → «Сброс настроек сети». Как объяснялось выше, это приведет к сбросу настроек Wi-Fi, поэтому вам придется вводить пароли для сетей Wi-Fi.
7. После сброса включите Wi-Fi.
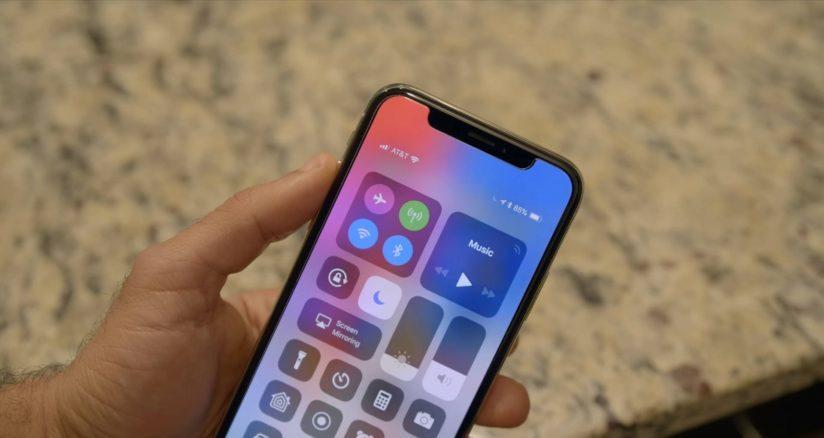
Если на втором смартфоне, ошибка активации iMessage пропала, проблема заключается не в SIM-карте, а в прошивке или повреждениях основного iPhone.
Сброс настроек предупр. геопозиции
Существует еще один простой метод, при помощи которого можно избавиться от проблемы – это сбросить настройки местоположения и конфиденциальности. Вот как это сделать:
1. Перейдите в «Настройки».
2. Нажмите «Основные».
3. Затем нажмите «Сброс».
4. Вы увидите «Сбросить предупр. геопозиции», нажмите на него.
5. Введите свой пароль.
6. Нажмите «Сбросить предупр. геопозиции», чтобы подтвердить свои действия.
Необходимо знать, что после того, как вы это сделаете, приложения, которые есть на iPhone, больше не будут использовать ваше местоположение.
Стереть содержимое и настройки телефона
Если создается ситуация, при которой кажется, что ничего не работает, рекомендуется начать все сначала. Для этого нужно удалить все содержимое и настройки со своего iPhone, а затем настроить его, как будто это новое устройство.
1. Откройте «Настройки»→ «Основные»→ «Сброс».
2. Нажмите «Стереть контент и настройки».
3. Введите свой пароль.
4. Нажмите «Стереть данные своего iPhone».
5. После этого устройство перезагрузится.
6. Настройте его, как новое устройство.
7. Затем настройте iMessage.
Так как данная операция приведет к удалению всего, что было сохранено на iPhone, нужно заранее создать резервную копию данных.
Заключение, iMessage так и не заработал?
Надеемся, что предложенные решения помогут вам исправить ошибку при активации iMessage / FaceTime на устройстве iOS. С данной проблемой сталкиваются многие пользователи iPhone и iPad, теперь она должна быть решена без особых проблем.
Если ни один из рассмотренных методов не сработал, и проблемы с активацией остались, подождите 24 часа для активации iMessages. Все методы устранения неполадок, которые вы только что сделали, не в состоянии заставить iMessages работать немедленно. Возможно, данная услуга сможет восстановиться в течение этого периода.
Если проблема сохраняется даже после обновления программного обеспечения или восстановления устройства, вы можете обратиться в компанию Apple за помощью.
[dzs_videogallery id=”pri-aktivatsii-imessage-proizoshla-oshibka” db=”main”]
Download Article
Helpful ways to troubleshoot «An error occurred» or «Waiting for Activation» notification for iMessage
Download Article
Are you getting signed out of iMessage without your permission? If you see a notification on your iPhone that says you’re being logged out of iMessage, this doesn’t necessarily mean you’ve been hacked. This error can be caused by a faulty SIM card, a software bug, or your device settings. This wikiHow will show you how to fix your iPhone when it keeps signing out of iMessage.
Things You Should Know
- Toggle off «iMessage» and restart your iPhone or iPad. Toggle on «iMessage» again.
- Make sure your SIM card or eSIM is up to date. Contact your provider for a new one or activate it again.
- Go to «Settings» → «General» → «Transfer or Reset iPhone» → «Reset» → «Reset Network Settings». Try to log in again.
-
Turn off iMessage and turn it on again. Disabling and re-enabling iMessage on your iPhone or iPad will often clear up errors about iMessage being signed out.[1]
- Open your iPhone’s Settings.
- Tap Messages.
- Toggle off «iMessage.»
- Restart your iPhone or iPad.
- After your device is on again, return to Messages in Settings and toggle on iMessage.
Advertisement
-
Make sure your iPhone or iPad has the latest operating system. Software updates include important bug fixes. Be sure to update the iOS on your iPhone or iPad, and then try to sign into iMessage again.[2]
- Open Settings → General → Software Update. If there’s an available update, tap Install.
-
Make sure your SIM card is up to date with your provider. Recently, T-Mobile and AT&T merged into one provider. If you have an old SIM card from either company before the merge, you should have been given a new SIM card to install on your phone. Contact your phone provider to make sure your SIM card is up to date.
- If you have an eSIM activated on your iPhone, you may want to switch over to a physical SIM card. Otherwise, contact your provider to reactivate your eSIM.[3]
- If you have an eSIM activated on your iPhone, you may want to switch over to a physical SIM card. Otherwise, contact your provider to reactivate your eSIM.[3]
Advertisement
-
iMessage needs a Wi-Fi or cellular connection to work. If you see an error message when activating iMessage, make sure you’re connected to Wi-Fi or a cellular network.[4]
-
If your iPhone or iPad has the wrong time, you will run into problems with iMessage. Go to Settings → General → Date & Time, and toggle on Set Automatically.[5]
Advertisement
-
Erase all your network settings. If you’re still signed out of iMessage, this trick will completely reset your network settings. Keep in mind that performing this action will delete saved Wi-Fi passwords and Bluetooth connections.[6]
- Open the Settings app.
- Go to General → Transfer or Reset iPhone → Reset
- Tap Reset Network Settings.
- Once your network settings have been reset, try to log into iMessage again.
-
Change your password. You may be entering the wrong password for your Apple ID. Begin the reset process and enter a new, secure password. Log in again with your new password.[7]
Advertisement
-
Two-factor authentication can help protect your account. If you suspect you’re being logged out of iMessage due to a hacker on your phone, enabling two-factor authentication can block them from seeing sensitive information.[8]
- On your iPhone or iPad, open Settings → your Apple ID → Password & Security → Turn On Two-Factor Authentication. You’ll need to provide a trusted phone number.
- On your Mac, click the Apple menu → System Settings/System Preferences → your Apple ID → Password & Security. Click Turn On next to Two-Factor Authentication.
Ask a Question
200 characters left
Include your email address to get a message when this question is answered.
Submit
Advertisement
References
About This Article
Thanks to all authors for creating a page that has been read 104,804 times.
Is this article up to date?
Keep up with the latest tech with wikiHow’s free Tech Help Newsletter
Subscribe
You’re all set!
—
—
Всем здравствовать! iMessage и FaceTime — это просто замечательные сервисы от компании Apple. Думаю, вряд ли кто-то будет с этим спорить. Да, недостатки у них есть, но пользоваться ими — одно сплошное удовольствие. Однако, перед тем как начать получать это самое удовольствие, их необходимо включить. И вот здесь начинаются проблемы — сбои и ошибки во время активации, к сожалению, не такая уж и редкость.
Стоит ли отчаиваться, переживать, выкидывать смартфон, слать угрозы Тиму Куку и остальным работникам «яблочной» корпорации? Нет! Можно ли с этим что-то сделать? Конечно! Давайте рассмотрим все причины ошибки активации сервисов iMessage и FaceTime, а также способы борьбы с этим редкостным безобразием.
Поехали же быстро и решительно!
Небольшое отступление. В данной инструкции будет рассматриваться именно невозможность первого включения. Если регистрация iMessage или FaceTime сначала проходит, но через некоторое время они «просят» ее снова и снова (при этом постоянно списываются деньги) — решение будет немного другим. Вот оно!
Итак, сервисы не активируются — почему это происходит?
Вот три основные причины:
- Виновата сим-карта или оператор связи.
- Проблема с iPhone или iPad.
- Компания Apple — она тоже бывает не без греха.
Что делать? Разберем каждый случай поподробней.
Сбой активации iMessage — проблема в симке или операторе
Да, первым делом стоит обратить внимание на то, какой сим-картой вы пользуетесь и нет ли с ней каких-либо проблем.
Дело в том, что для регистрации iMessage или FaceTime с вашего iPhone должна быть отправлена специальная смс-ка в Великобританию. Самое интересное, в «отправленных» ее не будет видно. Узнать о ней можно только через детализацию расходов.
Итак, если сообщение не отправляется — активация не происходит. Поэтому действуем:
- Проверяем баланс счета. Сообщение стоит не очень дорого (5-15 рублей), но эти деньги должны быть на счету.
- Ваш тариф должен поддерживать отправку смс за границу. Особенно актуально для владельцев корпоративных тарифов.
- Звоним на горячую линию оператору и узнаем, а все ли у них хорошо?
Кстати, именно третий пункт является самой частой причиной массовых сбоев. При подготовке статьи я прочитал немало источников и отметил, что в разное время проблемы с включением iMessage были у всех операторов. МТС, Билайн, Мегафон — без разницы.
Не включается iMessage — проверяем настройки iOS
На самом деле, iOS практически всегда работает «как швейцарские часы» и обвинять ее в ошибках с активацией FaceTime и iMessage — это пустая трата времени. В большинстве случаях. Хотя… «глюки» все-таки возможны. Поэтому:
- Перезагружаем устройство — жестко и решительно.
- Открываем настройки даты и времени — выставляем «Автоматический режим».
- Включаем геолокацию (навигацию), Wi-Fi.
- Переходим в «Настройки — Основные — Сброс» и выполняем сброс сетевых настроек.
При каждом действии пробуем отключить, а затем включить iMessage и FaceTime — проверяем, работает или нет?
Сбои у компании Apple
Как уже было отмечено выше — сама Apple тоже не без греха. В некоторых случаях, ее серверы просто не справляются с нагрузкой, а значит сервисы передачи сообщений и видеозвонков будут работать с ошибкой.
Чаще всего это происходит в дни выхода новых версий iOS. А уж если вчера или позавчера была презентация нового iPhone или iPad — сбои практически обеспечены. Хотя и в «обычные» дни все возможно. Узнать об этих проблемах можно:
- Через специальный он-лайн сервис компании — именно там можно посмотреть, какие из служб Apple сейчас работают нестабильно (подробная инструкция). Видите красный или желтый индикатор-предупреждение напротив iMessage или FaceTime? Активировать их прямо сейчас не получится.
- Позвонить в русскоязычную службу поддержки. Как правило, врать там не будут и честно признают временные неполадки.
Какой из этого вывод? Очень простой: единственное, что мы можем сделать в этом случае — только ждать. Одна радость — ждать придется не долго.
Пожалуй, это все. В конце стоит отметить, что по моему собственному опыту, самые распространенные причины ошибки — это проблемы с сим-картой (оператором) или серверами Apple. И затрагивают они, как правило, далеко не одного человека.
P.S. Обязательно пишите в комментарии и узнайте, быть может вы такой не один и сбои действительно коснулись абсолютно всех (крайне желательно указать оператора сотовой связи — так будет намного проще ориентироваться). В общем — не молчите, ставьте «лайки», давайте решать проблему активации вместе!
Дорогие друзья! Минутка полезной информации:
1. Вступайте в группу ВК — возможно, именно там вы сможете получить всю необходимую вам помощь!
2. Иногда я занимаюсь ерундой (запускаю стрим) — играю в игрушки в прямом эфире. Приходите, буду рад общению!
3. Вы всегда можете кинуть деньги в монитор (поддержать автора). Респект таким людям!
P.S. Моя самая искренняя благодарность (карта *9644, *4550, *0524, *9328, *1619, *6732, *6299, *4889, *1072, *9808, *7501, *6056, *7251, *4949, *6339, *6715, *4037, *2227, *8877, *7872, *5193, *0061, *7354, *6622, *9273, *5012, *1962, *1687 + перевод *8953, *2735, *2760 + без реквизитов (24.10.2021 в 18:34; 10.12.2021 в 00:31; 16.02.2023 в 10:32; 21.05.2023 в 16:56; 01.06.2023 в 02:08; 05.08.2023 в 14:47; 22.08.2023 в 09:35; 18.09.2023 в 17:02)) — очень приятно!
Стандартные ошибки пользователей
- Открыть «Настройки» в телефоне.
- Зайти в пункт «Сообщения».
- Найти наименование программы.
- Провести указанную выше проверку.
Если имеются несоответствия или ошибки, их нужно исправить. После этого надо снова попробовать подключиться к сервису.
Следует обратить внимание на то, что проверять правильность написания нужно максимально тщательно, так как каждая попытка активации тратит деньги с баланса на телефоне, ведь необходимо отправлять сообщения на европейский номер. Иногда в устройстве слишком перегружается
Тогда нужно выключить гаджет, переждать несколько минут, после чего снова включить его. Очень часто этих действий достаточно для успешной активации
Иногда в устройстве слишком перегружается. Тогда нужно выключить гаджет, переждать несколько минут, после чего снова включить его. Очень часто этих действий достаточно для успешной активации.
Как исправить ошибку ожидания активации iMessage или FaceTime: метод 1
- Открыть настройки.
- Нажмите Сообщения. Отключить IMessage.
Вернитесь и выберите FaceTime. Отключить FaceTime.
- Вернитесь назад и перейдите к началу настроек. Включить режим полета. Это отключит Wi-Fi.
- Нажмите Wi-Fi и включите Wi-Fi.
- Вернитесь и снова выберите Сообщения. Переключить на iMessage.
- Вернитесь и выберите FaceTime. Переключить на FaceTime.
- Вернитесь назад и перейдите к началу настроек. Выключить режим полета .
- Если появится сообщение о том, что ваш оператор может взимать плату за SMS, нажмите «ОК».
- Если нет, выключите и снова включите iMessage и FaceTime в соответствующих местах в настройках.
- Дайте iMessage некоторое время, и он должен активироваться.
Этот метод исправления ошибки ожидания активации iMessage был первоначально обнаружен пользователями на форуме Apple. Это может показаться странным решением, но это был один из самых успешных способов заставить работать iMessage или FaceTime.
Подключение к сети
Второй ответ на вопрос, почему не работает iMessage – отсутствие подключения к интернету. Опытные пользователи знают, что сообщения не будут работать без сети – передача данных производится исключительно через интернет.
Что делать? Проверить наличие подключения:
- Сделайте свайп по экрану вверх, вытянув шторку настроек;
- Найдите иконки вай-фая и мобильной сети;
- Убедитесь, что опции активированы – они должны подсвечиваться синим и зеленым соответственно.
Есть второй вариант – больше не будете жаловаться, что iMessage на iPhone не включается и не работает.
- Откройте настройки смартфона;
- Найдите вкладку «Сотовые данные»;
- Убедитесь, что тумблер напротив активирован;
- Вернитесь к настройкам и откройте вкладку «Wi-Fi»;
- Включите поиск доступных сетей;
- Из списка выберите нужный вариант и кликните по названию;
- Для подключения нужно будет ввести пароль.
Вот и решение проблемы, почему не работает Аймесседж – не забывайте проверить наличие подключения до отправки сообщения.
Удалите push-уведомления вашего Mac для iMessage и FaceTime
Иногда ваш iMessage или FaceTime перестает отвечать на запросы из-за проблем с файлом APSD plist вашего Mac (демон службы push-уведомлений Apple). Именно этот файл apsd используется вашим Mac для входа в систему и отправки уведомлений о сообщениях в iMessage и FaceTime через сеть Apple.
Если вы заметили, что в последний раз синхронизировались FaceTime или iMessage некоторое время назад, и aspd.plist не обновляется с сегодняшней датой, есть большая вероятность, что ваш файл APSD является проблемой.
Перед удалением этого файла необходимо сделать резервную копию вашей системы с помощью Time Machine или предпочитаемого вами метода резервного копирования, на случай, если что-то пойдет не так.
После удаления файла APSD ваш Mac автоматически воссоздает его при повторной попытке входа в iMessage или FaceTime.
Удалить ваш Mac aspd.plist
- Через терминал с помощью команды: sudo rm /Library/Preferences/com.apple.apsd.plist
- Или удалите вручную, перейдя на жесткий диск / библиотеку / настройки и перетащите элемент com.apple.apsd.plist
Введите пароль учетной записи администратора, чтобы удалить этот файл
в корзину
- Перезагрузите ваш Mac
- Попробуйте снова войти в iMessage и FaceTime — надеюсь, это работает!
Для меня удаление файла apsd.plist добилось цели!
Установить правильный часовой пояс
На вашем iPhone и Mac должны быть установлены правильное время и часовой пояс. В противном случае вы не сможете активировать или аутентифицировать iMessage и FaceTime.
Установить часовой пояс — iPhone
- Откройте приложение «Настройки» и выберите «Общие».
-
Выберите Дата и время.
-
Включите переключатель рядом с «Установить автоматически». Если ваш iPhone не может выбрать правильный часовой пояс, выключите его и выберите правильный часовой пояс вручную.
Установка времени и часового пояса — Mac
- Откройте меню Apple и выберите «Системные настройки».
-
Выберите Дата и время.
-
Выберите правильную дату, время и часовой пояс, используя настройки на вкладках «Дата и время» и «Часовой пояс».
Выключение и перезапуск
Когда сервис не активируется, можно попробовать банальный перезапуск системы и служб. Бывает, что это избавляет от неполадки.
1. В панели «Настройки» отключите службы «iMessage» и «FaceTime» (эта технология идёт в связке с чатом и обеспечивает аудио-, видеозвонки на устройства с iOS).
2. Перезагрузите телефон.
Примечание. Для тех, кто не знает: перезагрузка выполняется удерживанием боковых кнопок «Питание» и «Домой».
3. Попробуйте выполнить повторное включение Аймесседжа. Если не удалось, ознакомьтесь с другими решениями.
Если хотите больше узнать о включении и выключении службы Аймесседж, прочтите эту статью.
Отключить связку ключей iCloud
Связка ключей iCloud предназначена для синхронизации ваших имен пользователей и паролей, информации о кредитной карте и Wi-Fi информация о сети на всех устройствах, которые вошли в систему с одним и тем же Apple ID (для устройств, использующих как минимум iOS 7.0.3 или OS X Mavericks). Обычно связка ключей iCloud не включает и не синхронизирует какие-либо элементы вашей системной связки ключей, включая шифрование iMessage ключи.
Но иногда связка ключей iCloud путает связку ключей вашего Mac, и все становится беспорядком!
Поэтому отключение Связки ключей iCloud на вашем Mac часто помогает!
- Закройте приложения для iMessage и FaceTime.
- Откройте Системные настройки> iCloud
- Снимите флажок для связки ключей
- Выберите Сохранить на этом Mac
Выбрать Удалите с Mac , только если вы уверены, что не хотите, чтобы эта информация была на вашем компьютере.
, чтобы сохранить копию ваших паролей Safari и кредитных карт на этом Mac
- Закройте системные настройки
- Перезагрузите Mac.
- Откройте iMessage или FaceTime и попробуйте войти снова.
Вариант 1. Через авиарежим.
Как это не странно звучит, но очень часто такой метод помогает, когда не работает регистрация в iMessage в вашем iPhone.
- Выключите в Настройках iMessage и FaceTime
- Включите «Авиарежим», автоматически будут отключены сотовая сеть и WiFi
- Включите WiFi
- Вернитесь в Настройки > Сообщения и включите Сообщения.
- Введите ваш Apple ID.
- Вернитесь в Настройки и отключите Авиарежим
- Сейчас вы должны получить уведомление, что оператор может взимать плату за SMS. Нажмите Ok. Если его нет, то выключите и включите iMessage еще раз.
- Через небольшой промежуток времени все должно сработать.
- Вы должны увидеть серым цветом ваш номер и адрес электронной почты, привязанной к Apple ID. Немного позже, после проверки на Apple, все должно заработать.
Extreme: стереть все и восстановить
Это явно не идеальное решение, но с некоторым успехом сообщается для различных пользователей iPhone, iPod и iPad. После этого ваше iOS-устройство возвращается в исходное состояние, которое вы можете восстановить из резервной копии.
Сделайте резервную копию вашего устройства iOS вручную через iTunes или iCloud — это важно, иначе вы потеряете все
После завершения резервного копирования (не правда ли, вы сделали резервную копию?), Перейдите в «Настройки»> «Основные»> «Сброс»> «Удалить все содержимое и настройки», чтобы начать восстановление заводских настроек.
Подтвердите сброс и дождитесь окончания восстановления из сделанной вами резервной копии.
Весь этот процесс может занять некоторое время, в зависимости от размера резервных копий, от того, что хранится на вашем устройстве, среди прочего. Возможно, вы захотите использовать самый быстрый способ восстановления и резервного копирования, используя iTunes, а не iCloud, просто потому, что быстрее передавать данные через USB, чем через Интернет.
Использование утилиты
Сообщения через iMessage передаются мгновенно. Собеседник, если он подключен к сети Интернет, сможет прочитать послание сразу. Пользователь может увидеть тех людей, которые находятся в режиме онлайн. Если у него настроена функция «Отчет о прочтении», то приходят пометки о том, что собеседник ознакомился с посланием.
Есть также функция «Отправить как SMS». Ее применяют в случае, если нет подключения к Интернету. Она отправляет сообщения в стандартном режиме. Естественно, оператором за это снимается плата, соответствующая номиналу.
С остальными опциями можно ознакомиться самостоятельно, так как они не столь значительны. Их находят быстро, они размещены так, чтобы пользователю было легко понятно, где их искать. К ним относятся подсчет символов, внесение собеседника в «Черный список», удаление и добавление нового диалога.
Если при активации iMessage произошла ошибка, то использование сервиса невозможно. Если все делать правильно, никаких проблем не возникает. Надо отметить, что возможности программы существенно расширены в 8 версии мобильной операционной системы. Даже искушенные пользователи не смогут быстро освоить весь новый функционал.
Настройка
На предыдущем этапе мы с вами всего лишь активировали функцию обмена сообщениями, однако без должной конфигурации использовать ее возможности в полной мере не получится.
Данные для получения и отправки
Основным идентификатором пользователя в iMessage является учетная запись Apple ID, к которой, в свою очередь, может быть привязана не только электронная почта, но и номер мобильного телефона. Как первое, так и второе можно использовать для отправки/приема сообщений.
-
Под строкой iMessage, переключатель напротив которой был активирован на шаге 2 предыдущей части статьи, коснитесь пункта «Отправка/прием».
- Убедитесь, что вы авторизованы в своем аккаунте Apple ID, а если это не так, войдите в него, выполнив следующее:
-
Тапните по надписи «Ваш Apple ID для iMessage». Если вместо этого в первой строке вы видите белую, а не синюю надпись «Apple ID: адрес электронной почты», значит, вы уже авторизованы в аккаунте, но в случае необходимости его можно изменить на другой (об этом далее).
-
В появившемся всплывающем окне нажмите «Войти», если хотите использовать для общения указанную в уведомлении учетную запись, или «Использовать другой Apple ID», если необходимо ее изменить.
-
- Введите пароль от аккаунта (если потребуется) или почту и пароль, в зависимости от того, какой из вариантов был выбран на предыдущем шаге.
- После авторизации в учетной записи вы сможете выбрать то, откуда будут доступны чтение и отправка сообщений – номер мобильного телефона, если он привязан к Apple ID, отмечен изначально, дополнительно можно отметить электронную почту.
Ниже, в блоке «Начинать разговор с» выделите галочкой телефонный номер или электронный адрес, в зависимости от того, под каким из этих идентификаторов вы хотите отображаться у получателей сообщений.
Выполнив необходимые настройки, коснитесь надписи «Назад», расположенной в левом верхнем углу экрана.
Дополнительные настройки
На странице включения iMessage есть ряд настроек, которым стоит уделить внимание. Имя и фото видны
Перейдите в одноименный раздел и тапните «Выбрать фото и имя» или «Имя и фото видны» (зависит от изначальных настроек Apple ID) и выполните следующее:
Имя и фото видны
Перейдите в одноименный раздел и тапните «Выбрать фото и имя» или «Имя и фото видны» (зависит от изначальных настроек Apple ID) и выполните следующее:
- Укажите имя и фото, которые хотите демонстрировать при общении в сервисе.
Затем определите, с кем будете делиться этими данными – только с контактами или каждый раз выбирать самостоятельно (по запросу). Тапните «Готово» для подтверждения.
После первой настройки в данном разделе появится возможность в целом запретить или разрешить показ своих фото и имени.
Переадресация
Если у вас есть другие устройства, поддерживающие функцию iMessage (iPhone, iPad, Mac, MacBook, iMac), можно активировать возможность отправки/получения сообщений на них. Главное, авторизоваться в том же аккаунте Apple ID, после чего в рассматриваемом разделе настроек iPhone можно будет включить переадресацию для любого или всех из них.
Отправка как SMS
Включение данной опции позволяет отправлять обычные SMS в случаях, когда iMessage не может работать – например, недоступен Wi-Fi и мобильный интернет (3G/4G).
Другие настройки
Большинство оставшихся в данном разделе опций максимально просты для понимания и не нуждаются в пояснении, тем более что под основными из них представлено подробное описание. Включение/выключение происходит путем перемещения в соответствующее положение тумблера
И все же нескольким пунктам следует удалить внимание
Правильное включение
Помимо проверки адреса электронной почты и номера телефона, возникает проблема со сбросом подключения к сервису. Если не работает Facetime, нужно перейти в настройки и проверить активен ли переключатель.
Владельцам iPhone 7 и выше, рекомендовано проверить обновления. Чтобы использовать Facetime или iMessange, версия операционной системы должна соответствовать техническим требованиям приложения. Зайдя в официальный магазин контента AppleStore, проверить наличие обновлений для Фейстайма.
Владельцам таких устройств предложена услуга замены смартфона на тот, который актуален в регионе проживания.
В этом случае давайте откроем связку ключей вашего Mac и сбросим некоторую информацию.
- Закройте приложение «Сообщения» или FaceTime на Mac.
- Перейти к Приложения> Утилиты> Связка ключей
- Выберите «Вход» в верхнем левом боковом меню и «Пароли» в нижнем левом боковом меню.
- В поле поиска Spotlight введите IDS
- Найдите элемент, который показывает ваш уникальный AppleID с «-AuthToken» в конце.
- Например IDS:
- IDS-AuthTokens — это ключи шифрования iMessage вашего Mac, удаление которых вынуждает ваш Mac и серверы Apple восстанавливать их.
- Удалите этот файл
- Если у вас их несколько, удалите только тот, который содержит идентификатор Apple ID, с которым у вас возникли проблемы.
- Закрыть брелок
- Также рекомендуется перезагрузить Mac.
- Запуск сообщений или FaceTime
- Попробуйте войти снова
Дополнительные исправления для активации FaceTime на Mac
-
- Если вы используете FaceTime за брандмауэром, см. Эту статью службы поддержки Apple. Может потребоваться отключить сторонний брандмауэр или вредоносное ПО, а затем снова попробовать FaceTime.
- Сбросьте ваш NVRAM. Иногда настройки, хранящиеся в NVRAM, вызывают проблемы с активацией FaceTime. Поэтому выключите Mac, затем включите его и, удерживая эти четыре клавиши: Option, Command, P и R. Удерживайте, пока Mac не перезапустится (или не раздастся второй сигнал запуска).
- Сбросить SMC
- Для настольных компьютеров: выключение. Отключите шнур питания. Подождите 15 секунд. Снова подключите шнур питания. Подождите 5 секунд, затем нажмите кнопку питания, чтобы включить Mac.
- Для MacBook: выключение. Отключите адаптер питания от компьютера. Используя встроенную клавиатуру, нажмите Shift-Control-Option на левой стороне клавиатуры, а затем одновременно нажмите кнопку питания. Удерживайте эти клавиши и кнопку включения в течение 10 секунд. Подключите адаптер питания. Нажмите кнопку питания, чтобы запустить MacBook.
- Некоторые пользователи заявили, что Peer Guardian работает в фоновом режиме. Как только они отключили его, они смогли использовать FaceTime.
- Некоторые пользователи из США сообщили, что они перешли в другое место или вернулись в магазин, где они купили и активировали там; это может быть проблема с брандмауэром
Сбросить настройки сети / настройки Wi-Fi
Вы можете исключить какие-либо поврежденные сетевые настройки из-за ошибок активации, связанных с iMessage и FaceTime, сброс настроек сети (iPhone) или предпочтения Wi-Fi (Mac).
Сброс настроек сети — iPhone
- Откройте приложение «Настройки» и нажмите «Общие».
-
Нажмите «Сбросить».
-
Нажмите «Сбросить настройки сети».
Примечание. После процедуры сброса необходимо вручную настроить все подключения Wi-Fi на iPhone.
Сброс настроек Wi-Fi — Mac
- Откройте Finder и нажмите Command + Shift + G.
-
Вставьте следующий путь и выберите Перейти:
/ Библиотека / Настройки / SystemConfiguration /
- Переместите следующие файлы в корзину.
- com.apple.airport.preferences.plist
- com.apple.network.identification.plist
- com.apple.network.eapolclient.configuration.plist
- com.apple.wifi.message-tracer.plist
- NetworkInterfaces.plist
- Preferences.plist
- При появлении запроса введите пароль пользователя.
-
Перезагрузите ваш Mac.
Примечание. Если после этого у вашего Mac возникнут проблемы с подключением к сетям Wi-Fi, попробуйте восстановить удаленные файлы из корзины.
Шаги, которые необходимо предпринять, прежде чем начать:
- Убедитесь, что ваша iOS обновлена. Сделайте это в настройках, выбрав «Общие» и «Обновление программного обеспечения».
- Убедитесь, что вы подключены к Wi-Fi (или, по крайней мере, имеете надежную сотовую связь), что вы можете проверить через Wi-Fi в настройках.
- В меню «Настройки» перейдите в раздел «Общие» и убедитесь, что дата и время указаны правильно. Проще всего включить Автоматически.
Также важно, чтобы у вас был оператор, поддерживающий iMessage. Все основные операторы (Verizon, Sprint, AT & T и т
Д.) Поддерживают iMessage. Если вы попробуете все описанные ниже способы и подождите 24 часа, но iMessage по-прежнему не работает, обратитесь к своему оператору связи, чтобы убедиться, что в вашем плане текстовых сообщений SMS отсутствуют ограничения, которые могут помешать активации FaceTime или iMessage.
* Все методы, приведенные ниже, также можно использовать для исправления ошибки ожидания активации FaceTime.
Как исправить ошибку ожидания активации iMessage или FaceTime: метод 2
- В приложении «Настройки» выберите «Сообщения».
- Нажмите «Отправить и получить».
- Нажмите на свой Apple ID вверху и нажмите Выйти.
- Отключить IMessage. (или FaceTime, если не работает)
- Зайдите в настройки Wi-Fi и выключите и снова включите Wi-Fi.
- Подождите несколько минут, затем снова включите iMessage.
- Нажмите «Отправить и получить».
- Нажмите «Использовать свой Apple ID для iMessage». Введите информацию о вашем Apple ID.
Нажмите Войти.
Надеюсь, это позволит вам активировать iMessage. Если нет, у нас есть еще два метода, чтобы попробовать. Если вы пытаетесь исправить ошибку ожидания активации FaceTime, обязательно включите и выключите FaceTime вместо iMessage.
Посмотрите на свой брелок
Отключить Связку ключей iCloud. Перейти к Системные настройки> iCloud и снимите флажок Связка ключей, чтобы временно прекратить использование Связки ключей iCloud. Открытый доступ к связке ключей (Приложение> Утилиты) Найдите любые элементы, содержащие «идентификаторы» — все они должны быть указаны в разделе «Тип» как пароли приложений. Удалите эти предметы из связки ключей Найдите любые элементы, содержащие FaceTime, и удалите их. Сделайте то же самое для любых элементов, содержащих iMessage
В частности, обратите внимание на эти два: ключ подписи iMessage и ключ шифрования iMessage — у вас может быть только два, а может быть и много (некоторые читатели обнаруживают, что у них их сотни). Удалите все эти
Перезагрузите ваш Mac После перезагрузки macOS запрашивает и генерирует новые пары ключей для шифрования iMessage
Попробуйте снова войти в iMessage или FaceTime Или попробуйте сбросить брелок для входа в систему: Finder> Утилиты> Доступ к связке ключей> Меню доступа к связке ключей> Настройки> Сбросить мою связку ключей по умолчанию а затем перезагрузите компьютер
ПРЕДУПРЕЖДЕНИЕ! Если вы сохраняете пароли в Связке ключей, выполнение этих шагов удалит все сохраненные пароли и информацию. Так что будьте осторожны
Настройка
На предыдущем этапе мы с вами всего лишь активировали функцию обмена сообщениями, однако без должной конфигурации использовать ее возможности в полной мере не получится.
Данные для получения и отправки
Основным идентификатором пользователя в iMessage является учетная запись Apple ID, к которой, в свою очередь, может быть привязана не только электронная почта, но и номер мобильного телефона. Как первое, так и второе можно использовать для отправки/приема сообщений.
-
Под строкой iMessage, переключатель напротив которой был активирован на шаге 2 предыдущей части статьи, коснитесь пункта «Отправка/прием».
- Убедитесь, что вы авторизованы в своем аккаунте Apple ID, а если это не так, войдите в него, выполнив следующее:
-
Тапните по надписи «Ваш Apple ID для iMessage». Если вместо этого в первой строке вы видите белую, а не синюю надпись «Apple ID: адрес электронной почты», значит, вы уже авторизованы в аккаунте, но в случае необходимости его можно изменить на другой (об этом далее).
-
В появившемся всплывающем окне нажмите «Войти», если хотите использовать для общения указанную в уведомлении учетную запись, или «Использовать другой Apple ID», если необходимо ее изменить.
-
- Введите пароль от аккаунта (если потребуется) или почту и пароль, в зависимости от того, какой из вариантов был выбран на предыдущем шаге.
- После авторизации в учетной записи вы сможете выбрать то, откуда будут доступны чтение и отправка сообщений – номер мобильного телефона, если он привязан к Apple ID, отмечен изначально, дополнительно можно отметить электронную почту.
Ниже, в блоке «Начинать разговор с» выделите галочкой телефонный номер или электронный адрес, в зависимости от того, под каким из этих идентификаторов вы хотите отображаться у получателей сообщений.
Выполнив необходимые настройки, коснитесь надписи «Назад», расположенной в левом верхнем углу экрана.
Дополнительные настройки
На странице включения iMessage есть ряд настроек, которым стоит уделить внимание. Имя и фото видны
Перейдите в одноименный раздел и тапните «Выбрать фото и имя» или «Имя и фото видны» (зависит от изначальных настроек Apple ID) и выполните следующее:. Имя и фото видны
Перейдите в одноименный раздел и тапните «Выбрать фото и имя» или «Имя и фото видны» (зависит от изначальных настроек Apple ID) и выполните следующее:
Имя и фото видны
Перейдите в одноименный раздел и тапните «Выбрать фото и имя» или «Имя и фото видны» (зависит от изначальных настроек Apple ID) и выполните следующее:
- Укажите имя и фото, которые хотите демонстрировать при общении в сервисе.
Затем определите, с кем будете делиться этими данными – только с контактами или каждый раз выбирать самостоятельно (по запросу). Тапните «Готово» для подтверждения.
После первой настройки в данном разделе появится возможность в целом запретить или разрешить показ своих фото и имени.
Переадресация
Если у вас есть другие устройства, поддерживающие функцию iMessage (iPhone, iPad, Mac, MacBook, iMac), можно активировать возможность отправки/получения сообщений на них. Главное, авторизоваться в том же аккаунте Apple ID, после чего в рассматриваемом разделе настроек iPhone можно будет включить переадресацию для любого или всех из них.
Отправка как SMS
Включение данной опции позволяет отправлять обычные SMS в случаях, когда iMessage не может работать – например, недоступен Wi-Fi и мобильный интернет (3G/4G).
Другие настройки
Большинство оставшихся в данном разделе опций максимально просты для понимания и не нуждаются в пояснении, тем более что под основными из них представлено подробное описание. Включение/выключение происходит путем перемещения в соответствующее положение тумблера
И все же нескольким пунктам следует удалить внимание
Как включить, настроить и использовать iMessage на iPhone, iPad и iPod Touch
Активация iMessage
В случае, если Вы настраиваете iMessage на iPhone, то прежде всего, вставьте в смартфон рабочую SIM-карту.
Перейдите в пункт меню Настройки —> Сообщения и переведите флажок iMessage в активное положение.
Появится предупреждение, что «Некоторые операторы сотовой сети могут взимать плату за сообщения SMS, использованные для активации iMessage» — нажмите «Ок«.
Не пугайтесь, сервис iMessage совершенно бесплатен (работает через Интернет), однако Apple предупреждает, что при активации службы иногда требуется отправка обыкновенного SMS, за которую сотовый оператор может списать средства со счета (в размере стоимости одной СМС).
Нажмите на появившуюся ссылку-кнопку Ваш Apple ID для iMessage.
Введите Ваш Apple ID и пароль и дождитесь активации сервиса.
Настройка iMessage
Показ фото контактов — функция включает показ аватарок контактов iOS в приложении Сообщения.
ПО ТЕМЕ: Фото контакта при звонке на весь экран iPhone – как сделать?
Переадресация — функция активирует возможность отправки SMS и iMessage с других устройств, связанных одним Apple ID. Другими словами, благодаря этой функции Вы сможете отправлять обычные СМС даже с Macbook, главное, чтобы на нем был выполнен вход в iMessage при помощи единого Apple ID.
ПО ТЕМЕ: Как звонить (сотовые звонки) с iMac, Macbook Pro, Air или Mac mini?
Перевод флажка «Отчет о прочтении» в активное положение означает, что собеседники будут видеть — прочитали вы сообщение или нет;
Функция «Отправить как SMS» позволяет системе отправлять сообщение как обычную SMS или MMS, когда нет доступа к интернету (нет возможности отправить iMessage).
Показ темы — позволяет включить отображение темы сообщения.
Подсчет символов — функция работает при активированной опции «Показ темы» и только при отправке обыкновенных СМС.
Заблокированные — данный раздел настроек iMesaage предназачен для создания черного списка пользователей.
ПО ТЕМЕ: Как блокировать звонки на iPhone от номеров Нет ID абонента или Неизвестен.
Переключатель Фильтрация по отправителю позволяет отключить уведомления от пользователей, которых нет в списке контактов. К тому же, такие соообщения будут отображаться в отдельной вкладке.
При помощи опции Оставить сообщения можно установить продолжительность хранения сообщений на устройстве — 30 дней, 1 год или бессрочно.
Кроме того, присутствует возможность настройки автоматического удаления аудио- и видео сообщений. По умолчанию параметр установлен на 2 минуты. По истечении этого времени аудио- или видео сообщение будет удалено из истории разговора. Естественно, присутствует также вариант Никогда.
Поднять, чтобы слушать — опция позволяет прослушивать и отвечать на аудио-сообщения iMessage просто поднеся iPhone к уху.
Режим низкого качества сжимает изображения перед отправкой, тем самым позволяя экономить мобильный трафик.
ПО ТЕМЕ: Как уменьшить расход мобильного трафика на iPhone. 13 советов.
Изменить DNS
Попробуйте изменить DNS, или Служба доменных имен, серверы для подключения к Wi-Fi на iPhone или Mac. Например, Google DNS может помочь вашему iPhone или Mac найти серверы активации Apple без каких-либо проблем.
Смена DNS — iPhone
- Откройте приложение «Настройки» и выберите Wi-Fi.
-
Коснитесь значка i рядом с активным подключением Wi-Fi.
-
Нажмите «Настроить DNS».
-
Нажмите «Вручную».
-
Удалите существующие DNS-серверы и введите следующее:
8.8.8.8
8.8.4.4
- Коснитесь Сохранить.
Изменить DNS — Mac
- Нажмите Command + Пробел, чтобы открыть Поиск Spotlight. Затем введите сеть и нажмите Enter.
-
В разделе Wi-Fi выберите Дополнительно.
- Перейдите на вкладку DNS и замените все существующие DNS-серверы следующими:
8.8.8.8
8.8.4.4
- Выберите ОК.
Проверяем настройки
Вы удивитесь, но справиться с техническими трудностями сможет каждый – это не так сложно. Ошибка активации iMessage и долгое ожидание поправимы, первое, что мы рекомендуем сделать – проверить настройки смартфона.
- Разблокируйте Айфон;
- Сделайте свайп вверх по экрану и убедитесь, что мобильные сети или беспроводное подключение активированы;
- Перейдите к настройкам и кликните «Вай-фай» или «Сотовая связь», в зависимости от типа подключения;
- Проверьте соединение с определенной сетью.
С первой частью настраивания мы разобрались – теперь возвращаемся к основному меню и делаем следующее:
- Найдите раздел «Основные»;
- Щелкните по кнопке «Дата и время»;
- Убедитесь в том, что выбран верный часовой пояс – при необходимости внесите корректировки.
Элементарные меры приняты – давайте двигаться дальше, если вам по-прежнему не удалось выполнить активацию iMessage из-за длительного ожидания.
Решение для Tele2
Бывает так, что абоненты Tele2 жалуются на то, что не могут использовать интегрированный мессенджер на iPhone через номер телефона. При попытке запуска появляется ошибка или же в процессе использования отображается запрос на повторную активацию. А иногда и без предупреждения сервис отправляет СМС для автоматического запуска (даже если мессенджер ранее функционировал).
Данную ситуацию можно исправить путём настройки сервиса без использования номера телефона. Выполняется процедура так:
- Отключается Аймесседж.
- Извлекается симка.
- Снова включается мессенджер.
- В настройке «адреса для вызовов/сообщений» добавляется e-mail.
- Вставляется сим-карта в мобильный.
- В уведомлениях о возможном списании средств выбирается отказ.
Надеемся, эта статья поможет вам ответить на вопрос, почему не удаётся запустить Аймесседж на iPhone и как это исправить. Внимательно ознакомьтесь с методами устранения ошибки. Не забудьте сделать предварительную диагностику опций телефона. Успешной настройки и комфортного пользования мессенджером!
Настройка weMessage для использования iMessage на Android
Убедитесь, что на компьютере Mac, который вы используете, установлена Java 7 или выше для использования weMessage. Перейдите в Терминал и наберите команду java. Если вы увидите ошибку, Java не установлена на вашем Mac.
1. Скачайте weMessage, установите его и запустите на своем компьютере, а затем перейдите в System Preferences > Security & Privacy и перейдите на вкладку Privacy. Нажмите кнопку Accessibility, чтобы включить некоторые функции.
2. В левой нижней части экрана вы увидите значок замка. Щелкните по нему, чтобы разблокировать настройки, затем щелкните значок «+» и перейдите в раздел «Applications > Utilities» на жестком диске. Нажмите кнопку «Terminal > Open».
3. Чтобы открыть программу, дважды щелкните на weMessage «run.command». Откроется окно «Terminal», в котором вы введете адрес электронной почты iMessage и пароль.
4. Далее, установите приложение weMessage на своем устройстве Android, загрузив его из Google Play. Откройте приложение и нажмите кнопку «Continue». На компьютере Mac перейдите в «System Preferences > Network».
5. Нажмите кнопку Advanced и TCP/IP, чтобы получить IP-адрес вашего Mac.
6. Введите IP-адрес вашего Mac в соответствующее поле в приложении WeMessage Android, введите адрес электронной почты iMessage и пароль, которые вы использовали на предыдущих шагах, а затем нажмите «Sign In».
На экране «Conversations» теперь можно отправить текстовое сообщение.
Спасибо, что читаете! Подписывайтесь на мои каналы в Telegram, и . Только там последние обновления блога и новости мира информационных технологий.
Респект за пост! Спасибо за работу!
Хотите больше постов? Узнавать новости технологий? Читать обзоры на гаджеты? Для всего этого, а также для продвижения сайта, покупки нового дизайна и оплаты хостинга, мне необходима помощь от вас, преданные и благодарные читатели. Подробнее о донатах читайте на специальной странице.
Есть возможность стать патроном, чтобы ежемесячно поддерживать блог донатом, или воспользоваться Яндекс.Деньгами, WebMoney, QIWI или PayPal:
Заранее спасибо! Все собранные средства будут пущены на развитие сайта. Поддержка проекта является подарком владельцу сайта.