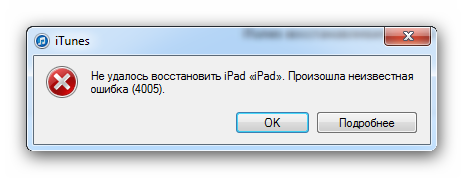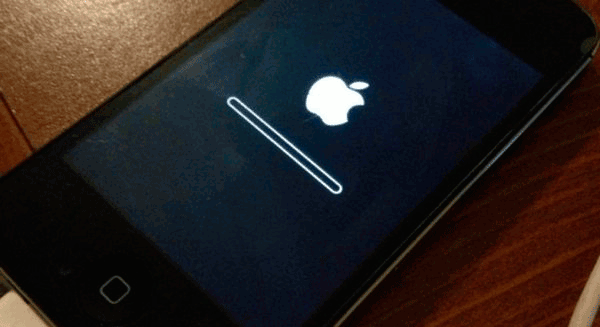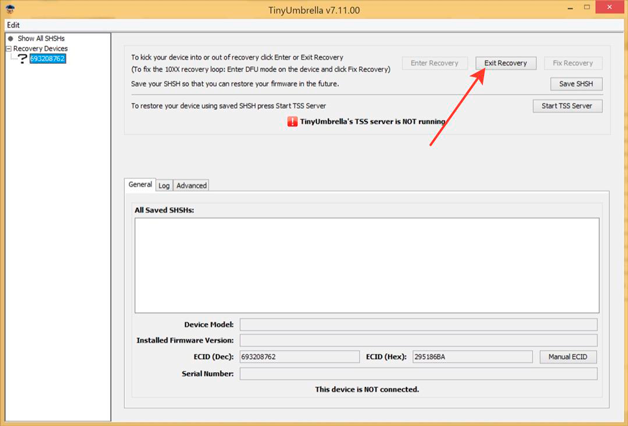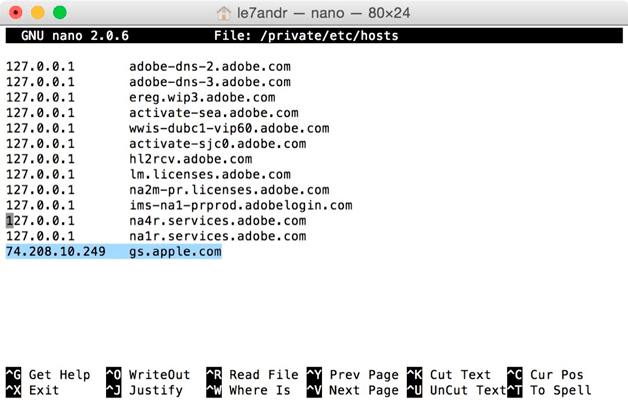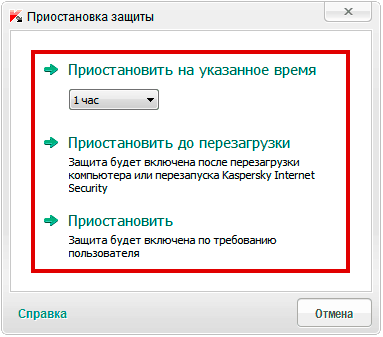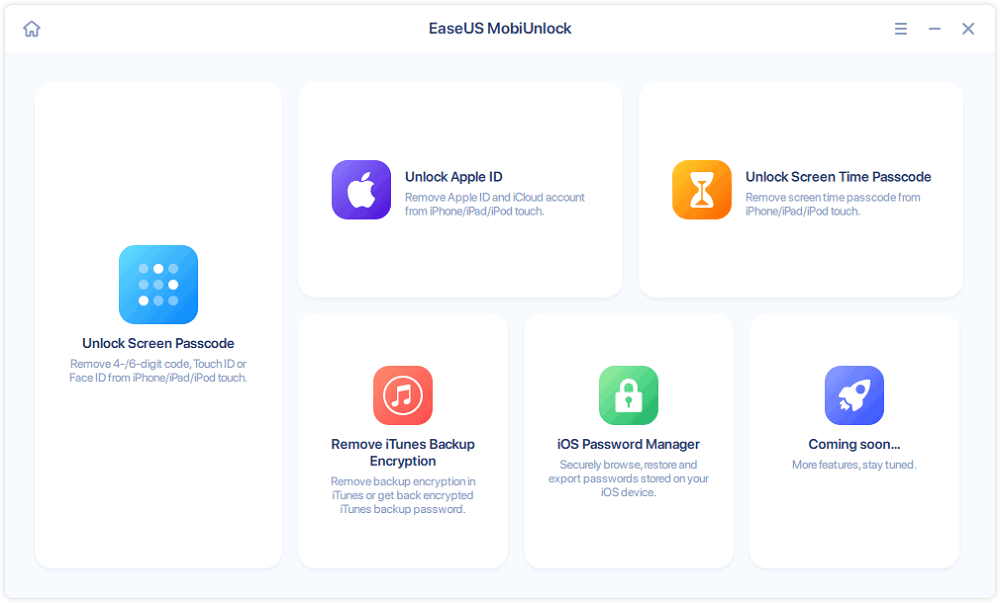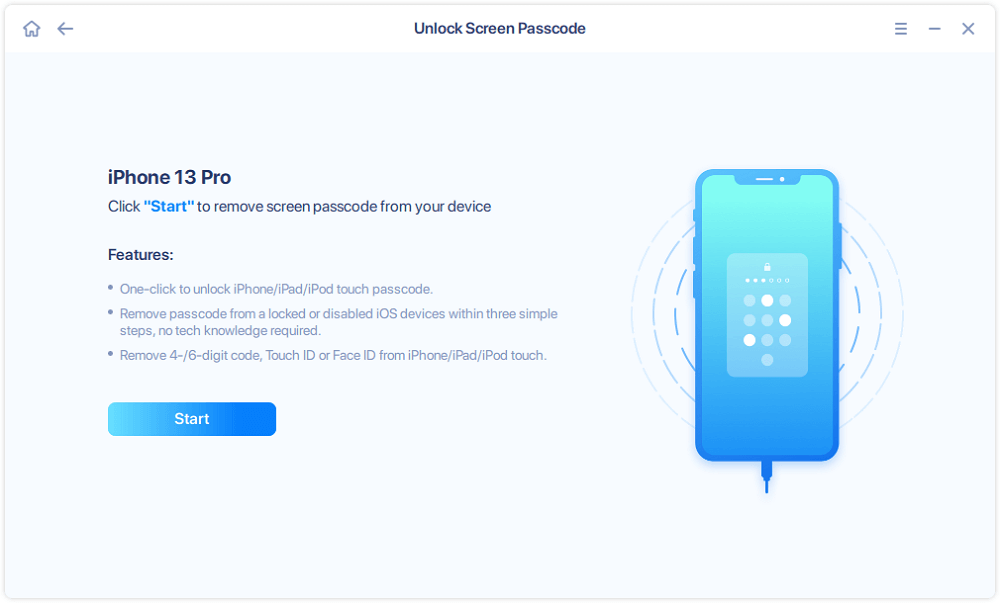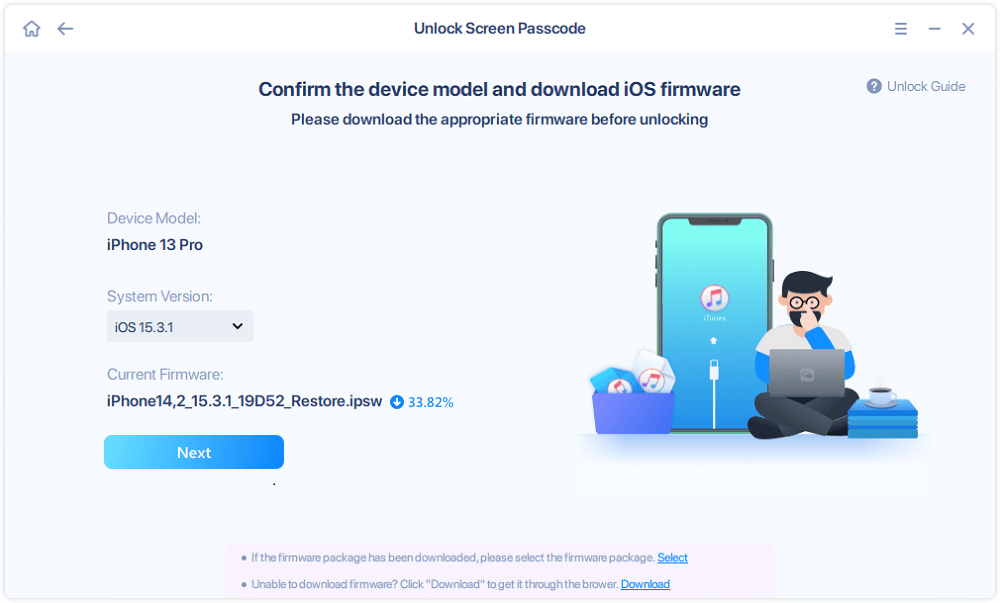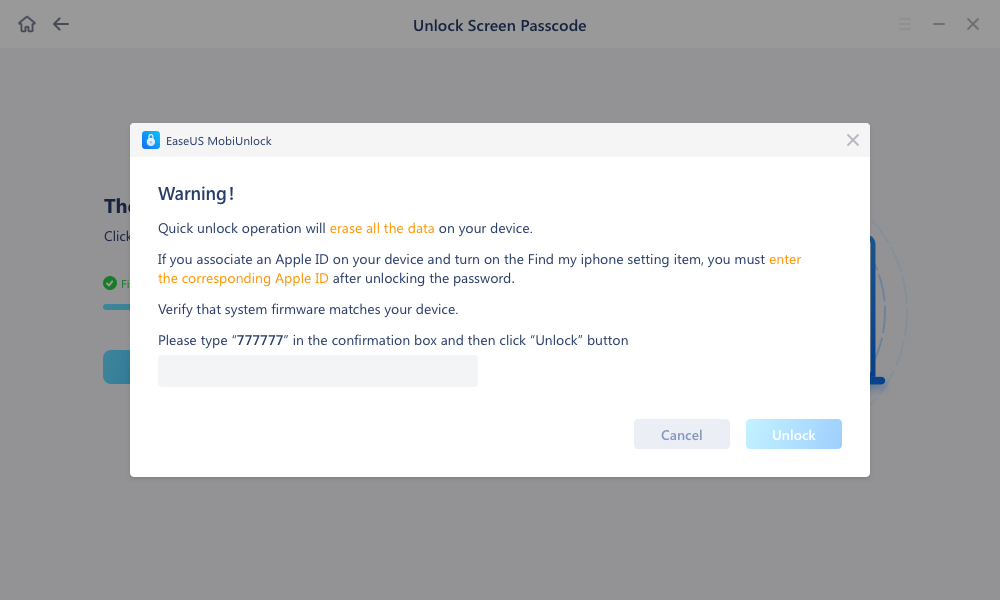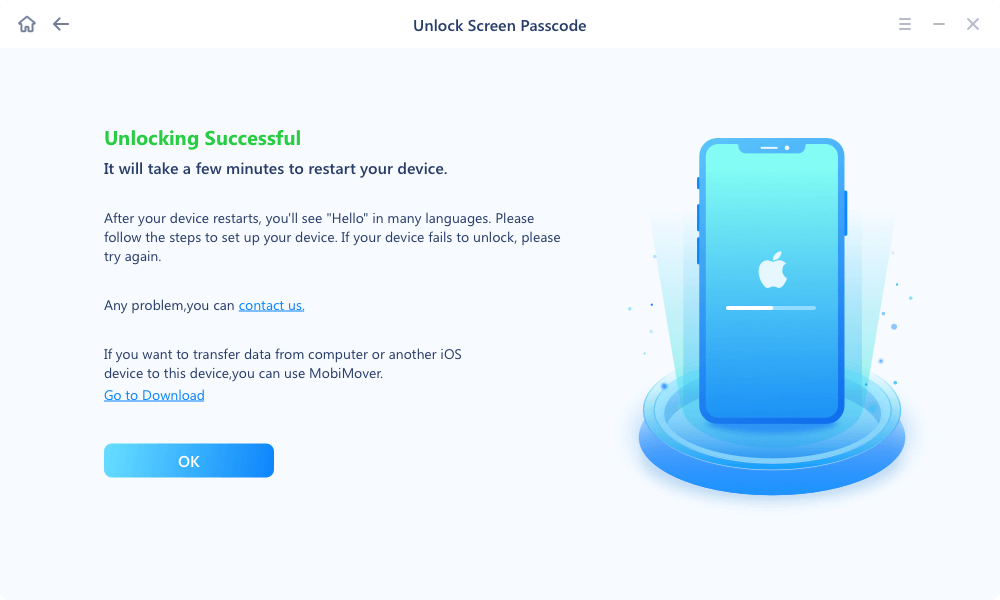Исправление ошибок при восстановлении iPad
Неизвестная ошибка при восстановлении Айпада может случиться из-за сбоя в работе iTunes или системы. Чтобы устранить её, необходимо понять конкретную причину, по которой устройство выдает ошибку.
Первоочередные действия
Если при попытке восстановить iPad в iTunes вы получили сообщение об ошибке, то первым делом выполните следующие действия:
- Убедитесь, что на компьютер установлена последняя версия iTunes. Обновите программу или скачайте с сайта Apple.
- Установите обновления на компьютер — Mac OS и Windows должны быть в актуальном состоянии.
- Подключите устройство к порту USB, расположенному на задней панели системного блока. Не используйте переходники, концентраторы и разъемы USB на передней панели.
- Перезапустите компьютер и планшет.
- Проверьте ПО для обеспечения безопасности на компьютере. Отключите на время антивирус и файрвол, повторите процедуру восстановления в iTunes.
Это официальные рекомендации от Apple. Если после выполнения перечисленных действий ошибка при попытке восстановления Айпада продолжает появляться, то ищите решение по её номеру.
Классификация ошибок
Ошибки в iTunes могут иметь разные номера, но их можно классифицировать, разделив на четыре группы:
- Ошибки сети, проблемы при подключении компьютера к серверу Apple или устройству.
- Некорректная работа ПО безопасности, блокировка антивирусом или файрволом подключения к серверам Apple.
- Проблемы в USB-подключении.
- Аппаратные неисправности.
С первыми тремя группами ошибок вы можете справиться самостоятельно, а вот при появлении сообщения об аппаратных неисправностях рекомендуется обратиться в сервисный центр. Неполадки могут случиться с модемом, модулем Wi-Fi, аккумулятором, разъемом питания и другими компонентами планшета. Устранить их самостоятельно не получится.
Исправление программных ошибок
Одна из наиболее распространенных ошибок при восстановлении iPad имеет номер 3194. Это один из сбоев связи, однако причины его могут иметь как программный, так и аппаратный характер.
- Сообщение об ошибке появляется в начале процесса восстановления, до появления логотипа Apple — программный сбой.
- Сообщение появляется при прошивке, когда строка состояния заполняется на две трети — аппаратные неисправности (обычно это проблемы с питанием или выход из строя модема).
С аппаратными неисправностями надо идти в сервисный центр, а программный сбой легко устраняется своими силами. Но прежде чем приступать к исправлению ошибки, необходимо вывести iPad из Recovery. Сделать это можно через утилиту TinyUmbrella.
- Запустите TinyUmbrella. iPad должен быть подключен к компьютеру.
- Выберите подключенное устройство и нажмите «Exit Recovery».
После выхода из режима Recovery можно заниматься устранением программного сбоя. Порядок действий следующий:
- Убедитесь в том, что используйте последнюю версию iTunes. При возникновении сомнений удалите iTunes со всеми компонентами и установите заново, скачав дистрибутив с apple.com.
- Проверьте файл hosts на компьютере. В нем не должно быть строк типа ххх.ххх gs.apple.com. Если обнаружите запись с адресом apple, удалите её из файла и перезагрузите компьютер.
- Отключите антивирус и брандмауэр или проверьте список исключений, чтобы убедиться в том, что защитное ПО не перекрывает iTunes доступ к серверам Apple.
Встроенный файрвол есть у роутеров, так что вам придется проверить его настройки или исключить устройство из цепочки соединения. Подключите кабель интернета в сетевую карту компьютера с iTunes и установите проводное подключение.
Среди причин появления различных ошибок может быть также не лицензионная сборка Windows и заражение вирусами. Чтобы исключить эти факторы, попробуйте восстановить устройство через Айтюнс на другом компьютере, на котором точно установлено лицензионное ПО и работает хороший антивирус. Чтобы убедиться, что компьютер не заражен никакими зловредными файлами, в дополнение к установленному антивирусу используйте чистящие утилиты — Kaspersky Virus Removal Tool и Dr.Web CureIt.
Если в iTunes появляются ошибки из группы «Проблемы с подключением», то попробуйте подключить планшет к другому порту и проверьте состояние кабеля. Помните, что использовать следует разъем USB, который находится на задней панели — с ними обычно не возникает проблем, если они исправны. Используйте оригинальные аксессуары, чтобы исключить негативное влияние из-за несовместимости.
В некоторых случаях помогает принудительная перезагрузка планшета. Чтобы выполнить её, удерживайте кнопку питания и клавишу «Домой» 10 секунд. После перезапуска системы попробуйте снова восстановить iPad.
Вам также может быть интересно
Иногда при восстановлении, обновлении и синхронизации iPhone, iPod Touch и iPad в iTunes возникают неизвестные ошибки, и выполнить необходимые действия с iOS-девайсом никак не получается. В нашем справочнике найдете расшифровку ошибки и возможные варианты ее устранения.
Содержание:
- Случаи, когда возникают ошибки в iTunes
- Классификатор ошибок
- Стандартные способы устранения ошибок в iTunes
- Справочник ошибок iTunes и методы их устранения
Ошибки возникающие в процессе восстановления/обновления и синхронизации могут быть как программными, так и связанными с аппаратными проблемами в iPhone, iPod Touch и iPad: одни устранить достаточно просто (перезагрузкой компьютера или сменой USB-порта), другие требуют аппаратного ремонта.
Ошибки iTunes возникают при:
- восстановлении устройства;
- обновлении прошивки;
- синхронизации iPhone, iPod Touch и iPad с iTunes;
- загрузке контента из iTunes Store/App Store.
Классификация ошибок iTunes
- Неполадки со связью (Ошибки сети)
Ошибки iTunes: 17, 1004, 1013, 1638, 3014, 3194, 3000, 3002, 3004, 3013, 3014, 3015, 3194, 3200.
Также могут появляться уведомления:- «При загрузке программного обеспечения произошла ошибка».
- «Устройство не поддерживается для запрашиваемой сборки».
Данные ошибки и предупреждения появляются при возникновении проблем с подключением компьютера к серверу обновлений Apple или к устройству.
- Проблемы с настройками ПО безопасности (брандмауэр, антивирус, файрвол)
Ошибки iTunes: 2, 4, 6, 9, 1000, 1611, 9006, 9807, 9844.
Эти ошибки вызваны блокировкой подключения к серверам Apple антивирусом, брандмауэром Windows или файрволом. - Неполадки с USB-подключением устройства
Ошибки iTunes: 13, 14, 1600, 1601, 1602, 1603, 1604, 1611, 1643-1650, 2000, 2001, 2002, 2005, 2006, 2009, 4005, 4013, 4014, 4016, «недействительный ответ», повторный запрос на восстановление после его завершения. - Аппаратные проблемы
Ошибки iTunes: (-1), 1, 3, 11, 12, 13, 14, 16, 20, 21, 23, 26, 27, 28, 29, 34, 35, 36, 37, 40, 53, 56, 1002, 1004, 1011, 1012, 1014, 1667 или 1669.
Возникают при аппаратных неисправностях с iPhone, iPad и iPod Touch: с модемом, с модулем Wi-Fi, разъемом питания, аккумулятором и так далее.
Стандартные способы устранения ошибок в iTunes
Большую часть ошибок в iTunes можно устранить самостоятельно:
- Удалите или завершите программы на компьютере, которые могут блокировать подклюечние iTunes к серверу обновления Apple.
- Отключите ПО безопасности на время восстановления или обновления iPhone и iPad.
- Используйте оригинальный кабель USB для подключения iOS-устройств к компьютеру. Иначе возможно такое. Попробуйте его заменить.
- Подключите устройство в другой порт USB. На стационарном компьютере следует использовать USB-порты расположенные на материнской плате. К портам USB на мультимедийной клавиатуре, USB-концентраторе или на лицевой панели системного блока подключать iPhone или iPad не рекомендуется — могут возникнуть ошибки с подключением устройства.
- Полностью удалите iTunes и все его компоненты с помощью «анинсталлеров», Uninstall Tool (для Windows), например. Затем установите последнюю версию программы.
- Восстановите/обновите iPhone/iPad на другом компьютере Windows или Mac.
В таблице расшифрованы все известные коды ошибок iTunes при восстановлении, обновлении, синхронизации и загрузке контента из iTunes Store и приведены возможные варианты их устранения.
Последнее обновление данных: 29 сентября 2015 года
История изменений: 29.09.2015 — Добавили «Стандартные методы устранения ошибок в iTunes», актуализировали информацию и добавили полезные ссылки.
Справочник ошибок iTunes и методы их устранения
| Номер ошибки | Наиболее вероятная причина | Рекомендуемое решение |
|---|---|---|
| Номер ошибки | Наиболее вероятная причина | Рекомендуемое решение |
| 1 | Прошивка не поддерживается устройством или версия iTunes устарела | Убедитесь что вы используете прошивку именно для вашей модели устройства и обновите iTunes |
| 2 | Прошивка распознана, но собрана и упакована неправильно и следовательно не может быть использована. Возникает при работе с кастомными прошивками с хактивацией и анлоком в которых использован плохой ASR Patch (Проблема актуальна для Sn0wBreeze версий ниже 1.7) | Используйте другую прошивку |
| 3 | Проблема в работе модемной части устройства | Обратитесь в авторизированный сервисный центр |
| 4 | iTunes не может подключиться к служебным серверам Apple | Возможно сторонние программы блокируют порты компьютера и препятствуют соединению iTunes с серверами Apple. Проверьте, настройки в файле hosts в /windows/system32/drivers/etc/ на предмет наличия записей вида «хх.ххх.хх.ххх gs.apple.com». Если строка присутствует, перед ней установите знак # и сохраните изменения. Повторите попытку |
| 5, 6 | Невозможно установить прошивку из-за повреждения логотипов загрузки, либо из-за того, что устройство включено не в том служебном режиме (например, если прошивка предназначена для DFU Mode, а вы пробуете восстанавливаться через Recovery Mode) | Введите устройство в режим DFU, если не помогло — создайте собственную прошивку или загрузите другую |
| 8 | Прошивка не поддерживается устройством (например, вы загрузили прошивку не для того поколения устройства) | Загрузите прошивку поддерживаемую вашей моделью устройства |
| 9 | Паника ядра в iOS-девайсе при работе с прошивкой. Обычно возникает при обрыве передачи данных по USB-кабелю, или при несовместимости прошивки с выбранным режимом восстановления | Восстановите прошивку через режим обновления прошивки (DFU Mode). Проверьте, механическое соединение устройства с компьютером. Подключите кабель в другой порт или замените USB-кабель |
| 10 | Неправильно собрана кастомная прошивка из-за чего был поврежден или вовсе отсутствует низкоуровневый загрузчик LLB | Создайте кастомную прошивку самостоятельно, либо загрузите другую кастомную прошивку |
| 11 | В ipsw-файле прошивки не найден ряд необходимых для загрузки файлов | Создайте кастомную прошивку самостоятельно, либо загрузите другую кастомную прошивку |
| 13 | Проблема с USB-кабелем или 30-пиновым (lightning) разъемом, либо попытка установить бета-версию iOS из среды Windows | Замените стандартный кабель или смените порт USB. В BIOS компьютера отключите поддержку USB 2.0 |
| 14 | В процессе перепрошивки обнаружено нарушение целостности ipsw-файла прошивки | Отключите антивирусные программы, отключите брандмауэр, смените USB-кабель или подключите iOS-девайс к другому порту компьютера, скачайте другую прошивку |
| 17 | Обновление с одной кастомной прошивки на другую кастомную прошивку | Для обновления на кастомную прошивку воспользуйтесь режимом восстановления (Recovery Mode) или режимом обновления прошивки (DFU Mode) |
| 18 | Медиатека iOS-девайса повреждена | В большинстве случаев поможет только перепрошивка |
| 19 | «iTunes не удалось синхронизировать в iPhone «[имя iPhone]» из-за возникновения неизвестной ошибки (-19)». Ошибка возникает после обновления iPhone 3G, iPhone 4 до более поздней версии iOS, во время резервного копирования в процессе синхронизации iPhone с iTunes. | Снимите флажок «Синхронизировать автоматически, если iPhone подключен» на вкладке «Обзор» в меню «Устройства -> Модель подключенного аппарата» в iTunes, извлеките и подключите айфон. Затем синхронизируйте заново. Если ошибка повториться, необходимо восстановить устройство на новую прошивку, перед этим создайте резервную копию в iCloud, чтобы после восстановления не потерять пользовательские данные. |
| 20 | Устройство включено в Recovery Mode вместо DFU Mode | Включите устройство в DFU Mode |
| 21 | В процессе джейлбрейка возникла ошибка DFU-режима. В некоторых случаях ошибка 21 возникает из-за аппаратных проблем (мертвый аккумулятор, низкий его заряд). |
Для включения устройства в DFU Mode воспользуйтесь утилитами Pwnage Tool, sn0wbreeze или redsn0w. Если указанные выше меры не помогают, следует полностью зарядить аккумулятор, если и это не поможет, батарею устройства необходимо будет заменить. |
| 23 | Невозможно считать IMEI или MAC-адрес устройства (по крайней мере этого не может сделать iTunes) | Если проблема повторяется и на других версиях прошивки, скорее всего, имеет место аппаратная проблема |
| 26 | Неправильно собрана кастомная прошивка и как следствие, возникла ошибка при обращении к NOR-памяти | Создайте кастомную прошивку самостоятельно, либо загрузите другую кастомную прошивку |
| 27, иногда 29 | Циклическая ошибка в iTunes версий от 8.0 до 9.1 | Обновите iTunes до 10-версии или более поздней |
| 28 | Механическое повреждение нижнего шлейфа или док-разъема в устройстве | Обратитесь в авторизированный сервисный центр |
| 29 | Аппаратная проблема с аккумулятором, нижним шлейфом или контроллером питания | Обратитесь в авторизированный сервисный центр для замены аккумулятора, шлейфа или контроллера питания |
| 31 | Невозможно вывести устройство из DFU-режима. Чаще всего возникает из-за аппаратных проблем | Обратитесь в авторизированный сервисный центр |
| 34 | Недостаточно места на жестком диске для установки ПО | Освободите место на диске, в котором установлен iTunes |
| 35 | Некорректные права доступа к папке iTunes в Mac OS X | Запустите Дисковую утилиту и выполните восстановление прав доступа. (в terminal.app вводите команду: sudo chmod -R 700 /Users/[username]/Music/iTunes/iTunes Media, где [username] — имя пользователя) |
| 37 | Низкоуровневый загрузчик (LLB) в прошивке не соответствует модели устройства | Создайте кастомную прошивку самостоятельно, либо загрузите другую кастомную прошивку |
| 39, 40, 306, 10054 | Нет доступа к серверам активации и подписывания | Отключите брандмауэр Windows и антивирусные программы. Обновите iTunes до последней версии |
| 54 | Программный сбой при переносе данных из устройства. В большинстве случаев возникает на неавторизированных компьютерах или при переносе взломанных приложений | Удалите «старые» резервные копии. Деавторизуйте компьютер в iTunes Store (меню «Магазин» в iTunes) и попробуйте еще раз |
| 414 | Ограничение по возрасту на скачиваемый контент | В своем Apple ID измените год рождения (в iTunes в меню «Магазин -> Просмотреть мою учетную запись») |
| 1002 | Неизвестная ошибка при копировании файлов прошивки в устройство | Повторите процедуру перепрошивки |
| 1004 | Временные проблемы на серверах Apple (не получены от сервера SHSH-хеши для устройства) | Повторите процедуру перепрошивки позже |
| 1008 | Apple ID содержит недопустимые символы | Измените свой Apple ID не используя запрещенных символов. Старайтесь не использовать в Apple ID что либо, кроме латинских букв и цифр |
| 1011, 1012 | Аппаратная проблема с модемной частью iPhone или iPad | Попробуйте перезагрузить устройство. Если ошибка повторяется, обратитесь в сервисный центр |
| 1013-1015 | Попытка iTunes понизить версию модема в iPhone/iPad | Перепрошивка прошла успешно, но iPhone/iPad самостоятельно загрузиться на iOS с пониженной прошивкой модема не может. В утилите TinyUmbrella используйте функцию «Kick Device Out of Recovery» (Вывести устройство из режима восстановления) |
| 1050 | Серверы активации Apple временно недоступны | Попробуйте активировать устройство позже |
| 1140 | Проблема с синхронизацией фотографии из iPhoto на Mac OS X | Удалите папку iPod Photo Cache (в контекстном меню файла медиатеки iPhoto выберите пункт «Показать содержимое пакета» и удалите папку |
| 1394 | Повреждение системных файлов в устройстве в результате неудачного джейлбрейка | Восстановите устройство и повторите процедуру джейлбрейка |
| 1413-1428 | Ошибка при передаче данных по USB-кабелю | Проверьте USB-соединение устройства с компьютером, целостность кабеля и исправное состояние USB-порта. Смените порт |
| 1430, 1432 | Устройство не распознано | Может свидетельствовать об аппаратной проблеме. Замените USB-кабель, подключите устройство в другой USB-порт, подключите устройство к другому компьютеру |
| 1450 | Невозможно внести изменения в файл медиатеки iTunes | В Mac OS X восстановите права доступа, в Windows проверьте владельца и права доступа к папке с медиатекой iTunes |
| 1600, 1611 | Восстановление на кастомную прошивку осуществляется в DFU Mode, хотя должно выполняться из Recovery Mode | Введите устройство в Recovery Mode и повторите попытку |
| 1601 | iTunes не может получить полный доступ к устройству | Отключите все фоновые процессы, смените USB-порт или USB-кабель, переустановите iTunes |
| 1602 | iTunes не удалось определить устройство в момент подготовки к обновлению | Проверьте файл hosts на предмет записей вида «хх.ххх.хх.ххх gs.apple.com», если они имеются, закомментируйте их (перед строкой вставьте символ «#»). Отключите все фоновые процессы, смените USB-порт или USB-кабель |
| 1603, 1604 | Попытка восстановить устройство без джейлбрейка на кастомную прошивку | Выполните джейлбрейк устройства на текущей прошивке. Обратите внимание: джейлбрейк при помощи Spirit и на сайте JailbreakMe не является полноценным и тоже приводит к подобным ошибкам. |
| 1608 | Компоненты iTunes повреждены | Переустановите iTunes |
| 1609 | Версия iTunes для работы с вашим устройством сильно устарела | Обновите iTunes до последней версии |
| 1619 | iTunes не может с устройством в DFU-режиме, в нормальном режиме успешно его распознает | Обновите iTunes до последней версии |
| 1644 | К файлу прошивки обращаются посторонние программы | Закройте все программы, работающие в фоновом режиме, отключите брандмауэр и антивирус, перезагрузите компьютер |
| 1646 | iTunes не смог распознать устройство в активном режиме | Перезагрузите iOS-девайс, перезапустите iTunes |
| 2001 | Проблема с драйверами Mac OS X | Обновите Mac OS X до последней версии |
| 2002 | Доступ iTunes к устройству заблокирован иными системными процессами | Закройте запущенные программы, отключите антивирус, перезагрузите компьютер |
| 2003 | Проблема в работе USB-порта | Подключите устройство к другому USB-порту или другому компьютеру |
| 2005 | Поврежден USB-кабель | Замените кабель |
| 3000, 3004, 3999 | Нет доступа к серверу подписывания прошивок | Доступ заблокирован сторонним приложением, отключите брандмауэр и антивирус |
| 3001, 5103, -42210 | iTunes не может загрузить видео вследствие ошибок хэширования | Обновите iTunes, найдите и удалите системную папку «SC Info» (Windows 7: ~\Documents and Settings\All Users\Application Data\Apple Computer\iTunes; Mac OS X: ~/users/Shared/SC Info) |
| 3002, 3194 | Невозможно запросить с сервера подписывания прошивок подходящий хеш SHSH. Ошибка возникает, если в файле hosts настроена переадресация iTunes на сервер Cydia вручную или при помощи TinyUmbrella, но на сервере нет сохраненных хешей для данной прошивки | Закройте TinyUmbrella и удалите (закомментируйте) из файла hosts строку вида «хх.ххх.хх.ххх gs.apple.com» |
| 3014 | Слишком долго не приходит ответ от сервера активации Apple | Перезагрузите компьютер, принудительно обновите подключение к Интернету. Если ошибка возникает уже в процессе восстановления (на экране устройства под логотипом заполняется строка состояния), загрузите и установите Hotspot Shield. Запустите программу и повторите попытку восстановления. |
| 3123 | iTunes не может взять видео напрокат | Деавторизуйте компьютер в iTunes и авторизуйтесь снова |
| 3191 | Повреждены компоненты QuickTime | Переустановите QuickTime и его компоненты |
| 3195 | Цифровой SHSH-сертификат поврежден | Повторите восстановление устройства через iTunes |
| 3200 | В кастомной прошивке отсутствуют необходимые образы | Создайте кастомную прошивку самостоятельно, либо загрузите другую кастомную прошивку |
| 4000 | Конфликт c иными подключенными USB-устройствами | Попробуйте отсоединить от компьютера все USB-кабели, за исключением клавиатуры, мыши и iOS-девайса |
| 4005, 4013 | Критическая ошибка при обновлении/восстановлении | Попытайтесь восстановить устройство в DFU-режиме, при этом желательно использовать другой USB-кабель |
| 4014 | Нарушена связь устройства с iTunes во время восстановления или обновления. iTunes не может отправить iOS-девайс в режим восстановления | Выполните восстановление/обновление на другом компьютере и/или с другим USB-кабелем. |
| 5002 | Ошибка iTunes Store: Невозможно осуществить платеж | Проверьте информацию о вашей кредитной карточке |
| 8003, 8008, -50, -5000, -42023 | Невозможно восстановить загрузку файла из App Store или iTunes Store | Очистите содержимое папки «iTunes Media/Downloads» (Windows 7: ~\Users\Имя_пользователя\Music\iTunes\iTunes Media\Downloads) |
| 8248 | iTunes-плагины несовместимые с новой версией нарушают работу программы | Удалите установленные iTunes-плагины. Зачастую проблема связана с процессом Memonitor.exe, завершите его |
| 9006 | Проблема при загрузке прошивки в iTunes | Отключите брандмауэр и антивирус, скачайте iOS вручную |
| 9807 | Нет связи iTunes с сервером проверки цифровых подписей | Отключите брандмауэр и антивирус |
| 9813 | Повреждены или недействительны сертификаты Связки ключей в Mac OS X | Очистите кэш Safari (меню «Safari -> Сбросить Safari») |
| 11222 | Превышен лимит ожидания подключения к сервисам iTunes | Отключите брандмауэр и антивирус, обновите iTunes, заново войдите под своим Apple ID в iTunes Store |
| 13001 | Необратимое повреждение системного файла медиатеки iTunes | Переустановите iTunes или удалите в папке iTunes файл iTunes Library и файлы с расширением .itdb |
| 13014, 13136 | В системе загружены процессы препятствующие нормальной работе iTunes | Закройте фоновые приложения, отключите брандмауэр и антивирус, перезагрузите компьютер |
| 13019 | Ошибка медиатеки iTunes при попытке синхронизации | Проверьте медиатеку iTunes на предмет поврежденных или несовместимых файлов |
| 20000 | Конфликт iTunes с графической оболочкой Windows | В Windows включите стандартную тему оформления |
| 20008 | Конфликт iTunes с утилитой TinyUmbrella | Обновите TinyUmbrella до последней версии и перезагрузите компьютер |
| -1 | Критическая ошибка модема | Возникает при обновлении iPhone без повышения версии прошивки модема. Воспользуйтесь redsn0w или TinyUmbrella, чтобы вывести айфон из Recovery Mode. Если утилиты не помогают, проблема аппаратная и устройство iOS требует ремонта в авторизированном сервисном центре. |
| -35, -39 | Невозможно скачать музыку из iTunes Store | Обновите iTunes до последней версии, заново войдите под своим Apple ID в iTunes Store, отключите брандмауэр и антивирус |
| -50 | Нет связи iTunes с серверами Apple | Обновите iTunes до последней версии, заново войдите под своим Apple ID в iTunes Store, отключите брандмауэр и антивирус, переустановите iTunes и QuickTime |
| -3198 | Нарушена целостность загруженных файлов | Повторите загрузку контента через iTunes |
| -3221 | Неверные права доступа на файл программы iTunes в Mac OS X | Запустите Дисковую утилиту и восстановите права доступа |
| -3259 | Превышен лимит времени ожидания подключения к iTunes Store | Проверьте подключение к Интернету |
| -9800, -9808, -9812, -9814, -9815 | Ошибка времени покупки в iTunes Store | Установите на компьютере правильную дату и время |
| -9843 | Загрузка из iTunes Store блокирована системой безопасности | В iTunes выйдите из своей учетной записи, перезапустите iTunes и снова войдите в iTunes Store под своим Apple ID |
| 0xE8000001, 0xE800006B | Устройство было неожиданно отключено | Отсоедините устройство от компьютера, перезапустите iTunes и подключите устройство заново |
| 0xE8000013 | Ошибка синхронизации iOS-девайса с iTunes | Повторите синхронизацию |
| 0xE8000022 | Повреждены (необратимо) системные файлы iOS | Восстановите устройство |
| 0xE800003D | Неверные права доступа на файлы настроек операторов сотовой связи (Carrier Bundles) | Если iOS-девайс джейлбрейкнут, исправьте права доступа на файлы настроек операторов сотовой связи (на iPhone/iPod Touch/iPad: /System/Library/Carrier Bundles), удалите все кастомные связки (Carrier Bundles) операторов, восстановите устройство |
| 0xE8000065 | Ошибка при перепрошивке устройства кастомную сборку iOS. Как правило, данная ошибка возникает при работе с прошивками, собранными в sn0wbreeze | Перезагрузите компьютер, повторите попытку, в случае неудачи создайте прошивку заново |
| 0xE8008001 | Попытка установки неподписанного (взломанного) приложения. Возникает при установке приложений на джейлбрейкнутом устройстве | Установите AppSync из Cydia для вашей версии iOS |
| 0xE8000004 (iPhone 4) | Ошибка возникает, чаще всего, при активации iPhone 4. | Решается при помощи привязанного даунгрейда на прошивку GeekGrade_IPSW с последующей загрузкой с Boot_IPSW в redsn0w. Вся процедура описана в этом комментарии. |
Содержание
- Способы устранения ошибки 4013
- Способ 1: обновление iTunes
- Способ 2: перезапуск работы устройств
- Способ 3: подключение к другому USB-порту
- Способ 4: замена USB-кабеля
- Способ 5: восстановление устройства через режим DFU
- Способ 6: обновление ОС
- Способ 7: использование другого компьютера
- Способ 8: полная переустановка iTunes
- Способ 9: использование холода
- Вопросы и ответы
Работая в программе iTunes, пользователь в любой момент может столкнуться с одной из многочисленных ошибок, каждая из которых имеет свой код. Сегодня пойдет речь о способах, которые позволят устранить ошибку 4013.
С ошибкой 4013 достаточно часто сталкиваются пользователи при попытке восстановить или обновить Apple-устройство. Как правило, ошибка говорит о том, что была нарушена связь при восстановлении или обновлении устройства через iTunes, а спровоцировать ее появление могут различные факторы.
Способ 1: обновление iTunes
Устаревшая версия iTunes на вашем компьютере может стать причиной возникновения большинства ошибок, в том числе и 4013. Все, что от вас потребуется – это проверить iTunes на наличие обновлений и, при необходимости, произвести их установку.
Читайте также: Как обновить iTunes
Закончив с инсталляцией обновлений, рекомендуется выполнить перезагрузку компьютера.
Способ 2: перезапуск работы устройств
Что на компьютере, что на яблочном гаджете мог возникнуть системный сбой, который и стал причиной возникновения неприятной проблемы.
Попробуйте перезагрузить компьютер в обычном режиме, а в случае с Apple-устройством выполните принудительную перезагрузку – просто зажмите одновременно клавиши включения и «Домой» на секунд 10, пока гаджет резко не отключится.
Способ 3: подключение к другому USB-порту
В данном способе вам лишь потребуется подключить компьютер к альтернативному USB-порту. Например, для стационарного компьютера рекомендуется использовать USB-порт с обратной стороны системного блока, причем не стоит подключаться к USB 3.0.
Способ 4: замена USB-кабеля
Попробуйте использовать другой USB-кабель для подключения вашего гаджета к компьютеру: это должен быть обязательно оригинальный кабель без любого намека на повреждения (скруток, перегибов, окислений и т.д.).
Способ 5: восстановление устройства через режим DFU
DFU – специальный режим восстановления iPhone, который должен применяться только в аварийных ситуациях.
Чтобы восстановить iPhone через режим DFU, подключите его к компьютеру с помощью кабеля и запустите iTunes. Далее вам потребуется полностью выключить устройство (длительно нажмите клавишу включения, а затем на экране сделайте свайп вправо).
Когда устройство будет выключено, на нем потребуется войти в режим DFU, т.е. выполнить определенную комбинацию: зажмите клавишу включения на 3 секунды. Следом, не отпуская данную клавишу, зажмите кнопку «Домой» и держите обе клавиши на протяжении 10 секунд. По прошествии данного времени отпустите клавишу включения и держите «Домой» до тех пор, пока на экране iTunes не отобразится окно следующего вида:
В iTunes вам будет доступна кнопка «Восстановить iPhone». Щелкните по ней и попробуйте закончить процедуру восстановления. Если восстановление пройдет удачно, вы сможете восстановить информацию на устройстве из резервной копии.
Способ 6: обновление ОС
Устаревшая версия ОС Windows напрямую может быть связана с появлением ошибки 4013 при работе с iTunes.
Для ОС Windows 7 проверьте наличие обновлений в меню «Панель управления» – «Центр обновления Windows», а для Windows 10 нажмите сочетание клавиш Win+I, чтобы открыть окно настроек, а затем щелкните по пункту «Обновление и безопасность».
Если обновления для вашего компьютера будут обнаружены, постарайтесь их все установить.
Способ 7: использование другого компьютера
Когда проблема с ошибкой 4013 так и не была решена, стоит попробовать восстановить или обновить ваше устройство через iTunes на другом компьютере. Если процедура пройдет успешно, проблему необходимо искать в вашем компьютере.
Способ 8: полная переустановка iTunes
В данном способе мы предлагаем вам переустановить iTunes, предварительно полностью удалив программу с компьютера.
Читайте также: Как полностью удалить iTunes с компьютера
После завершения удаления iTunes выполните перезагрузку операционной системы, а затем загрузите и установите на компьютер новую версию медиакомбайна.
Скачать программу iTunes
Способ 9: использование холода
Данный метод, как говорят пользователи, нередко помогает устранить ошибку 4013, когда остальные методы помочь бессильны.
Для этого вам потребуется завернуть свой яблочный гаджет в герметичный пакет и положить его в морозилку на 15 минут. Больше держать не нужно!
По прошествии указанного времени достаньте устройство из морозилки, а затем попробуйте снова подключиться к iTunes и проверить наличие ошибки.
И в заключение. Если проблема с ошибкой 4013 для вас так и осталась актуальной, возможно, следует отнести ваше устройство в сервисный центр, чтобы специалисты смогли провести диагностику.
Всем привет сегодня поговорим о ошибке 4013 в iPhone. Данная ошибка часто появляется при восстановлении смартфона. Как ее решить и из-за чего она появляется дальше разберем в статье.
Apple iPhone считаются пользователями и профильными экспертами одним из наиболее удобных и надежных гаджетов, при эксплуатации которого сбои происходят достаточно редко, но, происходят.
Ошибка 4013 возникает на смартфонах этой категории из-за неполадок в модуле памяти. Чаще всего сбой происходит на восстановленных китайских устройствах при попытке обновления Apple-гаджета. Код ошибки сообщает о нарушении соединения при обновлении или восстановлении телефона через iTunes. Спровоцировать код 4013 способны различные факторы.
Причины возникновения неисправности
Причиной появления ошибки 4013 может стать вышедший из строя USB-кабель, через который гаджет подключается к компьютеру. Еще одна причина — расшатанный USB разъем, не позволяющий Айфону установить связь с ПК из-за отсутствия необходимых драйверов.
Проверить работоспособность USB-разъема можно при помощи улиты Driver Booster, которая в автоматическом режиме восстанавливает и обновляет устаревшие драйвера. При программном сбое нужно обновить Windows и проверить, установлена на смартфон последняя версия iTunes или нет.
Несмотря на техническую и конструкционную сложность мобильных аппаратов iPhone, устранить ошибку 4013 можно самостоятельно, сэкономив при этом приличную сумму денег, избежав обращения в специализированные сервисные центры Apple.
Самым простым и доступным способом является банальная перезагрузка устройства. Выбрать потребуется не стандартный режим перезагрузки девайса, а принудительный, после чего работоспособность телефона полностью восстановится.
Для iPhone с X версии нужно. Нажать и сразу отпустить кнопку увеличения громкости, нажать и сразу отпустить кнопку уменьшения громкости, потом нажать и удерживать боковую кнопку. Когда появится логотип Apple, отпустите кнопку.
Первый способ — замена USB-кабеля и порта
Довольно частой причиной сбоя и возникновения ошибки 4013 является компьютерный порт. Если у вас ПК, то можно подключиться к разъему, расположенному на задней планке системника. Если ноутбук, тогда следует перекинуть кабель на любой другой порт USB, исключив разъем 3.0, который отличается от аналогов синим цветом. 
Второй способ — обнуление гаджета до заводских настроек
Среди возможных причин некачественной работы смартфонов Apple и возникновения кода 4013, довольно часто присутствуют вирусы и другие вредоносные программы. Универсальным способом устранения таких неисправностей является сброс функционала гаджета до настроек производителя. Во время этой операции с девайса удаляются все находящиеся в нем файлы, что позволит обнулить устройство и сделать его чистым, как на момент покупки. При сбросе настроек нужно:
- открыть настройки iPhone;
- перейти в подраздел «Основные»;
- выбрать опцию «Сброс»;
- активировать нажатием кнопки функцию «Сбросить настройки».
Если ошибка 4013 появлялась из-за системного сбоя гаджета, то выполненный сброс личных настроек со стопроцентной вероятностью поможет решить эту проблему. И не переживайте по поводу потерянных файлов, избежать этого позволит резервная копия, сделанная через iTunes или при помощи приложения Cloud.
Третий способ — восстановление через режим DFU
Улита DFU представляет собой специальную программу, предназначенную для восстановления функций Айфона. Этот режим должен применяться исключительно в экстренных случаях, каким и является появление кода 4013. Чтобы восстановить телефон через ДФУ, его нужно подключить к ПК, используя шнур, и запустить iTunes. Затем девайс нужно полностью выключить. После того, как аппарат будет выключен, нужно выполнить определенный алгоритм и войти в режим DFU.
Алгоритм действий выглядит так: на 3-ри секунды зажимается кнопка включения, не отпуская клавишу включения, активируется кнопка «Домой». Обе клавиши нужно держать нажатыми около 10-ти секунд, затем кнопка включения отпускается, а клавиша «Домой» держится зажатой до тех пор, пока на экране iTunes не появится окно с надписью говорящей о том, что этот Айфон требуется восстановить. В iTunes станет доступна функция «Восстановить iPhone». Ее нужно активировать и закончить восстановительный процесс.
Четвертый способ — обновление iTunes
Давно не обновлявшийся на компьютере плагин iTunes является причиной появления большого количества различных ошибок, среди которых и код 4013. Для обновления устаревшей улиты необходимо установить пропущенные обновления. После завершения инсталляции, нужно провести перезапуск ПК. После перезагрузки проверьте iTunes — в папке с программами будет отображена его последняя версия. Эти способы помогут быстро, а главное самостоятельно решить проблему с ошибкой 4013.
Пятый способ — прошивка через 3uTools
Это отличная альтернатива iTunes многие сервис центры используют именно ее для восстановления iPhone. Данную программу в месте c инструкцией можно скачать у нас на сайте.
Если из вышеперечисленного ничего не помогало, то скорее всего у вас проблема на аппаратном уровне и нужно разбирать смартфон. Проблема может быть в контролере питания, в испорченных разъемах а также в отвалившихся микросхемах.
- Добавить свои
Оставьте свой комментарий
Владельцы устройств Apple применяют программу iTunes не только с целью просмотра и загрузки медиа контента. Многофункциональный сервис предоставляет также возможность обновления и восстановления прошивки Айфонов 4s, 5, 5s, 6 и других устройств, работающих на ОС iOS. К сожалению, процедуры, проводимые в Айтюнс, не всегда проходят гладко, и пользователи сталкиваются со всевозможными проблемами в виде сбоев, на которые богата программа. Ошибка под кодом 4013 в iTunes, возникающая при обновлении или восстановлении iPhone 4s, 5, 5s, 6 по разным причинам, может быть вызвана программными неполадками или быть результатом аппаратных неисправностей. Появление уведомления о данном сбое означает, что по неясным причинам связь устройства с компьютером была нарушена. В лучшем случае ошибка 4013 iTunes носит программный характер, тогда решить проблему, следуя советам по устранению неполадки, под силу любому пользователю.
Порядок исправления ошибки 4013 в iTunes.
Методы борьбы с ошибкой 4013 в iTunes
Рассмотрим, как можно самостоятельно исправить ошибку программными способами. Первым делом необходимо проверить стабильность интернет подключения, поскольку сбой может появиться и по этой причине. Далее следует попробовать исключить как все системные проблемы соединения, так и механические. При нежелательном раскладе может потребоваться ремонт аппаратной части.
Способ 1. Перезагрузка устройств
Самым простейшим методом исправления системного сбоя является перезагрузка устройств. При этом компьютер перезагружается стандартным образом, а вот для iPhone и других девайсов на базе iOS необходимо выполнить принудительную перезагрузку.
Способ 2. Использование другого кабеля и порта USB
Возобновить подключение можно посредством другого разъёма USB. Часто проблема заключается именно в используемом порте компьютера. Попробуйте подключиться к разъёму на задней стенке системного блока, если у вас ПК. Когда речь идёт о ноутбуке, следует просто переключить кабель в любой другой порт, кроме 3.0, отличающийся от других синим цветом. Подключение должно выполняться напрямую без применения дополнительных устройств с помощью оригинального USB-шнура. Кроме того, нужно проверить кабель на наличие повреждений, перегибов и прочих дефектов. В случае обнаружения таковых, USB-шнур следует заменить новым.
Способ 3. Обновление iTunes
Давать сбой может устаревшая версия приложения, поэтому при появлении уведомления о 4013 ошибки iTunes при процедуре обновления либо восстановления iPhone 4s, 5s, 6 и других «яблок» нужно проверить наличие более свежих вариантов ПО. Проверить доступные обновления можно в соответствующем разделе меню Справка в Айтюнс. Установив последнюю версию, необходимо перезагрузить компьютер, после чего можно возобновить работу.
Способ 4. Переустановка iTunes
Если обновление программы до последней её версии не оказалось эффективным, более решительные меры предполагают полное удаление сервиса вместе со всеми компонентами и последующую установку. Для этих целей часто используются специальные программы, полностью деинсталирующие приложения, выполнить процедуру таким способом гораздо проще, чем вручную. По завершении удаления следует закачать и установить последнюю версию Айтюнс и перезагрузить компьютер.
Способ 5. Обновление ОС
Кроме обновлённой версии iTunes, на компьютере должна присутствовать также свежая операционная система. Для проверки имеющихся обновлений нужно перейти к Центру обновления Windows из «Панели управления» или «Параметров», в зависимости от версии операционки. После сканирования и установки доступных обновлений компонентов нужно перезагрузить компьютер.
Способ 6. Режим DFU
В ряде случаев помогает исправить ситуацию аварийный режим DFU, который запускается в экстренных случаях. Для выполнения процедуры необходимо сделать следующее:
- выключаем iPhone;
- подключаемся к компьютеру оригинальным кабелем USB;
- запускаем iTunes;
- нажимаем кнопку «Power» и держим её 3 секунды и, не отпуская, жмём также «Home»;
- удерживаем кнопки одновременно на протяжении 10 секунд, после чего отпускаем кнопку питания, а «Домой» продолжаем держать до тех пор, пока программа не увидит Айфон в режиме DFU.
По выполнении сих манипуляций появится кнопка «Восстановить iPhone», нажатием которой вы запустите восстановление.
Способ 7. Выполнение процедуры на другом компьютере
Как вариант можно использовать другой компьютер для выполнения процедуры восстановления или обновления iPhone 4s, 5s, 5, 6. Это поможет, если проблема заключается в настройках или неисправностях ПК либо ноутбука, который применялся в предыдущий раз при неудачной попытке проведения работ с Айтюнс. Если простые и гуманные методы не помогают, важно исключить или подтвердить неполадки компьютера, чтобы двигаться дальше в нужном направлении. Все программные способы эффективны и актуальны только при условии, что с аппаратной частью устройства всё в норме.
Способ 8. Охлаждение устройства
Немного варварский, но, по отзывам пользователей, довольно эффективный способ исправления ошибки 4013. Нередко проблема решается, если Айфон в герметичном пакете поместить в морозильную камеру на 15 – 20 минут. Конечно, решение временное, но на момент выполнения процедуры перепрошивки эффекта должно хватить.
Более адекватным вариантом будет прогреть чипы паяльной станцией, но ещё правильней – спаять контакты микросхем, контроллера питания, поскольку часто при ударе повреждается именно пайка, тогда как целостность остальных элементов остаётся в норме. При отсутствии соответствующих навыков лучше не трогать «начинку» устройства и доверить дело профессионалам, иначе вероятен нежелательный исход ситуации для вашего iPhone или iPad.
Сегодня расскажу про ошибку 4013 при восстановлении iPhone. Несмотря на то, что пишут на яблочном сайте о появлении ошибки 9, 4005, 4013 или 4014 при восстановлении устройства iOS, это практически на 100% свидетельствует о наличии аппаратной проблемы в телефоне. Причины обычно кроются в неисправности или плохом контакте (отвалившейся пайке) микросхемы NAND памяти, либо модуля сети Wi-Fi, либо камеры.
Чаще всего, подобные проблемы встречаются у «ударников» (аппаратов которые роняли) или утопленников. В результате телефон отключается, либо уходит в циклическую перезагрузку, высвечивая на экране логотип с яблоком. При попытке восстановить телефон из DFU режима, сперва выдается сообщение о ожидании iPhone, после чего процесс прерывается с ошибкой 4013 или 4014. На первый взгляд, ничего серьезного, ведь телефон включается и, вроде как, даже работает, однако это не так.
Не удалось восстановить iPhone. Произошла неизвестная ошибка (4013). Как исправить?
Перепрошивка начинается с диагностики всех аппаратных компонентов iPhone и если какие-то компоненты не отвечают, процесс прерывается с ошибкой 4013 или 4014. С такими ошибками я рекомендую всё-таки идти в сервис, так как ремонт потребует наличия, как минимум, паяльной станции и соответствующих навыков.
Впрочем, можно попробовать весьма простое решение, доступное каждому (в случае когда нечего терять и я не гарантирую результат). Помните, я уже как-то писал про то, как реанимировать iPad с красным экраном? А ведь он реально работает, и зачастую в сервисах делают именно так, только вы об этом не узнаете. Но вот сегодняшний шайтан-способ — это конечно край, хотя, и позволяет на какое-то время оживить устройство — попробуйте засунуть iPhone в морозилку на 20-30 минут после чего сразу пробуйте перешиться.
Лучше, конечно, прогреть чипы паяльной станцией, а в идеале перепаять NAND или Wi-Fi модуль (особенно на iPhone 4S). Чаще, при ударе, «отваливается» именно пайка, а сам чип остаётся рабочим. Однако, прогрев и заморозка — это не ремонт, таким образом мы лишь временно восстанавливаем исчезнувший контакт. Хотя, если повезет, то удачным прогревом, реально восстановить поврежденную пайку. Таким образом, сегодня, получилось благополучно вернуть к жизни iPhone 4S, у которого кроме памяти, еще и не работал Wi-Fi (но у меня была паяльная станция).
Подписывайтесь на канал
Яндекс.Дзен
и узнавайте первыми о новых материалах, опубликованных на сайте.
Sometimes when you update or restore your iPhone from iTunes, you may encounter the iPhone error 4013. When such an error occurs, you can no longer use your device until it is fixed. If you’re looking to fix this problem, some proven solutions collected in this guide can be used for this purpose.
Before getting started, It’s important to know what causes this problem so that you can find the right solution. If you are not interested in that, you can directly head to Part 2 to fix error 4013 with ease.
What is the iPhone Error 4013 and Why it Occurs?
iPhone error 4013 is a hardware-related issue that often occurs during the updating or restoring process. Many reasons can induce such a problem, and the most common cause of this is to disconnect your iPhone to the computer accidentally halfway through the restore. Beyond that, other possible reasons might be software bugs, hardware failure, faulty USB cable, etc.
Solutions to Fix iPhone Error 4013
This section will introduce some useful solutions to fix the iPhone error 4013 issue. If you have other problems with your iPhone, you can fix them by referring to our previous pages like how to fix the AirDrop not working on iPhone issue, Screenshot Not Working on iPhone and iPad, Safari not working on iPhone, etc.
1. Install the latest version of iTunes
As we introduced above, the iPhone error 4013 might be induced by an incompatibility issue. If the version of your iTunes is out of data, it might not be compatible with your iPhone.So you can go to check if your iTunes is an old version. If it is, update it by opening iTunes on your computer > From the menu bar at the top of the iTunes window, choose Help > Check for Updates > Follow the prompts to install the latest version.
2. Force restart your iPhone
Sometimes the problem is a software glitch or hardware failure that can be fixed by a force restart, which can refresh your device’s system. The steps of force restarting an iPhone have been introduced in our previous guide on fixing iPhone stuck on emergency SOS. You can check this guide to know more details.
3. Change a different USB cable
A fault connection between your device and computer can also cause this problem. So you can go to check if there is something wrong with your USB cable. If it is damaged, just swamp out the cable for another cable to see if your problem is solved.
4. Update the system of your computer
Like an older version of iTunes that might cause error 4013, an old version of the computer also can cause this problem. So you can go to check if there is any available operating system. If there is, just install it.
5. Reset your iPhone to the factory settings
If you’ve tried all the above-mentioned solutions, but the problem still exists, or if your iPhone has been frozen and you can’t access it, you have to rescue it by taking some harsh measures. For example, factory reset your device to its original state with this iPhone unlocker software- EaseUS MobiUnlock. With it, you can unlock iPhone without its password and erase all settings and content from your device and fix this problem easily. If you accidentally forgot your iPhone passcode one day, you can also regain access to your device with EaseUS MobiMover.
To reset your iPhone and fix all problems with EaseUS MobiUnlock:
Step 1. Download and open EaseUS MobiUnlock on your computer, select «Unlock Screen Passcode» from its main screen.
Step 2. Connect your iPhone or iPad to the computer and wait for EaseUS MobiUnlock to recognize your device. Once your device is recognized, click «Start» to proceed.
Step 3. Check your device model and click «Next» to download the latest version of firmware for your device. (If you have previously downloaded the firmware on your computer, directly click «Verify» to proceed.)
Step 4. Once the firmware is ready, click «Unlock Now.» Then, you will see a new screen that requires you to enter the information, just do as it requires and click «Unlock» again.
Step 5. Wait for this program to reset and erase your device. Afterwards, you can regain access to your device without entering passcode.
6. Back up and restore iPhone with an iTunes alternative
Apart from iPhone error 4013, many other errors may occur while updating and restoring. If you don’t want to face various possible problems, just use free iTunes alternatives like EaseUS MobiMover to back up and restore your iPhone. With this program, you can selectively transfer data from iPhone to a computer for safekeeping or back up the whole device to a computer. When you want these data, you can easily get them back from your computer.
To back up iPhone with EaseUS MobiMover:
Step 1. Run EaseUS MobiMover and connect your device to the computer. Select the «Backup Manager» pattern in the main interface. Then, select «Backup» to continue.
Step 2. EaseUS MobiMover will display all the iPhone files that are available for backing up. Just select all files by ticking the box next to the «Select All,» and then click on «One-Click Backup» to proceed.
Step 3. EaseUS MobiMover will start to back up iPhone files to your computer immediately. Don’t suspend the USB connection while backing up.
Once you’ve made a backup, you can restore this backup to your device when you need it. But note that this will erase your device and get everything replaced by what’s in the backup. If you do mind this, just try to use «Phone to PC» feature to back up your device instead.
The Bottom Line
These are all solutions to fix iPhone error 4013. All of these solutions are organized from easy to difficult. We do hope you can solve this problem with them. If you have any suggestions related to our topic, don’t hesitate to share them with us.
Sometimes when you update or restore your iPhone from iTunes, you may encounter the iPhone error 4013. When such an error occurs, you can no longer use your device until it is fixed. If you’re looking to fix this problem, some proven solutions collected in this guide can be used for this purpose.
Before getting started, It’s important to know what causes this problem so that you can find the right solution. If you are not interested in that, you can directly head to Part 2 to fix error 4013 with ease.
What is the iPhone Error 4013 and Why it Occurs?
iPhone error 4013 is a hardware-related issue that often occurs during the updating or restoring process. Many reasons can induce such a problem, and the most common cause of this is to disconnect your iPhone to the computer accidentally halfway through the restore. Beyond that, other possible reasons might be software bugs, hardware failure, faulty USB cable, etc.
Solutions to Fix iPhone Error 4013
This section will introduce some useful solutions to fix the iPhone error 4013 issue. If you have other problems with your iPhone, you can fix them by referring to our previous pages like how to fix the AirDrop not working on iPhone issue, Screenshot Not Working on iPhone and iPad, Safari not working on iPhone, etc.
1. Install the latest version of iTunes
As we introduced above, the iPhone error 4013 might be induced by an incompatibility issue. If the version of your iTunes is out of data, it might not be compatible with your iPhone.So you can go to check if your iTunes is an old version. If it is, update it by opening iTunes on your computer > From the menu bar at the top of the iTunes window, choose Help > Check for Updates > Follow the prompts to install the latest version.
2. Force restart your iPhone
Sometimes the problem is a software glitch or hardware failure that can be fixed by a force restart, which can refresh your device’s system. The steps of force restarting an iPhone have been introduced in our previous guide on fixing iPhone stuck on emergency SOS. You can check this guide to know more details.
3. Change a different USB cable
A fault connection between your device and computer can also cause this problem. So you can go to check if there is something wrong with your USB cable. If it is damaged, just swamp out the cable for another cable to see if your problem is solved.
4. Update the system of your computer
Like an older version of iTunes that might cause error 4013, an old version of the computer also can cause this problem. So you can go to check if there is any available operating system. If there is, just install it.
5. Reset your iPhone to the factory settings
If you’ve tried all the above-mentioned solutions, but the problem still exists, or if your iPhone has been frozen and you can’t access it, you have to rescue it by taking some harsh measures. For example, factory reset your device to its original state with this iPhone unlocker software- EaseUS MobiUnlock. With it, you can unlock iPhone without its password and erase all settings and content from your device and fix this problem easily. If you accidentally forgot your iPhone passcode one day, you can also regain access to your device with EaseUS MobiMover.
To reset your iPhone and fix all problems with EaseUS MobiUnlock:
Step 1. Download and open EaseUS MobiUnlock on your computer, select «Unlock Screen Passcode» from its main screen.
Step 2. Connect your iPhone or iPad to the computer and wait for EaseUS MobiUnlock to recognize your device. Once your device is recognized, click «Start» to proceed.
Step 3. Check your device model and click «Next» to download the latest version of firmware for your device. (If you have previously downloaded the firmware on your computer, directly click «Verify» to proceed.)
Step 4. Once the firmware is ready, click «Unlock Now.» Then, you will see a new screen that requires you to enter the information, just do as it requires and click «Unlock» again.
Step 5. Wait for this program to reset and erase your device. Afterwards, you can regain access to your device without entering passcode.
6. Back up and restore iPhone with an iTunes alternative
Apart from iPhone error 4013, many other errors may occur while updating and restoring. If you don’t want to face various possible problems, just use free iTunes alternatives like EaseUS MobiMover to back up and restore your iPhone. With this program, you can selectively transfer data from iPhone to a computer for safekeeping or back up the whole device to a computer. When you want these data, you can easily get them back from your computer.
To back up iPhone with EaseUS MobiMover:
Step 1. Run EaseUS MobiMover and connect your device to the computer. Select the «Backup Manager» pattern in the main interface. Then, select «Backup» to continue.
Step 2. EaseUS MobiMover will display all the iPhone files that are available for backing up. Just select all files by ticking the box next to the «Select All,» and then click on «One-Click Backup» to proceed.
Step 3. EaseUS MobiMover will start to back up iPhone files to your computer immediately. Don’t suspend the USB connection while backing up.
Once you’ve made a backup, you can restore this backup to your device when you need it. But note that this will erase your device and get everything replaced by what’s in the backup. If you do mind this, just try to use «Phone to PC» feature to back up your device instead.
The Bottom Line
These are all solutions to fix iPhone error 4013. All of these solutions are organized from easy to difficult. We do hope you can solve this problem with them. If you have any suggestions related to our topic, don’t hesitate to share them with us.
На чтение 3 мин. Просмотров 3.5k. Опубликовано 23.07.2018
Текстовое сообщение: «Не удалось восстановить iPhone (iPad, iPod Touch). Произошла неизвестная iTunes ошибка 4013» появляется во время обновления или восстановления прошивки техники Apple и заканчивается двумя способами – непосредственным вылетом из iTunes или же предложением начать процедуру заново. Новая попытка, разумеется, снова не приведет к успеху. Лучший способ решить проблему – в пошаговом этапе пройтись по возможным причинам и подыскать хоть какой-нибудь рабочий способ заставить iTunes довести начатое до конца.
Содержание
- Причины возникновения и способы решения проблемы
- Проблема в оборудовании
- Программный сбой
- Увеличение свободного места
- Сброс до заводских настроек
- Драйвера
Причины возникновения и способы решения проблемы
Вариантов добраться до истины много:
Проблема в оборудовании
В первую очередь стоит внимательно изучить USB-кабель, которым iPhone, iPad или iPod Touch подключается к персональному компьютеру. Вариант с использованием подделок стоит сразу же исключить – лучше хотя бы на время, но попросить замену у друзей.
Вторая возможная причина – неправильно работающий разъем USB. Частенько ошибка появляется при использовании USB 3.0, для которого не загружены соответствующие драйвера. Проверить догадку удобнее всего с помощью инструмента Driver Booster, автоматически анализирующего доступное оборудование и восстанавливающий работоспособность всего подряд – материнской платы, коннекторов, BIOS и USB. Перед обновлениями нужно обязательно согласиться на создание контрольной точки, на всякий случае. Если вместо исправления ошибок возникнут новые проблемы, легко получится откатиться обратно.
Альтернативный вариант – попросить у друзей и USB-кабель, и компьютер. Возможно, проблема кроется именно в оборудовании и необходимо обновить Windows.
Программный сбой
Разработчики из Apple предлагают два действия – найти обновления для Windows или MacOS, воспользовавшись встроенными инструментами, а заодно проверить, загружена ли последняя версия iTunes (меню «Справка», «О программе iTunes).
Увеличение свободного места
Вариант рабочий, но помогает лишь в 10% случаев. Для реализации задуманного необходимо освободить хотя бы 2-3 гигабайта свободного места на внутренней памяти смартфона, планшета или плеера. Наипростейший вариант – загрузить некоторые данные в iCloud (в особенности – фотографии), удалить приложения или данные некоторых мессенджеров. Перед очередной попыткой обновить или восстановить устройство необходимо перезагрузиться.
Сброс до заводских настроек
Если техника работает исправно и легко включается, то лучше заглянуть в раздел «Основные», меню «Сброс» и нажать на пункт «Сбросить все настройки». Важно помнить – перед тем, как приступить к процедуре, необходимо создать резервные копии в настройках iCloud, иначе исчезнут все загруженные данные (контакты, закладки, мероприятия, приложения и сохранения, фотографии и видеоролики).
Драйвера
Иногда автоматического обновления драйверов недостаточно для полноценного результата, а потому придется поработать руками.
Нажать «Пуск» и обратиться к поиску, набрав два слова «Диспетчер устройств» и нажать Enter.
В появившемся интерфейсе раскрыть список контроллеров USB и найти вариант Apple Mobile Device. Нажать правой кнопкой и в выпадающем списке действий сначала обновить драйвер, затем – конфигурацию оборудования. А в последнем случае «Отключить», а затем включить.
В большинстве случаев все срабатывает идеально.
И несколько слов об экспериментальных способах разобраться с ошибкой 4013. Как подсказывают некоторые умельцы с форумов стоит положить iPhone, iPad или iPod Touch в морозилку на 15 минут. Казалось бы, глупость, но возможно обновление прерывается именно из-за перегрева внутренностей техники. В любом случае, попытка – не пытка.
Ошибка 4013 возникает при обновлении операционной системы Айфона, обычно сопровождается текстом: «Пропала связь между iTunes и мобильным устройством».
Один из вариантов возникновения ошибки — владелец подключил iPhone кабелем к рабочей станции. Запустил iTunes, выбрал обновление. Во время процесса произошел разрыв, смартфон перезагрузился и на экране горит только логотип Apple, либо сообщение об ошибке.
Второй вариант появления проблемы – пользователь восстанавливал Айфон через Айтьюнс, но также произошло отключение устройства. На экране отобразится сообщение, как показано на скриншоте ниже.
Способы устранения ошибки 4013 при восстановлении прошивки идентичны для iPhone 4, 5, 6 и всех новых моделей.
Обновляем iTunes
В первую очередь для исправления ошибки 4013 загружаем актуальную версию iTunes с официального сайта производителя.
Далее запускаем установку новой версии, выбираем пункт «Обновить». В течение нескольких минут процесс завершится.
Важно! Во время апгрейда Айтьюнс, мобильные устройства компании Apple необходимо отключить от программы.
После обновления, запускаем iTunes. Подключаем смартфон и пробуем запустить обновление ОС.
Перезагрузка компьютера и Айфона
Перезагружаем ПК, на котором возникла ошибка 4013. Отдельно также выключаем iPhone, а потом включаем его. После перезагрузки устройств – пробуем обновить ПО на Айфоне повторно.
Процесс выключения/включения удаляет данные из кэша, оперативной памяти и перезапускает системные службы.
Подключение к другому USB разъему
Может помочь подключение смартфона к другому USB-порту. Пользователь отключает iPhone от компьютера. Кабель, через который Айфон был подключен к рабочей станции подключаем в другой разъем. Подсоединяем телефон к ПК.
Используем другой USB-кабель
Ошибка 4013 при восстановлении iPhone или iPad иногда может быть вызвана проблемами с кабелем, который соединяет компьютер и смартфон: перегнулся, случайно придавили мебелью или поврежден домашними животными.
Берем другой кабель, и используем его для соединения ПК и iPhone. Запускаем iTunes, выбираем обновление.
Восстановление через DFU
Функция DFU (Device Firmware Update) активирует на Айфонах возможность вносить изменения в операционную систему. Используя опцию, можно также запустить восстановление заводских настроек.
Для перехода в данный режим необходимо сделать следующее:
- Обновить iTunes до актуальной версии.
- Подключить коммуникатор к рабочей станции через кабель USB, а потом выключить его.
- Нажать кнопку «Блокировка», и удерживать на протяжении трех секунд. Она находится с правой стороны Айфона.
- По истечению трехсекундной паузы, нажимаем клавишу понижения громкости. Она расположена на левой стороне смартфона.
- Обе клавиши находятся в таком состоянии в течение десяти секунд.
- После того, как время прошло, отпускаем кнопку «Блокировка», а «Громкость» продолжаем удерживать еще пять секунд.
- Если все шаги выполнены верно, то на экране устройства будет черный экран, а на рабочей станции сообщение. Оно содержит сведения о том, что мобильное устройство находится в режиме DFU.
- Следуем подсказкам мастера, и активируем откат до заводских настроек.
- Если режим не активировался, повторяем шаги с нажатием боковых клавиш.
Важно! Активация режима DFU удалит все данные со смартфона.
Обновляем Windows
Если не удалось восстановить Айфон, все-равно появляется ошибка 4013, то проверяем наличие актуальных исправлений и патчей Windows. Для этого заходим в «панель управления», выбираем пункт «Центр обновления» и нажимаем «Проверить обновления».
Windows автоматически обратится к официальному серверу, и запустит процесс апдейта. Если пользователь регулярно обновляет Windows, то проверка займет 5-7 минут. После этого ПК перезагружаем.
Проверяем на другом компьютере
Для проверки работоспособности устройства подключим его к другой рабочей станции. Запускаем iTunes, и активируем обновление. Если всплывает сообщение об ошибке 4013, значит проблемы с коммуникатором.
Если же ошибки нет, и iPhone обновляется до актуальной версии, то проблема возникала из-за рабочей станции пользователя.
Переустановка iTunes
Программа iTunes иногда работает с ошибками. Можно попробовать перезагрузить компьютер или деинсталлировать ПО.
Открываем «панель управления», раздел «Приложения». В открывшемся окне будет отображен перечень доступных приложений на компьютере. Находим iTunes, нажимаем на программе и выбираем «Удалить».
Процесс займет 3-5 минут, после чего компьютер перезагружаем. Скачиваем актуальную версию с официального сайта.
Запускаем дистрибутив, следуем подсказкам мастера установки. После завершения инсталляции ПК перезагружаем.
Охлаждение устройства
Нетрадиционный способ восстановления работоспособности – охладить мобильное устройство.
Владелец выключает коммуникатор, запечатывает в герметичный целлофан, а после помещает в морозильную камеру холодильника. Спустя пятнадцать минут, вынимаем устройство и пробуем запустить.
Аппаратные неисправности
Ошибка 4013 при восстановлении Айфона или его прошивки часто проявляется на мобильных устройствах, которые «роняли» или «топили». Это объясняется тем, что на материнской плате выходят из строя контроллер памяти NAND, адаптер беспроводной сети или видеокамеры.
Если пользователь обладает навыками в электронике, то можно самостоятельно запаять контакт между элементами.
Исправить ошибку 4013 возможно разными способами, которые были перечислены в статье. Если ни один из них не помог, рекомендуется обратиться к официальному партнеру Apple. Сервисный центр диагностирует проблему, и постарается восстановить мобильное устройство.
Содержание
- Способы устранения ошибки 4013
- Способ 1: обновление iTunes
- Способ 2: перезапуск работы устройств
- Способ 3: подключение к другому USB-порту
- Способ 4: замена USB-кабеля
- Способ 5: восстановление устройства через режим DFU
- Способ 6: обновление ОС
- Способ 7: использование другого компьютера
- Способ 8: полная переустановка iTunes
- Способ 9: использование холода
- Вопросы и ответы
Работая в программе iTunes, пользователь в любой момент может столкнуться с одной из многочисленных ошибок, каждая из которых имеет свой код. Сегодня пойдет речь о способах, которые позволят устранить ошибку 4013.
С ошибкой 4013 достаточно часто сталкиваются пользователи при попытке восстановить или обновить Apple-устройство. Как правило, ошибка говорит о том, что была нарушена связь при восстановлении или обновлении устройства через iTunes, а спровоцировать ее появление могут различные факторы.
Способ 1: обновление iTunes
Устаревшая версия iTunes на вашем компьютере может стать причиной возникновения большинства ошибок, в том числе и 4013. Все, что от вас потребуется – это проверить iTunes на наличие обновлений и, при необходимости, произвести их установку.
Читайте также: Как обновить iTunes
Закончив с инсталляцией обновлений, рекомендуется выполнить перезагрузку компьютера.
Способ 2: перезапуск работы устройств
Что на компьютере, что на яблочном гаджете мог возникнуть системный сбой, который и стал причиной возникновения неприятной проблемы.
Попробуйте перезагрузить компьютер в обычном режиме, а в случае с Apple-устройством выполните принудительную перезагрузку – просто зажмите одновременно клавиши включения и «Домой» на секунд 10, пока гаджет резко не отключится.
Способ 3: подключение к другому USB-порту
В данном способе вам лишь потребуется подключить компьютер к альтернативному USB-порту. Например, для стационарного компьютера рекомендуется использовать USB-порт с обратной стороны системного блока, причем не стоит подключаться к USB 3.0.
Способ 4: замена USB-кабеля
Попробуйте использовать другой USB-кабель для подключения вашего гаджета к компьютеру: это должен быть обязательно оригинальный кабель без любого намека на повреждения (скруток, перегибов, окислений и т.д.).
Способ 5: восстановление устройства через режим DFU
DFU – специальный режим восстановления iPhone, который должен применяться только в аварийных ситуациях.
Чтобы восстановить iPhone через режим DFU, подключите его к компьютеру с помощью кабеля и запустите iTunes. Далее вам потребуется полностью выключить устройство (длительно нажмите клавишу включения, а затем на экране сделайте свайп вправо).
Когда устройство будет выключено, на нем потребуется войти в режим DFU, т.е. выполнить определенную комбинацию: зажмите клавишу включения на 3 секунды. Следом, не отпуская данную клавишу, зажмите кнопку «Домой» и держите обе клавиши на протяжении 10 секунд. По прошествии данного времени отпустите клавишу включения и держите «Домой» до тех пор, пока на экране iTunes не отобразится окно следующего вида:
В iTunes вам будет доступна кнопка «Восстановить iPhone». Щелкните по ней и попробуйте закончить процедуру восстановления. Если восстановление пройдет удачно, вы сможете восстановить информацию на устройстве из резервной копии.
Способ 6: обновление ОС
Устаревшая версия ОС Windows напрямую может быть связана с появлением ошибки 4013 при работе с iTunes.
Для ОС Windows 7 проверьте наличие обновлений в меню «Панель управления» – «Центр обновления Windows», а для Windows 10 нажмите сочетание клавиш Win+I, чтобы открыть окно настроек, а затем щелкните по пункту «Обновление и безопасность».
Если обновления для вашего компьютера будут обнаружены, постарайтесь их все установить.
Способ 7: использование другого компьютера
Когда проблема с ошибкой 4013 так и не была решена, стоит попробовать восстановить или обновить ваше устройство через iTunes на другом компьютере. Если процедура пройдет успешно, проблему необходимо искать в вашем компьютере.
Способ 8: полная переустановка iTunes
В данном способе мы предлагаем вам переустановить iTunes, предварительно полностью удалив программу с компьютера.
Читайте также: Как полностью удалить iTunes с компьютера
После завершения удаления iTunes выполните перезагрузку операционной системы, а затем загрузите и установите на компьютер новую версию медиакомбайна.
Скачать программу iTunes
Способ 9: использование холода
Данный метод, как говорят пользователи, нередко помогает устранить ошибку 4013, когда остальные методы помочь бессильны.
Для этого вам потребуется завернуть свой яблочный гаджет в герметичный пакет и положить его в морозилку на 15 минут. Больше держать не нужно!
По прошествии указанного времени достаньте устройство из морозилки, а затем попробуйте снова подключиться к iTunes и проверить наличие ошибки.
И в заключение. Если проблема с ошибкой 4013 для вас так и осталась актуальной, возможно, следует отнести ваше устройство в сервисный центр, чтобы специалисты смогли провести диагностику.