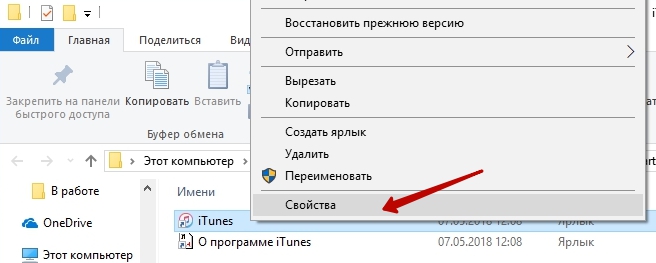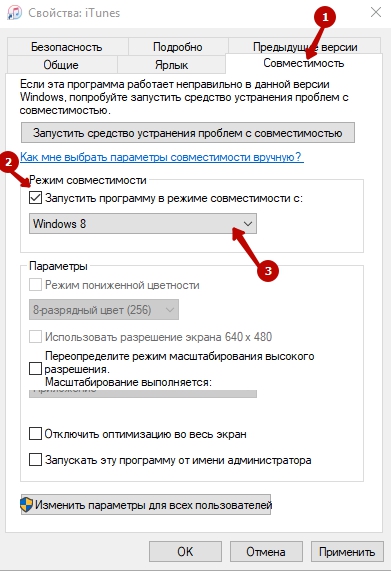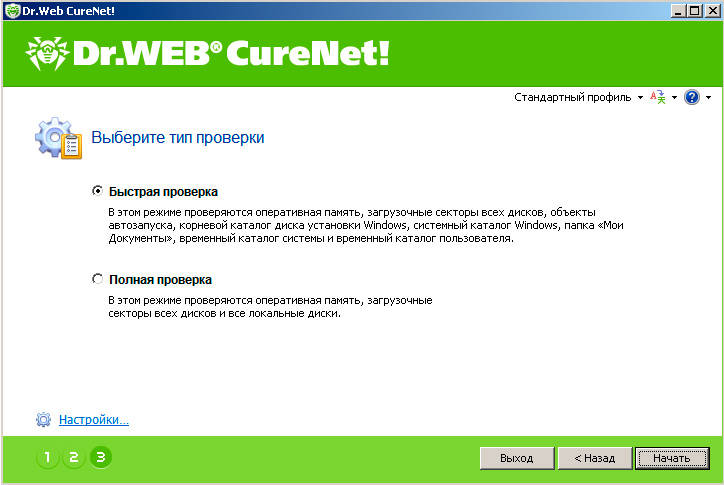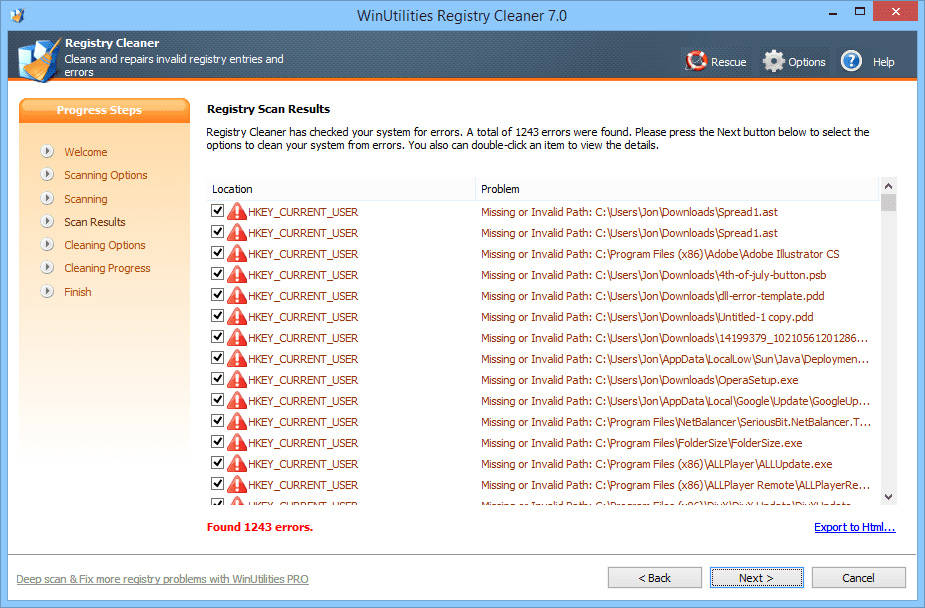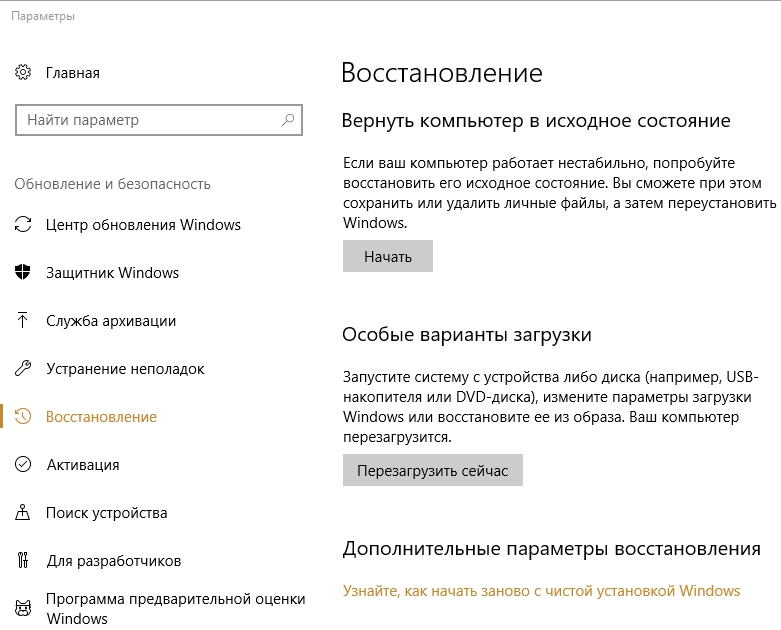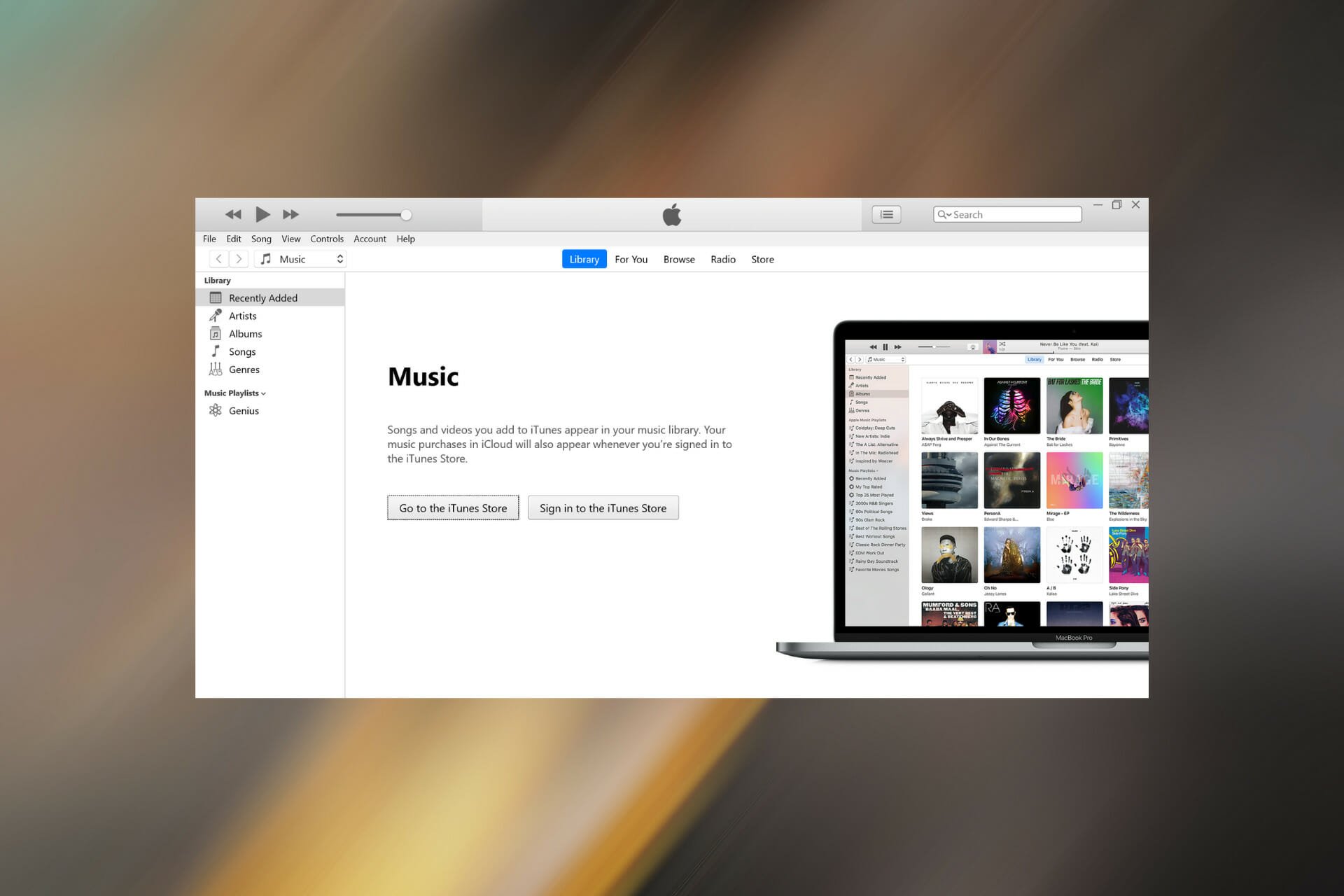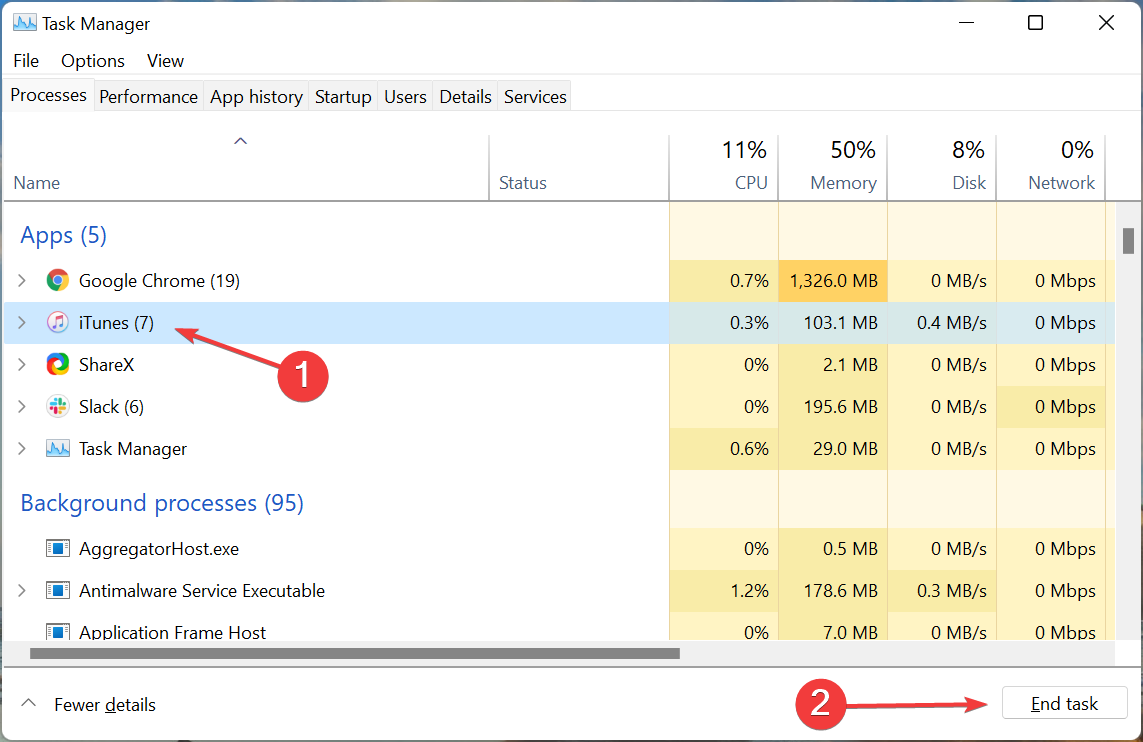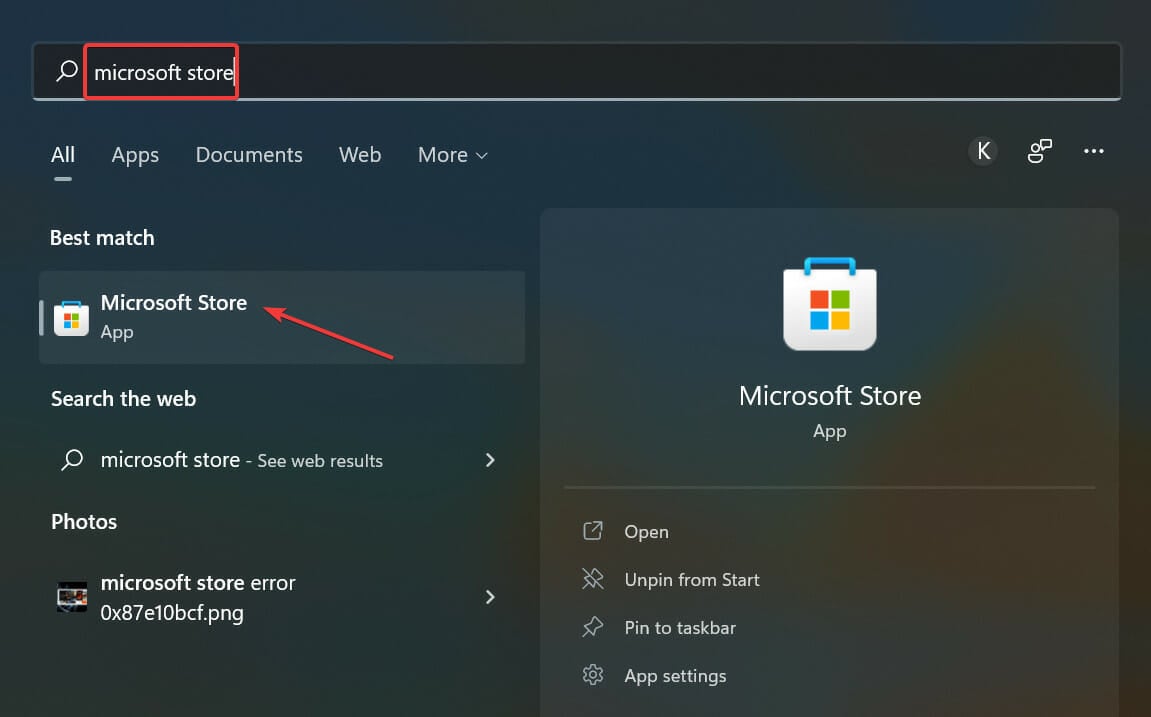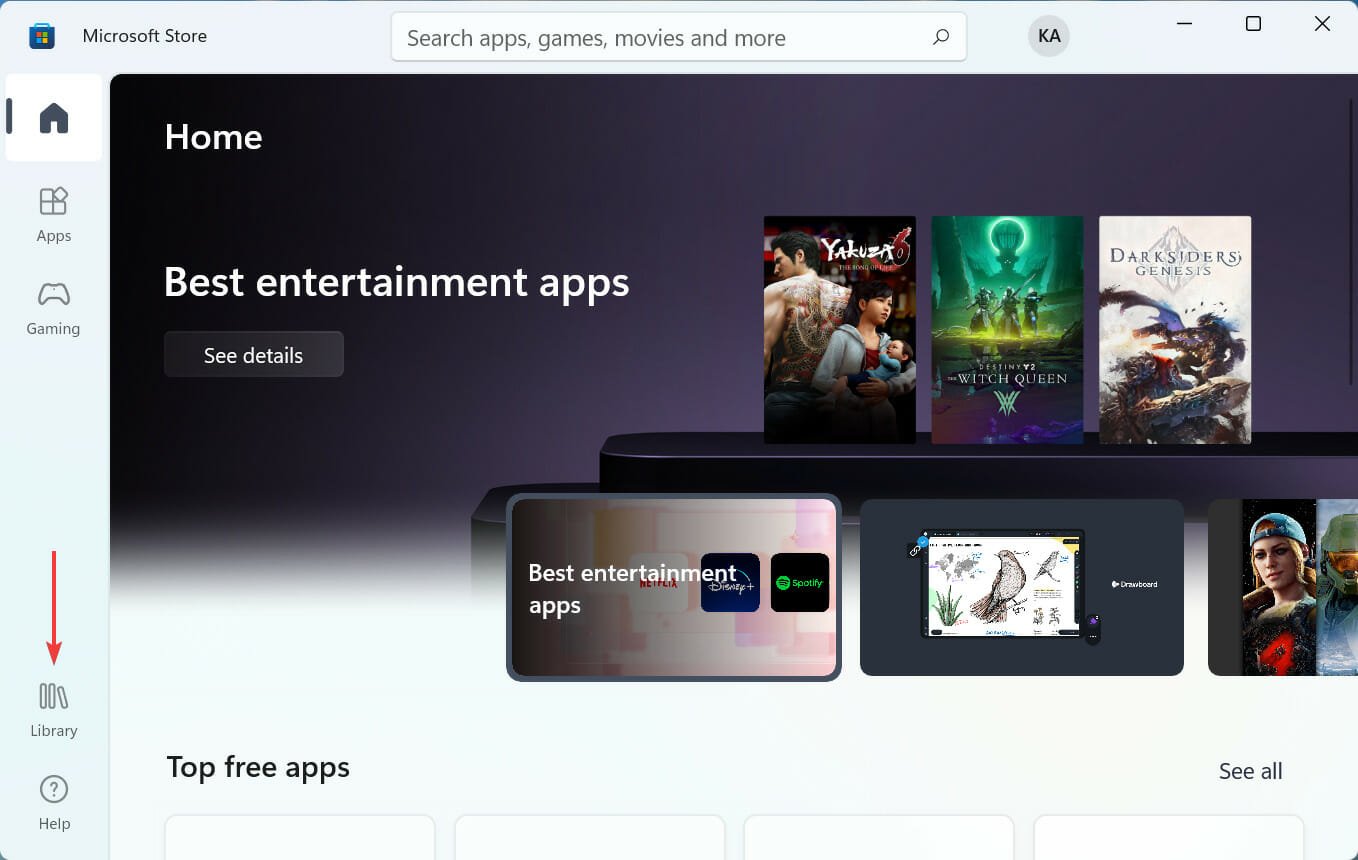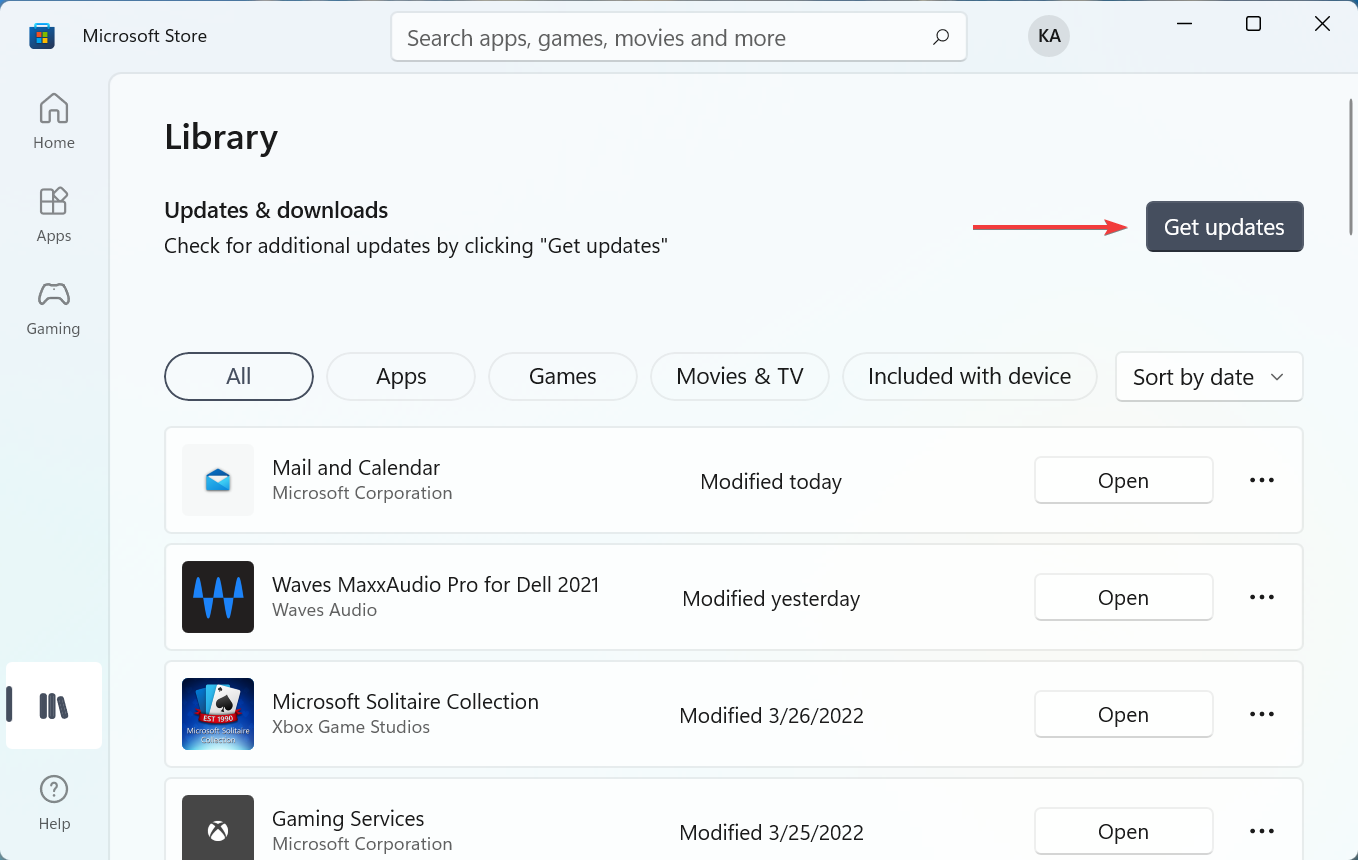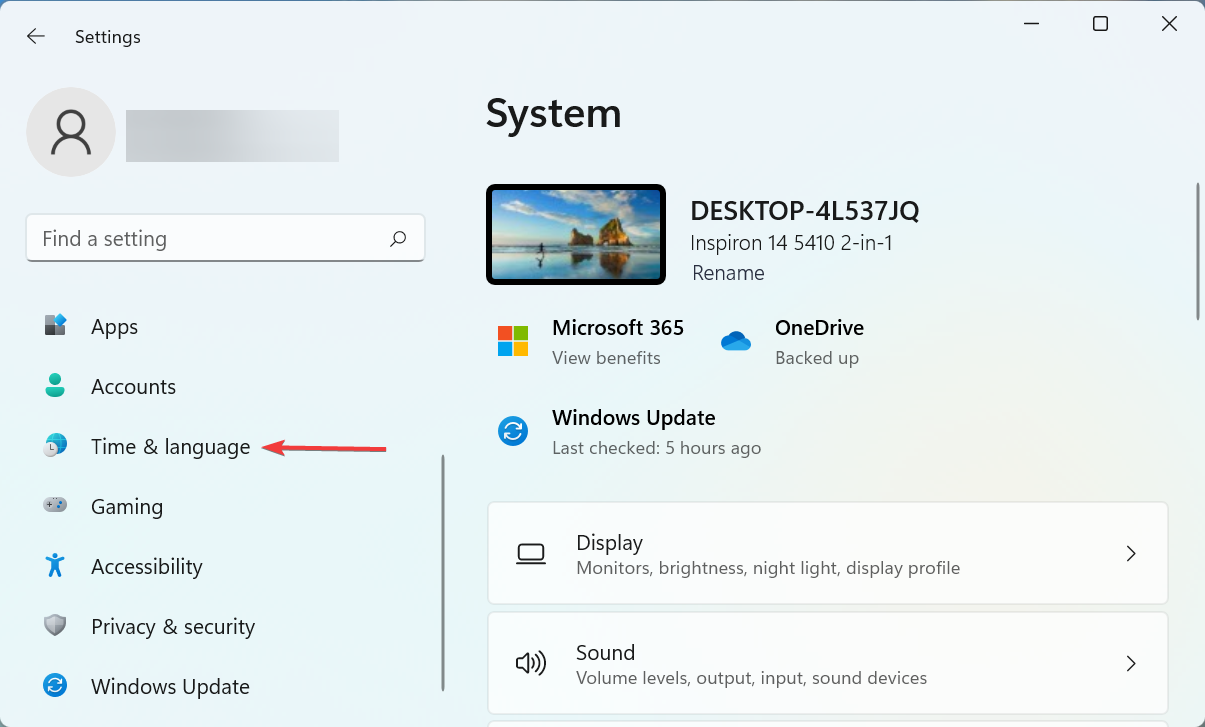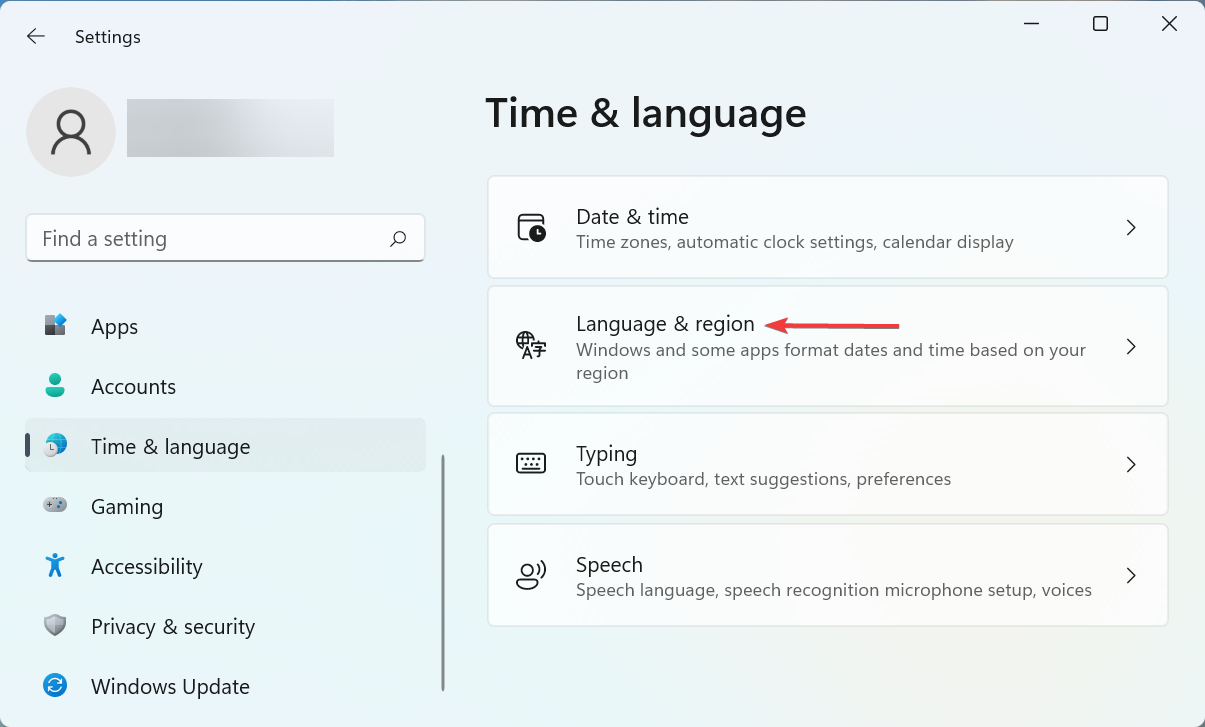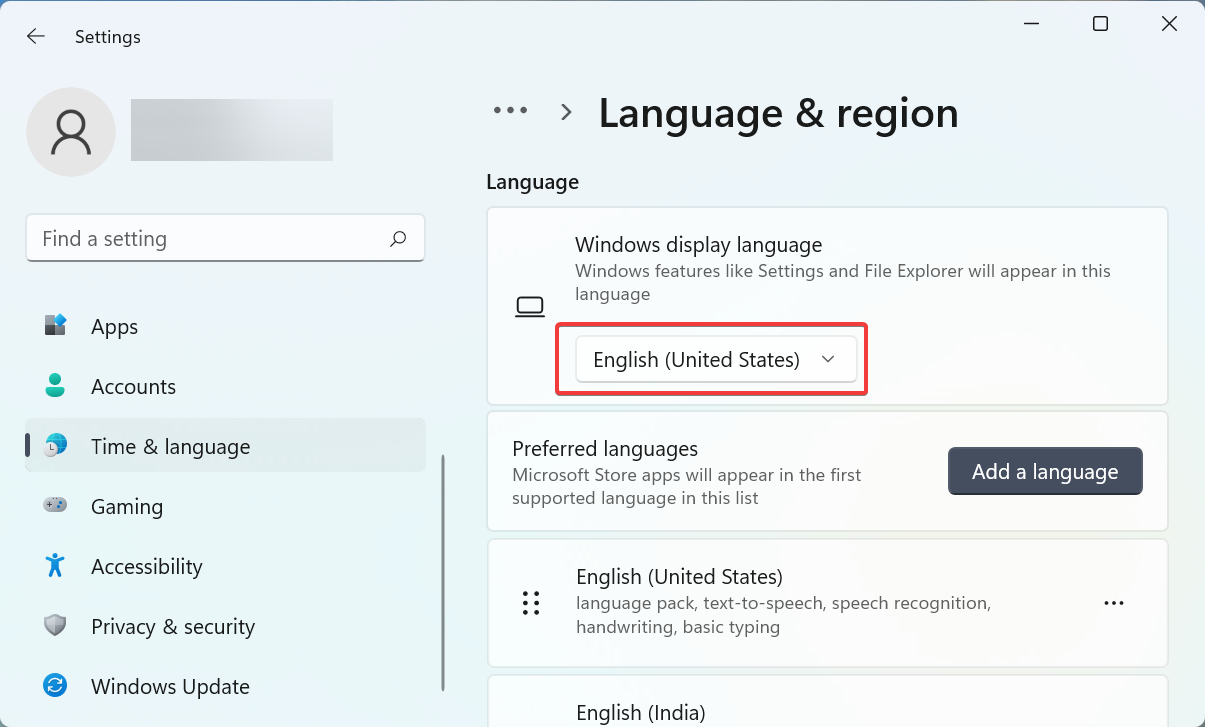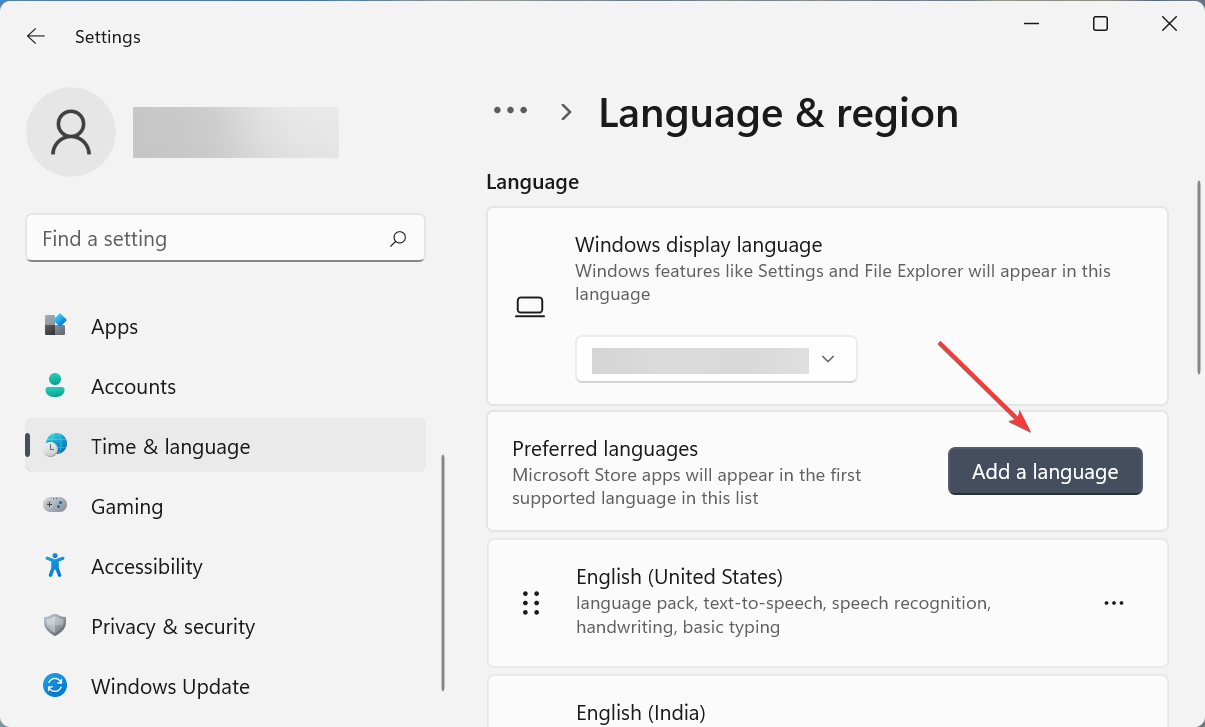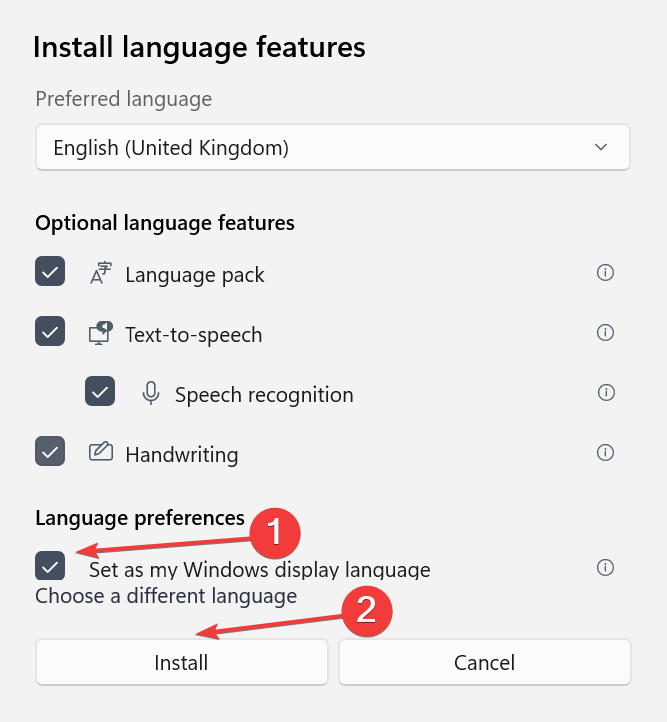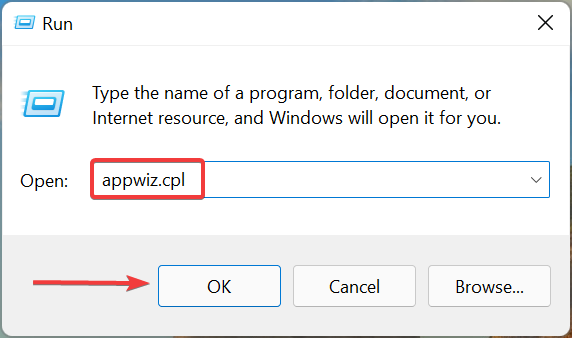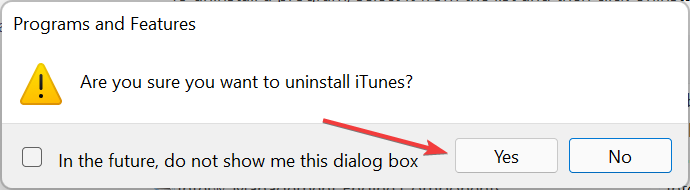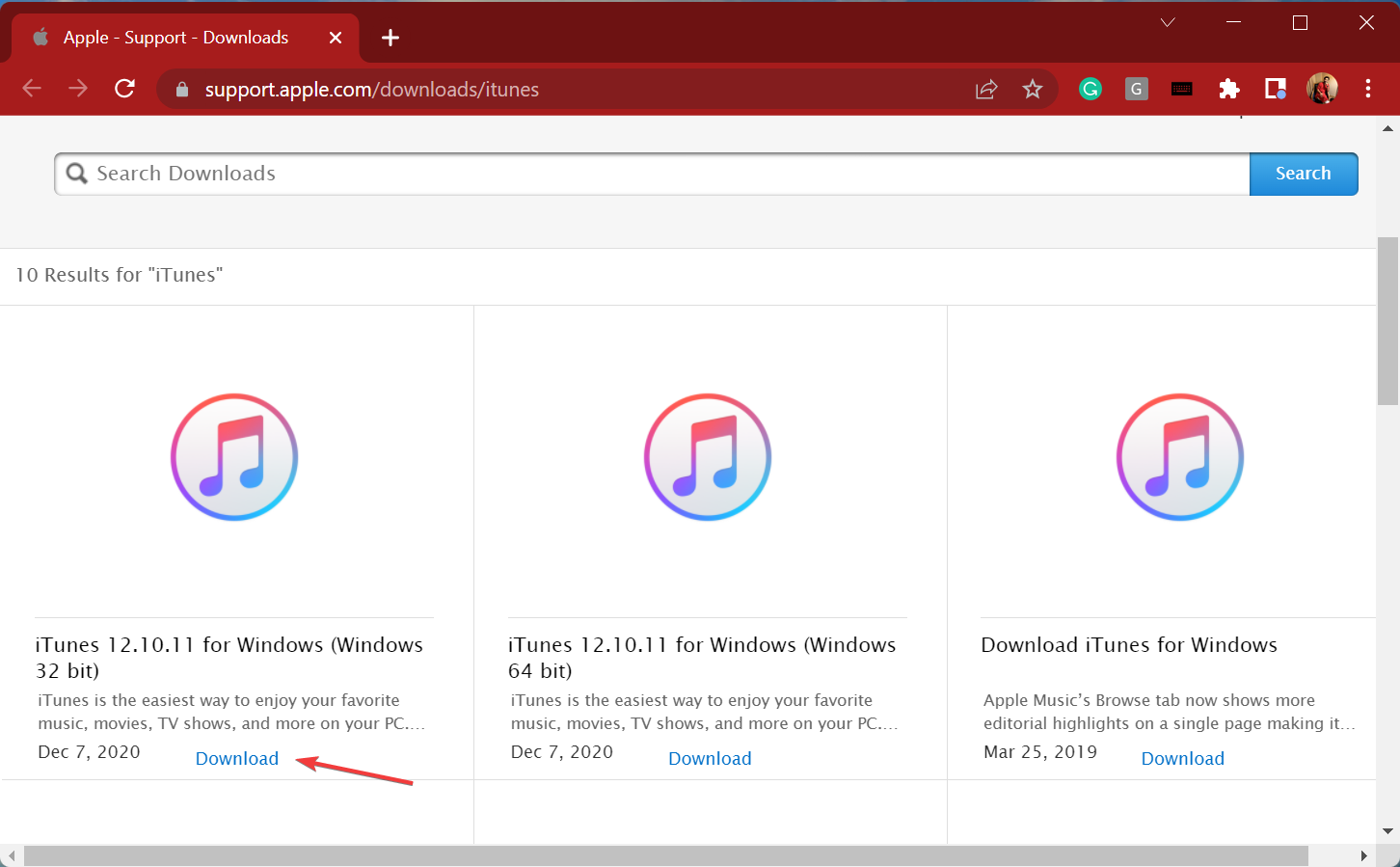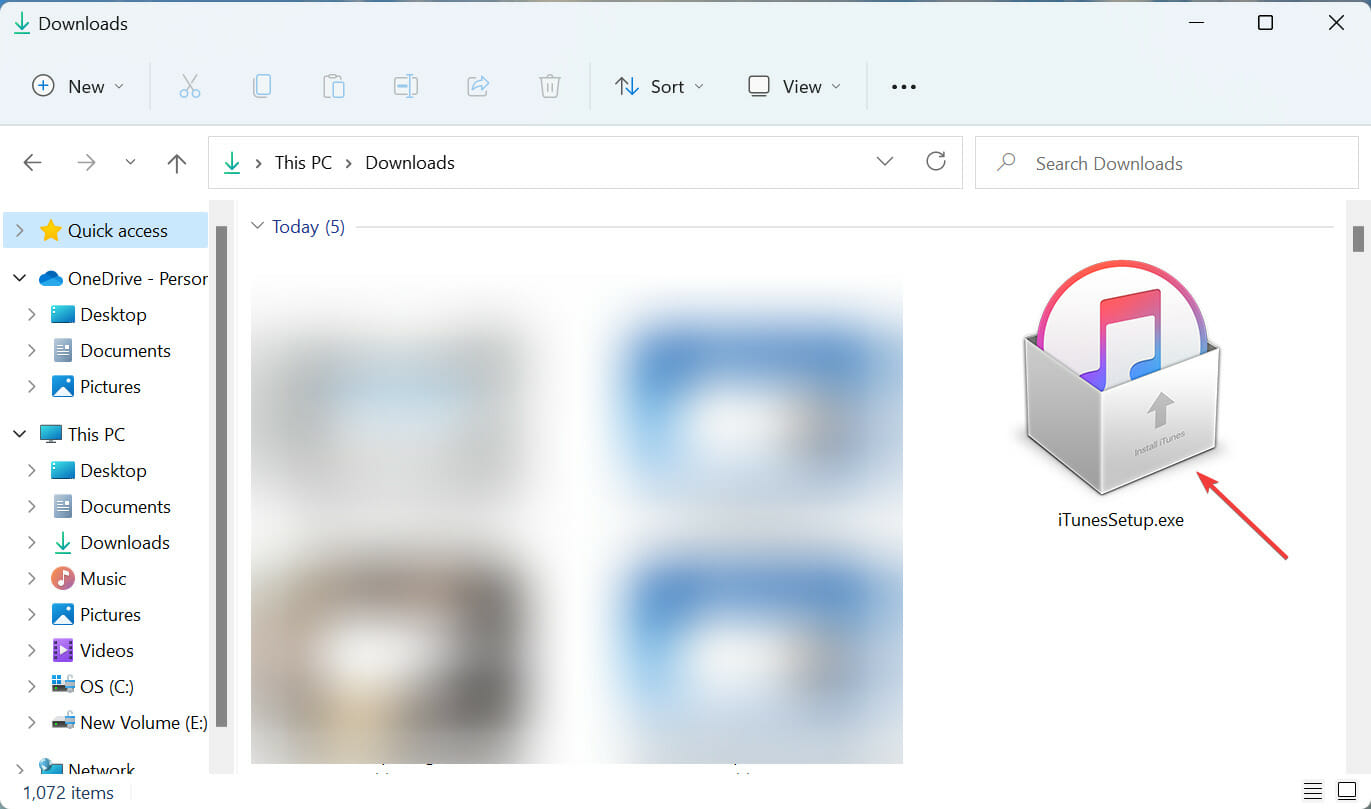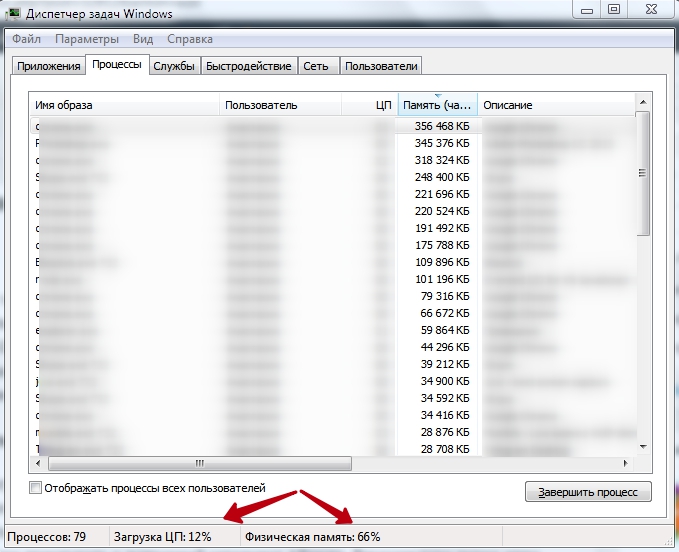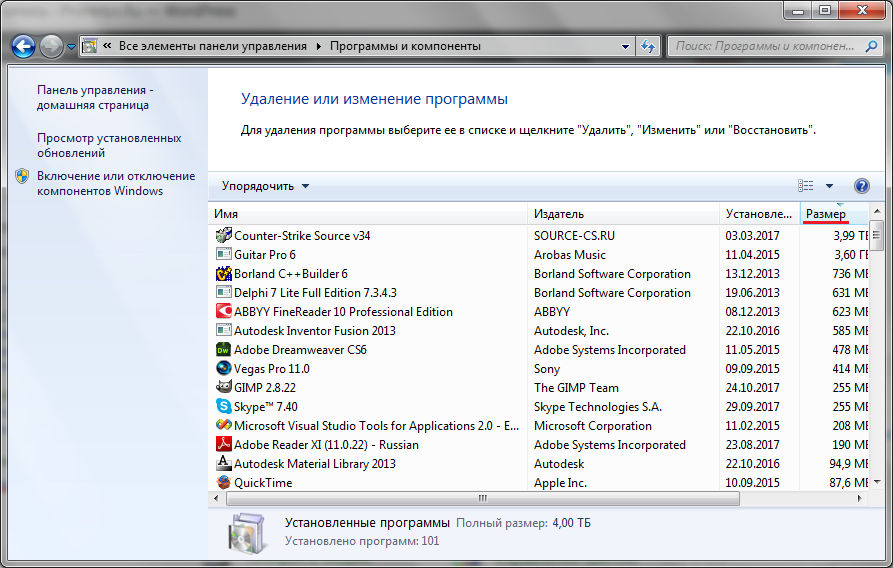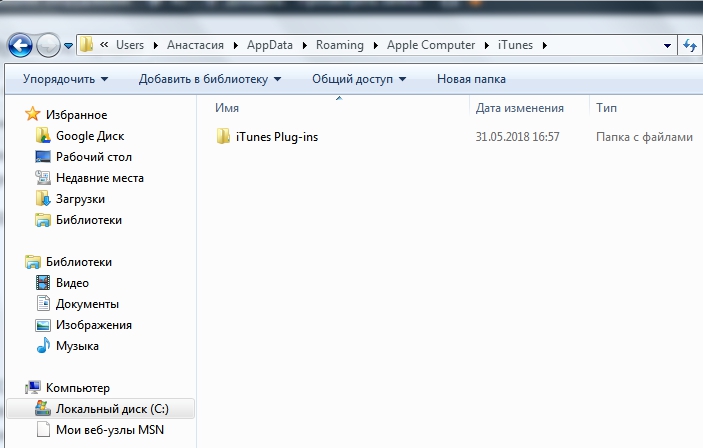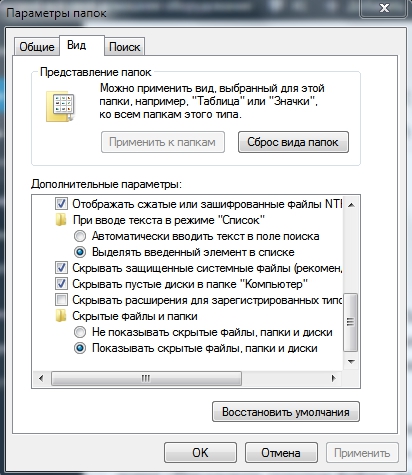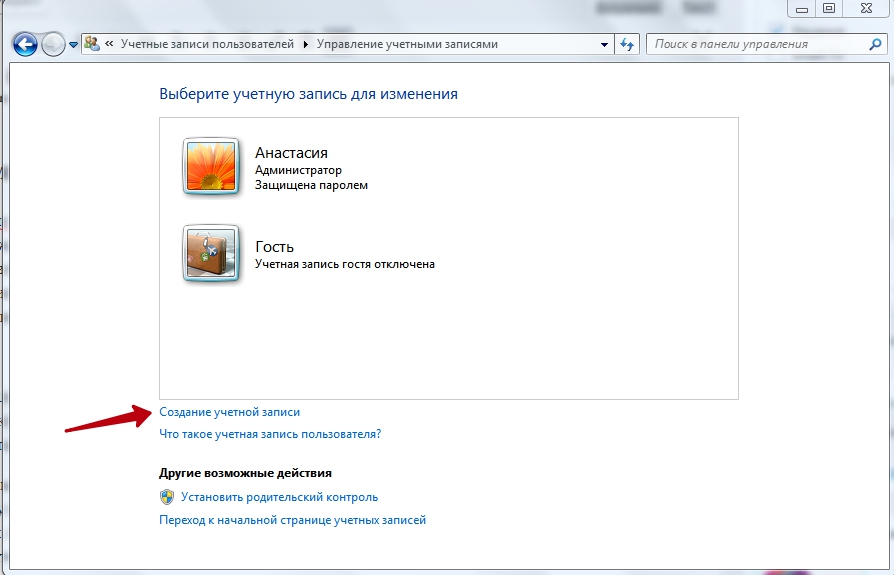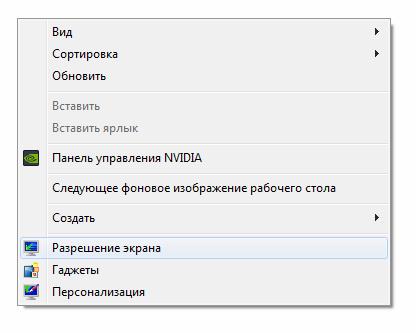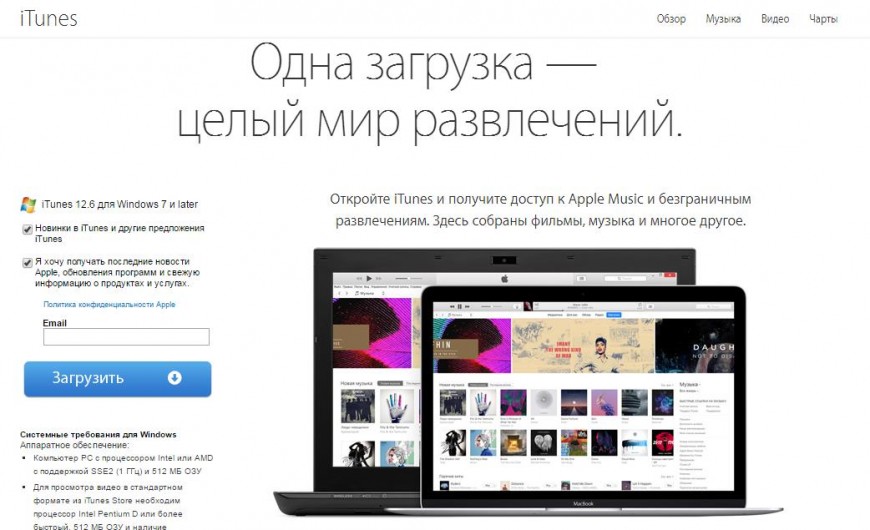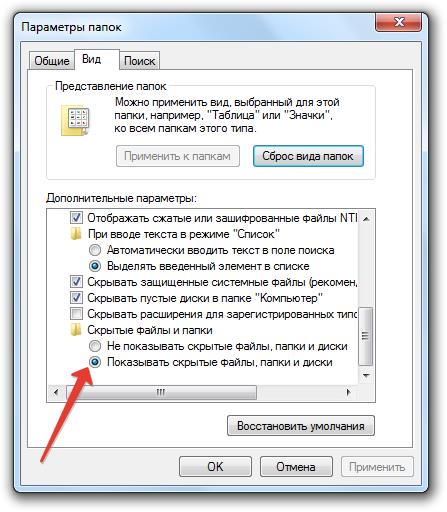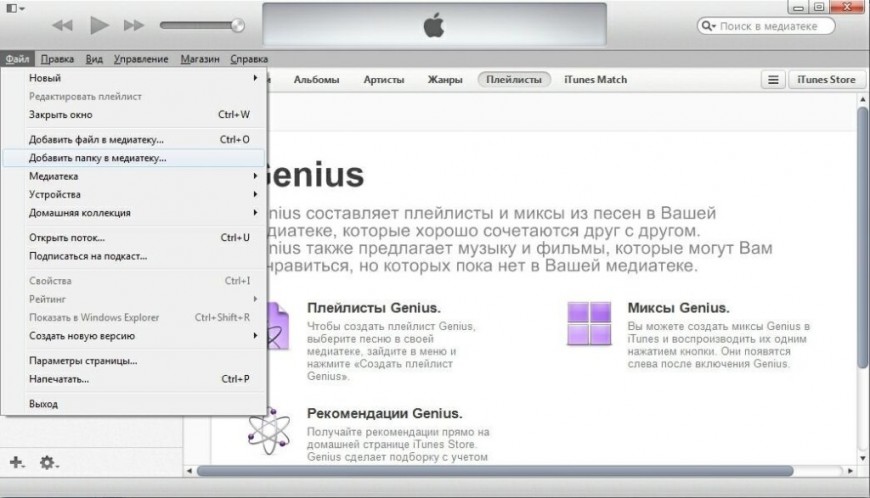Любой владелец «яблочного» телефона сталкивается с использованием ITunes для закачки музыки и другой медийки на устройство. Программа становится буквально незаменимой, для полноценной работы гаджета. В отличие от телефона на «Android» в IPhone нельзя вставить провод и перекачать файлы. Всё сложнее. Это кстати не только недостаток, есть весомые преимущества монополизации, например безопасность. Но сейчас не об этом. Сегодня мы расскажем, что делать, если не запускается ITunes, какие ошибки он может выдавать и как устранить неполадки.
Причин, по которым «Айтюнс» перестал работать, может быть, огромное множество, они связаны с самой программой, с операционной системой компьютера или ноутбука или же очередным апдейтом.
6 способов, которые устранят проблему
Если приложение не даёт конкретной ошибки, а просто игнорирует запуск, вероятнее всего проблема в совместимости с операционной системой. Чтобы устранить неполадку нужно сделать следующее:
Меняем разрешение экрана
Как ни странно, но это действительно работает. А поскольку сменить разрешение экрана очень быстро и легко, начнём именно с этого способа.
Для разных ОС порядок действия для смены разрешения разный, ниже инструкции для разных версий «Windows» и Mac OS, выбирайте нужную и действуйте.
Для Windows 7
Чтобы изменить параметры экрана на Windows 7 и всех предыдущих версиях нажимаем на рабочем столе правой кнопкой мыши, выбираем пункт «Разрешение экрана», в появившемся окне выбираем максимально доступное и жмём «Применить» и «Ок».
Инструкция по смене разрешения на Windows 7
Если всё успешно сохранено, пробуем запустить ITunes, сейчас он должен заработать.
Для Windows 8
Для Windows 8 и 10 набор действий немного иной, из-за более продуманной персонализации системы, но начало тоже. На рабочем столе нажимаем ПКМ, выбираем «Параметры экрана», в открывшемся окне нужно выбрать «Дополнительные параметры экрана», затем, в поле «Разрешение» выбрать максимально доступное для вашего экрана, жмём «Применить» и пробуем запустить заново.
Инструкция по смене разрешения на Windows 8 и 10
Для MAC-OS
В яблочных компьютерах смена разрешения отличается кардинально. Для начала нужно зайти в «Системные настройки» и выбрать пункт «Монитор», далее в разделе «Масштабирование» поменяйте вид отображения.
Инструкция по смене разрешения на Маке
Выполнив всё по шагам нужно проверить, запускается ли «Айтюнс» теперь. Если нет, идём дальше.
Полная переустановка ITunes
Ещё одной причиной неработающего софта может быть его некорректная установка или использование устаревшей версии. Обе проблемы решаются удалением утилиты и её установкой заново.
Чтобы удалить ITunes с компьютера необходимо в меню «Пуск» выбрать «Панель управления», затем «Программы и компоненты».
Более крутой способ попасть в этот раздел, это в строке «Выполнить» ввести команду appwiz.cpl.
В появившемся списке установленных программ ищем утилиту от Apple Inc., выделяем и удаляем её с помощью ПКМ. Завершив процедуру удаления нужно скачать последнюю версию с официального ресурса и установить её.
Сделали? Проверяем, всё ли работает.
Очистка папки QuickTime
При установке и удалении различных утилит, они навсегда оставляют свой след в системе вашего компьютера. Некоторые из этих «остатков» могут конфликтовать с ITunes, из-за чего последний перестанет запускаться. Одна из таких программ, плеер для просмотра видео QuickTime. Она содержит в себе множество кодеков и плагинов для показа видео, они и могут стать причиной конфликта с «Айтюнсом».
Решение простое, нужно удалить плеер «с концами». Для этого переходим по адресу C:\Windows\System32 через «Мой компьютер» и ищем папку «QuickTime», если она есть, удаляем всё её содержимое и перезапускаем компьютер.
Повреждённые файлы
Обычно такая проблема возникает после обновления ITunes, обнаружить её легко: она присутствует в диспетчере задач, но при этом окно не открывается.
Устранить проблему можно за 4 шага: нужно избавиться от повреждённых файлов. Для этого нужно сделать видимыми все скрытые папки.
- Нажимаем комбинацию из клавиш «Win+E», перед нами «Мой компьютер». Нажав один раз на «ALT» появится «панель управления». В появившемся списке выберите «Сервис» — «Параметры папок», во вкладке «Вид» ищем пункт «Скрытые файлы и папки» и меняем переключатель на «Показывать скрытые файлы, папки, диски».
- Теперь нужно попасть в папку программы, расположена она по адресу C:\ProgramData\Apple Computer\iTunes\SC Info
- В появившемся списке выбираем только 2 файла: «SC Info.sidb» и «SC Info.sidd» и удаляем их.
- Перезагружаем компьютер.
Следуйте этой инструкции только в случае, если «Айтюнс» перестал работать после обновления приложения, и он отображается в «Диспетчере задач».
Обновление программы
В некоторых случаях ITunes может не запускаться из-за очень старой установленной версии, так, например, установив его на Windows Vista или более старые 32-разрядные системы, «Айтюнс» работать не будет.
Дело в том, что Apple прекратили поддержку обновлений для этих систем, собственно как и Microsoft и чтобы устранить неполадку, нужно скачать обновлённую версию с «яблочного» сайта. Ссылка на скачивание была во втором способе.
Почистите компьютер от вирусов
Вирусы, это одна из самых редких причин, по которым ITunes не работать, однако её нельзя исключать. Чтобы почистить компьютер от вредоносного ПО, откройте установленный на него антивирус, и запустите проверку.
Если антивируса на компьютере нет, рекомендуем установить бесплатную версию Dr. Web. Он прекрасно лечит найденные вирусы, а если такой возможности нет, надёжно прячет их в карантин.
Ещё одним несомненным преимуществом является простота. Его не нужно устанавливать как другие антивирусы, а достаточно запустить от имени администратора и провести проверку.
Помимо общих проблем с запуском, которые мы разобрали, ITunes иногда облегчает поиск проблемы, конкретизируя ошибку. Далее мы будем разбирать каждую из них.
Ошибка Error 7 (Windows error 998)
Если при запуске вы увидели эту ошибку, означать она может только одно – неполная версия системного компонента Microsoft.NET Framework или его полное отсутствие. Чтобы установить недостающий элемент переходим по ссылке и скачиваем утилиту. После установки перезагружаем систему и проверяем «Айтюнс».
Ошибка «api ms win crt runtime»
При запуске некоторых приложений, в том числе и ITunes система может сообщить, что запуск программы невозможен из-за отсутствия «api-ms-win-crt-runtime». Коротко разберём, что это такое и почему система пишет о нехватке файла.
Файл api-ms-win-crt-runtime-l1-1-0.dll является необходимой частью для работы всех приложений на компьютере, он позволяет коду корректно воспроизводиться в системе. Дело в том, что язык, на котором созданы программы, и язык который понимает система, отличаются, и чтобы избежать конфликтов был придуман такой вот «переводчик». Если файл отсутствует, система и программа не могут понять друг друга вследствие чего, Windows пишет нам об ошибке с файлом api-ms-win-crt-runtime-l1-1-0.dll.
Решение: Способ первый
Чтобы система скачала себе этот файл, можно пойти путём обновления всего интерпретатора Microsoft Visual C++. Скачать его можно с официального сайта.
По завершению перезагрузите компьютер и запустите ITunes.
Решение: Способ второй
Если желания скачивать целую виртуальную среду, ради одного файла нет, можно обойтись установкой обновления, в которое был добавлен необходимый компонент. А именно в обновлении KB2999226.
Также этот файл можно скачать через «Центр обновлений Windows».
Ошибка 0xc000007b при запуске ITunes
В недавнем времени Apple выпустили глобальное обновление своей разработки, в результате которого у многих пользователей возникла ошибка 0xc000007b при запуске приложения. Но на этот раз устранение проблемы легло на плечи пользователей, так как всё это сделано с целью безопасности.
С каждым новым апдейтом Microsoft старается усовершенствовать систему безопасности своей ПО и теперь, при запуске или установке программ, проверяется множество файлов, библиотек и даже цифровая подпись. При обнаружении малейшего несоответствия мы сразу видим ошибку запуска, которые чаще всего связаны с библиотеками:
- Список проблемных файлов в System32 (x86): msvcp.dll, msvcr.dll, msvcr100_clr.dll, xinput.dll.
- Список проблемных библиотек в System32 (x86): mfcdll, mfc100u.dll, msvcpdll, msvcr100_clrdll.
Итак, прежде чем начать исправлять ошибку 0xc000007b советуем опробовать самые банальные способы обхода:
- Запустить ITunes от имени администратора;
- Отключить антивирус;
- Выбрать совместимость с другой версией Windows.
Не помогло? Тогда исправляем ошибку долгим и сложным способом.
- Скачайте DirectX;
- Откройте папку SysWOW64 или System32 (в зависимости от системы) и найдите в них файлы d3dx.dll и d3dx11_43.dll, затем выделите их и все файлы между ними и скопируйте в любую папку, чтобы иметь возможность их восстановить. А из системной папки – удалите;
- Установите ранее скаченную программу DirectX и перезагрузите компьютер;
- Включив его вновь, нужно проверить целостность файлов с помощью командной строки. Вызвать её можно комбинацией клавиш «Win+R» и написав команду sfc /scannow
- По окончанию пробуем запустить ITunes.
Вывод
Многие проблемы связанные запуском ITunes возникают после выхода нового обновления, что означает несоответствие вашей системы новым требования программы, либо после установки, что значит, что была допущена ошибка. И без того «вредная» утилита может часто конфликтовать с другими, уже установленными на компьютере утилитами. Результатом таких конфликтов будет не только некорректная работа софта, но и, например, она попросту перестанет восстанавливать IPhone.
Действуя по инструкциям, которые описаны в этой статье, вы запросто устраните большую часть проблем с программой и продолжите полноценно пользоваться приятным софтом «Apple».
На чтение 5 мин. Просмотров 1.3k. Опубликовано 20.05.2018
Проблемы после обновления программного обеспечения от Apple на Windows возникают, если не постоянно, то достаточно регулярно. Иногда возникают трудности именно со смартфонами и планшетами, порой – с медиаплеером iTunes. И, если с какими-то ошибками и неполадками еще можно справиться с помощью бесчисленных перезагрузок, то ошибка при запуске приложения iTunes 0xc000007b часто становится камнем преткновения.
Содержание
- Что такое ошибка 0xc000007b и почему она появляется?
- Методы исправления ошибки
- Отключение защитного программного обеспечения
- Обновление компонентов
- Обновление драйверов
- Борьба с ошибками
- Радикальное воздействие
Удивительно, но основная причина сбоев (ошибка при запуске приложения 0xc000007b) ни коим образом не связана с программами Apple. Всему виной разработчики Microsoft, решившие с недавних пор ввести сложную и многоэтапную проверку цифровых подписей файлов и некоторых динамически подключаемых библиотек, загруженных из непроверенных источников (а если точнее, то не с официального сайта Microsoft, а откуда-то «еще»). Стоит лишь системе обратиться к неправильно подписанным файлам и система тут же выдает ошибку, уже успевшая свести с ума не один десяток пользователей.
Методы исправления ошибки
Если медиаплеер от Apple даже после перезагрузки операционной системы вылетает с системным предупреждением (0xc000007b) или не запускается, значит, нужные файлы и библиотеки в директории System32 так и не нашлись и придется восстанавливать работоспособность айтюнс вручную, используя методы исправить ошибку 0xc000007b как совсем элементарные инструкции, так и достаточно радикальные методы:
Отключение защитного программного обеспечения
Расстаться (хотя бы на время, ради непосредственной проверки) лучше и с антивирусами, и с сервисами, разыскивающими шпионское ПО (HitmanPro, Adguard), и даже с Брандмауэром Windows. Возможно, все «помощники» блокируют доступ системе к необходимым для запуска медиаплеера файлам.
Обновление компонентов
Ошибка 0xc000007b часто возникает при запуске совершенно разных приложений и развлечений на операционной системе Windows, а потому и искать причину проблемы лучше в совершенно разных местах.
- Во-первых, стоит разобраться – действительно ли установлены все необходимые компоненты и библиотеки в системе? Речь, прежде всего, о распространенном инструменте Visual C++, доступном на официальном сайте Microsoft. Лучше загрузить сразу два дистрибутива – и vc_redist.x64 и vc_redist.x86, а затем поочередно установить.
- Дальше понадобится DirectX, который, опять же, загружается с сайта Microsoft. Выбора доступных версий не предусмотрено, а потому достаточно загрузить дистрибутив и быстренько закончить все предписанные действия. Кстати, если представится возможность загрузить 9 версию DirectX, то можно смело соглашаться – так тоже получится справиться с совершенно разными ошибками и проблемами.
- И напоследок – .NET Framework 3.5. Действия все те же – выбрать версию, сохранить файл, следовать подсказкам. При необходимости можно загрузить и более новые версии .NET Framework все оттуда же.
После обновления всех перечисленных библиотек придется перезагрузиться и попробовать запустить iTunes снова, понадеявшись на положительный результат.
Обновление драйверов
Если внесенные в систему изменения не подействовали, и ошибка появляется вновь, значит, нужно позаботиться об обновлении всех частей персонального компьютера. Даже устаревший драйвер на контроллер USB может стать серьезной причиной для проблем с iTunes, а потому лучше сразу отвести все подозрения и воспользоваться специальной сервисной утилитой – Driver Booster, где доступен автоматический поиск неисправных «запчастей» (не искать же драйвера для каждого компонента по всей всемирной паутине, верно?).
- Порядок действий элементарный – скачать Driver Booster с официального сайта (подойдет и бесплатная версия со слегка урезанным функционалом, но правильной сутью). Установить утилиту и приступить к поиску устаревших драйверов.
- Проверка, как правило, занимает не более 3 минут, после чего начнется автоматическая загрузка необходимых драйверов, и даже важных системных компонентов (вроде DirectX, но, на всякий случай, лучше все проверить и вручную).
- Последний штрих – перезагрузка.
Борьба с ошибками
Встроенная в операционную систему Windows проверка системных файлов (SFC) позволяет даже без дополнительных инструментов восстановить работоспособность всех служб, сервисов и библиотек. Осуществлять проверку придется через командную строку.
- Придется вызвать «Пуск», написать «Командная строка» и запустить появившееся предложение (обязательно с правами «Администратора»! Иначе внести изменения система не разрешит!).
- В открывшемся текстовом поле ввести фразу «sfc /scannow» (без кавычек!).
Дождаться завершения процедуры, перезапустить систему. Попробовать снова воспользоваться iTunes.
Радикальное воздействие
Если перечисленные выше методы не помогли избавиться от возникшей проблемы, то остается лишь последний вариант – полностью удалить медиаплеер от Apple, воспользовавшись силой специального помощника IObit Uninstaller. Почему не подойдет классический инструмент от Windows «Удалить или изменить программу»? Причина проста – Uninstaller в автоматическом режиме вычищает все папки с мусором, оставшиеся после удаления, а заодно расправляется с записями в реестре. Лучшего способа добраться до истины, наверное, и не придумать. Порядок действий следующий.
- Загрузить IObit Uninstaller с официального сайта. Установить и запустить.
- В появившемся списке выбрать отметить галочкой Apple Software Update, Apple Mobile Device Support и непосредственно iTunes. Приступить к глубокому удалению. При появившемся запросе о вычистке всех остальных каталогов – согласиться. Дождаться завершения процедуры.
Дальше остается лишь перезагрузиться, а затем заново скачать iTunes с сайта Apple (подходящей, 32-битной или 64-битной версии) и установить, проставив галочки напротив всех дополнительных сервисов, в том числе и Apple Software Update!
Владельцы девайсов от компании Apple, использующие многофункциональную программу iTunes для различных целей, могут сталкиваться с проблемами в процессе работы или при запуске сервиса. К ряду таких неполадок относится ошибка с кодом 0xc000007b, появляющаяся у пользователей ОС Windows по разным причинам. Запуск программ на компьютере требует наличия определённых компонентов системы и файлов приложений, участвующих в этом процессе. Но не только нарушение целостности или отсутствие необходимых элементов может мешать пользователю начать работу с сервисом.
Алгоритм исправления ошибки 0xc000007b при запуске iTunes.
Если Айтюнс не запускается и выдаёт ошибку 0xc000007b, причиной возникновения данного сбоя может послужить ряд факторов:
- отсутствие или повреждение необходимых для запуска компонентов системы, файлов библиотеки iTunes;
- несоответствие содержимого данных;
- конфликт программ, несовместимость файлов Айтюнс и компонентов ОС;
- препятствие запуску вредоносным ПО;
- гостевой режим;
- при установке или обновлении приложения процесс был прерван, файлы загрузились некорректно и другие программные сбои.
Причин появления ошибки 0xc000007b при запуске iTunes, а также других сервисов может быть несколько, от источника проблемы и зависит путь её решения.
Способы исправления ошибки 0xe8000065 в iTunes
Несмотря на то, что рядовому пользователю понять истинную причину возникшей проблемы с ходу непросто, методом проб разных способов устранения ошибки 0xc000007b при запуске iTunes можно самостоятельно справиться с задачей.
Способ 1. Обновление драйверов
Устаревшие или повреждённые драйверы – частые виновники неполадок при запуске и других действиях программного обеспечения. Для устранения ошибки 0xe8000065 иногда достаточно обновить драйверы с официального ресурса и перезагрузить компьютер, после чего проблема будет решена.
Способ 2. Запуск в режиме совместимости
Конфликт операционной системы и приложения исправляется выбором соответствующих параметров. Чтобы исправить ошибку 0xe8000065 в этом случае, необходимо запустить Айтюнс в режиме совместимости с более старой версией операционки. Для этого требуется выполнить ряд простых действий:
- кликаем на экзешник программы (файл itunes.exe) правой кнопкой мыши для вывода меню, где выбираем внизу списка пункт «Свойства»;
- в появившемся окне переходим во вкладку «Совместимость»;
- ставим флажок напротив строчки «Запуск в режиме совместимости» и выбираем вариант из списка версий ОС (можно попробовать поочерёдно);
- жмём кнопку «Ок».
Способ 3. Запуск от имени администратора
Часто запустить программу не даёт отсутствие прав доступа, если вы работаете в гостевом режиме. Запуск программы от имени администратора выполняется аналогичным образом путём вывода меню щелчком правой кнопки мыши на экзешном файле iTunes, в списке будет доступна соответствующая опция.
Способ 4. Удаление вирусов
Функционирование на компьютере антивируса не исключает возможности проникновения вредоносных программ. Даже если базы постоянно обновляются, тоже существует риск заражения. К тому же пользователь и сам может случайно скачать вирус вместе с каким-нибудь нужным софтом, проигнорировав предупреждения антивируса. Поселившиеся в системе «вредители» портят файлы, необходимые для нормальной работы ОС и программ, препятствуют запуску и провоцируют прочие неприятности. Время от времени нужно проводить полное сканирование компьютера антивирусом или сторонней лечащей утилитой (хорошо зарекомендовала себя Dr.Web CureIt). После выявления и удаления найденных угроз компьютеру необходима перезагрузка, после чего можно попробовать запустить iTunes снова.
Способ 5. Обновление, переустановка iTunes
Следить за обновлениями программы нужно постоянно, поскольку устаревшая версия может привести к ошибкам разного рода в результате конфликта компонентов. Для корректной работы требуется установить последнее обновление приложения, однако, это вовсе не гарант отсутствия ошибок при запуске. При переустановке программы необходимо сначала полностью удалить сервис со всеми имеющимися компонентами. Облегчить работу могут специальные инструменты вроде Revo Uninstaller и ему подобных приложений. Только после окончательного удаления Айтюнс и перезагрузки компьютера можно загрузить новую версию программы и вернуться к работе.
Способ 6. Очистка и исправление реестра
Для автоматического исправления ошибок реестра и его очистки используются специальные инструменты, такие как registry cleaner. Кроме избавления от системных сбоев, после процедуры повысится производительность компьютера в целом. Вручную менять записи реестра без соответствующих знаний не рекомендуется, поскольку даже малейшие изменения могут привести к некорректной работе всей системы, в том числе к невозможности запуска компьютера.
Способ 7. Обновление системных компонентов
Часто появление ошибки 0xe8000065 при запуске iTunes связано с конфликтом, отсутствием или повреждением файлов библиотек, необходимых для осуществления процесса. Интегрированная в Виндовс платформа .NET Framework, дистрибутивы Microsoft Visual C++ и DirectX нуждаются в установке и обновлении. Процедура переустановки выполняется путём удаления компонентов из раздела «Программы и компоненты», перезагрузки компьютера и последующей инсталляции новых элементов из официального источника. Кроме того, можно попробовать обновить Windows, если система не обновляется в автоматическом режиме.
Способ 8. Восстановление системы
Для нормального запуска и функционирования iTunes можно вернуть ОС в то состояние, при котором ошибки 0xe8000065 не возникало. Откат к предыдущей точке восстановления проводится посредством встроенных инструментов Виндовс через «Панель управления», при этом данные пользователя останутся нетронутыми.
Если ни один из вышеперечисленных способов не помог решить задачу по устранению ошибки, можно обратиться к специалистам или пойти на крайние меры – переустановку Windows. Процедура достаточно проста, но требует определённых навыков, поэтому во избежание ещё больших проблем, без необходимых знаний лучше не выполнять самостоятельно снос и установку системы.
Владельцы девайсов от компании Apple, использующие многофункциональную программу iTunes для различных целей, могут сталкиваться с проблемами в процессе работы или при запуске сервиса. К ряду таких неполадок относится ошибка с кодом 0xc000007b, появляющаяся у пользователей ОС Windows по разным причинам. Запуск программ на компьютере требует наличия определённых компонентов системы и файлов приложений, участвующих в этом процессе. Но не только нарушение целостности или отсутствие необходимых элементов может мешать пользователю начать работу с сервисом.
Алгоритм исправления ошибки 0xc000007b при запуске iTunes.
Если Айтюнс не запускается и выдаёт ошибку 0xc000007b, причиной возникновения данного сбоя может послужить ряд факторов:
- отсутствие или повреждение необходимых для запуска компонентов системы, файлов библиотеки iTunes;
- несоответствие содержимого данных;
- конфликт программ, несовместимость файлов Айтюнс и компонентов ОС;
- препятствие запуску вредоносным ПО;
- гостевой режим;
- при установке или обновлении приложения процесс был прерван, файлы загрузились некорректно и другие программные сбои.
Причин появления ошибки 0xc000007b при запуске iTunes, а также других сервисов может быть несколько, от источника проблемы и зависит путь её решения.
Способы исправления ошибки 0xe8000065 в iTunes
Несмотря на то, что рядовому пользователю понять истинную причину возникшей проблемы с ходу непросто, методом проб разных способов устранения ошибки 0xc000007b при запуске iTunes можно самостоятельно справиться с задачей.
Способ 1. Обновление драйверов
Устаревшие или повреждённые драйверы – частые виновники неполадок при запуске и других действиях программного обеспечения. Для устранения ошибки 0xe8000065 иногда достаточно обновить драйверы с официального ресурса и перезагрузить компьютер, после чего проблема будет решена.
Способ 2. Запуск в режиме совместимости
Конфликт операционной системы и приложения исправляется выбором соответствующих параметров. Чтобы исправить ошибку 0xe8000065 в этом случае, необходимо запустить Айтюнс в режиме совместимости с более старой версией операционки. Для этого требуется выполнить ряд простых действий:
- кликаем на экзешник программы (файл itunes.exe) правой кнопкой мыши для вывода меню, где выбираем внизу списка пункт «Свойства»;
- в появившемся окне переходим во вкладку «Совместимость»;
- ставим флажок напротив строчки «Запуск в режиме совместимости» и выбираем вариант из списка версий ОС (можно попробовать поочерёдно);
- жмём кнопку «Ок».
Способ 3. Запуск от имени администратора
Часто запустить программу не даёт отсутствие прав доступа, если вы работаете в гостевом режиме. Запуск программы от имени администратора выполняется аналогичным образом путём вывода меню щелчком правой кнопки мыши на экзешном файле iTunes, в списке будет доступна соответствующая опция.
Способ 4. Удаление вирусов
Функционирование на компьютере антивируса не исключает возможности проникновения вредоносных программ. Даже если базы постоянно обновляются, тоже существует риск заражения. К тому же пользователь и сам может случайно скачать вирус вместе с каким-нибудь нужным софтом, проигнорировав предупреждения антивируса. Поселившиеся в системе «вредители» портят файлы, необходимые для нормальной работы ОС и программ, препятствуют запуску и провоцируют прочие неприятности. Время от времени нужно проводить полное сканирование компьютера антивирусом или сторонней лечащей утилитой (хорошо зарекомендовала себя Dr.Web CureIt). После выявления и удаления найденных угроз компьютеру необходима перезагрузка, после чего можно попробовать запустить iTunes снова.
Способ 5. Обновление, переустановка iTunes
Следить за обновлениями программы нужно постоянно, поскольку устаревшая версия может привести к ошибкам разного рода в результате конфликта компонентов. Для корректной работы требуется установить последнее обновление приложения, однако, это вовсе не гарант отсутствия ошибок при запуске. При переустановке программы необходимо сначала полностью удалить сервис со всеми имеющимися компонентами. Облегчить работу могут специальные инструменты вроде Revo Uninstaller и ему подобных приложений. Только после окончательного удаления Айтюнс и перезагрузки компьютера можно загрузить новую версию программы и вернуться к работе.
Способ 6. Очистка и исправление реестра
Для автоматического исправления ошибок реестра и его очистки используются специальные инструменты, такие как registry cleaner. Кроме избавления от системных сбоев, после процедуры повысится производительность компьютера в целом. Вручную менять записи реестра без соответствующих знаний не рекомендуется, поскольку даже малейшие изменения могут привести к некорректной работе всей системы, в том числе к невозможности запуска компьютера.
Способ 7. Обновление системных компонентов
Часто появление ошибки 0xe8000065 при запуске iTunes связано с конфликтом, отсутствием или повреждением файлов библиотек, необходимых для осуществления процесса. Интегрированная в Виндовс платформа .NET Framework, дистрибутивы Microsoft Visual C++ и DirectX нуждаются в установке и обновлении. Процедура переустановки выполняется путём удаления компонентов из раздела «Программы и компоненты», перезагрузки компьютера и последующей инсталляции новых элементов из официального источника. Кроме того, можно попробовать обновить Windows, если система не обновляется в автоматическом режиме.
Способ 8. Восстановление системы
Для нормального запуска и функционирования iTunes можно вернуть ОС в то состояние, при котором ошибки 0xe8000065 не возникало. Откат к предыдущей точке восстановления проводится посредством встроенных инструментов Виндовс через «Панель управления», при этом данные пользователя останутся нетронутыми.
Если ни один из вышеперечисленных способов не помог решить задачу по устранению ошибки, можно обратиться к специалистам или пойти на крайние меры – переустановку Windows. Процедура достаточно проста, но требует определённых навыков, поэтому во избежание ещё больших проблем, без необходимых знаний лучше не выполнять самостоятельно снос и установку системы.
На чтение 5 мин. Просмотров 1.2k. Опубликовано 20.05.2018
Проблемы после обновления программного обеспечения от Apple на Windows возникают, если не постоянно, то достаточно регулярно. Иногда возникают трудности именно со смартфонами и планшетами, порой – с медиаплеером iTunes. И, если с какими-то ошибками и неполадками еще можно справиться с помощью бесчисленных перезагрузок, то ошибка при запуске приложения iTunes 0xc000007b часто становится камнем преткновения.
Содержание
- Что такое ошибка 0xc000007b и почему она появляется?
- Методы исправления ошибки
- Отключение защитного программного обеспечения
- Обновление компонентов
- Обновление драйверов
- Борьба с ошибками
- Радикальное воздействие
Удивительно, но основная причина сбоев (ошибка при запуске приложения 0xc000007b) ни коим образом не связана с программами Apple. Всему виной разработчики Microsoft, решившие с недавних пор ввести сложную и многоэтапную проверку цифровых подписей файлов и некоторых динамически подключаемых библиотек, загруженных из непроверенных источников (а если точнее, то не с официального сайта Microsoft, а откуда-то «еще»). Стоит лишь системе обратиться к неправильно подписанным файлам и система тут же выдает ошибку, уже успевшая свести с ума не один десяток пользователей.
Методы исправления ошибки
Если медиаплеер от Apple даже после перезагрузки операционной системы вылетает с системным предупреждением (0xc000007b) или не запускается, значит, нужные файлы и библиотеки в директории System32 так и не нашлись и придется восстанавливать работоспособность айтюнс вручную, используя методы исправить ошибку 0xc000007b как совсем элементарные инструкции, так и достаточно радикальные методы:
Отключение защитного программного обеспечения
Расстаться (хотя бы на время, ради непосредственной проверки) лучше и с антивирусами, и с сервисами, разыскивающими шпионское ПО (HitmanPro, Adguard), и даже с Брандмауэром Windows. Возможно, все «помощники» блокируют доступ системе к необходимым для запуска медиаплеера файлам.
Обновление компонентов
Ошибка 0xc000007b часто возникает при запуске совершенно разных приложений и развлечений на операционной системе Windows, а потому и искать причину проблемы лучше в совершенно разных местах.
- Во-первых, стоит разобраться – действительно ли установлены все необходимые компоненты и библиотеки в системе? Речь, прежде всего, о распространенном инструменте Visual C++, доступном на официальном сайте Microsoft. Лучше загрузить сразу два дистрибутива – и vc_redist.x64 и vc_redist.x86, а затем поочередно установить.
- Дальше понадобится DirectX, который, опять же, загружается с сайта Microsoft. Выбора доступных версий не предусмотрено, а потому достаточно загрузить дистрибутив и быстренько закончить все предписанные действия. Кстати, если представится возможность загрузить 9 версию DirectX, то можно смело соглашаться – так тоже получится справиться с совершенно разными ошибками и проблемами.
- И напоследок – .NET Framework 3.5. Действия все те же – выбрать версию, сохранить файл, следовать подсказкам. При необходимости можно загрузить и более новые версии .NET Framework все оттуда же.
После обновления всех перечисленных библиотек придется перезагрузиться и попробовать запустить iTunes снова, понадеявшись на положительный результат.
Обновление драйверов
Если внесенные в систему изменения не подействовали, и ошибка появляется вновь, значит, нужно позаботиться об обновлении всех частей персонального компьютера. Даже устаревший драйвер на контроллер USB может стать серьезной причиной для проблем с iTunes, а потому лучше сразу отвести все подозрения и воспользоваться специальной сервисной утилитой – Driver Booster, где доступен автоматический поиск неисправных «запчастей» (не искать же драйвера для каждого компонента по всей всемирной паутине, верно?).
- Порядок действий элементарный – скачать Driver Booster с официального сайта (подойдет и бесплатная версия со слегка урезанным функционалом, но правильной сутью). Установить утилиту и приступить к поиску устаревших драйверов.
- Проверка, как правило, занимает не более 3 минут, после чего начнется автоматическая загрузка необходимых драйверов, и даже важных системных компонентов (вроде DirectX, но, на всякий случай, лучше все проверить и вручную).
- Последний штрих – перезагрузка.
Борьба с ошибками
Встроенная в операционную систему Windows проверка системных файлов (SFC) позволяет даже без дополнительных инструментов восстановить работоспособность всех служб, сервисов и библиотек. Осуществлять проверку придется через командную строку.
- Придется вызвать «Пуск», написать «Командная строка» и запустить появившееся предложение (обязательно с правами «Администратора»! Иначе внести изменения система не разрешит!).
- В открывшемся текстовом поле ввести фразу «sfc /scannow» (без кавычек!).
Дождаться завершения процедуры, перезапустить систему. Попробовать снова воспользоваться iTunes.
Радикальное воздействие
Если перечисленные выше методы не помогли избавиться от возникшей проблемы, то остается лишь последний вариант – полностью удалить медиаплеер от Apple, воспользовавшись силой специального помощника IObit Uninstaller. Почему не подойдет классический инструмент от Windows «Удалить или изменить программу»? Причина проста – Uninstaller в автоматическом режиме вычищает все папки с мусором, оставшиеся после удаления, а заодно расправляется с записями в реестре. Лучшего способа добраться до истины, наверное, и не придумать. Порядок действий следующий.
- Загрузить IObit Uninstaller с официального сайта. Установить и запустить.
- В появившемся списке выбрать отметить галочкой Apple Software Update, Apple Mobile Device Support и непосредственно iTunes. Приступить к глубокому удалению. При появившемся запросе о вычистке всех остальных каталогов – согласиться. Дождаться завершения процедуры.
Дальше остается лишь перезагрузиться, а затем заново скачать iTunes с сайта Apple (подходящей, 32-битной или 64-битной версии) и установить, проставив галочки напротив всех дополнительных сервисов, в том числе и Apple Software Update!
На чтение 3 мин Просмотров 545 Опубликовано 2017-10-13
Содержание
- Методы исправления ошибки
- Вариант 1: Обновление драйверов и DirectX
- Вариант 2: Установка системных компонентов
- Вариант 3: Утилита исправления ошибок
- Вариант 4: Восстановление системы
iTunes доступен для установки и в ОС Windows. Для своего запуска программа требует ряд системных библиотек. Если она их не обнаружит, то работа софта становится невозможной. К этой ситуации относится ошибка 0xc000007b, когда не запускается iTunes.
Можно выделить три основных причины возникновения такой проблемы: использование устаревших версий драйверов и прочего ПО, отсутствие необходимых компонентов системы, а также повреждение нужных библиотек.
Методы исправления ошибки
Для каждого из случаев есть свой вариант исправления. В первую очередь стоит обновить драйвера устройств до последних версий, это относится и к DirectX. Затем идет установка нужных компонентов системы. Если это не помогло, то, скорее всего, дело в повреждении нужных библиотек. В таком случае можно воспользоваться встроенной утилитой исправления или выполнить откат Windows.
Вариант 1: Обновление драйверов и DirectX
iTunes может конфликтовать со старыми версиями ПО, установленными на компьютере. Поэтому необходимо обновить драйвера для графического адаптера и материнской платы. Если у вас ноутбук, то зайдите на страницу его модели на официальном сайте производителя. Там вы сможете загрузить последние драйвера. С компьютером ситуация аналогичная. Найдите в поиске модели устройств и скачайте новейшее ПО с сайта разработчика.В Windows 10 обновление DirectX не требуется. Но это не относится к ранним версиям операционной системы. Загрузить версию компонента, которая подходит для вашего компьютера, можно по ссылке https://www.microsoft.com/ru-ru/download/confirmation.aspx%3Fid%3D35.
Вариант 2: Установка системных компонентов
Ошибка при запуске приложения 0xc000007b iTunes иногда связана с отсутствием некоторых компонентов в системе. Речь идет о .NET Framework, а также Microsoft Visual C++. Поэтому их нужно скачать и установить, чтобы исправить неполадку.Ссылка для загрузки текущей версии .NET Framework — https://www.microsoft.com/en-us/download/details.aspx?id=55170&desc=dotnet47.
Вариант 3: Утилита исправления ошибок
Есть еще один метод, как исправить ошибку 0xc000007b, когда не запускается iTunes. Он поможет решить проблему, если она вызвана повреждением системных компонентов. Их восстановить поможет встроенная утилита sfc.В меню «Пуск», найдите каталог с названием «Стандартные» или «Служебные». В нем должен находится пункт «Командная строка». Нажмите по нему правой клавишей и выберите запуск с привилегиями администратора.В новое окно введите следующее:sfc /scannow
Вариант 4: Восстановление системы
Если даже команда sfc не привела к исправлению данного сбоя, то остается только крайняя мера — восстановление системы.
Содержание
- Описание проблемы
- Решение
- Проблемы с файлами dll в DirectX или C++
- Проблема с патчем или пиратской программой
- Исключение декомпрессии
- Неправильный exe-файл был изменен вирусом
- Несовместимость игры с текущей системой
- Режим отладки программного обеспечения
- Ошибка 0xc000007b на синем экране
- Решение
- Ошибка 0x0000007b появляется на синем экране
- Драйвер видеокарты обновлен?
- Вы импортировали информацию реестра?
- Англоязычная директория
- Решение
- Включено ли прямое ускорение?
- Вы установили PhyX?
- Режим совместимости
- Ваша игра для Windows Live установлена?
- Установлен ли ваш Microsoft .NET Framework?
- Замена операционной системы
- Аппаратное обеспечение
- Часто задаваемые вопросы
Операционная система Windows — это сложный, взаимодополняющий и связанный с другим ПО комплекс эффективного распределения вычислительных ресурсов и управления устройствами. Однако не редки случаи, когда происходят проблемы. Ошибка 0xc000007b появляется у многих пользователей ПК. На этой странице мы узнаем, в чем заключается сложность её устранения, и найдем несколько способов решения.
0xc000007b означает, что код ошибки возникает из-за ненормального вызова файла dll. Часто игры или программы, которые мы планируем запустить, используют библиотеки и компоненты распространенных ПО — DirectX (часто версии 9.0) и распространяемый пакет Visual C++.
Описание проблемы
Когда возникает ошибка 0xc000007b, это может быть аппаратная проблема или проблема с программным обеспечением. Вероятность того, что электроника вызывает эту проблему, очень мала. Даже если выяснится, что дело в железе, то лучшим решением станет замена неисправного компонента ПК. В этой статье будет подробно рассказано, как решить возникшую трудность с помощью установки необходимого ПО. Это именно то, что больше всего интересует пользователей.
Решение
Часто для решения проблемы 0xc000007b, нужно установить последнюю версию компонентов DirectX и C++. Это правда, что обновление файлов один за другим поможет устранить уведомления ошибки, пользователи, которые уже искали Visual C в Интернете, наверняка знают, что их существует много версий.
Переходите по ссылке для скачивания DirectX и C++ или испробуйте все способы решения данной проблемы. Выберите необходимые вам и устанавливайте на свой ПК.
Переустановка новых версий не помогла?
Проблемы с файлами dll в DirectX или C++
Эта ситуация является наиболее распространенной. Dll-файлы компонентов DirectX или компонентов C++ в вашей системе все еще имеют аномалии. Скорее всего, версия утилиты была не полная или не последняя. Новый билд обычно обновляет пакет данных и улучшает возможность исправления 0xc000007b. Если какие-то файлы постоянно не восстанавливаются, то, скорее всего, причина в том, что файлы заняты. Рекомендуется перезагрузить компьютер и закрыть все бесполезные программы (включая антивирус, QQ, браузер и завершить процесс QQProtect.exe в диспетчере задач и т. д.).
Проблема с патчем или пиратской программой
Причина в том, что пиратское ПО для взлома изменяет некоторую информацию в исходном файле exe/dll. Игра или программное обеспечение имеют большой размер, а патч для взлома относительно невелик. Обычно, заменив exe или steam_api.dll и другие файлы, злоумышленники производят нарушения, изменив несколько МБ. Так что если причина в этом, то рекомендуется повторно скачать ваш патч, проверив контрольные суммы для исключения сторонних встроек. Если dll другой, то перейдите по ссылке, чтобы загрузить любой необходимый.
Исключение декомпрессии
Эта ситуация чаще всего возникает в установочном пакете игры. Причина такого рода проблем заключается в том, что компонент распаковки в системе неисправен. Это приводит к генерации ошибки при вызове ненормального компонента при автоматической распаковке программы.
Решение
- Найдите дистрибутив с приложением.
- Распакуйте его через правую кнопку мыши в любую папку.
- Пропустите ошибки, возникающие при работе архиватора.

Неправильный exe-файл был изменен вирусом
Эта ситуация имеет определенную вероятность возникновения, и некоторые пользователи также сталкивались с этой проблемой. В похожем случае в системе есть вирус, который заражает exe-файл. Поэтому он не может запуститься. Этот тип вируса может изменять только исполняемые файлы без цифровой подписи. Поэтому средство восстановления DirectX на вашем компьютере и некоторые небольшие программы в Интернете могут не работать. Однако собственные программы Windows и некоторые с цифровыми подписями от крупных компаний все еще могут нормально функционировать. Если ошибка 0xc000007b возникает во многих программах на вашем компьютере, скорее всего, это так.
Решение
Чтобы исправить, включите сначала стандартный защитник Windows, а потом сторонний антивирус, чтобы проверить ОС на наличие вредоносных файлов, и исправьте их или внесите в карантин.
- Наберите в строке поиска «Защита от вирусов и угроз».
- Откройте это окно безопасности Windows кликнув по найденному параметру левой кнопкой мыши.
- Включите все параметры подсвеченные как выключенные таким образом, чтобы они стали выводить галочку в зеленом кружке.

Несовместимость игры с текущей системой
Пользователи Windows 7 получают ошибки 0xc000007b при запуске некоторых последних игр (особенно игр 2020 года и более поздних версий).
Решение
- Пожалуйста, зайдите на официальный сайт игры (или steam).
- Посмотрите, что написано в графе операционная система в минимальной конфигурации, необходимой для игры.
- Сравните с той которая у вас. Если Необходимо обновить ОС, установите необходимую, например Windows 11 последней конфигурации с нашего ресурса.
- Кроме версии системы, также советуем проверить требования к оборудованию.
- Кроме покупки нового качественного «железа» выхода нет.
Режим отладки программного обеспечения
Если вы используете Visual Studio и другое программное обеспечение для разработки программ, особенно в режиме отладки, появится ошибка 0xc000007b. Её уже не решишь простым обновлением Компонентов Диеркс и C++.
- Попробуйте найти параметр «SATA Mode Selection» в интерфейсе BIOS и измените режим «AHCI» на режим «iDE».
- Для этого при включении ПК нажмите на клавишу «del, F2,F9,F12 (в зависимости от того, какой клавишей запускается загрузчик — BIOS именно у вас. Это будет на секунду написано на экране)».
- Перейдите в раздел «Advaced».
- Затем найдите «SATA Configuration». Иногда этого пункта нет, в сразу можно увидеть «SATA Mode Selection».
- Поменяйте значение на «iDE». Как показано на скриншотах из разных загрузчиков в галерее ниже.
- В командной строке орт имени администратора, введите команду «sfc /scannow». Подождите сканирования и восстановления. Это действие будет выглядеть как на скриншоте ниже галереи.







Ошибка 0xc000007b на синем экране
Такая ситуация чаще встречается в Windows 10, после перезагрузки системы внезапно обнаруживается, что вход в систему невозможен, и на синем экране появляется сообщение об ошибке 0xc000007b. Причина этого в том, что при автоматическом обновлении системных компонентов они случайно убиваются антивирусным ПО, что приводит к невозможности входа в ОС после перезагрузки.
Решение
- Предлагается переустановить систему напрямую, чтобы решить эту проблему.
Ошибка 0x0000007b появляется на синем экране
Пожалуйста, прочитайте внимательно. Эта статья отличается от пункта 7. Код ошибки имеет дополнительный ноль. Эта ошибка в основном вызвана установкой неправильного режима жесткого диска.
- Например, если у вас изначально была IDE, а вы зашли в биос и изменили его на AHCI, то перезапуск обязательно приведет к синему экрану 0x0000007b.
- Также возможно, когда вы не проявляли инициативу по изменению режима жесткого диска, а обновили BIOS и изменили режим ЖД по умолчанию.
Решение
- При включении ПК нажмите на клавишу «del, F2,F9,F12 (в зависимости от того, какой клавишей запускается загрузчик — BIOS именно у вас. Это будет на секунду написано на экране)»
- Перейдите в раздел «Advaced».
- Затем найдите «SATA Configuration». Иногда этого пункта нет, в сразу можно увидеть «SATA Mode Selection».
- Поменяйте значение на «iDE». Как показано на скриншотах из разных загрузчиков в галерее ниже.
Да, решение очень похоже на предыдущий пункт, однако сама ошибка имеет другое название, поэтому требует отдельного рассмотрения. Кроме того порядок действий, который предшествует возникновению ошибки отличается, поэтому чтобы сориентироваться было легче решение вынесли в отельную инструкцию.






Драйвер видеокарты обновлен?
Если это не последняя версия драйвера или вы не знаете, является ли она крайней.
Решение
- Перейдите на официальный веб-сайт вашей видеокарты, чтобы загрузить и установить ее.
- Либо наберите в поисковике Windows «Диспетчер устройств».
- В открывшемся окне, выберите «Видеоадаптеры».
- Кликните ПКМ и в выпадающем меню отройте «Свойства».
- Внутри щелкните по вкладке «Драйвер».
- Нажмите «Обновить».

Вы импортировали информацию реестра?
Вообще говоря, версия игры имеют один или несколько файлов информации реестра с расширением *.reg. Эти документы необходимо показать для правильной работы приложений. Особенно после переустановки компьютера.
Решение
Запустите его, чтобы импортировать информацию. В противном случае может быть невозможно запустить игру.
Часто все очень просто и достаточно кликнуть два раза левой кнопкой мыши и дать разрешение на изменение реестра.
Англоязычная директория
Иногда игра должна быть помещена в каталог полностью на английском языке, прежде чем она сможет нормально работать.
Решение
- Например, измените название пути на «C:/game/…».
- Вы должны убедиться, что пользователь Windows, которого вы используете в настоящее время, именован английскими символами.
- Иначе рекомендуется создать нового пользователя.

Включено ли прямое ускорение?
Часто прямое ускорение компьютера отключается по необъяснимым причинам, что приводит к сбою многих игр. Подсказка в это время может быть такой, как «Пожалуйста, установите DirectX 8.0 или выше» или «Ускорение DirectX недоступно». В настоящее время для запуска игры необходимо вручную включить прямое ускорение.
Решение
- Зажимаем «Win+R».
- Вводим «dxdiag».
- Переходим в вкладку «Дисплей».
- Находим поле «Возможности DirectX».
- Все должно быть включено так, как на картинке ниже.
Если что то выключено, то проблема скрывается в в следующем:
- Битые драйвера;
- Проверьте в «Диспетчере устройств» и обновите все драйвера через меню «Свойства».
- Не новый Дирекс;
- Обновите до версии указанной в системных требованиях.
- Ускорение железа;
- Сторонние программы для ускорения;
- Электронные компоненты перестали работать или не соответствуют требованиям.

Вы установили PhyX?
Многие игры теперь поддерживают PhyX, хотя только NVIDIA могут его включать.

Решение
Для пользователей видеокарт ATI для запуска игры необходимо всего лишь установить драйверы PhyX. Сам physxloader.dll подставится автоматически при установке драйвера.
- Иногда physxloader.dll нужно скопировать в корень с игрой, заменив уже существующий и в системную папку «C:WindowsSystem32».
- После чего это «*.dll» необходимо зарегистрировать, для этого:
- Нажмите «Win+R».
- Введите «regsvr32.exe physxloader.dll».

Режим совместимости
Некоторые старые игры не запускаются. Потому что при программировании не учитывались особенности новой версии Windows. Поэтому можно попробовать запустить игру в режиме совместимости.
Решение
- Конкретный метод заключается в том, чтобы щелкнуть правой кнопкой мыши значок игры.
- Выбрать «Свойства».
- Найти вкладку «Совместимость».
- Установить флажок «Запустить эту программу в режиме совместимости».
- Выбрать, какую операционную систему использовать.

Ваша игра для Windows Live установлена?
Сейчас многим старым играм нужна поддержка Game For Windows Live, и их надо установить (не запускать через ОЗУ, как раньше), чтобы играть. Иначе в некоторых системах будет указано, что файл xlive.dll отсутствует, в то время как в других системах будет указано 0xc000007b. Так что Game For Windows Live нельзя игнорировать.
Установлен ли ваш Microsoft .NET Framework?
В оригинальные Vista, и в Windows 7 встроен .NET Framework, а вот о пиратской версии сказать сложно. Взломки часто кастрируют некоторый контент, и никто не может узнать, как это повлияет на структуру системы. Так что если ваша система не официальная, то вы можете попробовать установить Фреймворк самостоятельно.
Решение
Кликните на ссылку и скачивайте .NET Framework с нашего сайта или испробуйте все способы из приведенной инструкции и перейдите на страницу загрузки платформы внизу инструкции.

Замена операционной системы
По запросам заметно, что эта проблема очень распространена на 64-битных компьютерах, и в редких случаях она встречается и на системах x32. Поэтому рассмотрите возможность перехода на 32-битную ОС. Вероятность этой проблемы будет значительно снижена.
Аппаратное обеспечение
Если эта проблема все еще возникает даже после смены операционной системы, она может быть вызвана оборудованием.
Как уже упоминалось в начале статьи, эта проблема может быть вызвана со стороны электронных компонентов. Если вышеуказанные шаги по-прежнему не работают, вы можете подумать, есть ли проблема с оборудованием. Рекомендуется вытащить видеокарту и разомкнуть другие контакты. Протереть их начисто перед тем, как вставить обратно, что может решить проблему.
Часто задаваемые вопросы
Игры, которые я запускаю, имеют спецэффекты DirectX 11, будет ли это иметь какое-то отношение к Дирекс 9?
На самом деле, ради совместимости приложений компании часто разрабатывают игрушки на основе 9-ой версии, а затем добавляют специальные эффекты от 10-ки и 11-ой.
Есть ли проблема с DirectX, которая влияет на последние игры?
Да, дело в том, что Windows старых версий поддерживают самые основные компоненты Дирекс, а игре часто нужны более продвинутые (такие как d3dx9_42.dll, xinput1_3.dll…). В системе отсутствуют эти ключевые файлы, из-за чего игра не запустится или появится ошибка 0xc000007b.
Некоторые люди могут спросить: я уже установил DirectX 9.0 и C++, но они все равно не работают?
Здесь кроется важная вещь: 32-битные системы должны устанавливать 32-битные файлы библиотек DirectX и C++, а 64-битные системы должны устанавливать файлы библиотек с типом разрядности данных как x32-а, так и x64-е бита, что является ключом к решению этой проблемы.
Ошибка 0xc000007b возникает при запуске приложений Windows, программ или игр. Код не сообщает рядовому пользователю ничего о том, что произошло, почему так, и как исправить ситуацию. Если человек не обладает достаточной компетенцией, будет сложно определить, что же пошло не так.
В статье пойдет речь об этой ошибке, природе возникновения и вариантах решения проблемы. После прочтения пользователь разберется в причинах сбоев запуска и сможет исправить ошибку. Информация прошла несколько проверок на достоверность и после этого была использована для написания статьи. Так или иначе, она помогает, если появляется ошибка при запуске приложения 0xc000007b.
Причины возникновения
Ошибки данного типа свидетельствуют о проблемах программного обеспечения. В основном это связано с повреждениями файлов запускаемых приложений или файлами библиотек, а также ограничениями непонятной природы. Последние берут прямое участие в исполнении алгоритма запуска. Но бывают и другие не связанные напрямую причины. Все возможные причины укладываются в следующий список:
- Неполадки совместимости;
- Ограниченный доступ к запуску, приложение требует исключительных полномочий;
- Повреждения файлов программы или игры при установке, прерванная установка;
- Ограничения антивируса на запуск приложения;
- Повреждения файлов библиотек;
- Повреждения файлов драйверов;
В зависимости от причины, которая приводит к сбою, применяется определенный метод решения проблемы. Часто возникает данная ошибка при запуске приложения. Например, часто мешает запуску itunes .
Как исправить ошибку 0xc000007b при запуске игры или программы? Методы решения
Каждый вариант, исправляющий ошибку, представлен списком от простых методов к сложным, и зависит от причины возникновения проблемы. Инструкции для удобства расположены сразу же, в описании метода решения. Так, как устранить ошибку?
Метод 1
Проблемы совместимости приложения вызваны конфликтом между операционной системой пользователя и запускаемым приложением, когда программа или игра создана для одной операционной системы, а устанавливается на другую. Например, игра предназначена для Windows XP, но установка и запуск производится на Виндовс 7. Тогда идет речь о причине, связанной с неполадками совместимости.
Исправить проблему легко: правой кнопкой на исполняемом файле(.exe) приложения — строка “Свойства” — вкладка “Совместимость” — поставить галочку рядом с надписью “Запуск в режиме совместимости” — выбрать из списка нужный вариант. Если не помогает один, то перепробовать все, что имеется в списке.
Метод 2
Ограниченный доступ и необходимость исключительных полномочий администратора приложением может проявляться по-разному, в том числе и данной ошибкой. Пробуйте запустить приложение от имени администратора. Для этого: правый клик на том же файле — строка “запуск от имени администратора” — подтвердить запрос на выполнение.
Метод 3 (самый распространенный)
Проблема возникает именно при повреждении архивов и файлов библиотек, необходимых для исполнения алгоритма запуска. В данном случае это — неисправности, конфликты, отсутствие файлов Visual C++, DirectX, .net Framework. Указанные библиотеки служат средством запуска большинства приложений, поэтому вероятность, что ошибка вызвана проблемой внутри них, стремится к 100%.
Для решения нужно установить/обновить отсутствующие библиотеки. Хочется отметить, что нужно устанавливать не самую последнюю версию, а все. Например библиотека Visual C++, должна быть установлена от 2005 версии до 2015. (Более подробнее на самой странницы с библиотекой). Также, обратите внимания, что библиотеки могут уже быть установленными, но работают не правильно из-за отсутствующих или поврежденных файлов. В таком случаи, рекомендуем удалить все версии через «Программы и компоненты», и установить всё снова.
Метод 3 стоит использовать, если возникла ошибка в игре Teamspeak 3, – это рекомендация производителя по исправлению. В этом случае также можно попробовать установить другую версию приложения, например, не 64х-, а 32х-разрядную.
Метод 4
При неправильной, прерванной установке приложения следует удалить его и запустить процесс заново. Если не помогло, найти другой источник установщика, ибо возможно, что текущий содержит ошибки и, как следствие этого, возникают ошибки при запуске.
Метод 5
Антивирусы — вещь хорошая и полезная, но изредка они могут принимать обход взломщиками ограничений производителя на использование приложений, как вирус. Поэтому, запуская пиратские копии, могут проявляться ошибки без предупреждений о вирусной атаке. Стоит экспериментировать с отключением экранов антивируса на время запуска. Плюс ко всему, антивирусы работают по неизвестным алгоритмам и могут препятствовать запуску пиратских копий программ.
Метод 6
Повреждения файлов драйверов приводят к подобным ошибкам. Отдельное внимание уделить ПО на видеокарту. Пробуйте обновить драйвера на сайте производителя. Если не помогло, удалите драйвер и установите его “чистым” способом. Для этого нужно предварительно скачать драйвера на Nvidia или ATI Radeon, в зависимости от производителя и модели видеокарты.
Заключение
Список причин и решений помогает в тех или иных случаях, и содержит информацию о природе ошибок. Содержащиеся инструкции используются для устранения неисправностей, когда появляется ошибка 0xc000007b при запуске игры или программы.
Если у Вас остались вопросы, можете задавать их в форме комментариев чуть ниже
Видео: Ошибка при запуске приложения 0xc000007b — как исправить?
Looks like no one’s replied in a while. To start the conversation again, simply
ask a new question.
hello
Lately (since the last update) I can’t open Itunes anymore and it gives me error 0xc000007b.
I have windows 7 64-bit.
Any ideas/ help would be greatly appreciated!
Windows
7,
0xc000007b
Posted on Jan 3, 2018 7:10 AM
8 replies
Jan 3, 2018 7:19 AM in response to m4771c3
The general troubleshooting advice when iTunes fails to install properly (and reinstalling or repairing it does not work) is to remove not only iTunes but ALL related components, reboot, remove the target installation folders and reinstall. See the Removing and reinstalling iTunes and other software components section of turingtest2’s guide at:
Troubleshooting issues with iTunes for Windows updates
Jan 3, 2018 12:49 PM in response to m4771c3
Your music will be fine, however you really ought to consider maintaining a backup. See Backup your iTunes for Windows library with SyncToy for a suggested approach.
tt2
Jan 5, 2018 10:19 AM in response to m4771c3
I encounter this error on my dad‘s notebook running Windows 10. On startup, I get a notification that APSDaemon.exe couldn’t be started properly, giving me that very error code.
Additionally, the most recent iTunes version (12.7.2.60) is running ridiculously slow. Any advice on that?
I already tried reinstalling, I even went back to a 12.5 release but it doesn’t work properly.
Jan 5, 2018 10:49 AM in response to floschulz
See Troubleshooting issues with iTunes for Windows updates. If the current version won’t work for you after a full tear down and reinstall you should try the previous one, and then the one before, rather than making a big leap back. If you have devices running iOS 11 you will need iTunes 12.6.3.6 or better.
tt2
Jan 5, 2018 12:12 PM in response to turingtest2
As he will get my old iPad Air 2 he requires iOS 11 support. On said notebook, iTunes still doesn’t work in your proposed version. However, we still have a Windows 7 device at hand which happens to be his iPhone’s library. We’ll rely on that one. Thanks for your help anyway!
error 0xc000007b
Cодержание публикации
- Что означает ошибка 0хс000007b?
- Основные причины возникновения ошибки 0хс000007b
- Как исправить ошибку 0хс000007b?
- Способ первый – переустановка программного обеспечения
- Способ второй – запуск программы с правами администратора
- Способ третий – “починка” или переустановка пакета Net.Framework
- Способ четвёртый – обновление .dll
- Способ пятый – обновление DirectX
- Способ шестой – переустановка пакетов выполнения Microsoft Visual C++
- Способ седьмой – переустановка драйверов видеоадаптера
- Способ восьмой – исправление проблем совместимости между операционной системой и программой
- Способ девятый – выполнение чистой загрузки
- Способ десятый – проверка и восстановление системных файлов
- Способ одиннадцатый – откат к работоспособным параметрам системы
- Способ двенадцатый – проверка на наличие вредоносных программ
- Способ тринадцатый – “ремонт” реестра ОС Windows
- Способ четырнадцатый, и самый радикальный – переустановка Windows
- Заключение
- Видеоинструкция по устранению ошибки 0хс000007b
Тысячи пользователей ПК под управлением Windows ежедневно сталкиваются с различными ошибками в работе приложений или игр. Набор таких ошибок огромен, но сегодня мы остановимся на одной из самых распространённых, и одновременной самой раздражающей – ошибка при запуске приложения 0хс000007b. Эта ошибка возникает, как правило, при запуске различных игр или специфичного программного обеспечения.
Что означает ошибка 0хс000007b?
Как правило, данный программный сбой вызывается отсутствием или повреждением одной из системных библиотек, необходимых для запуска .exe файла приложения. Такая ошибка приложения сопутствует нелицензионному программному обеспечению (обычно такое выкладывается на витрины небольших торговых точек или торрент-трекеры) – в большинстве случаев вопрос решается покупкой официального софта. Также нередки случаи, когда ошибка приложения 0хс000007b возникает при установке или запуске драйверов к видеокартам Radeon или nVidia, одновременном запуске TeamSpeak с игрой, при запуске iTunes на ПК под управлением OS Windows или же компонентов Origin.
Основные причины возникновения ошибки 0хс000007b
Самой распространённой ситуацией, когда возникает подобная ошибка, считается несовместимость разрядности приложения и операционной системы. К примеру, вы устанавливаете программу с 32-битной разрядностью на операционную систему с 64-битной разрядностью. В некоторых сборках (как официальных, так и модернизированных доморощенными программистами) могут отсутствовать необходимые для работы приложений библиотеки .dll – лечится это как при помощи различных программных методов, так и путём переустановки операционной системы.
Как исправить ошибку 0хс000007b?
Способов исправления данной ошибки существует немало. Часто бывает, что помогает один способ, но иногда приходится применять комплексные методы – собирать несколько решений для решения проблемы.
Помните, что простое скачивание с первого попавшегося сайта отсутствующих библиотек и размещение их в соответствующих папках зачастую влечёт за собой заражение компьютера вредоносным программным обеспечением (вирусы)!
Способ первый – переустановка программного обеспечения
Во многих случаях ошибка 0хс000007b возникает по причине “пересобранного” программного обеспечения для Windows. Такие программы, как правило, являются взломанным лицензионным ПО, в котором вырезаны или заменены элементы, отвечающие за проверку лицензии и обнаруживающие последние обновления.
Решить данную проблему достаточно просто – необходимо удалить все файлы загрузки связанные с этой программой, удалить её, после чего загрузить с интернета актуальный софт, лишённый доработок.
Многие программы часто поставляются с триал-ключом, который допускает использование её без покупки дорогостоящей лицензии. Именно это позволяет пользователю оценить необходимость и комфорт работы с данной программой и решить, будет ли уместным покупать лицензию для дальнейшего использования программы.
Способ второй – запуск программы с правами администратора
Наиболее простым решением проблемы с ошибкой 0хс000007b является запуск программы с правами администратора. Для этого необходимо, чтобы в учётной записи были активированы настройки полного доступа к настройкам системы (учётная запись Администратора). Запуск программы с правами администратора производится следующим образом – нужно правой кнопкой мыши вызвать контекстное меню на ярлыке программы и выбрать пункт “Запустить с правами администратора”.
Способ третий – “починка” или переустановка пакета Net.Framework
Net.Framework – важный компонент современной операционной системы. Без него не запускаются многие приложения и игры. Часто ошибка 0хс000007b происходит из-за неправильно установленного или повреждённого пакета Net.Framework, или из-за устаревшей его версии. Чтобы решить проблему с данной ошибкой путём установки пакета инструкций Net.Framework, необходимо загрузить с официального сайта самый свежий набор инструкций, а затем удалив установленный пакет, перезагрузить компьютер и установить новый.
Если у пользователя подключён стабильный высокоскоростной интернет, то можно попробовать и онлайн-установку программного компонента. В случае, если интернет работает с перебоями, то лучше загрузить полный пакет на ПК и установить в оффлайн-режиме.
Способ четвёртый – обновление .dll
Данный способ подходит для тех случаев, когда у пользователя установлена ОС Windows 64-битной разрядности, но некоторые приложения – 32-битные. Такие приложения могут выдавать ошибку запуска, ссылаясь на нехватку или неподходящие библиотеки .dll – в таких случаях необходимо загрузить один-единственный файл – xinput1_3.dll. Обратите внимание на разрядность загружаемого файла – для 32-битных систем необходимо загрузить 32-битную версию, а для 64-битной – соответственно, 64-битную.
Не скачивайте никакие dll-файлы со сторонних ресурсов – это с большой вероятностью приведёт лишь к заражению компьютера вирусами.
Способ пятый – обновление DirectX
Ещё один немаловажный для современного компьютера программный компонент – DirectX. С его помощью на дисплей выводится наиболее качественное и приятное глазу пользователя изображение. Но случается, что компоненты DirectX устаревают – мир компьютеров никогда не стоит на месте, и соответственно ему, вносятся изменения в программный код. Загрузить DirectX рекомендуем только с официального сайта – так безопаснее всего. На официальном сайте можно выбрать как версию с онлайн-установкой (загружается только исполняемый exe-файл, остальная часть догружается в момент установки) и оффлайн-версию (при установке подключение к интернет не требуется).
Загружайте DirectX только с официального сайта Microsoft! Остерегайтесь загрузок с других, менее известных сайтов!
Способ шестой – переустановка пакетов выполнения Microsoft Visual C++
Очень необходимый для нормального функционирования операционной системы компонент, Visual C++ подвержен ошибкам, вызванным повреждениями исполняемых библиотек. Для решения проблемы, связанной именно с этим пакетом, пользователю понадобиться загрузить с официального сайта свежий пакет установщика Microsoft Visual C++ соответствующей разрядности его операционной системы, после чего удалить старый пакет, и перезагрузив компьютер, установить свежий набор инструкций исполнения времени.
Важно именно удалить все компоненты нерабочего Visual C++, после чего устанавливать новый пакет – иначе в процессе установки и дальнейшего использования могут выявиться серьёзные системные ошибки.
Способ седьмой – переустановка драйверов видеоадаптера
Подвержены файловым ошибкам и казалось бы, такие надёжные программы, как драйвера. Причём время от времени “грешат” этим оба монстра производства – как ATi, так и nVidia. Если выскакивающее окно появляется именно в момент запуска требовательных к видео ресурсов – например, компьютерных игр, то в 90% случаев будет “виноват” именно драйвер видеоадаптера.
Для избавления от данной проблемы, нужно перейти на сайт производителя видеокарт (nVidia или ATi Radeon) и указав в окне поиска установленную в ПК модель видеоадаптера, загрузить самый свежий подходящий под неё драйвер. После чего, удалить старые драйверы через меню “Установка и удаление программ”, затем, перезагрузив компьютер, установить свежие.
Во избежание появления ошибок в дальнейшем, рекомендуется скачивать программное обеспечение только под установленную в компьютер модель видеоадаптера!
Способ восьмой – исправление проблем совместимости между операционной системой и программой
Второй по сложности способ решения проблемы, когда возникает ошибка 0хс000007b, это включение режима совместимости – он есть в каждой редакции ОС Windows и предназначен для запуска устаревших версий программ в современных ОС. К примеру, был случай, когда человек хотел использовать Microsoft Office 2003 на ПК под управлением Windows 10. Так как установочный пакет Microsoft Office представлял собой модернизированный неопытным программистом продукт, он установился в данной ОС, но при запуске выдавал различные ошибки.
Чтобы избежать такого, рекомендуется устанавливать свежий софт, современный с операционной системой. Однако, если такой возможности нет, то можно воспользоваться средством установления совместимости. Для этого потребуется кликнуть правой кнопкой мыши на ярлыке программы и в контекстном меню кликнуть левой кнопкой мыши на пункт “Свойства”. Затем, пройдя по вкладке “Совместимость”, поставить галочку в пункте “Запустить в режиме совместимости с …” и в появившемся внизу выпадающем окне выбрать соответствующую установленной программе операционную систему. К примеру, для пакета Microsoft Office 2003, установленному в ОС Windows 10 поколения, нужно выставить параметр “Windows XP SP3”. После чего нажать “Применить”, и закрыв окно, запустить программу. На этом процесс завершается.
Способ девятый – выполнение чистой загрузки
Простейший способ выяснить в чём причина загрузки Windows с подобной ошибкой – проведение чистой загрузки, без фоновой загрузки установленного дополнительного программного обеспечения. Для этого потребуется сделать следующее:
- Нажать сочетание клавиш Ctrl+Alt+Delete;
- На экране выбрать пункт “Диспетчер задач”;
- В открывшемся окне перейти на вкладку “Автозагрузка” и поставить галочку на пункте “Отключить службы Microsoft”;
- После этого нажать на кнопку “Отключить всё” и закрыть диалоговое окно. ОС спросит о перезагрузке, подтвердить решение.
Если после перезагрузки операционной системы проблема решилась, то поискать проблему нужно, включая программы из меню автозагрузки поочерёдно, каждый раз перезагружая компьютер.
Способ десятый – проверка и восстановление системных файлов
Рассказывая о способах решения проблем с запуском программ, нельзя не упомянуть и о встроенном средстве восстановления повреждённых системных файлов. Этот функциональный компонент, входящий в состав операционной системы Windows, способен решить немалую часть проблем, связанных с операционной системой в целом.
Для запуска программы “Защита ресурсов Windows” требуется сделать следующее:
- Открыть меню “Пуск”;
- В строке “Выполнить” напечатать cmd и нажать Enter;
- В открывшемся окне командной строки ввести sfc /scannow и нажать Enter;
- Дождаться окончания процесса.
В процессе поиска и анализа системных файлов средство защиты Windows автоматически вычислит наличие и местоположение “битых” системных файлов и предпримет действия по их восстановлению.
Способ одиннадцатый – откат к работоспособным параметрам системы
Данный метод подходит тем пользователям, которые создают точки восстановления перед каждым значимым действием с операционной системой. Точка восстановления системы сохраняет параметры работоспособной системы и служит средством восстановления работоспособности компьютера в результате каких-либо критических повреждениях операционной системы.
Для запуска средства восстановления системы сделайте следующие действия:
- Кликните правой кнопкой мыши на ярлыке “Мой компьютер”;
- В появившемся контекстном окне нажмите на пункт “Свойства”;
- Нажмите левой кнопкой мыши на вкладку “Дополнительные параметры системы”;
- Выбрать вкладку “Защита системы”;
- Нажать кнопку “Восстановление” и запустить процесс с последней рабочей точки восстановления (выбирается по дате создания точки);
- Дождаться окончания процесса и перезагрузив компьютер, продолжить работу с приложениями.
Не отключайте точки восстановления в системе! Этот пункт в настройках способен восстановить работоспособность компьютера без лишних хлопот и затрат как времени, так и финансов!
Способ двенадцатый – проверка на наличие вредоносных программ
Трудно представить современный компьютер без установленного антивирусного ПО, но нередко пользователи отказываются от его установки, ссылаясь на доверенность интернет-ресурсов, которые посещают. Однако от попадания вируса в систему не спасает ни знаменитость интернет-сервиса, ни его сотрудники – существует огромное количество различных вирусов, способных как на лёгкие “шалости”, типа нарушения работы мышки или клавиатуры, так и способных полностью вывести операционную систему из строя. Существуют также и особый подвид – “боевые” вирусы, способные вывести из строя аппаратную часть компьютера, но такой вирус поймать практически невозможно обычному пользователю. Мы же рассматриваем данный вопрос лишь в сфере решения проблемы с ошибкой 0хс000007b.
Чтобы проверить компьютер на наличие вирусов, нужно запустить антивирус и выбрать пункт “Сканировать систему” в главном окне антивирусной программы. Всё остальное большинство антивирусных программ производит в автоматическом режиме – сканируют, выявляют и очищают файлы от вирусов, тем самым сохраняя работоспособность ОС.
Не пренебрегайте установкой антивируса – небольшие замедления работы компьютера не стоят потерянной информации или переустановки Windows!
Способ тринадцатый – “ремонт” реестра ОС Windows
Пришёл черёд и сторонних программ для помощи в решении проблемы – CCleaner. Эта программа умеет вычищать ненужные или “мусорные” файлы операционной системы, а также исправлять ошибки реестра.
Загрузите и установите программу CCleaner. Откройте главное окно программы и выберите пункт “Очистка”. В открывшемся окне нажмите “Анализ” и дождитесь окончания процесса. После завершения анализа, нажмите кнопку “Очистка”. Вычистив кэш-файлы, можно переходить к работе с реестром.
Теперь перейдите к вкладке “Реестр”. Проведите те же действия – вначале нажмите “Анализ”, а затем “Очистка”. Это очистит реестр от ненужных файлов, изменений и ошибок, тем самым увеличивая скорость работы компьютера.
Способ четырнадцатый, и самый радикальный – переустановка Windows
Нередко встречаются и запущенные ситуации, когда ни один из вышеуказанных способов не срабатывает – реестр забит мусором, сама Windows основательно “поедена” вирусами и при этом, не имеет контрольных точек восстановления. Такие ситуации часто встречаются у начинающих пользователей ПК, не обладающих достаточным опытом администрирования операционной системы.
Подробно сам процесс описывать в контексте данной статьи бессмысленно – в зависимости от версии устанавливаемой операционной системы, немного корректируется и процесс установки, а такой материал достоин отдельной статьи. Расскажу лишь об основных правилах по выбору ОС:
- Подбирайте операционную систему, подходящую для вашего компьютера по параметрам – к примеру, на старенький нетбук с процессором Intel Atom и 1 гигабайтом ОЗУ устанавливать Windows 10 нет никакого смысла – период загрузки будет зачастую превышать время работы.
- Учитывайте разрядность системы, исходя из параметров процессора и количества оперативной памяти – нет смысла ставить 64-битную ОС на ПК с 2 Гб оперативной памяти.
- Не пытайтесь установить новую ОС на старые ПК – в лучшем случае вы получите максимальное понижение производительности. В худшем – вы просто останетесь без ПК, пока не найдёте адекватную его ресурсам операционную систему.
Забудьте про “сборки” операционных систем! Только чистые образы, желательно лицензионные.
Про лицензию на ОС упомянуто не зря – “чистые” образы стабильнее и надёжнее в работе. Затратив средства на покупку (пусть и заметные для кошелька), вы получите бессрочную поддержку ОС (как минимум, до конца выпуска самой серии), а также избавите себя от проблем с “вшитым” посторонним софтом.
Заключение
Как видите, решить проблему с ошибкой 0хc000007b не так сложно, как кажется – справиться с этим сможет практически каждый. Но лучше обезопасить своё личное время и нервы, и работать с гарантированно работающим программным обеспечением, даже если это несёт серьёзные финансовые потери.
Видеоинструкция по устранению ошибки 0хс000007b
Итак айфон 4ый. Мама забыла пароль. Нужны с него данные. Заблокировался. Почитал что и как. Установил iTunes. Появилась ошибка 0xc000007b.
Помог вот этот сайт(myapples.ru/itunes/oshibku-0xc000007b).
А именно:
Обновление компонентов
Ошибка 0xc000007b часто возникает при запуске совершенно разных приложений и развлечений на операционной системе Windows, а потому и искать причину проблемы лучше в совершенно разных местах.
1) Во-первых, стоит разобраться – действительно ли установлены все необходимые компоненты и библиотеки в системе? Речь, прежде всего, о распространенном инструменте Visual C++, доступном на официальном сайте Microsoft. Лучше загрузить сразу два дистрибутива – и vc_redist.x64 и vc_redist.x86, а затем поочередно установить.
2) Дальше понадобится DirectX, который, опять же, загружается с сайта Microsoft. Выбора доступных версий не предусмотрено, а потому достаточно загрузить дистрибутив и быстренько закончить все предписанные действия. Кстати, если представится возможность загрузить 9 версию DirectX, то можно смело соглашаться – так тоже получится справиться с совершенно разными ошибками и проблемами.
3) И напоследок — .NET Framework 3.5. Действия все те же – выбрать версию, сохранить файл, следовать подсказкам. При необходимости можно загрузить и более новые версии .NET Framework все оттуда же.
После обновления всех перечисленных библиотек придется перезагрузиться и попробовать запустить iTunes снова, понадеявшись на положительный результат.
iTunes заработал, но пока не синхронизироваться
07.02.2019.
An app restart is often the fastest fix
by Kazim Ali Alvi
Kazim has always been fond of technology, be it scrolling through the settings on his iPhone, Android device, or Windows. And at times, unscrewing the device to take… read more
Updated on
- If the iTunes app is not opening in Windows 11, it’s most likely a bug in the currently installed version of the app.
- To fix that, you should first try to restart iTunes, as described below.
- If that doesn’t work, changing the Windows display language or reinstalling a previous version, amongst other methods, has worked for a lot of users.
XINSTALL BY CLICKING THE DOWNLOAD FILE
Fix Windows 11 OS errors with Fortect:
SPONSORED
This tool repairs common computer errors by replacing the problematic system files with the initial working versions. It also keeps you away from system errors, BSoDs, and repairs damages made by malware and viruses. Fix PC issues and remove viruses damage now in 3 easy steps:
- Download and Install Fortect on your PC
- Launch the tool and Start scanning to find broken files that are causing the problems
- Right-click on Start Repair to fix issues affecting your computer’s security and performance
- Fortect has been downloaded by 0 readers this month, rated 4.4 on TrustPilot
Many users who have been using iTunes for quite some time have reported that it’s not opening anymore in Windows 11. Some encountered the problem after an update, while others had it out of the blue.
This makes it difficult to pinpoint the issue causing the error. But there are a bunch of methods that will help you easily fix it, no matter the cause.
So, we’ll see what you should do if iTunes is not opening in Windows 11, and we will also discuss some common causes.
Why is iTunes not launching?
From what we gather from users, a few things may stop the application from launching. Some of these include:
- Bad iTunes installation – Sometimes, you may be dealing with a bad installation. In this case, you would need to get and use a fresh copy of the application.
- Old or corrupted iTunes files – Corrupted files are a significant source of many Windows issues. You can expect a few problems and errors if an app file is corrupted.
- Firewall or antivirus settings – Some antivirus may stop apps from opening. This is why we recommend only the most compatible antivirus applications.
- Peripheral devices – Some users have highlighted that specific peripherals, especially Bluetooth and USB, may cause this problem.
Regardless of the trigger, our solutions will help if iTunes is not loading or working on Windows 11, or if it takes forever to open.
What can I do if iTunes is not opening on Windows 11?
1. Restart the iTunes app
- Press Ctrl + Shift + Esc to launch the Task Manager, locate the iTunes process, select it, and then click on End task at the bottom.
- After you have terminated the application, relaunch it.
It’s probably the most straightforward method that would fix several trivial issues behind iTunes not opening in Windows 11. So, first, try restarting the app before you proceed to the other methods here.
2. Update iTunes
- Press Windows + S to launch the Search menu, enter Microsoft Store in the text field at the top, and select the relevant search result that appears.
- Click on the Library icon near the bottom-left corner to view all the installed apps.
- Now, click on the Get updates button to scan for any available newer versions of the apps installed from the store.
- If an update is listed for iTunes after the scan, wait for it to download and install.
In case it’s an issue with the current version of iTunes that leads to it not opening in Windows 11, updating the app should work. Whenever there’s a bug with a particular version, users report it to Apple, and a patch for it is released in the subsequent versions.
Also, this method will only work when iTunes is downloaded from the Microsoft Store. In case you downloaded it from the official website, click on the Help menu, select Check for Updates, and if any new version is available, install it.
3. Change the system language to English
- Press Windows + I to launch the Settings app, and select Time & language from the tabs listed in the navigation pane on the left.
- Next, click on Language & region on the right.
- Make sure you have English selected as the Windows display language here.
- If another language is set, click on the Add a language button.
- Enter English in the text field at the top, select the appropriate option from the search results, and then click on Next.
- Now, tick the checkbox for Set as my Windows display language and click on Install at the bottom.
- Once done, restart the computer for the changes to come into effect.
Some PC issues are hard to tackle, especially when it comes to missing or corrupted system files and repositories of your Windows.
Be sure to use a dedicated tool, such as Fortect, which will scan and replace your broken files with their fresh versions from its repository.
There was a bug in the 12.12.0.6 version of the iTunes app that led it to not opening in Windows 11 if the display language was not set to English. Most users were able to fix the error by simply changing it.
- How to Change the Hyper-V Display Resolution [Windows 11 Guide]
- Fix: No Internet, Secured Error on Windows 11
4. Reinstall an older version of iTunes
- Press Windows + R to launch the Run command, enter appwiz.cpl in the text field, and either click OK or Enter to launch the Programs and Features window.
- Select iTunes here, and then click on Uninstall at the top.
- Click Yes in case a confirmation prompt pops up.
- Now, go to the iTunes section on Apple’s website, and click on the Download button for an older version of iTunes.
- Once the setup is downloaded, double-click on it to launch the installer and follow the on-screen instructions.
If the issue lies in the current version and no update is available, you can uninstall the app and reinstall an older version of iTunes. Though this should be the last resort.
5. Use a dedicated third-party app
If nothing else has worked, don’t lose hope! There are a bunch of third-party apps that work the same way as iTunes, and some even offer a tad more features.
We recommend Tenorshare iCareFone, a dedicated app that allows you to delete stuff selectively, offers the option to create data backups, lets you quickly transfer files, and comes with a diagnostic tool to identify and eliminate issues.
⇒ Get TenorShare iCareFone
By this time you reach this part of the article, the iTunes not opening in Windows 11 error should most likely be eliminated. In case it persists, you can try performing a system restore.
Also, find out what to do if Windows 11 is not recognizing your iPhone, since it too could be related to problems with the iTunes app.
Finally, tell us which fix worked and the version of iTunes you faced the issue within the comments section below.
Содержание
- Способы устранения проблем с запуском iTunes
- Способ 1: изменение разрешения экрана
- Способ 2: переустановка iTunes
- Способ 3: чистка папки QuickTime
- Способ 4: чистка поврежденных файлов конфигурации
- Способ 5: чистка вирусов
- Способ 6: установка корректной версии
- Способы 7: установка Microsoft .NET Framework
- Вопросы и ответы
Работая с программой iTunes, пользователи могут сталкиваться с различными неполадками. В частности, в данной статье пойдет речь о том, что делать, если iTunes и вовсе отказывается запускаться.
Сложности при запуске iTunes могут возникнуть по разным причинам. В данном статье мы постараемся охватить максимальное количество способов решения возникшей проблемы, чтобы вы смогли, наконец, запустить iTunes.
Способ 1: изменение разрешения экрана
Иногда проблемы с запуском iTunes и отображением окна программы могут возникнуть из-за неправильно выставленного разрешения экрана в настройках Windows.
Для этого щелкните правой кнопкой мыши по любой свободной области на рабочем столе и в отобразившемся контекстном меню пройдите к пункту «Параметры экрана».

В открывшемся окне откройте ссылку «Дополнительные параметры экрана».

В поле «Разрешение» выставьте максимально доступное разрешение для вашего экрана, а затем сохраните настройки и закройте данной окно.

После выполнения данных действий, как правило, iTunes начинает работать корректно.
Способ 2: переустановка iTunes
На вашем компьютере может быть инсталлирована устаревшая версия iTunes иди же программа установлена вовсе не верно, что приводит к тому, что не работает iTunes.
В данном случае рекомендуем вам выполнить переустановку iTunes, предварительно полностью удалив программу с компьютера. Деинсталлировав программу, выполните перезагрузку компьютера.
Читайте также: Как полностью удалить iTunes с компьютера
И как только вы завершите удаление iTunes с компьютера, можно приступать к загрузке с сайта разработчика новой версии дистрибутива, а затем и установке программы на компьютер.
Скачать программу iTunes
Способ 3: чистка папки QuickTime
Если на вашем компьютере установлен проигрыватель QuickTime, то причина может заключаться в том, что какой-либо плагин или кодек конфликтует с данным плеером.
В данном случае, даже если вы удалите с компьютера QuickTine и переустановите iTunes, проблема не будет решена, поэтому дальнейшие ваши действия будут разворачиваться следующим образом:
Перейдите в проводнике Windows по следующему пути C:WindowsSystem32. Если в данной папке имеется папка «QuickTime», удалите все ее содержимое, а затем перезапустите компьютер.
Способ 4: чистка поврежденных файлов конфигурации
Как правило, подобная проблема возникает у пользователей после обновления. В данном случае окно iTunes отображаться не будет, но при этом, если заглянуть в «Диспетчер задач» (Ctrl+Shift+Esc), вы будете видеть запущенный процесс iTunes.
В данном случае это может говорить о наличии поврежденных файлов конфигурации системы. Решением проблемы является удаление данных файлов.
Для начала вам потребуется отобразить скрытые файлы и папки. Для этого откройте меню «Панель управления», установите в верхнем правом углу режим отображения пунктов меню «Мелкие значки», а затем пройдите к разделу «Параметры проводника».

В открывшемся окне пройдите ко вкладке «Вид», спуститесь в самый конец списка и отметьте пункт «Показывать скрытые файлы, папки и диски». Сохраните изменения.

Теперь откройте проводник Windows и пройдите по следующему пути (чтобы быстро пройти к указанной папке, можно вставить данный адрес в адресную строку проводника):
C:ProgramDataApple ComputeriTunesSC Info

Открыв содержимое папки, вам потребуется удалить два файла: «SC Info.sidb» и «SC Info.sidd». После того, как данные файлы будут удалены, вам потребуется выполнить перезагрузку Windows.
Способ 5: чистка вирусов
Хотя данный вариант причины проблем с запуском iTunes возникает и реже, нельзя исключать той возможности, что запуск iTunes блокирует вирусное ПО, имеющееся на вашем компьютере.
Запустите сканирование на своем антивирусе или воспользуйтесь специальной лечащей утилитой Dr.Web CureIt, которая позволит не только найти, но и вылечить вирусы (если лечение не будет возможно, вирусы будут помещены в карантин). Более того, данная утилита распространяется абсолютно бесплатно и не конфликтует с антивирусами других производителей, благодаря чему ее можно использовать как инструмент для повторного сканирования системы, если ваш антивирус не смог найти все угрозы на компьютере.
Скачать программу Dr.Web CureIt
Как только вы устраните все обнаруженные вирусные угрозы, перезагрузите компьютер. Вполне возможно, что потребуется полная переустановка iTunes и всех сопутствующих компонентов, т.к. вирусы могли нарушить их работу.
Способ 6: установка корректной версии
Данный способ актуален только для пользователей Windows Vista и более младших версий данной операционной системы, а также для 32-разрядных систем.
Проблема заключается в том, что Apple прекратила разработку iTunes для устаревших версий ОС, а значит, если вы сумели скачать iTunes для вашего компьютера и даже установить на компьютер, то программа запускаться не будет.
В данном случае вам потребуется полностью удалить нерабочую версию iTunes с компьютера (ссылку на инструкцию вы найдете выше), а затем скачать дистрибутив последней доступной версии iTunes для вашего компьютера и выполнить его установку.
iTunes для ОС Windows XP и Vista 32 bit
iTunes 12.1.3 для 64-разрядных версий ОС Windows XP и Vista со старыми видеокартами
iTunes 12.4.3 для 64-разрядных версий ОС Windows 7 и позднее со старыми видеокартами
Способы 7: установка Microsoft .NET Framework
Если у вас не открывается iTunes, отображая Error 7 (Windows error 998), то это говорит о том, что на вашем компьютере отсутствует программный компонент Microsoft .NET Framework или установлена неполная его версия.
Скачать Microsoft .NET Framework вы сможете по этой ссылке с официального сайта Microsoft. Закончив инсталляцию пакета, перезагрузите компьютер.
Как правило, это основные рекомендации, которые позволяют устранить проблемы с запуском iTunes. Если у вас есть рекомендации, позволяющие дополнить статью, поделитесь ими в комментариях.
Today, we are talking about iTunes software not working on your Windows PC. iTunes is one of the most popular sources of music for many, and if for some reason it has stopped working, we can always fix it. The reason could be a corrupted music library, network drivers, and the list goes on. In this guide, we share the potential fixes if iTunes is not working on your Windows 11/10.
Before you begin, create a system restore point first, and make sure you are signed in as an administrator.
- Update iTunes
- Force Quit iTunes & Restart
- Repair iTunes
- Run iTunes with Admin privileges
- Run iTunes in Compatibility Mode
- Launch iTunes in Safe Mode
- Recreate and Restore iTunes Library
Make sure to check each of them before trying the next solution. It will help you figure out which of these solved your problem.
1] Update iTunes
iTunes is available through the Store and directly, and it’s best to update the software regularly. You can either try the Microsoft Store, or you can always download iTunes from Apple directly, and update it. Many a time the software is not compatible with the existing OS, and you should always keep it update.
If you have installed it directly from Apple’s website, you can use the Apple Software Updater to update all the Apple products. Please search for the program, and launch it. Once updated, launch it and it should resolve your issue, else follow the next fix.
2] Force Quit iTunes & Restart
If iTunes freeze at startup, you can kill it and relaunch it again using the Task Manager. So as soon as you see that its frozen-
- Right click on a space on the Taskbar, and open Task Manager.
- Find iTunes, and right click and select End Task.
- Relaunch the program, and see if it fixes it.
3] Repair iTunes
If you have directly installed iTunes, you can run the Repair mode to fix any software-level corruption. This applies to any software that offers Repair mode which is not installed from the Store.
- Open Control Panel > Program and Features > Select iTunes
- Look for a ‘Change’ option on the top of the listing.
- Click on it, and it will run the installer. It will offer you a ‘Repair’ option.
- Click, and it will fix or repair all the core files required for iTunes to work.
Once the process is complete, launch iTunes and see if the problem is fixed.
4] Run iTunes with Admin privileges
This usually shouldn’t happen, but you can try. Sometimes the software needs admin privileges to get access to files and folders which is required for it to work properly. Sometimes the OS restricts the software to get access to some folders which are only required during installation.
- Right click on iTunes, and select ‘Run as Administrator’
- You will get UAC dialog box, click Yes.
- Check if things are fine.
If it’s working only with admin privileges, you can always create a shortcut, and set it to launch with the permissions. To do this, check our guide on how to run any program with admin privileges.
5] Run iTunes in Compatibility Mode
It’s a good old trick which allows you to run non-Microsoft software to work with previous versions of Windows.
- Right click on iTunes, and select Properties.
- Under the Compatibility tab, check the box next to Run This Program in Compatibility Mode.
- Select Windows 8, and click Apply.
- Click OK to save the changes.
See if it works now.
6] Launch iTunes in Safe Mode
Running any software in Safe Mode means that it’s only going to use core files and nothing else. Many a time there are third-party applications which cause issues, or any changed preferences might be making iTunes unstable.
Here is how to launch iTunes in Safe Mode:
- Press Ctrl + Shift and click on the iTunes software.
- It will open a pop-up box with few preferences to choose from, but click on access and open it in Safe Mode.
- If it’s working as expected, you might want to check on the installed plugins.
- Exit iTunes.
The plugins are located in a folder named as Apple Computer.
Go to C:Users<username>AppDataRoamingApple ComputeriTunesiTunes Plug-ins.
- Move all the files inside the Plug-ins to somewhere else.
- Now copy the plugins one by one, and launch iTunes and see if its working fine.
- If iTunes doesn’t work after copying one of the plugins, you find the culprit.
- Once you had identified, copy the rest, and try installing the one which was causing the issue.
7] Recreate and Restore iTunes Library
iTunes maintains a music library, and if it’s corrupted or is missing, iTunes will keep looking for it. The good news is that you can restore iTunes library easily, and restore with old ones.
Create a New Library:
- Press SHIFT key, and click on iTunes.
- This will prompt you to either choose an existing library or create a new one.
- Click on Create Library. Make sure to give it a random name for now. Click Save.
- Launch iTunes, and see if its working fine. If yes, the library is corrupted
- Exit iTunes
Restore the Previous Version of Library
iTunes keep backup of iTunes library and is available under C:UsersashisMusiciTunesPrevious iTunes Libraries. You need to copy one of these and replace the existing one and rename it to ‘iTunes Library’
The next step is to switch iTunes back to the default library. So launch it with Shift Key down, and then choose Library. This time, select the one which you had just replaced.
Extra tips to fix iTunes
While most of them will fix the issue, here are some extra tips that you can try as well.
Allow iTunes to pass through the Firewall
- Type Firewall in the search box, and click on ‘Allow an app through Windows Firewall‘
- In the next window, click on change settings, and add iTunes to the list.
This will make sure that if the problem is because of the access to the internet, it will be resolved.
Reinstall iTunes or Try an Older Version
Reinstalling helps, most of the time, but if that doesn’t work, you can try using an older version of iTunes which is available on the Apple’s website. Do remember that your library is left intact even when you reinstall or try an older version. All the older versions are listed here.
Before installing older version make sure to uninstall the current version, and reboot your PC once. Then download, and install it. If its working fine, make sure not to update for at least one or two version to see if it fixes the problem.
How do I install iTunes on Windows without the Microsoft store?
Not everyone likes to use the Microsoft Store version of Windows because it is not as stable as the standard version. If you are one of those, you can directly install it from the Apple iTunes page. There are older versions of iTunes available as well.
Is iTunes bad for your PC?
If you do not like iTunes taking a lot of your Startup time, you can choose to disable it. However, those who come from MacBook will not like performance. Apple Software on Apple’s hardware delivers the best performance, but not on Windows.
All the best!
Today, we are talking about iTunes software not working on your Windows PC. iTunes is one of the most popular sources of music for many, and if for some reason it has stopped working, we can always fix it. The reason could be a corrupted music library, network drivers, and the list goes on. In this guide, we share the potential fixes if iTunes is not working on your Windows 11/10.
Before you begin, create a system restore point first, and make sure you are signed in as an administrator.
- Update iTunes
- Force Quit iTunes & Restart
- Repair iTunes
- Run iTunes with Admin privileges
- Run iTunes in Compatibility Mode
- Launch iTunes in Safe Mode
- Recreate and Restore iTunes Library
Make sure to check each of them before trying the next solution. It will help you figure out which of these solved your problem.
1] Update iTunes
iTunes is available through the Store and directly, and it’s best to update the software regularly. You can either try the Microsoft Store, or you can always download iTunes from Apple directly, and update it. Many a time the software is not compatible with the existing OS, and you should always keep it update.
If you have installed it directly from Apple’s website, you can use the Apple Software Updater to update all the Apple products. Please search for the program, and launch it. Once updated, launch it and it should resolve your issue, else follow the next fix.
2] Force Quit iTunes & Restart
If iTunes freeze at startup, you can kill it and relaunch it again using the Task Manager. So as soon as you see that its frozen-
- Right click on a space on the Taskbar, and open Task Manager.
- Find iTunes, and right click and select End Task.
- Relaunch the program, and see if it fixes it.
3] Repair iTunes
If you have directly installed iTunes, you can run the Repair mode to fix any software-level corruption. This applies to any software that offers Repair mode which is not installed from the Store.
- Open Control Panel > Program and Features > Select iTunes
- Look for a ‘Change’ option on the top of the listing.
- Click on it, and it will run the installer. It will offer you a ‘Repair’ option.
- Click, and it will fix or repair all the core files required for iTunes to work.
Once the process is complete, launch iTunes and see if the problem is fixed.
4] Run iTunes with Admin privileges
This usually shouldn’t happen, but you can try. Sometimes the software needs admin privileges to get access to files and folders which is required for it to work properly. Sometimes the OS restricts the software to get access to some folders which are only required during installation.
- Right click on iTunes, and select ‘Run as Administrator’
- You will get UAC dialog box, click Yes.
- Check if things are fine.
If it’s working only with admin privileges, you can always create a shortcut, and set it to launch with the permissions. To do this, check our guide on how to run any program with admin privileges.
5] Run iTunes in Compatibility Mode
It’s a good old trick which allows you to run non-Microsoft software to work with previous versions of Windows.
- Right click on iTunes, and select Properties.
- Under the Compatibility tab, check the box next to Run This Program in Compatibility Mode.
- Select Windows 8, and click Apply.
- Click OK to save the changes.
See if it works now.
6] Launch iTunes in Safe Mode
Running any software in Safe Mode means that it’s only going to use core files and nothing else. Many a time there are third-party applications which cause issues, or any changed preferences might be making iTunes unstable.
Here is how to launch iTunes in Safe Mode:
- Press Ctrl + Shift and click on the iTunes software.
- It will open a pop-up box with few preferences to choose from, but click on access and open it in Safe Mode.
- If it’s working as expected, you might want to check on the installed plugins.
- Exit iTunes.
The plugins are located in a folder named as Apple Computer.
Go to C:Users<username>AppDataRoamingApple ComputeriTunesiTunes Plug-ins.
- Move all the files inside the Plug-ins to somewhere else.
- Now copy the plugins one by one, and launch iTunes and see if its working fine.
- If iTunes doesn’t work after copying one of the plugins, you find the culprit.
- Once you had identified, copy the rest, and try installing the one which was causing the issue.
7] Recreate and Restore iTunes Library
iTunes maintains a music library, and if it’s corrupted or is missing, iTunes will keep looking for it. The good news is that you can restore iTunes library easily, and restore with old ones.
Create a New Library:
- Press SHIFT key, and click on iTunes.
- This will prompt you to either choose an existing library or create a new one.
- Click on Create Library. Make sure to give it a random name for now. Click Save.
- Launch iTunes, and see if its working fine. If yes, the library is corrupted
- Exit iTunes
Restore the Previous Version of Library
iTunes keep backup of iTunes library and is available under C:UsersashisMusiciTunesPrevious iTunes Libraries. You need to copy one of these and replace the existing one and rename it to ‘iTunes Library’
The next step is to switch iTunes back to the default library. So launch it with Shift Key down, and then choose Library. This time, select the one which you had just replaced.
Extra tips to fix iTunes
While most of them will fix the issue, here are some extra tips that you can try as well.
Allow iTunes to pass through the Firewall
- Type Firewall in the search box, and click on ‘Allow an app through Windows Firewall‘
- In the next window, click on change settings, and add iTunes to the list.
This will make sure that if the problem is because of the access to the internet, it will be resolved.
Reinstall iTunes or Try an Older Version
Reinstalling helps, most of the time, but if that doesn’t work, you can try using an older version of iTunes which is available on the Apple’s website. Do remember that your library is left intact even when you reinstall or try an older version. All the older versions are listed here.
Before installing older version make sure to uninstall the current version, and reboot your PC once. Then download, and install it. If its working fine, make sure not to update for at least one or two version to see if it fixes the problem.
How do I install iTunes on Windows without the Microsoft store?
Not everyone likes to use the Microsoft Store version of Windows because it is not as stable as the standard version. If you are one of those, you can directly install it from the Apple iTunes page. There are older versions of iTunes available as well.
Is iTunes bad for your PC?
If you do not like iTunes taking a lot of your Startup time, you can choose to disable it. However, those who come from MacBook will not like performance. Apple Software on Apple’s hardware delivers the best performance, but not on Windows.
All the best!
Любой владелец «яблочного» телефона сталкивается с использованием ITunes для закачки музыки и другой медийки на устройство. Программа становится буквально незаменимой, для полноценной работы гаджета. В отличие от телефона на «Android» в IPhone нельзя вставить провод и перекачать файлы. Всё сложнее. Это кстати не только недостаток, есть весомые преимущества монополизации, например безопасность. Но сейчас не об этом. Сегодня мы расскажем, что делать, если не запускается ITunes, какие ошибки он может выдавать и как устранить неполадки.
Причин, по которым «Айтюнс» перестал работать, может быть, огромное множество, они связаны с самой программой, с операционной системой компьютера или ноутбука или же очередным апдейтом.
6 способов, которые устранят проблему
Если приложение не даёт конкретной ошибки, а просто игнорирует запуск, вероятнее всего проблема в совместимости с операционной системой. Чтобы устранить неполадку нужно сделать следующее:
Меняем разрешение экрана
Как ни странно, но это действительно работает. А поскольку сменить разрешение экрана очень быстро и легко, начнём именно с этого способа.
Для разных ОС порядок действия для смены разрешения разный, ниже инструкции для разных версий «Windows» и Mac OS, выбирайте нужную и действуйте.
Для Windows 7
Чтобы изменить параметры экрана на Windows 7 и всех предыдущих версиях нажимаем на рабочем столе правой кнопкой мыши, выбираем пункт «Разрешение экрана», в появившемся окне выбираем максимально доступное и жмём «Применить» и «Ок».
Инструкция по смене разрешения на Windows 7
Если всё успешно сохранено, пробуем запустить ITunes, сейчас он должен заработать.
Для Windows 8
Для Windows 8 и 10 набор действий немного иной, из-за более продуманной персонализации системы, но начало тоже. На рабочем столе нажимаем ПКМ, выбираем «Параметры экрана», в открывшемся окне нужно выбрать «Дополнительные параметры экрана», затем, в поле «Разрешение» выбрать максимально доступное для вашего экрана, жмём «Применить» и пробуем запустить заново.
Инструкция по смене разрешения на Windows 8 и 10
Для MAC-OS
В яблочных компьютерах смена разрешения отличается кардинально. Для начала нужно зайти в «Системные настройки» и выбрать пункт «Монитор», далее в разделе «Масштабирование» поменяйте вид отображения.
Инструкция по смене разрешения на Маке
Выполнив всё по шагам нужно проверить, запускается ли «Айтюнс» теперь. Если нет, идём дальше.
Полная переустановка ITunes
Ещё одной причиной неработающего софта может быть его некорректная установка или использование устаревшей версии. Обе проблемы решаются удалением утилиты и её установкой заново.
Чтобы удалить ITunes с компьютера необходимо в меню «Пуск» выбрать «Панель управления», затем «Программы и компоненты».
Более крутой способ попасть в этот раздел, это в строке «Выполнить» ввести команду appwiz.cpl.
В появившемся списке установленных программ ищем утилиту от Apple Inc., выделяем и удаляем её с помощью ПКМ. Завершив процедуру удаления нужно скачать последнюю версию с официального ресурса и установить её.
Сделали? Проверяем, всё ли работает.
Очистка папки QuickTime
При установке и удалении различных утилит, они навсегда оставляют свой след в системе вашего компьютера. Некоторые из этих «остатков» могут конфликтовать с ITunes, из-за чего последний перестанет запускаться. Одна из таких программ, плеер для просмотра видео QuickTime. Она содержит в себе множество кодеков и плагинов для показа видео, они и могут стать причиной конфликта с «Айтюнсом».
Решение простое, нужно удалить плеер «с концами». Для этого переходим по адресу C:WindowsSystem32 через «Мой компьютер» и ищем папку «QuickTime», если она есть, удаляем всё её содержимое и перезапускаем компьютер.
Повреждённые файлы
Обычно такая проблема возникает после обновления ITunes, обнаружить её легко: она присутствует в диспетчере задач, но при этом окно не открывается.
Устранить проблему можно за 4 шага: нужно избавиться от повреждённых файлов. Для этого нужно сделать видимыми все скрытые папки.
- Нажимаем комбинацию из клавиш «Win+E», перед нами «Мой компьютер». Нажав один раз на «ALT» появится «панель управления». В появившемся списке выберите «Сервис» — «Параметры папок», во вкладке «Вид» ищем пункт «Скрытые файлы и папки» и меняем переключатель на «Показывать скрытые файлы, папки, диски».
- Теперь нужно попасть в папку программы, расположена она по адресу C:ProgramDataApple ComputeriTunesSC Info
- В появившемся списке выбираем только 2 файла: «SC Info.sidb» и «SC Info.sidd» и удаляем их.
- Перезагружаем компьютер.
Следуйте этой инструкции только в случае, если «Айтюнс» перестал работать после обновления приложения, и он отображается в «Диспетчере задач».
Обновление программы
В некоторых случаях ITunes может не запускаться из-за очень старой установленной версии, так, например, установив его на Windows Vista или более старые 32-разрядные системы, «Айтюнс» работать не будет.
Дело в том, что Apple прекратили поддержку обновлений для этих систем, собственно как и Microsoft и чтобы устранить неполадку, нужно скачать обновлённую версию с «яблочного» сайта. Ссылка на скачивание была во втором способе.
Почистите компьютер от вирусов
Вирусы, это одна из самых редких причин, по которым ITunes не работать, однако её нельзя исключать. Чтобы почистить компьютер от вредоносного ПО, откройте установленный на него антивирус, и запустите проверку.
Если антивируса на компьютере нет, рекомендуем установить бесплатную версию Dr. Web. Он прекрасно лечит найденные вирусы, а если такой возможности нет, надёжно прячет их в карантин.
Ещё одним несомненным преимуществом является простота. Его не нужно устанавливать как другие антивирусы, а достаточно запустить от имени администратора и провести проверку.
Помимо общих проблем с запуском, которые мы разобрали, ITunes иногда облегчает поиск проблемы, конкретизируя ошибку. Далее мы будем разбирать каждую из них.
Ошибка Error 7 (Windows error 998)
Если при запуске вы увидели эту ошибку, означать она может только одно – неполная версия системного компонента Microsoft.NET Framework или его полное отсутствие. Чтобы установить недостающий элемент переходим по ссылке и скачиваем утилиту. После установки перезагружаем систему и проверяем «Айтюнс».
Ошибка «api ms win crt runtime»
При запуске некоторых приложений, в том числе и ITunes система может сообщить, что запуск программы невозможен из-за отсутствия «api-ms-win-crt-runtime». Коротко разберём, что это такое и почему система пишет о нехватке файла.
Файл api-ms-win-crt-runtime-l1-1-0.dll является необходимой частью для работы всех приложений на компьютере, он позволяет коду корректно воспроизводиться в системе. Дело в том, что язык, на котором созданы программы, и язык который понимает система, отличаются, и чтобы избежать конфликтов был придуман такой вот «переводчик». Если файл отсутствует, система и программа не могут понять друг друга вследствие чего, Windows пишет нам об ошибке с файлом api-ms-win-crt-runtime-l1-1-0.dll.
Решение: Способ первый
Чтобы система скачала себе этот файл, можно пойти путём обновления всего интерпретатора Microsoft Visual C++. Скачать его можно с официального сайта.
По завершению перезагрузите компьютер и запустите ITunes.
Решение: Способ второй
Если желания скачивать целую виртуальную среду, ради одного файла нет, можно обойтись установкой обновления, в которое был добавлен необходимый компонент. А именно в обновлении KB2999226.
Также этот файл можно скачать через «Центр обновлений Windows».
Ошибка 0xc000007b при запуске ITunes
В недавнем времени Apple выпустили глобальное обновление своей разработки, в результате которого у многих пользователей возникла ошибка 0xc000007b при запуске приложения. Но на этот раз устранение проблемы легло на плечи пользователей, так как всё это сделано с целью безопасности.
С каждым новым апдейтом Microsoft старается усовершенствовать систему безопасности своей ПО и теперь, при запуске или установке программ, проверяется множество файлов, библиотек и даже цифровая подпись. При обнаружении малейшего несоответствия мы сразу видим ошибку запуска, которые чаще всего связаны с библиотеками:
- Список проблемных файлов в System32 (x86): msvcp.dll, msvcr.dll, msvcr100_clr.dll, xinput.dll.
- Список проблемных библиотек в System32 (x86): mfcdll, mfc100u.dll, msvcpdll, msvcr100_clrdll.
Итак, прежде чем начать исправлять ошибку 0xc000007b советуем опробовать самые банальные способы обхода:
- Запустить ITunes от имени администратора;
- Отключить антивирус;
- Выбрать совместимость с другой версией Windows.
Не помогло? Тогда исправляем ошибку долгим и сложным способом.
- Скачайте DirectX;
- Откройте папку SysWOW64 или System32 (в зависимости от системы) и найдите в них файлы d3dx.dll и d3dx11_43.dll, затем выделите их и все файлы между ними и скопируйте в любую папку, чтобы иметь возможность их восстановить. А из системной папки – удалите;
- Установите ранее скаченную программу DirectX и перезагрузите компьютер;
- Включив его вновь, нужно проверить целостность файлов с помощью командной строки. Вызвать её можно комбинацией клавиш «Win+R» и написав команду sfc /scannow
- По окончанию пробуем запустить ITunes.
Вывод
Многие проблемы связанные запуском ITunes возникают после выхода нового обновления, что означает несоответствие вашей системы новым требования программы, либо после установки, что значит, что была допущена ошибка. И без того «вредная» утилита может часто конфликтовать с другими, уже установленными на компьютере утилитами. Результатом таких конфликтов будет не только некорректная работа софта, но и, например, она попросту перестанет восстанавливать IPhone.
Действуя по инструкциям, которые описаны в этой статье, вы запросто устраните большую часть проблем с программой и продолжите полноценно пользоваться приятным софтом «Apple».
Такая ошибка, как Работа программы iTunes прекращена, возникает у многих пользователей. И немногие из них знают, чем эта ошибка может быть вызвана и как её исправить. Причины этому явлению разные, и именно о них вы узнаете, прочитав нашу статью.
Как устранить проблему:«Прекращена работа программы iTunes».
Почему Айтюнс пишет про прекращение работы программы
Недостаток ресурсов
Все знают, что Айтюнс съедает много ресурсов, из-за чего она может тормозить. Для проверки состояния оперативной памяти и центрального процессора нажмите комбинацию клавиш Ctrl + Shift + Esc. Проверьте данные, указанные в столбце «ЦП» и «Память». Если вы видите число больше 80%, то следует остановить работу некоторого числа программ. После вам следует перезапустить программу. Если именно нехватка памяти являлась источником неполадки, то теперь всё должно работать в прежнем режиме.
Сбой в работе программы
Для начала попробуйте перезагрузить компьютер и вновь открыть iTunes. Если это не помогло, то вам следует полностью удалить программу и установить её заново. О том, как выполнить удаление правильно, можно прочитать в другой статье на нашем сайте. После завершения данного процесса надо вновь перезагрузить ПК и только потом приступать к повторной установке Айтюнс. Рекомендуем перед этим выключить ваш антивирус, так как иногда он поднимает ложную тревогу.
QuickTime
Данный медиа проигрыватель является очень неудобным и бесполезным, по мнению пользователей. И они абсолютно правы. Давайте разберёмся, как удалить его с ПК. Откройте «Панель управления». В правом верхнем углу, рядом со словом «Просмотр», выберите способ показа «Мелкие значки». Далее в окне программы найдите раздел «Программы и компоненты». Далее в открывшемся списке найдите «QuickTime», кликните по нему правой кнопкой мышки, а затем нажмите «Удалить». После этого рекомендуем перезапустить компьютер и зайти в iTunes.
Конфликт с другими программами
В данном случае мы попробуем разузнать, какие плагины мешают стабильной работе Айтюнс. Для начала нажмите Ctrl + Shift и удерживайте их до появления окна, сообщающего вам о запуске iTunes в безопасном режиме. Если запуск программы прошёл успешно, то следует выявить, какие программы нам мешают.
Перейдите к данным папкам:
Для Windows XP: C:Documents and SettingsИМЯ_ПОЛЬЗОВАТЕЛЯApplication DataApple ComputeriTunesiTunes Plug-ins
Для Windows Vista и выше: C:ПользователиИМЯ_ПОЛЬЗОВАТЕЛЯApp DataRoamingApple ComputeriTunesiTunes Plug-ins
Сделать это можно двумя способами. Либо скопировав данный адрес в строку поиска, заменив имя пользователя на имя вашей учётной записи, либо постепенно продвигаться к нужной папке. Дело в том, что они могут быть скрыты, и если вы решили пойти вторым способом, то следует разрешить отображение скрытых папок и файлов.
Для этого зайдите в «Панель управления», выбрав способ отображения приложений «Мелкие значки». Перейдите в «Параметры проводника». Перейдите ко вкладке «Вид». В самом конце списка находится пункт «Показывать скрытые файлы, папки и диски». Его вам надо активировать. Не забудьте сохранить изменения.
Теперь, если вы видите в папке «iTunes Plug-ins» какие-либо файлы, то удалите их. После перезагрузите компьютер.
Проблемы с учётной записью
Иногда Айтюнс нестабильно работает на вашем аккаунте, а на других всё в порядке. Это происходит из-за конфликта между программами или из-за изменений, которые были произведены в аккаунте. Перейдите в «Панель управления», в правом углу у нас опять стоит тип отображения «Мелкие значки». Зайдите в «Учётные записи пользователей». Выберите пункт «Управление другой учётной записью». На Виндовс 7 у вас должна присутствовать кнопка о создании новой учётной записи.
А на Виндовс 10 вам нужно нажать на «Добавить нового пользователя» в окне «Параметры компьютера». Выберите пункт «Добавить пользователя». Скачайте iTunes и проверьте качество работы программы. Рекомендуем также перезагрузить компьютер.
Прочитав статью, вы узнали, что делать, если у вас перестала работать программа iTunes. Надеемся, что вы всё поняли, и у вас не осталось никаких вопросов. Но если они у вас есть, то смело пишите их в комментариях. Ответы на них будут даны в кратчайшие сроки. Также будем благодарны, если вы поставите лайк и поделитесь этой статьёй со своими друзьями.
Если не работает на компьютере iTunes, то пользователи начинают подозревать серьезную неполадку, потому что обычно с запуском программы проблем не возникает. Однако часто сбой можно быстро устранить своими силами.
Программа неактивна
Если iTunes запускается, но окно остается неактивным, то причиной этого является низкое разрешение экрана. С такой ошибкой сталкиваются пользователи ноутбуков и нетбуков. Чтобы устранить недостаток:
- Щелкните по рабочему столу правой кнопкой и откройте «Разрешение экрана».
- Установите более высокое разрешение.
После сохранения изменений станет видимым диалоговое окно, из-за которого iTunes оставался неактивным, – его нужно просто закрыть.
Запуск в безопасном режиме
К Айтюнс в процессе работы могут подключаться различные плагины и модули, в том числе сторонних разработчиков. Их некорректное функционирование может привести к тому, что iTunes на компьютере не включается. Чтобы проверить эту гипотезу, попробуйте запустить программу в безопасном режиме – для этого в момент открытия зажмите клавиши Ctrl и Shift. Если в безопасном режиме Айтюнс открывается и работает, удалите сторонние модули и сценарии.
Переустановка программы
Прежде чем применять указанные ниже методы восстановления работоспособности программы iTunes, убедитесь, что на компьютере инсталлирована последняя версия приложения. Для уверенности деинсталлируйте iTunes вместе со всеми компонентами Apple, а затем установите программу заново, скачав файл с официального сайта Apple.
Приложения, которые необходимо деинсталлировать вместе с Айтюнс (порядок тоже важен):
- Apple Software Update.
- Apple Mobile Device Support.
- Bonjour.
- Apple Application Support.
- Apple Restore.
- QuickTime.
Чтобы быстро найти их, сделайте в списке установленных приложений фильтрацию по издателю и найдите компанию Apple. Если после инсталляции последней версии Айтюнс всё равно не работает, то примените другие способы.
Удаление файлов конфигурации
Многие пользователи тщетно пытаются понять, почему Айтюгс не открывается после обновления. Чаще всего это объясняется повреждением конфигурационных файлов программы. Чтобы исправить ошибку:
- Включите отображение скрытых файлов в проводнике Windows.
- Откройте каталог C:ProgramDataApple ComputeriTunesSC Info.
- Удалите файлы SC Info.sidd и SC Info.sidb.
Для сохранения изменения перезагрузите компьютер. При следующем запуске Айтюнс будут сформированы новые конфигурационные файлы.
Отключение от интернета
К ошибкам при запуске Айтюнс могут привести сбои соединения со службами Apple. Чтобы убедиться, что именно из-за этого фактора программа не запускается и не работает, уберите возможность подключения к службам Apple.
- Выключите на компьютере подключение к интернету.
- Запустите iTunes и посмотрите, работает ли он.
Если Айтюнс без проблем открывается, обновите драйверы сетевой платы на компьютере и убедитесь, что антивирус/файрволл не мешает соединяться с сервисами Apple.
Проверка файлов медиатеки
Если вы не понимаете, почему iTunes зависает или самостоятельно завершает работу, проверьте файлы, которые хранятся в медиатеке. Чтобы определить, какой именно файл мешает Айтюнс работать:
- Закройте программу.
- Откройте папку C:usersимя пользователяMy MusiciTunes.
- Переместите Library.itl на рабочий стол.
- Запустите Айтюнс – медиатека будет пуста.
- Вызовите системное меню, нажав сочетание Ctrl+B.
- Раскройте меню «Файл», нажмите «Добавить в медиатеку».
- Зайдите в каталог, в котором хранятся музыкальные файлы – C:usersимя пользователяМоя музыкаiTunesiTunes Media.
- Выберите и перетащите файл в iTunes. Подождите, пока программа добавит файл в медиатеку и выполнит его сканирование.
Если сканирование прошло успешно, добавляйте следующий файл. Продолжительность процедуры проверки зависит от количества файлов. Если проблема, из-за которой программа не работает, связана с некорректным содержимым, то он проявится на этапе сканирования файла.
Не забывайте читать комментарии, там тоже много полезной информации. Если на ваш вопрос нет ответа, а на более поздние комментарии есть ответ, значит ответ на ваш вопрос содержится в статье, уважайте чужое время.
Вам также может быть интересно
Как исправить iTunes, который не открывается на Mac или не отвечает, — это распространенный вопрос, который возникает у многих. После обновления Mac OS Big Sur многие пользователи сообщают о проблемах с их приложением iTunes. В частности, они получают сообщение об ошибке, в котором говорится, что iTunes больше не отвечает после последнего обновления ОС.
Хотя это верно для многих пользователей, если вы столкнулись с похожей проблемой, мы обсудили, как это исправить, в этой записи блога.
iTunes является неотъемлемой частью операционной системы Apple, поскольку отвечает за управление программами, воспроизведение музыки, загрузку широкого спектра мультимедиа и многое другое. В прошлом iTunes играл значительную роль в устранении неполадок. Но в последнее время и по мере того, как мы продвигаемся в будущее, их роль становится менее важной.
В любом случае, давайте начнем с того, что вы можете сделать, чтобы решить эту проблему у себя дома.
Если вы недавно обновились до macOS Big Sur, это очевидное решение. Обновление iTunes решит эту проблему в кратчайшие сроки, если вы выполните следующие действия.
Шаг 1. Перейдите к логотипу Apple в верхнем левом углу экрана и выберите App Store.
Шаг 2: Вы увидите ряд опций, из которых вам нужно выбрать вкладку «Обновления».
Шаг 3: Кроме того, вы увидите возможность обновить программное обеспечение, если вы не делали этого в течение длительного времени. Однако, поскольку iTunes устарел, мы нажмем «Дополнительно».
Шаг 4: Вы увидите iTunes в списке опций. Кроме того, нажмите «Обновить».
Шаг 5: Подождите некоторое время, пока приложение не обновится должным образом.
После завершения обновления перезагрузите компьютер Mac и проверьте, работает ли он теперь нормально. Если да, отлично, вы молодец. Более того, если ваши программы обновляются автоматически, проверьте обновление iTunes при появлении ошибки.
Я пытаюсь сказать, что иногда мы запускаем приложения, которые обновляются в фоновом режиме, что может мешать работе приложения. Итак, если происходит что-то подобное, закройте приложение, подождите, пока приложение iTunes обновится, а затем перезапустите.
Но если нет, не волнуйтесь, у нас есть еще способы для вас.
Небольшой совет для пользователей Mac: используйте Restore Repair для сканирования репозиториев и замены поврежденных файлов, некоторые из которых могут даже отсутствовать. Короче говоря, проверьте, не связана ли проблема с повреждением системы вашего ноутбука.
Исправьте iTunes, который не открывается на Mac: переустановите iTunes
Иногда само приложение может быть повреждено по неизвестным причинам. Это может быть ошибка в самом приложении или вирус в вашей операционной системе. Несмотря на то, в чем проблема, удаление и переустановка — это путь.
Вы можете легко удалить его:
Шаг 1: Найдите Finder и выберите «Приложения» в раскрывающемся меню.
Шаг 2: Перетащите приложение iTunes в корзину.
Шаг 3: Кроме того, нажмите Ctrl на корзину и нажмите «Очистить корзину».
Чтобы переустановить iTunes
Шаг 1. Перейдите на страницу support.apple.com/downloads/itunes .
Шаг 2: Нажмите на macOS. Появится ряд параметров, и вам нужно выбрать тот, который соответствует вашей операционной системе.
Шаг 2: Нажмите «Загрузить» и следуйте инструкциям на экране.
После того, как вы установили его правильно, перезагрузите компьютер Mac, чтобы проверить, разрешилась ли проблема сама собой или нет.
Перезагрузите Mac и перезапустите приложение
Проблема с тем, что iTunes не запускается, может быть такой же простой, как перезапуск macOS. Причина в том, что иногда мы торопимся включить операционную систему или неправильно ее выключаем, что может привести к тому, что программы испортятся и не запустятся.
Так что выключите свой Mac и перезапустите его. Кроме того, перезапустите приложение iTunes, выполнив следующие действия.
Шаг 1. После перезагрузки Mac коснитесь Finder в доке.
Шаг 2: В раскрывающемся меню нажмите « Приложения » .
Шаг 3: Кроме того, в разделе «Приложение » выберите «Утилиты » и нажмите «Монитор активности».
Шаг 4: Найдите iTunes, щелкните по нему левой кнопкой мыши.
Шаг 5: В восьмиугольнике нажмите x, чтобы закрыть приложение из фона.
После этого вы можете перезапустить его, чтобы убедиться, что он работает нормально или нет.
Удалить файлы настроек iTunes
Некоторые файлы в iTunes могут замедлить работу вашего приложения и затруднить его работу. В этом случае удаление этих ненужных файлов решит проблему.
Шаг 1: Перейдите в user/library/preference .
Шаг 2: Найдите файлы, которые вы считаете ненужными, в библиотеке настроек.
Шаг 3: Выберите их и нажмите «Удалить » .
Теперь попробуйте открыть программу iTunes на своем Mac и посмотрите, работает ли она.
Исправьте iTuenes, которые не открываются на Mac: используйте сторонний инструмент восстановления iTunes
В Интернете есть много сторонних приложений для этой работы, и я предлагаю вам использовать AnyFix, поскольку это один из лучших и надежных вариантов. Он может исправить двести проблем с iTunes на всех ваших устройствах Apple, включая приложение, которое не открывается. Итак, давайте посмотрим, как мы можем начать.
Шаг 1: Перейдите на https://www.imobie.com/anyfix/ios-system-recovery.htm и загрузите AnyFix для Mac.
Шаг 2: Запустите его на своем устройстве и нажмите «Восстановить iTunes » .
Шаг 3: Кроме того, нажмите на ошибки iTunes, чтобы отобразить список параметров, которые AnyFix может исправить.
Шаг 4. Прокрутите вниз и нажмите «Другие ошибки iTunes» и нажмите «Исправить сейчас».
Шаг 5: Подождите некоторое время, пока идет процесс анализа. После того, как он закончится, он отобразит компоненты, которые нуждаются в исправлении.
Шаг 6: Нажмите «Исправить сейчас». Появится приглашение с просьбой предоставить ему права администратора. Нажмите «Хорошо».
Начнется процесс устранения проблемы. После этого перезагрузите компьютер и проверьте, нормально ли работает iTunes.
Исправьте iTunes, который не открывается на Mac: запустите iTunes от имени администратора
Вы можете выполнить этот метод двумя разными способами. Начнем с первого.
Шаг 1: Перейдите в iTunes и щелкните по нему правой кнопкой мыши. В раскрывающемся меню нажмите « Запуск от имени администратора» .
Шаг 2: Во-вторых, в ярлыке iTunes щелкните правой кнопкой мыши и выберите «Свойства».
Шаг 3: Прокрутите, чтобы найти панель быстрого доступа, и нажмите кнопку «Дополнительно».
Шаг 4: Включите « Запуск от имени администратора» и нажмите «ОК » . Кроме того, нажмите «Применить».
Таким образом, ваша проблема с iTunes не будет решена. Если нет, перейдите к следующему способу.
Запустите iTunes в безопасном режиме на Mac
Шаг 1: При запуске iTunes одновременно удерживайте нажатыми клавиши Command + Option.
Шаг 2: Появится всплывающее сообщение, в котором нажмите «Продолжить».
Запуск iTunes в безопасном режиме увеличивает его шансы на нормальную работу. Более того, если проблема вообще возникнет, вы выявите ее и устраните здесь.
Вывод
Может быть множество причин, по которым ваш iTunes не работает. Например, вы, возможно, не смогли загрузить и установить его в первый раз. Если это так, перейдите к удалению и повторной установке. Во-вторых, ваши внешние периферийные устройства создают конфликты при запуске вашего приложения. Таким образом, вы можете удалить все это, кроме кабеля питания, и проверить.
Выяснить самостоятельно, из-за чего iTunes не открывается, под силу практически любому пользователю. Основная проблема, заключается в локализации конкретной причины, которая может быть связана с неправильной работой программы либо вашей операционной системы.
Изменение разрешения экрана
Иногда случается, что причиной по которой на компьютере не запускается Айтюнс, не правильное разрешение экрана. Чтобы его проверить и изменить:
- На рабочем столе щелкните правой кнопкой мыши и откройте «Параметры экрана»
- Установите рекомендованное разрешение либо близкое к нему. Сохраните изменения.
Если проблема была в неверном разрешении, то после сделанных изменений iTunes будет прекрасно запускаться и работать.
Установка Framework
Если с разрешением экрана все хорошо, но Айтюнс по-прежнему отказывается запускаться, проверьте, что у вас установлен Microsoft .NET Framework (для ОС Windows). Загрузить установочный пакет библиотеки желательно с официального сайта Microsoft.
После установки Framework перезагрузите компьютер для применения конфигурации. Затем попробуйте запустить iTunes.
Очистка от вирусов
Чтобы быть полностью уверенным, что проблема кроется не в операционной системе, необходимо проверить компьютер на наличие вирусов. Если по какой-то причине у вас нет антивируса или он давно не обновлялся, можно воспользоваться бесплатной чистящей утилитой Dr.Web CureIt.
Запустите программу, просканируйте систему, удалите выявленные угрозы и перезапустите компьютер. После перезагрузки системы запустите iTunes.
Работа с QuickTime и iTunes
Если у вас установлен медиа-плеер QuickTime, то Айтюнс может отказываться запускаться из-за конфликта какого-нибудь кодека или плагина. При этом простое удаление проигрывателя или переустановка iTunes в данной ситуации бесполезна. Для устранения возможной проблемы нужно:
- Откройте «Мой компьютер» и пройдите по пути C:WindowsSystem32.
- Найдите каталог «QuickTime». В случае его обнаружения, то удалите содержимое и перезапустите компьютер.
Если проигрыватель не установлен или вы убедились, что он не имеет отношения к ошибке при запуске iTunes, то переходите к следующему этапу – чистке поврежденных конфигурационных файлов программы.
- Откройте панель управления.
- Выберите режим «Мелкие значки».
- Откройте «Параметры Проводника».
- Перейдите во вкладку «Вид».
- В поле «Дополнительные параметры» пролистайте список до самого конца и внизу поставьте галочку «Показывать скрытые файлы».
Теперь можно перейти к удалению файлов из папки C:ProgramDataApple ComputeriTunesSC Info. Удалите файлы SC Info.sidd и SC Info.sidb, после чего необходимо снова перезагрузить компьютер.
Если вам не помогли все перечисленные варианты, то придется переустановить само приложение. Первым делом – нужно правильно удаленить программу. Вместе с iTunes необходимо удалить целый ряд компонентов в нужном порядке:
- iTunes;
- Apple Software Update;
- Apple Mobile Device Support;
- Bonjour;
- Apple Application Support (32-разрядная версия);
- Apple Application Support (64-разрядная версия).
Для завершения процесса деинсталляции перезагрузите компьютер, после чего с официального сайта Apple, скачайте дистрибутив последней версии iTunes и установите программу.
Если на компьютере установлена старая версия ОС Windows, то при удалении последних сборок iTunes могут возникать проблемы из-за несовместимости. Удалите программу по инструкции, а затем найдите на сторонних сайтах и установите версию iTunes, которая подходит системе.
Здравствуйте. Думаю, многие пользователи программ на различных операционках сталкивались с всплывающим окошком, в котором было написано – ошибка при запуске приложения 0xc0000142, iTunes в этом плане не стала исключением. Чаще всего выплывает во время запуска приложений, которые связаны с графикой. В сегодняшней статье мы разберем причины его появления и методы устранения проблемы.
Что это за ошибка в Айтюнз?
Эта неполадка редко возникает на ОС Windows 10, обычно появляется на более ранних версиях. Может произойти из-за повреждения или потери необходимого файла системы, сложностей с совместимостью установленной версии операционки и условий запускаемой программы. На самом деле причин появления ошибки 0xc0000142 есть масса, вариантов исправления также существует немало.
Перед тем, как попробовать различные способы, просто перезагрузите ПК, отключите на несколько минут от питания, а потом включите опять. Этот вариант является самым примитивным, но довольно часто помогает.
Многие любители «яблочных» продуктов сталкиваются со сложностями при работе с iTunes. Некоторые специалисты предлагают просто удалить его и скачать более успешную версию, к примеру, если не работает 12.6, попытайтесь найти iTunes 12.7. Сами разработчики никак не комментируют такой сбой. Более того, обязательства по устранению не берет на себя ни компания Microsoft, ни Apple.
В проблеме также отсутствует системность: на одном компьютере софт может запускаться обычно, а на другом выплывет ошибка 0xc0000142. Если провести небольшой анализ, то можно сделать вывод, что операционка Виндовс не пропускает некоторые службы и библиотеки ПО от Apple.
Как исправить ошибку 0xc0000142 в iTunes?
Как было отмечено, отыскать одну причину достаточно сложно, так что рассмотрим несколько вариантов, основанных на опыте юзеров и банальной логике:
- Попробуйте поменять часовой пояс, для этого нужно сменить не цифровые значения, а населенный пункт. Заходим в настройки времени и даты и убираем автоопределение. Вставляем город в разделе часового пояса, к примеру, меняем Стамбул (UTC +3:00) на Москву (UTC +3:00). Если ничего не получилось, можно попробовать остальные города. При ошибке 0xc0000142 в iTunes этот метод помогает в большинстве случаев;
- При появлении сбоя во время обновления ПО, следует сразу установить новую версию Айтюнс. Для этого удаляете раннюю версию, все продукты от разработчика, идущие в комплекте, зачищаете все с помощью оптимизатора CCleaner. После этих манипуляций ставите обновленный софт.
- Обратите внимание на то, чтобы перед началом установки была активирована служба Apple Mobile Device Service. Причины неожиданной ее остановки ОС Windows пока необъяснимы. Для этого в перечне «Служб» (на соответствующей вкладке диспетчера задач) находите её и ставите автозапуск, состояние меняете на «Запустить»;
- На своем ПК следует иметь все необходимые файлы библиотек Microsoft Visual C++. Стоит скачать актуальные версии подходящей разрядности (x86 или x64).
Также важно, чтобы DirectX и .NET Framework были актуальными.
Если при запуске iTunes все равно выходит ошибка или вам не хочется терять время – переустановите ОС. Пользователям семерки следует попробовать, наконец, десятку. Этот шаг можно назвать радикальным, но на практике он является обычно самым эффективным. Будем надеяться, что появится новая версия тунца или выйдет средство, которое поможет избавиться от сбоев.
Дополнительные инструкции
Ошибка может появляться и по другим причинам, более того, она не обязательно возникает при запуске iTunes. Расскажу о других возможных сложностях, мешающих корректной работе приложений и вариантах их устранения:
- запускается приложение или игра под аккаунтом пользователя с недостаточным уровнем доступа – необходимо запустить приложение с правами администратора:
- в реестре системы указано неверное значение – следует нажать сочетание кнопок Win + R , в открывшемся окне набрать regedit и кликнуть ОК.
В специальном разделе меняете «LoadAppInit_DLL» с единицы на ноль, соглашаетесь с выполненными изменениями и перезагружаете оборудование:
- файлы повредило вирусное ПО – разнообразные вредоносные продукты могут оказывать отрицательное влияние на работу контента системы, часто повреждается общая структура, изменяется реестр. Что делать в этом случае? Для начала придется проверить систему надежным антивирусом или использовать онлайн проверку;
- были повреждения в файлах, поэтому возможна ошибка 0xc0000142 – перезагружаете компьютер в безопасный режим и от имени админа запускаете командную строку, в чёрном окне консоли вводите команду: sfc /scannow.
Эти действия помогут все проверить и устранить большинство неполадок;
- проблемы с временными файлами – следует почистить папку по пути С:\Windows\Temp;
- поврежденные драйвера графической карты – необходимо будет закачать или сделать обновление драйверов в зависимости от типа установленной карты;
- неправильная распаковка или работа скачанного приложения – удаляете и опять делаете запуск необходимой утилиты;
- файлы системы повреждены – в результате некорректной перезагрузки или неожиданного выключения может произойти повреждение. Нужно будет попробовать осуществить возврат к старым настройкам (восстановление), когда ошибки 0xc0000142 не было;
- проблемы с аппаратной частью – нехватка оперативной памяти, проблемы с жестким диском, напряжение в блоке питания приводят часто к сложностям с работой системы. Можно попробовать установить еще один модуль памяти, проверить ее работоспособность специализированным софтом;
- Сделайте сканирование жесткого диска встроенными средствами. Для этого выбираете свойства диска C, далее вкладка «Сервис» и выполнение проверки:
Все вышеперечисленные причины могут также влиять на появление ошибки в iTunes.exe. Каждую следует рассматривать индивидуально. Для стабильной и надежной работы компьютера, беспроблемного запуска приложений, необходимо своевременно распознавать и устранять возникающие неполадки и сбои. Если самостоятельно решить проблему не получается, лучше обратиться к профессионалу.
Есть еще один способ, который многие считают универсальным – приложение Wise Care 365. Согласитесь, вручную устранять сбой 0xc0000142 можно достаточно долго, тем более, если не знать причину его возникновения. Разработчики создали специальные инструменты, позволяющие сократить время на исправление ошибок. Эта утилита является одной из наиболее популярных. С ее помощью вы сможете очистить свой ПК от всего лишнего и выполните операции по устранению проблем.
Программа может:
- анализировать и исправлять записи в реестре и на жестком диске;
- очищать ненужные файлы системы;
- восстанавливать поврежденные параметры;
- обновлять драйвера подключенного оборудования и установленного софта.
Вы можете установить режим регулярной автоматической проверки системной работы на наличие сбоев.

Я поделился с вами всеми способами, с помощью которых ошибка при запуске приложения 0xc0000142 iTunes будет устранена, вам нужно только выбрать наиболее подходящий для себя.