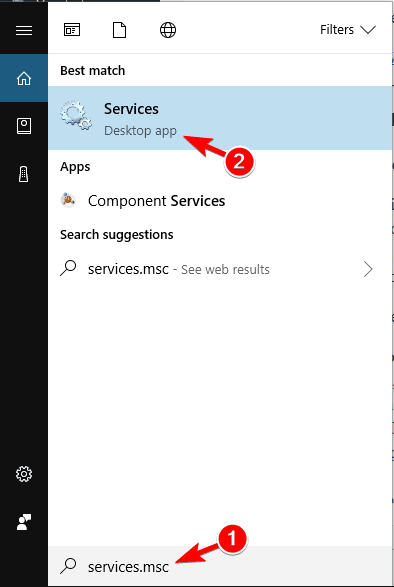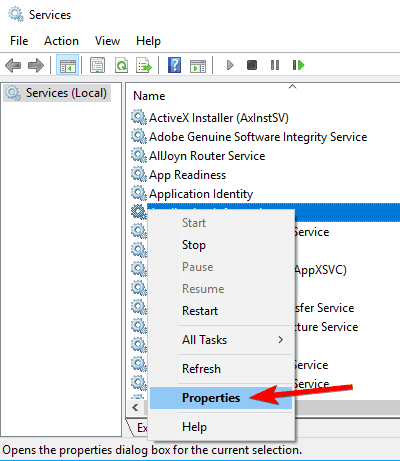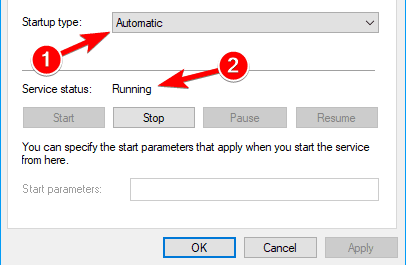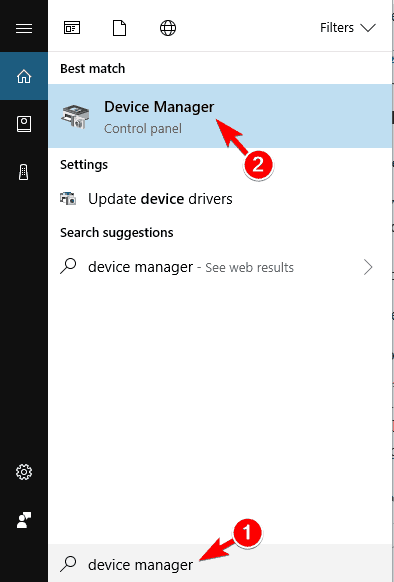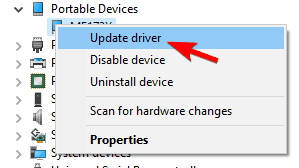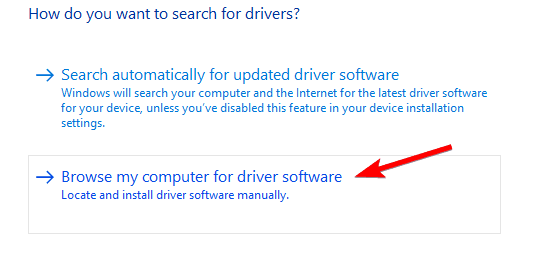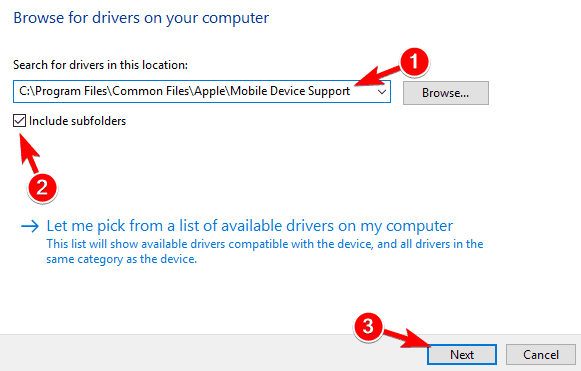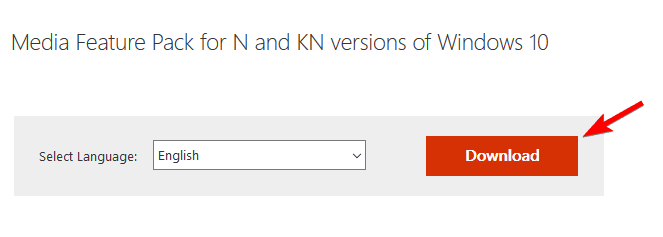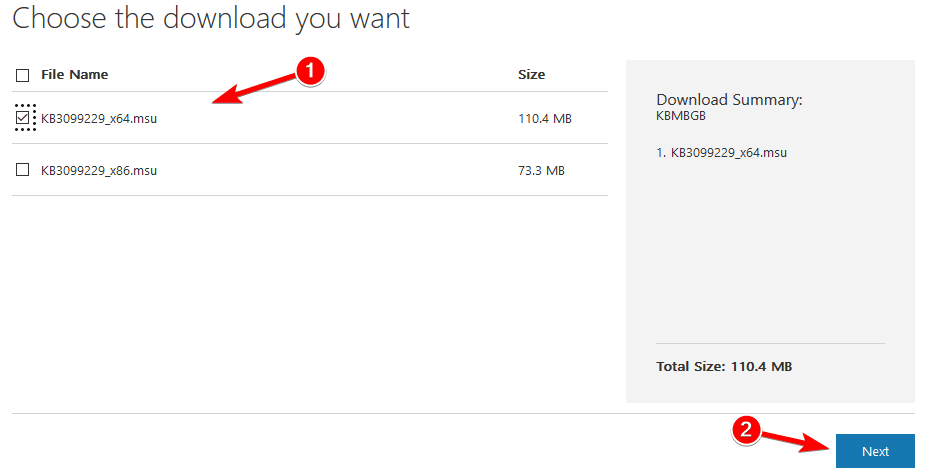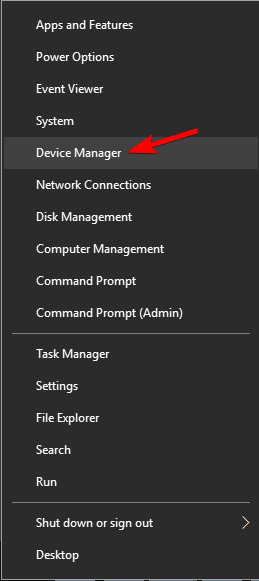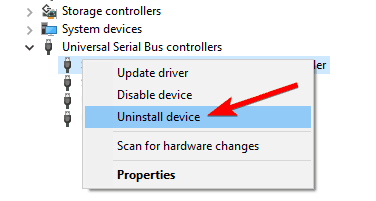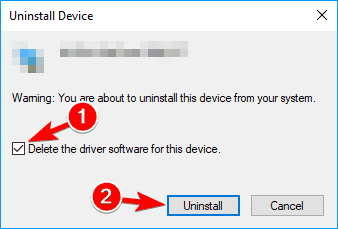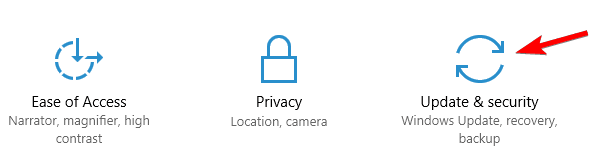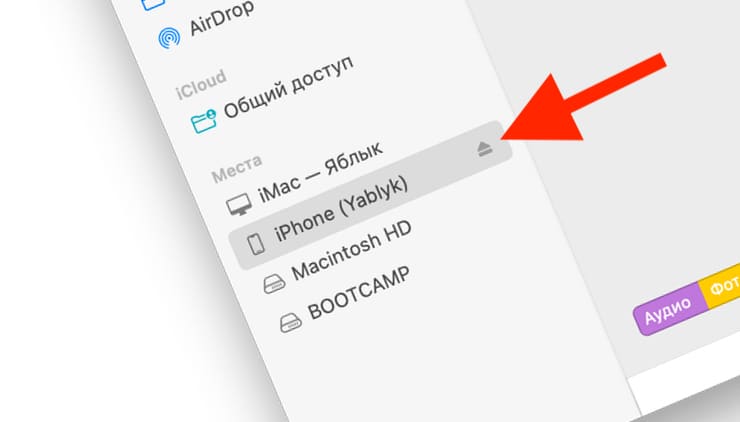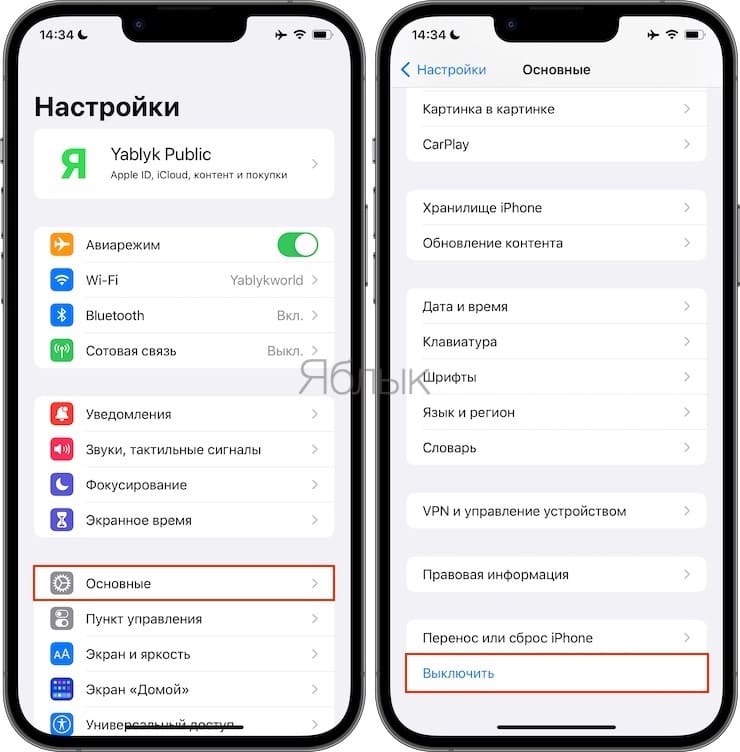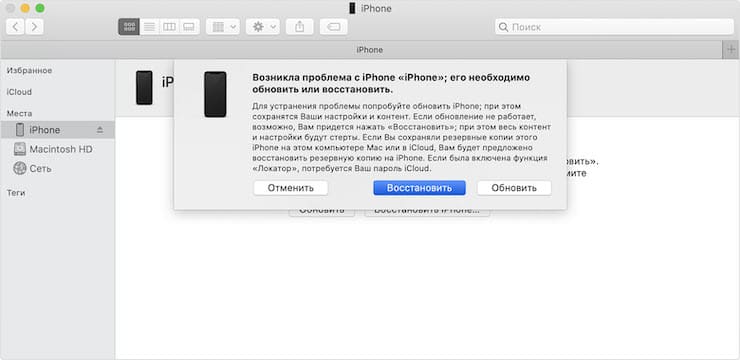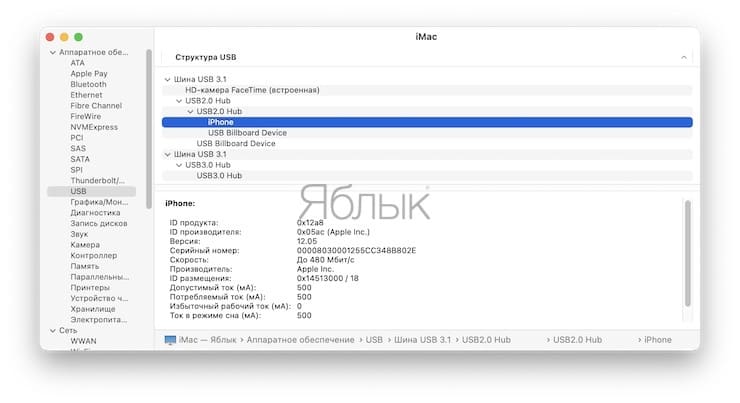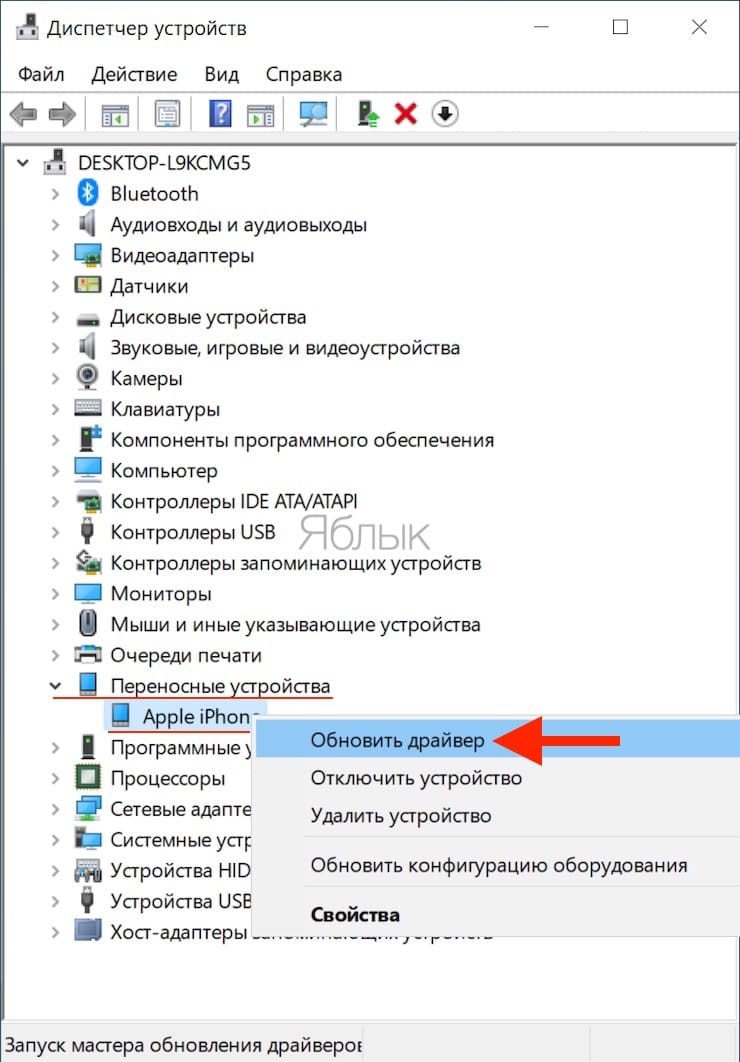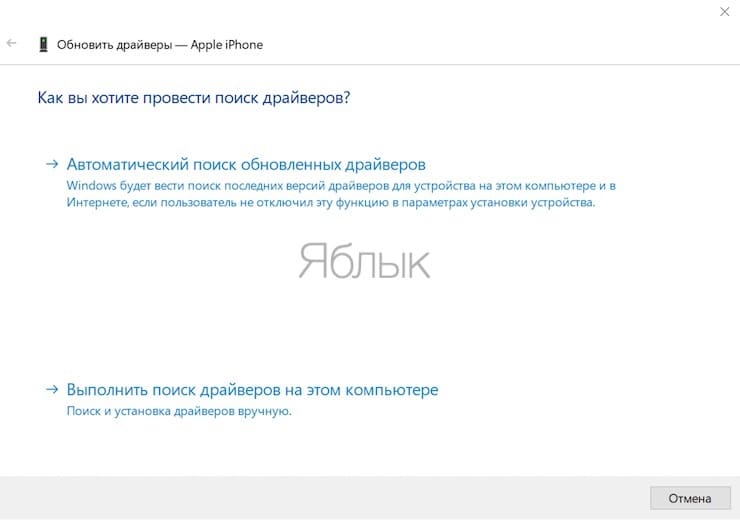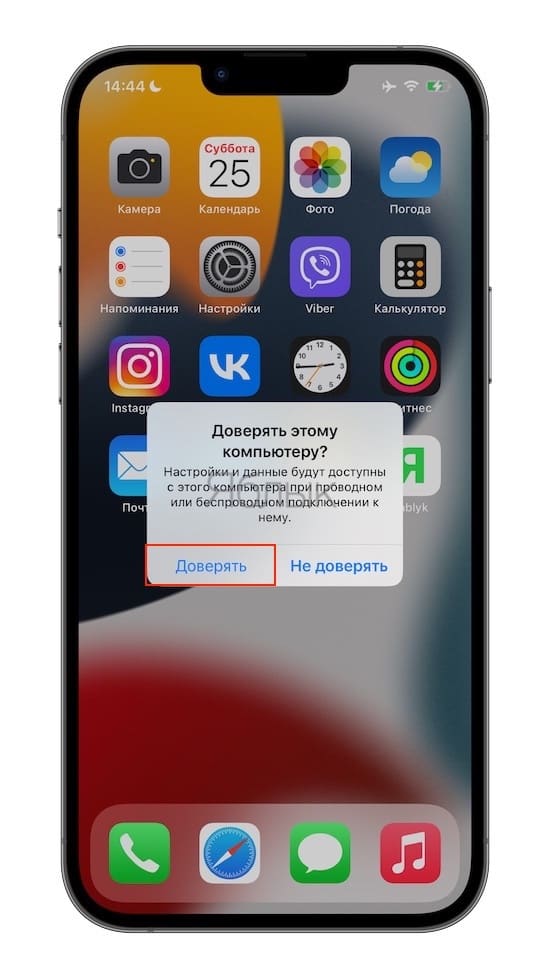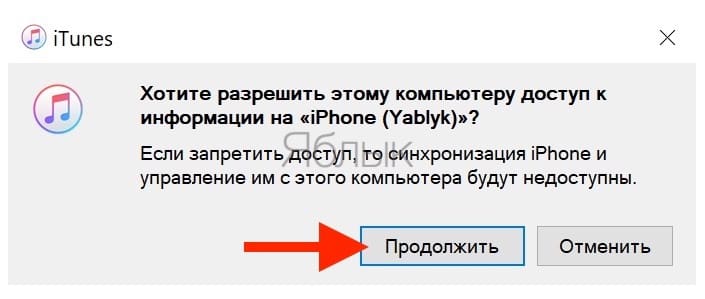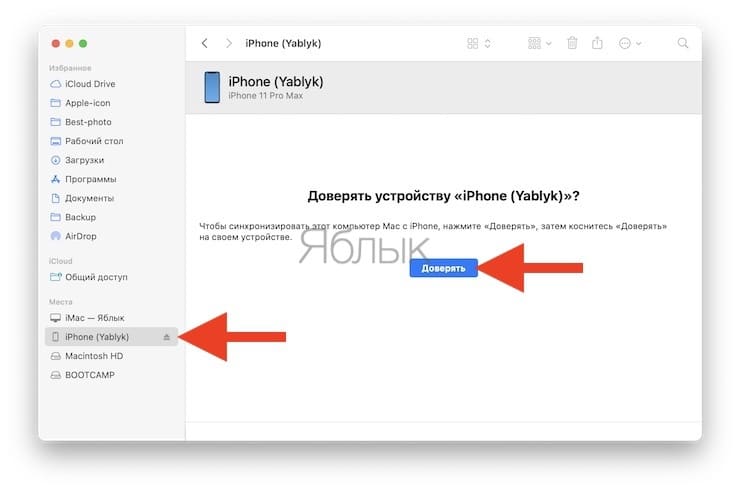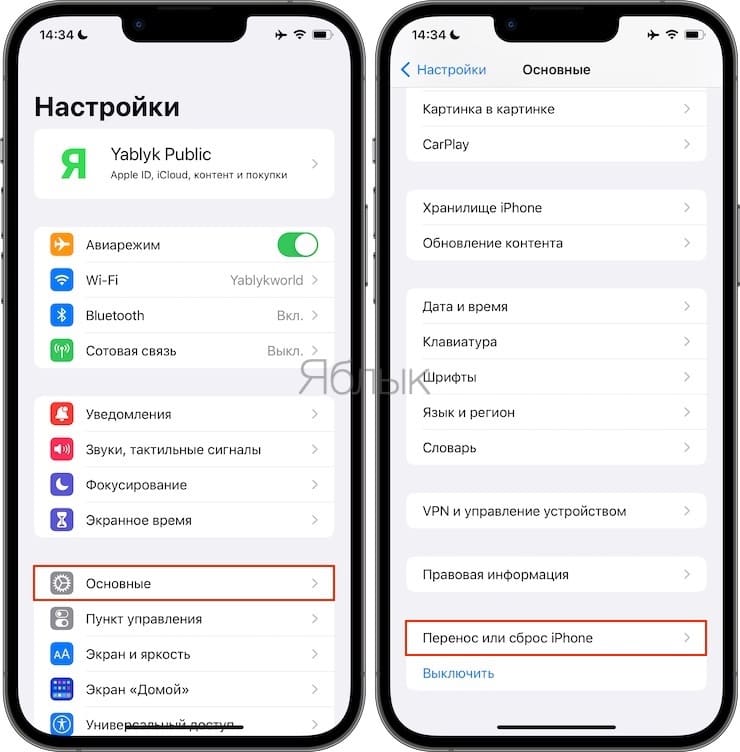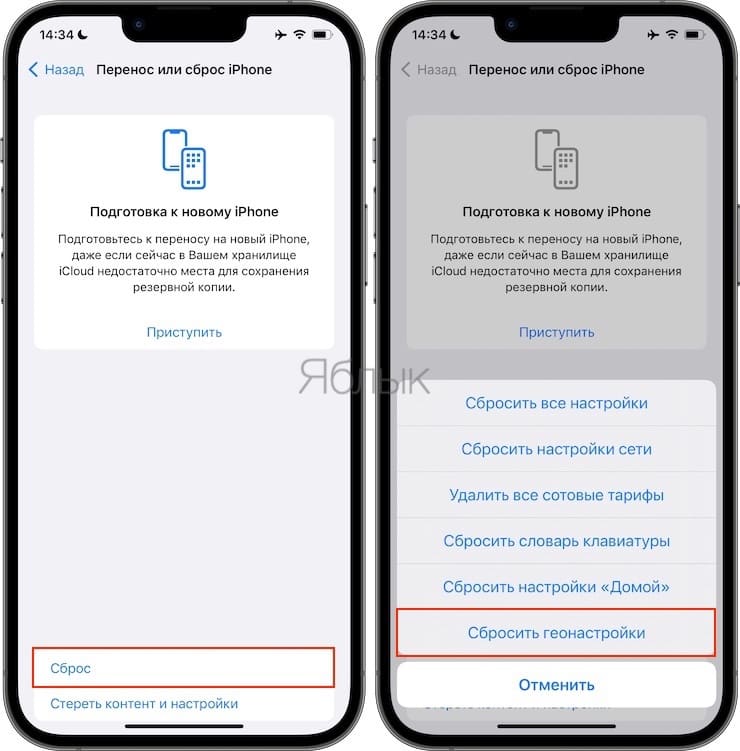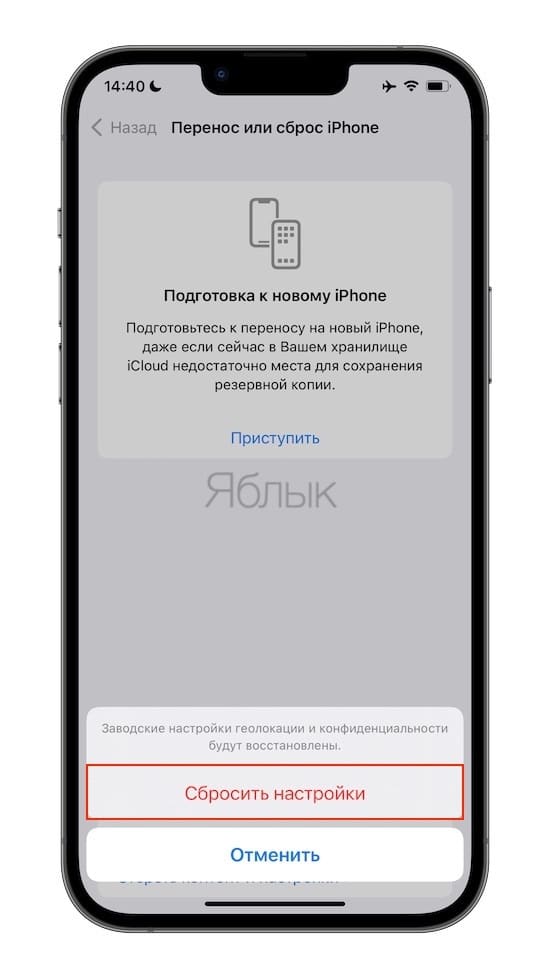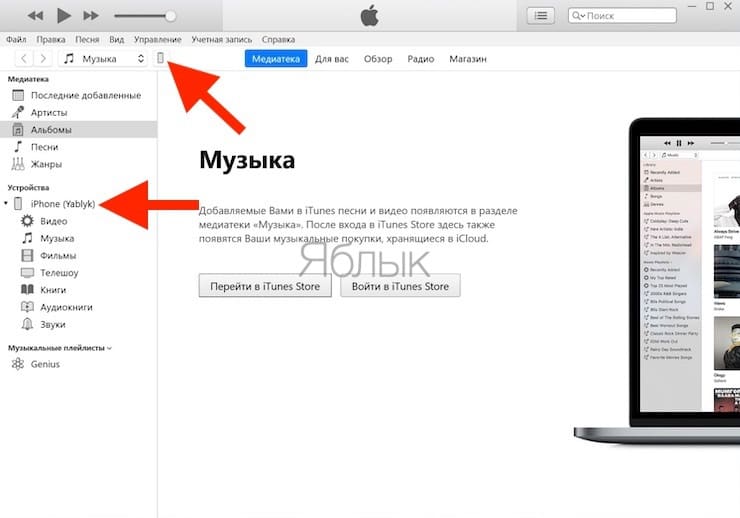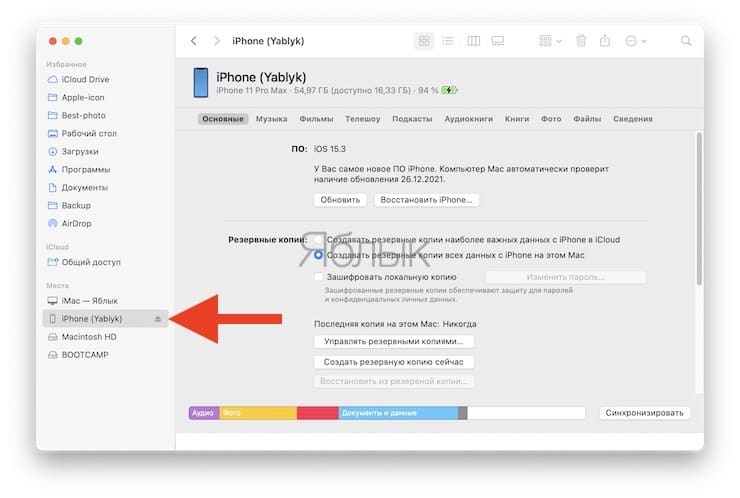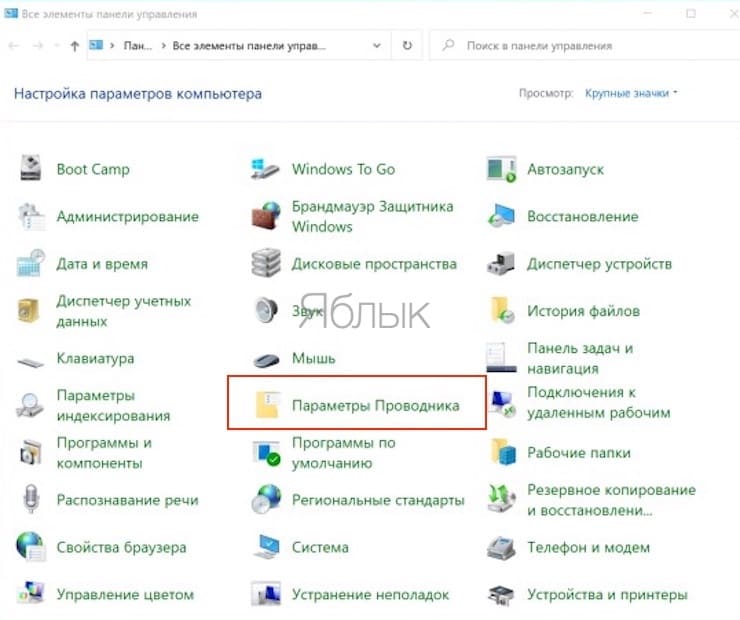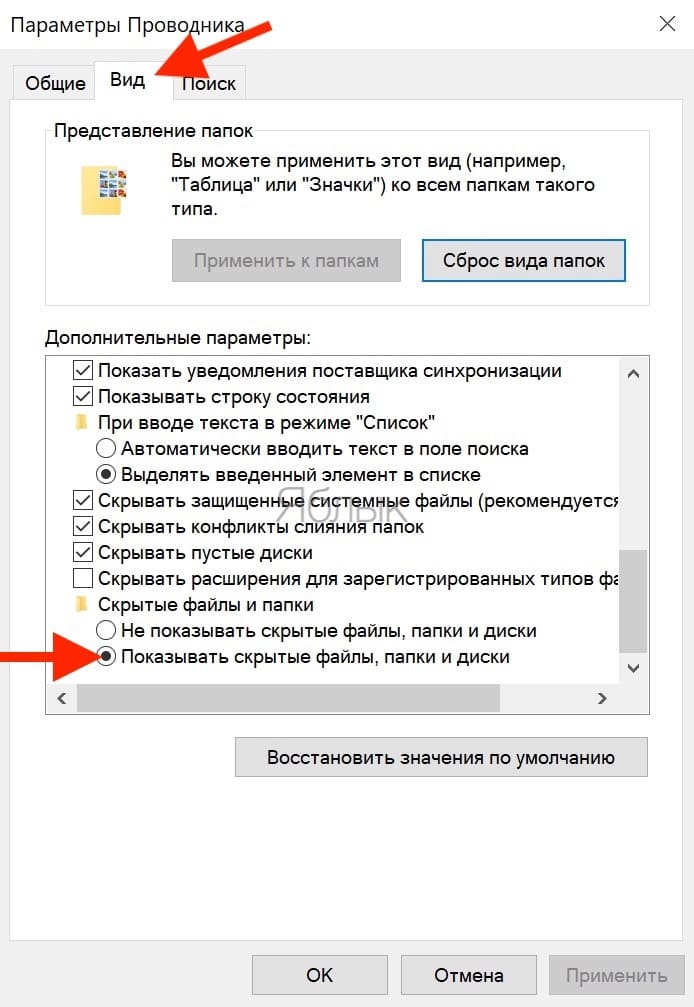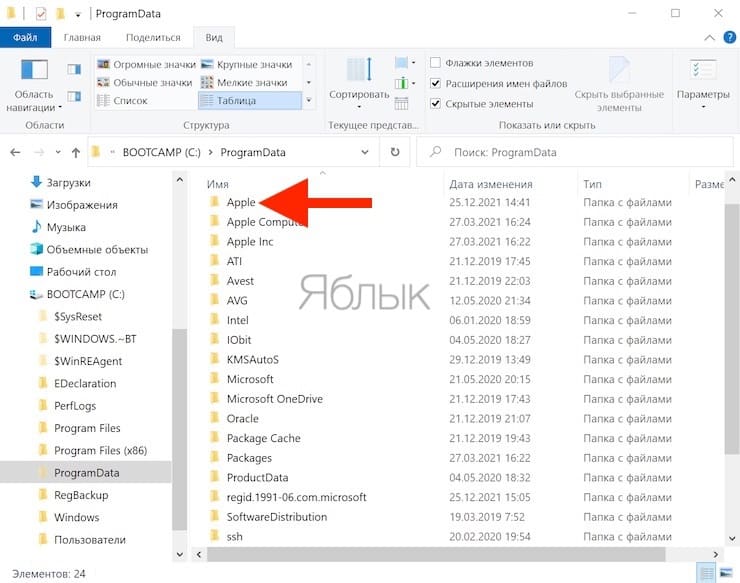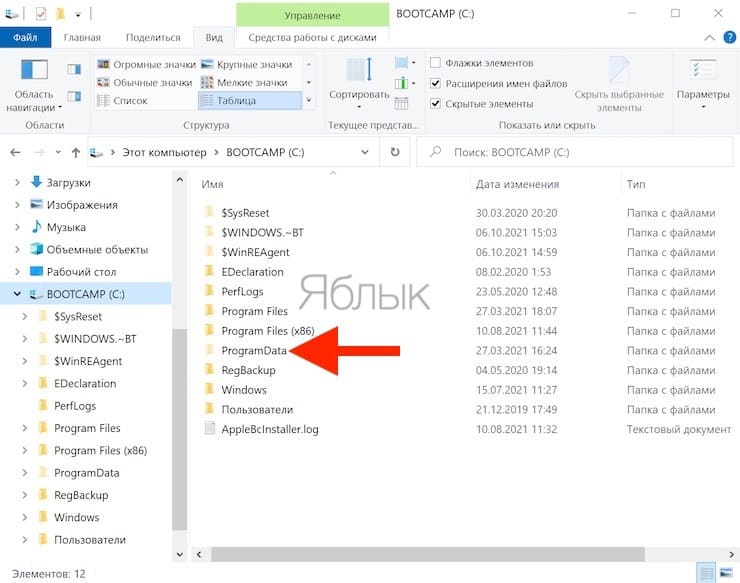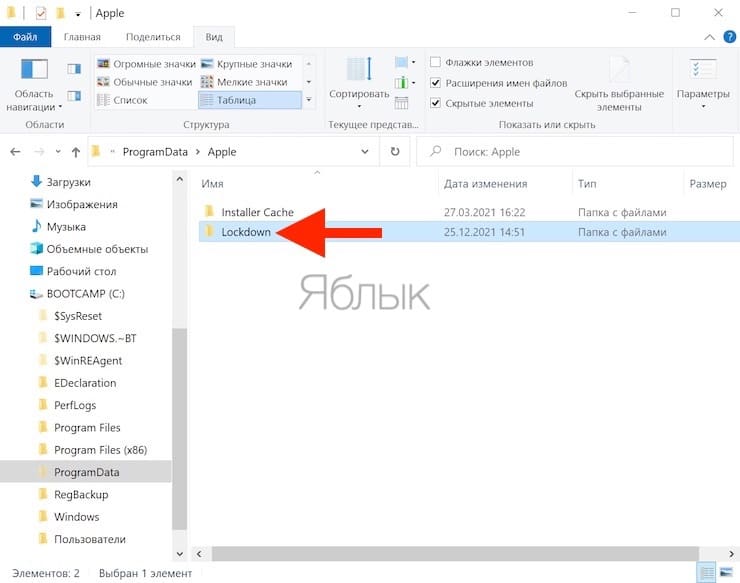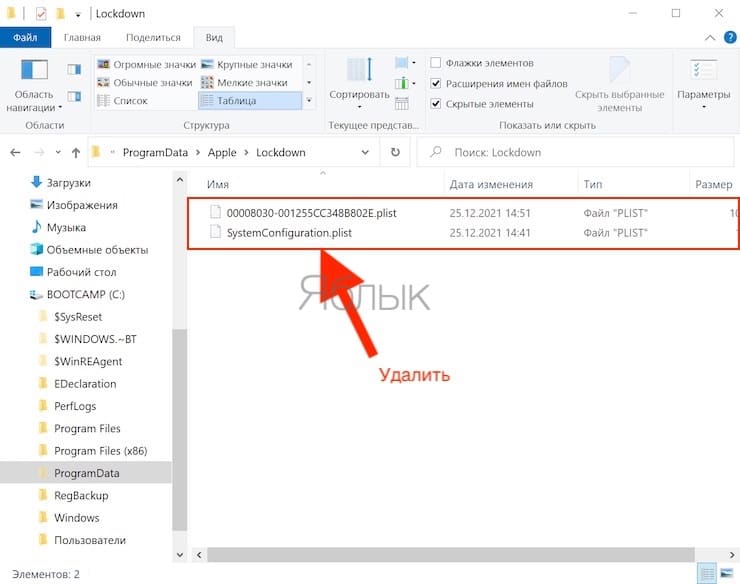Содержание
- Причина 1: Кабель
- Причина 2: USB-порт
- Причина 3: Отсутствие доверия между устройствами
- Причина 4: Сбой в работе устройств
- Причина 5: Версия iTunes
- Причина 6: Сбой в работе iTunes
- Причина 7: Драйвер переносных устройств
- Вариант 1: iTunes с сайта Apple
- Вариант 2: iTunes из Microsoft Store
- Причина 8: Драйвер и служба AMD(S)
- Вариант 1: Apple Mobile Device USB Driver
- Вариант 2: «Неизвестное устройство»
- Вариант 3: Драйвер с символом ошибки
- Причина 9: iOS
- Вопросы и ответы
Причина 1: Кабель
Кабель Lightning-to-USB – это первое, на что следует обратить внимание в ситуации, когда iTunes не видит iPhone. Мобильные устройства Apple крайне чувствительны к аксессуарам, поэтому если для связки с компьютером используется неоригинальный, дешевый провод от неизвестного производителя, его корректную работу гарантировать нельзя. Однако рассматриваемая проблема вполне может возникать и с фирменной продукцией – кабели со временем изнашиваются и повреждаются, причем не всегда это можно заметить визуально. Поэтому прежде всего необходимо проверить его состояние и, по возможности, использовать другой.
Причина 2: USB-порт
Возможно, виновником проблемы является не провод, а разъем на компьютере или ноутбуке, к которому он подключается. В таком случае следует воспользоваться другим свободным портом. При этом в случае с системным блоком важно это делать на задней панели, напрямую, не используя различные переходники, хабы, картридеры и удлинители.
Отметим, что иногда помехой могут оказаться другие USB-устройства, подключенные к ПК или ноутбуку. Попробуйте их отключить, особенно это важно сделать с приемниками и передатчиками беспроводного сигнала Wi-Fi и Bluetooth. Затем поочередно вставляйте кабель во все свободные разъемы, пока не убедитесь, что система и iTunes распознали iPhone, а если этого не произойдет, переходите к следующему решению.
Причина 3: Отсутствие доверия между устройствами
Для того чтобы компьютер, а вместе с ним и Айтюнс, распознали Айфон, между устройствами должно быть установлено доверие – по сути, это разрешение на сопряжение, запрос которого появляется при первом подключении.
- Отключите iPhone от ПК, а затем снова подключите его. Запустите iTunes.
- В окне с уведомлением, которое появится в программе, нажмите «Продолжить».
- Разблокируйте экран телефона (возможно, только после этого компьютер его увидит, а в Айтюнс появится сообщение с предыдущего шага), в окне с вопросом тапните «Доверять», а затем введите защитный код-пароль.
После выполнения этих действий iTunes должен увидеть iPhone, и вы сможете с ним работать, но если этого не произойдет, переходите далее.
Причина 4: Сбой в работе устройств
Возможно, рассматриваемая проблема является единичным сбоем, возникшим либо с компьютером, либо с телефоном. Перезагрузите оба устройства, после запуска ПК откройте на нем только Айтюнс, закрыв остальные программы, и подключите Айфон. Если он по-прежнему не будет распознан, переходите к следующему шагу.
Подробнее: Как перезагрузить компьютер / iPhone
Причина 5: Версия iTunes
Если вы используете неактуальную, устаревшую версию Айтюнс, это вполне может вызвать рассматриваемую проблему с видимостью Айфона. Проверьте, доступно ли обновление для программы, и установите его. Более детально об этом на примере версий с официального сайта Эппл и магазина приложений Майкрософт мы ранее рассказывали в отдельной инструкции.
Подробнее: Как обновить iTunes
Причина 6: Сбой в работе iTunes
Вероятным виновником проблемы иногда оказывается не устройство или устаревшее программное обеспечение, а сбой в работе последнего. Так, Айтюнс может быть поврежден вследствие некорректно выполненной установки или обновления, слишком старательной очистки системы от мусора, вирусного заражения и ряда других причин. Проще всего устранить их путем переустановки программы – о правильной реализации данной процедуры мы ранее писали в отдельных статьях.
Подробнее: Как полностью удалить и заново установить iTunes
Причина 7: Драйвер переносных устройств
Для того чтобы iPhone корректно работал с Windows и функционирующим в ее среде iTunes, в операционной системе должен присутствовать соответствующий драйвер. Обычно последний устанавливается автоматически при первом подключении устройств, но иногда он может быть поврежден или устареть. Решением в данном случае будет обновление или переустановка.
Примечание: Айтюнс для Виндовс доступен в двух версиях: первая скачивается в виде привычного EXE-установщика, вторая – из фирменного магазина Майкрософт. Исходя из этого дальнейшие инструкции отличаются.
Вариант 1: iTunes с сайта Apple
- Отключите iPhone от ПК и закройте iTunes.
- Разблокируйте экран телефона и повторно подключите его к компьютеру. Если откроется Айтюнс, закройте его.
- Вызовите окно «Выполнить», нажав клавиши «Win+R», введите указанную ниже команду и нажмите «ОК» или «Enter».
%ProgramFiles%\Common Files\Apple\Mobile Device Support\Drivers
Читайте также: Как открыть строку «Выполнить» на компьютере с Windows - Найдите файл с названием
usbaapl64.inf(в 64-битной ОС/версии программы) илиusbaapl.inf(в 32-битной) и имеющий тип «Сведения для установки». Кликните по нему правой кнопкой мышки и выберите пункт «Установить».
Совет: Для того чтобы увидеть тип файла, измените представление элементов в папке на «Таблица».
- Снова отсоедините Айфон от ПК, перезагрузите последний.
После запуска системы снова подключите телефон к компьютеру и проверьте, отображается ли он в Айтюнс.
Вариант 2: iTunes из Microsoft Store
- Отключите iPhone от компьютера и закройте iTunes.
- Разблокируйте устройство и снова подключите его к ПК. Если программа самопроизвольно запустится, закройте ее.
- Кликните правой кнопкой по меню «Пуск» и выберите «Диспетчер устройств».
Читайте также: Как открыть «Диспетчер устройств» на компьютере с Windows - Разверните раздел «Переносные устройства» и, ориентируясь на название, найдите там свой телефон. Нажмите правую кнопку мышки на данном элементе и выберите пункт «Обновить драйвер».
- В появившемся окне воспользуйтесь вариантом «Автоматический поиск драйверов».
- Дождитесь, пока будет завершена процедура поиска, скачивания и установки ПО.
Примечание: Если появится указанное на изображении выше уведомление, значит, подходящие драйверы уже были установлены.
- Проверьте, доступны ли какие-то обновления для ОС и/или ее компонентов. Для этого откройте «Параметры» (клавиши «Win+I») и перейдите в раздел «Обновления и безопасность».
- Нажмите на кнопку «Проверить наличие обновлений», и если таковые будут обнаружены, загрузите и установите их.
- Отключите Айфон, перезагрузите ПК.

Повторно подключите устройство, запустите Айтюнс и проверьте наличие проблемы. Скорее всего, она будет устранена.
Причина 8: Драйвер и служба AMD(S)
Помимо стандартного драйвера переносных устройств, для корректного взаимодействия операционной системы, iTunes и iPhone необходим еще один компонент — Apple Mobile Device USB Driver. Иногда он слетает или начинает работать с ошибками. Проверить это и, если проблема будет обнаружена, исправить ее, можно следующим образом:
- Запустите «Диспетчер устройств», воспользовавшись для этого методом из предыдущей части статьи или окном «Выполнить», в которое следует ввести указанную ниже команду и подтвердить ее.
devmgmt.msc - Разверните раздел «Контроллеры USB» и найдите в нем «Apple Mobile Device USB Driver».
Обратите внимание! Если драйвер отсутствует в списке, разверните в «Диспетчере устройств» ветку «Устройства USB», нажмите правой кнопкой мышки на «Apple Mobile Device USB Device», выберите «Удалить устройство» и подтвердите данную процедуру. Выполните перезагрузку ПК, после чего повторите действия из предыдущих шагов.
- Дальнейшие действия зависят от того, как отображается драйвер. Каждый из возможных вариантов рассмотрим отдельно.
Вариант 1: Apple Mobile Device USB Driver
Если в списке «Контроллеры USB» драйвер отображается именно под указанным в подзаголовке названием и со стандартным значком, как это показано на изображении ниже, значит, какие-либо проблемы с ним отсутствуют. Можете сразу переходить к последней части статьи.

Вариант 2: «Неизвестное устройство»
Если Apple Mobile Device USB Driver отсутствует в списке или отображается как «Неизвестное устройство», необходимо воспользоваться другим кабелем Lightning-to-USB или подключить iPhone к другому компьютеру, если такая возможность имеется. Если проблема повторится и на другом ПК, обратитесь в службу поддержки Apple, воспользовавшись для этого представленной ниже ссылкой или отдельным приложением, доступным в App Store.
Страница поддержки пользователей продукции Apple
Скачать приложение Apple Support
Вариант 3: Драйвер с символом ошибки
Если рядом с наименованием Apple Mobile Device USB Driver отображается один из указанных ниже значков ошибки, это говорит о наличии проблем с драйвером или одноименной службой, устранением которых мы и займемся далее. Действия выполняются в три этапа.
Перезапуск службы AMDS
Обычно данная проблема сопровождается не только значком ошибки в «Диспетчере устройств», но и сообщением следующего содержания «Данный *имя устройства* не может быть использован, т.к. служба Apple Mobile Device не запущена».
- Закройте программу iTunes и отключите iPhone от компьютера.
- Вызовите окно «Выполнить», введите в нем указанную ниже команду и запустите ее, нажав «ОК» или «Enter».
services.msc - Найдите в открывшемся списке службу с названием «Apple Mobile Device Service», нажмите по ней правой кнопкой мышки и выберите пункт «Свойства».
- Находясь во вкладке «Общие», в выпадающем списке «Тип запуска» выберите «Автоматически».
- Нажмите «Остановить», а затем «Запустить» службу, после чего поочередно воспользуйтесь кнопками «Применить» и «ОК» для подтверждения. Закройте окно.
Перезагрузите компьютер, подключите к нему Айфон и проверьте, видит ли его Айтюнс. С большой долей вероятности рассматриваемая проблема должна быть устранена.
Подготовка к устранению конфликта с защитным ПО
Ошибка в работе драйвера Apple Mobile Device может быть вызвана конфликтом между программой iTunes и установленным на компьютере защитным ПО – антивирусом и/или брандмауэром, причем как сторонним, так и стандартным. Для его устранения потребуется выполнить следующее:
Примечание: Предложенные ниже рекомендации также следует выполнять в том случае, если не удалось перезапустить службу «Apple Mobile Device Service» или это не дало положительного результата.
- Проверьте настройки даты и времени на компьютере – они должны соответствовать действительности и определяться автоматически.
Подробнее: Настройка даты и времени на ПК с Windows
- Выполните вход в систему из-под учетной записи администратора.
Подробнее: Как войти в Виндовс как администратор
- Убедитесь, что на компьютере установлена последняя версия iTunes и Windows. Оба действия уже были нами рассмотрены выше.
Подробнее: Как обновить Виндовс до последней версии
- Проверьте наличие обновлений для антивируса и, если таковые будут доступны, установите их.
- Перезагрузите компьютер и переходите к следующему шагу.
Устранение конфликта с защитным ПО
Прежде чем приступить к выполнению инструкции ниже, временно отключите антивирусное ПО. Подключите iPhone к компьютеру и проверьте, отображается ли он в iTunes. Даже если этого не произойдет, не включая антивирус, приступайте к следующим действиям.
Подробнее: Как временно отключить антивирус
- Откройте системный брандмауэр. Проще всего это сделать через окно «Выполнить», в которое нужно ввести указанную ниже команду.
firewall.cpl - На боковой панели открывшейся оснастки перейдите по ссылке «Разрешение взаимодействия с приложением или компонентом в брандмауэре Windows».
- Нажмите на кнопку «Изменить параметры».
- В списке «Разрешенные программы и компоненты» найдите Bonjour Service и убедитесь, что напротив этого наименования установлена галочка в чекбоксе «Частные».
Далее найдите iTunes (или iTunes.MSI) – для него должны быть установлены обе галочки. - Если вы не увидите в этом списке одну или обе программы, воспользуйтесь расположенной внизу кнопкой «Разрешить другое приложение».
- Нажмите «Обзор» и перейдите в одно из следующих расположений, в зависимости от того, какую программу нужно добавить.
C:\Program Files\iTunes\C:\Program Files\Bonjour\
- Выделите исполняемый файл приложения – iTunes или Bonjour соответственно. Кликните «Открыть».
- Для подтверждения нажмите «Добавить».
- Вернитесь к окну «Разрешенные программы» и выполните в нем действия из шага №4 текущей инструкции, затем нажмите «ОК» и закройте брандмауэр.
- Перезагрузите ПК, после чего выполните повторную установку или обновление драйвера, воспользовавшись инструкцией из предыдущей части статьи – «Причина 7».
Если виновником рассматриваемой проблемы был драйвер Apple Mobile Device или одноименная служба, она точно будет устранена, а значит, iTunes увидит iPhone.
Причина 9: iOS
Если на вашем iPhone проводилась процедура jailbreak, подразумевающая вмешательство в операционную систему, или в работе iOS наблюдались какие-либо ошибки и сбои, возможно, iTunes не видит устройство именно из-за этого. Единственным доступным решением в такой ситуации будет восстановление телефона в режиме DFU. Данная процедура является аварийной и подразумевает удаление всех данных, поэтому прежде, чем приступить к ней, обязательно создайте резервную копию. Узнать же о том, каким образом она выполняется, можно из представленной по ссылке ниже инструкции – она написана на примере iPad, но для iPhone алгоритм необходимых действий точно такой же.
Подробнее: Как восстановить iPad в режиме DFU
by Ivan Jenic
Passionate about all elements related to Windows and combined with his innate curiosity, Ivan has delved deep into understanding this operating system, with a specialization in drivers and… read more
Updated on
Even if you’re using iCloud to store pictures, music, videos, and documents form your iPhone device, you’ll occasionally have to connect it with your PC, as well.
So, if you’re using a Windows 10 PC, and you’re not able to connect it with your iPhone, you’re not alone, as people are reporting this issue since the launch of the system.
We prepared a couple of solution for the problem with connecting iPhone and Windows 10, and we hope it will be helpful, in case you’re encountering this problem, as well.
What can I do if iTunes doesn’t recognize iPhone in Windows 10?
Not being able to connect your iPhone with your PC can be a big problem, but users reported the following issues as well:
- iPhone not showing up in iTunes Windows 10 – According to users their iPhone is detected by Windows, but they can’t access it in iTunes at all.
- iPhone won’t connect to iTunes invalid response – Sometimes you might get Invalid response error message while using iTunes. If you’re having this problem, be sure to try one of our solutions.
- iTunes doesn’t recognize iPhone 7, iPhone 6s, iPhone 5, iPhone 4, iPhone 3GS – Many users reported this problem on their PC, and according to them, this issue can affect almost any iPhone model.
- iTunes doesn’t recognize iPhone recovery mode, WiFi – Several users reported this issue while using recovery mode or Wi-Fi on their iPhone. This can be a big problem since you won’t be able to access your files at all.
- iTunes iPhone Operation timed out, doesn’t show up, won’t sync – There are various problems that can occur with iTunes, and many reported that their iPhone doesn’t show up or sync with iTunes.
- iTunes iPhone keeps disconnecting, cannot be found – Several users reported that their iPhone keeps disconnecting. In some serious cases iPhone can’t be found by iTunes at all.
- iTunes iPhone not showing, not detected – These are common problems with iPhone and iTunes. Many users reported that their iPhone isn’t showing, but in some cases your iPhone might not be detected at all.
Solution 1 – Check if Apple Mobile Device Support is running
Apple Mobile Device Support is a software needed for synchronizing between iTunes on your computer and iPod or iPhone.
So, if this software doesn’t work properly, the connection between devices is not possible. This software is installed along with iTunes, so you don’t have to install it separately.
To make sure Apple Mobile Device Support works properly, do the following:
- Go to Search, type services.msc, and open Services.
- Find Apple Mobile Device Service, right-click on it, and choose Properties.
- Make sure that Startup type is set to Automatic, and Service status is set to Running.
- Restart your computer, and try to connect your iPhone with your Windows 10 PC again.
If you’re still unable to connect the two devices, try some of the solutions listed below.
Solution 2 – Update Drivers
There are two ways to update iPhone drivers on your Windows 10 computer. First, we’re going to try easier, regular way:
- Go to Search, type device manager, and open Device Manager.
- Find Apple iPhone, and right-click on it. Choose Update driver.
- Select Search automatically for updated driver software.
- Wait for the installer to install all necessary updates, if any are found.
If you’re still unable to connect your iPhone, try the second way:
- Plug in the iPhone into your Windows 10 computer, and wait until Safely remove hardware and eject media icon appears (if the icon doesn’t appear, try different USB port).
- Right-click on the icon, and choose Open Devices and Printers.
- Under Unspecified, find your iPhone device.
- Right-click on it, and choose Properties.
- Go to Hardware > Properties > Driver.
- Choose Update Driver.
- Now select Choose browse my computer for driver software.
- Enter C:Program FilesCommon FilesAppleMobile Device Support in the Search for drivers in this location. Check Include subfolders option and click on Next.
- Missing drivers will now automatically install.
Update drivers automatically (suggested)
The safest way to update drivers on a Windows computer is by using an automatic tool. We strongly recommend using dedicated driver updater software.
A dedicated tool will automatically identify each device on your computer and matches it with the latest driver versions from an extensive online database.
This way you will avoid mismatching your drivers with your devices which can cause additional problems.
There are many good driver management software. Many users report great results from using Outbyte Driver Upfater. Not only can it update your drivers, but it can also fix any problematic files within them.
After you install the software and update your drivers, check to see if iTunes detects your iPhone.
Solution 3 – Disable VPN
Some users also say that they’re not able to connect their iPhone devices with the Windows 10 PC, when the VPN is turned on. So, in order to solve the problem, we’ll try disabling VPN on your iPhone device.
To disable VPN on your iPhone, do the following:
- Open Settings on your iPhone device.
- Tap General.
- Tap VPN
- Tap on Delete Profile.
- Confirm that you would like to delete this profile by tapping Delete again
Solution 4 – Reinstall iTunes
And finally, if you’re using an older version of iTunes, there’s a chance it isn’t compatible with Windows 10.
So, make sure you have the latest version of iTunes (which also means the latest version of Apple Mobile Device Support) installed on your computer.
You can download the latest version of iTunes from this link, and you can see how to install it from the link below.
Solution 5 – Install Media Feature Pack
Many users reported that iTunes doesn’t recognize iPhone on their PC. If you’re having this problem, the issue might be related to the missing Media Feature Pack.
This feature is missing from N and KN versions of Windows, but you can easily install it on your own. To do that, follow these steps:
- Go to the Media Feature Pack download page.
- Click on Download button.
- Select x64 or x86 version depending on the system you use and click on Next.
- After you download this tool, install it.
Once you install Media Feature Pack the issue should be completely resolved.
Solution 6 – Make sure that your iPhone is unlocked
If iTunes doesn’t recognize iPhone on your PC, the problem might be because your iPhone is locked. This is just a minor problem, and in order to fix it, you just have to unlock your iPhone’s screen prior to connecting it to your PC.
Simply unlock your iPhone and then connect it to your PC using the USB cable. After your iPhone is unlocked, iTunes should be able to recognize it without any problems.
Solution 7 – Connect your iPhone to a USB 2.0 port
Several users reported that iTunes doesn’t recognize iPhone on their Windows 10 PC. According to users, the problem is USB 3.0 port. Even though USB 3.0 is faster, many users reported issues while connecting iPhone to it.
If you’re having this problem, just connect your iOS device to USB 2.0 port on your PC and the problem should be resolved. Keep in mind that USB 2.0 offers lower transfer speed, but it should recognize your iPhone without any issues.
Few users reported that disconnecting other USB devices from your PC can also help you fix this problem. If you’re using a USB hub, disconnect your device from it and connect it directly to your PC.
Solution 8 – Check your cable
Many users reported that iTunes doesn’t recognize iPhone on their PC. According to them, the problem might be your USB cable. Users report that using a third-party cable can cause this problem to occur.
If you have this issue, be sure to replace your cable and check if that solves the problem. Users reported that they can use third-party cables for charging, but they are unable to use them for file transfer.
To fix this problem, try using the original iPhone cable and check if that solves the issue.
Solution 9 – Reinstall your iPhone drivers
If iTunes doesn’t recognize iPhone, you might want to try reinstalling its drivers. This is rather simple and you can do it by following these steps:
- Connect your iPhone to your PC.
- Now press Windows Key + X to open Win + X menu. Select Device Manager from the list.
- Locate your iOS device on the list and right click it. Now choose Uninstall device from the menu.
- If available, check Delete the driver software for this device and click on Uninstall button.
After deleting the driver, simply reconnect your iOS device and Windows 10 will reinstall the missing drivers. After doing that, your iPhone should be recognized.
Solution 10 – Install the latest updates
If you’re having problems with your iPhone, you might want to install the latest Windows updates. Sometimes iTunes doesn’t recognize iPhone because certain drivers are missing or outdated, but you can easily fix that by installing the missing updates.
By default, Windows 10 automatically installs the missing updates, but you can also install them manually by doing the following:
- Open the Settings app. You can do that quickly by pressing Windows Key + I shortcut.
- When Settings app opens, navigate to Update & security.
- Now click on Check for updates button.
Windows will now check for available updates and install them. After the updates are installed, check if the problem is resolved.
Solution 11 – Reset Location & privacy
According to users, you might be able to fix this problem simply by resetting location and privacy settings on your iPhone. To do that, follow these simple steps:
- Go to Settings > General.
- Now select Reset.
- Select Reset Location and Privacy.
- You might be asked to enter your passcode. After doing that tap on Reset Settings.
After you reset your location and privacy settings, the issue should be resolved.
That’s about it, at least one of these solutions solved the problem for the majority of users who faced the issue with connecting their iPhone and Windows 10 devices.
If you have any suggestions or questions, just write them down in the comments section below.
Программа iTunes установлена почти у каждого владельца iPhone, ведь именно с помощью нее можно выполнять синхронизацию данных, делать резервные копии всей информации и выполнять другие нужные действия с контентом на вашем смартфоне. Беда в том, что приложение работает не всегда корректно – может виснуть, притормаживать или вообще не распознавать устройство. Одна из частых проблем, встречающихся среди пользователей – iTunes не видит iPhone. Что делать в этой ситуации и как исправить данную ошибку? Используйте софт по назначению – программа Tenorshare TunesCare.

Почему айтюнс не видит айфон?
На самом деле причин для этого может быть огромное количество: начиная от того, что вы используете китайскую копию смартфона Apple, заканчивая системными сбоями в медиакомбайне. Чаще всего данная проблема встречается во время синхронизации iPhone с iTunes. Пользователь не может синхронизировать музыку, так как айтюнс не распознает айфон. Какая бы причина не была, исправить недоразумение поможет утилита Tenorshare TunesCare.
Что делать, если iPhone не виден iTunes?
Если iTunes не видит iPhone, не спешите искать ответ на этот вопрос в Интернете. Для начала используйте самое верное и простое решение – программу Tenorshare TunesCare. Вам необходимо выполнить следующие шаги.
1. Скачайте и установите программу Tenorshare TunesCare с официального сайта. Запустите ее на своем рабочем компьютере.
2. Подключите ваш iPhone с помощью USB-кабеля к ПК. Программа распознает ваше устройство.
3. В открывшемся окне вам будет предложено два варианта действий: «Исправить проблему «Синхронизация с iTunes» или «Устранить все iTunes ошибки». Выберите первое действие.
4. Программа Tenorshare TunesCare начнет автоматическое восстановление библиотеки iTunes.
5. После завершения процесса запустите айтюнс на компьютере и выполните заново синхронизацию данных.
Как видите проблема того, что iTunes не распознает iPhone во время синхронизации может быть решена довольно быстро – всего за пару кликов. Программа Tenorshare TunesCare также умеет исправлять другие ошибки медиакомбайна: если айтюнс перестал открываться и запускаться на ПК, если вам не удается выполнить обновление программы, либо iTunes работает очень медленно. Для решения этих багов необходимо использовать вторе действие «Устранить все iTunes ошибки».
Скачать программу Tenorshare TunesCare можно скачать совершенно бесплатно. Утилита работает на Windows.

Присоединяйтесь к обсуждению и поделитесь своим голосом здесь
К нам часто обращаются читатели с различными вопросами о решении каких-либо проблем, связанных с мобильными устройствами и программным обеспечением. Один из самых популярных: «Компьютер (iTunes) не видит iPhone, что мне делать?».
💚 ПО ТЕМЕ: Как научить iPhone автоматически отправлять сообщения в определенной ситуации?
Наша техника постепенно отказывается от проводов, даже заряжаться гаджеты научились без подключения к источникам питания. Правда, время о времени приходится подключать свои устройства к компьютерам, касается это и владельцев iPhone. Причин для этого может быть много: резервное копирование, быстрая передача музыки или видео, или даже нечто иное. Кабель – универсальное решение, которое всегда поможет. Но владельцам iPhone придется сперва найти свой кабель с разъемом Lightning. Следующим шагом будет подключение к iTunes или Finder, если вы работаете на Mac с macOS Catalina или более новыми версиями системы.
Найти в Интернете рабочий способ выхода из такой ситуации можно, но приходится пробиваться через горы различной информации. В этой статье мы решили объединить все возможные способы решения и разобраться, почему, все-таки «Айфон не виден компьютеру».
Но всегда есть вероятность, что процесс даст сбой. Ваш iTunes может не распознать подключения iPhone или же вы получите загадочную ошибку с кодом 0xE. Из-за этого приложение просто не сможет работать. Аналогичные проблемы могут случиться и при использовании Finder в более новых версиях macOS. Проблема кажется серьезной, но иногда исправить ее можно на удивление легко.
💚 ПО ТЕМЕ: Ответы на популярные вопросы о работе батареи на iPhone.
Проверьте подключение и перезагрузите устройства
Перед тем, как приступать к другим, более сложным способам, необходимо проверить несколько самых простых факторов. Во-первых, убедитесь, что ваше устройство с iOS разблокировано и у вас есть доступ к главному экрану. Если это не так, то отключите кабель от своего устройства, а потом снова подключите его. Убедитесь, что один конец кабеля точно вставлен в iPhone, а второй – в компьютер.
Следующий простой шаг – перезагрузка iPhone. Это обычный совет, но в ряде проблем он с успехом помогает. Для этого зайдите в Настройки → Основные → Выключить, чтобы выключить устройство. Затем нажмите и удерживайте боковую кнопку, чтобы включить смартфон.
💚 ПО ТЕМЕ: Как проверить, сколько памяти занимают определенные приложения на iPhone и iPad.
Компьютер не распознает iPhone или iPad в режиме восстановления
Если не удается перевести iPhone или iPad в режим восстановления, например, для того чтобы сбросить забытый код-пароль, то, проверьте свои действия по этой инструкции (для iPhone, для iPad). Дело в том, что процесс ввода в режим восстановления отличается в зависимости от модели iPhone или iPad.
💚 ПО ТЕМЕ: Как изменить мелодию вызова (рингтон) на Айфоне.
Проверьте кабель Lightning / попробуйте другой
Другая распространенная проблема, которая может стать причиной не появления iPhone в iTunes или Finder – это плохой кабель. Сперва посмотрите на оба его конца. Если они покажутся вам потрепанными или сморщенными, то это плохой симптом. Но кабель может оказаться поврежденным даже без каких-то видимых внешних признаков. Возможно, один из внутренних зубцов погнулся или же контакт пропал из-за попадания на разъем влаги.
И даже если ваш кабель в идеальной физической форме, с ним все равно могут быть проблемы, если он не сертифицирован MFi. Этот стандарт означает, что Apple разрешила использовать данный кабель со своим оборудованием. Если в запасе у вас имеются запасные кабели с разъемом Lightning, то попробуйте использовать другой аксессуар. Возможно, он решит вашу проблему. А если вам требуется другой кабель, то купите его или возьмите у знакомых на время.
💚 ПО ТЕМЕ: Как покупать игры, приложения, оплачивать Apple Music без привязки карты.
Осмотрите порты компьютера и iPhone (iPad)
Но кабель – это не единственная часть физического соединения, которая может помешать iTunes обнаружить iPhone (iPad). В порт Lightning могут попасть пыль и мусор, что приведет к плохому контакту и проблемам с подключением.
При наличии загрязнений почистите Lightning порт на мобильном устройстве. Для таких целей отлично подойдет инструмент для извлечения SIM-карты, который идет в комплекте с большинством телефонов. Другой простой подручный инструмент – зубочистка. Но действуйте осторожно, чтобы не повредить сам порт.
Источником проблем может стать и USB-порт на компьютере. Если iPhone не подключается к iTunes, а вы при этом используете USB-концентратор, то попробуйте подключить смартфон к компьютеру напрямую. Если и при таком соединении iTunes не видит смартфон, то попробуйте задействовать другой порт.
💚 ПО ТЕМЕ: Как получить ссылку на фото или видео из iPhone (iPad) и поделиться ей, не устанавливая никаких приложений.
Обновите iTunes (для пользователей Windows)
Если вы получаете сообщение о невозможности iTunes подключиться к iPhone, то попробуйте обновить само приложение.
В Windows существует два разных способа обновить iTunes. Выбор вашего варианта зависит от того, как вы устанавливали это приложение: с веб-сайта Apple или через Microsoft Store.
Если программа iTunes загружалась с веб-сайта Apple, то в строке меню приложения выберите «Справка», а там нажмите на «Проверить наличие обновлений». А дальше просто следуйте инструкциям по обновлению iTunes через приложение Apple Software Update.
Если же вы используете версию из Microsoft Store, она должна автоматически проверять наличие обновлений. Но вы можете запустить и ручную проверку, открыв приложение Microsoft Store. Нажмите кнопку меню с тремя точками в правом верхнем углу и выберите «Загрузки и обновления». Затем выберите «Проверить обновления». Или же найдите на боковой панели «Библиотеку», а в ней вы найдете кнопку «Проверить обновления».
💚 ПО ТЕМЕ: Уведомления по расписанию на iPhone и iPad: как настраивать сводки?
Проверьте системный отчет (для пользователей Mac)
Если вы уже выполнили все предложенные шаги на своем Mac, а ваш iPhone по-прежнему не подключается к Finder, то пора начать углубляться в вопрос.
Удерживая нажатой клавишу ⌥Option (Alt), щелкните по логотипу Apple в верхнем левом углу экрана. Затем выберите меню «Информация о системе». В появившемся окне выберите пункт USB из списка слева.
Если вы видите в основном окне упоминание своего телефона, но Finder (или iTunes на старых версиях macOS) не могут подключиться к нему, то проблема, скорее всего, в программном обеспечении. Попробуйте обновить macOS или удалить стороннее программное обеспечение безопасности, например, антивирусные приложения.
С другой стороны, если ваш iPhone не отображается в разделе меню USB, возможно, проблема носит аппаратный характер. Попробуйте подключить телефон к другому компьютеру или повторите приведенные выше советы по проверке кабелей и портов.
💚 ПО ТЕМЕ: Темная тема в iOS экономит заряд батареи: на каких моделях iPhone это сработает?
Переустановите USB-драйвер для мобильного устройства Apple (для пользователей Windows)
Если вы используете Windows и ни один из вышеперечисленных шагов не помог вам, вероятно, можно найти виновника. Драйвер Apple Mobile Device USB способен вызвать проблемы, поэтому его переустановка может исправить ситуацию. Так часто случается, когда ваш компьютер вообще никак не реагирует на подключение iPhone, не дает обратной связи и iTunes.
Независимо от того, каким способом вы загрузили iTunes, начните с отключения iPhone от компьютера, если вы еще этого не сделали. Затем разблокируйте телефон и убедитесь, что перед вами главный экран.
Теперь снова подключите свой iPhone. Если откроется одна из версий iTunes, закройте ее.
Если вы загрузили iTunes с сайта Apple
Откройте окно Проводника. Вверху окна введите в адресную строку следующее и нажмите «Ввод»:
%ProgramFiles%\Common Files\Apple\Mobile Device Support\Drivers
В открывшейся панели щелкните правой кнопкой мыши по файлу usbaapl64.inf или usbaapl.inf (будет только один из них) и выберите «Установить».
И хотя в этой папке вы можете увидеть другие файлы с похожими именами, вам следует устанавливать только файл с расширением .inf. Если вы не видите в «Проводнике» расширений файлов, перейдите на вкладку «Вид» вверху и установите флажок на «Расширения имен файлов».
После завершения установки драйвера отключите iPhone и перезагрузите компьютер. Теперь снова подключите свой смартфон к компьютеру и запустите iTunes.
Если вы загрузили iTunes из Microsoft Store
Переустановить драйвер USB для мобильных устройств Apple будет проще, если вы установили iTunes через Microsoft Store. Щелкните правой кнопкой мыши кнопку «Пуск» и выберите «Диспетчер устройств».
Прокрутите вниз, пока не найдете раздел «Переносные устройства». Разверните этот раздел и найдите свой iPhone. Затем щелкните по его значку правой кнопкой мыши и выберите «Обновить драйвер».
Во всплывающем окне выберите «Автоматический поиск драйверов».
После завершения работы установщика попробуйте открыть iTunes. Надеемся, теперь приложение распознает ваш iPhone. Если у вас все еще есть проблемы с iTunes, не распознающим подключения iPhone, вы можете попробовать полностью удалить и переустановить приложение.
💚 ПО ТЕМЕ: Как создавать напоминания на iPhone, привязанные к месту.
Обратите внимание на доверие к устройству
Впервые подключив iPhone или iPad к новому компьютеру (или после переустановки ОС на старом), пользователь получает запрос «Доверять этому компьютеру?» и должен ответить на него утвердительно, чтобы получить доступ к настройкам и контенту на мобильном устройстве.
Уведомление в iTunes (Windows)
Уведомление в Finder (macOS)
Если же отклонить запрос, то в дальнейшем может возникнуть проблема синхронизации, а чтобы ее решить необходимо будет воспользоваться инструкцией ниже.
Если ранее вы случайно нажали кнопку «Не доверять», то это можно исправить. На вашем iPhone откройте Настройки → Основные → Перенос или сброс iPhone → Сброс → Сбросить геонастройки.
Теперь при последующем подключении телефона к компьютеру вы снова увидите вопрос о доверии. На этот раз не забудьте нажать «Доверять».
После этих действий iPhone должен определиться в iTunes (Windows):
Или в macOS:
Если вдруг этот способ не помог, попробуйте вручную удалить содержимое каталога Lockdown. Для этого потребуется включить отображение скрытых папок и файлов (Пуск → Панель управления → Параметры папок),
а затем перейти по адресу C:\ProgramData\Apple\Lockdown (для Windows 7, 8, 10) или C:\Documents and Settings\All Users\Application Data\Apple\Lockdown (Windows XP).
Если удаление сертификатов с Windows-ПК не решило проблему, придется воспользоваться более сложным методом:
1. Правой кнопкой мыши кликаем по ярлыку «Компьютер», выбираем «Свойства» и находим «Диспетчер устройств»;
2. В разделе «Контроллеры USB» правой кнопкой мыши вызываем контекстное меню пункта «Apple Mobile Device USB Driver» и жмем «Обновить драйверы…»;
3. Далее последовательно выбираем «Выполнить поиск драйверов на этом компьютере» → «Выбрать из списка уже установленных драйверов» → «Установить с диска…».
4. В появившемся окне жмем «Обзор» и переходим в каталог C:\Program Files\Common Files\Apple\Mobile Device Support\Drivers, где нас интересует файл с названием «usbaapl», который и требуется установить.
iTunes по-прежнему не распознает ваш iPhone?
В подавляющем большинстве случаев один из приведенных нами советов поможет решить вашу проблему. Тем не менее, ваш iPhone может не отображаться в iTunes или Finder по многим причинам. Когда у вас закончатся способы решения проблемы, возможно, настала пора обратиться в службу поддержки Apple.
🔥 Смотрите также:
- Режим энергосбережения на iPhone: для чего нужен и как включить: 4 способа.
- Как автоматически улучшить качество фото на iPhone и iPad.
- Как поделиться контактом на iPhone.
🍏 Мы в Telegram и YouTube, подписывайтесь!
Печально известная ситуация: вы подключаете смартфон или планшет Apple к компьютеру, он его не распознаёт, но заряжает. При этом iTunes не видит iPhone, iPad, или iPod, либо отображается неизвестная ошибка или ошибка с кодом 0xE.
Чаще всего с проблемой сталкиваются владельцы iPod classic, nano и shuffle, iPhone 4, 5s, 6 и 7 при подключении их к Windows 10 или любой другой операционной системе Microsoft. Намного реже с этим сталкиваются владельцы компьютеров на macOS.
Apple использует iTunes (или Finder на Mac с macOS Catalina) для управления устройствами на iOS и iPadOS, их обновления и восстановления. Ниже расскажем почему компьютер не видит iPhone через USB и что делать для решения проблемы.
Содержание
- Проверка соединения
- Устранение неполадок iTunes на Windows
- Проверка Apple Mobile Device USB Driver
- Обновление драйвера Apple Mobile Device
- Устранение неполадок iTunes для Mac
Проверка соединения
Прежде чем приступить к выполнению программных действий по устранению неполадки, убедитесь, что проблема не связана с кабелем.
Для этого выполните 4 действия:
- Убедитесь, что кабель надёжно подключён к устройству iOS и к компьютеру.
- Попробуйте вставить кабель в другой разъём на Mac или ПК.
- Проверьте порт Lightning или USB-C на наличие грязи и пыли. Часто пыль забивается внутрь разъёма, что мешает контакту.
- Подключите iPhone к компьютеру через другой кабель. Если это поможет, нужно просто заменить кабель.
Если после выполнения этих действий ваш iPhone не подключается к компьютеру через USB, двигаемся дальше.
Устранение неполадок iTunes на Windows
Если компьютер с Windows и iTunes не видит iPad, iPhone или iPod при подключении, выполните следующие действия:
- Выключите ПК и iPhone, затем снова включите их и соедините кабелем.
- Убедитесь, что при подключении к ПК ваше устройство с iOS или iPadOS разблокировано и на нём отображается экран «Домой».
- Обновите iTunes для Windows до последней версии. Для этого откройте iTunes, выберите «Справка» -> «Проверить наличие обновлений».
- Когда вы подключаете iPhone к компьютеру, обратите внимание на уведомления в телефоне. Нажмите «Доверять этому компьютеру». Чтобы увидеть уведомление нужно разблокировать смартфон.
Если вы видите вопрос «Доверять этому компьютеру?» повторно, возможно, у вас вообще не установлен iTunes. Скачайте последнюю версию iTunes для Windows с официального сайта Apple и установите на ПК.
Обратите внимание, что не нужно переводить устройство в режим восстановления DFU при выполнении любого из этих шагов.
Если описанное выше не помогло, нужно проверить Apple Mobile Device USB Driver.
Проверка Apple Mobile Device USB Driver
Когда Windows-компьютер не видит iPad или iPhone, обязательно нужно проверить установлен ли драйвер Apple Mobile Device USB. При установке iTunes он должен устанавливаться автоматически. Его отсутствие не позволяет Windows увидеть смартфон или планшет.
Откройте диспетчер устройств, кликнув правой кнопкой мыши по меню «Пуск».
Найдите в диспетчере раздел «Контроллеры USB» и откройте его. Внутри должен находиться драйвер Apple Mobile Device USB.
Если его нет, переустановите iTunes.
В случае когда вместо драйвера отображается «Неизвестное устройство», подключите смартфон через другой кабель либо к другому компьютеру. Если это не помогло, несите свой iPhone, iPod или iPad в сервис.
Обновление драйвера Apple Mobile Device
Если драйвер отображается в диспетчере, то для решения проблемы с обнаружением смартфона нужно его обновить.
Делается это очень просто без подключения к интернету. Приведу пример на Windows 10, но для Windows 7 или XP обновление проводится аналогично.
В диспетчере задач находим раздел «Переносные устройства», видим там «Apple iPhone».
Если в диспетчере устройств Windows отсутствует пункт «Apple iPhone», необходимо подключить смартфон к ПК по USB кабелю. Если не помогает — переустановите iTunes.
Открываем «Apple iPhone», переходим на вкладку «Драйвер», жмём кнопку «Обновить драйвер».
Выбираем ручное обновление с поиском на своём компьютере.
В следующем окне нужно выбрать драйвер из тех, что установлен на компьютере.
Далее выбираем USB-устройство MTP и нажимаем «Установить с диска».
Осталось указать место где находится драйвер. Для этого в следующем окне жмём кнопку «Обзор» и проходим в папку:
Program Files / Common Files / Apple / Mobile Device Support / Drivers
В этой папке находится файл драйвера с именем usbaapl64.inf или usbaapl.inf. Выбираем его и устанавливаем.
Теперь отсоедините кабель USB от iPhone и перезагрузите компьютер. После чего подключите устройство к ПК и откройте iTunes. Проблема будет решена.
Устранение неполадок iTunes для Mac
Если Mac не сможет распознать устройство на iOS или iPadOS, следует сделать следующее:
- Проверьте подключение USB, осмотрите разъём кабеля на наличие пыли, попробуйте использовать другой порт USB и другой кабель.
- Убедитесь, что вы нажали кнопку «Доверять» на iOS при подключении к компьютеру Mac (диалоговое окно «Доверять этому компьютеру»).
- Перезагрузите ваше устройство iOS.
- Перезагрузите Mac.
- Проверьте наличие обновлений программного обеспечения на Mac. Например, нужно обновить операционную систему до macOS Catalina либо установить локальное обновление, чтобы Mac подключился к iPhone на iOS 13. Если это необходимо, вы увидите соответствующее сообщение на экране компьютера.
- Если у вас установлен антивирус для Mac, отключите его на время соединения. Это может быть причиной того, что компьютер Mac или ноутбук MacBook не видит iPhone через USB.
Наконец, проверьте, определяется ли ваш iPhone, iPad или iPod на Mac. Для этого в верхнем меню нажмите на яблоко и откройте пункт «Об этом Mac».
Нажмите кнопку «Отчёт о системе…».
В разделе «Аппаратные средства» откройте раздел USB и в правой части окна должен отображаться ваш iPhone, iPod либо iPad.
Если ваше устройство не отображается, остаётся только обратиться в техподдержку Apple или в сервис.
Мы надеемся, что это руководство помогло вам решить проблемы с отображением iPhone, iPad или iPod в iTunes. Если будут вопросы, задавайте их в комментариях, постараемся помочь.
Подписывайтесь на наш Telegram, VK.