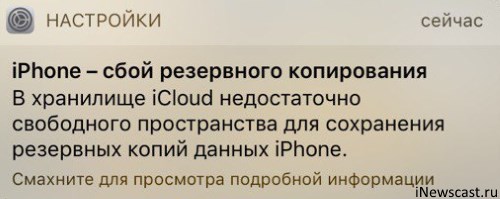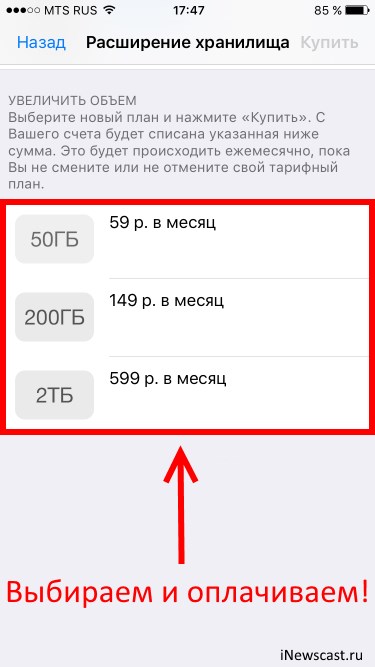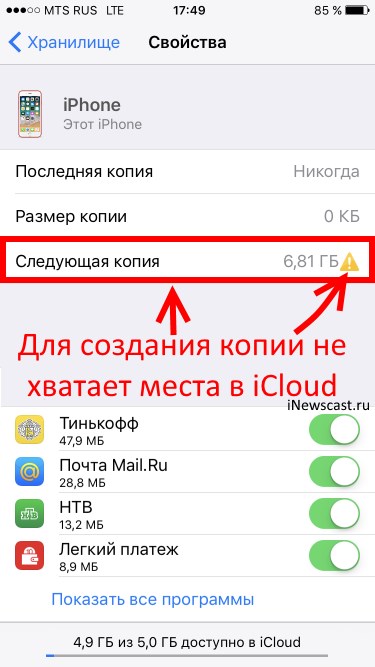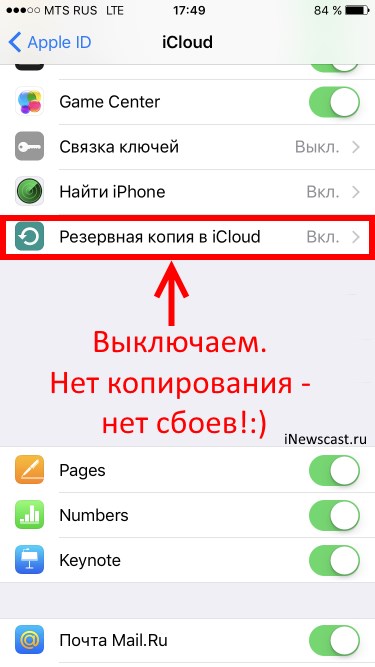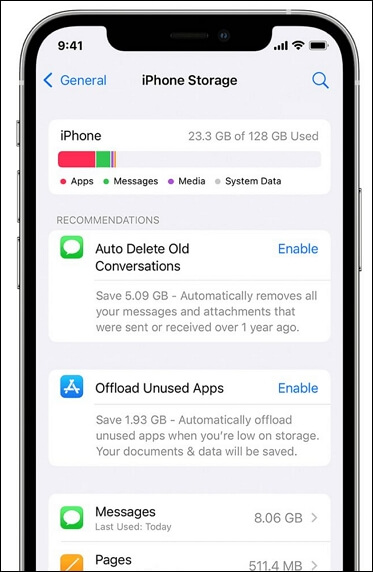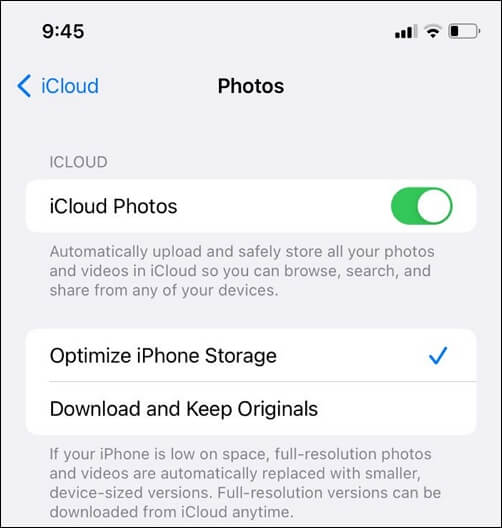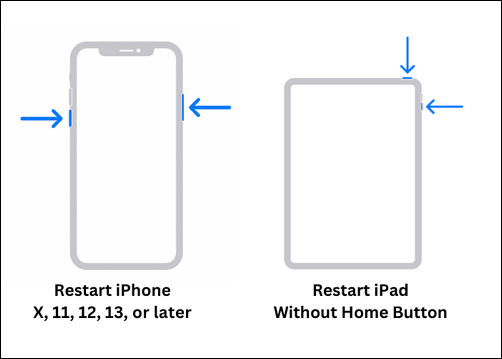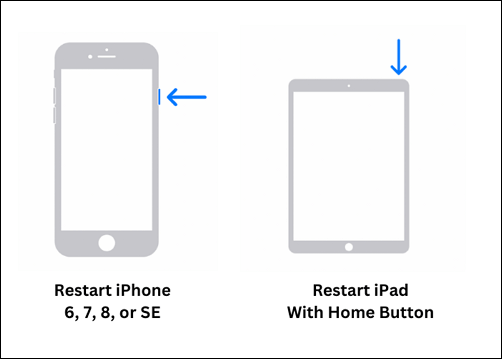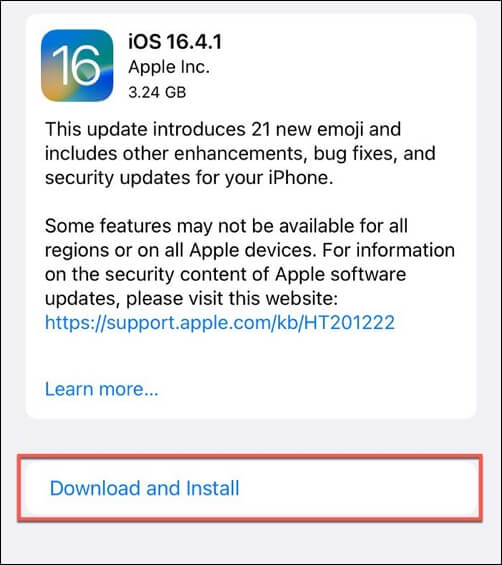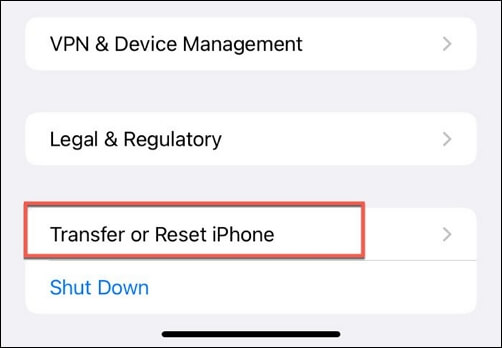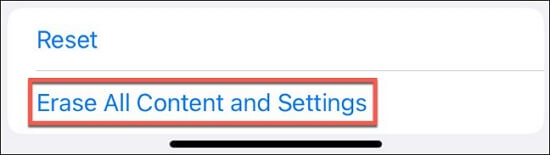AirDrop позволяет обмениваться файлами с вашего iPhone по беспроводной сети на другие устройства Apple и наоборот. Однако это не идеально, и вы часто можете столкнуться с проблемами сбоя передачи, особенно при отправке больших файлов. Поэтому в этой статье давайте кратко рассмотрим как исправить сбой передачи AirDrop на iPhone.
Во-первых, AirDrop использует Wi-Fi и Bluetooth для установления соединения между вашим iPhone и Mac или любым устройством Apple, если на то пошло. Теперь при отправке больших файлов ваш iPhone может перейти в спящий режим, что приведет к сбою или остановке передачи на полпути. Поэтому, чтобы предотвратить эту проблему, вам необходимо убедиться, что ваш телефон находится в активном режиме во время передачи, как показано ниже.


1] На вашем iPhone откройте Настройки.
2] Нажмите на Дисплей и яркость.
3] Выбрать Автоматическая блокировка и установите время на Никогда.
Это предотвратит переход вашего iPhone в спящий режим во время передачи AirDrop. Однако, если AirDrop по-прежнему не работает для вас, вы можете воспользоваться дополнительными советами, приведенными ниже.
AirDrop все еще не работает? Следуйте этим советам
- Перезагрузите свои устройства — Перезагрузка iPhone, iPad или Mac обычно устраняет все временные сбои. Просто сделайте быструю перезагрузку, и AirDrop должен снова начать нормально работать.
- Изменить настройки видимости AirDrop — Направляйтесь к Настройки> Общие> AirDrop и проверьте, установлен ли он на «Получение выключено». Выберите правильный вариант.
- Отключите и снова включите Bluetooth и WiFi- Выключите и включите Wi-Fi и Bluetooth в Центре управления, чтобы проверить, решает ли он проблемы с AirDrop на вашем iPhone.
- Проверьте настройки брандмауэра вашего Mac. На вашем Mac перейдите в Системные настройки> Безопасность и конфиденциальность> Брандмауэр и проверьте, не заблокировали ли вы входящие соединения в параметрах брандмауэра. Если да, измените его, чтобы разрешить входящие соединения.
- Сбросить настройки сети на вашем iPhone- Сброс настроек сети решит большинство проблем, связанных с Bluetooth и WiFi. Перейдите к Настройки> Общие> Сброс и нажмите «Сбросить настройки сети». Обратите внимание, что при этом будут удалены все сохраненные пароли Wi-Fi, и вам придется снова подключиться к своим сетям.
- Обновите свое программное обеспечение- Apple регулярно исправляет ошибки и проблемы с программным обеспечением через OTA. Убедитесь, что у вас установлена последняя версия программного обеспечения в Настройки> Genera> Обновление ПО.
Заключение
Это все о том, как исправить проблему с ошибкой передачи AirDrop на вашем iPhone. Итак, решение сработало для вас? Есть ли у вас еще какие-нибудь советы? Дайте нам знать в комментариях ниже. Следите за новостями, чтобы увидеть больше таких статей.
Также прочтите- [Working] Скрытый трюк для отмены и повторения на iPhone
I think the following is what actually happens when using AirDrop to transfer an iMovie project from one iOS device to another:
- The project is transferred from the sending device into an «iTunes» holding area on the receiving device. (I’m putting «iTunes» in quotes here, because iTunes the desktop app isn’t actually involved in this AirDrop process).
- The receiving device then copies the project from there into the main iMovie area.
The issue described in the question occurs when there is enough space to complete step (1), but not step (2).
The «iTunes» holding area can be managed, once you understand this and know what to look for.
On the main iMovie screen (which allows selection between Video / Projects / Theatre), there is an arrow-into-box icon. This is at top left (iPad) or bottom left (iPhone):
Press the arrow-into-box icon and then select the iTunes tab. This lists the items available in the «iTunes» holding area I described above.
Projects that failed to complete an AirDrop transfer due to a failure at step 2 are listed here. This is the cause of the repeated lack of space.
Tapping on an item imports it into iMovie (as in step 2 above), if there is enough space.
Tapping the bin icon allows items to be deleted. Deleting unwanted items should help to free up enough space to resolve the issue.
I think the following is what actually happens when using AirDrop to transfer an iMovie project from one iOS device to another:
- The project is transferred from the sending device into an «iTunes» holding area on the receiving device. (I’m putting «iTunes» in quotes here, because iTunes the desktop app isn’t actually involved in this AirDrop process).
- The receiving device then copies the project from there into the main iMovie area.
The issue described in the question occurs when there is enough space to complete step (1), but not step (2).
The «iTunes» holding area can be managed, once you understand this and know what to look for.
On the main iMovie screen (which allows selection between Video / Projects / Theatre), there is an arrow-into-box icon. This is at top left (iPad) or bottom left (iPhone):
Press the arrow-into-box icon and then select the iTunes tab. This lists the items available in the «iTunes» holding area I described above.
Projects that failed to complete an AirDrop transfer due to a failure at step 2 are listed here. This is the cause of the repeated lack of space.
Tapping on an item imports it into iMovie (as in step 2 above), if there is enough space.
Tapping the bin icon allows items to be deleted. Deleting unwanted items should help to free up enough space to resolve the issue.
Всем привет! Резервные копии делать нужно — это факт. И, как мы знаем, компания Apple предлагает нам два прекрасных варианта резервного сохранения информации — при помощи iCloud или iTunes. И если с iTunes все более-менее понятно — подключили к компьютеру и «ОК», то с iCloud могут быть проблемы.
Какие? Самые разнообразные.
Например, совсем недавно мой iPhone начал «радовать» меня уведомлением вот с таким текстом: «iPhone — сбой резервного копирования. В хранилище iCloud недостаточно свободного пространства для сохранения резервных копий данных iPhone». Снимаешь телефон с зарядки, а тут вот такая ошибка. Места ему видите ли не хватает!
Давайте посмотрим, почему это происходит и что вообще со всем этим можно сделать? Поехали же!
Общая информация или почему происходит сбой копирования iCloud?
Здесь я не буду долго и подробно расписывать про сам «облачный» сервис (тем более у меня есть отдельная статья о том что такое iCloud, где находится и т.д.), но некоторые основные моменты выделю.
Итак, iCloud — это, помимо учетной записи, еще и удаленное место хранения информации (фотографий, видео, данных программ, сообщений, контактов, заметок, резервных копий и многое другое) ваших iOS-устройств.
Но размер этого хранилища не бесконечный — для любого пользователя компания Apple бесплатно выделяет лишь 5 гигабайт. И вот когда вы не укладываетесь в эти рамки, то появляется ошибка «Сбой резервного копирования — недостаточно свободного пространства».
Что можно сделать и как исправить сбой?
Есть несколько вариантов избавится от ошибки резервного копирования.
Способ №1 — Заплатить
Все хотят денег и Apple не исключение. За сравнительно небольшую сумму вы можете просто изменить свой тарифный план iCloud и перейти с бесплатного (5 ГБ) на любой другой тариф с большим объемом памяти. Так сказать, докупить лишнее место в «облаке». Как это сделать?
Открываем «Настройки — Ваша учетная запись — iCloud — Хранилище — Купить еще место» и выбираем тариф, который подходит именно вам.
После оплаты хранилище iCloud увеличивается, а значит места под ваши данные уже хватает — копия начинает создаваться без всяких сбоев.
Способ №2 — Бесплатный, но относительно долгий
Не хотите никому платить? Вполне понимаю ваше желание — денег много не бывает, а тут еще Apple будет списывать абонентку каждый месяц. Совсем обалдели!
Что ж, можно и бесплатно. Но тогда придется «уложиться» в 5 ГБ облачного хранилища. Для этого переходим в «Настройки — Ваша учетная запись — iCloud — Хранилище — Управление» и смотрим, какие документы и данные там хранятся.
Видите как что-то лишнее занимает драгоценное место? Смело отключайте.
Также стоит обратить внимание на «Медиатеку iCloud» (Настройки — Фото и Камера). Если данная опция включена, то ваши фотографии и видео принудительно отправляются в «облако», тем самым «съедая» пространство хранилища.
Но иногда может произойти ситуация, как у меня — свободного места аж 4,9 ГБ (из 5 ГБ бесплатных), а при создании резервной копии iCloud все равно происходит сбой. Почему это происходит? Все дело в том, размер следующей копии намного больше чем 5 ГБ — iPhone не может ее создать так как она не поместится в отведенный лимит.
Вы тоже можете посмотреть у себя эту информацию открыв вкладку «Резервные копии» в Хранилище iCloud. Более того, здесь всегда можно подкорректировать данные из которых будет состоять копия (для того чтобы «уложиться» в отведенные 5 ГБ) и, быть может, у вас это даже получится!
Способ №3 — Бесплатный и быстрый
Впрочем, от всех этих надоедливых табличек, сигнализирующих о сбоях резервного копирования, можно избавиться и более простым способом.
Достаточно отключить создание копий в iCloud и использовать для этого тот же самый iTunes, где место под ваши данные будет ограничено только размером жесткого диска компьютера.
Для этого открываем «Настройки — Ваша учетная запись — iCloud» и передвигаем ползунок напротив соответствующего пункта меню.
Все, никаких сбоев больше не будет. Победа!
Теперь резервная копия iPhone (iPad) будет создаваться на компьютере автоматически при подключении и синхронизации с iTunes.
И лучше не откладывать это дело в долгий ящик, а пойти и сделать прямо сейчас — лишним уж точно не будет, поверьте моему небольшому опыту:)
P.S. Желаете получить как можно больше свободного бесплатного места в iCloud? Я тоже! Объединим наши усилия — ставим «лайк» и жмем на кнопки социальных сетей. Я свой «+1» уже поставил, дело за вами!:)
P.S.S. После прочтения статьи остались или появились какие-то вопросы? Обязательно пишите в комментарии — постараемся разобраться все вместе!
Looks like no one’s replied in a while. To start the conversation again, simply
ask a new question.
hello! When trying to airdrop from another iPhone to my iPhone it looks like it’s working but then the error below pops up saying the transfer failed because there wasn’t enough free space. As you can see on the screenshot I have over 50G free so there’s plenty of space available.
The same file was able to be airdropped to another iPhone (older and with less storage space free than mine) without issue. Any ideas on what may be causing the error? Thanks!
iPhone XR
Posted on Apr 19, 2021 5:48 PM
Similar questions
-
Storage Full Message
Why is it when I attempted an AirDrop of 1.75gb video, from my iPad to my iPhone 7 128gb, it showed error message Storage Full? I have 23gb left of 200gb in Cloud and 56.58gb of 128gb in phone.
537
1 -
Airdrop: Mac-Iphone, says there isn’t enough space when there is?
error1860
1 -
Airdrop Failed to Save
My iPhone XR can receive and airdrop photos to others but has stopped airdropping to my iPad. When I try to do this the Failed to Save message comes up on my iPad, but my phone says sent. Why has this started?
490
2
1 reply
Question marked as
★
Helpful
Apr 20, 2021 3:50 AM in response to __millere__
When you get a popup message on your iPhone or iPad that the storage is full.
Look closely storage of iPhone and iCloud.
You cannot increase the storage of the iPhone. However, you can optimise iPhone Storage by using iCloud Storage. Save space on your device
Settings > [your name] > iCloud Tap Photos > Choose Optimize [device] Storage Set up and use iCloud Photos — Apple Support
iCloud storage is primarily for keeping a copy of your iPhone data safely on the cloud. If you delete data on iPhone, data on iCloud is gone.
iPhone Storage (Setting > General > iPhone Storage)
- Total storage remains the same throughout the life span of the iPhone
- Storage can not be enhanced
- You may take back up on Mac or PC using iTunes without iCloud
iCloud Storage (Settings > [Tap your name] > iCloud)
- By default, every user gets 5GB of free storage space
- You can buy more storage based on your requirement of 50, 200GB, 2TB with a monthly subscription
- Based on your storage capacity you can back up iPhone or iPad
- Space can be shared between your family members for a storage plan beyond 200GB
1 reply
Question marked as
★
Helpful
Apr 20, 2021 3:50 AM in response to __millere__
When you get a popup message on your iPhone or iPad that the storage is full.
Look closely storage of iPhone and iCloud.
You cannot increase the storage of the iPhone. However, you can optimise iPhone Storage by using iCloud Storage. Save space on your device
Settings > [your name] > iCloud Tap Photos > Choose Optimize [device] Storage Set up and use iCloud Photos — Apple Support
iCloud storage is primarily for keeping a copy of your iPhone data safely on the cloud. If you delete data on iPhone, data on iCloud is gone.
iPhone Storage (Setting > General > iPhone Storage)
- Total storage remains the same throughout the life span of the iPhone
- Storage can not be enhanced
- You may take back up on Mac or PC using iTunes without iCloud
iCloud Storage (Settings > [Tap your name] > iCloud)
- By default, every user gets 5GB of free storage space
- You can buy more storage based on your requirement of 50, 200GB, 2TB with a monthly subscription
- Based on your storage capacity you can back up iPhone or iPad
- Space can be shared between your family members for a storage plan beyond 200GB
Airdrop failed — plenty of space
«When trying to airdrop from another iPhone to my iPhone, it looks like it’s working, but then the error pops up saying ‘AirDrop Failed. The transfer failed because there wasn’t enough free space.‘ I have over 50G free, so there’s plenty of space available. The same file was able to be airdropped to another iPhone (older and with less storage space free than mine) without issue. Any ideas on what may be causing the error?»
This thread got nearly 5000 votes on Apple Community. If you are one of them coming across the same AirDrop not working due to insufficient free space, this article offers some feasible solutions to bypass this error message.
5 Solutions to Solve AirDrop Transfer Failed Not Enough Space Error
This article provides 5 solutions to solve the not enough space error. Or you can choose a professional iPhone transfer software instead of AirDrop to move your files, which will be introduced in the next part.
| Solutions | Effectiveness | Difficulty |
| Free Up Storage Space | You can have more space and fewer useless files. | ⭐⭐⭐ |
| AirDrop One File at a Time | It is suitable for the alert that appears when sending a significant amount of data. | ⭐ |
| Restart Your Device | You can restart your iPhone or iPad to clear any system bugs. | ⭐ |
| Update System | The latest operating system version may install patches to fix the current problem. | ⭐⭐ |
| Factory Reset Your Device | This solution is drastic because it will erase all the data on the devices. | ⭐⭐ |
Without free storage on the recipient’s iPhone or iPad, the AirDrop transfer will automatically decline or fail. Make sure you have adequate space available to store the incoming file. First of all, check the available storage on your iOS device to find out what to do next.
Open «Settings» > «General» > «iPhone Storage» or «iPad Storage.» You can tell your device’s total capacity, used, and free storage here. Now you can proceed to free up your storage or fix the AirDrop transfer failed not to have enough space issue.
💡Solution 1. Free Up Storage Space
There are several ways to optimize the free-up iPhone storage or the storage on iPad when the storage is almost full. For example,
1️⃣Turn On iCloud Storage For Your Photos.
Go to «Settings» > «Your Apple ID name» > «iCloud» > «Photos,» turn on iCloud Photos, and enable «Optimize iPhone Storage.» This option will automatically upload photos to iCloud, display them in low resolution, and let you download the original anytime. You can also free up more space by moving videos from your iPhone to your PC.
2️⃣Remove or Offload Unused Apps.
Firmly press the app you don’t need anymore and tap the «Remove App» > «Delete App.» Or go to «Settings» > «General» > «iPhone (iPad) Storage,» and enable «Offload Unused Apps.» Deleting apps on your iPhone can save a lot of space on your device as some apps, especially game apps, are large in size.
3️⃣Delete Old Photos and Videos.
Photos and videos usually take up the most of used space. Open the «Photos» app > «Library,» tap «Select,» select items, tap the deletion icon, and choose «Delete» to confirm. Then go to «Albums» > «Recently Deleted,» tap «Select,» and choose «Delete All» to delete videos on iPad or iPhone as well as to delete unwanted photos.
4️⃣Delete Downloaded Files.
If you have downloaded music, movies, Podcasts, and other media files on your iOS device for offline enjoyment, open the specific app and delete them. Alternatively, you can transfer your files from your iPhone to your PC to free up storage on the mobile device.
💡Solution 2. AirDrop One File at a Time
The alert typically appears when you are attempting to send a significant amount of data. Although there is no limit to the size of the file sent via AirDrop, this solution is worth trying. Select one file at a time and try to AirDrop it to another device to get rid of the error warning.
💡Solution 3. Restart Your Device
If the error persists, you can restart your iPhone or iPad to clear any system bugs that might prevent the system from reading the available free space on your device.
📱To Restart iPhone X or Later or iPad Without the Home Button:
Press and hold the volume or lock buttons until the power-off slider appears. Drag the slider. Press and hold the lock button to turn it back on.
📱To Restart iPhone 8 or Earlier or iPad With the Home Button:
Press and hold the lock button. Drag the slider. Press and hold the lock button to turn it back on.
💡Solution 4. Update System
The most recent version of your operating system may install patches to fix the «AirDrop transfer failed because there wasn’t enough space» error if restarting your device does not work.
Step 1. Go to «Settings» > «General» > «Software Update.»
Step 2. Tap «Download and Install» if a new update is available.
Step 3. Follow the onscreen instructions to update your iOS device.
💡Solution 5. Factory Reset Your Device
iPhone factory reset is drastic. You might not like it, but it is the last solution you can try to make the AirDrop work without showing not enough space.
Step 1. Back up your iPhone with iCloud or iTunes.
Step 2. Go to «Settings» > «General,» and scroll down to «Transfer or Reset iPhone.»
Step 3. Tap «Erase All Content and Settings» and follow the onscreen steps.
Step 4. Restore your iPhone from a backup.
Best Alternative — Use a Data Transfer Tool Instead of AirDrop
If none of the techniques listed above are successful in resolving the «AirDrop transfer failed not enough space» error and you are certain that your iPhone or iPad has adequate free space for receiving sent data, the best way is to ask for help from a third-party data transfer tool.
EaseUS MobiMover Pro is a robust and reliable data transfer solution that allows you to send data between Apple products, such as iPhone to iPhone, iPhone to iPad, iPhone to Mac, iPad to Mac, or vice versa. As the best AirDrop alternative, it supports transferring a wide variety of files, including videos, photos, documents, music, contacts, and many more, between Apple devices without quality loss. It also enables you to transfer data between iOS devices and Android devices.
Possible Reasons for AirDrop Transfer Failed Not Enough Space
This error message indicates that your iPhone or iPad doesn’t have enough free space to receive the files sent from another Apple product. Whether your iPhone has a 128GB or 2TB capacity, the downloaded attachments, files, music, apps, HD photos and videos, and other cached data have continuously eaten up space without you being aware.
Although AirDrop doesn’t have a size limit, the majority of the reports of this problem are from users who tried to send a large amount of data at a time, such as a long video and many photos.
If you find that the AirDrop transfer failed not to have enough space, but there is, the operating system may have some software glitches that prevent it from recognizing the actual empty space on your device.
Conclusion
AirDrop is the most convenient and easiest way to send files between Apple products nearby wirelessly, but it can suddenly stop working. One of the common issues is an error reading «AirDrop Failed. The transfer failed because there wasn’t enough free space.«
This article provides several ways to free up your iPhone storage space and 4 other solutions when you face the «AirDrop transfer failed not enough space, but there is» issue. Alternatively, you can use EaseUS MobiMover to copy data between Apple iPhones and iPads instead of using AirDrop to bypass the error completely.
FAQs on AirDrop Transfer Failed Not Enough Space
Explore this FAQs section to know more about the «AirDrop transfer failed not enough space» topic.
1. Why does my iPhone say not enough space when there is?
The possible reason is that the operating system on your iPhone can’t read the free space due to bugs. Hence, it sends an error message telling you that the available storage on your device is insufficient to receive the airdropped files.
2. Is there a size limit for Airdropping?
No, there is no size limit for Airdropping. The file size typically is not the reason why AirDrop isn’t working properly.
3. Where is AirDrop storage?
AirDrop files are saved in the Download folder. You can access this folder by clicking Go and then Download on the Mac OS. As for photos transferred through AirDrop, they are saved in the iPhone’s photos folder.
Now available: iOS 17
iOS 17 brings new features to enhance the things you do every day. Learn more >
iOS 17 brings new features to enhance the things you do every day. Learn more >
Looks like no one’s replied in a while. To start the conversation again, simply
ask a new question.
hello! When trying to airdrop from another iPhone to my iPhone it looks like it’s working but then the error below pops up saying the transfer failed because there wasn’t enough free space. As you can see on the screenshot I have over 50G free so there’s plenty of space available.
The same file was able to be airdropped to another iPhone (older and with less storage space free than mine) without issue. Any ideas on what may be causing the error? Thanks!
iPhone XR
Posted on Apr 19, 2021 5:48 PM
Similar questions
-
Storage Full Message
Why is it when I attempted an AirDrop of 1.75gb video, from my iPad to my iPhone 7 128gb, it showed error message Storage Full? I have 23gb left of 200gb in Cloud and 56.58gb of 128gb in phone.
4299
1
-
iPhone Storage, On My iPhone, 11GB (Documents & Data) but No items? (AirDrop)
Hi guys!I have an error after using airdrop for receive video files, but
iPhone Storage, On My iPhone, takes 11GB (Documents & Data)
And there are No items.I can’t find it and delete it, please help
500
5
-
Airdrop: Mac-Iphone, says there isn’t enough space when there is?
error2846
1
1 reply
Question marked as
★
Helpful
Apr 20, 2021 3:50 AM in response to __millere__
When you get a popup message on your iPhone or iPad that the storage is full.
Look closely storage of iPhone and iCloud.
You cannot increase the storage of the iPhone. However, you can optimise iPhone Storage by using iCloud Storage. Save space on your device
Settings > [your name] > iCloud Tap Photos > Choose Optimize [device] Storage Set up and use iCloud Photos — Apple Support
iCloud storage is primarily for keeping a copy of your iPhone data safely on the cloud. If you delete data on iPhone, data on iCloud is gone.
iPhone Storage (Setting > General > iPhone Storage)
- Total storage remains the same throughout the life span of the iPhone
- Storage can not be enhanced
- You may take back up on Mac or PC using iTunes without iCloud
iCloud Storage (Settings > [Tap your name] > iCloud)
- By default, every user gets 5GB of free storage space
- You can buy more storage based on your requirement of 50, 200GB, 2TB with a monthly subscription
- Based on your storage capacity you can back up iPhone or iPad
- Space can be shared between your family members for a storage plan beyond 200GB
1 reply
Question marked as
★
Helpful
Apr 20, 2021 3:50 AM in response to __millere__
When you get a popup message on your iPhone or iPad that the storage is full.
Look closely storage of iPhone and iCloud.
You cannot increase the storage of the iPhone. However, you can optimise iPhone Storage by using iCloud Storage. Save space on your device
Settings > [your name] > iCloud Tap Photos > Choose Optimize [device] Storage Set up and use iCloud Photos — Apple Support
iCloud storage is primarily for keeping a copy of your iPhone data safely on the cloud. If you delete data on iPhone, data on iCloud is gone.
iPhone Storage (Setting > General > iPhone Storage)
- Total storage remains the same throughout the life span of the iPhone
- Storage can not be enhanced
- You may take back up on Mac or PC using iTunes without iCloud
iCloud Storage (Settings > [Tap your name] > iCloud)
- By default, every user gets 5GB of free storage space
- You can buy more storage based on your requirement of 50, 200GB, 2TB with a monthly subscription
- Based on your storage capacity you can back up iPhone or iPad
- Space can be shared between your family members for a storage plan beyond 200GB
Airdrop failed — plenty of space
Введение
Airdrop — это безопасный и удобный способ передачи файлов между устройствами Apple, такими как iPhone, iPad и Mac. Однако некоторые пользователи могут столкнуться с проблемой медленной передачи фотографий через Airdrop. В этой статье рассмотрим возможные причины этой проблемы и предложим несколько способов ускорения процесса передачи фото.
Причины медленной передачи фото
Есть несколько факторов, которые могут вызвать медленную передачу фото через Airdrop:
-
Слабый сигнал Wi-Fi: Если устройства находятся на большом расстоянии друг от друга или сигнал Wi-Fi слабый, скорость передачи данных будет ограничена.
-
Перегруженные устройства: Если отправитель или получатель устройства слишком много процессов одновременно, это может привести к медленной передаче файлов.
-
Нет свободного пространства: Если на устройстве недостаточно свободного места, передача файлов может замедляться из-за ограниченного пространства для временных файлов.
-
Проблемы с программным обеспечением: В некоторых случаях, ошибки или конфликты в программном обеспечении могут привести к замедлению передачи фото через Airdrop.
Способы ускорения процесса передачи фото
Следующие способы могут помочь ускорить процесс передачи фото через Airdrop:
-
Ближе к источнику Wi-Fi: Попытайтесь приблизиться к маршрутизатору Wi-Fi или установите устройства поблизости, чтобы улучшить сигнал и скорость передачи данных.
-
Использование более мощных устройств: Если у вас есть возможность использовать более мощные устройства, это может помочь ускорить передачу файлов.
-
Освобождение места: Проверьте, есть ли достаточно свободного пространства на устройстве. Очистите ненужные файлы или переместите их на другое устройство, чтобы создать больше пространства для временных файлов.
-
Обновление программного обеспечения: Убедитесь, что ваше устройство имеет последнюю версию операционной системы и обновленное программное обеспечение. Иногда обновления могут исправить проблемы с передачей файлов.
-
Перезапуск устройств: Попробуйте перезапустить отправительское и получающее устройства. Это может помочь восстановить нормальную скорость передачи данных.
-
Использование других способов передачи файлов: Если Airdrop продолжает замедлять передачу фотографий, можно попробовать использовать другие методы передачи файлов, такие как iCloud, Dropbox или Google Drive.
Заключение
Медленная передача фото через Airdrop может быть вызвана различными факторами, включая слабый сигнал Wi-Fi, перегруженные устройства, отсутствие свободного пространства или проблемы с программным обеспечением. С помощью описанных выше способов вы можете ускорить процесс передачи фото и наслаждаться удобством Airdrop.
AirDrop позволяет обмениваться файлами с вашего iPhone по беспроводной сети на другие устройства Apple и наоборот. Однако это не идеально, и вы часто можете столкнуться с проблемами сбоя передачи, особенно при отправке больших файлов. Поэтому в этой статье давайте кратко рассмотрим как исправить сбой передачи AirDrop на iPhone.
Во-первых, AirDrop использует Wi-Fi и Bluetooth для установления соединения между вашим iPhone и Mac или любым устройством Apple, если на то пошло. Теперь при отправке больших файлов ваш iPhone может перейти в спящий режим, что приведет к сбою или остановке передачи на полпути. Поэтому, чтобы предотвратить эту проблему, вам необходимо убедиться, что ваш телефон находится в активном режиме во время передачи, как показано ниже.
1] На вашем iPhone откройте Настройки.
2] Нажмите на Дисплей и яркость.
3] Выбрать Автоматическая блокировка и установите время на Никогда.
Это предотвратит переход вашего iPhone в спящий режим во время передачи AirDrop. Однако, если AirDrop по-прежнему не работает для вас, вы можете воспользоваться дополнительными советами, приведенными ниже.
AirDrop все еще не работает? Следуйте этим советам
- Перезагрузите свои устройства – Перезагрузка iPhone, iPad или Mac обычно устраняет все временные сбои. Просто сделайте быструю перезагрузку, и AirDrop должен снова начать нормально работать.
- Изменить настройки видимости AirDrop – Направляйтесь к Настройки> Общие> AirDrop и проверьте, установлен ли он на “Получение выключено”. Выберите правильный вариант.
- Отключите и снова включите Bluetooth и WiFi- Выключите и включите Wi-Fi и Bluetooth в Центре управления, чтобы проверить, решает ли он проблемы с AirDrop на вашем iPhone.
- Проверьте настройки брандмауэра вашего Mac. На вашем Mac перейдите в Системные настройки> Безопасность и конфиденциальность> Брандмауэр и проверьте, не заблокировали ли вы входящие соединения в параметрах брандмауэра. Если да, измените его, чтобы разрешить входящие соединения.
- Сбросить настройки сети на вашем iPhone- Сброс настроек сети решит большинство проблем, связанных с Bluetooth и WiFi. Перейдите к Настройки> Общие> Сброс и нажмите “Сбросить настройки сети”. Обратите внимание, что при этом будут удалены все сохраненные пароли Wi-Fi, и вам придется снова подключиться к своим сетям.
- Обновите свое программное обеспечение- Apple регулярно исправляет ошибки и проблемы с программным обеспечением через OTA. Убедитесь, что у вас установлена последняя версия программного обеспечения в Настройки> Genera> Обновление ПО.
Заключение
Это все о том, как исправить проблему с ошибкой передачи AirDrop на вашем iPhone. Итак, решение сработало для вас? Есть ли у вас еще какие-нибудь советы? Дайте нам знать в комментариях ниже. Следите за новостями, чтобы увидеть больше таких статей.
Также прочтите- [Working] Скрытый трюк для отмены и повторения на iPhone