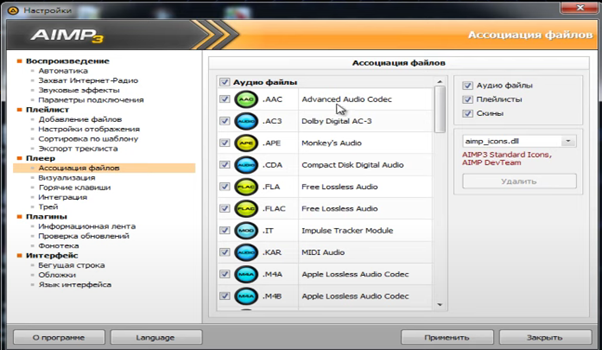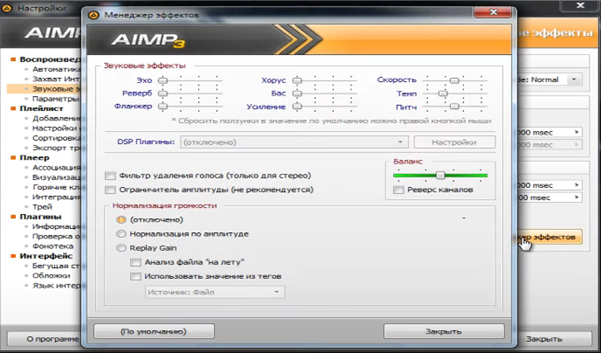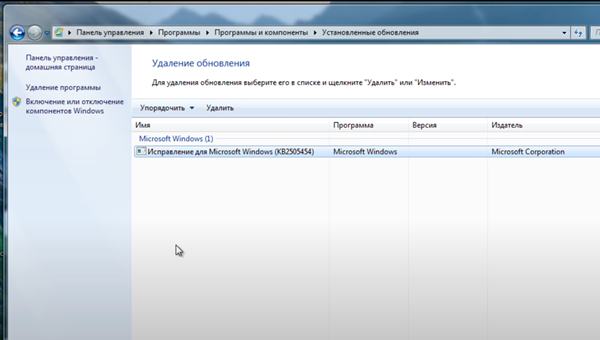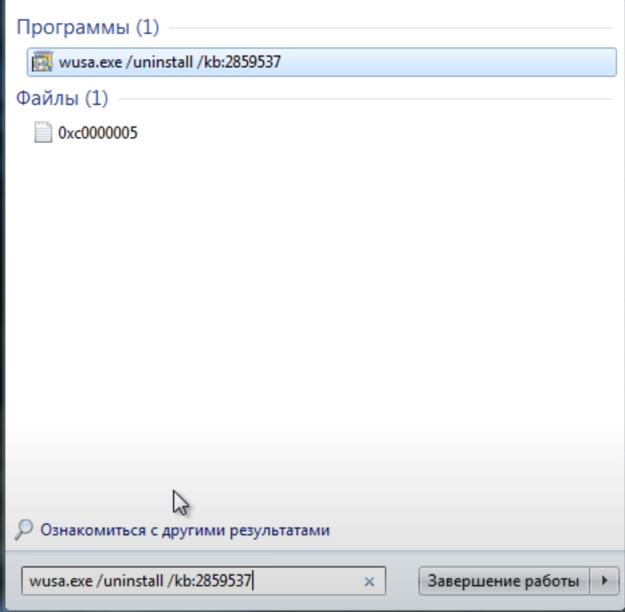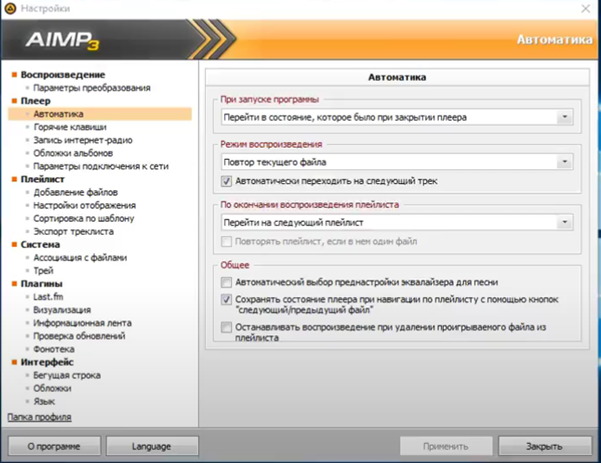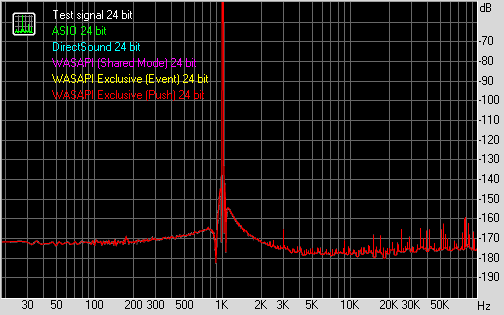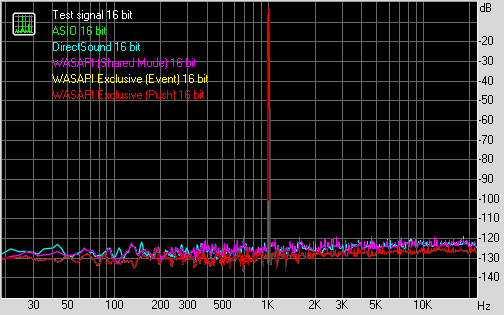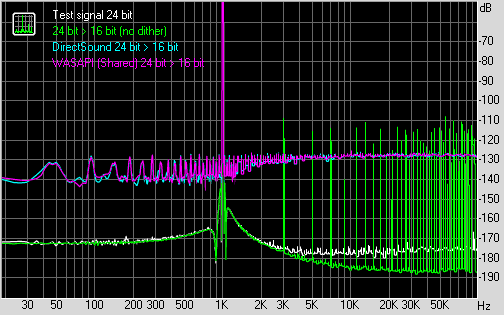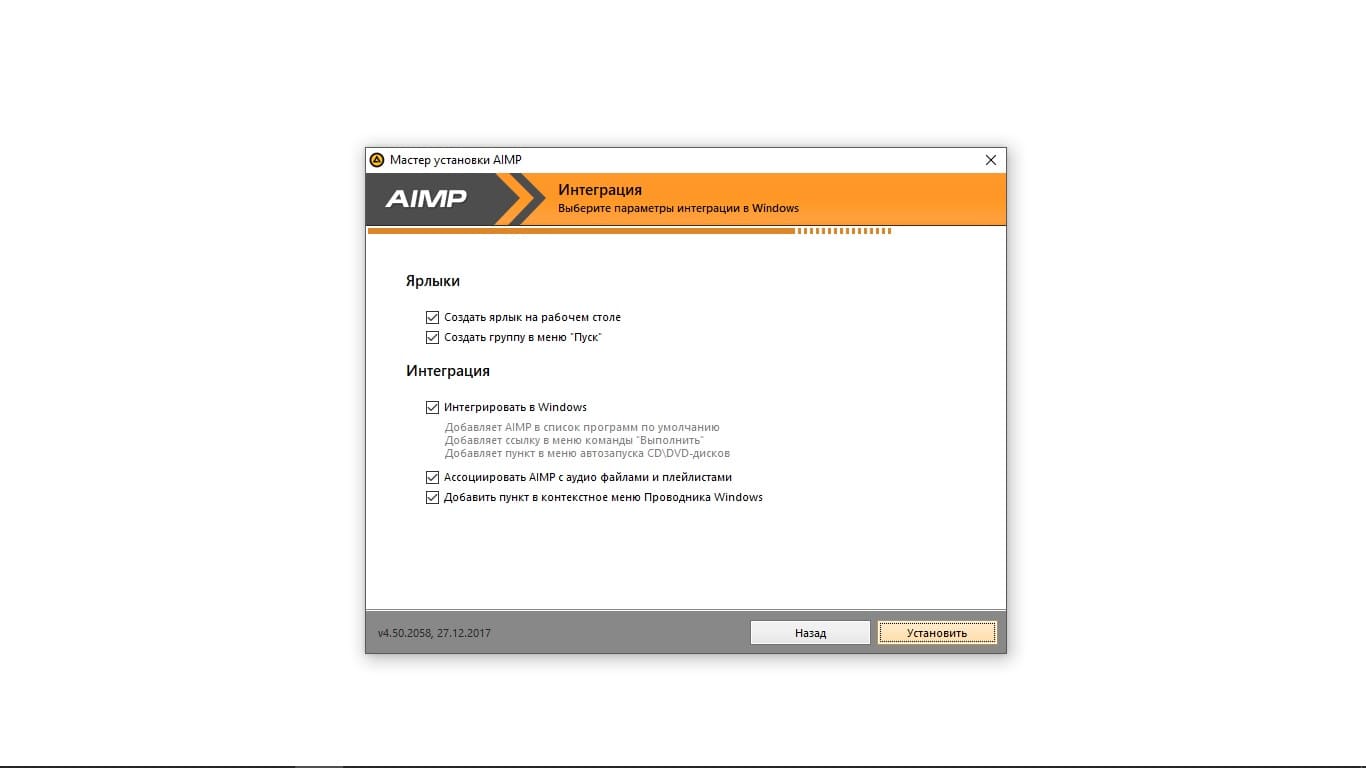- Печать
Страницы: [1] Вниз
Тема: [решено] Ошибка базы данных фонотеки (Прочитано 9154 раз)
0 Пользователей и 1 Гость просматривают эту тему.
Вдруг начал глючит AIMP3, засыпает экран ошибками Error: not an error (21) Last query: SELECT * FROM MediaDrives WHERE…………..
Переустановка программы, Исправление ошибок реестра Wise Registry Cleaner не дало результата
Поставил AIMP2 работает без проблем
« Последнее редактирование: Ноября 02, 2012, 20:47:38 от Tarik »
Записан
Сборка взята с офф.сайта?
Записан
Записан
Да.
можно скриншоты?
Настройки >> Плагины >> Addons
Настройки >> Плагины >> Visual
Записан
Записан
Вдруг начал глючит AIMP3, засыпает экран ошибками Error: not an error (21) Last query: SELECT * FROM MediaDrives WHERE…………..
Переустановка программы, Исправление ошибок реестра Wise Registry Cleaner не дало результата
Поставил AIMP2 работает без проблем
Это ошибка базы данных. Можно увидеть скриншот ошибки в более хорошем качестве?
Записан
Записан
Записан
Мне наверное поможет только переустановка винды …
Записан
Мне наверное поможет только переустановка винды …
Ну да, чуть что — сразу виду сносим
Можно установить плеер в портативном режиме в любую папку. Можно удалить из папки профиля файл базы данных фонотеки (но желательно все зарезервировать, на всяк случай), но при этом все оценки и статистика исчезнет.
Записан
я AIMP 2 поставил и пока радуюсь жизни:)
Записан
Ну да, чуть что — сразу виду сносим
Можно установить плеер в портативном режиме
Послушал Вас и в портативном режиме AIMP3 заработал. Спасибо! Меня этот вариант вполне устраивает.
Записан
- Печать
Страницы: [1] Вверх
| Номер ошибки: | Ошибка 21 | |
| Название ошибки: | Aimp Error 21 | |
| Описание ошибки: | Ошибка 21: Возникла ошибка в приложении Aimp. Приложение будет закрыто. Приносим извинения за неудобства. | |
| Разработчик: | Artem Izmaylov | |
| Программное обеспечение: | Aimp | |
| Относится к: | Windows XP, Vista, 7, 8, 10, 11 |
«Aimp Error 21» Введение
Люди часто предпочитают ссылаться на «Aimp Error 21» как на «ошибку времени выполнения», также известную как программная ошибка. Чтобы убедиться, что функциональность и операции работают в пригодном для использования состоянии, разработчики программного обеспечения, такие как Artem Izmaylov, выполняют отладку перед выпусками программного обеспечения. К сожалению, такие проблемы, как ошибка 21, могут быть пропущены, и программное обеспечение будет содержать эти проблемы при выпуске.
Пользователи Aimp могут столкнуться с сообщением об ошибке после выполнения программы, например «Aimp Error 21». Если возникает ошибка 21, разработчикам будет сообщено об этой проблеме через уведомления об ошибках, которые встроены в Aimp. Затем Artem Izmaylov будет иметь знания, чтобы исследовать, как и где устранить проблему. Таким образом, когда ваш компьютер выполняет обновления, как это, это, как правило, чтобы исправить проблемы ошибки 21 и другие ошибки внутри Aimp.
Что запускает ошибку времени выполнения 21?
Сбой во время выполнения Aimp, как правило, когда вы столкнетесь с «Aimp Error 21» в качестве ошибки во время выполнения. Мы рассмотрим основные причины ошибки 21 ошибок:
Ошибка 21 Crash — ошибка 21 блокирует любой вход, и это может привести к сбою машины. Если Aimp не может обработать данный ввод, или он не может получить требуемый вывод, это обычно происходит.
Утечка памяти «Aimp Error 21» — последствия утечки памяти Aimp связаны с неисправной операционной системой. Потенциальные триггеры могут быть бесконечным циклом, что приводит к тому, что работа программы запускается снова и снова.
Ошибка 21 Logic Error — «логическая ошибка», как говорят, генерируется, когда программное обеспечение получает правильный ввод, но генерирует неверный вывод. Это видно, когда исходный код Artem Izmaylov содержит недостаток в обработке данных.
Основные причины Artem Izmaylov ошибок, связанных с файлом Aimp Error 21, включают отсутствие или повреждение файла, или, в некоторых случаях, заражение связанного Aimp вредоносным ПО в прошлом или настоящем. Основной способ решить эти проблемы вручную — заменить файл Artem Izmaylov новой копией. В некоторых случаях реестр Windows пытается загрузить файл Aimp Error 21, который больше не существует; в таких ситуациях рекомендуется запустить сканирование реестра, чтобы исправить любые недопустимые ссылки на пути к файлам.
Распространенные сообщения об ошибках в Aimp Error 21
Наиболее распространенные ошибки Aimp Error 21, которые могут возникнуть на компьютере под управлением Windows, перечислены ниже:
- «Ошибка Aimp Error 21. «
- «Ошибка программного обеспечения Win32: Aimp Error 21»
- «Возникла ошибка в приложении Aimp Error 21. Приложение будет закрыто. Приносим извинения за неудобства.»
- «Файл Aimp Error 21 не найден.»
- «Отсутствует файл Aimp Error 21.»
- «Ошибка запуска программы: Aimp Error 21.»
- «Aimp Error 21 не выполняется. «
- «Aimp Error 21 остановлен. «
- «Ошибка пути программного обеспечения: Aimp Error 21. «
Эти сообщения об ошибках Artem Izmaylov могут появляться во время установки программы, в то время как программа, связанная с Aimp Error 21 (например, Aimp) работает, во время запуска или завершения работы Windows, или даже во время установки операционной системы Windows. Важно отметить, когда возникают проблемы Aimp Error 21, так как это помогает устранять проблемы Aimp (и сообщать в Artem Izmaylov).
Причины проблем Aimp Error 21
Проблемы Aimp и Aimp Error 21 возникают из отсутствующих или поврежденных файлов, недействительных записей реестра Windows и вредоносных инфекций.
В частности, проблемы с Aimp Error 21, вызванные:
- Недопустимый Aimp Error 21 или поврежденный раздел реестра.
- Вредоносные программы заразили Aimp Error 21, создавая повреждение.
- Aimp Error 21 злонамеренно удален (или ошибочно) другим изгоем или действительной программой.
- Другая программа, конфликтующая с Aimp Error 21 или другой общей ссылкой Aimp.
- Поврежденная установка или загрузка Aimp (Aimp Error 21).
Продукт Solvusoft
Загрузка
WinThruster 2023 — Проверьте свой компьютер на наличие ошибок.
Совместима с Windows 2000, XP, Vista, 7, 8, 10 и 11
Установить необязательные продукты — WinThruster (Solvusoft) | Лицензия | Политика защиты личных сведений | Условия | Удаление
- Печать
Страницы: [1] Вниз
Тема: Ошибка IAudioClient.Initialize (Прочитано 2665 раз)
0 Пользователей и 1 Гость просматривают эту тему.
При нажатии на кнопку «Воспроизвести» пишет ошибку
File: C:UsersMainPlay YTYandexDiskМузыкаNewgroundscycerin - Wet Asphalt (60938).mp3Действия: включил ноутбук, AIMP запустился вместе с Windows, подключил проводные наушники и нажал горячую клавишу «Старт/пауза»
Code: -2147023156 (800706CC)
Message: IAudioClient.Initialize
-------------------------
Format: 48000 Hz / 32 Bit / Stereo
К теме прикреплён файл с информацией о моём ноутбуке, для просмотра файла откройте его через любой браузер
Записан
К теме прикреплён файл с информацией о моём ноутбуке, для просмотра файла откройте его через любой браузер
Точнее прикреплён архив, который надо распаковать и файл из него уже открыть в браузере. На компьютере можно открыть новую вкладку браузера и перетащить туда файл
Записан
1. Проверьте устройство вывода звука в настройках плеера
2. Проверьте воспроизведение тестового звука в настройках системы
3. Если не помогает перезагрузка ПК и действия выше, то оформите тему по правилам https://www.aimp.ru/forum/index.php?topic=5451.0
Записан
Схожая проблема, возникает на драйверах AAFOptimusDCHAudio из-за виртуального звука DTS:X Ultra
https://www.upload.ee СПАМ СПАМ СПАМ/download/14597768/98f236b0c1811bd67d5d/______________2022-10-19_144526.png
https://www.upload.ee СПАМ СПАМ СПАМ/download/14597769/3b98878839ff1bd67d73/______________2022-10-19_144324.png
https://www.upload.ee СПАМ СПАМ СПАМ/download/14597770/c7d9f4740fb41bd67d92/______________2022-10-19_144333.png
Влияния sonic studio в котором отсутствует привязка звуковых устройств, не замечено.
Code: -2004287480 (88890008)
Message: IAudioClient.Initialize
————————-
Format: 48000 Hz / 32 Bit / 7.1 Surround
« Последнее редактирование: Октября 19, 2022, 15:32:43 от shikulja »
Записан
- Печать
Страницы: [1] Вверх
- Remove From My Forums
-
Question
-
Hi, it’s been a problem with my laptop sound ( HP 4740S C4Z39EA) which disappears any time without visible reasons. System is Win 7.
Will be happy to get help solving this problem.AIMP shows these notes after trying turn music on:
Code: -2004287473 (8889000F)
Message: IAudioClient.InitializeThanks forward.
All replies
-
That error is AUDCLNT_E_ENDPOINT_CREATE_FAILED which points to a problem with the audio driver; check HP’s support site to see if they have an updated driver.
Matthew van Eerde
-
I solved this problem. Here’s how I did it:
Uninstalling the Windows Update, then hiding it, is the only method of
eliminating the issue if it caused by this update. Here is the procedure for uninstalling the update:Step1:
1. Go into Control Panel, then click on “Programs and Features”.
2. Click on “View Installed Updates”. Look for the update with the ID number KB2962407.
3. Right-click on the update and select “Uninstall”. Restart the computer.
Step 2: Next, here is the procedure for hiding the update:
1. Go into Control Panel, then click on “Windows Updates”.
2. Click on “Check for Updates”. When the process is completed, is should find important update(s) available. Clicking on the message will open a window where the important update(s) is.
3. Right-click on the KB2962407 update and select “Hide Update”. This will prevent the update from being installed next time Windows Updates are being installed.
source: http://h30434.www3.hp.com/t5/Notebook-PC-Sound-and-Audio/Please-Help-No-sound-on-hp-pavilion-g6/td-p/4131620
Your welcome!
-
Thanks for the update.
We’re aware of the problem with KB2962407 (basically, the audio device goes to sleep and we can’t wake it up again) and we have released a different version of KB2962407 which should have a child package (KB2985485) that fixes the issue.
-
Edited by
Friday, August 8, 2014 6:02 PM
added child package -
Proposed as answer by
Maurits [MSFT]Microsoft employee
Friday, August 8, 2014 6:30 PM
-
Edited by
- Remove From My Forums
-
Question
-
WAVEFORMATEX new_wfx={0};
new_wfx.wFormatTag = WAVE_FORMAT_PCM;
new_wfx.nSamplesPerSec = SAMPLE_RATE;//8000
new_wfx.wBitsPerSample = 16;
new_wfx.nChannels = 1;
new_wfx.nBlockAlign = (new_wfx.nChannels) * (new_wfx.wBitsPerSample) / 8;//2
new_wfx.nAvgBytesPerSec = (new_wfx.nSamplesPerSec) * (new_wfx.nBlockAlign);//16000
new_wfx.cbSize = 0;
//dlg->Set_WAVEFORMATEX( &new_wfx );
//hr=pAudioClient->IsFormatSupported(AUDCLNT_SHAREMODE_SHARED,&new_wfx,&pwfx);
////////////
hr = pAudioClient->Initialize(
AUDCLNT_SHAREMODE_SHARED,
0,
hnsRequestedDuration,
0,
&new_wfx,
NULL);return hr is -2004287480 (0x88890008).
if i use the WAVEFORMATEX get from GetMixFormat,there is no error.
pAudioClient->GetMixFormat(&(dlg->waveform_get_from_mic));
thanks…
Answers
-
That’s correct, WASAPI will not do format conversion for you; you have to stream in the mix format, or at least something fairly close to it.
Most higher-level APIs will do format conversion for you:
- waveOut / waveIn
- Media Foundation
- MediaCapture
- etc.
Matthew van Eerde
-
Marked as answer by
Friday, April 12, 2013 4:32 AM
- Форум
- Драйверы
- Драйвера для звуковой карты
Неожиданно возникла проблема со звуком: при воспроизведении любого фильма (например, в VLC) нет звука, а при попытке воспроизвести музыку через AIMP3 возникает ошибка:
Code: -2004287473 (8889000F) (код ошибки для flac-файла, для mp3 другой код)
Message: IAudioClient.Initialize
Эта ситуация лечится перезагрузкой. Но как только выключишь комп и включишь снова, то выползает всё та же ошибка. Я даже драйвера на звуковуху обновил – не помогло.
P.S. Это стало происходить после очередного обновления Windows 8 (64 bit) и AIMP3
Ноутбук ASUS X550CC, звуковая карта Realtek ALC270
Ноутбук: Asus X550CC с Windows 8 64-bit
Neon2
Команда сайта
5 335
1043
LaBoule, ждите обновление, которое исправит эту ошибку, либо удалите обновление, либо выполните восстановление ОС с сохранением данных пользователя.
Neon2, Хм, а это точно ошибка обновления? Уже известно (кому надо) об этой ошибке? А если не известно, как и кому сообщить?
Ноутбук: Asus X550CC с Windows 8 64-bit
Добрый день! У меня проблема со звуком. Треск и зависание при включенном wifi. Обновлял дрова,запускал через убунту(железо в норме) но трекс так и продолжается. Что заметил,так это когда начинает активно работать вайфай(тк я сижу в инете через роутер) появляется треск. ![[Изображение: 96406_1.jpg]](http://www.pictureshack.ru/thumbs/96406_1.jpg)
Ноутбук: Asus A53s с Windows
Слава-21
Модератор
12 743
2372
FILlol, Чтобы избавиться от красных столбиков и как следствие проблем со звуком, стоит обновить драйвера для Wi-Fi-адаптера. Драйвер ставьте по ИД устройства. Как узнать ИД оборудования. Возможно надо будет попробовать несколько драйверов.
Ноутбуки: Lenovo Ideapad Y570, DELL Inspiron 7737, APPLE MacBook Pro 15 с несколькими системами
Обновлял,по VENDEV кодам,но проблема но проблема осталась =(
Ноутбук: Asus A53s с Windows
Слава-21
Модератор
12 743
2372
FILlol, попробуйте несколько драйверов из более ранних версий. Напишите ИД.
Ноутбуки: Lenovo Ideapad Y570, DELL Inspiron 7737, APPLE MacBook Pro 15 с несколькими системами
Ребят, здравствуйте, такая проблема: перестал идти звук на динамики, именно на динамики, ибо в наушниках звук есть. Пробовал всякие разные способы через софт запустить динамики — ничего не помогло, пишет, что все в порядке. Вопрос: может кто сталкивался с такой проблемой и можно ли через софт определить работоспособность динамиков?
Ноутбук: Lenovo Z510 с Windows 8 64-bit
Слава-21
Модератор
12 743
2372
imam, системные звуки в динамике есть?
В настройках звука смотрели?
Ноутбуки: Lenovo Ideapad Y570, DELL Inspiron 7737, APPLE MacBook Pro 15 с несколькими системами
Слава-21 25/07/2014 в 14:36 написал:
imam, системные звуки в динамике есть?
В настройках звука смотрели?
Нет, звука нет нигде, и в системе тоже. В настройках все перерыл
Ноутбук: Lenovo Z510 с Windows 8 64-bit
Слава-21
Модератор
12 743
2372
imam, внимательно осмотрите разъем для наушников. Не коротит там ничего.
Очень аккуратно подергайте там все контакты.
Сообщение было отредактировано 25/07/2014 в 15:15 пользователем Слава-21.
Ноутбуки: Lenovo Ideapad Y570, DELL Inspiron 7737, APPLE MacBook Pro 15 с несколькими системами
Слава-21 25/07/2014 в 15:12 написал:
imam, внимательно осмотрите разъем для наушников. Не коротит там ничего.
Очень аккуратно подергайте там все контакты.
Когда ухо прикладываю к той части ноута, где разъем, слышу, что будто каратит, но как именно в контактах разобраться, какой подергать, не знаю
Ноутбук: Lenovo Z510 с Windows 8 64-bit
Слава-21
Модератор
12 743
2372
imam, каждый контакт по отдельности.
Прикрепленные файлы
Ноутбуки: Lenovo Ideapad Y570, DELL Inspiron 7737, APPLE MacBook Pro 15 с несколькими системами
Слава-21 25/07/2014 в 15:28 написал:
imam, каждый контакт по отдельности.
Не помогает
Ноутбук: Lenovo Z510 с Windows 8 64-bit
помогите пожалуйста со звуком AMD High Definition Audio Device ИД оборудования:
HDAUDIOFUNC_01&VEN_1002&DEV_AA01&SUBSYS_00AA0100&REV_1005
HDAUDIOFUNC_01&VEN_1002&DEV_AA01&SUBSYS_00AA0100
и Устройство с поддержкой High Definition Audio ИД оборудования:
HDAUDIOFUNC_01&VEN_10EC&DEV_0282&SUBSYS_103C21F7&REV_1000
HDAUDIOFUNC_01&VEN_10EC&DEV_0282&SUBSYS_103C21F7
Буду очень Благодарен
Ноутбук: Acer 5720G с Windows 7 32-bit
Слава-21
Модератор
12 743
2372
ViLioN 03/08/2014 в 18:34 написал:
HDAUDIOFUNC_01&VEN_1002&DEV_AA01&SUBSYS_00AA0100&REV_1005
Это не отдельная звуковая карта, а встроенная видеокарту — драйвер на неё идёт в комплекте с драйвером видеокарты. Т. е. он автоматически установится при установке драйвера на видеокарту.
ViLioN 03/08/2014 в 18:34 написал:
HDAUDIOFUNC_01&VEN_10EC&DEV_0282&SUBSYS_103C21F7&REV_1000
СКАЧАТЬ
Ноутбуки: Lenovo Ideapad Y570, DELL Inspiron 7737, APPLE MacBook Pro 15 с несколькими системами
1
Добрый день!У меня проблема с установкой звуковых драйверов.Ноутбук фирмы asus k52j,звуковая карта стоит conexant,драйвера для нее ставлю без проблем,которые выложены выше,но почему то в наушниках звук объемный,при проверки звука на определенный динамик наушника идет как с левого так и с правого,пробовал настраивать,бесполезно.Раньше до переустановки винды было все хорошо.Не могли бы вы помочь мне,ниже я укажу данные звуковой карты.
ИД оборудования HDAUDIOFUNC_01&VEN_14F1&DEV_5069&SUBSYS_104313F3&REV_1003
HDAUDIOFUNC_01&VEN_14F1&DEV_5069&SUBSYS_104313F3
AMD High Definition Audio Device
ИД оборудования HDAUDIOFUNC_01&VEN_1002&DEV_AA01&SUBSYS_00AA0100&REV_1002
HDAUDIOFUNC_01&VEN_1002&DEV_AA01&SUBSYS_00AA0100
Сообщение было отредактировано 12/08/2014 в 19:54 пользователем kypislona.
Ноутбук: Asus K52j с Windows 7 32-bit
анюта1991
Новичок
12
0
Здравствуйте! Обновляла драйвера через программу Driver Booster. После обновления звук стал глуше и тише, но ненамного (при просмотре фильмов немного тише, а при воспроизведении системных звуков, например включении винды, очень тихо, почти не слышно). Еще, появился значок на громкости — громкоговорителиголовные телефоны. Это что значит? Так и должно быть? Система Windows 7, ноутбук HP.
Прикрепленные файлы
Сообщение было отредактировано 12/08/2014 в 22:53 пользователем анюта1991.
Ноутбук: Hp ProBook 470 с Windows
Слава-21
Модератор
12 743
2372
анюта1991 12/08/2014 в 22:42 написал:
Обновляла драйвера через программу Driver Booster.
Не стоит обновлять с помощью этой программы. Удалите драйвер на звук и установите заново.
Вы говорите звук слабый, так у вас бегунок стоит не на max. Установите на max.
Ноутбуки: Lenovo Ideapad Y570, DELL Inspiron 7737, APPLE MacBook Pro 15 с несколькими системами
1
анюта1991
Новичок
12
0
при такой установке бегунка как на фото системного звука вообще не слышно, а при max звук тихий.
Так эта программа плохая, с помощью нее не стоит обновлять никаких драйверов?
Ноутбук: Hp ProBook 470 с Windows
Слава-21
Модератор
12 743
2372
анюта1991 13/08/2014 в 10:51 написал:
с помощью нее не стоит обновлять никаких драйверов?
Не стоит.
Ноутбуки: Lenovo Ideapad Y570, DELL Inspiron 7737, APPLE MacBook Pro 15 с несколькими системами
WiteMike
Новичок
8
0
Здравствуйте.
Пару недель назад во время игры в Fallout3 пропал звук (но не сразу после запуска, а просто так, через часок-другой игры). Пропадал не только в игре, но и в системе. В наушниках — звук был. После перезагрузки — на минутку звук возвращался, потом снова пропадал.
Все драйверы для этого ноута брал с Вашего сайта и всё работало на отлично. На Win7 таких проблем не было (сейчас 8.1 стоит).
Последние драйверы для Conexant ставил из ссылок в этой теме — звук появился, но теперь заикается, предварительно издавая тихий щелчок. Но заикается только когда включаю музыку/фильмы/игры. В наушниках по-прежнему всё отлично воспроизводится…
Помогите, пожалуйста, решить проблему не снося ОСь…
Аппаратный ID: HDAUDIOFUNC_01&VEN_14F1&DEV_5069&SUBSYS_104313F3&REV_1003
Сообщение было отредактировано 22/08/2014 в 17:32 пользователем WiteMike.
Ноутбук: Asus K52Jt с Windows 8 64-bit
Слава-21
Модератор
12 743
2372
kypislona, вы ставили чистый образ или сборку? Драйвера для Asus K52Ju, K52Jt и K52J
Попробуйте переустановить драйвер на встроенное видео и на звук.
WiteMike, попробуйте обновить BIOS.
Сообщение было отредактировано 23/08/2014 в 15:20 пользователем Слава-21.
Ноутбуки: Lenovo Ideapad Y570, DELL Inspiron 7737, APPLE MacBook Pro 15 с несколькими системами
WiteMike
Новичок
8
0
Слава-21 23/08/2014 в 15:19 написал:
WiteMike, попробуйте обновить BIOS.
Обновление биоса результатов не дало…
Скажите, может есть какой-нибудь способ удалить все драйвера в пару кликов, чтоб Windows выглядел так, будто его только установили, но софт остался без повреждений?
Сообщение было отредактировано 26/08/2014 в 12:30 пользователем WiteMike.
Ноутбук: Asus K52Jt с Windows 8 64-bit
Слава-21
Модератор
12 743
2372
WiteMike, откатите ОС до той точки, когда у вас было всё ОК.
WiteMike 26/08/2014 в 12:27 написал:
может есть какой-нибудь способ удалить все драйвера в пару кликов, чтоб Windows выглядел так, будто его только установили, но софт остался без повреждений?
Например Driver Cleaner.NET — утилита для полного удаления различных драйверов из системы.
Ноутбуки: Lenovo Ideapad Y570, DELL Inspiron 7737, APPLE MacBook Pro 15 с несколькими системами
Статьи по драйверам для ноутбука и компьютера
| Номер ошибки: | Ошибка 2147024895 (80070001) | |
| Название ошибки: | Aimp Error 2147024895 (80070001) | |
| Описание ошибки: | IAudioClient.Initialize. | |
| Разработчик: | Artem Izmaylov | |
| Программное обеспечение: | Aimp | |
| Относится к: | Windows XP, Vista, 7, 8, 10, 11 |
Описание «Aimp Error 2147024895 (80070001)»
Это наиболее распространенное условие «Aimp Error 2147024895 (80070001)», известное как ошибка времени выполнения (ошибка). Программисты работают через различные уровни отладки, пытаясь убедиться, что Aimp как можно ближе к безошибочным. Как и во всем в жизни, иногда такие проблемы, как ошибка 2147024895 (80070001), упускаются из виду.
После первоначального выпуска пользователи Aimp могут столкнуться с сообщением «IAudioClient.Initialize.» во время запуска программы. В случае обнаруженной ошибки 2147024895 (80070001) клиенты могут сообщить о наличии проблемы Artem Izmaylov по электронной почте или сообщать об ошибках. Artem Izmaylov может устранить обнаруженные проблемы, а затем загрузить измененный файл исходного кода, позволяя пользователям обновлять свою версию. Таким образом, в этих случаях разработчик выпустит обновление программы Aimp, чтобы исправить отображаемое сообщение об ошибке (и другие сообщенные проблемы).
Что вызывает ошибку времени выполнения 2147024895 (80070001)?
Сбой во время запуска Aimp или во время выполнения, как правило, когда вы столкнетесь с «Aimp Error 2147024895 (80070001)». Рассмотрим распространенные причины ошибок ошибки 2147024895 (80070001) во время выполнения:
Ошибка 2147024895 (80070001) Crash — Ошибка 2147024895 (80070001) является хорошо известной, которая происходит, когда неправильная строка кода компилируется в исходный код программы. Это возникает, когда Aimp не работает должным образом или не знает, какой вывод будет подходящим.
Утечка памяти «Aimp Error 2147024895 (80070001)» — при утечке памяти Aimp это может привести к медленной работе устройства из-за нехватки системных ресурсов. Возможные причины включают сбой Artem Izmaylov для девыделения памяти в программе или когда плохой код выполняет «бесконечный цикл».
Ошибка 2147024895 (80070001) Logic Error — логическая ошибка возникает, когда компьютер производит неправильный вывод, даже если вход правильный. Обычные причины этой проблемы связаны с ошибками в обработке данных.
Как правило, такие Artem Izmaylov ошибки возникают из-за повреждённых или отсутствующих файлов Aimp Error 2147024895 (80070001), а иногда — в результате заражения вредоносным ПО в настоящем или прошлом, что оказало влияние на Aimp. В большинстве случаев скачивание и замена файла Artem Izmaylov позволяет решить проблему. Запуск сканирования реестра после замены файла, из-за которого возникает проблема, позволит очистить все недействительные файлы Aimp Error 2147024895 (80070001), расширения файлов или другие ссылки на файлы, которые могли быть повреждены в результате заражения вредоносным ПО.
Распространенные проблемы Aimp Error 2147024895 (80070001)
Частичный список ошибок Aimp Error 2147024895 (80070001) Aimp:
- «Ошибка программы Aimp Error 2147024895 (80070001). «
- «Ошибка программного обеспечения Win32: Aimp Error 2147024895 (80070001)»
- «Aimp Error 2147024895 (80070001) должен быть закрыт. «
- «Aimp Error 2147024895 (80070001) не может быть найден. «
- «Отсутствует файл Aimp Error 2147024895 (80070001).»
- «Проблема при запуске приложения: Aimp Error 2147024895 (80070001). «
- «Aimp Error 2147024895 (80070001) не выполняется. «
- «Aimp Error 2147024895 (80070001) остановлен. «
- «Ошибка пути программного обеспечения: Aimp Error 2147024895 (80070001). «
Проблемы Aimp Error 2147024895 (80070001) с участием Aimps возникают во время установки, при запуске или завершении работы программного обеспечения, связанного с Aimp Error 2147024895 (80070001), или во время процесса установки Windows. Выделение при возникновении ошибок Aimp Error 2147024895 (80070001) имеет первостепенное значение для поиска причины проблем Aimp и сообщения о них вArtem Izmaylov за помощью.
Источник ошибок Aimp Error 2147024895 (80070001)
Большинство проблем Aimp Error 2147024895 (80070001) связаны с отсутствующим или поврежденным Aimp Error 2147024895 (80070001), вирусной инфекцией или недействительными записями реестра Windows, связанными с Aimp.
В основном, осложнения Aimp Error 2147024895 (80070001) связаны с:
- Недопустимый Aimp Error 2147024895 (80070001) или поврежденный раздел реестра.
- Вирус или вредоносное ПО, которые повредили файл Aimp Error 2147024895 (80070001) или связанные с Aimp программные файлы.
- Вредоносное удаление (или ошибка) Aimp Error 2147024895 (80070001) другим приложением (не Aimp).
- Другое программное приложение, конфликтующее с Aimp Error 2147024895 (80070001).
- Поврежденная установка или загрузка Aimp (Aimp Error 2147024895 (80070001)).
Продукт Solvusoft
Загрузка
WinThruster 2022 — Проверьте свой компьютер на наличие ошибок.
Совместима с Windows 2000, XP, Vista, 7, 8, 10 и 11
Установить необязательные продукты — WinThruster (Solvusoft) | Лицензия | Политика защиты личных сведений | Условия | Удаление
Содержание
- Как исправить ошибку Aimp 0xC0000005
- Обзор «Aimp Error 0XC0000005»
- Что на самом деле вызывает ошибку времени выполнения 0xC0000005?
- Распространенные сообщения об ошибках в Aimp Error 0XC0000005
- Создатели Aimp Error 0XC0000005 Трудности
- AIMP не работает: как решить проблему
- Нечитаемый формат в AIMP
- Плохое качество звука в AIMP
- Ошибка 0xc0000005
- Не перелистывается песня
Как исправить ошибку Aimp 0xC0000005
| Номер ошибки: | Ошибка 0xC0000005 | |
| Название ошибки: | Aimp Error 0XC0000005 | |
| Описание ошибки: | Application error. | |
| Разработчик: | Artem Izmaylov | |
| Программное обеспечение: | Aimp | |
| Относится к: | Windows XP, Vista, 7, 8, 10, 11 |
Обзор «Aimp Error 0XC0000005»
Люди часто предпочитают ссылаться на «Aimp Error 0XC0000005» как на «ошибку времени выполнения», также известную как программная ошибка. Чтобы убедиться, что функциональность и операции работают в пригодном для использования состоянии, разработчики программного обеспечения, такие как Artem Izmaylov, выполняют отладку перед выпусками программного обеспечения. К сожалению, некоторые критические проблемы, такие как ошибка 0xC0000005, часто могут быть упущены из виду.
В выпуске последней версии Aimp может возникнуть ошибка, которая гласит: «Application error.». Во время возникновения ошибки 0xC0000005 конечный пользователь может сообщить о проблеме в Artem Izmaylov. Затем Artem Izmaylov исправляет эти дефектные записи кода и сделает обновление доступным для загрузки. Следовательно, разработчик будет использовать пакет обновления Aimp для устранения ошибки 0xC0000005 и любых других сообщений об ошибках.
Что на самом деле вызывает ошибку времени выполнения 0xC0000005?
Вполне вероятно, что при загрузке Aimp вы столкнетесь с «Aimp Error 0XC0000005». Мы можем определить, что ошибки во время выполнения ошибки 0xC0000005 происходят из:
Ошибка 0xC0000005 Crash — программа обнаружила ошибку 0xC0000005 из-за указанной задачи и завершила работу программы. Обычно это происходит, когда Aimp не может обрабатывать предоставленный ввод или когда он не знает, что выводить.
Утечка памяти «Aimp Error 0XC0000005» — ошибка 0xC0000005 утечка памяти приводит к увеличению размера Aimp и используемой мощности, что приводит к низкой эффективности систем. Возможные искры включают сбой освобождения, который произошел в программе, отличной от C ++, когда поврежденный код сборки неправильно выполняет бесконечный цикл.
Ошибка 0xC0000005 Logic Error — Вы можете столкнуться с логической ошибкой, когда программа дает неправильные результаты, даже если пользователь указывает правильное значение. Это связано с ошибками в исходном коде Artem Izmaylov, обрабатывающих ввод неправильно.
Artem Izmaylov проблемы с Aimp Error 0XC0000005 чаще всего связаны с повреждением или отсутствием файла Aimp. Обычно, установка новой версии файла Artem Izmaylov позволяет устранить проблему, из-за которой возникает ошибка. Если ошибка Aimp Error 0XC0000005 возникла в результате его удаления по причине заражения вредоносным ПО, мы рекомендуем запустить сканирование реестра, чтобы очистить все недействительные ссылки на пути к файлам, созданные вредоносной программой.
Распространенные сообщения об ошибках в Aimp Error 0XC0000005
Усложнения Aimp с Aimp Error 0XC0000005 состоят из:
- «Ошибка программы Aimp Error 0XC0000005. «
- «Aimp Error 0XC0000005 не является программой Win32. «
- «Возникла ошибка в приложении Aimp Error 0XC0000005. Приложение будет закрыто. Приносим извинения за неудобства.»
- «Не удается найти Aimp Error 0XC0000005»
- «Aimp Error 0XC0000005 не найден.»
- «Ошибка запуска в приложении: Aimp Error 0XC0000005. «
- «Aimp Error 0XC0000005 не выполняется. «
- «Aimp Error 0XC0000005 остановлен. «
- «Ошибка в пути к программному обеспечению: Aimp Error 0XC0000005. «
Проблемы Aimp Aimp Error 0XC0000005 возникают при установке, во время работы программного обеспечения, связанного с Aimp Error 0XC0000005, во время завершения работы или запуска или менее вероятно во время обновления операционной системы. Важно отметить, когда возникают проблемы Aimp Error 0XC0000005, так как это помогает устранять проблемы Aimp (и сообщать в Artem Izmaylov).
Создатели Aimp Error 0XC0000005 Трудности
Эти проблемы Aimp Error 0XC0000005 создаются отсутствующими или поврежденными файлами Aimp Error 0XC0000005, недопустимыми записями реестра Aimp или вредоносным программным обеспечением.
В частности, проблемы с Aimp Error 0XC0000005, вызванные:
- Поврежденная или недопустимая запись реестра Aimp Error 0XC0000005.
- Вирус или вредоносное ПО, которые повредили файл Aimp Error 0XC0000005 или связанные с Aimp программные файлы.
- Другая программа (не связанная с Aimp) удалила Aimp Error 0XC0000005 злонамеренно или по ошибке.
- Другое программное приложение, конфликтующее с Aimp Error 0XC0000005.
- Неполный или поврежденный Aimp (Aimp Error 0XC0000005) из загрузки или установки.
Совместима с Windows 2000, XP, Vista, 7, 8, 10 и 11
Источник
AIMP не работает: как решить проблему
Программа AIMP рассчитана на воспроизведение с компьютера, есть также приложение для мобильного телефона, которое предлагается для Android в Google Play. Этот способ прослушивать музыку в режиме интернет-радио либо из собственной фонотеки признан многими специалистами одним из лучших, потому что приложение обеспечивает прекрасное звучание при правильных настройках. Небольшая программа практически безотказна, поэтому с ней редко возникают какие-либо серьезные проблемы, тем не менее, если возникают ошибки, то можно попытаться их исправить.
Нечитаемый формат в AIMP
Самая распространенная проблема — это отсутствие совместимости. Проще говоря, программе не «объяснили», что именно ей следует открывать все возможные звуковые файлы. Обычно могут попасться следующие.
1. MP3 — технология сжатия самая распространенная, максимум глубины и мощности звучания все равно никогда не даст, но если брать 320 битрейт, то качество будет приемлемое для большинства людей.
2. FlAC — аудио без потери, дает отличное качество, подходит для мощных систем и устройств.
3. AC3 – формат Dolby Digital, который дает эффект «окружения» и стереозвука, очень приятный и мощный, но тоже нужно соответствующее оборудование.
4. M4a, M4b — формат, который предлагается Apple, он немного лучше, чем MP3, но в остальном не отличается.
5. APE — еще один вариант «без потери звука», качество соответствующее.
AIMP может распознавать любой из форматов. Кроме представленных, он работает с MIDI — это минусовки для профессиональных музыкантов. Для настройки воспроизведения всех опций нужно зайти в настройки и выбрать «Ассоциация файлов», где указать все существующие варианты. Теперь любая запись со звуком будет по умолчанию открываться именно в AIMP, что позволит избежать проблем совместимости и «чем это вообще воспроизвести». Так решается распространенная ошибка «невозможности воспроизведения».
Плохое качество звука в AIMP
Проигрыватель способен давать хорошее качество звука. Если оно неудовлетворительное, то необходимо зайти в настройки звуковых эффектов, а далее:
1. Настроить окружение — если оно включено, то стилизация достаточно своеобразная, не всегда приятная для слуха.
2. Зайти в настройки эквалайзера.
3. Подвигать ходунки, чтобы получить оптимальное качество звука.
Аналогичным образом можно проверить качество при воспроизведении не файлов с самого компьютера, а интернет-радио.
Также важно проверить, какое именно устройство на компьютере используется для воспроизведения. Разумеется, нужно иметь в виду, что программа не сможет сделать звучание лучше, чем предусмотрено оборудованием.
Если стоит плохая звуковая карта, подключены дешевые хрипящие колонки или наушники, купленные на рынке за сто рублей, то никакая программа не превратит эту технику в мечту аудиофила.
Ошибка 0xc0000005
Самая распространенная ошибка, которая появляется «внезапно». Еще вчера программа прекрасно работала, а сегодня выдает такое сообщение и не запускается.
AIMP в ней не виноват. Ошибка связана с неудачным обновлением системы Windows, обычно она встречалась в седьмой и восьмой версии операционной системы, но некоторые, особенно пиратские, версии десятой также «унаследовали» проблему. Решается так:
1. Нужно зайти в Панель управления.
2. Далее выбрать в Программах и компонентах Установленные обновления.
3. Удаляете неудачное обновление.
Если не получилось сделать это стандартным методом, есть альтернативные:
1. Вызвать окно консоли команд Windows.
2. В появившемся окне набрать комбинацию: wusa.exe /uninstall /kb:2859537.
3. Нажать кнопку Enter.
После этого неудачный модуль будет удален. Существуют другие «опасные» модули, удаляются они аналогичным образом, только в формуле необходимо будет прописать соответствующее числовое значение:
Когда появится сообщение о том, что удаление завершено, компьютер необходимо будет перезагрузить, после чего вновь совершить попытку запуска AIMP-плейера. Обычно больше с ним никаких проблем подобного рода не возникает.
Не перелистывается песня
Проблема не критичная, но неприятная: прокручивается все время одна и та же песня, а дальше приложение почему-то листать отказывается. Решается она крайне просто:
1. Нужно зайти в настройки.
2. Выбрать раздел «Плеер», «Автоматика».
3. Здесь, скорее всего, «слетала» галочка о переходе на следующий трек в автоматическом режиме.
4. Восстанавливаем галочку и выходим из этого меню.
Далее программа будет работать без каких-либо нареканий. В целом, AIMP отличается надежностью и редко выходит из строя, это еще одна причина его популярности
Источник
Содержание
- Почему аимп не воспроизводит музыку на виндовс 10
- Почему аимп не воспроизводит музыку на виндовс 10
- Блог проекта AIMP
- Анонсы / Планы / Заметки
- Тестирование методов вывода звука. Перезагрузка.
- Тестирование методов вывода звука. Перезагрузка. : 66 комментариев
- Добавить комментарий Отменить ответ
Почему аимп не воспроизводит музыку на виндовс 10
FAQ или ЧаВо
F.A.Q. (Frequently Asked Questions), Ча.Во. (частые вопросы) и ответы на них.
Также рекомендуем ознакомится с темой Знаете ли вы, что.
В связи в с ужесточением требований майкрософт к публикуемым приложениям, я отказался от дальнейших публикаций.
Функционал
Размещение настроек (в обычном режиме):
— Для Windows XP: C:Documents And Settings Application DataAIMP*.*
— Для Windows Vista и выше: C:Users AppDataRoamingAIMP*.*
В некоторых случаях изменение/удаление файла может блокировать процесс cidaemon.exe, который отвечает за индексацию файлов для последующего быстрого поиска информации. В свойствах файла есть данная опция, снимающая с него индексацию, тем самым решая проблему (может потребовался перезагрузка компьютера).
Иногда при обновлении плеера возможно появление такой ошибки:
Не удается создать файл «C:Program FilesAIMPModulesaimp_menu32.dll».
Убедитесь, что файла с таким именем нет в папке назначения, и диск доступен для записи.
F.A.Q. (Frequently Asked Questions), Ча.Во. (частые вопросы) и ответы на них.
[продолжение]
Фонотека
После поиска, если файлы были физически удалены из папки, ссылки на такие записи можно смело удалять.
Для удаления файлов выделите их и нажмите кнопку «Удалить выбранные». Для удаления всех файлов выберите из списка пункт «Удалить все найденные файлы».
Если файлы были переименованы или перемещены в другую папку/на другой диск, вы можете воспользоваться функцией автопоиска, которая, основываясь на имени файла, попытается найти файлы, ссылки на которые некорректны.
Для этого нажмите кнопку «Поиск» и в появившемся окне выберите папку, где находятся новые файлы
Подключить плагин можно и вручную:
— Копируем плагин в папку %AIMP%Plugins.
— Открываем главное меню плеера, подпункт «Плагины» (или НастройкиПлагины).
— В появившемся окне выбираем нужную вкладку в зависимости от типа плагина.
— Ставим флажок слева от его названия.
— В случае успешной загрузки плагин будет доступен для дальнейшего использования.
Отключение плагинов:
— Открываем главное меню плеера, подпункт «Плагины» (или НастройкиПлагины).
— В появившемся окне выбираем нужную вкладку в зависимости от типа плагина.
— Снимаем флажок слева от его названия (при этом плагин физически не удаляется).
Плагины предназначены для расширения функционала плеера. Все они находятся в папке Plugins в директории с установленным AIMP’ом, туда же их и нужно устанавливать.
Все плагины можно разделить на несколько типов:
Подключение/отключение плагинов
По умолчанию плеер подключает все плагины, которые лежат в его рабочей папке Plugins. Поэтому для установки плагины достаточно скопировать в эту папку и перезапустить плеер. Если в менеджере плагинов опция автоматической загрузки плагинов отключена, то плагин можно подгрузить вручную.
Подключение плагинов1) в главном окне выбираем Главное меню, пункт меню Плагины.
2) в Менеджере плагинов выбираем нужную вкладку, ищем плагин и ставим напротив него галочку
Чтобы увидеть окно DSP плагина, нужно после вышеописанных действий перейти в «Менеджер эффектов».
1) в главном окне выбираем «Главное меню», пункт меню «Менеджер звуковых эффектов».
2) в «Менеджере эффектов» в нижнем выпадающем меню выбираем необходимый DSP плагин, после чего нажимаем кнопку «Настройка».
Отключение плагиновОтключение производится в «Менеджере плагинов».
Выбираем нужную вкладку, ищем плагин плагин и снимаем галочку напротив него.
Стоит отметить, что полная выгрузка плагина произойдет после перезагрузки плеера.
Не воспроизводятся WMA?
Тогда установите Windows Media Format Runtime (для воспроизведения данного формата AIMP использует системный кодек от Microsoft).
Pекомендую установить самую последнюю версию Windows Media Format Runtime 11.
Источник
Почему аимп не воспроизводит музыку на виндовс 10
Стерео неправильно дублируется на все 5.1 каналы. 2.0 > 5.1
Акустика 5.1
Realtek HD R2.71
aimp_3.50.1277
Параметры 5.1 Sur
Выкл. Расширенная обработка каналов
Левый и правый сигналы стерео идут куда надо, на все 5.1, дублируются
Вкл. Расширенная обработка каналов
Левый и правый сигналы стерео в задних каналах 5.1 ПЕРЕПУТАНЫ местами
aimp_3.51.1288
aimp_3.55.1298_beta
Настройки «Расширенная обработка каналов» перекинута во вкладку параметры преобразования и переименована в «Разрешить микширование каналов»
Вкл. «Разрешить микширование каналов»
Левый и правый сигналы стерео в задних каналах 5.1 ПЕРЕПУТАНЫ местами, дублируются
Выкл. «Разрешить микширование каналов»
Стерео не эмулируется/не дублируется в объемный звук/5.1. Остается 2.0
Теперь, что касается 5.1 > 2.0
aimp_3.50.1277
aimp_3.51.1288
aimp_3.55.1298_beta
Чтобы слышать в стерео все 5.1 каналов многоканальной записи нужно только поменять Параметры воспроизведения на 5.1 Sur
Вкл. или Выкл. «Расширенной обработки каналов» (в ранней) или «Разрешить микширование каналов» (в поздней версии AIMP) ничего не дает.
Что нашел по поводу:
http://www.aimp.ru/forum/index.php?topic=259.0 FAQ
«Что делает опция «Расширенная обработка каналов» из настроек воспроизведения? Опция отвечает за включение микширования каналов, если количество каналов на входе не равно количеству на выходе.При отключенной опции исходные каналы будут либо дублироваться, либо отбрасываться.»
Теперь, что касается менеджера эффектов
aimp_3.50.1277
Работают все эффекты в стерео и 5.1
aimp_3.51.1288
Не корректно работают, «квакают» некоторые эффекты в стерео и 5.1
aimp_3.55.1298_beta
Работают в стерео. В 5.1 большинство не работают.
Источник
Блог проекта AIMP
Анонсы / Планы / Заметки
Тестирование методов вывода звука. Перезагрузка.
Предыдущая статья, посвящённая исследованию методов вывода звука, была опубликована более 3-х лет назад, с тех пор мир немного шагнул вперёд: появились новые операционные системы (ОС) Windows 8, 8.1, 10, AIMP научился выводить звук через WASAPI Exclusive, кроме того, формат High-resolution Audio 192 кГц / 24 бит стал набирать популярность среди обывателей, благодаря появлению более доступных устройств с его поддержкой. Настало время повторить исследования с учётом этих изменений.
Список подопытных
Конфигурация
Методика тестирования
Тест 1: плеер и ОС 192 кГц / 24 бит
Рис. 1. Гармонические искажения методов вывода звука (24 бит)
Здесь всё просто и понятно: графики всех сигналов совпали до пикселя, это идеальный случай, когда метод вывода звука никак не влияет на его качество.
Тест 2: плеер и ОС 44.1 кГц / 16 бит
Рис. 2. Гармонические искажения методов вывода звука (16 бит)
Примечание к картинке: графики ASIO и WASAPI Exclusive полностью совпали с исходным сигналом.
В этом режиме не всё так просто, как в предыдущем. ASIO и WASAPI Exclusive показали 100% точность вывода звука. А вот методы вывода DirectSound и WASAPI (Shared Mode) имеют некий «шум», который на первый взгляд должен портить звучание. Что же это за шум? Ошибка разработчиков, или это было сделано специально? Ответ прост: шум этот, не что иное, как дизеринг. Кратко: дизеринг — это шум минимальной амплитуды, который обычно «подмешивается» к сигналу при понижении глубины дискретизации («битности») записи. Зачем добавлять какой-то шум в сигнал? Давайте узнаем.
Тест 3: плеер 192 кГц / 24 бит, ОС 192 кГц / 16 бит
Примечание : на практике чаще всего используется преобразование записи 192 кГц / 24 бит в 44.1 кГц / 16 бит или 48 кГц / 16 бит: это нужно для карт, которые не поддерживают вывод с более высокими параметрами. Но в данном тесте, чтобы исключить влияние передискретизации, мы будем выводить запись 192 кГц / 24 бит, настроив в звуковой карте 192 кГц / 16 бит. Для этого в AIMP настраивается выход DirectSound 192 кГц, 32(float) бит. 32 бита с плавающей точкой — это та величина, с которой работает звуковой движок AIMP, таким образом сам плеер не будет делать никаких преобразований. Всё, что произойдёт с сигналом, будет «делом рук» ОС. График для сравнения получим с помощью звукового редактора, просто пересохранив файл с уменьшением глубины дискретизации до 16 бит (опцию дизеринга в редакторе, естественно, отключаем).
Рис. 3. Гармонические искажения методов вывода звука (16 бит) при обработке 24 битного источника
Из графика видно, насколько большие искажения получились при простом преобразовании сигнала. А вот сигнал, прошедший «обработку шумом» в недрах DirectSound или WASAPI, напротив, намного «чище». В этом и есть смысл подмешивания шума при выходе 16 бит.
Выводы
Итак, какой же метод вывода звука выбрать?
Тестирование методов вывода звука. Перезагрузка. : 66 комментариев
Любой вариант подойдёт. Главное, чтобы не было промежуточного преобразования в 16 бит.
Здесь и в самом плеере сказано что при выборе режима ASIO что посторонние приложения не могут выводить звук. Но почему у меня при прослушивании музыки в этом режиме я могу прослушивать звук и в других программах? Карта: Audigy 2zs
Это происходит от того, что у вашей карты так называемый псевдо-ASIO, который реализован через одно место и только лишь для «галочки», ради наклейки на коробке. Никакой реальной пользы от него нет и быть не может.
Soolo, спасибо Вам большое за нужные статьи!
У меня вопрос. Windows 7 32 bit, AIMP 3.60 build 1503, режим WASAPI Exclusive (event), сигнал по USB кабелю идёт с ноутбука на внешний ЦАП (Arcam rDAC) — при такой конфигурации и настройке я должен получить на входе в ЦАП точную битовую копию проигрываемого файла (т.е., насколько я понял, сигнал никак не меняется). Тогда почему при изменении громкости в AIMP’е меняется громкость звучания? Значит всё-таки система вмешивается и меняет сигнал (в данном случае его громкость)? Просто я считал, что если сигнал «чистый», т.е. 1 в 1 совпадает с исходным файлом, то не должно быть возможности его изменять каким бы то ни было способом.
«Просто я считал, что если сигнал «чистый», т.е. 1 в 1 совпадает с исходным файлом, то не должно быть возможности его изменять каким бы то ни было способом.»
Нет, с чего вы взяли, что не должно быть возможности? Побитовая точность вовсе не означает полное отсутствие фильтров на пути сигнала. Сигнал может пройти любой фильтр (например, громкость) 1в1, если фильтр настроен так, что не меняет сигнал (к примеру, громкость 100%): что получено на входе — то отправляется на выход.
Понятно. У меня ещё вопросик. Один из режимов в настройках AIMP, в котором вы проводили тест, был 192 кГц / 24 бит. У меня выставлено значение 96 кГц / 24 бит (максимально возможные характеристики ЦАПа при воспроизведении через кабель USB). Что же тогда происходит при воспроизведении файла с частотой и битовой глубиной, отличной от установленной в настройках? Например, в моём случае, при воспроизведении файла 44,1 кГц / 16 бит или 192 кГц / 24 бит AIMP постоянно конвертирует значение в 96 кГц / 24 бит? Т.е. в первом случае интерполяция с 44,1 кГц / 16 бит до 96 кГц / 24 бит, во втором случае понижение с 192 кГц до 96 кГц. Я правильно понял или ошибаюсь?
При изменении частоты работает ресемплер http://www.aimp.ru/blogs/?p=312
Доброго времени суток. Прошёл год со времени написания Вами этой статьи, а я только ещё наткнулся на неё. Если сможете, то подскажите пожалуйста. Дело в том, что версия AIMP за это время тоже изменилась и сейчас она «v.4.13 (build 1895)». Но, в принципе, мой вопрос подойдёт и под прежние версии (не ниже версии 3.5). Прочитав Вашу статью, у меня возник вопрос. Дело в том, что я использую в AIMP «DirectSound», который позволяет сделать вывод с разрядностью 32 bit float. Меня интересует именно разрядность. То — есть, если я воспроизвожу МР3 файл (44.1 Hz / 16 bit) то вижу, что AIMP — е прописывается «INPUT 44.1 Hz / 32 bit float. А для выхода из AIMP я установил тоже значение 32 bit float (частоту дискретизации не будем обсуждать), потому — что, почитав многочисленные статьи, я сделал вывод, что если на выходе из AIMP установить разрядность 32 bit float, то все последующие, возможные, обработки звука (например в настройках звука Windows) будут происходить в 32 bit float и благодаря этому, качество обработки в настройках звука Windows (эквалайзеры, громкость и т.д.) будут применены более качественно, чем если вывод из AIMP установить на максимальное значение с которым может работать моя звуковая карта, то — есть 24 bit. Моя встроенная звуковая карта имеет максимальное значение (24 bit). Правильно я поступил, установив в AIMP значение вывода 32 bit float, при том, что моя звуковая карта имеет максимальные значение 24 bit?
Windows в любом случае будет обрабатывать звук в разрядности 32 bit float. Только в вашем случае она их получит от АИМПа сразу в требуемом виде, а в другом случае Винда сама преобразует данные из более низкой разрядности (такое преобразование без потерь качества).
Единственное отличие вашего выбора от обычных 32 бит в режиме WASAPI — это возможность использовать встроенный виндовый лимитер (для предотвращения клиппинга, т.е. хрипов). Для этого нужно предварительно отключить соответствующую опцию антиклиппинга в самом АИМПе. Впрочем отличия в звуке едва ли будут заметны. Гораздо правильнее, для того, чтобы избежать клиппинга, не перекручивать эквалайзер и не выставлять 100% громкость в плеере.
Что касается встроенных Реалтеков и других карт подобного класса, я всегда говорил и говорю, что никакие манипуляции с настройками не улучшат звук, можно использовать настройки АИМПа и Windows по умолчанию: а именно WASAPI 32 bit 44.1 kHz (48 kHz).
преимущества от выбора вывода 32 bit float очевидны — при таком формате исключается клиппинг на этапе вывода звука плеером
Если используется антиклиппинг АИМПа, то нужды в Limitet APO нет, соответственно, преимущество float пропадает.
А что происходит если НЕ выключить «Антиклиппинг» в AIMP-е?
Будет работать антиклиппинг АИМПа, Limiter APO останется незадействованным, т.к. к нему будет приходить не превышающий уровня сигнал.
Если «Антиклиппинг» Windows лучше «Антиклиппинга» встроенного в AIMP, то может лучше Выключить «Антиклиппинг» встроенный в AIMP
Они примерно одинаковы, если судить по тесту из этой стьи.
Повторюсь, лучше не допускать клиппинга, чем потом его исправлять лимитерами.
при прослушивании 5.1 музыки НЕ поставить галочку в «Разрешить микширование каналов», то AIMP будет воспроизводить только два канала из звука 5.1?
Всё верно. Если не стоит галочка микширования, то алгоритм очень прост: лишние каналы отсекаются, а недостающие дублируются.
Громадное Вам спасибо за оперативные ответы! Поинтересуюсь у Вас ещё немного по поводу микширования каналов: Предположим, что я, прослушиваю 5.1 музыку через AIMP (на ноутбуке с двумя встроенными динамиками). В настройках AIMP я выбрал «DirectSound» благодаря чему появилась возможность выбора каналов и я установил «5.1 Surround». Галочку «Разрешить микширование каналов сниму». После этого, получается, что 5.1 звук воспроизводится AIMP-ом (5.1 каналы не микшируются), далее выходит из AIMP-а в таком — же виде (то — есть 5.1) идёт на звуковую карту. Но, так — как в ноутбуке всего два динамика, то в настройках звуковой карты, автоматически устанавливается значение «Стерео». В этом случае получается, что так — как из AIMP-а звук пришёл 5.1, то сама звуковая карта преобразует его в стерео?
Я не исследовал этот вопрос. Думаю, что в этом случае микширование из 5.1 в 2.0 будет производить сама Windows.
Всё понял! Спасибо! Ещё вопросик, довольно простой, ОЧЕНЬ для меня важный, но долго описывать. Итак, хочу у Вас уточнить по поводу ресемплирования не совпадающих входных и выходных частот (битность и количество каналов не будем обсуждать). Насколько я знаю, в AIMP, начиная с версии 3.5 встроен качественный ресемплер (SoX). Надеюсь, это так? Поэтому, предполагаю, лучше использовать его, чем неизвестный ресемплер Windows. У меня на ноутбуке «Sony» установлен «AIMP «v.4.13 (build 1895)»» и выбран «DirectSound». В AIMP-е в настройках вывода звука я, предположим, установил значение 48кГц. В звуковых настройках Windows установил значение 96кГц (всё это только для вопроса). Далее, используя AIMP воспроизвожу, например, «МР3 44.1кГц». Я предполагаю, что происходит двойное ресемплирование. То — есть, сначала входящий в AIMP звук (44.1кГц) преобразуется при выходе из AIMP в 48кГц SoX ресемплером встроенным в AIMP (потому — что на выходе из AIMP я установил значение 48кГц), а потом этот звук (48кГц) ещё раз преобразуется ресемплером Windows в 96кГц (потому — что в настройках звука Windows установлено значение 96кГц). Правильно ли я рассуждаю? И если я рассуждаю правильно, то, что — бы избежать двойного ресемплирования, предполагаю, лучше использовать только SoX ресемплер AIMP (потому — что он, вроде как более качественный, чем ресемплер Windows) и в этом случае, в настройках вывода звука в AIMP-е нужно установить значение соответствующее значению заданному в настройках звука Windows (то — есть, например 96кГц установить на выходе из AIMP-е и 96кГц в настройках звука Windows). И в этом случае, ресемплирование будет происходить только в AIMP-е, а ресемлпер Windows не включится? Это очень важный для меня вопрос. Объясните пожалуйста!
выбран «DirectSound». В AIMP-е в настройках вывода звука я, предположим, установил значение 48кГц. В звуковых настройках Windows установил значение 96кГц (всё это только для вопроса). Далее, используя AIMP воспроизвожу, например, «МР3 44.1кГц».
Да, будет двойное преобразование 44,1 >> 48 АИМПом и 48 >> 96 Виндой. В худшем случае ещё драйвер может преобразовать в третью родную для звуковой карты частоту, например, 192.
Именно поэтому я советую всегда использовать WASAPI, что гарантированно исключит ресемплер Винды. Ну или ваш вариант: в АИМПе и в Windows установить одинаковые частоты, так же ресемплер Винды будет исключен.
Я — бы может и стал использовать «WASAPI», но, как уже писал, при выборе «WASAPI» автоматически устанавливается значение выхода 32 bit, а при выборе «DirectSound» можно установить значение 32 bit float.
В AIMP — е, в директории «Параметры преобразования» есть «Передискритизация». Так — вот ползунок у меня сдвинут полностью вправо (качество). Правильно ли я понимаю, что этот ползунок регулирует качество работы SoX ресемплера? То — есть, если установить так, как установлено у меня, то — есть до упора вправо (максимальное качество), то ресемплер будет работать на полную мощность, но медленнее и больше нагружать компьютер? И если это так, то что будет если ползунок сдвинуть полностью влево (предпочтение отдаётся скорости, а не качеству ресемплирования), то в этом случае ресемплер всё — равно будет работать, только менее качественно? На каком положении лучше оставить (учитывая, что мощности компьютера достаточно)?
Мои исследования не выявили зависимости загруженности пооцессора от уровня качества ресемплера. Возможно, на более слабых машинах будет чувствоваться разница. А качество ресемплирования да, меняется, максимальное, естественно, справа.
Здравствуйте! Ещё раз более внимательно прочитал Вашу статью (находящуюся выше этих комментариев) и засомневался в правильности мною установленных значений частоты дискретизации и разрядности в настройках звука Windows 7. Итак, я зашёл в настройки звука Windows и увидел, что максимальные значения, которые можно выбрать это 192 Hz/24 bit. Не являюсь специалистом в этих показателях, но предполагаю, что это максимальные значения моей звуковой карты. Может коротко подскажете мне так это или нет?
Как я писал выше, в настройках AIMP выбрал «DirectSound», установил вывод 32 bit float/96 Hz. Выключил в AIMP-е «Антиклиппинг» (пусть используется «Антиклиппинг» Windows). В настройках вывода AIMP я решил установить значение 96 Hz потому, что это число является неким промежуточным кратным значением, ведь если я буду слушать музыку 44.1 или 48 Hz, то ресемплингом AIMP она (перед выходом из AIMP) преобразуется в заданные мной 96 Hz и если мною прослушиваемая музыка будет 192 Hz, то она так же преобразуется в 96 Hz. Поэтому, 96 Hz — это некое универсальное значение. Для того, что-бы использовался только ресемплер AIMP, я и в настройках звуковой карты выбрал 96 Hz.
Мне не понятно следующее:
Так-как, в настройках звука Windows (звуковой карты) можно выбрать максимальное значение 192 Hz, то при поступлении (на звуковую карту) звука имеющего 96 Hz, не преобразует ли она (звуковая карта) этот звук (с помощью ресемплера Windows) в максимальный (192 Hz), с которым она может работать? Я предполагаю, что не преобразует, а отправляет на ЦАП именно с заданным в ней значением, то-есть в моём случае это 96 Hz. Подскажите пожалуйста!
Так-как, в настройках звука Windows (звуковой карты) можно выбрать максимальное значение 192 Hz, то при поступлении (на звуковую карту) звука имеющего 96 Hz, не преобразует ли она (звуковая карта) этот звук (с помощью ресемплера Windows) в максимальный (192 Hz), с которым она может работать?
Это для меня такая же загадка. Разные карты ведут себя по-разному. Хорошие карты, скорее всего, работают именно с самой высокой частотой. Аудиофильские карты работают с той частотой, которая к ним поступает. Ну а встроенные карты, как в вашем случае, работают, я так думаю, на частоте 48 кГц 16 бит, а все эти мега цифры вроде 192 кГц 24 бит режутся драйвером. Ещё раз уточню: это только мои предположения, исследований я не проводил, т.к. не имею возможности.
В который раз повторюсь: не парьтесь вы с настройками встроенной звуковухи, её собственные шумы и искажения сводят на нет любые попытки оптимизации.
В AIMP-е есть возможность регулировки звука графическим эквалайзером. Но ещё присутствует отдельная регулировка низких частот (бас) в виде ползунка. Объясните пожалуйста для чего отдельная регулировка низких частот, ведь с помощью эквалайзеров можно более точно отрегулировать нужные частоты.
Это пережиток прошлого.
Artem, не знаю являетесь ли Вы разработчиком AIMP, но выше определение того, что отдельная регулировка низких частот — это «Пережиток плошлого» совершенно не информативна и я не думаю, что в AIMP-е её оставили просто так! Отдельная регулировка высоких и низких частот называется темброблоками (в основном, используется в усилителях и является аналоговым, а не цифровым средством корректировки АЧХ). В основном ими пользуются в тех случаях, когда не хочется «заморачиваться» с эквалайзерами (если таковые имеют место быть). Поэтому, хотелось бы услышать мнение автора статьи.
Да, Артём разработчик, кстати, единственный.
И да, отдельный бас — это тянется с первых версий АИМПа, а может ещё и с AIMP MMC PRO, просто разработчик решил не удалять фичу, т.к. пользователи к удалению функционала относятся негативно.
И ещё вопросик! Как я писал выше, в настройках AIMP 4 выбрал «DirectSound», установил вывод «Stereo». Слушаю стерео музыку. Вопрос: Если в настройках AIMP оставить включённой функцию «Разрешить микширование каналов» (на всякий случай, потому — что вдруг, когда — нибудь буду слушать 5.1 через две встроенные в ноутбук муз.колонки, но сейчас это не важно, потому — что я слушаю стерео и вопрос касается стерео), то прослушивая мной стереомузыка на выходе так и останется в оригинальном стерео, то — есть не будет — ли она как — нибудь обрабатываться средствами AIMP? Или, при прослушивании стерео музыки лучше выключить функцию «Разрешить микширование каналов»? Заранее благодарю!
Если количество каналов одинаковое — микширование не работает.
Большое спасибо за информацию! Искренне прошу прощения, если обидел Артёма, дело в том, что во время общения на форумах, некоторые участники, частенько отвечают в виде коротких и малоинформативных фраз, поэтому я предположил, что Артём не является разработчиком. Ещё раз извиняюсь!
Честно говоря, я понимаю, что одолел вас вопросами, но в основном, на интересующие меня вы ответили! Огромное вам спасибо! Но у меня осталось два вопроса:
1.После установки «v.4.13 (build 1895)» несколько раз пробовал выбрать «WASAPI exclusive (Event или Push)», далее сохранял, выходил из настроек AIMP, снова заходил в настройки AIMP и видел, что всё время слетает на «DirectSound»? Дело в том, что я начитался и узнал, что с помощью «WASAPI exclusive» звук с AIMP-а может идти напрямую в ЦАП, обходя настройки звуковой карты. Бывает ещё «ASIO», но этого метода вывода вообще нет в AIMP. У меня ноутбук Sony/Windows 7/64bit. Подскажите, почему слетает «WASAPI exclusive?
2.AIMP может воспроизводить шестиканальную музыку в формате АС-3. Если я в настройках AIMP выберу «DirectSound» 5.1 surround» и выключу функцию «Разрешить микширование каналов», то, что произойдёт с музыкальным файлом перед выходом из AIMP? Я предполагаю, что при запуске (входе) музыки через AIMP вся музыка декодируется в РСМ 32bt float (то-есть в Импульсно-Кодовую Модуляцию) и в случае 5.1 звука этот звуковой файл декодируется (раскладывается) из одного потока на отдельные звуковые каналы и получается шесть отдельных wav каналов, к которым можно применить корректировку («Улучшайзеры» встроенные в AIMP). А что происходит с этими разложенными каналами на выходе из AIMP? Они, (будучи обработанными средствами AIMP), перед выходом из AIMP опять упаковываются в AC-3 формат и в виде одного АС-3 файла выходят из AIMP или выходят в декодированном (разложенном на отдельные wav каналы) виде? Заранее спасибо!
1. ASIO АИМП поддерживает, а вот ваша карта, по-видимому, нет. Почему слетает WASAPI exclusive — не могу знать. Нужно хотя бы видео, чтобы увидеть последовательность действий и выбираемые настройки.
2. АИМП естественно отдаёт системе несжатые данные PCM.
Я все равно ничего не могу понять. Судя по ощущениям звук в режимах WSAPI и ASIO лучше. В режиме DirectSound звук какой то глухой, притупленный, менее звонкий, менее отчетливый, более басовый…. Я так понимаю что при определенных настройками еквалайзера в режиме DirectSound можно добиться звука как в режимах WSAPI и ASIO. Я имею ввиду если мы говорим про ноутбук или десктоп со встроеной звуковой картой. Я столкнулся с проблемой. Купил bluetooth наушники в режимах WSAPI и ASIO постоянно прерывается звук как будто идет буферизация. В режиме DirectSound наушники работают нормально.
Здравствуйте уважаемые разработчики! Вопрос по поводу дизеринга (дитеринг, dithering) в AIMP v.4.13 (build 1895). Использую метод вывода звука (из AIMP) «DirectSound», благодаря чему установил значение (вывода) битности «32 bit float». Получается, что любой входящий в AIMP звук изначально преобразуется в «32 bit float». Далее предоставляется возможность корректировки (эквалайзеры и т.д.) этого звука и из AIMP-а звук выходит тоже с разрядностью «32 bit float». Объясните мне пожалуйста, нужно ли в моём случае в настройках AIMP оставлять включённой функцию «Дизеринг», которая, как я понимаю, нужна для понижения (например из 24 bit в 16 bit) разрядности? Ведь, как я уже написал выше, изначально, AIMP весь входящий звук, преобразует в «32 bit float», то — есть получается, что если звук изначально был например 16bit или 24 bit, то при входе в AIMP он преобразуется в «32 bit float», а насколько я знаю (хотя, возможно ошибаюсь) «Dithering» не требуется при повышении разрядности. И, так — как звук на входе в AIMP преобразуется в «32 bit float» и на выходе я установил «32 bit float», то при выходе из AIMP понижения разрядности не происходит и я предполагаю, что «Dithering» не нужен?
Если вас не затруднит, может быть объясните мне, когда требуется «Dithering», только для понижения разрядности или и для повышения?
В каком именно месте требуется «Dithering»? А именно, при входе в AIMP (то — есть, если файл имеет разрядность например 16bit, а при входе в AIMP разрядность преобразуется в «32 bit float»)? Или после того, как звук уже вошёл в AIMP, преобразовался в «32 bit float» и если выходное значение не идентично входному (например вывод из AIMP установить не «32 bit float», а, например, «24bit»), то именно в этом случае нужен «Dithering»?
32 bit float выдаёт декодер. Декодер стоит первым в цепочке обработки. Соответственно, ни одна обработка звука не может идти раньше, чем декодер.
Дизеринг в АИМПе работает только при выводе звука с понижением разрядности до 24 или до 16 бит.
Если вы выводите 32 float, то дизеринг работать не будет независимо от включения или выключения соответствующей опции.
Спасибо! Объяснили коротко, но понятно. Читая в интернете всевозможные статьи связанные со звуком, частенько натыкаюсь на то, что при воспроизведении музыки тем или иным музыкальным плеером (например «foobar2000») не вся входящая в него музыка преобразуется в 32bit float, а только lossy файлы, а lossless файлы якобы не нуждаются в этом преобразовании и после входа в муз.плеер остаются с той разрядностью с которой были изначально! Но я, для проверки, нашёл музыку в формате «FLAC 96kHz / 24bit», открыл эту музыку с помощью AIMP и увидел то, что при входе в AIMP эта lossless музыка, так-же как и lossy, тоже преобразовалась в 32bit float. Объясните пожалуйста, прав ли я насчёт того, что при воспроизведении lossless музыки с помощью AIMP, она изначально (при входе в AIMP) преобразуется в 32bit float? И хорошо это или всё же было бы лучше, если бы lossless музыка при входе в AIMP оставалась бы с той битностью с которой была изначально (то-есть скорее всего 24bit)? Заранее спасибо!
Здравствуйте! В настройках AIMP-а, я установил режим вывода «DirectSound», благодаря чему предоставилась возможность выбора вывода звука 32 bit float, что я и выбрал. В настройках AIMP «Дизеринг» включен. Как вы мне ответили выше «Если вы выводите 32 float, то дизеринг работать не будет независимо от включения или выключения соответствующей опции». Поэтому, я понял, что не смотря на включенный в AIMP-е «Дизеринг», он («Дизеринг») всё — равно не включится, потому — что вывод в AIMP-е установлен 32 bit float. А где — же тогда будет происходить «Дизеринг» если в настройках звуковой карты выставить значение 16bit? В звуковой карте компьютера?
В случае DirectSound и 32 bit float дизеринг будет идти средствами звукового движка Windows.
В статье я этот случай рассматривал (последний тест).
Да, все декодеры АИМПа по возможности расшифровывают файлы в 32 bit float, это нужно для более точной обработки звука в плеере: от эквалайзера или эффектов до банальной громкости.
Думаю, любой нормальный плеер делает то же самое.
И да, повышение битности — преобразование без потерь качества.
Оптимальные настройки определяются либо на слух либо с помощью измерений.
Ну, либо из какого-либо надёжного источника узнать с какими цифрами работает ЦАП.
Один из надёжных источников — даташит на микросхему ЦАПа. Имя микросхемы либо подсмотреть на корпусе микросхемы (нужно разбирать ноут), либо, как вариант, тестовая программа какая-нибудь подскажет. Ещё варианты: форумы, обзоры видео или в картинках.
А проще всего забить, если на слух не слышно разницы.
Здравствуйте! Выше я Вам писал, что после установки «v.4.13 (build 1895)» несколько раз пробовал выбрать «WASAPI exclusive (Event или Push)», далее сохранял, выходил из настроек AIMP, снова заходил в настройки AIMP и видел, что всё время слетает на «DirectSound»? Оказывается дело в том, что нужно было зайти в настройки звука Windows (настройки звуковой карты) и установить галочку в директории «Разрешить приложениям использовать устройство в монопольном режиме» и на всякий случай установил галочку в чуть ниже находящейся директории «Предоставить приоритет приложениям монопольного режима». После этого, я в настройках AIMP выбрал «WASAPI Exclusive (Event): Громкоговоритель и наушники (Realtek High Definition Audio)» и всё заработало. Но, изначально мне было не понятно, почему ещё есть «WASAPI Exclusive (Event): Windows Default».
Подскажите, чем отличаются «WASAPI Exclusive (Event): Громкоговоритель и наушники (Realtek High Definition Audio)» от «WASAPI Exclusive (Event): Windows Default»? Кстати, это касается не только WASAPI Exclusive (Event), а так-же «DirectSound» и обычного «WASAPI».
При выборе «»WASAPI Exclusive (Event)» появилась возможность выбора разрядности «16bit» и «24 Bit (i32)». Что обозначает «24 Bit (i32)»? Спасибо!
Windows Default — устройство, выбранное в Винде по умолчанию. АИМП позволяет пользоваться не только устройством по умолчанию, а любым звуковым устройством.
24 Bit (i32) — точно не помню, что-то вроде эмуляции 24 бит, но передача данных идёт в 32 битном формате. Грубо говоря, сначала идёт понижение разрядности, затем повышение. Данные 32 бита, а параметры, как у 24 бит. Для чего нужно — не знаю. Предполагаю, это из-за неудобности 24 бит для языков программирования.
24 bit (i32) — означает, что формат сэмпла = 32 бита, но значащих из них 24
То-есть, если я в AIMP-е использую вывод «WASAPI Exclusive» и в компьютере находится 24-ёх битный ЦАП, то в настройках AIMP стоит установить вывод 24 bit (i32)? Потому-что если в настройках AIMP установить вывод 16 bit, то весь выходящий из AIMP звук (даже 24-ёх битный) будет преобразовываться средствами AIMP в 16 bit, а это не очень хорошо, потому-что ЦАП 24-ёх битный и может работать с 24-ёх битным звуком. То-есть, я предполагаю, что вывод 24 bit (i32) более качественный чем 16 bit?
Здравствуйте! У меня в ноутбуке установлен «AIMP v.4.13 (build 1895)», метод вывода (из AIMP-а) звука «WASAPI exclusive (Event)» на встроенные муз.колонки. Очень много читал о том, что (в отличие от методов «DirectSound» и «WASAPI shared») используя в музыкальном плеере метод «WASAPI exclusive» обходятся стороной значения частоты дискретизации и разрядности заданные в системном микшере Windows (в настройках звука Windows в вкладке «Дополнительно»). Поэтому вопрос: Нужно устанавливать частоту дискретизации и разрядность непосредственно в AIMP-е, потому — что звук, минуя микшер звуковой карты (меня интересуют именно настройки частоты дискретизации и разрядности в настройках Windows) пойдёт сразу на ЦАП ноутбука?
И ещё вопрос: В настройках AIMP-а, «Размер кэша» — это буфер на тот случай, если музыка начнёт заикаться?
При выводе WASAPI Exclusive звуковые данные обходят микшер и прочие обработчики. Частота, установленная в АИМПе, пойдёт на драйвер.
Кэш нужен для случаев нагрузки на винчестер, когда плеер не может получать своевременно данные и начинает заикаться.
Спасибо за ответ! Вы написали: «При выводе WASAPI Exclusive звуковые данные обходят микшер и прочие обработчики. Частота, установленная в АИМПе, пойдёт на драйвер.»
Если Вы имели в виду драйвер звуковой карты, то в моём понимании: в компьютере есть звуковая карта и пока не установишь для её звуковой драйвер, звука на компьютере не будет. А после установки звукового драйвера, появляется возможность зайти в «Свойства» любого устройства (в моём случае «Громкоговоритель и наушники») и зайдя в его свойства и перейдя в директорию «Дополнительно» предоставляется возможность выбора частоты дискретизации и разрядности (то — есть, именно после установки звукового драйвера, предоставляется возможность выбора частоты дискретизации и разрядности). Поэтому, когда Вы пишете «Частота, установленная в АИМПе, пойдёт на драйвер» я не совсем понимаю, что Вы имеете в виду! Хотя, может я в чём — то не прав!
Мне просто нужно знать: При использовании в AIMP-е вывода «WASAPI Exclusive», точно ли вышедший из AIMP-а звук обходит значения не только частоты дискретизации, но и разрядности? Поэтому не имеет значения какие значения частоты дискретизации и разрядности выставлены в настройках звука Windows?
Знать мне это нужно, потому — что если используя в AIMP-е выход «WASAPI Exclusive» настройка частота дискретизации и разрядности в настройках звука Windows имеет значение, то выставив там (в настройках звука Windows) маленькие значения (например 44100гц/16бит) я испорчу вышедшую из AIMP-а Hi-res музыку.
В эксклюзивном режиме игнорируются все настройки звука в Винде, кроме громкости: и частота, и битность, и эффекты. Но, возможно, не игнорируются настройки драйвера, т.к. он обязательно участвует в цепочке.
Драйвером управляет отдельная утилита, а не сама Винда.
Спасибо за ответ! Всё понял. Используя в AIMP-е «WASAPI Exclusive» и установив (в AIMP-е) разрядность именно 96kHz, обнаружил то, что при регулировке громкости в AIMP-е (то-есть используя громкость встроенную в AIMP), громкость проигрываемого AIMP-ом муз.файла регулируется без искажений. А если хоть чуть чуть сдвигаю ползунок громкости ноутбука (то-есть основную громкость ноутбука), то звук сразу искажается и становится каким-то странным, как-будто прибрали средние и низкие частоты, а высокие остались прежними. Но, после того, как я в AIMP-е переключаю разрядность с 96кГц на 48 или на 44.1кГц, то регулируя любую громкость (в AIMP-е или основную громкость Windows) искажения проигрываемой в этот момент музыки не образуются. Всё это происходит в ноутбуке с встроенной звуковой картой «Realtek alc275», при прослушивании музыки через встроенные в ноутбук динамики. Размер кэша (в AIMP-е) пробовал увеличивать, но не помогает. Используя методы «DirectSound» и «WASAPI shared» (установив в AIMP-е разрядность 96кГц таких проблем нет). Может вам знакома причина?
Ничего точно сказать не могу. Краем уха где-то читал, что для передачи по блютуз каналу звук предварительно пережимается каким-то кодеком. Так что передискретизация в таком случае наименьшее из зол.
Уважаемый, Sergey B, вы меня конечно извините, но зачем вы так заморачиваетесь со звуком своей уг встройки ноутбука?) Там ведь, как не настраивай, а звук будет, как из ведра))
Как из ведра звук не будет. Реалтеки давно уже выдают приемлемый звук.
Звуковая карта — это последнее, что нужно улучшать в звуковой системе.
Наибольший вклад в звук даёт акустика / наушники. Всё остальное влияет на порядки меньше.
Всё правильно он делает, что пытается разобраться в теории. Чтоб применить на практике.
«Как из ведра звук не будет. Реалтеки давно уже выдают приемлемый звук.»
Это смотря куда они его выдают) Если на колонки того же ноутбука, то приемлемым такой звук я бы точно не назвал бы) Сужу исключительно по своему ноуту, который через колонки выдает вообще что-то непонятное. Если же подключить наушники к звуковухе ноута напрямую, то тогда да, можно, впринципе, слушать)
Добрый день. Может быть нужно было где-то на форуме эти вопросы задать, а не в блоге, но тем не менее.
1. При конвертировании файлов в Аимпе там в настройках конвертера в пункте «параметры преобразования» в окошке «общее» нужно ли снимать галочки с пунктов: микширование каналов, дизеринг и антиклиппинг? Я вроде бы понял, что не нужно (правда я конвертировал винил-рип 32-192 wavpack в те же 32-192 в wav ), но тем не менее хотелось точно знать, влияют ли они на конвертацию все или по отдельности? Наверное это зависит от формата исходного файла и какой формат результирующего будет? Если битность и частота не меняется, включение или выключение дизеринга не будет влиять? А другие параметры при этом, микширование каналов и антиклиппинг? Если битность и частота уменьшаться будут, то понятное дело дизеринг включается. А в случае с сжатыми форматами? Если, напрмер, Flac 24-96 переводить в mp3 16-44 дизеринг включаем, а антиклиппинг? У меня такое ощущение, что я сам и оветил? ))) или где-то не прав?
2. Уже всем надоевший наверное вопрос. Встроенная звуковая на микросхеме Риалтек АLС887 аппаратно по даташиту поддерживает: Four stereo DACs (8 channels) support 16/20/24-bit PCM format for 7.1 sound playback и All DACs supports 16/20/24-bit, 44.1k/48k/96k/192kHz sample rate. Пользуюсь Аимпом чаще, и немного реже Фубаром. Из прочитанного мной понял, что в диспетчере Риалтек или в свойствах звука панели управления, на устройстве динамики, выставить нужно максимальные настройки битности и частоты (а это 24-192). А в Аимпе также максимально возможные, но не меньше чем в звуковухе? У меня в Аимпе сейчас стоит Direct Sound (Динамики Риалтек HDA или Windows Default — что возможно почти одинаково в моем случае) 32 бита floating — 192кГц, или нужно 24-192 оставить? Direct Sound нужен для других звуков, потому как и музыку слушаю и другие звуки необходимы. Фонотека на 75-80% лосслесс 16-44, процентов 10-15 Hi-Res и винил рипы, остальное Lossy. Или же правильно будет выставлять битность 24 в карте, а в плеере 24 и выше по возможности, а частоту 44,1 и в карте и в плеере из-за подавляющего количества фонограмм и радиофонограмм в этой частоте? А при прослушивании Hi-Res что тогда менять всё? Или оставить по максимуму, как у меня сейчас выше описано и включать в цепочку ресемплер SoX в Фубаре и в Аимпе, который по умолчанию включен? Что-то я уже запутался. )) Распутайте меня.)
1. Разве что дизеринг можно выключить, если нет понижения битности при конвертации.
2. В AIMP достаточно выбрать WASAPI: Windows Default. В Винде (в диспетчере Реалтек) — максимальные реально работающие параметры.
Здравствуйте. Вопрос: правильным решением для лучшего качества выводимого звука в настройках AIMP частоту дискретизации и разрядность выставлять как у прослушиваемых аудио-файлах или максимально возможное которое поддерживает мой AV-ресивер? (192kHz/24bit). Лично я полагаю что параметры должны быть синхронны с форматом аудио-файлов (что б избежать ресемплинга), но моя фонотека содержит музыку разной дискретизации и разрядности. Не буду ведь после каждого трека менять настройки плеера. Какое решение будет верным?
Честно говоря, меня замучили этим вопросом. Единственный верный вариант — определить с какой частотой реально на уровне железа ЦАПа работает ваше оборудование. Объективно это можно сделать с помощью измерений. Субъективно — на слух. Полагаться на маркетинговые цифры в 192kHz/24bit я бы не стал.
Если нет возможности измерений, и на слух разницы нет — то выбирайте на своё усмотрение, либо маркетинговые 192kHz/24bit, либо параметры большинства ваших файлов 44,1kHz/24bit.
Переключать каждый раз параметры, естественно, не нужно, ресемплинг в АИМПе работает очень качественно.
Уважаемые разработчики! У меня к вам огромная просьба, добавьте, пожалуйста, в AIMP функцию «Автоматически переключать частоту дискретизации выхода на звуковую карту в соответствии с частотой дискретизации входного аудио файла».
Я думаю что не только я, но и огромная армия аудиофилов и профессионалов звука скажет вам Большое спасибо за это!
В коллекции находится масса аудио-файлов, в основном в форматах 44.1/16, 48/16, 96/24, а также упакованных в WAV контейнер AC3 и DTS файлов. Хочется быть всегда уверенным, что любой файл, из совместимых с аудио-картой, воспроизводится на внешний цифровой выход с побитовой точностью. Это особенно важно для AC3 и DTS потоков, которые иначе вообще не декодируются внешним процессором. Иначе приходится десятки раз в день вручную переключать выходную частоту дискретизации в настройках плеера. Это очень досадно.
Я дополню:
Я читал комментарии на эту тему и представляю себе что в этом случае не будут работать различные функции сведения и переключение не будет бесшовным. Но это и понятно.
Бесшовная склейка нужна как правило для связного воспроизведения аудиофайлов из одного альбома, а они обязаны быть в одном формате, поэтому для них ничего не испортится.
Пусть наконец все эти функции отключаются при активации этой вожделенной опции! Это всё равно будет прекрасный выход из ситуации.
Я готов спонсировать эту доработку.
Это не нужно. АИМП имеет очень хороший ресемплер и за качество звука можно не волноваться. Лучше волноваться поддерживает ли ваша звуковая карта весь спектр заявленных частот на «железном уровне» без внутренней/драйверной непонятно какого качества передискретизации.
https://www.aimp.ru/blogs/?p=312
Привет. Являюсь обладателем звуковой картой Asus Xonar Essence ST + и наушниками Sennheiser HD 650. Подскажите какие настройки звука мне выставить?
Оставьте значения по умолчанию
Благодарю. Я и не знал, что OGG это файлы с Float, пока не наткнулся на статью и не начал ковыряться. Теперь стоит директ вместо васапи.
Float — это не более, чем формат семпла. DirectSound в наше время выбирать бессмысленно, это всего лишь обертка над WASAPI для обратной совместимости
Добавить комментарий Отменить ответ
Для отправки комментария вам необходимо авторизоваться.
Источник
- Печать
Страницы: [1] 2 Все Вниз
Тема: Не устанавливается AIMP 4.51 (Прочитано 8315 раз)
0 Пользователей и 1 Гость просматривают эту тему.
Ребяты-знатоки, помощи прошу…. переустановил Windows 7 x86, и не могу установить AIMP 4.51.2084 — выскакивает сообщение: «Cannot open file «C:UsersE3EE~1AppDataLocalTemp7ZipSfx.003AIMPSE~1.dat». Не удается найти указанный файл».
Уже (по подсказке с просторов Интернета) чистил папку Temp! Полностью удалял с компьютера все файлы AIMP (и установленные, и запасы…)! Перезагружался… Качал новый файл…. и НИ ЧЕ-ГО!!! Снова — Cannot open file «C:UsersE3EE~1AppDataLocalTemp7ZipSfx.003AIMPSE~1.dat». Не удается найти указанный файл!!((((
Подскажите….. посоветуйте….направьте — ЧТО ДЕЛАТЬ?!
Винда пока что чистая — драйверы и некоторое ПО… Обычно пользуюсь лицензионным KIS, но пока что его не устанавливал…. Брэндмауэр отключил….
С уважением Евгений.
P.S. Если не трудно, ответьте на эл.адрес — metais67@mail.ru
« Последнее редактирование: Марта 11, 2019, 14:26:07 от Soolo »
Записан
Видимо, что блокирует создание там файла, или файл сразу удаляется. Какой антивирус у вас установлен?
Записан
Винда пока что чистая…- драйверы и нужное ПО… не более того! Обычно пользуюсь KIS, но пока не устанавливал его…. Брэндмауэр отключил….
Записан
1. Установщик качали с сайта или с другого место?
2. User Account Control (UAC) отключен?
Записан
Да, установочный файл качал отсюда — AIMP.RU (прошёл по ссылке с сайта)…. Контроль учётных записей выключен! Брэндмауэр, как уже писал выше, тоже выключен!
Что интересно: не устанавливается только версия AIMP 4.51.2084…
остальные версии — 2.11., 3.60.1497., 4.01 (1703) встают нормально…. а эта ни в какую! «….не найден файл» и, хоть ты тресни!!!
Записан
А у Вас доступ к папке пользователя есть, какие на ней атрибуты?
« Последнее редактирование: Марта 09, 2019, 15:27:53 от Black_AVP »
Записан
остальные версии — 2.11., 3.60.1497., 4.01 (1703) встают нормально
AIMP v4.60 Beta 2, build 2115 устанавливается?
Записан
Да, установочный файл качал отсюда — AIMP.RU (прошёл по ссылке с сайта)…. Контроль учётных записей выключен! Брэндмауэр, как уже писал выше, тоже выключен!
Что интересно: не устанавливается только версия AIMP 4.51.2084…
остальные версии — 2.11., 3.60.1497., 4.01 (1703) встают нормально…. а эта ни в какую! «….не найден файл» и, хоть ты тресни!!!
Скачать это https://aimp.ru.uptodown.com/windows и обновится до 2084.
Может на сервере файл битый.
Записан
Скачать это https://aimp.ru.uptodown.com/windows и обновится до 2084.
Может на сервере файл битый.
Скорее всего, в новой версии антивирусу что-то не нравится, и он блокирует создание файла.
Записан
Скорее всего, в новой версии антивирусу что-то не нравится, и он блокирует создание файла.
скачал от аимп ру файл проверил вирус тоталом вот что там
CAT-QuickHeal Trojan.ICGENERIC 20190309
Записан
скачал от аимп ру файл проверил вирус тоталом вот что там
CAT-QuickHeal Trojan.ICGENERIC 20190309
Самое весёлое, что это даже не троян, а его подозрение (антивирус не распознаёт что это).
Записан
Самое весёлое, что это даже не троян, а его подозрение (антивирус не распознаёт что это).
аваст у меня то же сказал что все ровно.
Записан
Ребяты, благодарю всех за советы-помощь, НО…. скачал по указанной ссылке версию 4.51.2070…. «…файл не найден»!((… попытался установить бета версию 4.60 2115…. то же самое!((( … Ёкарный бабай, что за дела?!!! Вирус закрался, что-ли? (Ведь антивирь, пока не установлен, брэндмауэр отключен….)…- «Винда» только что «родилась» (установил 5 дней тому назад…)…что, ОПЯТЬ СНОСИТЬ?(
Записан
А портабельная версия из последних (4.5-4.6) работает?
Записан
Вот отсюда — https://allrepack.ru/aimp-4-51-repack-portable-rus/ — скачал версию 4.51.2070 (архив AIMP-4.51.2070.FxSound)…. установился без проблем! , А ТАКАЯ ЖЕ ВЕРСИЯ, скачанный ехе-шник, не желает устанавливаться!(( Пользуюсь AIMP-ом не один год, такая бяка впервые….
Записан
- Печать
Страницы: [1] 2 Все Вверх
В данной инструкции мы покажем вам на примере, как установить плеер Aimp, откуда его безопасно скачать, и какие настройки изменить в процессе установки. Скриншоты инсталлятора сделаны на ОС Windows 10 x64 (пользователям Win 7, 8 и XP беспокоиться не о чем — отличий в установке на разных версиях операционных систем нет). Поехали!
Шаг 1
Для начала, скачайте последнюю версию Aimp. Откройте главную страницу фан-сайта aimp-rus.com, проскрольте описание вниз, найдите кнопку «Скачать» и нажмите на нее.
Или же откройте официальный сайт разработчика, и скачайте плеер оттуда — разницы нет (на нашем сайте размещены те же самые ссылки).
Шаг 2
Запустите инсталлятор. Если операционная система запросит разрешение на внесение изменений — разрешите.
Выберите язык установки и нажмите ОК (обычно язык определяется автоматически).
Шаг 3
Предварительные приготовления окончены, начинаем саму установку. В первом открывшемся окне после смены языка настраивать нечего — просто нажмите кнопку Далее.
Затем прочитайте лицензионное соглашение на использование программы Aimp, поставьте галочку возле слов «Принимаю условия» и опять нажмите «Далее».
В следующем окне будет предложено настроить параметры установки плеера.
Первый параметр — выбор папки установки. Менять папку без крайней необходимости не рекомендуем (ну например, если на диске «C» заканчивается свободное место и к компьютеру подключен еще один HDD или SSD, тогда конечно — папку лучше выбрать другую, на другом диске).
Второй параметр — выбор версии программы. Обычная версия устанавливается в Program Files и прописывает ключи в реестре Windows. Переносная (Portable) версия сохраняет все свои файлы, библиотеки и конфигурации в одной выбранной папке, на флешке, к примеру, и после этого может быть запущена на любом компьютере с этой флешки без установки.
Определитесь с версией и нажмите кнопку «Далее».
Шаг 4
На четвертом шаге откроется окно с предложением установить дополнительные программы от спонсоров. Здесь может предлагаться браузер Яндекс или антивирус Аваст. Благодаря этой рекламе Aimp с момента создания и до сих пор остается бесплатной программой, однако ни мы, ни разработчик плеера не вправе заставлять пользователей устанавливать рекламное ПО.
Сделайте свой выбор (если решили поддержать разработчиков, или предложенные программы просто интересны — не снимайте галочки, если не хотите поддерживать — снимите) и нажмите Далее.
Шаг 5
В предпоследнем окне можно выбрать, где создавать ярлыки, и настроить интеграцию Aimp с операционной системой (ассоциировать музыкальные файлы с плеером, добавить команды воспроизведения в контекстное меню проводника и т.д.).
По умолчанию все опции отмечены галочками — так пользоваться программой удобнее, поэтому отключать параметры не рекомендуем. Нажмите кнопку «Установить».
Подождите 10-30 секунд, пока процесс установки завершится. В последнем окне нажмите кнопку «Завершить», чтобы закрыть инсталлятор и запустить Aimp.
Теперь, когда плеер установлен, познакомьтесь с ним поближе. Читайте следующую инструкцию: как пользоваться Aimp.
Источник
| Номер ошибки: | Ошибка 3 | |
| Название ошибки: | Aimp Error Code 3 | |
| Описание ошибки: | Ошибка 3: Возникла ошибка в приложении Aimp. Приложение будет закрыто. Приносим извинения за неудобства. | |
| Разработчик: | Artem Izmaylov | |
| Программное обеспечение: | Aimp | |
| Относится к: | Windows XP, Vista, 7, 8 |
Признаки ошибки 3
- Появляется сообщение «Ошибка 3» и окно активной программы вылетает.
- Ваш компьютер часто прекращает работу после отображения ошибки 3 при запуске определенной программы.
- Отображается “Aimp Error Code 3”.
- Windows медленно работает и медленно реагирует на ввод с мыши или клавиатуры.
- Компьютер периодически «зависает» на несколько секунд.
Такие сообщения об ошибках 3 могут появляться в процессе установки программы, когда запущена программа, связанная с Artem Izmaylov (например, Aimp), при запуске или завершении работы Windows, или даже при установке операционной системы Windows. Отслеживание момента появления ошибки 3 является важной информацией при устранении проблемы.
Причины ошибки 3
- Поврежденная загрузка или неполная установка программного обеспечения Aimp.
- Повреждение реестра Aimp из-за недавнего изменения программного обеспечения (установка или удаление), связанного с Aimp.
- Вирус или вредоносное ПО, которые повредили файл Windows или связанные с Aimp программные файлы.
- Другая программа злонамеренно или по ошибке удалила файлы, связанные с Aimp.
Ошибки типа Ошибки во время выполнения, такие как «Ошибка 3», могут быть вызваны целым рядом факторов, поэтому важно устранить каждую из возможных причин, чтобы предотвратить повторение ошибки в будущем.
Совместима с Windows 2000, XP, Vista, 7, 8 и 10
Ошибки во время выполнения в базе знаний
Как исправить ошибку Aimp 3
Ниже описана последовательность действий по устранению ошибок, призванная решить проблемы Ошибка 3. Данная последовательность приведена в порядке от простого к сложному и от менее затратного по времени к более затратному, поэтому мы настоятельно рекомендуем следовать данной инструкции по порядку, чтобы избежать ненужных затрат времени и усилий.
Пожалуйста, учтите: Нажмите на изображение [ 

Шаг 1: Восстановить записи реестра, связанные с ошибкой 3
Редактирование реестра Windows вручную с целью удаления содержащих ошибки ключей Ошибка 3 не рекомендуется, если вы не являетесь специалистом по обслуживанию ПК. Ошибки, допущенные при редактировании реестра, могут привести к неработоспособности вашего ПК и нанести непоправимый ущерб вашей операционной системе. На самом деле, даже одна запятая, поставленная не в том месте, может воспрепятствовать загрузке компьютера!
В силу данного риска для упрощения процесса рекомендуется использовать программу для очистки реестра ОС. Программа для очистки реестра автоматизирует процесс поиска недопустимых записей реестра, отсутствующих ссылок на файлы (например, вызывающих ошибку Aimp Error Code 3) и неработающих ссылок в реестре. Перед каждым сканированием автоматически создается резервная копия с возможностью отмены любых изменений одним щелчком мыши, что обеспечивает защиту от возможности повреждения ПК.
Будучи серебряным партнером Microsoft, мы предоставляем программное обеспечение, которое поможет вам устранить следующие проблемы:
Предупреждение: Если вы не являетесь опытным пользователем ПК, мы НЕ рекомендуем редактирование реестра Windows вручную. Некорректное использование Редактора реестра может привести к серьезным проблемам и потребовать переустановки Windows. Мы не гарантируем, что неполадки, являющиеся результатом неправильного использования Редактора реестра, могут быть устранены. Вы пользуетесь Редактором реестра на свой страх и риск.
Перед тем, как вручную восстанавливать реестр Windows, необходимо создать резервную копию, экспортировав часть реестра, связанную с Ошибка 3 (например, Aimp):
- Нажмите на кнопку Начать.
- Введите «command» в строке поиска. ПОКА НЕ НАЖИМАЙТЕENTER!
- Удерживая клавиши CTRL-Shift на клавиатуре, нажмите ENTER.
- Будет выведено диалоговое окно для доступа.
- Нажмите Да.
- Черный ящик открывается мигающим курсором.
- Введите «regedit» и нажмите ENTER.
- В Редакторе реестра выберите ключ, связанный с Ошибка 3 (например, Aimp), для которого требуется создать резервную копию.
- В меню Файл выберите Экспорт.
- В списке Сохранить в выберите папку, в которую вы хотите сохранить резервную копию ключа Aimp.
- В поле Имя файла введите название файла резервной копии, например «Aimp резервная копия».
- Убедитесь, что в поле Диапазон экспорта выбрано значение Выбранная ветвь.
- Нажмите Сохранить.
- Файл будет сохранен с расширением .reg.
- Теперь у вас есть резервная копия записи реестра, связанной с Aimp.
Следующие шаги при ручном редактировании реестра не будут описаны в данной статье, так как с большой вероятностью могут привести к повреждению вашей системы. Если вы хотите получить больше информации о редактировании реестра вручную, пожалуйста, ознакомьтесь со ссылками ниже.
Мы не несем никакой ответственности за результаты действий, совершенных по инструкции, приведенной ниже — вы выполняете эти задачи на свой страх и риск.
Шаг 2: Проведите полное сканирование вашего компьютера на вредоносное ПО
Есть вероятность, что ошибка 3 может быть связана с заражением вашего компьютера вредоносным ПО. Эти вредоносные злоумышленники могут повредить или даже удалить файлы, связанные с Ошибки во время выполнения. Кроме того, существует возможность, что ошибка 3 связана с компонентом самой вредоносной программы.
Совет: Если у вас еще не установлены средства для защиты от вредоносного ПО, мы настоятельно рекомендуем использовать Emsisoft Anti-Malware (скачать). В отличие от других защитных программ, данная программа предлагает гарантию удаления вредоносного ПО.
Шаг 3: Очистить систему от мусора (временных файлов и папок) с помощью очистки диска (cleanmgr)
Со временем ваш компьютер накапливает ненужные файлы в связи с обычным интернет-серфингом и повседневным использованием компьютера. Если такие ненужные файлы иногда не удалять, они могут привести к снижению быстродействия Aimp или к ошибке 3, возможно вследствие конфликтов файлов или перегрузки жесткого диска. Удаление таких временных файлов при помощи утилиты Очистка диска может не только устранить ошибку 3, но и существенно повысить быстродействие вашего компьютера.
Совет: Хотя утилита Очистки диска является прекрасным встроенным инструментом, она удаляет не все временные файлы с вашего компьютера. Другие часто используемые программы, такие как Microsoft Office, Firefox, Chrome, Live Messenger, а также сотни других программ не поддаются очистке при помощи программы Очистка диска (включая некоторые программы Artem Izmaylov).
В силу недостатков менеджера очистки диска Windows (cleanmgr) мы настоятельно рекомендуем выполнять очистку вашего компьютера с помощью специального программного обеспечения для очистки жесткого диска / защиты конфиденциальности.
Будучи серебряным партнером Microsoft, мы предоставляем программное обеспечение для очистки временных файлов:
Как запустить Очистку диска (cleanmgr) (Windows XP, Vista, 7, 8 и 10):
- Нажмите на кнопку Начать.
- Введите «command» в строке поиска. ПОКА НЕ НАЖИМАЙТЕENTER!
- Удерживая клавиши CTRL-Shift на клавиатуре, нажмите ENTER.
- Будет выведено диалоговое окно для доступа.
- Нажмите Да.
- Черный ящик открывается мигающим курсором.
- Введите «cleanmgr» и нажмите ENTER.
- Программа Очистка диска приступит к подсчету занятого места на диске, которое вы можете освободить.
- Будет открыто диалоговое окно Очистка диска, содержащее флажки, которые вы можете выбрать. В большинстве случаев категория «Временные файлы» занимает большую часть дискового пространства.
- Установите флажки напротив категорий, которые вы хотите использовать для очистки диска, и нажмите OK.
Шаг 4: Обновите драйверы устройств на вашем компьютере
Ошибки 3 могут быть связаны с повреждением или устареванием драйверов устройств. Драйверы с легкостью могут работать сегодня и перестать работать завтра по целому ряду причин. Хорошая новость состоит в том, что чаще всего вы можете обновить драйверы устройства, чтобы устранить проблему с Ошибка 3.
В силу времязатратности и сложности процесса обновления драйверов мы настоятельно рекомендуем использовать программное обеспечение для обновления драйверов. Средство обновления драйверов обеспечивает установку правильных версий драйверов для вашего оборудования, а также создает резервную копию ваших текущих драйверов перед внесением любых изменений. Сохранение резервной копии драйвера обеспечивает уверенность в том, что вы можете откатить любой драйвер до предыдущей версии (при необходимости).
Будучи серебряным партнером Microsoft, мы предоставляем программное обеспечение, которое поможет вам обновить следующие драйверы:
Пожалуйста, учтите: Ваш файл Ошибка 3 может и не быть связан с проблемами в драйверах устройств, но всегда полезно убедиться, что на вашем компьютере установлены новейшие версии драйверов оборудования, чтобы максимизировать производительность вашего ПК.
Шаг 5: Используйте Восстановление системы Windows, чтобы «Отменить» последние изменения в системе
Восстановление системы Windows позволяет вашему компьютеру «отправиться в прошлое», чтобы исправить проблемы Ошибка 3. Восстановление системы может вернуть системные файлы и программы на вашем компьютере к тому времени, когда все работало нормально. Это потенциально может помочь вам избежать головной боли от устранения ошибок, связанных с 3.
Пожалуйста, учтите: использование восстановления системы не повлияет на ваши документы, изображения или другие данные.
Чтобы использовать Восстановление системы (Windows XP, Vista, 7, 8 и 10):
- Нажмите на кнопку Начать.
- В строке поиска введите «Восстановление системы» и нажмите ENTER.
- В окне результатов нажмите Восстановление системы.
- Введите пароль администратора (при появлении запроса).
- Следуйте инструкциям Мастера для выбора точки восстановления.
- Восстановить ваш компьютер.
Шаг 6: Удалите и установите заново программу Aimp, связанную с Ошибка 3
Инструкции для Windows 7 и Windows Vista:
- Откройте «Программы и компоненты», нажав на кнопку Пуск.
- Нажмите Панель управления в меню справа.
- Нажмите Программы.
- Нажмите Программы и компоненты.
- Найдите Aimp в столбце Имя.
- Нажмите на запись Aimp.
- Нажмите на кнопку Удалить в верхней ленте меню.
- Следуйте инструкциям на экране для завершения удаления Aimp.
Инструкции для Windows XP:
- Откройте «Программы и компоненты», нажав на кнопку Пуск.
- Нажмите Панель управления.
- Нажмите Установка и удаление программ.
- Найдите Aimp в списке Установленные программы.
- Нажмите на запись Aimp.
- Нажмите на кнопку Удалить справа.
- Следуйте инструкциям на экране для завершения удаления Aimp.
Инструкции для Windows 8:
- Установите указатель мыши в левой нижней части экрана для показа изображения меню Пуск.
- Щелкните правой кнопкой мыши для вызова Контекстного меню Пуск.
- Нажмите Программы и компоненты.
- Найдите Aimp в столбце Имя.
- Нажмите на запись Aimp.
- Нажмите Удалить/изменить в верхней ленте меню.
- Следуйте инструкциям на экране для завершения удаления Aimp.
После того, как вы успешно удалили программу, связанную с Ошибка 3 (например, Aimp), заново установите данную программу, следуя инструкции Artem Izmaylov.
Совет: Если вы абсолютно уверены, что ошибка 3 связана с определенной программой Artem Izmaylov, удаление и повторная установка программы, связанной с Ошибка 3 с большой вероятностью решит вашу проблему.
Шаг 7: Запустите проверку системных файлов Windows («sfc /scannow»)
Проверка системных файлов представляет собой удобный инструмент, включаемый в состав Windows, который позволяет просканировать и восстановить поврежденные системные файлы Windows (включая те, которые имеют отношение к Ошибка 3).
Чтобы запустить проверку системных файлов (Windows XP, Vista, 7, 8 и 10):
- Нажмите на кнопку Начать.
- Введите «command» в строке поиска. ПОКА НЕ НАЖИМАЙТЕENTER!
- Удерживая клавиши CTRL-Shift на клавиатуре, нажмите ENTER.
- Будет выведено диалоговое окно для доступа.
- Нажмите Да.
- Черный ящик открывается мигающим курсором.
- Введите «sfc /scannow» и нажмите ENTER.
- Проверка системных файлов начнет сканирование на наличие проблем Ошибка 3 и других системных файлов (проявите терпение — проверка может занять длительное время).
- Следуйте командам на экране.
Шаг 8: Установите все доступные обновления Windows
Microsoft постоянно обновляет и улучшает системные файлы Windows, связанные с Ошибка 3. Иногда для решения проблемы Ошибки во время выполнения нужно просто напросто обновить Windows при помощи последнего пакета обновлений или другого патча, которые Microsoft выпускает на постоянной основе.
Чтобы проверить наличие обновлений Windows (Windows XP, Vista, 7, 8 и 10):
- Нажмите на кнопку Начать.
- Введите «update» в строке поиска и нажмите ENTER.
- Будет открыто диалоговое окно Обновление Windows.
- Если имеются доступные обновления, нажмите на кнопку Установить обновления.
Шаг 9: Произведите чистую установку Windows
Предупреждение: Мы должны подчеркнуть, что переустановка Windows займет очень много времени и является слишком сложной задачей, чтобы решить проблемы 3. Во избежание потери данных вы должны быть уверены, что вы создали резервные копии всех важных документов, изображений, программ установки программного обеспечения и других персональных данных перед началом процесса. Если вы сейчас е создаете резервные копии данных, вам стоит немедленно заняться этим (скачать рекомендованное решение для резервного копирования [MyPCBackup]), чтобы защитить себя от безвозвратной потери данных.
Пожалуйста, учтите: Если проблема 3 не устранена после чистой установки Windows, это означает, что проблема Ошибки во время выполнения ОБЯЗАТЕЛЬНО связана с аппаратным обеспечением. В таком случае, вам, вероятно, придется заменить соответствующее оборудование, вызывающее ошибку 3.
Информация об операционной системе
Сообщения об ошибках 3 могут появляться в любых из нижеперечисленных операционных систем Microsoft Windows:
- Windows 10
- Windows 8
- Windows 7
- Windows Vista
- Windows XP
- Windows ME
- Windows 2000
Проблема с 3 все еще не устранена?
Обращайтесь к нам в любое время в социальных сетях для получения дополнительной помощи:
Об авторе: Джей Гитер (Jay Geater) является президентом и генеральным директором корпорации Solvusoft — глобальной компании, занимающейся программным обеспечением и уделяющей основное внимание новаторским сервисным программам. Он всю жизнь страстно увлекался компьютерами и любит все, связанное с компьютерами, программным обеспечением и новыми технологиями.
Источник
Содержание
- Как исправить ошибку Aimp 0xC0000005
- Обзор «Aimp Error 0XC0000005»
- Что на самом деле вызывает ошибку времени выполнения 0xC0000005?
- Распространенные сообщения об ошибках в Aimp Error 0XC0000005
- Создатели Aimp Error 0XC0000005 Трудности
- AIMP не работает: как решить проблему
- Нечитаемый формат в AIMP
- Плохое качество звука в AIMP
- Ошибка 0xc0000005
- Не перелистывается песня
Как исправить ошибку Aimp 0xC0000005
| Номер ошибки: | Ошибка 0xC0000005 | |
| Название ошибки: | Aimp Error 0XC0000005 | |
| Описание ошибки: | Application error. | |
| Разработчик: | Artem Izmaylov | |
| Программное обеспечение: | Aimp | |
| Относится к: | Windows XP, Vista, 7, 8, 10, 11 |
Обзор «Aimp Error 0XC0000005»
Люди часто предпочитают ссылаться на «Aimp Error 0XC0000005» как на «ошибку времени выполнения», также известную как программная ошибка. Чтобы убедиться, что функциональность и операции работают в пригодном для использования состоянии, разработчики программного обеспечения, такие как Artem Izmaylov, выполняют отладку перед выпусками программного обеспечения. К сожалению, некоторые критические проблемы, такие как ошибка 0xC0000005, часто могут быть упущены из виду.
В выпуске последней версии Aimp может возникнуть ошибка, которая гласит: «Application error.». Во время возникновения ошибки 0xC0000005 конечный пользователь может сообщить о проблеме в Artem Izmaylov. Затем Artem Izmaylov исправляет эти дефектные записи кода и сделает обновление доступным для загрузки. Следовательно, разработчик будет использовать пакет обновления Aimp для устранения ошибки 0xC0000005 и любых других сообщений об ошибках.
Что на самом деле вызывает ошибку времени выполнения 0xC0000005?
Вполне вероятно, что при загрузке Aimp вы столкнетесь с «Aimp Error 0XC0000005». Мы можем определить, что ошибки во время выполнения ошибки 0xC0000005 происходят из:
Ошибка 0xC0000005 Crash — программа обнаружила ошибку 0xC0000005 из-за указанной задачи и завершила работу программы. Обычно это происходит, когда Aimp не может обрабатывать предоставленный ввод или когда он не знает, что выводить.
Утечка памяти «Aimp Error 0XC0000005» — ошибка 0xC0000005 утечка памяти приводит к увеличению размера Aimp и используемой мощности, что приводит к низкой эффективности систем. Возможные искры включают сбой освобождения, который произошел в программе, отличной от C ++, когда поврежденный код сборки неправильно выполняет бесконечный цикл.
Ошибка 0xC0000005 Logic Error — Вы можете столкнуться с логической ошибкой, когда программа дает неправильные результаты, даже если пользователь указывает правильное значение. Это связано с ошибками в исходном коде Artem Izmaylov, обрабатывающих ввод неправильно.
Artem Izmaylov проблемы с Aimp Error 0XC0000005 чаще всего связаны с повреждением или отсутствием файла Aimp. Обычно, установка новой версии файла Artem Izmaylov позволяет устранить проблему, из-за которой возникает ошибка. Если ошибка Aimp Error 0XC0000005 возникла в результате его удаления по причине заражения вредоносным ПО, мы рекомендуем запустить сканирование реестра, чтобы очистить все недействительные ссылки на пути к файлам, созданные вредоносной программой.
Распространенные сообщения об ошибках в Aimp Error 0XC0000005
Усложнения Aimp с Aimp Error 0XC0000005 состоят из:
- «Ошибка программы Aimp Error 0XC0000005. «
- «Aimp Error 0XC0000005 не является программой Win32. «
- «Возникла ошибка в приложении Aimp Error 0XC0000005. Приложение будет закрыто. Приносим извинения за неудобства.»
- «Не удается найти Aimp Error 0XC0000005»
- «Aimp Error 0XC0000005 не найден.»
- «Ошибка запуска в приложении: Aimp Error 0XC0000005. «
- «Aimp Error 0XC0000005 не выполняется. «
- «Aimp Error 0XC0000005 остановлен. «
- «Ошибка в пути к программному обеспечению: Aimp Error 0XC0000005. «
Проблемы Aimp Aimp Error 0XC0000005 возникают при установке, во время работы программного обеспечения, связанного с Aimp Error 0XC0000005, во время завершения работы или запуска или менее вероятно во время обновления операционной системы. Важно отметить, когда возникают проблемы Aimp Error 0XC0000005, так как это помогает устранять проблемы Aimp (и сообщать в Artem Izmaylov).
Создатели Aimp Error 0XC0000005 Трудности
Эти проблемы Aimp Error 0XC0000005 создаются отсутствующими или поврежденными файлами Aimp Error 0XC0000005, недопустимыми записями реестра Aimp или вредоносным программным обеспечением.
В частности, проблемы с Aimp Error 0XC0000005, вызванные:
- Поврежденная или недопустимая запись реестра Aimp Error 0XC0000005.
- Вирус или вредоносное ПО, которые повредили файл Aimp Error 0XC0000005 или связанные с Aimp программные файлы.
- Другая программа (не связанная с Aimp) удалила Aimp Error 0XC0000005 злонамеренно или по ошибке.
- Другое программное приложение, конфликтующее с Aimp Error 0XC0000005.
- Неполный или поврежденный Aimp (Aimp Error 0XC0000005) из загрузки или установки.
Совместима с Windows 2000, XP, Vista, 7, 8, 10 и 11
Источник
AIMP не работает: как решить проблему
Программа AIMP рассчитана на воспроизведение с компьютера, есть также приложение для мобильного телефона, которое предлагается для Android в Google Play. Этот способ прослушивать музыку в режиме интернет-радио либо из собственной фонотеки признан многими специалистами одним из лучших, потому что приложение обеспечивает прекрасное звучание при правильных настройках. Небольшая программа практически безотказна, поэтому с ней редко возникают какие-либо серьезные проблемы, тем не менее, если возникают ошибки, то можно попытаться их исправить.
Нечитаемый формат в AIMP
Самая распространенная проблема — это отсутствие совместимости. Проще говоря, программе не «объяснили», что именно ей следует открывать все возможные звуковые файлы. Обычно могут попасться следующие.
1. MP3 — технология сжатия самая распространенная, максимум глубины и мощности звучания все равно никогда не даст, но если брать 320 битрейт, то качество будет приемлемое для большинства людей.
2. FlAC — аудио без потери, дает отличное качество, подходит для мощных систем и устройств.
3. AC3 – формат Dolby Digital, который дает эффект «окружения» и стереозвука, очень приятный и мощный, но тоже нужно соответствующее оборудование.
4. M4a, M4b — формат, который предлагается Apple, он немного лучше, чем MP3, но в остальном не отличается.
5. APE — еще один вариант «без потери звука», качество соответствующее.
AIMP может распознавать любой из форматов. Кроме представленных, он работает с MIDI — это минусовки для профессиональных музыкантов. Для настройки воспроизведения всех опций нужно зайти в настройки и выбрать «Ассоциация файлов», где указать все существующие варианты. Теперь любая запись со звуком будет по умолчанию открываться именно в AIMP, что позволит избежать проблем совместимости и «чем это вообще воспроизвести». Так решается распространенная ошибка «невозможности воспроизведения».
Плохое качество звука в AIMP
Проигрыватель способен давать хорошее качество звука. Если оно неудовлетворительное, то необходимо зайти в настройки звуковых эффектов, а далее:
1. Настроить окружение — если оно включено, то стилизация достаточно своеобразная, не всегда приятная для слуха.
2. Зайти в настройки эквалайзера.
3. Подвигать ходунки, чтобы получить оптимальное качество звука.
Аналогичным образом можно проверить качество при воспроизведении не файлов с самого компьютера, а интернет-радио.
Также важно проверить, какое именно устройство на компьютере используется для воспроизведения. Разумеется, нужно иметь в виду, что программа не сможет сделать звучание лучше, чем предусмотрено оборудованием.
Если стоит плохая звуковая карта, подключены дешевые хрипящие колонки или наушники, купленные на рынке за сто рублей, то никакая программа не превратит эту технику в мечту аудиофила.
Ошибка 0xc0000005
Самая распространенная ошибка, которая появляется «внезапно». Еще вчера программа прекрасно работала, а сегодня выдает такое сообщение и не запускается.
AIMP в ней не виноват. Ошибка связана с неудачным обновлением системы Windows, обычно она встречалась в седьмой и восьмой версии операционной системы, но некоторые, особенно пиратские, версии десятой также «унаследовали» проблему. Решается так:
1. Нужно зайти в Панель управления.
2. Далее выбрать в Программах и компонентах Установленные обновления.
3. Удаляете неудачное обновление.
Если не получилось сделать это стандартным методом, есть альтернативные:
1. Вызвать окно консоли команд Windows.
2. В появившемся окне набрать комбинацию: wusa.exe /uninstall /kb:2859537.
3. Нажать кнопку Enter.
После этого неудачный модуль будет удален. Существуют другие «опасные» модули, удаляются они аналогичным образом, только в формуле необходимо будет прописать соответствующее числовое значение:
Когда появится сообщение о том, что удаление завершено, компьютер необходимо будет перезагрузить, после чего вновь совершить попытку запуска AIMP-плейера. Обычно больше с ним никаких проблем подобного рода не возникает.
Не перелистывается песня
Проблема не критичная, но неприятная: прокручивается все время одна и та же песня, а дальше приложение почему-то листать отказывается. Решается она крайне просто:
1. Нужно зайти в настройки.
2. Выбрать раздел «Плеер», «Автоматика».
3. Здесь, скорее всего, «слетала» галочка о переходе на следующий трек в автоматическом режиме.
4. Восстанавливаем галочку и выходим из этого меню.
Далее программа будет работать без каких-либо нареканий. В целом, AIMP отличается надежностью и редко выходит из строя, это еще одна причина его популярности
Источник
Содержание
- Как установить Aimp
- Шаг 1
- Шаг 2
- Шаг 3
- Шаг 4
- Шаг 5
- Не могу установить AIMP 2 проигрывателем по умолчанию Windows 10
- Не могу установить AIMP 2 проигрывателем по умолчанию Windows 10
- Установка AIMP
- Aimp для Windows
- Как слушать музыку из интернета?
- Преимущества использования Aimp вместо стандартного Windows Media Player или «Музыки Groove»
Как установить Aimp
Шаг 1
Для начала, скачайте последнюю версию Aimp. Откройте главную страницу фан-сайта aimp-rus.com, проскрольте описание вниз, найдите кнопку «Скачать» и нажмите на нее.
Шаг 2
Выберите язык установки и нажмите ОК (обычно язык определяется автоматически).
Шаг 3
Затем прочитайте лицензионное соглашение на использование программы Aimp, поставьте галочку возле слов «Принимаю условия» и опять нажмите «Далее».
В следующем окне будет предложено настроить параметры установки плеера.
Определитесь с версией и нажмите кнопку «Далее».
Шаг 4
На четвертом шаге откроется окно с предложением установить дополнительные программы от спонсоров. Здесь может предлагаться браузер Яндекс или антивирус Аваст. Благодаря этой рекламе Aimp с момента создания и до сих пор остается бесплатной программой, однако ни мы, ни разработчик плеера не вправе заставлять пользователей устанавливать рекламное ПО.
Шаг 5
В предпоследнем окне можно выбрать, где создавать ярлыки, и настроить интеграцию Aimp с операционной системой (ассоциировать музыкальные файлы с плеером, добавить команды воспроизведения в контекстное меню проводника и т.д.).
Подождите 10-30 секунд, пока процесс установки завершится. В последнем окне нажмите кнопку «Завершить», чтобы закрыть инсталлятор и запустить Aimp.
Теперь, когда плеер установлен, познакомьтесь с ним поближе. Читайте следующую инструкцию: как пользоваться Aimp.
Источник
Не могу установить AIMP 2 проигрывателем по умолчанию Windows 10
Microsoft сохраняет у себя историю посещений интернет страничек, пароли к ним и множество других личных данных, какие привязаны к Вашему аккаунту. Взломав этот аккаунт, можно несложно добраться к данной инфе. Кроме этого за Вами будет числиться уникальный номер потребителя рекламы, применяя какой, о Вас могут собирать сведения разные компании.
Когда Вы шифруете информацию посредством BitLocker, пароль хранится на серверах OneDrive. Данный пароль да совершенно все Ваши другие данные, могу быть переданы по запросу спецслужб или требованию суда, по законам США. Мало того, согласно лицензионному соглашению, Microsoft имеет возможность сама воспользоваться теми, когда посчитает, что те требуются для защиты клиентов.
Программа удалит все службы, собирающие конфиденциальную информацию, закроет доступ к станицам Microsoft, какие собирают статистику о Вас. Помимо указанного, она сумеет уничтожить некоторые раздражающие приложения Windows 10 и удалить рекламу из Skype. Программа работает как в 32 так и в 64-х разрядных ОС, включает понятный интерфейс, портативна.
Возможности программы:
• Удаление кейлоггера в Windows 10
• Отключение телеметрии
• Отключение кортаны (она следит за вами)
• Отключение Windows Defender’а (он следит за вами)
• Отключение заданий, для отправки ваших данных
• Удаление Metro приложений (они тоже следят за вашими действиями)
• Добавление шпионских хостов M$ в hosts
• Создание точки восстановления, для отката системы в состояние до действий программы
• Множество утилит..
• И многие другие возможности.
Источник
Не могу установить AIMP 2 проигрывателем по умолчанию Windows 10
Пробовал удалять другие проигрыватели, но все равно он не ставится по умолчанию. И в настройках ассоциации везде галочки поставил, и переустанавливать пробовал. Может кто сталкивался с таким?
Дополнено (1). «Открыть с помощью» тоже не помогает
Во время установки поставь галочку ассоциировать аудиофайлы с AIMP…
Есть такое дело в 10. Факт. Забейте.
Microsoft сохраняет у себя историю посещений интернет страничек, пароли к ним и множество других личных данных, какие привязаны к Вашему аккаунту. Взломав этот аккаунт, можно несложно добраться к данной инфе. Кроме этого за Вами будет числиться уникальный номер потребителя рекламы, применяя какой, о Вас могут собирать сведения разные компании.
Когда Вы шифруете информацию посредством BitLocker, пароль хранится на серверах OneDrive. Данный пароль да совершенно все Ваши другие данные, могу быть переданы по запросу спецслужб или требованию суда, по законам США. Мало того, согласно лицензионному соглашению, Microsoft имеет возможность сама воспользоваться теми, когда посчитает, что те требуются для защиты клиентов.
Программа удалит все службы, собирающие конфиденциальную информацию, закроет доступ к станицам Microsoft, какие собирают статистику о Вас. Помимо указанного, она сумеет уничтожить некоторые раздражающие приложения Windows 10 и удалить рекламу из Skype. Программа работает как в 32 так и в 64-х разрядных ОС, включает понятный интерфейс, портативна.
Возможности программы:
• Удаление кейлоггера в Windows 10
• Отключение телеметрии
• Отключение кортаны (она следит за вами)
• Отключение Windows Defender’а (он следит за вами)
• Отключение заданий, для отправки ваших данных
• Удаление Metro приложений (они тоже следят за вашими действиями)
• Добавление шпионских хостов M$ в hosts
• Создание точки восстановления, для отката системы в состояние до действий программы
• Множество утилит.
• И многие другие возможности…
! ВНИМАНИЕ!
НЕКОТОРЫЕ ДЕЙСТВИЯ ДАННОЙ ПрограммЫ НЕОБРАТИМЫ!
ЕСЛИ НЕ ЗНАЕТЕ ЗНАЧЕНИЯ НЕКОТОРЫХ ФУНКЦИЙ, ТО НЕ ВКЛЮЧАЙТЕ ПрофессионалЬНЫЕ НАСТРОЙКИ!
Источник
Установка AIMP
Установить аудио плеер AIMP очень просто. Разработчики позаботились о том, чтобы с установкой не возникало никаких проблем, даже у начинающих пользователь. Поэтому создатели программы создали универсальный инсталлятор, который подойдёт для всех версий Windows. На скриншотах будет представлена установка на Windows 10, но не стоит волноваться, поскольку значимой разницы между установкой на другие операционные системы нет.
Чтобы установить AIMP нужно:
1. Открыть главную страницу нашего сайта и нажимаем на кнопочку Скачать AIMP.
2. Скачается инсталлятор, который необходимо запустить.
3. После того, как вы запустили установщик, у вас появится окно с выбором языка. Выбираем нужный и нажимаем «ОК».
4. Откроется мастер установки. Нажимаем «Далее». На следующей странице принимаем лицензионное соглашение, поставив галочку в соответствующем окне. Нажимаем «Далее».
5. Далее откроется окно, где вы можете выбрать путь для установки, нажав кнопку «Обзор». А ещё вы можете выбрать версию: переносная Portable версия AIMP подойдёт для запуска с флешек, обычная же версия будет установлена на сам компьютер. Выбираем нужную и нажимаем «Далее».
6. На следующей странице вам предложат установить дополнительные приложения от Яндекса. Решите сами, нужны ли они вам. Мне, например, нет. И снимаем, или устанавливаем галочки на нужных вариантах. Нажимаем «Далее».
7. В последнем окне настраивается создание ярлыков и интеграция AIMP в вашу ОС. Выбираем нужные пункты и нажимаем «Установить».
8. Ждём некоторое время, пока установка не завершится.
9. Может появиться окно с выбором программ по умолчанию. Можете в списке выбрать плеер AIMP и сделать его стандартной программой для аудиофайлов, нажав на кнопку «Использовать эту программу по умолчанию». Или просто закрываем это окно, поскольку это можно сделать в любое другое время.
10. Процесс установки завершён. В последнем окне выбираем, запускать ли нам аимп и жмём «Завершить».
Как видите, ничего сложного в установке нет и с ней способен справиться любой пользователь. Мы будем рады, если эта краткая инструкция смогла вам помочь.
Источник
Aimp для Windows
Последняя версия Aimp для компьютера работает на операционных системах Windows 10, 8, 7 и XP с разрядностью 32 и 64 бит. Плеер умеет воспроизводить как стандартные, сжатые с потерями (mp3), так и Lossless (сжатые без потерь) аудиофайлы с локального диска и из интернета.
Aimp не расходует ресурсы процессора на автоматический поиск и добавление во встроенную библиотеку музыки с жестких дисков. Пользователь сам решает, какие папки добавлять в плеер и как часто их сканировать. Вместо фонотеки можно использовать собственоручно составленные или скачанные из сети плейлисты, или открывать песни с компьютера или флешки по одной.
Aimp выводит звук на звуковую карту, выбранную в настройках Windows как устройство воспроизведения по умолчанию. По желанию, в плеере можно поменять устройство вывода, а также включить обработку сигнала через протокол ASIO или WASAPI.
Управление проигрывателем осуществляется мышкой и горячими клавишами на клавиатуре. С помощью плагинов можно также настроить дистанционное управление через приложение на смартфоне.
Как слушать музыку из интернета?
Aimp для Windows умеет воспроизводить радиостанции без установки дополнительных плагинов. Чтобы подключиться к радио, нажмите на плюсик под плейлистом и в каталогах интернет-радио выберите Icecast или Shoutcast Radio Directory.
После этого через браузер откроется веб сайт. Выберите понравившуюся радиостанцию из списка и скачайте ее плейлист в M3U или XSPF формате, затем откройте файл в AIMP.
Нажмите Play и наслаждайтесь музыкой. Качество зависит от выбранной станции. Треки, которые понравятся, можно записывать непрерывным потоком в файл, нажав на кнопку «record» на верхней панели под ползунком регулировки громкости.
Преимущества использования Aimp вместо стандартного Windows Media Player или «Музыки Groove»
Предлагаем скачать Aimp для Windows 10, 8 и 7 бесплатно. Кликните по кнопке, дождитесь окончания загрузки, после чего запустите инсталлятор. Выберите язык интерфейса, нажмите ОК, и следуйте подсказкам на экране.
Источник
Программа AIMP рассчитана на воспроизведение с компьютера, есть также приложение для мобильного телефона, которое предлагается для Android в Google Play. Этот способ прослушивать музыку в режиме интернет-радио либо из собственной фонотеки признан многими специалистами одним из лучших, потому что приложение обеспечивает прекрасное звучание при правильных настройках. Небольшая программа практически безотказна, поэтому с ней редко возникают какие-либо серьезные проблемы, тем не менее, если возникают ошибки, то можно попытаться их исправить.
Нечитаемый формат в AIMP
Самая распространенная проблема — это отсутствие совместимости. Проще говоря, программе не «объяснили», что именно ей следует открывать все возможные звуковые файлы. Обычно могут попасться следующие.
1. MP3 — технология сжатия самая распространенная, максимум глубины и мощности звучания все равно никогда не даст, но если брать 320 битрейт, то качество будет приемлемое для большинства людей.
2. FlAC — аудио без потери, дает отличное качество, подходит для мощных систем и устройств.
3. AC3 – формат Dolby Digital, который дает эффект «окружения» и стереозвука, очень приятный и мощный, но тоже нужно соответствующее оборудование.
4. M4a, M4b — формат, который предлагается Apple, он немного лучше, чем MP3, но в остальном не отличается.
5. APE — еще один вариант «без потери звука», качество соответствующее.
AIMP может распознавать любой из форматов. Кроме представленных, он работает с MIDI — это минусовки для профессиональных музыкантов. Для настройки воспроизведения всех опций нужно зайти в настройки и выбрать «Ассоциация файлов», где указать все существующие варианты. Теперь любая запись со звуком будет по умолчанию открываться именно в AIMP, что позволит избежать проблем совместимости и «чем это вообще воспроизвести». Так решается распространенная ошибка «невозможности воспроизведения».
Плохое качество звука в AIMP
Проигрыватель способен давать хорошее качество звука. Если оно неудовлетворительное, то необходимо зайти в настройки звуковых эффектов, а далее:
1. Настроить окружение — если оно включено, то стилизация достаточно своеобразная, не всегда приятная для слуха.
2. Зайти в настройки эквалайзера.
3. Подвигать ходунки, чтобы получить оптимальное качество звука.
Аналогичным образом можно проверить качество при воспроизведении не файлов с самого компьютера, а интернет-радио.
Также важно проверить, какое именно устройство на компьютере используется для воспроизведения. Разумеется, нужно иметь в виду, что программа не сможет сделать звучание лучше, чем предусмотрено оборудованием.
Если стоит плохая звуковая карта, подключены дешевые хрипящие колонки или наушники, купленные на рынке за сто рублей, то никакая программа не превратит эту технику в мечту аудиофила.
Ошибка 0xc0000005
Самая распространенная ошибка, которая появляется «внезапно». Еще вчера программа прекрасно работала, а сегодня выдает такое сообщение и не запускается.
AIMP в ней не виноват. Ошибка связана с неудачным обновлением системы Windows, обычно она встречалась в седьмой и восьмой версии операционной системы, но некоторые, особенно пиратские, версии десятой также «унаследовали» проблему. Решается так:
1. Нужно зайти в Панель управления.
2. Далее выбрать в Программах и компонентах Установленные обновления.
3. Удаляете неудачное обновление.
Если не получилось сделать это стандартным методом, есть альтернативные:
1. Вызвать окно консоли команд Windows.
2. В появившемся окне набрать комбинацию: wusa.exe /uninstall /kb:2859537.
3. Нажать кнопку Enter.
После этого неудачный модуль будет удален. Существуют другие «опасные» модули, удаляются они аналогичным образом, только в формуле необходимо будет прописать соответствующее числовое значение:
- 2872339;
- 2882822;
- 971033.
Когда появится сообщение о том, что удаление завершено, компьютер необходимо будет перезагрузить, после чего вновь совершить попытку запуска AIMP-плейера. Обычно больше с ним никаких проблем подобного рода не возникает.
Не перелистывается песня
Проблема не критичная, но неприятная: прокручивается все время одна и та же песня, а дальше приложение почему-то листать отказывается. Решается она крайне просто:
1. Нужно зайти в настройки.
2. Выбрать раздел «Плеер», «Автоматика».
3. Здесь, скорее всего, «слетала» галочка о переходе на следующий трек в автоматическом режиме.
4. Восстанавливаем галочку и выходим из этого меню.
Далее программа будет работать без каких-либо нареканий. В целом, AIMP отличается надежностью и редко выходит из строя, это еще одна причина его популярности
| Номер ошибки: | Ошибка 5 | |
| Название ошибки: | Aimp Error 00005 | |
| Описание ошибки: | Ошибка 5: Возникла ошибка в приложении Aimp. Приложение будет закрыто. Приносим извинения за неудобства. | |
| Разработчик: | Artem Izmaylov | |
| Программное обеспечение: | Aimp | |
| Относится к: | Windows XP, Vista, 7, 8, 10, 11 |
Определение «Aimp Error 00005»
«Aimp Error 00005» обычно называется формой «ошибки времени выполнения». Разработчики тратят много времени и усилий на написание кода, чтобы убедиться, что Aimp стабилен до продажи продукта. Ошибки, такие как ошибка 5, иногда удаляются из отчетов, оставляя проблему остается нерешенной в программном обеспечении.
Ошибка 5 также отображается как «Aimp Error 00005». Это распространенная ошибка, которая может возникнуть после установки программного обеспечения. Когда появится ошибка, пользователи компьютеров смогут уведомить разработчика о наличии ошибки 5 через отчеты об ошибках. Artem Izmaylov может устранить обнаруженные проблемы, а затем загрузить измененный файл исходного кода, позволяя пользователям обновлять свою версию. Таким образом, в этих случаях разработчик выпустит обновление программы Aimp, чтобы исправить отображаемое сообщение об ошибке (и другие сообщенные проблемы).
Когда происходит ошибка 5?
Сбой устройства или Aimp обычно может проявляться с «Aimp Error 00005» в качестве проблемы во время выполнения. Мы можем определить происхождение ошибок ошибки 5 во время выполнения следующим образом:
Ошибка 5 Crash — программа обнаружила ошибку 5 из-за указанной задачи и завершила работу программы. Это происходит много, когда продукт (Aimp) или компьютер не может обрабатывать уникальные входные данные.
Утечка памяти «Aimp Error 00005» — если есть утечка памяти в Aimp, это может привести к тому, что ОС будет выглядеть вялой. Возможные причины включают сбой Artem Izmaylov для девыделения памяти в программе или когда плохой код выполняет «бесконечный цикл».
Ошибка 5 Logic Error — Логическая ошибка вызывает неправильный вывод, даже если пользователь дал действительные входные данные. Это видно, когда исходный код Artem Izmaylov содержит недостаток в обработке данных.
Большинство ошибок Aimp Error 00005 являются результатом отсутствия или повреждения версии файла, установленного Aimp. Как правило, любую проблему, связанную с файлом Artem Izmaylov, можно решить посредством замены файла на новую копию. Помимо прочего, в качестве общей меры по профилактике и очистке мы рекомендуем использовать очиститель реестра для очистки любых недопустимых записей файлов, расширений файлов Artem Izmaylov или разделов реестра, что позволит предотвратить появление связанных с ними сообщений об ошибках.
Распространенные проблемы Aimp Error 00005
Общие проблемы Aimp Error 00005, возникающие с Aimp:
- «Ошибка Aimp Error 00005. «
- «Aimp Error 00005 не является программой Win32. «
- «Извините, Aimp Error 00005 столкнулся с проблемой. «
- «Не удается найти Aimp Error 00005»
- «Aimp Error 00005 не может быть найден. «
- «Проблема при запуске приложения: Aimp Error 00005. «
- «Файл Aimp Error 00005 не запущен.»
- «Aimp Error 00005 выйти. «
- «Aimp Error 00005: путь приложения является ошибкой. «
Обычно ошибки Aimp Error 00005 с Aimp возникают во время запуска или завершения работы, в то время как программы, связанные с Aimp Error 00005, выполняются, или редко во время последовательности обновления ОС. Запись ошибок Aimp Error 00005 внутри Aimp имеет решающее значение для обнаружения неисправностей электронной Windows и ретрансляции обратно в Artem Izmaylov для параметров ремонта.
Источники проблем Aimp Error 00005
Эти проблемы Aimp Error 00005 создаются отсутствующими или поврежденными файлами Aimp Error 00005, недопустимыми записями реестра Aimp или вредоносным программным обеспечением.
В первую очередь, проблемы Aimp Error 00005 создаются:
- Недопустимый Aimp Error 00005 или поврежденный раздел реестра.
- Вредоносные программы заразили Aimp Error 00005, создавая повреждение.
- Другая программа злонамеренно или по ошибке удалила файлы, связанные с Aimp Error 00005.
- Aimp Error 00005 конфликтует с другой программой (общим файлом).
- Aimp (Aimp Error 00005) поврежден во время загрузки или установки.
Продукт Solvusoft
Загрузка
WinThruster 2022 — Проверьте свой компьютер на наличие ошибок.
Совместима с Windows 2000, XP, Vista, 7, 8, 10 и 11
Установить необязательные продукты — WinThruster (Solvusoft) | Лицензия | Политика защиты личных сведений | Условия | Удаление
Содержание
-
-
- Егор Бирюков запись закреплена
-
- Способы решения
- Заключение
- Добавить комментарий Отменить ответ
- Признаки ошибки 41
- Причины ошибки 41
-
- Ошибки во время выполнения в базе знаний
-
- Как исправить ошибку Aimp 41
-
- Шаг 1: Восстановить записи реестра, связанные с ошибкой 41
- Шаг 2: Проведите полное сканирование вашего компьютера на вредоносное ПО
- Шаг 3: Очистить систему от мусора (временных файлов и папок) с помощью очистки диска (cleanmgr)
- Шаг 4: Обновите драйверы устройств на вашем компьютере
- Шаг 5: Используйте Восстановление системы Windows, чтобы «Отменить» последние изменения в системе
- Шаг 6: Удалите и установите заново программу Aimp, связанную с Ошибка 41
- Шаг 7: Запустите проверку системных файлов Windows («sfc /scannow»)
- Шаг 8: Установите все доступные обновления Windows
- Шаг 9: Произведите чистую установку Windows
-
- Информация об операционной системе
- Проблема с 41 все еще не устранена?
- Рекомендуем к прочтению
Егор Бирюков запись закреплена
Подскажите пожалуйсто как добавить радиостанцию в aimp 3
Когда я копирую адрес станции и вставляю в аимп он мне выдает ошибку:

При этом другие плееры, например JetAudio — способен воспроизвести данный формат.
Забегая вперед скажу — ошибка скорее всего из-за неправильного формата. Например сперва был мп3, а потом переименован в ogg. Второй вариант — в Аимпе нет кодека (возможно используется старая версия).
Собственно сама ошибка:
Способы решения
Первым делом стоит проверить — установлена ли галочка в настройках Плагины > Декодеры:
Если галочка стоит — проверьте подлинность формата. Иногда расширение одно, а формат на самом деле другой.
Важно! Файл, скачанный используя расширение браузера (например Savefrom) может иметь проблемы воспроизведения.
Как вариант — можно обратиться на офф форум Аимпа, где описать проблему. Высокая вероятность что вам помогут. Ссылка на форум (раздел Вопросы):
Перевод Message: Decoder was not found for this format:
Простыми словами — Аимп не имеет модуля для воспроизведения.
Как вариант можно обновить версию Аимпа. В новой версии могут включить поддержку новых форматов/кодеков.
В некоторых случаях может помочь установка K-Lite Codec Pack — большой пак кодеков, включая аудио.
Очень важно узнать точный формат/расширение перед тем, как искать решение проблемы. Можно использовать сервис open-file.ru/detect — просто выберите файл:
Аудиофайл, который загружен с интернета, может быть в контейнере dash, который Aimp не поддерживает. Однако другой DirectShow-плеер может его спокойно воспроизводить при наличии кодеков. Как вариант исправить — конвертировать при помощи утилиты ffmpeg.exe, пример синтаксиса:
ffmpeg.exe -i file.m4a -c copy file.aac
В итоге есть вероятность, что конечный file.aac будет проигрываться в Aimp.
Один пользователь написал свой способ решения ошибки Message: Decoder was not found for this format:
Заключение
В итоге можно сказать:
- Ошибка значит плеер не может прочитать файл.
- Причины — файл бытый (например нулевой длины), неподдерживаемый формат.
- Даже если у файла расширение mp3 — он может быть запросто переименован например в wav.
- Файл можно переконвертировать в другой формат, читаемый Аимпом. Для этого можно использовать Audacity. Также в самом Аимпе вроде был/есть конвертор.
Добавить комментарий Отменить ответ
Этот сайт использует Akismet для борьбы со спамом. Узнайте как обрабатываются ваши данные комментариев.
| Номер ошибки: | Ошибка 41 | |
| Название ошибки: | Aimp Error 41 | |
| Описание ошибки: | Code: 41 (00000029) Message: Unsupported file format. | |
| Разработчик: | Artem Izmaylov | |
| Программное обеспечение: | Aimp | |
| Относится к: | Windows XP, Vista, 7, 8 |
Совместима с Windows 2000, XP, Vista, 7, 8 и 10
- Появляется сообщение «Ошибка 41» и окно активной программы вылетает.
- Ваш компьютер часто прекращает работу после отображения ошибки 41 при запуске определенной программы.
- Отображается “Aimp Error 41”.
- Windows медленно работает и медленно реагирует на ввод с мыши или клавиатуры.
- Компьютер периодически «зависает» на несколько секунд.
Такие сообщения об ошибках 41 могут появляться в процессе установки программы, когда запущена программа, связанная с Artem Izmaylov (например, Aimp), при запуске или завершении работы Windows, или даже при установке операционной системы Windows. Отслеживание момента появления ошибки 41 является важной информацией при устранении проблемы.
Причины ошибки 41
- Поврежденная загрузка или неполная установка программного обеспечения Aimp.
- Повреждение реестра Aimp из-за недавнего изменения программного обеспечения (установка или удаление), связанного с Aimp.
- Вирус или вредоносное ПО, которые повредили файл Windows или связанные с Aimp программные файлы.
- Другая программа злонамеренно или по ошибке удалила файлы, связанные с Aimp.
Ошибки типа Ошибки во время выполнения, такие как «Ошибка 41», могут быть вызваны целым рядом факторов, поэтому важно устранить каждую из возможных причин, чтобы предотвратить повторение ошибки в будущем.
Ошибки во время выполнения в базе знаний
star rating here
Как исправить ошибку Aimp 41
Ниже описана последовательность действий по устранению ошибок, призванная решить проблемы Ошибка 41. Данная последовательность приведена в порядке от простого к сложному и от менее затратного по времени к более затратному, поэтому мы настоятельно рекомендуем следовать данной инструкции по порядку, чтобы избежать ненужных затрат времени и усилий.
Пожалуйста, учтите: Нажмите на изображение [ 

Шаг 1: Восстановить записи реестра, связанные с ошибкой 41
Редактирование реестра Windows вручную с целью удаления содержащих ошибки ключей Ошибка 41 не рекомендуется, если вы не являетесь специалистом по обслуживанию ПК. Ошибки, допущенные при редактировании реестра, могут привести к неработоспособности вашего ПК и нанести непоправимый ущерб вашей операционной системе. На самом деле, даже одна запятая, поставленная не в том месте, может воспрепятствовать загрузке компьютера!
В связи с подобным риском мы настоятельно рекомендуем использовать надежные инструменты очистки реестра, такие как WinThruster [Загрузить] (разработанный Microsoft Gold Certified Partner), чтобы просканировать и исправить любые проблемы, связанные с Ошибка 41. Используя очистку реестра [Загрузить], вы сможете автоматизировать процесс поиска поврежденных записей реестра, ссылок на отсутствующие файлы (например, вызывающих ошибку %%error_name%%) и нерабочих ссылок внутри реестра. Перед каждым сканированием автоматически создается резервная копия, позволяющая отменить любые изменения одним кликом и защищающая вас от возможного повреждения компьютера. Самое приятное, что устранение ошибок реестра [Загрузить] может резко повысить скорость и производительность системы.
Предупреждение: Если вы не являетесь опытным пользователем ПК, мы НЕ рекомендуем редактирование реестра Windows вручную. Некорректное использование Редактора реестра может привести к серьезным проблемам и потребовать переустановки Windows. Мы не гарантируем, что неполадки, являющиеся результатом неправильного использования Редактора реестра, могут быть устранены. Вы пользуетесь Редактором реестра на свой страх и риск.
Перед тем, как вручную восстанавливать реестр Windows, необходимо создать резервную копию, экспортировав часть реестра, связанную с Ошибка 41 (например, Aimp):
- Нажмите на кнопку Начать.
- Введите «command» в строке поиска. ПОКА НЕ НАЖИМАЙТЕENTER!
- Удерживая клавиши CTRL-Shift на клавиатуре, нажмите ENTER.
- Будет выведено диалоговое окно для доступа.
- Нажмите Да.
- Черный ящик открывается мигающим курсором.
- Введите «regedit» и нажмите ENTER.
- В Редакторе реестра выберите ключ, связанный с Ошибка 41 (например, Aimp), для которого требуется создать резервную копию.
- В меню Файл выберите Экспорт.
- В списке Сохранить в выберите папку, в которую вы хотите сохранить резервную копию ключа Aimp.
- В поле Имя файла введите название файла резервной копии, например «Aimp резервная копия».
- Убедитесь, что в поле Диапазон экспорта выбрано значение Выбранная ветвь.
- Нажмите Сохранить.
- Файл будет сохранен с расширением .reg.
- Теперь у вас есть резервная копия записи реестра, связанной с Aimp.
Следующие шаги при ручном редактировании реестра не будут описаны в данной статье, так как с большой вероятностью могут привести к повреждению вашей системы. Если вы хотите получить больше информации о редактировании реестра вручную, пожалуйста, ознакомьтесь со ссылками ниже.
Мы не несем никакой ответственности за результаты действий, совершенных по инструкции, приведенной ниже — вы выполняете эти задачи на свой страх и риск.
Шаг 2: Проведите полное сканирование вашего компьютера на вредоносное ПО
Есть вероятность, что ошибка 41 может быть связана с заражением вашего компьютера вредоносным ПО. Эти вредоносные злоумышленники могут повредить или даже удалить файлы, связанные с Ошибки во время выполнения. Кроме того, существует возможность, что ошибка 41 связана с компонентом самой вредоносной программы.
Совет: Если у вас еще не установлены средства для защиты от вредоносного ПО, мы настоятельно рекомендуем использовать Emsisoft Anti-Malware (скачать). В отличие от других защитных программ, данная программа предлагает гарантию удаления вредоносного ПО.
Шаг 3: Очистить систему от мусора (временных файлов и папок) с помощью очистки диска (cleanmgr)
Со временем ваш компьютер накапливает ненужные файлы в связи с обычным интернет-серфингом и повседневным использованием компьютера. Если такие ненужные файлы иногда не удалять, они могут привести к снижению быстродействия Aimp или к ошибке 41, возможно вследствие конфликтов файлов или перегрузки жесткого диска. Удаление таких временных файлов при помощи утилиты Очистка диска может не только устранить ошибку 41, но и существенно повысить быстродействие вашего компьютера.
Совет: Хотя утилита Очистки диска является прекрасным встроенным инструментом, она удаляет не все временные файлы с вашего компьютера. Другие часто используемые программы, такие как Microsoft Office, Firefox, Chrome, Live Messenger, а также сотни других программ не поддаются очистке при помощи программы Очистка диска (включая некоторые программы Artem Izmaylov).
Из-за недостатков утилиты Windows Очистка диска (cleanmgr) мы настоятельно рекомендуем использовать специализированное программное обеспечение очистки жесткого диска / защиты конфиденциальности, например WinSweeper [Загрузить] (разработано Microsoft Gold Partner), для очистки всего компьютера. Запуск WinSweeper [Загрузить] раз в день (при помощи автоматического сканирования) гарантирует, что ваш компьютер всегда будет чист, будет работает быстро и без ошибок %%error_name%%, связанных с временными файлами.
Как запустить Очистку диска (cleanmgr) (Windows XP, Vista, 7, 8 и 10):
- Нажмите на кнопку Начать.
- Введите «command» в строке поиска. ПОКА НЕ НАЖИМАЙТЕENTER!
- Удерживая клавиши CTRL-Shift на клавиатуре, нажмите ENTER.
- Будет выведено диалоговое окно для доступа.
- Нажмите Да.
- Черный ящик открывается мигающим курсором.
- Введите «cleanmgr» и нажмите ENTER.
- Программа Очистка диска приступит к подсчету занятого места на диске, которое вы можете освободить.
- Будет открыто диалоговое окно Очистка диска, содержащее флажки, которые вы можете выбрать. В большинстве случаев категория «Временные файлы» занимает большую часть дискового пространства.
- Установите флажки напротив категорий, которые вы хотите использовать для очистки диска, и нажмите OK.
Шаг 4: Обновите драйверы устройств на вашем компьютере
Ошибки 41 могут быть связаны с повреждением или устареванием драйверов устройств. Драйверы с легкостью могут работать сегодня и перестать работать завтра по целому ряду причин. Хорошая новость состоит в том, что чаще всего вы можете обновить драйверы устройства, чтобы устранить проблему с Ошибка 41.
В связи с временными затратами и общей сложностью обновления драйверов мы настоятельно рекомендуем использовать утилиту обновления драйверов, например DriverDoc (разработана Microsoft Gold Partner), для автоматизации этого процесса.
Пожалуйста, учтите: Ваш файл Ошибка 41 может и не быть связан с проблемами в драйверах устройств, но всегда полезно убедиться, что на вашем компьютере установлены новейшие версии драйверов оборудования, чтобы максимизировать производительность вашего ПК.
Шаг 5: Используйте Восстановление системы Windows, чтобы «Отменить» последние изменения в системе
Восстановление системы Windows позволяет вашему компьютеру «отправиться в прошлое», чтобы исправить проблемы Ошибка 41. Восстановление системы может вернуть системные файлы и программы на вашем компьютере к тому времени, когда все работало нормально. Это потенциально может помочь вам избежать головной боли от устранения ошибок, связанных с 41.
Пожалуйста, учтите: использование восстановления системы не повлияет на ваши документы, изображения или другие данные.
Чтобы использовать Восстановление системы (Windows XP, Vista, 7, 8 и 10):
- Нажмите на кнопку Начать.
- В строке поиска введите «Восстановление системы» и нажмите ENTER.
- В окне результатов нажмите Восстановление системы.
- Введите пароль администратора (при появлении запроса).
- Следуйте инструкциям Мастера для выбора точки восстановления.
- Восстановить ваш компьютер.
Шаг 6: Удалите и установите заново программу Aimp, связанную с Ошибка 41
Инструкции для Windows 7 и Windows Vista:
- Откройте «Программы и компоненты», нажав на кнопку Пуск.
- Нажмите Панель управления в меню справа.
- Нажмите Программы.
- Нажмите Программы и компоненты.
- Найдите Aimp в столбце Имя.
- Нажмите на запись Aimp.
- Нажмите на кнопку Удалить в верхней ленте меню.
- Следуйте инструкциям на экране для завершения удаления Aimp.
Инструкции для Windows XP:
- Откройте «Программы и компоненты», нажав на кнопку Пуск.
- Нажмите Панель управления.
- Нажмите Установка и удаление программ.
- Найдите Aimp в списке Установленные программы.
- Нажмите на запись Aimp.
- Нажмите на кнопку Удалить справа.
- Следуйте инструкциям на экране для завершения удаления Aimp.
Инструкции для Windows 8:
- Установите указатель мыши в левой нижней части экрана для показа изображения меню Пуск.
- Щелкните правой кнопкой мыши для вызова Контекстного меню Пуск.
- Нажмите Программы и компоненты.
- Найдите Aimp в столбце Имя.
- Нажмите на запись Aimp.
- Нажмите Удалить/изменить в верхней ленте меню.
- Следуйте инструкциям на экране для завершения удаления Aimp.
После того, как вы успешно удалили программу, связанную с Ошибка 41 (например, Aimp), заново установите данную программу, следуя инструкции Artem Izmaylov.
Совет: Если вы абсолютно уверены, что ошибка 41 связана с определенной программой Artem Izmaylov, удаление и повторная установка программы, связанной с Ошибка 41 с большой вероятностью решит вашу проблему.
Шаг 7: Запустите проверку системных файлов Windows («sfc /scannow»)
Проверка системных файлов представляет собой удобный инструмент, включаемый в состав Windows, который позволяет просканировать и восстановить поврежденные системные файлы Windows (включая те, которые имеют отношение к Ошибка 41).
Чтобы запустить проверку системных файлов (Windows XP, Vista, 7, 8 и 10):
- Нажмите на кнопку Начать.
- Введите «command» в строке поиска. ПОКА НЕ НАЖИМАЙТЕENTER!
- Удерживая клавиши CTRL-Shift на клавиатуре, нажмите ENTER.
- Будет выведено диалоговое окно для доступа.
- Нажмите Да.
- Черный ящик открывается мигающим курсором.
- Введите «sfc /scannow» и нажмите ENTER.
- Проверка системных файлов начнет сканирование на наличие проблем Ошибка 41 и других системных файлов (проявите терпение — проверка может занять длительное время).
- Следуйте командам на экране.
Шаг 8: Установите все доступные обновления Windows
Microsoft постоянно обновляет и улучшает системные файлы Windows, связанные с Ошибка 41. Иногда для решения проблемы Ошибки во время выполнения нужно просто напросто обновить Windows при помощи последнего пакета обновлений или другого патча, которые Microsoft выпускает на постоянной основе.
Чтобы проверить наличие обновлений Windows (Windows XP, Vista, 7, 8 и 10):
- Нажмите на кнопку Начать.
- Введите «update» в строке поиска и нажмите ENTER.
- Будет открыто диалоговое окно Обновление Windows.
- Если имеются доступные обновления, нажмите на кнопку Установить обновления.
Шаг 9: Произведите чистую установку Windows
Предупреждение: Мы должны подчеркнуть, что переустановка Windows займет очень много времени и является слишком сложной задачей, чтобы решить проблемы Ошибка 41. Во избежание потери данных вы должны быть уверены, что вы создали резервные копии всех важных документов, изображений, программ установки программного обеспечения и других персональных данных перед началом процесса. Если вы сейчас е создаете резервные копии данных, вам стоит немедленно заняться этим (скачать рекомендованное решение для резервного копирования), чтобы защитить себя от безвозвратной потери данных.
Пожалуйста, учтите: Если проблема 41 не устранена после чистой установки Windows, это означает, что проблема Ошибки во время выполнения ОБЯЗАТЕЛЬНО связана с аппаратным обеспечением. В таком случае, вам, вероятно, придется заменить соответствующее оборудование, вызывающее ошибку 41.
Информация об операционной системе
Сообщения об ошибках 41 могут появляться в любых из нижеперечисленных операционных систем Microsoft Windows:
- Windows 10
- Windows 8
- Windows 7
- Windows Vista
- Windows XP
- Windows ME
- Windows 2000
Проблема с 41 все еще не устранена?
Обращайтесь к нам в любое время в социальных сетях для получения дополнительной помощи:
Об авторе: Джей Гитер (Jay Geater) является президентом и генеральным директором корпорации Solvusoft — глобальной компании, занимающейся программным обеспечением и уделяющей основное внимание новаторским сервисным программам. Он всю жизнь страстно увлекался компьютерами и любит все, связанное с компьютерами, программным обеспечением и новыми технологиями.
Aimp 3 не работает на windows 10
Как исправить ошибку Aimp 3
| Номер ошибки: | Ошибка 3 |
| Название ошибки: | Aimp Error Code 3 |
| Описание ошибки: | Ошибка 3: Возникла ошибка в приложении Aimp. Приложение будет закрыто. Приносим извинения за неудобства. |
| Разработчик: | Artem Izmaylov |
| Программное обеспечение: | Aimp |
| Относится к: | Windows XP, Vista, 7, 8 |
Признаки ошибки 3
Такие сообщения об ошибках 3 могут появляться в процессе установки программы, когда запущена программа, связанная с Artem Izmaylov (например, Aimp), при запуске или завершении работы Windows, или даже при установке операционной системы Windows. Отслеживание момента появления ошибки 3 является важной информацией при устранении проблемы.
Причины ошибки 3
Ошибки типа Ошибки во время выполнения, такие как «Ошибка 3», могут быть вызваны целым рядом факторов, поэтому важно устранить каждую из возможных причин, чтобы предотвратить повторение ошибки в будущем.
Совместима с Windows 2000, XP, Vista, 7, 8 и 10
Ошибки во время выполнения в базе знаний
Как исправить ошибку Aimp 3
Ниже описана последовательность действий по устранению ошибок, призванная решить проблемы Ошибка 3. Данная последовательность приведена в порядке от простого к сложному и от менее затратного по времени к более затратному, поэтому мы настоятельно рекомендуем следовать данной инструкции по порядку, чтобы избежать ненужных затрат времени и усилий.
Шаг 1: Восстановить записи реестра, связанные с ошибкой 3
Редактирование реестра Windows вручную с целью удаления содержащих ошибки ключей Ошибка 3 не рекомендуется, если вы не являетесь специалистом по обслуживанию ПК. Ошибки, допущенные при редактировании реестра, могут привести к неработоспособности вашего ПК и нанести непоправимый ущерб вашей операционной системе. На самом деле, даже одна запятая, поставленная не в том месте, может воспрепятствовать загрузке компьютера!
В силу данного риска для упрощения процесса рекомендуется использовать программу для очистки реестра ОС. Программа для очистки реестра автоматизирует процесс поиска недопустимых записей реестра, отсутствующих ссылок на файлы (например, вызывающих ошибку Aimp Error Code 3) и неработающих ссылок в реестре. Перед каждым сканированием автоматически создается резервная копия с возможностью отмены любых изменений одним щелчком мыши, что обеспечивает защиту от возможности повреждения ПК.
Будучи серебряным партнером Microsoft, мы предоставляем программное обеспечение, которое поможет вам устранить следующие проблемы:
Предупреждение: Если вы не являетесь опытным пользователем ПК, мы НЕ рекомендуем редактирование реестра Windows вручную. Некорректное использование Редактора реестра может привести к серьезным проблемам и потребовать переустановки Windows. Мы не гарантируем, что неполадки, являющиеся результатом неправильного использования Редактора реестра, могут быть устранены. Вы пользуетесь Редактором реестра на свой страх и риск.
Перед тем, как вручную восстанавливать реестр Windows, необходимо создать резервную копию, экспортировав часть реестра, связанную с Ошибка 3 (например, Aimp):
Следующие шаги при ручном редактировании реестра не будут описаны в данной статье, так как с большой вероятностью могут привести к повреждению вашей системы. Если вы хотите получить больше информации о редактировании реестра вручную, пожалуйста, ознакомьтесь со ссылками ниже.
Шаг 2: Проведите полное сканирование вашего компьютера на вредоносное ПО
Есть вероятность, что ошибка 3 может быть связана с заражением вашего компьютера вредоносным ПО. Эти вредоносные злоумышленники могут повредить или даже удалить файлы, связанные с Ошибки во время выполнения. Кроме того, существует возможность, что ошибка 3 связана с компонентом самой вредоносной программы.
Совет: Если у вас еще не установлены средства для защиты от вредоносного ПО, мы настоятельно рекомендуем использовать Emsisoft Anti-Malware (скачать). В отличие от других защитных программ, данная программа предлагает гарантию удаления вредоносного ПО.
Шаг 3: Очистить систему от мусора (временных файлов и папок) с помощью очистки диска (cleanmgr)
Со временем ваш компьютер накапливает ненужные файлы в связи с обычным интернет-серфингом и повседневным использованием компьютера. Если такие ненужные файлы иногда не удалять, они могут привести к снижению быстродействия Aimp или к ошибке 3, возможно вследствие конфликтов файлов или перегрузки жесткого диска. Удаление таких временных файлов при помощи утилиты Очистка диска может не только устранить ошибку 3, но и существенно повысить быстродействие вашего компьютера.
Совет: Хотя утилита Очистки диска является прекрасным встроенным инструментом, она удаляет не все временные файлы с вашего компьютера. Другие часто используемые программы, такие как Microsoft Office, Firefox, Chrome, Live Messenger, а также сотни других программ не поддаются очистке при помощи программы Очистка диска (включая некоторые программы Artem Izmaylov).
В силу недостатков менеджера очистки диска Windows (cleanmgr) мы настоятельно рекомендуем выполнять очистку вашего компьютера с помощью специального программного обеспечения для очистки жесткого диска / защиты конфиденциальности.
Будучи серебряным партнером Microsoft, мы предоставляем программное обеспечение для очистки временных файлов:
Как запустить Очистку диска (cleanmgr) (Windows XP, Vista, 7, 8 и 10):
Шаг 4: Обновите драйверы устройств на вашем компьютере
Ошибки 3 могут быть связаны с повреждением или устареванием драйверов устройств. Драйверы с легкостью могут работать сегодня и перестать работать завтра по целому ряду причин. Хорошая новость состоит в том, что чаще всего вы можете обновить драйверы устройства, чтобы устранить проблему с Ошибка 3.
В силу времязатратности и сложности процесса обновления драйверов мы настоятельно рекомендуем использовать программное обеспечение для обновления драйверов. Средство обновления драйверов обеспечивает установку правильных версий драйверов для вашего оборудования, а также создает резервную копию ваших текущих драйверов перед внесением любых изменений. Сохранение резервной копии драйвера обеспечивает уверенность в том, что вы можете откатить любой драйвер до предыдущей версии (при необходимости).
Будучи серебряным партнером Microsoft, мы предоставляем программное обеспечение, которое поможет вам обновить следующие драйверы:
Пожалуйста, учтите: Ваш файл Ошибка 3 может и не быть связан с проблемами в драйверах устройств, но всегда полезно убедиться, что на вашем компьютере установлены новейшие версии драйверов оборудования, чтобы максимизировать производительность вашего ПК.
Шаг 5: Используйте Восстановление системы Windows, чтобы «Отменить» последние изменения в системе
Восстановление системы Windows позволяет вашему компьютеру «отправиться в прошлое», чтобы исправить проблемы Ошибка 3. Восстановление системы может вернуть системные файлы и программы на вашем компьютере к тому времени, когда все работало нормально. Это потенциально может помочь вам избежать головной боли от устранения ошибок, связанных с 3.
Пожалуйста, учтите: использование восстановления системы не повлияет на ваши документы, изображения или другие данные.
Чтобы использовать Восстановление системы (Windows XP, Vista, 7, 8 и 10):
Шаг 6: Удалите и установите заново программу Aimp, связанную с Ошибка 3
Инструкции для Windows 7 и Windows Vista:
Инструкции для Windows XP:
Инструкции для Windows 8:
После того, как вы успешно удалили программу, связанную с Ошибка 3 (например, Aimp), заново установите данную программу, следуя инструкции Artem Izmaylov.
Совет: Если вы абсолютно уверены, что ошибка 3 связана с определенной программой Artem Izmaylov, удаление и повторная установка программы, связанной с Ошибка 3 с большой вероятностью решит вашу проблему.
Шаг 7: Запустите проверку системных файлов Windows («sfc /scannow»)
Проверка системных файлов представляет собой удобный инструмент, включаемый в состав Windows, который позволяет просканировать и восстановить поврежденные системные файлы Windows (включая те, которые имеют отношение к Ошибка 3).
Чтобы запустить проверку системных файлов (Windows XP, Vista, 7, 8 и 10):
Шаг 8: Установите все доступные обновления Windows
Microsoft постоянно обновляет и улучшает системные файлы Windows, связанные с Ошибка 3. Иногда для решения проблемы Ошибки во время выполнения нужно просто напросто обновить Windows при помощи последнего пакета обновлений или другого патча, которые Microsoft выпускает на постоянной основе.
Чтобы проверить наличие обновлений Windows (Windows XP, Vista, 7, 8 и 10):
Шаг 9: Произведите чистую установку Windows
Предупреждение: Мы должны подчеркнуть, что переустановка Windows займет очень много времени и является слишком сложной задачей, чтобы решить проблемы 3. Во избежание потери данных вы должны быть уверены, что вы создали резервные копии всех важных документов, изображений, программ установки программного обеспечения и других персональных данных перед началом процесса. Если вы сейчас е создаете резервные копии данных, вам стоит немедленно заняться этим (скачать рекомендованное решение для резервного копирования [MyPCBackup]), чтобы защитить себя от безвозвратной потери данных.
Пожалуйста, учтите: Если проблема 3 не устранена после чистой установки Windows, это означает, что проблема Ошибки во время выполнения ОБЯЗАТЕЛЬНО связана с аппаратным обеспечением. В таком случае, вам, вероятно, придется заменить соответствующее оборудование, вызывающее ошибку 3.
Информация об операционной системе
Сообщения об ошибках 3 могут появляться в любых из нижеперечисленных операционных систем Microsoft Windows:
Проблема с 3 все еще не устранена?
Обращайтесь к нам в любое время в социальных сетях для получения дополнительной помощи:
Об авторе: Джей Гитер (Jay Geater) является президентом и генеральным директором корпорации Solvusoft — глобальной компании, занимающейся программным обеспечением и уделяющей основное внимание новаторским сервисным программам. Он всю жизнь страстно увлекался компьютерами и любит все, связанное с компьютерами, программным обеспечением и новыми технологиями.
Как исправить ошибку «Отсутствует (не найден) AIMP3.dll»
Основные причины ошибок DLL, связанных с AIMP3.dll, включают отсутствие или повреждение файла DLL AIMP3, или, в некоторых случаях, заражение вредоносным ПО. Большую часть проблем, связанных с данными файлами, можно решить посредством скачивания и установки последней версии файла DLL. Запуск сканирования реестра после замены файла, из-за которого возникает проблема, позволит очистить все недействительные файлы AIMP3.dll, расширения файлов или другие ссылки на файлы, которые могли быть повреждены в результате заражения вредоносным ПО.
Системные файлы с расширением файла DLL, также известны в качестве формата Dynamic Link Library. Ниже представлен список самых последних версий файлов практически для всех версий Windows (а также для некоторых %%os%%), которые вы также можете скачать. Для скачивания доступны не все версии AIMP3.dll, однако вы можете запросить необходимых файл, нажав на кнопку Request (Запрос) ниже. В некоторых случаях, чтобы получить необходимую версию файла, вам может потребоваться связаться непосредственно с Made In Russia.
Размещение вновь загруженного файла AIMP3.dll в правильном каталоге (в месте расположения исходного файла), скорее всего, решит проблему, однако, чтобы однозначно в этом убедиться, следует выполнить проверку. Проверьте результат замены файла, запустив AIMP3 и проверив выводится ли возникающая ранее ошибка.
| AIMP3.dll Описание файла | |
|---|---|
| Расширение файла: | DLL |
| Тип приложения: | AIMP3: Core Unit |
| Последнее программное обеспечение: | AIMP3 |
| Версия выпуска: | 3.5.5.1324 |
| Разработчик: | Made In Russia |
| Характеристики файла | |
|---|---|
| Имя файла: | AIMP3.dll Запрос |
| Размер (в байтах): | 7300040 |
| SHA-1: | D27B8E2A88AABECF3CBF0D37F40F427AACF0307E |
| MD5: | d4d2833a41fc3dd280372f1e4336ec07 |
| CRC32: |
Часто задаваемые вопросы по быстрому устранению неполадок, связанных с AIMP3.dll
Вопрос: Что такое AIMP3.dll?
AIMP3, выпущенный Made In Russia, включает Dynamic Link Library файл (AIMP3.dll) в качестве составляющей пакета установки программного обеспечения.
Вопрос: Почему у меня возникают ошибки, связанные с AIMP3.dll?
Вирус или заражение вредоносным ПО, отсутствие или случайное удаление AIMP3.dll могут привести к возникновению ошибок типа DLL.
Вопрос: Когда возникают ошибки, связанные с AIMP3.dll?
Ошибки AIMP3.dll обычно выводятся время включения компьютера, запуска программы или при попытке выполнить определённую функцию в AIMP3, которая приводит к вызову файла.
Вопрос: Как исправить ошибки, связанные с AIMP3.dll?
Полное устранение неполадок, связанных с AIMP3.dll, осуществляется в несколько этапов. Следуйте нашим кратким инструкциям по устранению неполадок, представленным ниже, или используйте более подробное руководство, представленное далее в настоящей статье.
Вопрос: Быстрый способ устранения проблем, связанных с AIMP3.dll
К счастью, Microsoft Windows включает в себя ряд средств, которые можно использовать для устранения проблем с AIMP3.dll. В следующем уроке мы расскажем о простых шагах по использованию этих инструментов для решения возникших проблем.
Выполните сканирование вашего компьютера с помощью Windows Defender (Защитника Windows) или другим антивирусным ПО, чтобы убедиться, что на нём отсутствуют вредоносные программы, которые могут повредить AIMP3.dll.
Выполните проверку реестра Windows (используя regedit) на наличие каких-либо проблем, или выполните сканирование реестра, чтобы выполнить автоматическую автоматически проверку реестра Windows на наличие неправильных записей AIMP3.dll.
Откройте приглашение командной строки и запустите проверку системных файлов.
Замените AIMP3.dll, скачав его новую копию (убедившись, что копия размещена в надлежащем каталоге), а затем заново зарегистрируйте ее, с помощью Microsoft Register Server (Сервера регистрации Microsoft).
Чтобы восстановить AIMP3.dll удалите AIMP3, а затем переустановите AIMP3.
Используемое программное обеспечение:
Время для выполнения: 5 минут
Совместима с Windows 2000, XP, Vista, 7, 8 и 10
Идентификатор статьи: 986675
Быстрые ссылки
Другие известные версии файлов
Выберите версию ОС
Выберите программное обеспечение
Отображение результатов для:
| Имя файла | Идентификатор файла (контрольная сумма MD5) | Размер файла | Загрузить | ||||||||||||||
|---|---|---|---|---|---|---|---|---|---|---|---|---|---|---|---|---|---|
| + AIMP3.dll | d4d2833a41fc3dd280372f1e4336ec07 | 6.96 MB | Запрос | ||||||||||||||
|
Спасибо, ваш файл запроса был получен.
Распространенные сообщения об ошибках в AIMP3.dll
Наиболее распространенные ошибки AIMP3.dll, которые могут возникнуть на компьютере под управлением Windows, перечислены ниже:
Такие сообщения об ошибках DLL могут появляться в процессе установки программы, когда запущена программа, связанная с AIMP3.dll (например, AIMP3), при запуске или завершении работы Windows, или даже при установке операционной системы Windows. Отслеживание момента появления ошибки AIMP3.dll является важной информацией при устранении проблемы.
Причины ошибок в файле AIMP3.dll
Большинство ошибок AIMP3.dll связано с отсутствием или повреждениями файлов AIMP3.dll. Тот факт, что AIMP3.dll – внешний файл, открывает возможность для всяческих нежелательных последствий.
Непредвиденные завершения работы вашего компьютера или заражение вирусом может повредить AIMP3.dll, что приведет к ошибкам dll. Когда файл AIMP3.dll повреждается, он не может быть нормально загружен и выведет сообщение об ошибке.
В других случаях ошибки файла AIMP3.dll могут быть связаны с проблемами в реестре Windows. Нерабочие ссылки DLL файлов могут помешать зарегистрировать файл dll должным образом и вызвать ошибку AIMP3.dll. Эти нерабочие ключи реестра могут появиться в результате отсутствия файла DLL, перемещения файла DLL или ввиду наличия остаточной ссылки DLL файла в реестре Windows после неудачной установки или удаления программы.
Более конкретно, данные ошибки AIMP3.dll могут быть вызваны следующими причинами:
Как исправить ошибки в AIMP3.dll
Предупреждение: Мы не рекомендуем скачивать AIMP3.dll с сайтов типа «DLL». Такие сайты распространяют файлы DLL, которые не одобрены официальным разработчиком файла AIMP3.dll и часто могут поставляться в комплекте с инфицированными вирусом или другими вредоносными файлами. Если вам требуется копия файла AIMP3.dll, настоятельно рекомендуется получить ее непосредственно у Made In Russia.
Ниже описана последовательность действий по устранению ошибок, призванная решить проблемы AIMP3.dll. Данная последовательность приведена в порядке от простого к сложному и от менее затратного по времени к более затратному, поэтому мы настоятельно рекомендуем следовать данной инструкции по порядку, чтобы избежать ненужных затрат времени и усилий.
Внимание: Нажмите на изображение [

Шаг 1: Зарегистрировать AIMP3.dll вручную при помощи сервера регистрации Microsoft
При установке программного обеспечения, которое использует зависимости AIMP3.dll, это программное обеспечение должно автоматически зарегистрировать этот файл. В некоторых случаях файл dll может быть не зарегистрирован соответствующим образом, что в результате приведет к ошибке «AIMP3.dll не зарегистрирован». К счастью, вы всегда можете воспользоваться встроенной утилитой под названием «Сервер регистрации Microsoft» (regsvr32.exe), чтобы заново зарегистрировать файл AIMP3.dll.
Как заново зарегистрировать AIMP3.dll из привилегированной командной строки (Windows XP, Vista, 7, 8 и 10):
Шаг 2: Исправить ошибочные записи реестра для AIMP3.dll
Иногда ошибки AIMP3.dll и другие системные ошибки DLL могут быть связаны с проблемами в реестре Windows. Несколько программ может использовать файл AIMP3.dll, но когда эти программы удалены или изменены, иногда остаются «осиротевшие» (ошибочные) записи реестра DLL.
В принципе, это означает, что в то время как фактическая путь к файлу мог быть изменен, его неправильное бывшее расположение до сих пор записано в реестре Windows. Когда Windows пытается найти файл по этой некорректной ссылке (на расположение файлов на вашем компьютере), может возникнуть ошибка AIMP3.dll. Кроме того, заражение вредоносным ПО могло повредить записи реестра, связанные с AIMP3. Таким образом, эти поврежденные записи реестра DLL необходимо исправить, чтобы устранить проблему в корне.
Редактирование реестра Windows вручную с целью удаления содержащих ошибки ключей AIMP3.dll не рекомендуется, если вы не являетесь специалистом по обслуживанию ПК. Ошибки, допущенные при редактировании реестра, могут привести к неработоспособности вашего ПК и нанести непоправимый ущерб вашей операционной системе. На самом деле, даже одна запятая, поставленная не в том месте, может воспрепятствовать загрузке компьютера!
В силу данного риска для упрощения процесса рекомендуется использовать программу для очистки реестра ОС. Программа для очистки реестра автоматизирует процесс поиска недопустимых записей реестра, отсутствующих ссылок на файлы (например, вызывающих ошибку AIMP3.dll) и неработающих ссылок в реестре. Перед каждым сканированием автоматически создается резервная копия с возможностью отмены любых изменений одним щелчком мыши, что обеспечивает защиту от возможности повреждения ПК.
Будучи серебряным партнером Microsoft, мы предоставляем программное обеспечение, которое поможет вам устранить следующие проблемы:
Предупреждение: Если вы не являетесь опытным пользователем ПК, мы НЕ рекомендуем редактирование реестра Windows вручную. Некорректное использование Редактора реестра может привести к серьезным проблемам и потребовать переустановки Windows. Мы не гарантируем, что неполадки, являющиеся результатом неправильного использования Редактора реестра, могут быть устранены. Вы пользуетесь Редактором реестра на свой страх и риск.
Перед тем, как вручную восстанавливать реестр Windows, необходимо создать резервную копию, экспортировав часть реестра, связанную с AIMP3.dll (например, AIMP3):
Следующие шаги при ручном редактировании реестра не будут описаны в данной статье, так как с большой вероятностью могут привести к повреждению вашей системы. Если вы хотите получить больше информации о редактировании реестра вручную, пожалуйста, ознакомьтесь со ссылками ниже.
Шаг 3: Удалить или восстановить файл AIMP3.dll из Корзины Windows
Данный этап может показаться очевидным или нелепым, но вполне возможно, что AIMP3.dll мог быть случайно удалён. По этому стоит проверить корзину, чтобы убедиться, что там отсутствует данный файл.
Подсказка: Если вы уверены, что удалили файл AIMP3.dll, а также очистили корзину, для восстановления файла AIMP3.dll используйте программу для восстановления файлов. Нажмите здесь, чтобы загрузить программу для восстановления файлов. [Скачать Stellar Data Recovery]
Шаг 4: Проведите полное сканирование вашего компьютера на вредоносное ПО
Есть вероятность, что ошибка AIMP3.dll может быть связана с заражением вашего компьютера вредоносным ПО. Эти вредоносные злоумышленники могут повредить или даже удалить файлы, связанные с dll. Кроме того, существует возможность, что ошибка AIMP3.dll связана с компонентом самой вредоносной программы.
Совет: Если у вас еще не установлены средства для защиты от вредоносного ПО, мы настоятельно рекомендуем использовать Emsisoft Anti-Malware (скачать). В отличие от других защитных программ, данная программа предлагает гарантию удаления вредоносного ПО.
Шаг 5: Обновите драйверы устройств на вашем компьютере
Ошибки AIMP3.dll могут быть связаны с повреждением или устареванием драйверов устройств. Драйверы с легкостью могут работать сегодня и перестать работать завтра по целому ряду причин. Хорошая новость состоит в том, что чаще всего вы можете обновить драйверы устройства, чтобы устранить проблему с dll.
Вы можете потратить неоправданно много сил на поиск необходимого драйвера AIMP3.dll для вашего аппаратного устройства, даже если вы будете искать на веб-сайте самого Made In Russia или связанного производителя. Даже при наличии опыта поиска, загрузки и обновления драйверов вручную, данный процесс все равно может оказаться крайне трудоёмким и чрезвычайно раздражающим. Установка неверного драйвера или просто несовместимой версии нужного драйвера может усугубить имеющиеся проблемы.
В силу времязатратности и сложности процесса обновления драйверов мы настоятельно рекомендуем использовать программное обеспечение для обновления драйверов. Средство обновления драйверов обеспечивает установку правильных версий драйверов для вашего оборудования, а также создает резервную копию ваших текущих драйверов перед внесением любых изменений. Сохранение резервной копии драйвера обеспечивает уверенность в том, что вы можете откатить любой драйвер до предыдущей версии (при необходимости).
Будучи серебряным партнером Microsoft, мы предоставляем программное обеспечение, которое поможет вам обновить следующие драйверы:
Пожалуйста, учтите: Ваш файл AIMP3.dll может и не быть связан с проблемами в драйверах устройств, но всегда полезно убедиться, что на вашем компьютере установлены новейшие версии драйверов оборудования, чтобы максимизировать производительность вашего ПК.
Шаг 6: Используйте Восстановление системы Windows, чтобы «Отменить» последние изменения в системе
Восстановление системы Windows позволяет вашему компьютеру «отправиться в прошлое», чтобы исправить проблемы AIMP3.dll. Восстановление системы может вернуть системные файлы и программы на вашем компьютере к тому времени, когда все работало нормально. Это потенциально может помочь вам избежать головной боли от устранения ошибок, связанных с dll.
Пожалуйста, учтите: использование восстановления системы не повлияет на ваши документы, изображения или другие данные.
Чтобы использовать Восстановление системы (Windows XP, Vista, 7, 8 и 10):
Шаг 7: Удалите и установите заново программу AIMP3, связанную с AIMP3.dll
Если ошибка AIMP3.dll связана с определённой программой, то её можно решить посредством переустановки программного обеспечения AIMP3.
Инструкции для Windows 7 и Windows Vista:
Инструкции для Windows XP:
Инструкции для Windows 8:
После того, как вы успешно удалили программу, связанную с AIMP3.dll (например, AIMP3), заново установите данную программу, следуя инструкции Made In Russia.
Совет: Если вы абсолютно уверены, что ошибка dll связана с определенной программой Made In Russia, удаление и повторная установка программы, связанной с AIMP3.dll с большой вероятностью решит вашу проблему.
Шаг 8: Запустите проверку системных файлов Windows («sfc /scannow»)
Чтобы запустить проверку системных файлов (Windows XP, Vista, 7, 8 и 10):
Шаг 9: Установите все доступные обновления Windows
Microsoft постоянно обновляет и улучшает системные файлы Windows, связанные с AIMP3.dll. Иногда для решения проблемы dll нужно просто напросто обновить Windows при помощи последнего пакета обновлений или другого патча, которые Microsoft выпускает на постоянной основе.
Чтобы проверить наличие обновлений Windows (Windows XP, Vista, 7, 8 и 10):
Шаг 10: Произведите чистую установку Windows
Предупреждение: Мы должны подчеркнуть, что переустановка Windows займет очень много времени и является слишком сложной задачей, чтобы решить проблемы AIMP3.dll. Во избежание потери данных вы должны быть уверены, что вы создали резервные копии всех важных документов, изображений, программ установки программного обеспечения и других персональных данных перед началом процесса. Если вы сейчас е создаете резервные копии данных, вам стоит немедленно заняться этим (скачать рекомендованное решение для резервного копирования [MyPCBackup]), чтобы защитить себя от безвозвратной потери данных.
Данный шаг — последний вариант в попытке решить проблему, связанную с AIMP3.dll. При переустановке Windows все файлы с вашего жёсткого диска будут удалены, и вы сможете начать работу с абсолютно с новой системой. Кроме того, чистая установка Windows также позволит быстро удалить весь «мусор», накопившийся в ходе повседневного использования компьютера.
Пожалуйста, учтите: Если проблема AIMP3.dll не устранена после чистой установки Windows, это означает, что проблема dll ОБЯЗАТЕЛЬНО связана с аппаратным обеспечением. В таком случае, вам, вероятно, придется заменить соответствующее оборудование, вызывающее ошибку AIMP3.dll.
Проблема с AIMP3.dll все еще не устранена?
Обращайтесь к нам в любое время в социальных сетях для получения дополнительной помощи:
Об авторе: Джей Гитер (Jay Geater) является президентом и генеральным директором корпорации Solvusoft — глобальной компании, занимающейся программным обеспечением и уделяющей основное внимание новаторским сервисным программам. Он всю жизнь страстно увлекался компьютерами и любит все, связанное с компьютерами, программным обеспечением и новыми технологиями.
Источник
Как установить Aimp
В данной инструкции мы покажем вам на примере, как установить плеер Aimp, откуда его безопасно скачать, и какие настройки изменить в процессе установки. Скриншоты инсталлятора сделаны на ОС Windows 10 x64 (пользователям Win 7, 8 и XP беспокоиться не о чем — отличий в установке на разных версиях операционных систем нет). Поехали!
Шаг 1
Для начала, скачайте последнюю версию Aimp. Откройте главную страницу фан-сайта aimp-rus.com, проскрольте описание вниз, найдите кнопку «Скачать» и нажмите на нее.
Или же откройте официальный сайт разработчика, и скачайте плеер оттуда — разницы нет (на нашем сайте размещены те же самые ссылки).
Шаг 2
Запустите инсталлятор. Если операционная система запросит разрешение на внесение изменений — разрешите.
Выберите язык установки и нажмите ОК (обычно язык определяется автоматически).
Шаг 3
Предварительные приготовления окончены, начинаем саму установку. В первом открывшемся окне после смены языка настраивать нечего — просто нажмите кнопку Далее.
Затем прочитайте лицензионное соглашение на использование программы Aimp, поставьте галочку возле слов «Принимаю условия» и опять нажмите «Далее».
В следующем окне будет предложено настроить параметры установки плеера.
Первый параметр — выбор папки установки. Менять папку без крайней необходимости не рекомендуем (ну например, если на диске «C» заканчивается свободное место и к компьютеру подключен еще один HDD или SSD, тогда конечно — папку лучше выбрать другую, на другом диске).
Второй параметр — выбор версии программы. Обычная версия устанавливается в Program Files и прописывает ключи в реестре Windows. Переносная (Portable) версия сохраняет все свои файлы, библиотеки и конфигурации в одной выбранной папке, на флешке, к примеру, и после этого может быть запущена на любом компьютере с этой флешки без установки.
Определитесь с версией и нажмите кнопку «Далее».
Шаг 4
На четвертом шаге откроется окно с предложением установить дополнительные программы от спонсоров. Здесь может предлагаться браузер Яндекс или антивирус Аваст. Благодаря этой рекламе Aimp с момента создания и до сих пор остается бесплатной программой, однако ни мы, ни разработчик плеера не вправе заставлять пользователей устанавливать рекламное ПО.
Сделайте свой выбор (если решили поддержать разработчиков, или предложенные программы просто интересны — не снимайте галочки, если не хотите поддерживать — снимите) и нажмите Далее.
Шаг 5
В предпоследнем окне можно выбрать, где создавать ярлыки, и настроить интеграцию Aimp с операционной системой (ассоциировать музыкальные файлы с плеером, добавить команды воспроизведения в контекстное меню проводника и т.д.).
По умолчанию все опции отмечены галочками — так пользоваться программой удобнее, поэтому отключать параметры не рекомендуем. Нажмите кнопку «Установить».
Подождите 10-30 секунд, пока процесс установки завершится. В последнем окне нажмите кнопку «Завершить», чтобы закрыть инсталлятор и запустить Aimp.
Теперь, когда плеер установлен, познакомьтесь с ним поближе. Читайте следующую инструкцию: как пользоваться Aimp.
Источник
Как исправить ошибку Aimp 3
| Номер ошибки: | Ошибка 3 | |
| Название ошибки: | Aimp Error Code 3 | |
| Описание ошибки: | Ошибка 3: Возникла ошибка в приложении Aimp. Приложение будет закрыто. Приносим извинения за неудобства. | |
| Разработчик: | Artem Izmaylov | |
| Программное обеспечение: | Aimp | |
| Относится к: | Windows XP, Vista, 7, 8 |
Признаки ошибки 3
- Появляется сообщение «Ошибка 3» и окно активной программы вылетает.
- Ваш компьютер часто прекращает работу после отображения ошибки 3 при запуске определенной программы.
- Отображается “Aimp Error Code 3”.
- Windows медленно работает и медленно реагирует на ввод с мыши или клавиатуры.
- Компьютер периодически «зависает» на несколько секунд.
Такие сообщения об ошибках 3 могут появляться в процессе установки программы, когда запущена программа, связанная с Artem Izmaylov (например, Aimp), при запуске или завершении работы Windows, или даже при установке операционной системы Windows. Отслеживание момента появления ошибки 3 является важной информацией при устранении проблемы.
Причины ошибки 3
- Поврежденная загрузка или неполная установка программного обеспечения Aimp.
- Повреждение реестра Aimp из-за недавнего изменения программного обеспечения (установка или удаление), связанного с Aimp.
- Вирус или вредоносное ПО, которые повредили файл Windows или связанные с Aimp программные файлы.
- Другая программа злонамеренно или по ошибке удалила файлы, связанные с Aimp.
Ошибки типа Ошибки во время выполнения, такие как «Ошибка 3», могут быть вызваны целым рядом факторов, поэтому важно устранить каждую из возможных причин, чтобы предотвратить повторение ошибки в будущем.
Совместима с Windows 2000, XP, Vista, 7, 8 и 10
Ошибки во время выполнения в базе знаний
Как исправить ошибку Aimp 3
Ниже описана последовательность действий по устранению ошибок, призванная решить проблемы Ошибка 3. Данная последовательность приведена в порядке от простого к сложному и от менее затратного по времени к более затратному, поэтому мы настоятельно рекомендуем следовать данной инструкции по порядку, чтобы избежать ненужных затрат времени и усилий.
Пожалуйста, учтите: Нажмите на изображение [ 

Шаг 1: Восстановить записи реестра, связанные с ошибкой 3
Редактирование реестра Windows вручную с целью удаления содержащих ошибки ключей Ошибка 3 не рекомендуется, если вы не являетесь специалистом по обслуживанию ПК. Ошибки, допущенные при редактировании реестра, могут привести к неработоспособности вашего ПК и нанести непоправимый ущерб вашей операционной системе. На самом деле, даже одна запятая, поставленная не в том месте, может воспрепятствовать загрузке компьютера!
В силу данного риска для упрощения процесса рекомендуется использовать программу для очистки реестра ОС. Программа для очистки реестра автоматизирует процесс поиска недопустимых записей реестра, отсутствующих ссылок на файлы (например, вызывающих ошибку Aimp Error Code 3) и неработающих ссылок в реестре. Перед каждым сканированием автоматически создается резервная копия с возможностью отмены любых изменений одним щелчком мыши, что обеспечивает защиту от возможности повреждения ПК.
Будучи серебряным партнером Microsoft, мы предоставляем программное обеспечение, которое поможет вам устранить следующие проблемы:
Предупреждение: Если вы не являетесь опытным пользователем ПК, мы НЕ рекомендуем редактирование реестра Windows вручную. Некорректное использование Редактора реестра может привести к серьезным проблемам и потребовать переустановки Windows. Мы не гарантируем, что неполадки, являющиеся результатом неправильного использования Редактора реестра, могут быть устранены. Вы пользуетесь Редактором реестра на свой страх и риск.
Перед тем, как вручную восстанавливать реестр Windows, необходимо создать резервную копию, экспортировав часть реестра, связанную с Ошибка 3 (например, Aimp):
- Нажмите на кнопку Начать.
- Введите «command» в строке поиска. ПОКА НЕ НАЖИМАЙТЕENTER!
- Удерживая клавиши CTRL-Shift на клавиатуре, нажмите ENTER.
- Будет выведено диалоговое окно для доступа.
- Нажмите Да.
- Черный ящик открывается мигающим курсором.
- Введите «regedit» и нажмите ENTER.
- В Редакторе реестра выберите ключ, связанный с Ошибка 3 (например, Aimp), для которого требуется создать резервную копию.
- В меню Файл выберите Экспорт.
- В списке Сохранить в выберите папку, в которую вы хотите сохранить резервную копию ключа Aimp.
- В поле Имя файла введите название файла резервной копии, например «Aimp резервная копия».
- Убедитесь, что в поле Диапазон экспорта выбрано значение Выбранная ветвь.
- Нажмите Сохранить.
- Файл будет сохранен с расширением .reg.
- Теперь у вас есть резервная копия записи реестра, связанной с Aimp.
Следующие шаги при ручном редактировании реестра не будут описаны в данной статье, так как с большой вероятностью могут привести к повреждению вашей системы. Если вы хотите получить больше информации о редактировании реестра вручную, пожалуйста, ознакомьтесь со ссылками ниже.
Мы не несем никакой ответственности за результаты действий, совершенных по инструкции, приведенной ниже — вы выполняете эти задачи на свой страх и риск.
Шаг 2: Проведите полное сканирование вашего компьютера на вредоносное ПО
Есть вероятность, что ошибка 3 может быть связана с заражением вашего компьютера вредоносным ПО. Эти вредоносные злоумышленники могут повредить или даже удалить файлы, связанные с Ошибки во время выполнения. Кроме того, существует возможность, что ошибка 3 связана с компонентом самой вредоносной программы.
Совет: Если у вас еще не установлены средства для защиты от вредоносного ПО, мы настоятельно рекомендуем использовать Emsisoft Anti-Malware (скачать). В отличие от других защитных программ, данная программа предлагает гарантию удаления вредоносного ПО.
Шаг 3: Очистить систему от мусора (временных файлов и папок) с помощью очистки диска (cleanmgr)
Со временем ваш компьютер накапливает ненужные файлы в связи с обычным интернет-серфингом и повседневным использованием компьютера. Если такие ненужные файлы иногда не удалять, они могут привести к снижению быстродействия Aimp или к ошибке 3, возможно вследствие конфликтов файлов или перегрузки жесткого диска. Удаление таких временных файлов при помощи утилиты Очистка диска может не только устранить ошибку 3, но и существенно повысить быстродействие вашего компьютера.
Совет: Хотя утилита Очистки диска является прекрасным встроенным инструментом, она удаляет не все временные файлы с вашего компьютера. Другие часто используемые программы, такие как Microsoft Office, Firefox, Chrome, Live Messenger, а также сотни других программ не поддаются очистке при помощи программы Очистка диска (включая некоторые программы Artem Izmaylov).
В силу недостатков менеджера очистки диска Windows (cleanmgr) мы настоятельно рекомендуем выполнять очистку вашего компьютера с помощью специального программного обеспечения для очистки жесткого диска / защиты конфиденциальности.
Будучи серебряным партнером Microsoft, мы предоставляем программное обеспечение для очистки временных файлов:
Как запустить Очистку диска (cleanmgr) (Windows XP, Vista, 7, 8 и 10):
- Нажмите на кнопку Начать.
- Введите «command» в строке поиска. ПОКА НЕ НАЖИМАЙТЕENTER!
- Удерживая клавиши CTRL-Shift на клавиатуре, нажмите ENTER.
- Будет выведено диалоговое окно для доступа.
- Нажмите Да.
- Черный ящик открывается мигающим курсором.
- Введите «cleanmgr» и нажмите ENTER.
- Программа Очистка диска приступит к подсчету занятого места на диске, которое вы можете освободить.
- Будет открыто диалоговое окно Очистка диска, содержащее флажки, которые вы можете выбрать. В большинстве случаев категория «Временные файлы» занимает большую часть дискового пространства.
- Установите флажки напротив категорий, которые вы хотите использовать для очистки диска, и нажмите OK.
Шаг 4: Обновите драйверы устройств на вашем компьютере
Ошибки 3 могут быть связаны с повреждением или устареванием драйверов устройств. Драйверы с легкостью могут работать сегодня и перестать работать завтра по целому ряду причин. Хорошая новость состоит в том, что чаще всего вы можете обновить драйверы устройства, чтобы устранить проблему с Ошибка 3.
В силу времязатратности и сложности процесса обновления драйверов мы настоятельно рекомендуем использовать программное обеспечение для обновления драйверов. Средство обновления драйверов обеспечивает установку правильных версий драйверов для вашего оборудования, а также создает резервную копию ваших текущих драйверов перед внесением любых изменений. Сохранение резервной копии драйвера обеспечивает уверенность в том, что вы можете откатить любой драйвер до предыдущей версии (при необходимости).
Будучи серебряным партнером Microsoft, мы предоставляем программное обеспечение, которое поможет вам обновить следующие драйверы:
Пожалуйста, учтите: Ваш файл Ошибка 3 может и не быть связан с проблемами в драйверах устройств, но всегда полезно убедиться, что на вашем компьютере установлены новейшие версии драйверов оборудования, чтобы максимизировать производительность вашего ПК.
Шаг 5: Используйте Восстановление системы Windows, чтобы «Отменить» последние изменения в системе
Восстановление системы Windows позволяет вашему компьютеру «отправиться в прошлое», чтобы исправить проблемы Ошибка 3. Восстановление системы может вернуть системные файлы и программы на вашем компьютере к тому времени, когда все работало нормально. Это потенциально может помочь вам избежать головной боли от устранения ошибок, связанных с 3.
Пожалуйста, учтите: использование восстановления системы не повлияет на ваши документы, изображения или другие данные.
Чтобы использовать Восстановление системы (Windows XP, Vista, 7, 8 и 10):
- Нажмите на кнопку Начать.
- В строке поиска введите «Восстановление системы» и нажмите ENTER.
- В окне результатов нажмите Восстановление системы.
- Введите пароль администратора (при появлении запроса).
- Следуйте инструкциям Мастера для выбора точки восстановления.
- Восстановить ваш компьютер.
Шаг 6: Удалите и установите заново программу Aimp, связанную с Ошибка 3
Инструкции для Windows 7 и Windows Vista:
- Откройте «Программы и компоненты», нажав на кнопку Пуск.
- Нажмите Панель управления в меню справа.
- Нажмите Программы.
- Нажмите Программы и компоненты.
- Найдите Aimp в столбце Имя.
- Нажмите на запись Aimp.
- Нажмите на кнопку Удалить в верхней ленте меню.
- Следуйте инструкциям на экране для завершения удаления Aimp.
Инструкции для Windows XP:
- Откройте «Программы и компоненты», нажав на кнопку Пуск.
- Нажмите Панель управления.
- Нажмите Установка и удаление программ.
- Найдите Aimp в списке Установленные программы.
- Нажмите на запись Aimp.
- Нажмите на кнопку Удалить справа.
- Следуйте инструкциям на экране для завершения удаления Aimp.
Инструкции для Windows 8:
- Установите указатель мыши в левой нижней части экрана для показа изображения меню Пуск.
- Щелкните правой кнопкой мыши для вызова Контекстного меню Пуск.
- Нажмите Программы и компоненты.
- Найдите Aimp в столбце Имя.
- Нажмите на запись Aimp.
- Нажмите Удалить/изменить в верхней ленте меню.
- Следуйте инструкциям на экране для завершения удаления Aimp.
После того, как вы успешно удалили программу, связанную с Ошибка 3 (например, Aimp), заново установите данную программу, следуя инструкции Artem Izmaylov.
Совет: Если вы абсолютно уверены, что ошибка 3 связана с определенной программой Artem Izmaylov, удаление и повторная установка программы, связанной с Ошибка 3 с большой вероятностью решит вашу проблему.
Шаг 7: Запустите проверку системных файлов Windows («sfc /scannow»)
Проверка системных файлов представляет собой удобный инструмент, включаемый в состав Windows, который позволяет просканировать и восстановить поврежденные системные файлы Windows (включая те, которые имеют отношение к Ошибка 3).
Чтобы запустить проверку системных файлов (Windows XP, Vista, 7, 8 и 10):
- Нажмите на кнопку Начать.
- Введите «command» в строке поиска. ПОКА НЕ НАЖИМАЙТЕENTER!
- Удерживая клавиши CTRL-Shift на клавиатуре, нажмите ENTER.
- Будет выведено диалоговое окно для доступа.
- Нажмите Да.
- Черный ящик открывается мигающим курсором.
- Введите «sfc /scannow» и нажмите ENTER.
- Проверка системных файлов начнет сканирование на наличие проблем Ошибка 3 и других системных файлов (проявите терпение — проверка может занять длительное время).
- Следуйте командам на экране.
Шаг 8: Установите все доступные обновления Windows
Microsoft постоянно обновляет и улучшает системные файлы Windows, связанные с Ошибка 3. Иногда для решения проблемы Ошибки во время выполнения нужно просто напросто обновить Windows при помощи последнего пакета обновлений или другого патча, которые Microsoft выпускает на постоянной основе.
Чтобы проверить наличие обновлений Windows (Windows XP, Vista, 7, 8 и 10):
- Нажмите на кнопку Начать.
- Введите «update» в строке поиска и нажмите ENTER.
- Будет открыто диалоговое окно Обновление Windows.
- Если имеются доступные обновления, нажмите на кнопку Установить обновления.
Шаг 9: Произведите чистую установку Windows
Предупреждение: Мы должны подчеркнуть, что переустановка Windows займет очень много времени и является слишком сложной задачей, чтобы решить проблемы 3. Во избежание потери данных вы должны быть уверены, что вы создали резервные копии всех важных документов, изображений, программ установки программного обеспечения и других персональных данных перед началом процесса. Если вы сейчас е создаете резервные копии данных, вам стоит немедленно заняться этим (скачать рекомендованное решение для резервного копирования [MyPCBackup]), чтобы защитить себя от безвозвратной потери данных.
Пожалуйста, учтите: Если проблема 3 не устранена после чистой установки Windows, это означает, что проблема Ошибки во время выполнения ОБЯЗАТЕЛЬНО связана с аппаратным обеспечением. В таком случае, вам, вероятно, придется заменить соответствующее оборудование, вызывающее ошибку 3.
Информация об операционной системе
Сообщения об ошибках 3 могут появляться в любых из нижеперечисленных операционных систем Microsoft Windows:
- Windows 10
- Windows 8
- Windows 7
- Windows Vista
- Windows XP
- Windows ME
- Windows 2000
Проблема с 3 все еще не устранена?
Обращайтесь к нам в любое время в социальных сетях для получения дополнительной помощи:
Об авторе: Джей Гитер (Jay Geater) является президентом и генеральным директором корпорации Solvusoft — глобальной компании, занимающейся программным обеспечением и уделяющей основное внимание новаторским сервисным программам. Он всю жизнь страстно увлекался компьютерами и любит все, связанное с компьютерами, программным обеспечением и новыми технологиями.
Источник
| Номер ошибки: | Ошибка 0xC0000005 | |
| Название ошибки: | Aimp Error 0XC0000005 | |
| Описание ошибки: | Application error. | |
| Разработчик: | Artem Izmaylov | |
| Программное обеспечение: | Aimp | |
| Относится к: | Windows XP, Vista, 7, 8, 10, 11 |
Обзор «Aimp Error 0XC0000005»
Люди часто предпочитают ссылаться на «Aimp Error 0XC0000005» как на «ошибку времени выполнения», также известную как программная ошибка. Чтобы убедиться, что функциональность и операции работают в пригодном для использования состоянии, разработчики программного обеспечения, такие как Artem Izmaylov, выполняют отладку перед выпусками программного обеспечения. К сожалению, некоторые критические проблемы, такие как ошибка 0xC0000005, часто могут быть упущены из виду.
В выпуске последней версии Aimp может возникнуть ошибка, которая гласит: «Application error.». Во время возникновения ошибки 0xC0000005 конечный пользователь может сообщить о проблеме в Artem Izmaylov. Затем Artem Izmaylov исправляет эти дефектные записи кода и сделает обновление доступным для загрузки. Следовательно, разработчик будет использовать пакет обновления Aimp для устранения ошибки 0xC0000005 и любых других сообщений об ошибках.
Что на самом деле вызывает ошибку времени выполнения 0xC0000005?
Вполне вероятно, что при загрузке Aimp вы столкнетесь с «Aimp Error 0XC0000005». Мы можем определить, что ошибки во время выполнения ошибки 0xC0000005 происходят из:
Ошибка 0xC0000005 Crash — программа обнаружила ошибку 0xC0000005 из-за указанной задачи и завершила работу программы. Обычно это происходит, когда Aimp не может обрабатывать предоставленный ввод или когда он не знает, что выводить.
Утечка памяти «Aimp Error 0XC0000005» — ошибка 0xC0000005 утечка памяти приводит к увеличению размера Aimp и используемой мощности, что приводит к низкой эффективности систем. Возможные искры включают сбой освобождения, который произошел в программе, отличной от C ++, когда поврежденный код сборки неправильно выполняет бесконечный цикл.
Ошибка 0xC0000005 Logic Error — Вы можете столкнуться с логической ошибкой, когда программа дает неправильные результаты, даже если пользователь указывает правильное значение. Это связано с ошибками в исходном коде Artem Izmaylov, обрабатывающих ввод неправильно.
Artem Izmaylov проблемы с Aimp Error 0XC0000005 чаще всего связаны с повреждением или отсутствием файла Aimp. Обычно, установка новой версии файла Artem Izmaylov позволяет устранить проблему, из-за которой возникает ошибка. Если ошибка Aimp Error 0XC0000005 возникла в результате его удаления по причине заражения вредоносным ПО, мы рекомендуем запустить сканирование реестра, чтобы очистить все недействительные ссылки на пути к файлам, созданные вредоносной программой.
Распространенные сообщения об ошибках в Aimp Error 0XC0000005
Усложнения Aimp с Aimp Error 0XC0000005 состоят из:
- «Ошибка программы Aimp Error 0XC0000005. «
- «Aimp Error 0XC0000005 не является программой Win32. «
- «Возникла ошибка в приложении Aimp Error 0XC0000005. Приложение будет закрыто. Приносим извинения за неудобства.»
- «Не удается найти Aimp Error 0XC0000005»
- «Aimp Error 0XC0000005 не найден.»
- «Ошибка запуска в приложении: Aimp Error 0XC0000005. «
- «Aimp Error 0XC0000005 не выполняется. «
- «Aimp Error 0XC0000005 остановлен. «
- «Ошибка в пути к программному обеспечению: Aimp Error 0XC0000005. «
Проблемы Aimp Aimp Error 0XC0000005 возникают при установке, во время работы программного обеспечения, связанного с Aimp Error 0XC0000005, во время завершения работы или запуска или менее вероятно во время обновления операционной системы. Важно отметить, когда возникают проблемы Aimp Error 0XC0000005, так как это помогает устранять проблемы Aimp (и сообщать в Artem Izmaylov).
Создатели Aimp Error 0XC0000005 Трудности
Эти проблемы Aimp Error 0XC0000005 создаются отсутствующими или поврежденными файлами Aimp Error 0XC0000005, недопустимыми записями реестра Aimp или вредоносным программным обеспечением.
В частности, проблемы с Aimp Error 0XC0000005, вызванные:
- Поврежденная или недопустимая запись реестра Aimp Error 0XC0000005.
- Вирус или вредоносное ПО, которые повредили файл Aimp Error 0XC0000005 или связанные с Aimp программные файлы.
- Другая программа (не связанная с Aimp) удалила Aimp Error 0XC0000005 злонамеренно или по ошибке.
- Другое программное приложение, конфликтующее с Aimp Error 0XC0000005.
- Неполный или поврежденный Aimp (Aimp Error 0XC0000005) из загрузки или установки.
Продукт Solvusoft
Загрузка
WinThruster 2023 — Проверьте свой компьютер на наличие ошибок.
Совместима с Windows 2000, XP, Vista, 7, 8, 10 и 11
Установить необязательные продукты — WinThruster (Solvusoft) | Лицензия | Политика защиты личных сведений | Условия | Удаление
Содержание
- Как установить Aimp
- Шаг 1
- Шаг 2
- Шаг 3
- Шаг 4
- Шаг 5
- Не могу установить AIMP 2 проигрывателем по умолчанию Windows 10
- Не могу установить AIMP 2 проигрывателем по умолчанию Windows 10
- Установка AIMP
- Aimp для Windows
- Как слушать музыку из интернета?
- Преимущества использования Aimp вместо стандартного Windows Media Player или «Музыки Groove»
Как установить Aimp
Шаг 1
Для начала, скачайте последнюю версию Aimp. Откройте главную страницу фан-сайта aimp-rus.com, проскрольте описание вниз, найдите кнопку «Скачать» и нажмите на нее.
Шаг 2
Выберите язык установки и нажмите ОК (обычно язык определяется автоматически).
Шаг 3
Затем прочитайте лицензионное соглашение на использование программы Aimp, поставьте галочку возле слов «Принимаю условия» и опять нажмите «Далее».
В следующем окне будет предложено настроить параметры установки плеера.
Определитесь с версией и нажмите кнопку «Далее».
Шаг 4
На четвертом шаге откроется окно с предложением установить дополнительные программы от спонсоров. Здесь может предлагаться браузер Яндекс или антивирус Аваст. Благодаря этой рекламе Aimp с момента создания и до сих пор остается бесплатной программой, однако ни мы, ни разработчик плеера не вправе заставлять пользователей устанавливать рекламное ПО.
Шаг 5
В предпоследнем окне можно выбрать, где создавать ярлыки, и настроить интеграцию Aimp с операционной системой (ассоциировать музыкальные файлы с плеером, добавить команды воспроизведения в контекстное меню проводника и т.д.).
Подождите 10-30 секунд, пока процесс установки завершится. В последнем окне нажмите кнопку «Завершить», чтобы закрыть инсталлятор и запустить Aimp.
Теперь, когда плеер установлен, познакомьтесь с ним поближе. Читайте следующую инструкцию: как пользоваться Aimp.
Источник
Не могу установить AIMP 2 проигрывателем по умолчанию Windows 10
Microsoft сохраняет у себя историю посещений интернет страничек, пароли к ним и множество других личных данных, какие привязаны к Вашему аккаунту. Взломав этот аккаунт, можно несложно добраться к данной инфе. Кроме этого за Вами будет числиться уникальный номер потребителя рекламы, применяя какой, о Вас могут собирать сведения разные компании.
Когда Вы шифруете информацию посредством BitLocker, пароль хранится на серверах OneDrive. Данный пароль да совершенно все Ваши другие данные, могу быть переданы по запросу спецслужб или требованию суда, по законам США. Мало того, согласно лицензионному соглашению, Microsoft имеет возможность сама воспользоваться теми, когда посчитает, что те требуются для защиты клиентов.
Программа удалит все службы, собирающие конфиденциальную информацию, закроет доступ к станицам Microsoft, какие собирают статистику о Вас. Помимо указанного, она сумеет уничтожить некоторые раздражающие приложения Windows 10 и удалить рекламу из Skype. Программа работает как в 32 так и в 64-х разрядных ОС, включает понятный интерфейс, портативна.
Возможности программы:
• Удаление кейлоггера в Windows 10
• Отключение телеметрии
• Отключение кортаны (она следит за вами)
• Отключение Windows Defender’а (он следит за вами)
• Отключение заданий, для отправки ваших данных
• Удаление Metro приложений (они тоже следят за вашими действиями)
• Добавление шпионских хостов M$ в hosts
• Создание точки восстановления, для отката системы в состояние до действий программы
• Множество утилит..
• И многие другие возможности.
Источник
Не могу установить AIMP 2 проигрывателем по умолчанию Windows 10
Пробовал удалять другие проигрыватели, но все равно он не ставится по умолчанию. И в настройках ассоциации везде галочки поставил, и переустанавливать пробовал. Может кто сталкивался с таким?
Дополнено (1). «Открыть с помощью» тоже не помогает
Во время установки поставь галочку ассоциировать аудиофайлы с AIMP…
Есть такое дело в 10. Факт. Забейте.
Microsoft сохраняет у себя историю посещений интернет страничек, пароли к ним и множество других личных данных, какие привязаны к Вашему аккаунту. Взломав этот аккаунт, можно несложно добраться к данной инфе. Кроме этого за Вами будет числиться уникальный номер потребителя рекламы, применяя какой, о Вас могут собирать сведения разные компании.
Когда Вы шифруете информацию посредством BitLocker, пароль хранится на серверах OneDrive. Данный пароль да совершенно все Ваши другие данные, могу быть переданы по запросу спецслужб или требованию суда, по законам США. Мало того, согласно лицензионному соглашению, Microsoft имеет возможность сама воспользоваться теми, когда посчитает, что те требуются для защиты клиентов.
Программа удалит все службы, собирающие конфиденциальную информацию, закроет доступ к станицам Microsoft, какие собирают статистику о Вас. Помимо указанного, она сумеет уничтожить некоторые раздражающие приложения Windows 10 и удалить рекламу из Skype. Программа работает как в 32 так и в 64-х разрядных ОС, включает понятный интерфейс, портативна.
Возможности программы:
• Удаление кейлоггера в Windows 10
• Отключение телеметрии
• Отключение кортаны (она следит за вами)
• Отключение Windows Defender’а (он следит за вами)
• Отключение заданий, для отправки ваших данных
• Удаление Metro приложений (они тоже следят за вашими действиями)
• Добавление шпионских хостов M$ в hosts
• Создание точки восстановления, для отката системы в состояние до действий программы
• Множество утилит.
• И многие другие возможности…
! ВНИМАНИЕ!
НЕКОТОРЫЕ ДЕЙСТВИЯ ДАННОЙ ПрограммЫ НЕОБРАТИМЫ!
ЕСЛИ НЕ ЗНАЕТЕ ЗНАЧЕНИЯ НЕКОТОРЫХ ФУНКЦИЙ, ТО НЕ ВКЛЮЧАЙТЕ ПрофессионалЬНЫЕ НАСТРОЙКИ!
Источник
Установка AIMP
Установить аудио плеер AIMP очень просто. Разработчики позаботились о том, чтобы с установкой не возникало никаких проблем, даже у начинающих пользователь. Поэтому создатели программы создали универсальный инсталлятор, который подойдёт для всех версий Windows. На скриншотах будет представлена установка на Windows 10, но не стоит волноваться, поскольку значимой разницы между установкой на другие операционные системы нет.
Чтобы установить AIMP нужно:
1. Открыть главную страницу нашего сайта и нажимаем на кнопочку Скачать AIMP.
2. Скачается инсталлятор, который необходимо запустить.
3. После того, как вы запустили установщик, у вас появится окно с выбором языка. Выбираем нужный и нажимаем «ОК».
4. Откроется мастер установки. Нажимаем «Далее». На следующей странице принимаем лицензионное соглашение, поставив галочку в соответствующем окне. Нажимаем «Далее».
5. Далее откроется окно, где вы можете выбрать путь для установки, нажав кнопку «Обзор». А ещё вы можете выбрать версию: переносная Portable версия AIMP подойдёт для запуска с флешек, обычная же версия будет установлена на сам компьютер. Выбираем нужную и нажимаем «Далее».
6. На следующей странице вам предложат установить дополнительные приложения от Яндекса. Решите сами, нужны ли они вам. Мне, например, нет. И снимаем, или устанавливаем галочки на нужных вариантах. Нажимаем «Далее».
7. В последнем окне настраивается создание ярлыков и интеграция AIMP в вашу ОС. Выбираем нужные пункты и нажимаем «Установить».
8. Ждём некоторое время, пока установка не завершится.
9. Может появиться окно с выбором программ по умолчанию. Можете в списке выбрать плеер AIMP и сделать его стандартной программой для аудиофайлов, нажав на кнопку «Использовать эту программу по умолчанию». Или просто закрываем это окно, поскольку это можно сделать в любое другое время.
10. Процесс установки завершён. В последнем окне выбираем, запускать ли нам аимп и жмём «Завершить».
Как видите, ничего сложного в установке нет и с ней способен справиться любой пользователь. Мы будем рады, если эта краткая инструкция смогла вам помочь.
Источник
Aimp для Windows
Последняя версия Aimp для компьютера работает на операционных системах Windows 10, 8, 7 и XP с разрядностью 32 и 64 бит. Плеер умеет воспроизводить как стандартные, сжатые с потерями (mp3), так и Lossless (сжатые без потерь) аудиофайлы с локального диска и из интернета.
Aimp не расходует ресурсы процессора на автоматический поиск и добавление во встроенную библиотеку музыки с жестких дисков. Пользователь сам решает, какие папки добавлять в плеер и как часто их сканировать. Вместо фонотеки можно использовать собственоручно составленные или скачанные из сети плейлисты, или открывать песни с компьютера или флешки по одной.
Aimp выводит звук на звуковую карту, выбранную в настройках Windows как устройство воспроизведения по умолчанию. По желанию, в плеере можно поменять устройство вывода, а также включить обработку сигнала через протокол ASIO или WASAPI.
Управление проигрывателем осуществляется мышкой и горячими клавишами на клавиатуре. С помощью плагинов можно также настроить дистанционное управление через приложение на смартфоне.
Как слушать музыку из интернета?
Aimp для Windows умеет воспроизводить радиостанции без установки дополнительных плагинов. Чтобы подключиться к радио, нажмите на плюсик под плейлистом и в каталогах интернет-радио выберите Icecast или Shoutcast Radio Directory.
После этого через браузер откроется веб сайт. Выберите понравившуюся радиостанцию из списка и скачайте ее плейлист в M3U или XSPF формате, затем откройте файл в AIMP.
Нажмите Play и наслаждайтесь музыкой. Качество зависит от выбранной станции. Треки, которые понравятся, можно записывать непрерывным потоком в файл, нажав на кнопку «record» на верхней панели под ползунком регулировки громкости.
Преимущества использования Aimp вместо стандартного Windows Media Player или «Музыки Groove»
Предлагаем скачать Aimp для Windows 10, 8 и 7 бесплатно. Кликните по кнопке, дождитесь окончания загрузки, после чего запустите инсталлятор. Выберите язык интерфейса, нажмите ОК, и следуйте подсказкам на экране.
Источник