Внимание! Все шаги описаны для случаев, если вы приобрели игру в Steam!
У меня есть вопросы по игре, и решения на сайте нет
Есть несколько способов получить помощь, если решение отсутствует в наших статьях.
- Присоединяйтесь к нашему каналу в Discord сервере и общайтесь с другими игроками в канале решения проблем # бюро-содействия.
- Посетите раздел Age of Empires III: DE на форумах Age of Empires, чтобы узнать, сталкивались ли другие игроки с подобной проблемой и решали ее.
- Свяжитесь со службой поддержки игры.
Пожалуйста, подробно описывайте информацию о проблеме, с которой вы столкнулись, и прикладывайте снимки экрана с любыми сообщениями об ошибках, которые вы видите.
Известные проблемы и их решения
Здесь приведен список известных проблем, которые отслеживают разработчики. Обратите внимание, что это не полный список; новые проблемы добавляются по мере их появления и исправления.
Если вы столкнулись с ошибкой, которой нет в списке, обратитесь в службу поддержки игры или посетите официальный форум Age of Empires и сообщите о проблеме.
Проблемы с загрузкой DLC
Следующие шаги могут помочь, если есть проблемы с загрузкой DLC для Age of Empires 3: Definitive Edition (включая США, дополнение The African Royals и Мексику).
Начните с закрытия игры. Затем выполните указанные ниже действия по устранению неполадок.
- Проверьте, включен ли DLC в Steam.
Для этого щелкните правой кнопкой мыши на игру в своей библиотеке и выберите «Свойства». Затем щелкните DLC в списке слева и убедитесь, что рядом с DLC стоит галочка.
Примечание: DLC не будет отображаться, если цивилизация США была заработана во время испытания «Цивилизация США».
- Проверьте целостность файлов игры.
Следуйте инструкциям, чтобы проверить целостность файлов игры. Как только это будет сделано, перезапустите игру и убедитесь, что проблема устранена.
Как перенести игру на другой диск
Обратите внимание, что ваши файлы сохранения, записи игр и отчеты о сбоях будут по-прежнему сохраняться на вашем диске C :, и ДОЛЖНЫ оставаться там, чтобы быть доступными в игре.
- Перейдите в свою библиотеку игр.
- Щелкните правой кнопкой мыши игру, которую хотите переместить, и выберите «Свойства».
- Щелкните вкладку «Локальные файлы» и нажмите кнопку «Переместить папку установки».
- Выберите новое расположение и нажмите кнопку «Переместить папку».
- Steam автоматически переместит файлы игры в новое расположение библиотеки.
Обратите внимание, что перенос игры с диска C: может привести к проблемам с производительностью. Если вы заметили ухудшение, подумайте о том, чтобы перенести игру обратно на свой основной жесткий диск.
Советы по оптимизации
Вот список предложений, которые помогут вам оптимизировать Age of Empires III: Definitive Edition.
- Сделать компьютер отвечающим минимальным требованиям
Полный список минимальных и рекомендуемых требований можно найти здесь.
- Настройте параметры графики в игре
Есть несколько настроек, которые могут повлиять на плавность игры. Их можно найти в главном меню, щелкнув Параметры, а затем Параметры графики:
- Измените Super Sampling на 100% вместо 200%
- Отключите Свечение
- Измените качество частиц на низкое
- Отключите эффекты трассировки
- Измените качество на Низкое для
- Листвы
- Шейдеров
- Воды
- Теней
- Текстур
- Убедитесь, что имя пользователя не содержит специальные символы, например смайлики
Разработчики отслеживают известную проблему, которая приводит к серьезному снижению производительности, если имена пользователей содержат смайлики или нестандартные символы. Рассмотрите возможность их временного удаления, пока не будет выпущено обновление.
- Проверьте настройки разрешения монитора
Дважды проверьте настройки видеокарты и монитора, чтобы убедиться, что что-то не ограничивает вашу мощность.
- Закройте все фоновые приложения
Это поможет избежать сбоев во время игры. Вы можете посмотреть, какие приложения запущены в данный момент, нажав CTRL + SHIFT + Esc, чтобы открыть окно диспетчера задач.
- Если у вас несколько видеокарт (GPU), убедитесь, что игра настроена на использование наилучшей
Параметры Windows 10: выполните следующие действия, чтобы изменить параметры графики, которые Windows 10 по умолчанию использует для определенного приложения. Если эти шаги не работают для вас, рассмотрите возможность изменения настроек на уровне видеокарты (точные шаги для этого будут различаться в зависимости от модели видеокарты).
- Откройте Steam и найдите игру.
- Щелкните правой кнопкой мыши и выберите «Управление»> «Обзор локальных файлов».
- В открывшемся проводнике выделите путь к файлу и скопируйте его (CTRL + C).
- Перейдите в меню «Пуск» Windows и найдите «Параметры дисплея».
- Открыть настройки дисплея
- Прокрутите до нижней части окна
- Нажмите «Настройки графики» (это гиперссылка).
- Нажмите «Обзор».
- В окне проводника вставьте (CTRL + V) путь к скопированному файлу в поле пути к файлу.
- Выберите исполняемое приложение игры.
- Теперь приложение должно отображаться на странице настроек графики.
- Щелкните Параметры
- Измените настройки графики во всплывающем окне на Высокая производительность
- Нажмите «Сохранить».
Cообщение об ошибке «MP3 DMO decoder»
После появления сообщения об ошибке «MP3 DMO decoder» в игре могут возникать проблемы с некоторыми звуками. Пожалуйста, следуйте инструкциям ниже, чтобы решить эту проблему.
- Если вы используете Windows ‘N’ или ‘KN’ версию Windows 10 (в них по умолчанию отсутствует Windows Media Player), установите Media Features Pack.
- Вручную обновите Microsoft Visual C++ Redistributables и перезагрузите компьютер.
Если вы используете 64-разрядную операционную систему, загрузите файл vc_redist.x64.exe.
Если вы используете 32-разрядную операционную систему, загрузите файл vc_redist.x86.exe.
У меня проблемы с подключением к LAN-матчу с моими друзьями
Если у вас возникли проблемы с подключением к играм по локальной сети, перейдите в настройки брандмауэра и разрешите входящую связь через порт TCP 8888 и порт UDP 9999, а также через порт 3478 (UDP и TCP) и порт 5222 (UDP и TCP).
Как читать индикатор качества подключения и что он означает?
Индикатор качества подключения указывает на то, какие сервера наиболее быстро реагируют на подключение вашего компьютера. Цвет рядом с именем сервера указывает на общее качество соединения:
- ЗЕЛЕНЫЙ — соединение НАИЛУЧШЕГО качества, и вы можете ожидать очень отзывчивую игру.
- ЖЕЛТЫЙ — ХОРОШЕЕ соединение, хотя вы можете почувствовать некоторую задержку между командой и ее выполнением.
- КРАСНЫЙ — плохое соединение, и вы можете ожидать заметную задержку, а также возможные фризы в игре и короткие паузы, когда ваше соединение прерывается.
Вы также заметите числовое значение рядом с названием каждого региона в раскрывающемся фильтре «Регион», которое представляет пинг каждого сервера. Это среднее время, которое проходит между выдачей команды в игре и ее выполнением.
Во время матча также отображаются индикаторы соединения, если соединение хорошее или плохое.
- Если нет значка, значит, это соединение НАИЛУЧШЕГО качества, и вы можете ожидать очень отзывчивую игру.
- ЖЕЛТАЯ ЧЕРЕПАХА — ХОРОШЕЕ соединение, хотя вы можете почувствовать некоторую задержку между командой и ее выполнением.
- КРАСТНАЯ УЛИТКА — плохое соединение, и вы можете ожидать заметную задержку, а также возможные фризы в игре и короткие паузы, когда ваше соединение прерывается.
Я не вижу игровых комнат. Что случилось?
Если вы не видите игровые комнаты, может быть несколько проблем:
- Убедитесь, что вы включили CROSSPLAY.
В меню параметров игры перейдите на вкладку Параметры игры и убедитесь, что установлен флажок «Разрешить кросс-сетевую игру». Все игроки, пытающиеся присоединиться к матчу, должны это проверить.
- Убедитесь, что вы используете последнюю версию игры.
Если обновление было выпущено недавно, вам нужно будет использовать последнюю сборку, чтобы играть с остальной частью сообщества.
- Убедитесь, что локальный брандмауэр или брандмауэр общаги не блокирует соединение.
Убедитесь, что игра внесена в белый список, иначе она будет блокировать соединение при запуске матчмейкера.
Как мне играть с друзьями Microsoft Store или Steam?
Загрузили ли вы игру через Microsoft Store или Steam, вы сможете создавать и играть матчи друг с другом независимо от вашей платформы. Все, что вам нужно сделать, это создать комнату.
Если по какой-то причине вы не видите лобби своих друзей, убедитесь в следующем:
- Что вы все используете одну и ту же игровую сборку.
Если обновление было выпущено недавно, вам нужно будет играть с друзьями в той же сборке игры.
Убедитесь, что у вас включена кроссплатформенная игра.
В параметрах игры выберите вкладку «Игра» и убедитесь, что для обоих игроков установлен флажок «Разрешить кросс-сетевую игру».
- Убедитесь, что локальный брандмауэр или брандмауэр общаги не блокирует соединение.
Убедитесь, что игра внесена в белый список, иначе она будет блокировать соединение при запуске матчмейкера.
В зависимости от программного обеспечения брандмауэра вы можете найти способ добавить игру в белый список или в исключения. Как вы можете занести игру в белый список при использовании базового брандмауэра Windows:
- Нажмите клавишу Windows и введите Firewall.
- Щелкните параметр Брандмауэр и безопасность сети.
- Щелкните ссылку Разрешить работу с приложением через брандмауэр в нижней части окна. Откроется окно «Разрешенные программы».
- Нажмите кнопку «Изменить параметры», чтобы добавить новое приложение в список.
- Установите флажки рядом с приложениями или программами, которые вы хотите разрешить через брандмауэр Windows. Для каждого приложения обязательно установите флажки рядом с типом сети, которую вы используете, т. е. находитесь ли вы в публичной или частной сети.
- Нажмите ОК, чтобы сохранить новые настройки.
Сообщение об ошибке «Пользовательский контент отключен»
Сообщение об ошибке «Пользовательский контент отключен» или «У вас нет разрешения на использование многопользовательских сервисов» может появиться, если ваша игра запускается в «Автономном» режиме или у вас отключены определенные настройки в вашем профиле Xbox Live. Вот пример того, как может выглядеть сообщение об ошибке.
Выполните следующие действия, чтобы устранить сообщение об ошибке:
- Проверьте подключение к Интернету.
Если игре не удалось подключиться к Интернету во время запуска, она будет реагировать так, как будто вы не в сети. Перед запуском игры убедитесь, что ваш компьютер подключен к Интернету.
- Отключите антивирус и брандмауэр.
Попробуйте отключить антивирус и брандмауэр и перезапустить игру. Убедитесь, что программа не работает в фоновом режиме.
Сообщение об ошибке при попытке войти в Xbox Live: «Error 0x8015DC0B»
Эта ошибка может появиться у пользователей Microsoft Store и Steam при попытке войти в Xbox Live. Есть две известные причины:
- Служба Xbox Live в настоящее время недоступна
- Вы находитесь в регионе, где Служба Xbox Live недоступна.
Если вы приобрели игру через VPN или играете через VPN, то вы не сможете получить доступ к Xbox Live и каким-либо связанным многопользовательским функциям, если вы играете в регионе, который не поддерживается службами Xbox Live.
Подробности можно найти здесь.
Я не могу войти или подключиться к Xbox Live
Если вам не удается подключиться к Xbox Live, возможно, ваш антивирус или брандмауэр мешают вам получить доступ к службе.
- Отключите антивирус и брандмауэр.
Попробуйте отключить антивирус и брандмауэр и перезапустить игру. Убедитесь, что программа не работает в фоновом режиме.
- Если вам по-прежнему не удается подключиться, удалите игру, перезагрузите компьютер и переустановите игру.
Некоторые антивирусные программы также могут мешать установке файлов игры. Попробуйте переустановить игру, прежде чем играть снова.
Если у вас возникли проблемы со входом в учетную запись Xbox Live:
- Убедитесь, что в настройках безопасности Internet Explorer установлено значение «Средний» или ниже.
Если вы используете высокие настройки безопасности, они могут помешать вам подключиться к странице входа в Xbox Live. Попробуйте снизить настройки безопасности, очистить кеш и файлы cookie, а затем запустить игру, чтобы повторить попытку.
- Очистите кеш и файлы cookie в Internet Explorer.
Модуль входа в систему использует Internet Explorer для сбора и передачи вашей информации. Если вы не видите поле для входа, попробуйте очистить кеш и очистить файлы cookie перед запуском и входом в игру.
- Включите параметр «Установить время автоматически».
Если ваше время не синхронизировано, вы не сможете войти в систему. Чтобы убедиться, что часы вашего компьютера синхронизированы, выберите «Пуск»> «Настройки»> «Время и язык»> «Дата и время», где вы можете включить параметр «Установить время автоматически».
- Убедитесь, что в Internet Explorer включен JavaScript.
Здесь Вы можете найти, как это сделать.
- Убедитесь, что вы вошли в Xbox Console Companionx и в Windows с правильной учетной записью.
Если у вас несколько учетных записей Microsoft или Xbox Live, убедитесь, что вы вошли в Xbox Console companion на странице account.xbox.com/ и даже на свой компьютер Windows с той учетной записью, которую собираетесь использовать.
- Используйте средство устранения неполадок Xbox Live для выявления проблем.
Найдите «Настройки Xbox Live», чтобы открыть настройки сети Xbox. Нажмите «Исправить», чтобы запустить автоматизированный инструмент.
- Убедитесь, что вы пытаетесь подключиться из поддерживаемого региона.
Для успешного входа в систему вам необходимо находиться в регионе, поддерживаемом Xbox Live. Полный список поддерживаемых регионов можно найти здесь: xbox.com/live/regions
Графические артефакты на миникарте и на поверхности карты
- STEAM: проверьте целостность файлов игры.
Следуйте инструкциям, чтобы проверить целостность файлов игры. Как только это будет сделано, перезапустите игру и убедитесь, что проблема устранена.
- Обновите драйвера видеокарты.
Если вы играете на старых или устаревших драйверах видеокарты, вы можете столкнуться с проблемами при попытке запустить любую игру и поиграть в нее. Проверить, какие видеокарты и драйвера у вас установлены, можно с помощью команды DxDiag. Как только вы узнаете, какое оборудование вы используете, вы можете загрузить соответствующие драйвера из Интернета:
- Драйвера видеокарты Nvidia: https://www.nvidia.com/content/drivers/drivers.asp
- Драйвера видеокарты ATI: https://support.amd.com/us/gpudownload/Pages/index.aspx
- Драйвера Intel: https://www.intel.com/p/en_US/support/graphics
- Вручную обновите Microsoft Visual C++ Redistributables и перезагрузите компьютер.
Если вы используете 64-разрядную операционную систему, загрузите файл vc_redist.x64.exe.
Если вы используете 32-разрядную операционную систему, загрузите файл vc_redist.x86.exe.
- Удалите и переустановите игру.
Попробовав некоторые из предыдущих шагов, посмотрите, решит ли вашу проблему удаление и повторная установка приложения с помощью этих инструкций в сочетании с предыдущими шагами.
- Переместите игру на другой диск.
Для некоторых пользователей визуальные сбои могут быть связаны с нехваткой места на диске, на котором установлена игра. Освободив место на этом диске или переместив игру на другой диск, вы получите дополнительную виртуальную память для запуска игры.
Сообщение об ошибке при запуске игры с ярлыка: «System Failure»
Эта ошибка может проявляться по-разному в зависимости от платформы и способа запуска игры:
- При запуске игры через Microsoft Store она не запускается.
- При запуске игры через Steam появляется сообщение «Подготовка к запуску» или «Синхронизация», но игра не открывается.
- Проверьте наличие обновлений Windows. Убедитесь, что нет ожидающих обновлений Windows.
Хотя у вас может быть последняя версия ОС, могут быть важные обновления приложений, ожидающие установки. Не забудьте перезагрузить устройство после установки любых обновлений.
- Вручную обновите Microsoft Visual C++ Redistributables и перезагрузите компьютер.
Если вы используете 64-разрядную операционную систему, загрузите файл vc_redist.x64.exe.
Если вы используете 32-разрядную операционную систему, загрузите файл vc_redist.x86.exe.
- Если вы используете Windows ‘N’ или ‘KN’ версию Windows 10 (в них по умолчанию отсутствует Windows Media Player), установите Media Features Pack.
Steam: Игра не запускается при нажатии кнопки «Играть»; нет сообщения об ошибке
После нажатия кнопки «Играть» в Steam вы можете увидеть, как значок изменится на «Подготовка к запуску» или «Запуск», однако игра не запускается, и кнопка возвращается к «Играть», как если бы она не была нажата.
- Запустите игру вручную вне Steam.
Иногда Steam может блокировать появление сообщений об ошибках, что приводит к сбою при запуске без сообщения об ошибке. Запуск непосредственно из папки исполняемого приложения может помочь лучше диагностировать проблему.
- Откройте Steam и найдите название игры в своей библиотеке.
- Щелкните правой кнопкой мыши по игре
- Перейти к управлению
- Выберите Обзор локальных файлов.
- В открывшемся проводнике файлов найдите исполняемый файл приложения игры (AoE3DE_s).
- Дважды щелкните файл, чтобы запустить приложение.
Сообщение об ошибке: «Microsoft Visual C++ Runtime Library. Assertion failed»
- Вручную обновите Microsoft Visual C++ Redistributables и перезагрузите компьютер.
Если вы используете 64-разрядную операционную систему, загрузите файл vc_redist.x64.exe.
Если вы используете 32-разрядную операционную систему, загрузите файл vc_redist.x86.exe.
- Обновите или отключите аудиодрайвера.
Некоторые аудиодрайвера, такие как Nahimic и Alienware Sound Center, могут мешать игре. Попробуйте отключить звуковые драйвера перед запуском игры.
- Отключите антивирус Avast, удалите игру, перезагрузите компьютер и переустановите игру.
Некоторые антивирусные программы могут мешать установке файлов игры. Попробуйте отключить антивирусную программу и переустановить игру, прежде чем играть
Я вижу только черный экран меню после вступительного видео
Когда игра отображает черный экран, где обычно появляется меню (после вступительного видео), наиболее частая причина связана с вашими графическими драйверами или неверно выбранной видеокартой при игре на ноутбуке. Вот несколько шагов по устранению неполадок, которые вы можете выполнить, чтобы попытаться решить проблему:
- [При использовании ноутбука] Обновите встроенные графические драйверы.
Некоторые игроки обнаружили, что обновление драйверов их встроенного графического чипа позволяет им нормально играть.
- Посетите https://downloadcenter.intel.com/.
- Щелкните Графика.
- Либо автоматически обновите драйверы, либо найдите конкретный графический чип (указанный в вашем DxDiag).
- Загрузите и установите последние версии драйверов дисплея.
- Запустите вашу игру.
- [При использовании ноутбука] Установите дискретную видеокарту в качестве основного устройства.
Многие ноутбуки поставляются с двумя графическими устройствами: встроенным графическим чипом и более мощной специализированной дискретной видеокартой.
- Выполните чистую установку ваших видеодрайверов.
Если вы играете на старых или устаревших драйверах видеокарты, вы можете столкнуться с проблемами при попытке запустить любую игру и поиграть в нее. Проверить, какие видеокарты и драйвера у вас установлены, можно с помощью команды DxDiag. Как только вы узнаете, какое оборудование вы используете, вы можете загрузить соответствующие драйвера из Интернета:
- Драйвера видеокарты Nvidia: https://www.nvidia.com/content/drivers/drivers.asp
- Драйвера видеокарты ATI: https://support.amd.com/us/gpudownload/Pages/index.aspx
- Драйвера Intel: https://www.intel.com/p/en_US/support/graphics
- Отключите Steam Overlay.
В некоторых системах могут возникать проблемы с внутриигровым оверлеем Steam. Вы можете попробовать отключить его, чтобы увидеть, решит ли он проблему.
- Щелкните правой кнопкой мыши по игре и выберите «Свойства».
- Щелкните вкладку Общие.
- Снимите флажок Включить оверлей Steam во время игры.
- Запустите вашу игру.
- Вручную обновите Microsoft Visual C++ Redistributables и перезагрузите компьютер.
Если вы используете 64-разрядную операционную систему, загрузите файл vc_redist.x64.exe.
Если вы используете 32-разрядную операционную систему, загрузите файл vc_redist.x86.exe.
- Если ничего не помогает, пропустите вступительное видео.
- Щелкните правой кнопкой мыши по игре и выберите «Свойства».
- Перейдите на вкладку «Общие».
- Нажмите кнопку «Установить параметры запуска».
- Введите SKIPINTRO в поле.
- Нажмите ОК и выйдите из меню свойств.
- Запустите игру.
Игра вылетает вскоре после запуска или при попытке запустить игру
- Убедитесь, что ваш компьютер соответствует минимальным требованиям для игры.
Большинство сбоев при запуске игры может быть связано с игрой на ПК, который не соответствует рекомендуемым требованиям. Убедитесь, что ваша система соответствует минимальным системным требованиям для запуска игры. Это включает в себя проверку вашей версии Windows 10. Если вам нужно обновить версию Windows 10, вы можете следовать приведенным здесь инструкциям.
- Обновите драйвера видеокарты.
Если вы играете на старых или устаревших драйверах видеокарты, вы можете столкнуться с проблемами при попытке запустить любую игру и поиграть в нее. Проверить, какие видеокарты и драйвера у вас установлены, можно с помощью команды DxDiag. Как только вы узнаете, какое оборудование вы используете, вы можете загрузить соответствующие драйвера из Интернета:
- Драйвера видеокарты Nvidia: https://www.nvidia.com/content/drivers/drivers.asp
- Драйвера видеокарты ATI: https://support.amd.com/us/gpudownload/Pages/index.aspx
- Драйвера Intel: https://www.intel.com/p/en_US/support/graphics
🛠 Проверьте настройки антивируса.
Некоторые антивирусные программы могут препятствовать запуску игры. Проверьте настройки антивируса, чтобы убедиться, что игра не блокируется.
Добавьте игру в любой белый список антивирусной программы. (Примечание: некоторые антивирусные программы могут удалить игру из белого списка при его обновлении. Дважды проверьте, что игра все еще находится в вашем белом списке!)
Вот несколько конкретных антивирусных программ с известными конфликтами, а также шаги по их разрешению:
- Avast: игру необходимо добавить в белый список. Шаги можно найти здесь.
- AVG: игру необходимо добавить в белый список. Шаги можно найти здесь.
- Bitdefender: игру необходимо добавить в белый список. Шаги можно найти здесь.
- Comodo: отключить shellcode injection detection.
- F-secure: игру необходимо добавить в белый список.
- Trend Micro: игра должна быть добавлена в белый список. Шаги можно найти здесь.
Если антивирус требует, чтобы вы указали файлы игры через «Обзор…», путь к файлу по умолчанию будет следующим:
Program Files (x86) > Steam > steamapps > common > Boston > AoE3DE_s.exe
- Вручную обновите Microsoft Visual C++ Redistributables и перезагрузите компьютер.
Если вы используете 64-разрядную операционную систему, загрузите файл vc_redist.x64.exe.
Если вы используете 32-разрядную операционную систему, загрузите файл vc_redist.x86.exe.
- Проверьте целостность файлов игры.
Следуйте инструкциям , чтобы проверить целостность файлов игры. Как только это будет сделано, перезапустите игру и убедитесь, что проблема устранена.
- STEAM: откройте игру напрямую, а не через клиент Steam.
Это может изменить ваше сообщение об ошибке, что поможет вам лучше диагностировать причину проблемы.
- Щелкните правой кнопкой мыши на игру в своей библиотеке Steam и выберите «Свойства».
- Выберите Локальные файлы.
- Нажмите кнопку «Обзор локальных файлов».
- Дважды щелкните по AoE3DE_s.exe, чтобы запустить игру.
- Запишите любое полученное сообщение об ошибке.
- Отключите дополнительные мониторы.
Если вы можете запустить игру после отключения, переключите игру на оконный режим в настройках игры, а затем повторно подключите мониторы.
- Удалите и переустановите игру.
Если вам удалось успешно установить игру, но по-прежнему возникают сбои в игре, переустановите игру.
- Переместите игру на другой диск.
Для некоторых пользователей сбои могут быть связаны с нехваткой места на диске, на котором установлена игра. Освободив место на этом диске или переместив игру на другой диск, вы получите дополнительную виртуальную память для запуска игры.
Какие минимальные требования к игре?
Минимальные требования:
Требуется 64-битный процессор и операционная система.
ОС: Windows 10 версии 18362.0 или выше
Процессор: Intel i3-2105 @ 3,1 ГГц или AMD Phenom II X4 973 со средним баллом CPU Passmark 3735 или выше
Память: 8 ГБ
Видеокарта: GeForce GT 430, Radeon HD 5570 или Intel HD 4400 со средней оценкой Passmark G3D Mark 570 или лучше
Видеопамять: 2 ГБ
DirectX: версия 11
Сеть: широкополосное подключение к Интернету
Хранилище: 42 ГБ свободного места
Рекомендуемые:
ОС: Windows 10 версии 18362.0 или выше
Процессор: Intel i5-3300 @ 3,0 ГГц или AMD FX-8350 или аналогичный со средней оценкой CPU Passmark 4100 или выше
Память: 16 ГБ
Видеокарта: GeForce GTX 980 или Radeon R9 Fury или эквивалентная со средней оценкой Passmark G3D Mark 9500 или лучше
Видеопамять: 4 ГБ
DirectX: версия 11
Сеть: широкополосное подключение к Интернету
Хранилище: 42 ГБ свободного места
Age of Empires III: Definitive Edition поддерживается для устройств Mac, на которых работает Parallels Desktop. Более подробную информацию можно найти здесь. В настоящее время игра не поддерживается для других устройств iOS, таких как iPad, устройства Android или Linux.
Содержание
- 1 Как исправить Age of Empires 3 Ошибка инициализации
- 1.1 Исправление 1: установить последний патч
- 1.2 Исправление 2: измените настройку DirectPlay
- 1.3 Исправление 3: Обновите свой графический драйвер
Если вы видите ошибку: Ошибка инициализации при инициализации Age of Empires 3 на вашем компьютере, не беспокойтесь!
Многие игроки решили проблему инициализации Age of Empires 3 с помощью приведенных ниже решений. Поэтому, пожалуйста, попробуйте исправления ниже каждого по очереди, чтобы решить проблему «Ошибка инициализации» в Age of Empires 3.
Как исправить Age of Empires 3 Ошибка инициализации
- Установите последний патч
- Изменить настройку DirectPlay
- Обновите свой графический драйвер
Заметка: скриншоты ниже взяты из Windows 10, а исправления также работают в Windows 8 и Windows 7.
Исправление 1: установить последний патч
Разработчики игры продолжают выпускать обновления, чтобы исправить некоторые ошибки и улучшить опыт, поэтому вы должны проверить, есть ли какое-либо обновление в Age of Empires 3, и установить последний патч, чтобы поддерживать вашу игру в актуальном состоянии.
Исправление 2: измените настройку DirectPlay
Это решение работает для многих игроков, которые столкнулись с Ошибка инициализации Ошибка в Age of Empires 3. Для этого выполните следующие действия:
1) Тип Панель управления в поле поиска на рабочем столе и нажмите контроль панель в списке результатов.
2) Сделайте вид панели управления маленькими или большими значками и нажмите Программы и особенности.
3) Нажмите Включить или отключить функции Windows на левой панели.
4) Прокрутите вниз и дважды щелкните Унаследованные компоненты.
5) Если DirectPlay включен, снимите флажок рядом с DirectPlay, чтобы отключить его; если DirectPlay выключен, установите флажок, чтобы включить его. (В моем случае это было отключено в DirectPlay, поэтому я включил его.)
6) Нажмите Хорошо сохранить изменения.
7) Перезагрузите компьютер и откройте Age of Empires 3, чтобы увидеть, работает ли он сейчас.
Все еще не повезло? Хорошо. Есть еще одна вещь, чтобы попробовать.
Исправление 3: Обновите свой графический драйвер
Отсутствующий или устаревший драйвер видеокарты также может вызвать проблему Age of Empires 3 Initialization Failed на вашем компьютере, поэтому вам следует обновить драйвер видеокарты до последней версии, чтобы устранить проблему.
Существует два способа обновить ваш видеодрайвер: вручную и автоматически.
Вы можете вручную найти последнюю версию драйвера вашей видеокарты, а затем загрузить и установить ее на свой компьютер. Это требует времени и навыков работы с компьютером.
Если у вас нет времени или терпения, вы можете сделать это автоматически с Водитель Легко.
Driver Easy автоматически распознает вашу систему и найдет для нее правильные драйверы. Вам не нужно точно знать, на какой системе работает ваш компьютер, вам не нужно беспокоиться из-за неправильного драйвера, который вы загружаете, и вам не нужно беспокоиться об ошибке при установке.
Вы можете обновить драйверы автоматически с помощью СВОБОДНО или профессионал версия Driver Easy. Но в версии Pro это займет всего 2 клика (и вы получите полную поддержку и 30-дневная гарантия возврата денег).
1) Скачать и установите Driver Easy.
2) Запустите Driver Easy и нажмите кнопку Сканировать сейчас кнопка. Driver Easy проверит ваш компьютер и обнаружит проблемы с драйверами.
3) Нажмите Обновить Кнопка рядом с отмеченным устройством для автоматической загрузки правильной версии драйвера (вы можете сделать это с помощью СВОБОДНО версия). Затем установите драйвер на свой компьютер.
Или нажмите Обновить все для автоматической загрузки и установки правильной версии всех драйверов, которые отсутствуют или устарели в вашей системе (для этого требуется Pro версия — вам будет предложено обновить, когда вы нажмете Обновить все).
4) Перезагрузите компьютер и откройте Age of Empires 3, чтобы посмотреть, сможете ли вы поиграть в игру.
Это оно. Надеюсь, что эта статья поможет в решении проблемы инициализации Age of Empires 3 на вашем компьютере.
Loading
Microsoft Age of Empires III Microsoft Age of Empires III : The WarChiefs Microsoft Age of Empires III: The Asian Dynasties More…Less
INTRODUCTION
This article describes the known graphics issues that may occur when you play Microsoft Age of Empires III. This article also provides general troubleshooting information that may resolve any graphics-related issues that you have.
More Information
General troubleshooting information
Download update
Make sure that you have the latest version of the Age of Empires III software. Updates (also known as patches) are developed to address many issues with the game. To download the game update, visit the following Ensemble Studios Online Web site:
http://www.agecommunity.com To download and install the latest game update from the game, follow these steps:
-
Start Age of Empires III.
-
On the main game screen, click Help and Tools.
-
Click Update Game.
The latest game update also fixes pause issue. If the game loaded paused, press Pause Break on the keyboard to un-pause it.
Install the latest drivers
If you have graphics problems, such as a black (blank) screen or slow performance in Age of Empires III, download and then install the latest video card driver.
The video card lets you see graphics on the screen. A driver is software that enables your computer to communicate with hardware or devices. Without drivers, the hardware that you connect to your computer—for example, a video card or a webcam—will not work correctly.
The latest driver for your video card can enable more efficient use of your video card features to improve the performance of the game. Generally, companies release their drivers regularly for the cards to keep up the pace with ever-changing software technologies.
To download and install the latest drivers, contact the computer or video hardware manufacturer. See the «Additional information» section for more information about how to contact the video hardware or computer manufacturer. To determine whether applicable driver updates are available for download, visit the following Microsoft Windows Update Web site:
http://update.microsoft.comTo identify the name and the manufacturer of the video card, follow these steps on a computer that is running Windows 7 or Windows Vista:
-
Open the Direct X Diagnostic Tool. To do this, click Start
, type dxdiag in the Start Search box, and then click dxdiag.exe in the Programs list.
-
Click the Display tab.
-
Under Device, look for Name and Manufacturer.
-
Click Exit.
General video card Issues
You may experience the following issues when you play Age of Empires III.
Display issues that affect monitors and resolution
For some computer monitors, certain resolutions may cause display problems. Age of Empires III provides support for many resolution settings based on the settings that your video card supports. However, the monitor may not support all the resolution settings. Any display problems that you experience when you play Age of Empires III may occur because of your display configuration. The display configuration includes the video card, the monitor, and the drivers.
We recommend that you try the various resolutions in Age of Empires III so that you can revert to another setting if the monitor does not support a selected resolution. See the monitor documentation or visit the monitor manufacturer’s Web site for information about the native resolutions of the monitor.
Poor image quality on LCD monitors
LCD monitors provide poor image quality at non-native resolutions. See the monitor documentation or visit the monitor manufacturer’s Web site for information about the native resolutions of the monitor.
Blocky smoke or units
When you play Age of Empires III, you may see blocky smoke or units. To resolve this issue, lower Shader support. To do this, follow these steps:
-
Start the game.
-
Click Help and Tools, and then click Options.
-
Click Graphics Settings.
-
Set Shader to Low.
Video hardware specific issues
ATI
When you use certain ATI video cards, you may have problems when you repeatedly press ALT+TAB to switch between the Age of Empires III game and another program. We recommend that you do not use the ALT+TAB keyboard shortcut.
Nvidia
Age of Empires III may close back to the desktop if the antialiasing mode is enabled. To resolve this issue, turn off antialiasing or set it to application-controlled by using the video driver control panel.
-
Nvidia 6800: You may notice graphics flashing or slow performance in Age of Empires III when you use an Nvidia 6800 video card. This is a known issue. This issue does not have a workaround.
-
GeForce 6600gt: You may see horizontal brown lines across the screen. This issue does not occur on all GeForce 6600gt cards. This issue occurs only on GeForce 6600gt cards if the video card manufacturer has overclocked the video card. There is no resolution for this issue. For more information, contact the video card manufacturer.
-
GeForce FX 5200: The game performance might be choppy. To resolve this issue, turn Shader support to Low. To do this, follow these steps:
-
Start the game.
-
Click Help and Tools, and then click Options.
-
Click Graphics Settings.
-
Set Shader to Low.
-
-
GeForce 6200: You may see some graphics problems in the game, such as white blocks instead of water or smoke, very slow performance, or distorted graphics. To resolve this issue, reset the graphic settings options. To do this, follow these steps:
-
Start the game.
-
Click Help and Tools, and then click Options.
-
Click Graphics Settings, and then configure the following graphics settings:
-
Anti Alias Quality: Low
-
Shader Quality: Low
-
Shadow Quality: Low
-
Water Effects: Off
-
Bloom Effect: High
-
Poly Models: Off
-
Terrain Detail Objects: Off
-
-
Click OK, and then start the game.
-
To download and install the latest video card drivers, visit the following Nvidia Web site:
http://www.nvidia.com
Matrox
When you use a Matrox Parhelia 128 megabyte (MBO video card or a Matrox Millennium P750 video card, Age of Empires III may not correctly show bump mapping. Bump mapping refers to the snow or solid gray texture that appears in Age of Empires III. The Matrox Parhelia 128 MB and Matrox Millennium P750 video cards use the 6.13.0001.1691 driver and reference the 6.13.0001.1873 and 6.13.0001.1914 drivers. To download the latest Matrox drivers, visit the following Matrox Web site:
http://www.matrox.com/video/support
Intel 965
The game may freeze after the introductory movie. To resolve this issue, download and install the latest game update. To do this, visit the following Ensemble Studios Web site:
http://www.agecommunity.com/gameUpdates.aspx#englishIf the issue continues to occur, visit the following Intel Web site, and try their suggestions:
http://www.intel.com/support/graphics/intelgm965/sb/CS-026146.htmNext to the game, click the Details link. Additionally, download and install the latest Intel video card drivers.
Intel 82945G Express Chipset
Download and install the latest game update. To do this, visit the following Ensemble Studios Web site:
http://www.agecommunity.com/gameUpdates.aspx If the issue continues to occur, you may have to purchase different video card.
Microsoft provides third-party contact information to help you find technical support. This contact information may change without notice. Microsoft does not guarantee the accuracy of this third-party contact information.
Specific Video hardware error messages
|
Error Message |
Resolution |
|
Your graphics driver may be too old to run Age of Empires III. If you wish to update your drivers, please contact your computer manufacturer for any necessary assistance. |
This issue may occur if Age of Empires III detects that the computer video hardware drivers do not meet the minimum requirements. Contact the computer manufacturer or the manufacturer of the video card for information about how to update the drivers. |
|
DirectX 9.0c or higher is required to run Age of Empires III. Please run Age of Empires III setup again to install DirectX. |
This issue may occur if DirectX 9.0c was not installed correctly. For more information about how to update or reinstall DirectX, click the following article number to view the article in the Microsoft Knowledge Base: 256182 You receive a DirectX error message when you start a Microsoft game: «Game cannot run because the version of Microsoft DirectX installed on your computer is incompatible» |
|
Initialization Failed. Direct3D initialization failed. Possible causes: Old or corrupted graphics driver. Direct3D improperly installed. Hardware acceleration disabled. Starting the application with the workstation locked. Please check the log file for more information. Age of Empires III requires at least a 64 MB video card. This computer appears to have a 0 MB video card. If you wish to upgrade your computer, please contact your computer manufacturer for any necessary assistance. |
For more information about how to troubleshoot this issue, click the following article number to view the article in the Microsoft Knowledge Base: 191660 DirectDraw or Direct3D option is unavailable |
|
Your system does not appear to meet the minimum requirements for Age of Empires III. Running the game on systems that do not meet the minimum requirements may result in instability, graphics corruption, and/or severe performance problems. If you wish to upgrade your computer, please contact your computer manufacturer for any necessary assistance. |
This issue may occur if your video card does not meet the game requirements. To resolve this issue, purchase and then install a video card that is supported by Age of Empires III. If you do not want to install a new video card, you can return the game for a refund. For information about the Microsoft Satisfaction Guarantee, visit the following Microsoft Web site: http://www.microsoft.com/mscorp/productrefund/refund.mspx |
Additional information
For more information about how to update your graphics adapter drivers by using the Microsoft Windows Update Web site, click Play to view this streaming media presentation:
References
For information about your hardware manufacturer, visit the following Web site:
http://support.microsoft.com/gp/vendors/en-usThe third-party products that this article discusses are manufactured by companies that are independent of Microsoft. Microsoft makes no warranty, implied or otherwise, regarding the performance or reliability of these products.
Need more help?
Want more options?
Explore subscription benefits, browse training courses, learn how to secure your device, and more.
Communities help you ask and answer questions, give feedback, and hear from experts with rich knowledge.
Age of Empires 3 Definitive Edition PC version is facing errors and issues like the crash at launch, api-ms-win-crt-heap-l1-1-0.dll missing, D3D11 Error, locked FPS, Game Not Starting, stuttering, and more. Here I have compiled a list of errors that PC players are experiencing along with their fixes and workarounds.
Age of Empires III: Definitive Edition has launched on Steam and PC players didn’t waste any time playing the game. However, a lot of PC players are facing errors and issues with the game like the crash at startup, api-ms-win-crt-heap-l1-1-0.dll missing, D3D11 Error, locked FPS, and more.
The following are the errors and issues that PC players are experiencing with the game along with their fixes and workarounds.
Crash Fix
A lot of Age of Empires 3 Definitive Edition players are reporting that the game is crashing randomly on their PC. There are a couple of reasons why the game is crashing and here is how to fix it.
One reason for the Age of Empires 3 to crash in-game could be the use of third-party tools and software like MSI Afterburner. Just disable any third-party tool you are using along with Steam overlay and Geforce Experience overlay. This will stop the game from crashing randomly.
Another reason for the game to crash could be the GPU. Either your GPU is overclocked or is old. If the GPU is overclocked, then revert it back to its default GPU clock.
However, if you don’t want to mess with the GPU clock or your GPU is old, then try capping the Age of Empires 3’s FPS. Open Nvidia Control Panel > Manage 3D Settings > Program Settings > select “Age of Empires III: Definitive Edition”.
Turn on “Max FPS Limit” and set the value to 30. This will lock the game at 30 FPS and will reduce the GPU and CPU load. Do that, and the Age of Empires 3 will stop crashing randomly.
api-ms-win-crt-heap-l1-1-0.dll Missing Fix
This is one of the errors that the Age of Empires 3 PC players are experiencing. According to players, the game crashes at startup with the “api-ms-win-crt-heap-l1-1-0.dll is missing” error.
This can be easily fixed by installing the latest Microsoft Visual C++ redistributable. However, if you are experiencing this error on Windows 7 or 8, then you are out of luck as the game only supports Windows 10.
D3D11 Error Fix
According to PC players, Age Of Empires 3 Definitive Edition crashes at startup with the following error.
ERROR
A D3D11 Error has occurred and the game is forced to terminate. Verify your graphics drivers are up to date. (HRESULT: -2005270523)
First, make sure you have installed the latest GPU drivers. If you have the latest drivers, then I suggest you reinstall them and make sure you do a clean installation. This should fix the error.
Another reason for the D3D11 Error could be that you are playing the game on a laptop with a dedicated GPU and the game isn’t switching to the dedicated GPU. This can be easily fixed.
For Nvidia GPUs, open Nvidia Control Panel > Manage 3D Settings > Program Settings > select the game > select “High-performance Nvidia processor” under preferred graphics option.
AMD GPU owners need to open Radeon Settings > Preferences > Additional Settings > Power > Switchable Graphics Application Settings. Select the game and select the “High-Performance profile” to the game under Graphics Settings. This will fix the D3D11 Error with Age Of Empires 3 Definitive Edition.
How To Unlock FPS
A lot of Age of Empires 3 players are reporting that been through they have high refresh-rate displays and have set the proper options, the game is locked at 60 FPS. There are a couple of fixes to unlock FPS and here is how to do it.
Open Nvidia Control Panel > Change Resolution. Here you’ll see a list of resolutions and the set refresh-rate to the right of the list. Chances are, these settings might have been changed.
Select the proper refresh-rate for your display and hit apply. Launch the game and Age of Empires III Definitive Edition will be running with unlocked FPS.
If the above scenario is not the case with you, then type go to “%USERPROFILE%\Games\Age of Empires 3 DE\Common”. Just paste this path in the Quick Access bar of the File Explorer. Or you can navigate to C:\Users\”your username”\Saved Games\Age of Empires 3 DE\Common.
Open the GraphicalProfile.xml file in notepad and look for to change the number to your monitor’s refresh rate.
It might be set to 60 or 75 by default. Just replace the number with your actual refresh-rate and save the changes. Launch the game and it’ll be running with unlocked FPS.
Game Not Starting, Crash At Startup Fix
Another issue the Age of Empires 3 Definitive Edition players are facing is the game crashing at startup or not launching at all. There are multiple reasons why the Age of Empires 3 crash at launch issue is occurring and here are the fixes.
If you are facing this issue on Windows 7 or 8, then you are out of luck as the game only supports Windows 10 version 18362.0 or higher. You need to upgrade your OS to Win 10 to fix the issue.
Make sure you have installed the game in a folder that has an English name. If the folder has a name in any other language, the game just keeps crashing at startup and won’t work.
Lack of admin rights is also the reason why the Age of Empires III might be crashing at launch. Right-click the game’s exe > Properties > Compatibility tab > check “Run This Program as administrator” and hit apply. This will get the game working without any crash at launch.
If the issue still persists, then go to your Steam library > right-click Age of Empires III > properties > Local Files tan > click “Browse Local Files”. Launch the game directly from the exe and you might get an error similar to “vcruntime140_1.dll Was Not Found or missing”.
The fix for this is quite easy, install the latest Visual C++ Redistributables both x86 and x64 versions and the game will stop crashing at launch. Alternatively, players can just download the missing file from the internet and place it in the game’s install folder.
How To Boost FPS, Stuttering Fix
Even though it’s a remaster of an old game, Age of Empires III: Definitive Edition is facing performance issues like low FPS and stuttering. Here is how to fix these issues.
First, make sure you have installed the latest GPU driver. Open Task Manager and check if there is any process using too much CPU, GPU, or HDD.
Start the game disable in-game v.sync and close the game. Open Nvidia Control Panel > Manage 3D Settings > Program Settings > select “Age of Empires III: Definitive Edition”. Make the following changes.
Power Management – “Prefer Maximum Performance”
Shader Cache – On if you are using an HDD
Texture filtering – Quality – “High Performance”
Vertical Sync – “On”
Apply these changes and not only stuttering will be fixed but players might also see a boost in overall performance.
That is all for our Age of Empires 3 Definitive Edition fixes for errors and issues like an in-game crash, stuttering, D3D11 Error, how to unlock FPS, api-ms-win-crt-heap-l1-1-0.dl Missing, and more. If you are facing errors and issues with other PC games or your PC then also see our hub for commonly occurring PC errors and their fixes.

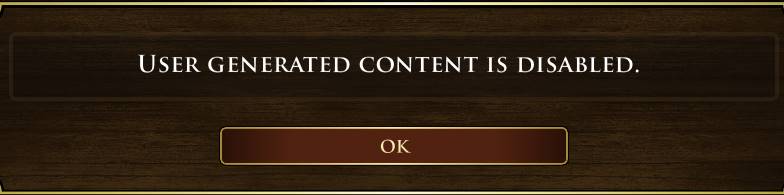








 , type dxdiag in the Start Search box, and then click dxdiag.exe in the Programs list.
, type dxdiag in the Start Search box, and then click dxdiag.exe in the Programs list.