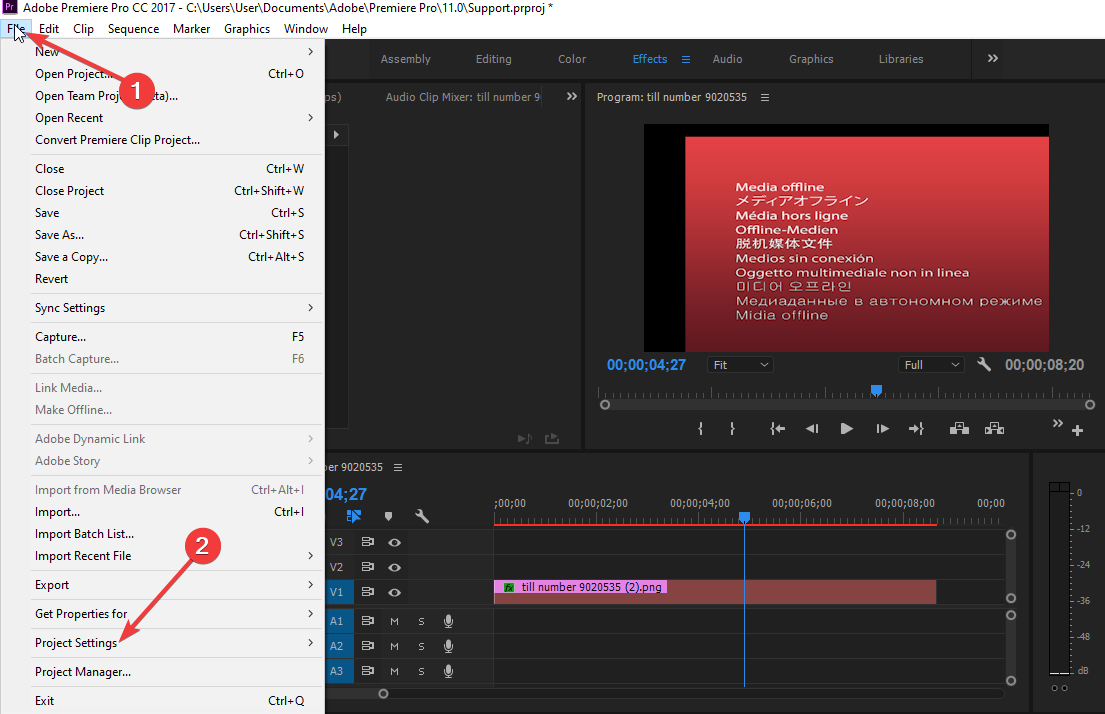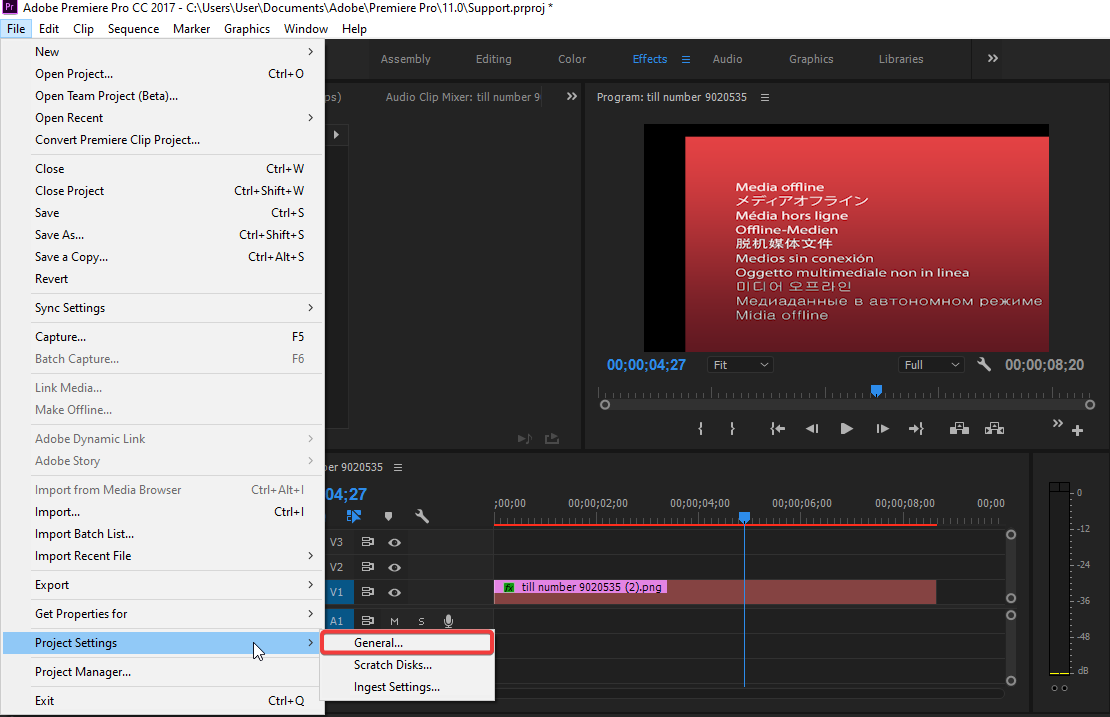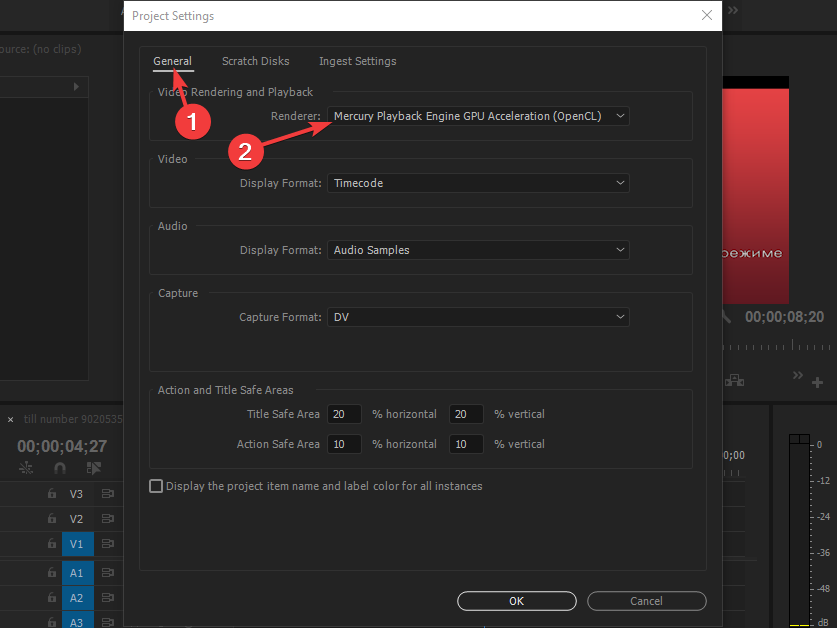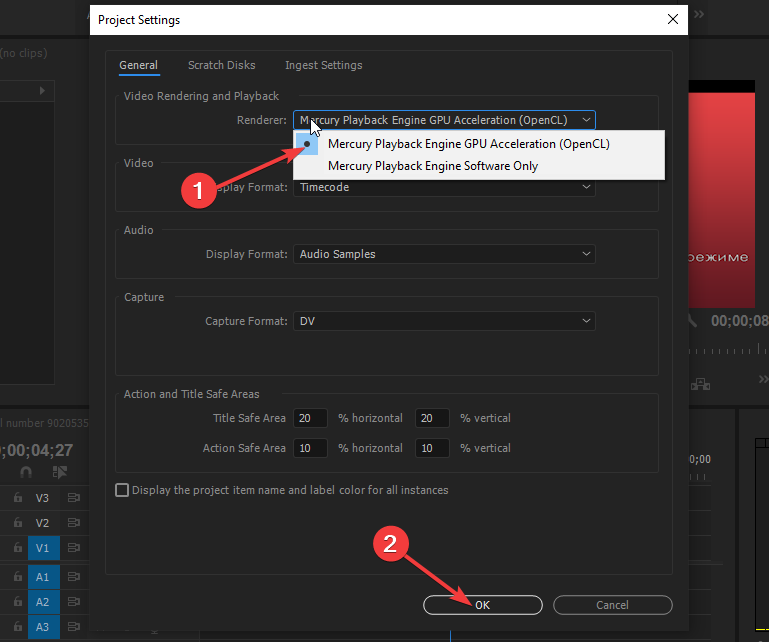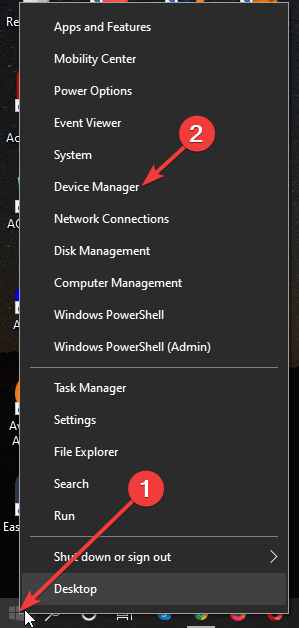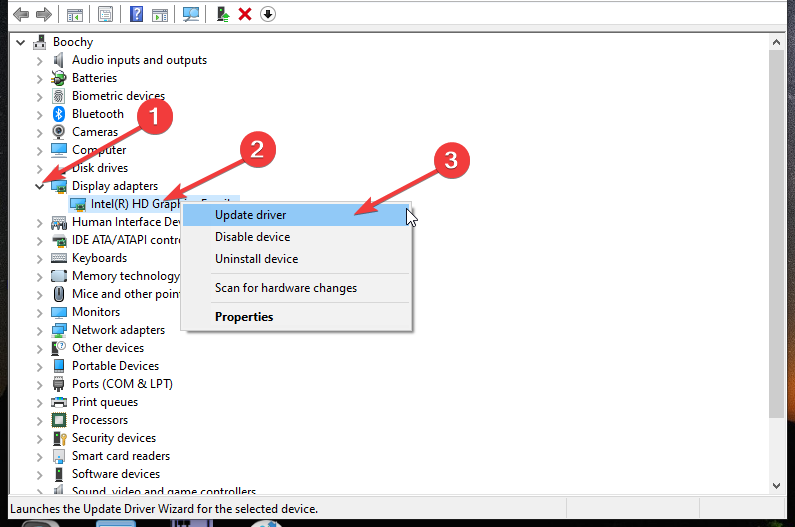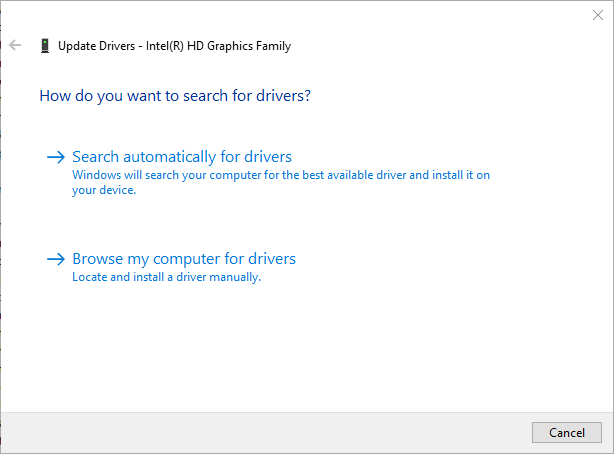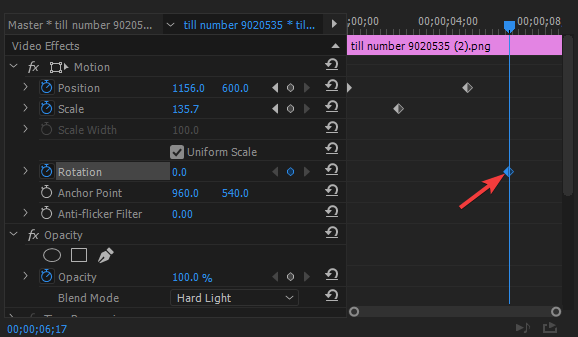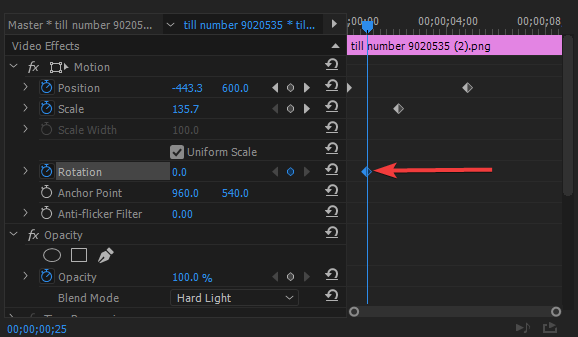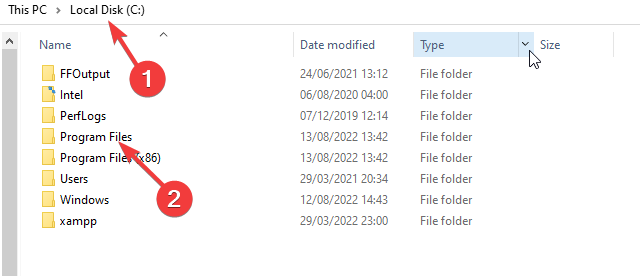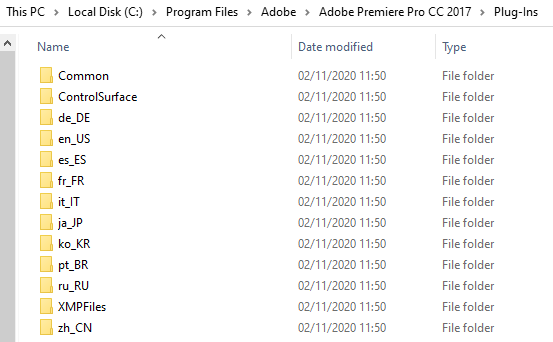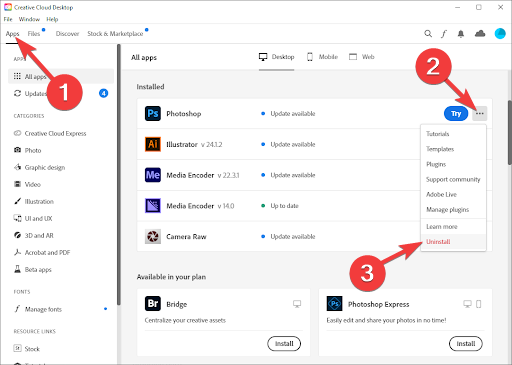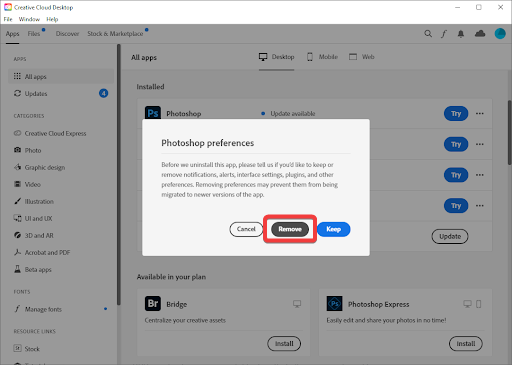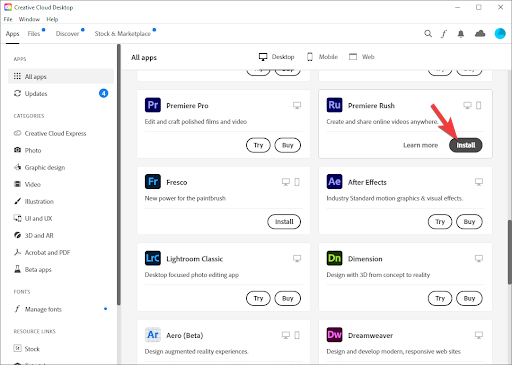After Effects needs a dedicated graphics card to function properly
by Loredana Harsana
Loredana is a passionate writer with a keen interest in PC software and technology. She started off writing about mobile phones back when Samsung Galaxy S II was… read more
Updated on
- If you use other applications that use GPU more than After Effects, your graphics card might be occupied when trying to use Adobe After Effects.
- To fix this, we have listed a series of solutions for you to check, which resolves the problem.
Despite its popularity among video and media tech, Adobe After Effects might cause issues such as slow rendering and other performance issues. This usually happens when After Effects cannot use GPU as expected.
This article discusses some effective methods to fix the issue and probable causes. Let’s get started!
What causes Adobe After Effects is not using GPU to render?
There could be several reasons for this performance issue; some of the popular ones are mentioned here:
- GPU not enabled in After Effects – If the Use Graphics Processor option is disabled, the app will not use GPU.
- After Effects do not support your GPU – If you are using a low-end GPU or older graphics card, then those won’t be supported by After Effects, hence the issue.
- Old or obsolete graphics driver – The graphics drivers needs to be updated if you want to use any of the high GPU using app smoothly. If the graphics drivers are outdated, it may cause this issue.
- Composition settings are misconfigured – The Composition settings are not set to use the GPU, you might face the problem. Ensure you have the Advanced 3D option enabled.
What can I do if Adobe After Effects is not using GPU?
1. Enable GPU in After Effects
- Open Adobe After Effects. Go to File.
- Click Project Settings. Go to General.
- Under Video Rendering and Playback tab, and from the dropdown for Renderer option, select Mercury GPU Acceleration.
- Click OK and click Save.
- Press Ctrl + Shift + Esc to open Task Manager.
- Locate and right-click the After Effects app and select End Task.
2. Update the graphics driver
- Press Windows + R to open the Run console.
- Type devmgmt.msc and press Enter to open Device Manager.
- Navigate and click on Display adapters. Next, right-click your graphics drivers and select Update driver.
- On the next window, click Search automatically for drivers.
- Follow the prompts to complete.
Ensure your system performs smoothly and avoids all GPU driver errors by using a complete driver update assistant, namely Outbyte Driver Updater, that will do the job for you.
Here’s how to safely update your drivers:
- Download and install the Outbyte Driver Updater app.
- Launch the software and wait for the app to detect all incompatible drivers.
- Now, it will show you a list of all faulty drivers to select the ones to Update or Ignore.
- Click on Update & Apply Selected to download and install the newest versions.
- Restart your PC to ensure the applied changes.

OutByte
Keep your GPU in a flawless state without worrying about possible driver issues.
Disclaimer: You may need to upgrade the app from the free version to perform specific actions.
3. Change Composition Settings
- Launch Adobe After Effects. Go to Composition.
- Under Composition Settings, go to 3D Renderer.
- Also, set Ray-traced 3D.
- Click OK.
- How to Change Window Border Settings on Windows 11 [Color, Size]
- How to Remove Edit With Clipchamp From Context Menu on Windows 11
- How to Convert Windows 11 Install.WIM to Install.ESD (or Backwards)
- Shortcuts Are Not Working in Chrome? 5 Ways to Fix Them
4. Add your GPU name to the RayTraced file
- Right-click the Adobe After Effects app and select Open file location.
- On the next window, locate the raytracer_supported_cards file.
- Open the file and check if you can find your graphics card name.
- You need to add it manually if you don’t find it there. Then, copy the raytracer_supported_cards file from the folder to the desktop.
- To know the graphics card name, press Windows + R to open the Run box.
- Type dxdiag, and press Enter to open DirectX Diagnostic Tool.
- Switch to the Display tab, and note the name next to Chip Type.
- Open the raytracer_supported_cards and write the name as it appears on the DirectX Diagnostic Tool.
- Click File and choose Save.
- Now copy this file, navigate to the Adobe After Effects file location and paste it there. It will ask you to replace it and click Yes.
5. Update Adobe After Effects
- Launch the Creative Cloud Desktop app.
- Go to Apps, then click Updates.
- Locate and click Check for updates.
- If the update is available for After Effects, click Update.
So, these are steps you need to take if Adobe After Effects is not using GPU to render. Try them and let us know which worked for you in the comments below.
Функция OpenGL в After Effects CS6 отличается от функция OpenGL в предыдущих версиях. Этот документ предназначен только для версий After Effects с CS4 по CS5.5. Для получения дополнительной информации о функции графического процессора After Effects CS6 см. это видео.
В этом документе содержатся рекомендации по решению проблем, связанных с OpenGL, проявляющихся при использовании After Effects. Проблемы с OpenGL могут проявляться различным образом, включая (но не ограничиваясь) следующее:
- Adobe After Effects испытывает сбой или закрывается без ошибки при запуске.
- Сбой или зависание при очистке шкалы времени или предварительном просмотре или рендеринге композиции.
- Сбой при изменении настройки эффекта, когда включен предварительный просмотр OpenGL.
- Сбой или зависание при включении или отключении предварительного просмотра OpenGL.
- Перерисовка в окне композиции занимает очень много времени.
- Артефакты или блоки «мусорных» пикселов отображаются в окне композиции.
- Окно композиции отображается по-разному в браузере, когда предварительные просмотры OpenGL включены и отключены.
- Сообщение об ошибке, например:
«Предупреждение After Effects: Произошла ошибка при обработке команд OpenGL».
«Инструкция 0x00fe1940 ссылается на память по адресу 0x000000000. Память не может быть «read»».
«AE_OpenGL: не удалось создать карту теней (5065::0)»
«Данная композиция слишком сложна для аппаратного обеспечения OpenGL».
«Ошибка After Effects: AE_OpenGL: Ошибка создания текстуры. (5065 :: 0)»
Сведения о том, как настраивать параметры предварительного просмотра в After Effects для OpenGL, и список новых функций в After Effects, которые могут выполняться с помощью OpenGL, см. в разделе Рендеринг с помощью OpenGL в справке по After Effects.
Для того, чтобы данный документ принес вам пользу, выполняйте приведенные в нем задания по порядку. Запишите задания, которые вы выполняете, и запишите результаты каждого задания, в том числе ошибки и иные проблемы. Служба технической поддержки Adobe сможет использовать эту информацию, чтобы помочь вам в устранении неполадки.
Для того, чтобы произвести некоторые процедуры, перечисленные в этом документе, вы должны войти в систему как администратор.
В Windows, для некоторых из этих процедур требуется определение местонахождения скрытых файлов и скрытых папок. Для некоторых процедур требуется поиск файлов по их полному имени, включая расширения (например, example_filename.ini). По умолчанию Проводник Windows не показывает скрытые файлы и папки, а также расширения имен файлов, которые он распознает. См. Показать скрытые файлы и папки в Windows для получения подробной информации.
Для Windows Vista, упомянутые в данном документе уровни, которые ссылаются на Панель управления, являются ссылками на ее классический вид. Для получения информации о переключении Панели управления в классический вид и многих других общих процедурах операционной системы см. раздел Общие процедуры операционной системы.
Приведенные ниже рекомендации помогут вам решить самые распространенные проблемы, связанные с OpenGL. Перед выполнением любого из указанных действий создайте резервные копии всех личных файлов (например, созданных вами файлов After Effects). После обнаружения системной ошибки всегда перезагружайте компьютер, чтобы обновить память. Если Вы продолжите работу без перезагрузки компьютера, это может лишь усугубить проблему.
1. Обновите After Effects до самой последней версии
Чтобы проверить наличие обновлений, выберите в After Effects «Справка» > «Обновления».
2. Убедитесь, что система соответствует минимальным требованиям After Effects.
На этой странице можно ознакомиться со списком системных требований After Effects: Системные требования Adobe After Effects
3. Убедитесь, что видеокарта и драйверы соответствуют требованиям OpenGL.
Для использования OpenGL в After Effects необходима видеокарта с поддержкой OpenGL, поддерживающая стандарт OpenGL 2.0.
Чтобы определить, какой стандарт OpenGL поддерживает ваша карта, нажмите кнопку «Сведения об OpenGL» в параметрах Предварительного просмотра. В Mac OS выберите «After effects» > «Установки» > «Предварительный просмотр». В Windows выберите «Редактирование» > «Установки» > «Предварительный просмотр».
Дополнительные сведения о поддерживаемых аппаратных средствах OpenGL см. в разделе Возможности графического процессора (CUDA, OpenGL).
Более новые драйверы видеокарты могут улучшить ее возможности OpenGL. См. раздел Обновление драйвера видеокарты ниже.
4. Отключите OpenGL, чтобы определить, связана ли проблема с ним.
Чтобы отключить предварительный просмотр OpenGL:
-
Выберите «After effects» > «Установки» > «Предварительный просмотр» (Mac OS) или «Редактирование» > «Установки» > «Предварительный просмотр» (Windows).
-
Отмените выбор параметра «Включить OpenGL».
Примечание. OpenGL не поддерживает некоторые функции в After Effects и вид композиции может измениться в зависимости от предварительного просмотра с помощью OpenGL или предварительного просмотра с помощью программного рендеринга. Список поддерживаемых OpenGL функций можно увидеть в главе Рендеринг с помощью OpenGL в разделе «Рендеринг и экспорт» справки After Effects.
5. Удалите внешний модуль OpenGL из папки внешних модулей After Effects.
Чтобы определить, является ли OpenGL причиной проблемы, удалите внешний модуль OpenGL и перезапустите After Effects.
Чтобы удалить модуль OpenGL:
-
Mac OS: Перетащите файл AE_OpenGL.plugin из папки Applications/Adobe After Effects CS4/Plug-ins/Extensions на рабочий стол.
Windows: Перетащите файл AE_OpenGL.AEX file из папки C:\Program Files\Adobe\Adobe After Effects CS4\Support Files\Plug-ins\Extensions на рабочий стол.
-
Перезапустите After Effects.
Если проблема возникает снова, то она не связана с OpenGL. Перетащите внешний модуль OpenGL обратно в исходное место. Если проблема больше не возникает, то причиной был OpenGL. См. раздел Обновление драйвера видеокарты ниже.
6. Обновление драйвера видеокарты.
Многие проблемы или конфликты с OpenGL решаются путем обновления драйвера видеокарты. Многие производители видеокарт часто обновляют свои программные драйверы. Если Вы давно не обновляли драйвер видеокарты, обратитесь к производителю видеокарты за обновленным драйвером или загрузите его с веб-сайта производителя.
7. Перезапустите After Effects и протестируйте ситуацию, в которой произошел сбой. (только Windows)
После сбоя, который вызвала проблема OpenGL в Windows, After Effects CS4 может автоматически отключить параметр «Не допускать фрагментации адресного пространства DLL». Эта настройка позволяет After Effects получить доступ к большему объему оперативной памяти, но может быть несовместима с некоторыми драйверами OpenGL.
Можно включить или отключить параметр «Не допускать фрагментации адресного пространства DLL», для чего нужно перейти в «Редактировать» > «Установки» > «Память и кэш».
Оставьте этот параметр включенным, если вы не уверены в том, с чем связан сбой — с OpenGL или с памятью. Если вы отключите параметр из-за проблемы с OpenGL, а позже обновите драйверы видеокарты, включите параметр снова. Затем протестируйте проблему опять.
8. Оптимизация параметра «Память текстур».
Ошибки OpenGL или сбои могут возникать, если After Effects пытается использовать слишком много памяти видеотекстур. Память текстур — объем оперативной памяти видеокарты (видеопамяти).
Установите параметр «Память текстур» в After Effects:
-
Умножьте объем установленной видеопамяти на 80% для вычисления оптимального значения параметра «Память текстур».
-
В After Effects выберите > After Effects > «Установки» (Mac OS) или «Редактирование» > «Установки» > «Предварительный просмотр» (Windows).
-
Нажмите кнопку «Сведения об OpenGL».
-
Введите значение, вычисленное в шаге 1, и нажмите кнопку «OK».
Идеальное значение величины для памяти текстур — 80% видеопамяти вашей видеокарты. (Если используется несколько видеокарт, вычислите 80% видеопамяти той видеокарты, которая определяется в диалоговом окне «Сведения об OpenGL».) Если параметр «Память текстур» в After Effects имеет значение 80% объема видеопамяти, то, возможно, недостаточно видеопамяти остается для обработки интерфейса пользователя или выполнения других задач. (Например, весь экран может стать белым). Если значение установлено ниже 80%, то предварительный просмотр с помощью OpenGL в After Effects может занять больше времени.
См. справку Mac OS или Windows для получения информации об определении объема видеопамяти видеокарты.
9. Очистите кэши изображений и видеопамять.
Если артефакты или «мусор» (блоки ненужных пикселов) отображаются в After Effects в окне композиции, видеопамять (VRAM) может быть заполнена, фрагментирована или повреждена. Очистите кэши изображений и видеопамять, чтобы очистить VRAM, и дайте After Effects перестроить просмотр композиции.
Чтобы очистить кэши изображений, выберите «Редактирование» > «Очистка» > «Кэши изображений».
Чтобы очистить видеопамять , выберите команду «Редактирование» > «Очистка» > «Память видеоданных».
Примечание. Некоторые экранные заставки, которые используют OpenGL (или Direct3D в Windows) могут повредить видеопамять, если они активируются во время работы After Effects. Смените или отключите экранную заставку, если у вас часто возникают проблемы с повреждением изображений в окне композиции после отключении экранной заставки.
10. Смените цветопередачу для видеокарты на Высокая (32-разрядная) (Windows) или Миллионы (Mac OS).
См. справки Mac OS или Windows для получения дополнительных сведений о смене видеокарты или параметров экрана.
11. Отключение расширенных функций видеокарты. (только Windows)
Большинство драйверов видеокарты включают утилиты, позволяющих обращаться к расширенным функциям карты. В частности, сглаживание и функции 16-разрядного режима могут конфликтовать с OpenGL и стать причиной сбоя After Effects. Установите дополнительные функции карты в их умолчания, а затем отключите сглаживание и функции 16-разрядного режима.
Если вы используете несколько мониторов с картой Nvidia, установите параметр Multimonitor в значение «Совместимый».
См. документацию для видеокарты или веб-сайт производителя, где приведены соответствующие инструкции о том, как получить доступ к расширенным функциям.
12. Используйте один монитор.
Если вы используете несколько мониторов и испытываете проблемы с использованием OpenGL в After Effects, попробуйте выполнить следующие действия:
- Если вы переместили окно приложения After Effects или панель композиции на дополнительный монитор, переместите на основной монитор.
- Отсоедините все, оставив только один монитор.
- Если используется несколько видеокарт, отсоедините все, кроме одной. Для получения наилучших результатов с OpenGL, воспользуйтесь видеокартой с несколькимим выходами.
13. Поместите скрипт Reduce OpenGL Texture Size в папку скриптов запуска.
Reduce OpenGL Texture Size уменьшает количество памяти текстур, используемой After Effects, и обеспечивает лучшую совместимость с более старыми видеокартами.
Чтобы поместить скрипт Reduce OpenGL Texture Size в папку скриптов запуска:
-
Перейдите в папку скриптов After Effects.
В Mac OS: Applications/Adobe After Effects CS4/Scripts.
В Windows: C:\Program Files\Adobe\Adobe After Effects CS4\Support Files\Scripts.
-
Переместите файл Reduce OpenGL Texture Size.jsx из папки (support) в папку Startup.
Более новая видеокарта может улучшить возможности OpenGL компьютера и сделать скрипт ненужным. После установки новой карты и ее драйверов, переместите скрипт Reduce OpenGL Texture Size обратно в папку (support). Затем сбросьте установки After Effects.
14. Сбросьте установки After Effects.
Повторное создание файла параметров After Effects может помочь в устранении неполадок, которые могли вызывать поврежденные параметры OpenGL.
Чтобы воссоздать файл параметров After Effects, перезапустите After Effects. Удерживайте клавиши «Ctrl» + «Alt» + «Shift» (Windows) или «Command» + «Option» + «Shift» (Mac OS) при запуске приложения.
15. Свяжитесь со службой технической поддержки Adobe.
Если ни один из вышеупомянутых шагов не устранил ошибку, которая возникает на при использовании After Effects, вам следует связаться со службой технической поддержки Adobe. Информацию о поддержке можно найти в центре поддержки Adobe.
Несмотря на свою популярность среди видео- и медиа-технологий, Adobe After Effects может вызывать такие проблемы, как медленный рендеринг и другие проблемы с производительностью. Обычно это происходит, когда After Effects не может использовать GPU должным образом.
В этой статье обсуждаются некоторые эффективные методы решения проблемы и возможные причины. Давайте начнем!
Почему Adobe After Effects не использует GPU для рендеринга?
У этой проблемы с производительностью может быть несколько причин; некоторые из популярных упомянуты здесь:
- Графический процессор не включен в After Effects. Если параметр «Использовать графический процессор» отключен, приложение не будет использовать графический процессор.
- After Effects не поддерживает ваш графический процессор. Если вы используете низкопроизводительный графический процессор или более старую видеокарту, After Effects не поддерживает их, отсюда и проблема.
- Старый или устаревший графический драйвер. Графические драйверы необходимо обновить, если вы хотите без проблем использовать любой из высокопроизводительных графических процессоров с помощью приложения. Если графические драйверы устарели, это может вызвать эту проблему.
- Параметры композиции настроены неправильно. Параметры композиции не настроены на использование графического процессора, вы можете столкнуться с проблемой. Убедитесь, что у вас включена опция Advanced 3D.
Что делать, если Adobe After Effects не использует графический процессор?
1. Включите графический процессор в After Effects.
- Откройте Adobe After Effects. Перейти к файлу.
- Щелкните Настройки проекта. Перейти к генералу.
- На вкладке «Визуализация и воспроизведение видео» и в раскрывающемся списке для параметра «Визуализатор» выберите «Ускорение Mercury GPU».
- Нажмите OK и нажмите Сохранить.
- Нажмите Ctrl + Shift + Esc , чтобы открыть диспетчер задач.
- Найдите и щелкните правой кнопкой мыши приложение After Effects и выберите «Завершить задачу».
2. Обновите графический драйвер
- Нажмите Windows + R , чтобы открыть консоль «Выполнить».
- Введите devmgmt.msc и нажмите Enter, чтобы открыть диспетчер устройств.
- Перейдите и нажмите «Адаптеры дисплея». Затем щелкните правой кнопкой мыши графические драйверы и выберите «Обновить драйвер».
- В следующем окне нажмите Автоматический поиск драйверов.
- Следуйте инструкциям для завершения.
3. Изменить настройки композиции
- Запустите Adobe After Effects. Перейти к композиции.
- В настройках композиции перейдите к 3D Renderer.
- Также установите Ray-traced 3D.
- Нажмите «ОК».
4. Добавьте имя своего графического процессора в файл RayTraced.
- Щелкните правой кнопкой мыши приложение Adobe After Effects и выберите «Открыть расположение файла».
- В следующем окне найдите файл raytracer_supported_cards.
- Откройте файл и проверьте, можете ли вы найти имя вашей видеокарты.
- Вам нужно добавить его вручную, если вы не найдете его там. Затем скопируйте файл raytracer_supported_cards из папки на рабочий стол.
- Чтобы узнать имя видеокарты, нажмите Windows +, R чтобы открыть окно «Выполнить».
- Введите dxdiag и нажмите Enter, чтобы открыть средство диагностики DirectX.
- Перейдите на вкладку «Дисплей» и обратите внимание на имя рядом с «Тип чипа».
- Откройте raytracer_supported_cards и напишите имя так, как оно отображается в средстве диагностики DirectX.
- Нажмите «Файл» и выберите «Сохранить».
- Теперь скопируйте этот файл, перейдите в папку с файлом Adobe After Effects и вставьте его туда. Он попросит вас заменить его и нажмите «Да».
5. Обновите Adobe After Effects
- Запустите приложение Creative Cloud для настольных ПК.
- Перейдите в «Приложения» и нажмите «Обновления».
- Найдите и нажмите Проверить наличие обновлений.
- Если обновление доступно для After Effects, нажмите «Обновить».
Итак, вот шаги, которые необходимо предпринять, если Adobe After Effects не использует графический процессор для рендеринга. Попробуйте их и сообщите нам, какие из них сработали для вас в комментариях ниже.
- What Happens When You Unblock a Number on Your iPhone
- Shortcuts Are Not Working in Chrome? 5 Ways to Fix Them
- Adding layers in Windows 11’s Paint greatly increases RAM usage
- Microsoft Purview is getting a new reports page to prevent IP theft
Don’t miss out on any hot news from the world of gaming and technology! Subscribe to our unique newsletter and be the first to learn about exclusive releases, exciting guides, and the latest in the world of technology.
Join our community of gamers and tech enthusiasts to stay up-to-date with the most important events! Are your fingers itching with anticipation? Subscribe right now and discover the thrilling world of games and technology with us!
Adobe After Effects CC2020
NVidia Gforce GTX 1650 Super
История такая. Обновил я себе комп, в основном для плавной и приятной работы в АЕ. Взял себе нвидию (название выше). Сделал пару проектов в премьере, видюху грузит, КУДА работает, все плавно и очень приятно.
Тут мне понадобился АЕ. НО! После наложения эффекта Camera Lens Blur, превью перестало нормально кешироваться, долго, нудно ползет зеленая полоска. Смотрю — видюха загружена 0-2%, за то проц на все 100%. Стал проверять другие эффекты. Та же история. Во время рендера само собой тоже. В настройках все выбрано правильно. Ниже прикреплю скины.
Никогда не прошу помощи, прежде чем не попытаюсь разобраться в деле сам. 2 дня поиска решений в русском и англоязычном гугле не дали результата. Правда нашел одного паренька в комментариях под одном туториалом по АЕ с такой же проблемой, которая к сожалению, не была решена. Как с ним связаться ума не приложу. Ниже прикреплю скрин коммента.
GPU acceleration is important if you work in video production
by Vladimir Popescu
Being an artist his entire life while also playing handball at a professional level, Vladimir has also developed a passion for all things computer-related. With an innate fascination… read more
Updated on
- GPU acceleration is the process of using your computer’s GPU (Graphics Processing Unit) to improve rendering speeds.
- Some Adobe application users have reported getting this effect requires GPU acceleration error when using these applications.
- Just like most Windows application errors, this error can be fixed following several steps.
Artists working in the entertainment industry always look for different ways to improve and streamline their workflows in a bid to reduce rendering times.
However, they sometimes come across errors such as this effect requires GPU acceleration, especially when working with Adobe applications such as Premier Pro and After Effects.
So, what do you do when you get this error and your computer does not have GPU acceleration? GPU acceleration uses your computer’s Graphics Processing Unit to increase rendering speeds. Video editors understand that this acceleration is required for some effects to work well.
Fortunately, you can take certain measures to fix this error and continue working on your video. Let us explore some of the fixes for this error. But before then…
What does it mean when it says This effect requires GPU acceleration?
GPU acceleration can be defined as the process that uses your computer’s GPU (Graphics Processing Unit) to improve the speed at which videos are rendered.
Some effects cannot work well without this acceleration. You can use GPU acceleration for different tasks, key among them 3D rendering, video encoding, and video decoding, among others.
It, therefore, means that the certain effect that you are applying to the content you are working on requires the use of your computer’s GPU for it to be successful.
For instance, when working on projects that require things like color correction, you might have to enable GPU acceleration for the process to be completed successfully.
How do I fix This effect requires GPU acceleration?
1. Enable GPU Acceleration
- Run Adobe Premier Pro and then click on Files on the top left side and select Project Settings.
- Click on General from the extended drop-down menu.
- Click on the drop-down menu, Renderer, under the Video Renderer and Playback section.
- Select Mercury Playback Engine GPU Acceleration.
- Click OK to save the changes.
2. Update Windows graphics drivers
- Right-click the Windows Start button and select Device Manager.
- Expand the Display adapters option from the list of device drivers.
- Right-click on your graphics drivers and select Update driver.
- Choose to let Windows find a driver for you automatically or manually seek a fresh driver file on your machine.
- Follow the on-screen instructions to install the driver update and then restart your computer.
The easier and more time efficient solution is to use Outbyte Driver Updater to automatically identify the most recent version of the driver and have it downloaded for you.
This intuitive tool will show the list of all the newest or missing drivers and will let you choose the one that you need to bring up to date.

Outbyte Driver Updater
Use this software and never let your drivers get old again.
3. Change the order of effects (for users with multiple effects on Videos)
- Identify the effect that is causing the error.
- Drag the effect to the top of the list and save.
- Repeat the process to see if you will get the error again.
4. Uninstall any third-party plugins
- Press the Windows key + E to start File Explorer.
- Navigate to Local Disk (C:) or the drive where Windows is installed and open Program Files.
- Now, navigate to the following path and delete the third-party plug-ins from the folder:
C:\Program Files\Adobe\Adobe Premiere Pro CC 2017\Plug-Ins
5. Reinstall the Adobe software
- Open the Adobe Creative Cloud application and select Apps on the top right corner.
- From your installed applications, look for Adobe Premier Pro and then click on the Menu (three dots) on the right.
- Click on Uninstall from the drop-down menu list.
- Select Remove to get rid of all damaged settings and third-party plugins.
- Wait for the uninstallation process to complete and then restart your computer.
- Relaunch the Adobe Creative Cloud application and look for Premiere Pro.
- Click on the Install button alongside the app.
- Follow the on-screen instructions to complete the installation process.
- DirectX 12 Games Are Not Using the GPU? How to Force Them
- GPU Not Showing up in Task Manager? Here’s What to do
What are GPU accelerated effects?
Understanding GPU accelerated effects requires you to first understand what GPU accelerated computing is.
It is the use of the Computer Processing Unit (CPU) and Graphics Processing Unit (GPU) to enable faster operations and high quality.
Therefore, GPU accelerated effects are effects that require the use of the GPU and CPU for them to be rendered well and at fast speeds.
Without acceleration, you might notice your computer getting slow when working with these effects.
How do I enable GPU acceleration?
Enabling GPU acceleration depends on the application that you are using. For instance, if you are using Adobe Premier Pro, you can enable GPU acceleration by going to File, selecting Project Settings, then choosing General, and then picking a renderer.
GPU acceleration is important, especially when working in the video production industry. However, you can face challenges and errors that might cause frustration.
Some of these errors, such as this effect requires GPU acceleration error can be fixed easily following the steps discussed above.
For any other questions or suggestions, don’t hesitate to let us know in the comments section below.

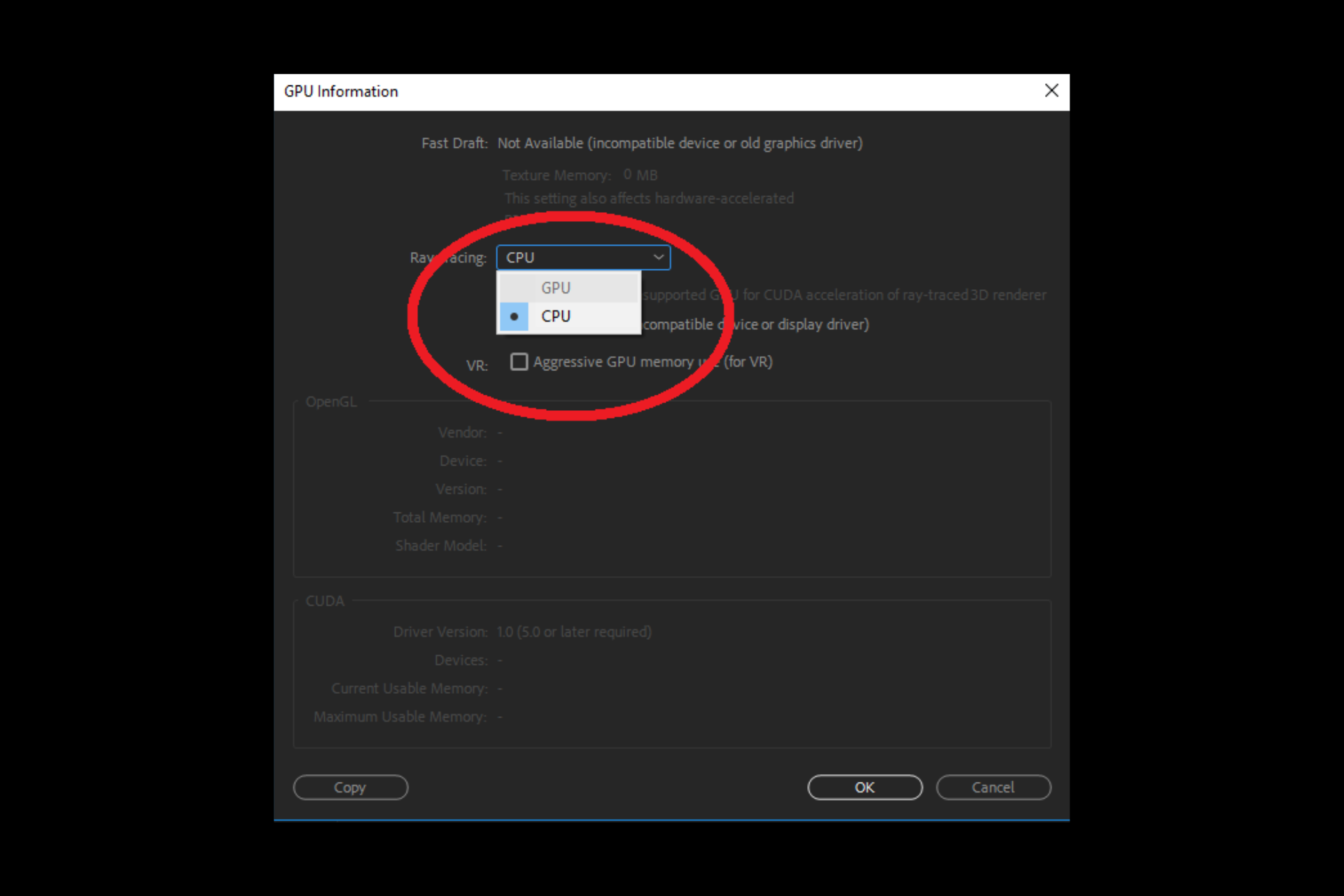
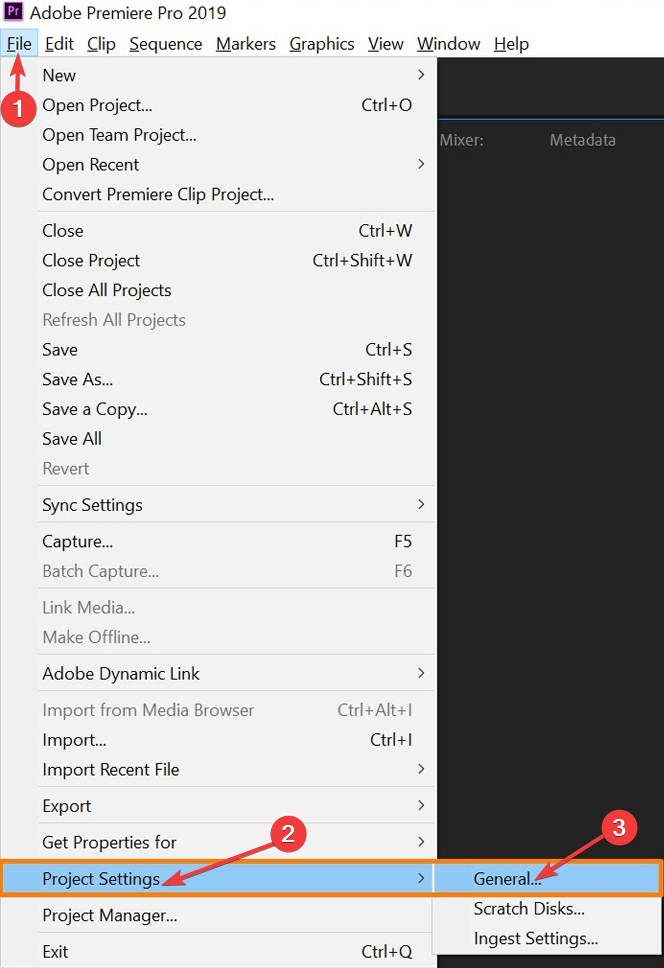
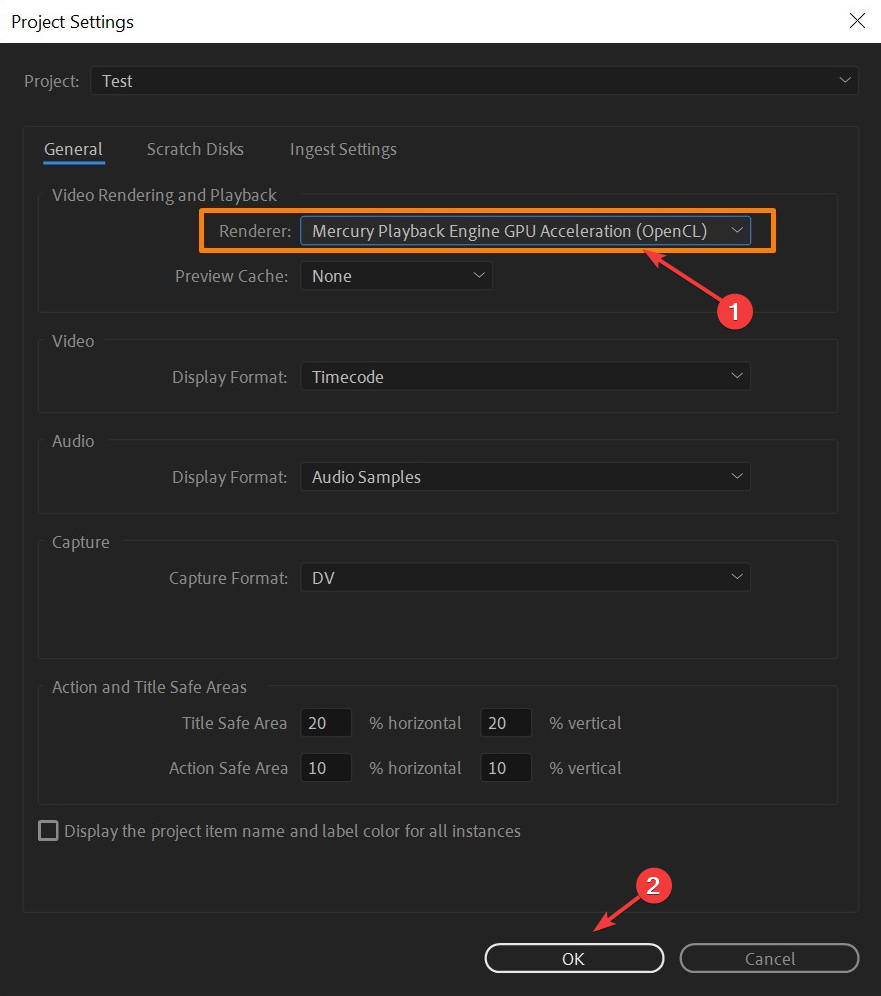

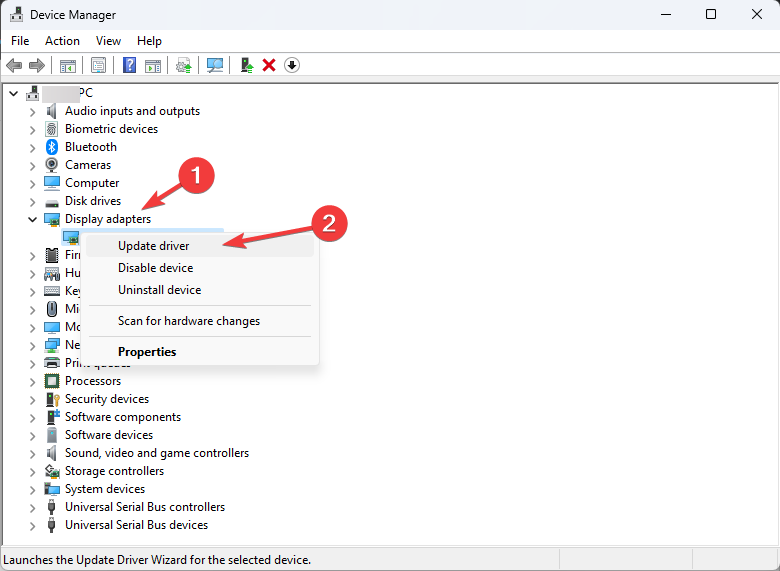
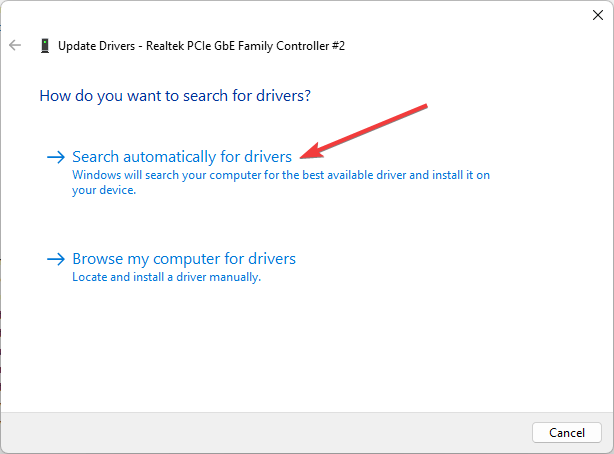

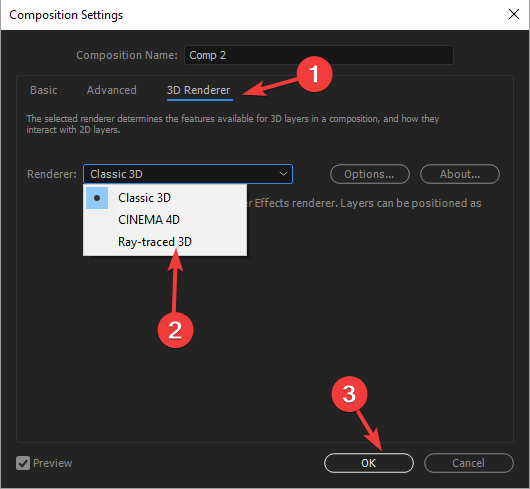
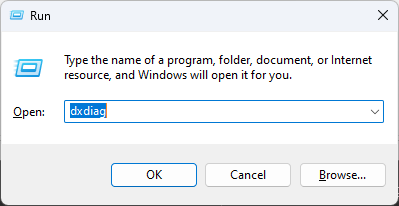
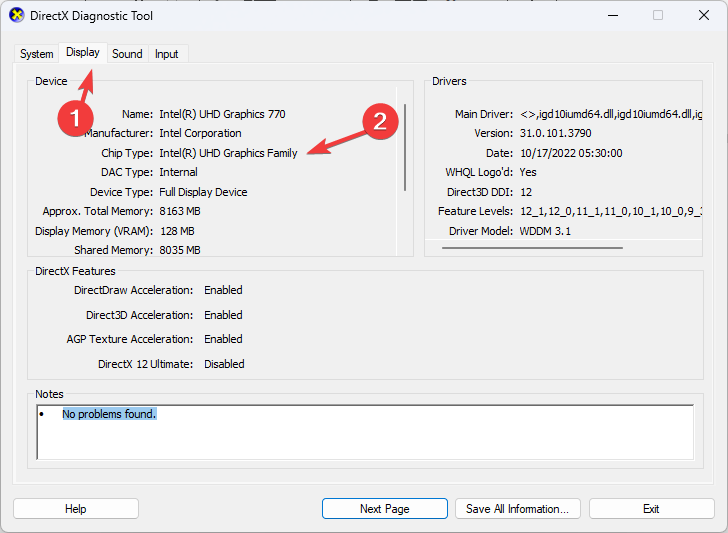
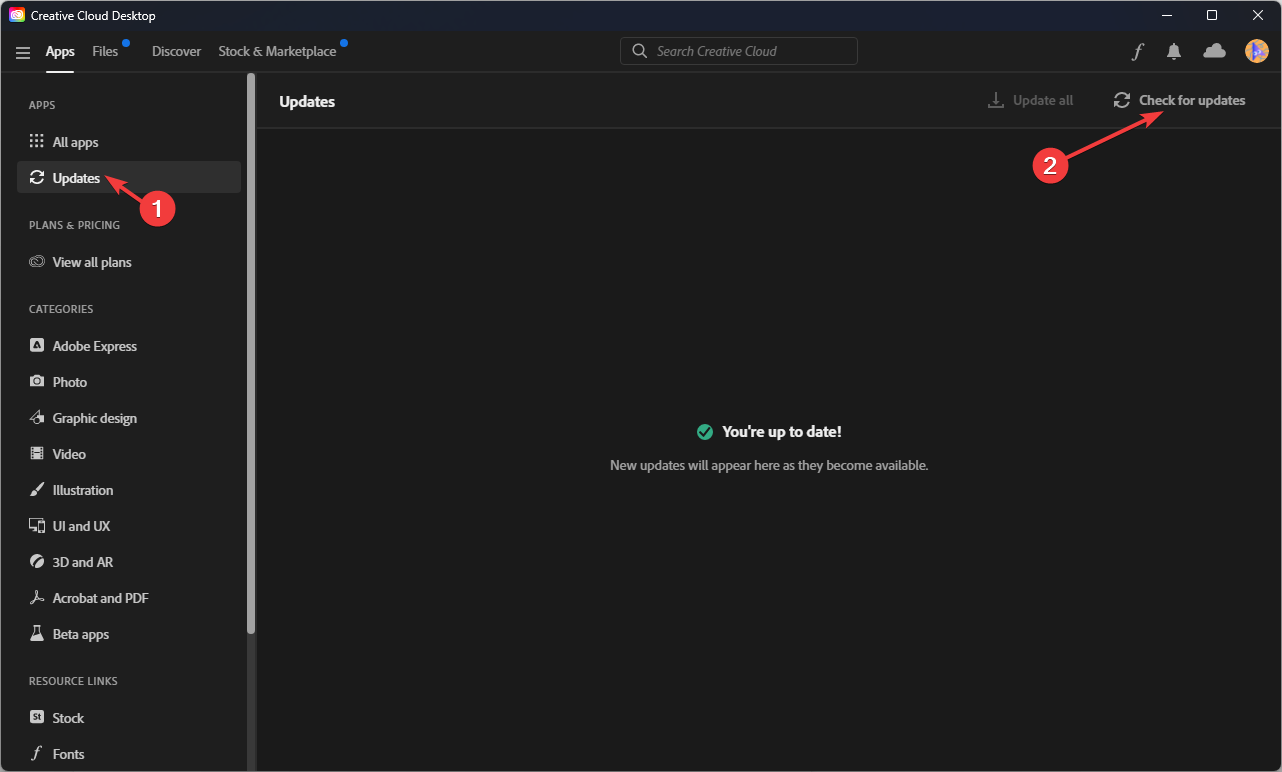
![Исправлено: Adobe After Effects не использует графический процессор на ПК [5 способов]](https://i0.wp.com/clickthis.blog/wp-content/uploads/2023/01/after-effects-not-using-gpu.webp?resize=656%2C288&ssl=1&is-pending-load=1)