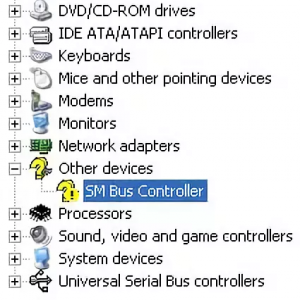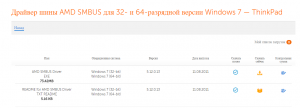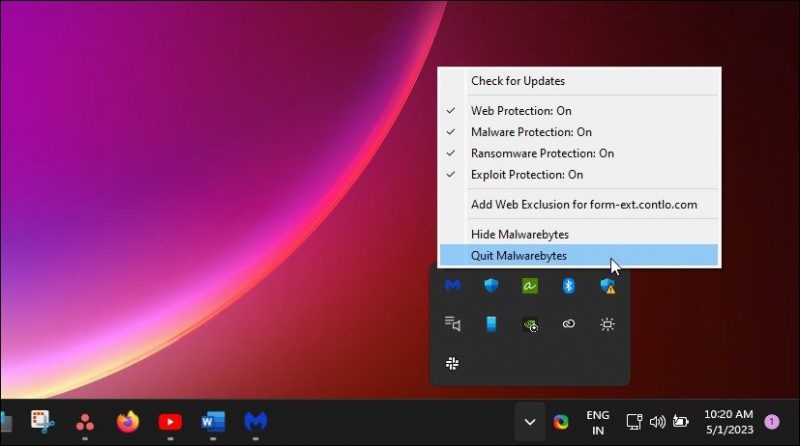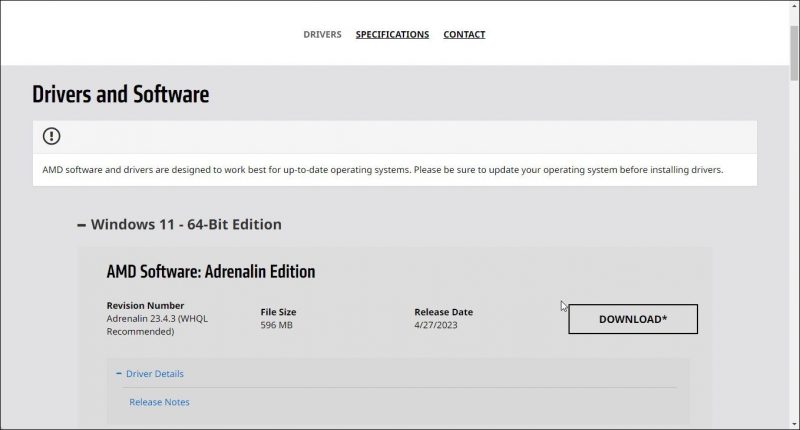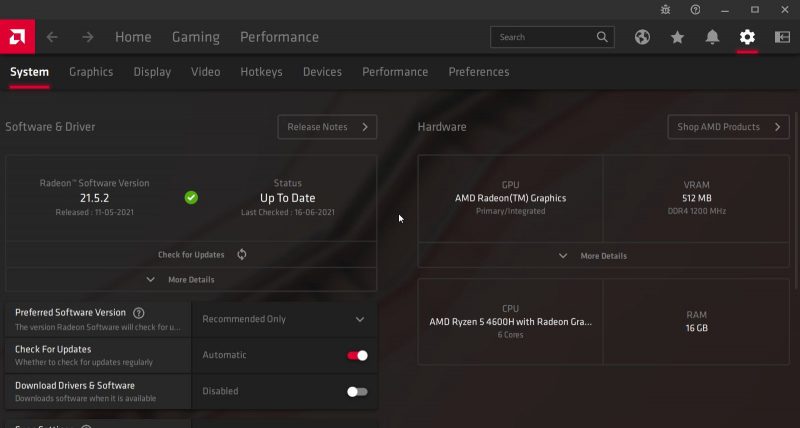Как правило, решение оказывается простым и описанные далее методы исправить ошибку 0x80248007 при установке обновлений обычно срабатывают.
Очистка кэша обновлений и перезапуск служб, необходимых для установки обновления
Первый метод, возможно, не самый простой для начинающего пользователя, но самый действенный для рассматриваемой ситуации, в большинстве случаев помогающий исправить ошибку 0x80248007. Необходимые шаги:
- Закройте окно с центром обновлений.
- Запустите командную строку от имени администратор. Для этого в поиске на панели задач можно начать набирать «Командная строка», затем нажать правой кнопкой мыши по найденному результату и выбрать пункт «Запуск от имени администратора» в контекстном меню. Другие способы запустить командную строку от имени администратора.
- По порядку введите следующие команды, нажимая Enter после каждой. При выполнении некоторых из первых четырёх команд вам могут сообщить, что «служба не запущена» — это нормально.
net stop wuauserv net stop cryptSvc net stop bits net stop msiserver ren C:WindowsSystem32catroot2 catroot2.old ren C:WindowsSoftwareDistribution SoftwareDistribution.old net start wuauserv net start cryptSvc net start bits net start msiserver
- Закройте командную строку, снова зайдите в Центр обновлений Windows 11 или Windows 10, выполните повторный поиск обновлений и их установку.
Обычно этот способ срабатывает, и установка обновлений проходит без сообщений об ошибке.
Обратите внимание: после выполнения указанных команд, если всё прошло успешно, и система работает исправно, следует удалить две ненужных папки, которые мы оставили в качестве резервных копий на случай, если что-то пойдёт не так — C:WindowsSystem32catroot2.old и C:WindowsSoftwareDistribution.old.
Дополнительные методы исправить ошибку
Если предыдущий способ не помог решить проблему, попробуйте следующие шаги, чтобы исправить ошибку 0x80248007:
- Используйте встроенное устранение неполадок обновлений. В Windows 11 его можно найти в Параметры — Система — Устранение неполадок — Другие средства устранения неполадок — Центр обновления Windows. В Windows 10: Параметры — Обновление и безопасность — Устранение неполадок (в списке слева) — Дополнительные средства устранения неполадок — Центр обновления Windows.
- Если по какой-то причине вы не можете получить доступ к устранению неполадок в интерфейсе Параметров, то же средство устранения неполадок Центра обновлений можно скачать с сайта Майкрософт как отдельный файл: https://aka.ms/wudiag
- Скачиваемые Windows обновления можно скачать и вручную, достаточно выполнить поиск по их номеру KB в официальном каталоге обновлений и выполнить загрузку — https://www.catalog.update.microsoft.com/Home.aspx, после чего запустить скачанный файл. Попробуйте выполнить это с проблемным обновлением, это может решить проблему. Некоторые обновления при поиске в каталоге (в частности, обновления для Windows Defender) в списке поддерживаемых версий ОС указывают Windows 10, но не указывают Windows 11, при этом предназначены и для 11-й версии.
- Если ошибка возникает при установке обновления драйвера какого-либо устройства, можно скачать драйвер этого устройства с официального сайта производителя устройства (не исключено, что более новый) и его установка через центр обновлений не потребуется.
- В редких случаях проблему может вызвать сторонний антивирус, установленный на компьютере. При наличии сторонних антивирусных программ, попробуйте временно отключить их и повторить установку обновления.
- Выполните восстановление хранилища компонентов Windows и восстановление системных файлов. На эту тему:
- Восстановление хранилища компонентов Windows 11
- Восстановление целостности системных файлов Windows 11
- Восстановление хранилища компонентов Windows 10
- Восстановление системных файлов Windows 10
- Выполните проверку системного диска на ошибки с помощью команды chkdsk C: /f и убедитесь, что на системном разделе диска (диске C) достаточно свободного места.
- Для опытных пользователей: попробуйте использовать утилиту Reset Windows Update Tool.
Быстрая переустановка с исправлением системы и без удаления личных данных и программ
И последний вариант, представляющий собой, по сути, переустановку системы с обновлением всех системных файлов, но с сохранением текущих параметров и программ:
- Если у вас есть образ ISO с текущей системой, смонтируйте его в системе и запустите файл setup.exe — пройдите все этапы установки.
- При отсутствии образа, в случае Windows 11 — скачайте оригинальный образ и используйте 1-й шаг. В случае Windows 10 зайдите на страницу https://www.microsoft.com/ru-ru/software-download/windows10, нажмите «Скачать средство сейчас», запустите загруженную утилиту. На экране «Что вы хотите сделать?» оставьте выбранным пункт «Обновить этот компьютер сейчас» и следуйте дальнейшим указаниям программы установки.
При использовании этого способа после завершения процесса, в зависимости от версии установленной ОС, вам может пригодиться одна из следующих инструкций: Как удалить папку Windows.old, Как удалить папку Windows.old в Windows 11.

За что отвечает драйвер AMD SMBus и нужно ли его устанавливать?
Скачивая драйвера для своего компьютера или ноутбука с официального сайта производителя в списке доступных драйверов можно обнаружить некий драйвер с именем AMD smbus.
Иногда при установке Windows система сама устанавливает этот драйвер если он есть в стандартном пакете. Если же вы видите в диспетчере задач неизвестное устройство smbus, то драйвер на него нужно установить вручную.
Ситуация, в которой требуется установка драйвера AMD ASMbus вручную
AMD здесь это название компании производителя. А SMBus – System Managment Bus – шина управления системой. Предназначением данной шины является связывание друг с другом различные устройства, подключенные к компьютеру для управления ими напрямую без использования индивидуальных сигналов. Также AMD smbus используется для опроса состояния и просмотра свойств устройств, подключенных к компьютеру.
Проще говоря, если нет драйвера SMBus, то не будут работать программы съема информации с датчиков материнской платы (температура), разгона, прошивки BIOS из под Windows.
Выводы
Таким образом можно сделать вывод, что драйвер AMD SMBus является обязательным драйвером, который должен быть установлен на компьютере, если имеется соответствующее устройство в диспетчере устройств или если на официальном сайте производителя ноутбука или материнской платы этот драйвер доступен для скачивания.
Драйвер AMD SMBus на официальном сайте ноутбуков Lenovo
Также часто данный драйвер может входить в состав пакета драйверов на чипсет.
Лучшая благодарность автору — репост к себе на страничку:
Контроллер шины SM — это набор микросхем на материнской плате. Его основное предназначение — следить за напряжением и температурой материнской платы. Если вы видите вопросительный знак перед контроллером шины SM, это означает, что оборудование не распознается Windows.
Как исправить мой контроллер SMBus?
Для этого выполните следующие действия:
- Откройте диспетчер устройств. …
- Выберите «Просмотр», выберите «Устройства по типу», а затем разверните «Системные устройства».
- Дважды щелкните устройство SMBus, а затем щелкните вкладку Драйвер.
- Щелкните Откатить драйвер, чтобы восстановить драйвер устройства Контроллер SMBus.
- Перезагрузите систему.
Что такое контроллер SMBus?
Что такое контроллер шины SM? Контроллер шины SM или контроллер управления системой Чипсет на материнской плате. Его основное предназначение — контролировать напряжение и температуру платы.
Как обновить контроллер SMBus?
Выполните следующие действия, чтобы решить проблему.
- Убедитесь, что ваш компьютер подключен к Интернету.
- Откройте диспетчер устройств. …
- Щелкните значок «плюс» рядом с «Системными устройствами» и найдите запись «Контроллер шины SM». …
- Щелкните правой кнопкой мыши Контроллер шины SM и выберите «Обновить драйвер». …
- Откройте средство диагностики DirectX.
Какая польза от контроллера SMBus?
Контроллер шины SM или контроллер управления системой — это набор микросхем на материнской плате. Его основная цель — контролировать напряжение и температуру платы.
Где AMD SMBus в диспетчере устройств?
Щелкните правой кнопкой мыши «Компьютер» и выберите «Свойства». На левая панель, щелкните Диспетчер устройств. Дважды щелкните Системные устройства. Дважды щелкните AMD SMBus.
Что такое драйвер AMD SMBus?
Драйвер AMD SMBus — это драйвер шины системного управления от Advanced Micro Devices Inc. Контроллер SMBus — это набор микросхем на материнской плате, который в основном используется для связи с источником питания для команд включения / выключения. Он также может контролировать температуру, датчики вентилятора или напряжения и микросхемы часов.
Нужен ли SMBus контроллер?
Контроллер шины SM, также известный как SMBus или шина управления системой, представляет собой набор интегральных схем или набор микросхем, расположенный в персональном компьютере. … Обычно владельцы компьютеров ДонНе нужно беспокоиться об этом низкоуровневом аппаратном устройстве, если оно не перестанет работать.
Важен ли контроллер SMBus?
Драйвер контроллера шины управления системой — это важный фрагмент кода, который переводит команды и сообщения об ошибках от набора микросхем на материнской плате. … Флаг предупреждения в диспетчере устройств указывает на то, что конкретный драйвер поврежден, устарел или не установлен на вашем компьютере.
В чем разница между SMBus и I2C?
I2C допускает несколько режимов, Стандартный, быстрый и высокоскоростной. Стандартный режим позволяет работать с тактовой частотой до 100 кГц, в то время как режимы Fast и High-Speed работают быстрее. SMbus допускает тактовые частоты только до 100 кГц, поэтому нет необходимости сравнивать SMBus с любым, кроме стандартного режима I2C.
Как установить контроллер памяти PCI?
Способ 1: обновить драйвер через диспетчер устройств
- Откройте Диспетчер устройств.
- Щелкните правой кнопкой мыши Контроллер памяти PCI.
- Выберите «Обновить драйвер» (в некоторых версиях Windows выберите «Обновить драйвер…»).
- Выберите Автоматический поиск обновленного программного обеспечения драйвера. Затем Windows автоматически установит драйвер.
Как найти неизвестное устройство в диспетчере устройств?
Неизвестное устройство в диспетчере устройств
- Откройте диспетчер устройств. …
- Введите devmgmt. …
- Откроется диспетчер устройств (рисунок 2). …
- Щелкните правой кнопкой мыши «Неизвестное устройство» и выберите «Свойства» (рис. 3). …
- Выберите вкладку Details. …
- В верхней строке должно быть указано что-то вроде: PCIVEN_8086 & DEV_1916.
Что такое Intel SMBus?
Шина управления системой (сокращенно SMBus или SMB) несимметричная простая двухпроводная шина для облегчения связи. … Протокол SMBus был разработан Intel и Duracell в 1994 году. Он передает часы, данные и инструкции и основан на протоколе последовательной шины Philips I²C.
Скачайте и установите Водитель Легко. Запустите Driver Easy и нажмите Сканировать сейчас. Затем Driver Easy просканирует ваш компьютер и обнаружит все проблемные драйверы. Нажмите «Обновить» рядом с устройством, имя которого содержит «Контроллер шины SM», чтобы автоматически загрузить правильную версию этого драйвера, после чего ее можно будет установить вручную.
Нужен ли мне драйвер AMD SMBus?
Драйвер AMD SMBus — это Драйвер шины системного управления от AMD. Скорее всего, у вас уже установлен драйвер в вашей системе, и это просто обновление для него. Установка полностью безопасна, если она поступает из обновлений Windows. Вы можете установить его, если хотите.
Что такое контроллер PCI?
Контроллер PCI обеспечивает интерфейс между шиной PCI и пользовательским интерфейсом. Интерфейс ядра PCI не зависит от процессора, что позволяет эффективно переходить на новые поколения процессоров и использовать их с несколькими процессорами.
Понравилось? Поделитесь…
Установите драйверы AMD с помощью этих советов для Windows.
AMD Radeon Software может автоматически определять вашу видеокарту и устанавливать совместимые с ней драйверы. Однако иногда программа установки перестает работать с ошибкой AMD 195. Полный текст ошибки гласит: «Программное обеспечение AMD не может продолжать работу, поскольку ему не удается получить доступ к необходимым веб-ресурсам».
Эта ошибка может возникнуть, если брандмауэр Windows или сторонняя антивирусная программа блокирует установщик AMD. Чтобы решить эту проблему, временно отключите брандмауэр или запустите совместимую версию программы установки. Вот несколько способов исправить ошибку AMD 195 в Windows.
Обновите антивирус или временно отключите его
Конфликт антивируса является наиболее распространенной причиной ошибки AMD 195. Устаревшее антивирусное определение может заблокировать запуск установщика на вашем компьютере из-за ложного срабатывания.
Большинство антивирусных программ по умолчанию настроены на автоматическое обновление, но вы можете убедиться, что это так, проверив, обновлен ли ваш антивирус в настройках. Если вы используете антивирус Malwarebytes, щелкните правой кнопкой мыши значок антивирусной программы на панели задач и выберите Проверить наличие обновлений.
Либо откройте антивирусное приложение, перейдите в Настройки и откройте вкладку О программе. Нажмите Проверить наличие обновлений, чтобы загрузить и установить последнюю доступную версию.
Если антивирусная программа обновлена, рассмотрите возможность временного отключения антивируса и запуска программы установки. В зависимости от вашей антивирусной программы вам может потребоваться закрыть антивирус или временно полностью отключить его.
Чтобы отключить Malwarebytes, щелкните правой кнопкой мыши значок приложения на панели задач и выберите Выйти из Malwarebytes.. Запустите установщик и проверьте, устранена ли ошибка. Перезапустите Malwarebytes еще раз, чтобы включить защиту. Другие антивирусные программы, в том числе AVG и Avast, позволяют отключить антивирус на несколько часов, не закрывая приложение полностью.
Отключите или перенастройте брандмауэр
Подобно вашему антивирусу, брандмауэр также может блокировать входящие и исходящие соединения и не позволять установщику загружать необходимые файлы. Вы можете временно отключить брандмауэр, чтобы определить, вызывают ли его настройки ошибку.
Вы можете отключить брандмауэр Защитника Windows в приложении «Параметры». Сторонние антивирусные программы могут иметь собственные встроенные в приложение брандмауэры. Проверьте настройки антивируса, чтобы найти и отключить защиту брандмауэра.
Если ошибка устранена при отключенном брандмауэре, вам потребуется добавить установщик AMD, чтобы разрешить список, разрешающий трафик с сервера AMD. Вы можете добавить серверы AMD в список разрешений в Защитнике Windows, чтобы запустить программу установки без конфликтов.
Сторонние антивирусные программы используют свой собственный список разрешений. Если вы используете Malwarebytes, перейдите в Настройки и откройте вкладку Список разрешений. Нажмите Добавить и выберите Разрешить файл или папку. Выберите установщик программного обеспечения AMD, чтобы добавить его в список разрешенных. Теперь запустите программу установки, чтобы увидеть, устранена ли ошибка. Вы можете удалить запись из списка разрешенных после установки программы.
Если проблема не устранена, запустите программу установки после отключения Защитника Windows и брандмауэра Windows. Обязательно повторно включите службы после установки программного обеспечения AMD Radeon.
Если инструмент автоматического обнаружения не работает, вы можете вручную установить драйверы AMD Radeon Adrenalin Edition с веб-сайта. Выполните следующие действия, чтобы загрузить драйверы AMD вручную:
- Перейдите на страницу «Драйверы и поддержка AMD».
- Нажмите раскрывающееся меню Поиск по всем продуктам, выберите в списке свой графический драйвер и нажмите Отправить.
- Выберите версию Windows.
- В разделе AMD Software Adrenalin Edition проверьте версию и размер файла. Автономный установщик часто имеет размер от 500 МБ до 600 МБ.
- Нажмите Загрузить, чтобы сохранить программу установки на локальном диске.
- Запустите файл MBSetup.exe и следуйте инструкциям на экране для завершения установки. Если автономный установщик не работает, проверьте наличие проблем совместимости и, при необходимости, установите более старую версию драйвера, чтобы исправить ошибку.
Установите старую версию программного обеспечения AMD
Загрузка более старой версии AMD Radeon Software немного сложна. Поскольку у AMD нет списка всех выпущенных драйверов, вам придется вручную найти и загрузить драйверы. К счастью, AMD позволяет загружать более старые драйверы со своей страницы примечаний к выпуску.
Чтобы загрузить более старую версию программного обеспечения AMD, сначала проверьте текущую версию программного обеспечения AMD, установленную на вашем компьютере. Для этого:
- щелкните правой кнопкой мыши на рабочем столе и выберите ПО AMD Radeon.
- В Radeon Software щелкните значок Шестеренка и откройте вкладку Система.
- Запишите текущую версию драйвера AMD, установленную на вашем компьютере.
Затем найдите список выпусков AMD Software Adrenalin Edition. Быстрый веб-поиск выдаст список всех выпусков. Найдите более раннюю версию, чем та, которая установлена на вашем компьютере. Снова выполните поиск в Интернете, чтобы найти официальное примечание к выпуску AMD, связанное с версией, которую вы хотите загрузить. Загрузите драйвер и запустите программу установки, чтобы проверить, устранена ли ошибка.
Другие шаги по устранению неполадок, которые следует попробовать
- Используйте соединение Ethernet для загрузки программы установки и других файлов. Проблемы с беспроводным подключением могут привести к сбою программы установки и отображению ошибки. Подключите кабель Ethernet к ноутбуку и запустите программу установки, чтобы загрузить необходимые файлы с сервера ADM.
- Запустите программу установки в состоянии чистой загрузки. Вы можете запустить программное обеспечение AMD в чистом состоянии загрузки, чтобы проверить наличие конфликтов сторонних программ и запускаемых приложений. В состоянии чистой загрузки Windows запускается только с отключенными службами Microsoft и запускаемыми приложениями. Если установка пройдет успешно, вы можете с уверенностью предположить, что ошибка вызвана конфликтом стороннего приложения.
- Выполните чистую установку – Если ошибка возникает при обновлении, попробуйте выполнить чистую установку драйверов графического процессора. Вы можете удалить графический драйвер AMD с помощью диспетчера устройств, программного обеспечения AMD Radeon и программы удаления драйвера дисплея (DDU).
Исправление ошибки ADM 195 в Windows
Ошибка AMD 195 часто возникает из-за конфликта с вашей программой безопасности. Чтобы решить эту проблему, запустите программу установки с отключенными Защитником Windows и Брандмауэром Защитника. Если проблема не устранена, запустите программу установки в состоянии чистой загрузки. Кроме того, выполните чистую установку без автоматического обнаружения или установите более старую версию, чтобы устранить проблемы совместимости.
Download Windows Speedup Tool to fix errors and make PC run faster
Are you getting error 1603 while installing the AMD software package? There are many different reasons which may cause this error but most of the time it is because of your graphics driver and software conflicts. Let’s learn about the possible reasons and the fixes for AMD Error 1603.
What causes AMD Error 1603
Usually, conflicts between the Graphics driver and software can result in this error. Other causes could be corrupted Microsoft Visual C++ Redistributable files, false positives by your antivirus software or a corrupted Windows OS installation.
Below are a few fixes that you can try to get rid of the AMD Error 1603 on your Windows 11/10 computer.
- Install the latest version of the Radeon Software package
- Update antivirus software and definitions
- Check the corrupted Microsoft Visual C++ Redistributable files and replace them
- Update Windows
- Repair corrupted registry keys and system files
- Install the AMD software in Clean Boot.
1] Install the latest version of the Radeon Software package
Outdated drivers often give errors so the first fix you should try is to download and install the latest and full version of the Radeon Software package. Also do remember to always download it from AMD.com. Select the most compatible AMD software package and install it on your computer. Follow the steps and instructions to install the package.
2] Update antivirus software and definitions
Sometimes the Antivirus software reports and blocks the false positives, and this may prevent the AMD software package installation. Do check if your antivirus software is up to date. Another trick is to disable your antivirus software for a while and then try installing the AMD Software Package on your Windows computer and see if you still get that error 1603.
Read: Radeon Settings and Driver versions do not match
3] Check the corrupted Microsoft Visual C++ Redistributable files and replace them
The corrupted Microsoft C++ files also cause this error. Go to the Program & Features from your Control Panel and note down all the versions of the Microsoft Visual C++ Redistributable Package installed on your PC. Now go to microsoft.com and download a copy of the Microsoft Visual C++ Redistributable package. Remove all the currently installed versions and install the newly downloaded versions of the Visual C++ redistributable package.
4] Update Windows
As mentioned above, AMD Software works best with updated operating systems, thus updating your Windows would really be a good idea to avoid such errors while installing the AMD Software Package.
Read: How to disable the Radeon Software Press ALT+R to open Overlay
5] Repair corrupted registry keys and system files
The corrupted registry keys and system files can also be the reason for getting the 1603 error while installing AMD Software Package. The fix is to repair or replace the corrupted registry keys and system files.
You can run the DISM ( Deployment Image Servicing and Management) and SFC ( System File Checker) to scan and replace these corrupted files.
To run DISM,
- Type CMD in the Windows Search option and Run it as administrator.
- Type DISM /Online /Cleanup-Image /RestoreHealth and hit Enter.
- This will take several minutes to scan and replace the corrupted files. Your PC may also perform a little slower during the scan.
To run SFC,
- Type CMD in the Windows Search option and Run it as administrator.
- Type SFC /SCANNOW and hit Enter.
- This may also take some time but will repair missing or corrupted system files.
Try installing the AMD Software package now and most probably you won’t see the error 1603 now.
6] Install the AMD software in Clean Boot
To avoid software conflicts, you may perform a Clean Boot and try to install the AMD software and see if that works.
The above-mentioned fixes should help you but if you are still getting Error 1603 while installing the AMD package, you can please contact AMD Customer Care and send them the AMD Software Installer log file located in C:\Program Files\AMD\CIM\Log\Install.log.
How do I reinstall my AMD graphics driver?
To reinstall the AMD graphics driver, you first need to uninstall it.
- Open Device Manager and go to Display adapters, double click and open the list.
- Right-click on the AMD graphics card and click on Uninstall device.
- Check on the box saying, Delete the driver software for this device and click on Uninstall.
- Now when it is uninstalled you can install the latest version.
- Go to AMD’s support website and find the driver update. Install it by following on-screen instructions.
TIP: AMD Clean Uninstall Utility helps you remove AMD driver files completely.
How do I update my AMD Drivers?
To update AMD drivers, go to Radeon settings and click on the Updates. Go to Check for Updates and if a newer driver version is available, you will get the notification, and then you can update your drivers by following the given instructions and steps.
Now read: How to enable GPU Scaling in Radeon Software with the desired Scaling Mode.
Shiwangi loves to dabble with and write about computers. Creating a System Restore Point first before installing new software, and being careful about any third-party offers while installing freeware is recommended.

Одна из распространенных ошибок владельцев видеокарт AMD Radeon — сообщение средства отправки отчетов об ошибках AMD с текстом «В вашей системе обнаружено превышение времени ожидания ответа драйвера». Появляться ошибка может как в играх или других, активно использующих видеокарту программах, так и при простой работе, например, в браузере.
В этой инструкции подробно о способах исправить ошибку AMD «Обнаружено превышение времени ожидания ответа драйвера» в Windows 11 и Windows 10. Похожая ошибка: Видеодрайвер перестал отвечать и был восстановлен.
Простые способы исправить ошибку
Сначала о простых способах, которые могут помочь — с большой вероятностью вы их уже опробовали, но рекомендую внимательно пройтись по вариантам ещё раз.
- Обновите драйвер видеокарты AMD, если у вас есть и интегрированное видео — обновите драйвер и для него тоже. Внимание: под обновлением понимается не «Обновить драйвер» в диспетчере устройств, а ручное скачивание нужного драйвера и его установка с официального сайта: https://www.amd.com/en/support. Если же проблема, наоборот, появилась после обновления драйвера, попробуйте откатить его к предыдущей версии, возможно, в этом случае потребуется удаление текущего драйвера с помощью AMD Cleanup Utility или Display Driver Uninstaller.
- Если проблема возникает на ноутбуке, попробуйте включить схему электропитания «Максимальная производительность» и запускать игры при питании от сети — это может сработать. Также не включайте режим «Экономии заряда» во время игр.
- В случае, если ваш экран имеет высокую частоту обновления экрана, попробуйте уменьшить её до стандартных 60 Гц. В Windows 11 это можно сделать следующим образом: нажать правой кнопкой мыши по рабочему столу, выбрать пункт «Параметры экрана», раскрыть пункт «Расширенные параметры дисплея» и установить нужную частоту. Для Windows 10 почти так же, есть отдельная инструкция: Как изменить частоту обновления экрана.
- Попробуйте зайти в «Настройки Radeon» и отключить «AMD FreeSync» и «Virtual Super Resolution» (виртуальное сверхвысокое разрешение) на вкладке «Дисплей».
- Если у вас отключен файл подкачки, включите его, и, желательно, с автоматическим определением размера. Подробнее: Настройка файла подкачки Windows.
- При появлении ошибки только в одной программе или игре, попробуйте поэкспериментировать с настройками конкретного ПО или, возможно, загрузить его из другого источника.
- Если у вас каким-либо образом включен разгон видеокарты AMD (в том числе заводской) попробуйте отключить его в параметрах производительности AMD Radeon — установить штатные для этого чипа частоту и напряжение: с помощью специализированного ПО или, в некоторых случаях — в БИОС/UEFI.
- Если ошибка возникает только после завершения работы, режима сна или гибернации, но не появляется после перезагрузки ПК или ноутбука, попробуйте отключить быстрый запуск Windows.
- Проверьте, не наблюдается ли перегрев видеокарты при активном использовании.
И ещё один сравнительно простой вариант: установите обновления Windows 11/10, особенно если после установки системы она не обновлялась: часто выпускаемые обновления исправляют распространенные ошибки работы устройств, в том числе — видеокарты.
Некоторые из предложенных методов могут снизить качество изображения в игре, но иногда не бывает выбора: либо «обнаружено превышение времени ожидания ответа драйвера», либо компромисс.
Изменение времени ожидания ответа драйвера в реестре
Существует возможность ручной настройки времени ожидания ответа драйвера в реестре Windows 11 и Windows 10. Способ не решит саму проблему (долгий ответ драйвера), но может устранить появление ошибки. Шаги будут следующими:
- Нажмите клавиши Win+R на клавиатуре или нажмите правой кнопкой мыши по кнопке «Пуск» и выберите пункт «Выполнить», введите regedit и нажмите Enter.
- Перейдите к разделу реестра
HKEY_LOCAL_MACHINE\SYSTEM\CurrentControlSet\Control\GraphicsDrivers
- В правой панели редактора реестра дважды нажмите по параметру TdrDelay, а при его отсутствии нажмите правой кнопкой мыши в пустой части правой панели и создайте новый параметр DWORD (32-бит даже в 64-бит системе) с именем TdrDelay и дважды нажмите по нему для изменения значения.
- Переключите систему счисления на десятичную и укажите значение в секундах обычно 8-10 более чем достаточно, но для некоторых сценариев (продолжительный рендеринг), могут использоваться и более высокие значения.
- Аналогичным образом создайте параметр TdrDdiDelay и установите то же значение, что и для TdrDelay.
- Примените настройки и перезагрузите компьютер.
Ещё одна возможность — изменить значение параметра TdrLevel в том же разделе реестра, если установить его значение равным 0, механизм обнаружения превышения времени ожидания ответа драйвера и автоматического восстановления драйвера будет отключен. Внимание: это может привести к тому, что в момент «зависания драйвера» компьютер полностью перестанет отвечать.
Дополнительные методы и возможные причины
Если предыдущие методы не позволили избавиться от ошибки «В вашей системе обнаружено превышение времени ожидания ответа драйвера», далее — ещё несколько возможных подходов к решению, а также вариантов причин:
- Некоторые пользователи отмечают, что если удалить AMD Radeon Software, при этом оставить сам драйвер — проблема исчезает: не только само сообщение об ошибке, выдаваемое Radeon Software, но и отсутствие ответа драйвера в установленный промежуток времени.
- Вредоносное ПО, особенно майнеры на компьютере могут приводить к рассматриваемой ошибке: настоятельно рекомендую выполнить проверку средствами удаления вредоносных программ и антивирусом, можно использовать антивирусные утилиты, загружаемые с LiveCD, такие как Dr.Web CureIt! или не требующие установки, например, Kaspersky Virus Removal Tool (KVRT).
- Проблемы с блоком питания ПК вследствие износа или изначально недостаточной мощности также могут приводить к ошибке.
- Проверьте, появляется ли ошибка, если выполнить чистую загрузку Windows (без сторонних фоновых служб и программ). Если в этом случае проблема исчезает, по всей видимости причиной является какое-то ПО в автозагрузке или службах.
Учитывайте, все описанные способы исправить ошибку могут сработать при условии исправного оборудования: если это не так, то какие-либо действия в системе могут не дать результата.
На чтение 9 мин Просмотров 1.1к. Опубликовано
Ошибка AMD 182 сообщается пользователями Windows, которые не могут обновить свои графические драйверы до последней версии, доступной для программного обеспечения AMD. Большинство пользователей, сталкивающихся с этой проблемой, ранее подтвердили, что их графический процессор устарел.
Как оказалось, есть есть несколько различных сценариев, которые могут в конечном итоге вызвать ошибку AMD 182:
- Продукт AMD не поддерживается программным обеспечением AMD . Имейте в виду, что, хотя программное обеспечение AMD является основной утилитой автоматического обновления для AMD, оно не поддерживает определенные продукты. . Если вы используете настраиваемый графический процессор AMD, устаревший графический процессор AMD или встроенную видеокарту AMD, вам, вероятно, потребуется обновить драйвер вручную с помощью веб-инструмента AMD Driver Selector, чтобы избежать ошибки.
- GPU можно обновить только через Центр обновления Windows. Как оказалось, AMD предлагает широкий выбор APU, которые можно обновить только через компонент Центра обновления Windows. Если вы используете одну из этих моделей, вам необходимо обновить драйвер через Центр обновления Windows.
- Поврежденные файлы драйвера графического процессора . При определенных обстоятельствах вы можете увидеть эту проблему из-за какого-либо типа повреждения файлов среди файлов драйверов AMD или связанных зависимостей. В этом случае вам нужно будет выполнить процедуру чистой установки графического процессора.
- Устаревший интегрированный графический процессор сбивает с толку утилиту обновления – если вы используете устаревшую интегрированную версию ATI Radeon GPU (ATI Radeon 3000 или младше), весьма вероятно, что утилита AMD Software пытается обновить встроенный драйвер графического процессора вместо того, который принадлежит вашему дискретному (выделенному графическому процессору). В этом случае вам нужно будет отключить встроенный графический процессор (либо через диспетчер устройств, либо прямо из настроек BIOS).
- Повреждение системного файла . Пользователи сообщают, что эта проблема также может возникать из-за повреждения основного системного файла, который коренится в файлах вашей ОС. В этом случае единственное жизнеспособное решение – сбросить каждый компонент Windows (с помощью чистой установки или восстановления).
Содержание
- Использование AMD Driver Selector
- Обновление драйвера через Центр обновления Windows (если применимо)
- Чистая установка драйвера графического процессора
- Отключение встроенного графического процессора (если применимо)
- Вариант 1: Dis отключение встроенного графического процессора через диспетчер устройств
- Вариант 2: отключение встроенного графического процессора через версию BIOS
- Выполнение восстановительной установки/чистой установки
Использование AMD Driver Selector
Приложение AMD Software содержит серию универсальных драйверов, которые поддерживают широкий спектр графических продуктов. Но есть определенные продукты AMD, которые не поддерживаются программным обеспечением AMD:
- Настраиваемая графика AMD (изготовленная на заказ для OEM)
- Устаревшая графика AMD (продукты AMD старше 5 лет)
- Встроенная графика AMD
В случае, если ваша конкретная графическая карта попадает в одну из категорий, представленных выше, очень вероятно, что обновляющее программное обеспечение не сможет обновить ваш драйвер, потому что оно принадлежит к неподдерживаемой группе продуктов..
Если этот сценарий применим, единственный выбор для обновления драйвера – использовать AMD Driver Selector , чтобы найти и загрузить соответствующий драйвер. Вот краткое руководство по использованию этого веб-инструмента для загрузки и установки последней версии драйвера для вашего драйвера:
- Откройте браузер по умолчанию и щелкните по этой ссылке (здесь) для доступа к утилите AMD Driver Selector.
- Оказавшись внутри, не обращайте внимания на раздел “Загрузка” и прокрутите до раздела ниже и найдите решение для своей видеокарты с помощью панели поиска или выберите продукт с графическим процессором вручную в меню ниже. . После выбора соответствующего продукта нажмите Отправить и дождитесь появления результатов.
- После получения результатов щелкните вкладку Драйверы вверху, затем разверните раскрывающееся меню, связанное с используемой вами операционной системой. Затем нажмите кнопку Загрузить и дождитесь завершения операции.
- После завершения загрузки откройте исполняемый файл установки и, следуя инструкциям на экране, завершите обновление драйвера.
Примечание. Во время этой процедуры ваш экран будет мигать несколько раз. Не волнуйтесь, это совершенно нормально.
- После завершения установки перезагрузите компьютер, чтобы завершить установку драйвера.
Если в результате этого обходного пути по-прежнему отображается ошибка AMD 182 или этот сценарий неприменим, перейдите к следующему потенциальному исправлению ниже.
Обновление драйвера через Центр обновления Windows (если применимо)
Имейте в виду, что с AMD некоторые APU (Advanced Processing Units) не предназначены для обновления традиционным способом (через Adrenalin или Driver Selector). В некоторых моделях поддержка графических драйверов осуществляется исключительно Центром обновления Windows. Поэтому, если у вас есть такая модель графического процессора, вам нужно будет обновить ее через Центр обновления Windows – программное обеспечение AMD не сможет ее обновить.
Вот список с APU, которые можно обновить только через компонент Microsoft Windows Update:
- APU AMD A4/A6/A8-3000 Series
- APU AMD E2-3200
- APU AMD E2-3000M
- APU AMD E2-2000
- APU AMD E1/E2-1000 Series
- AMD E APU серии -200/300/400
- APU AMD C-Series
- APU AMD Z-Series
Если у вас есть один из процессоров AMD, представленных выше, следуйте инструкциям ниже, чтобы обновить графический драйвер AMD через Центр обновления Windows:
- Нажмите клавишу Windows + R , чтобы открыть диалоговое окно Выполнить . Затем введите ‘ ms-settings: windowsupdate’ и нажмите Enter , чтобы открыть вкладку Центр обновления Windows в вкладка “Настройки” .
Примечание. Если вы используете Windows 7, используйте эту команду вместо :
- На экране Windows Update перейдите в правую часть экрана. и нажмите кнопку Проверить наличие обновлений .
- После завершения первоначального сканирования продолжайте и устанавливайте все ожидающие обновления (включая драйверы AMD)
- После установки всех драйверов перезагрузите компьютер, чтобы завершить установку драйвера.
Если этот метод неприменим, перейдите к следующему потенциальному исправлению ниже.
Чистая установка драйвера графического процессора
Если ни одно из вышеперечисленных исправлений не помогло для вас, вероятно, вы имеете дело с серьезным случаем повреждения ваших файлов драйверов или зависимостей, что делает невозможным для AMD Software установить новую версию драйвера.
В этом случае, самый эффективный Решение ctive, которое позволит вам обойти ошибку AMD 182 , – это просто выполнить чистую установку графического процессора. Эта операция включает в себя удаление драйвера обычным способом, удаление корневой папки драйвера AMD, а затем использование мощной программы удаления драйверов графического процессора стороннего производителя для удаления всех оставшихся поврежденных файлов, чтобы гарантировать, что установка вложения выполняется без вмешательства каких-либо остаточных файлов.
Если вы решите пойти по этому маршруту, следуйте инструкциям ниже:
- Нажмите клавишу Windows + R , чтобы открыть диалоговое окно Выполнить . Затем введите ‘appwiz.cpl’ и нажмите Enter , чтобы открыть меню Программы и файлы .
- В меню Программы и компоненты прокрутите список установленных элементов вниз. и удалите все, что опубликовано Advanced Micro Devices INC . щелкнув их правой кнопкой мыши и выбрав Удалить в контекстном меню.
- На экране удаления следуйте инструкциям на экране, чтобы завершить процесс, затем перезапустите ваш компьютер.
- После загрузки компьютера откройте Проводник , перейдите к C:/AMD, и удалите все внутри, чтобы не оставить никаких остатков файлов.
- Перейдите по этой ссылке ( здесь ) и загрузите последнюю версию Display Driver Uninstaller .
Примечание. Это бесплатное программное обеспечение сторонних разработчиков, способное выполнять глубокую очистку любых остатков драйверов вашего графического процессора.
- После того, как загрузка завершена, используйте такую утилиту, как 7zip или Winzip, чтобы извлечь содержимое архива DDU.
- Следуйте инструкциям ( здесь ), чтобы перезагрузить компьютер в безопасном режиме .
- После того, как ваш компьютер загрузится, дважды щелкните исполняемый файл, который вы ранее извлекли, и нажмите Да , когда вы перейдете к UAC (Контроль учетных записей пользователей) .
- Как только вы окажетесь в главном интерфейсе Display Driver Uninstaller , начните с выбора графического процессора в Select Device раскрывающееся меню типа (правая часть экрана). Затем нажмите «Очистить» и перезапустите, чтобы начать процесс очистки.
- После завершения операции попробуйте еще раз установить драйвер AMD и посмотрите, по-прежнему ли вы видите ошибку AMD 182.
Если проблема не исчезла, перейдите к следующему способу ниже.
Отключение встроенного графического процессора (если применимо)
Если круг top или конфигурации ПК, если вы столкнулись с проблемой, имеет встроенный графический процессор ATI Radeon (скорее всего, ATI Radeon 3000), весьма вероятно, что служебная программа AMD Software попытается обновить его вместо выделенного графического процессора.
Если вы все еще используете встроенный графический процессор ATI, вам нужно сначала отключить его в настройках BIOS, чтобы исправить ошибку AMD 182. И поскольку вы имеете дело с устаревшей версией встроенного графического процессора, это также устранит множество других потенциальных конфликтов и несоответствий.
В случае, если этот сценарий применим, вам необходимо отключить встроенный графический процессор – в зависимости от вашего конкретного сценария отключение его через диспетчер устройств может быть достаточно, или вам может потребоваться отключить его в настройках BIOS.
Чтобы учесть оба сценария, мы создали два руководства – первое покажет вам, как отключить встроенный графический процессор из диспетчера устройств, а второй покажет вам, как это сделать прямо из настроек BIOS
Вариант 1: Dis отключение встроенного графического процессора через диспетчер устройств
- Нажмите клавишу Windows + R , чтобы открыть диалоговое окно Выполнить . Затем введите ‘devmgmt.msc’ и нажмите Enter , чтобы открыть Диспетчер устройств .
- Зайдя в Диспетчер устройств , прокрутите список установленных устройств и разверните меню, связанное с Display Adapters . Затем щелкните правой кнопкой мыши встроенный графический процессор и выберите «Отключить устройство» в контекстном меню.
- После того, как вы сделайте это, и значок встроенного графического процессора изменился, показывая, что он отключен, перезагрузите компьютер.
- При следующем запуске попробуйте еще раз установить ожидающий драйвер графического процессора AMD и посмотрите, возникла ли проблема теперь исправлено.
Вариант 2: отключение встроенного графического процессора через версию BIOS
- Инициируйте перезагрузку, если затронутый компьютер уже включен. Когда вы перейдете к начальному экрану загрузки, несколько раз нажмите кнопку Setup (клавиша BIOS) , пока вам не удастся получить доступ к своим настройкам BIOS .
на большинстве моделей материнских плат ключ настройки отображается на начальном экране. Но если вы его не видите, поищите в Интернете конкретные шаги по доступу к настройкам BIOS.
- Как только вы войдете в настройки BIOS, перейдите на вкладку Advanced и найдите категорию под названием «Интегрированные периферийные устройства и отключите IGP или интегрированную графику. Если у вас есть возможность выбрать между интегрированной графикой и дискретной графикой , выберите дискретной графикой.
Примечание. Точное название этой опции будет отличаться от производителя к производителю.
- Сохраните изменения, которые вы только что внесли, и позвольте вашему компьютеру загрузиться снова вверх.
- Попытайтесь повторить обновление драйвера и посмотрите, все ли вы видите ошибку AMD 182 во время установки драйвера.
Если та же проблема все еще возникает, перейдите к следующему потенциальному исправлению ниже.
Выполнение восстановительной установки/чистой установки
Если ни один из вышеперечисленных методов не помог вам, единственное возможное решение на данный момент – просто сбросить каждый компонент Windows с помощью такой процедуры, как чистая установка или ремонтная установка (восстановление на месте).
А repair install приведет к обновлению всех компонентов ОС, не затрагивая ваши личные файлы. Думайте об этом как о процедуре чистой установки, которая позволяет сохранить ваши приложения, игры и личные файлы на диске ОС.
Если вы не возражаете против потери данных, вы можете воспользоваться традиционной процедурой чистой установки .