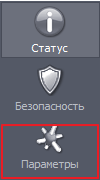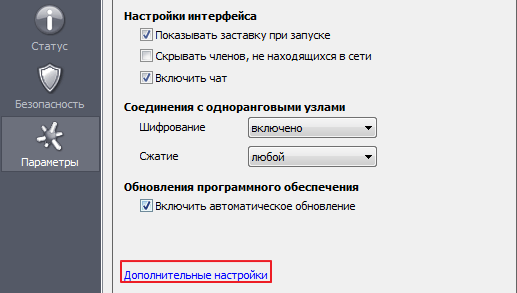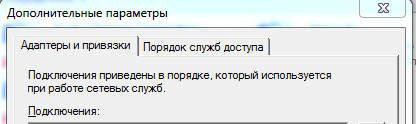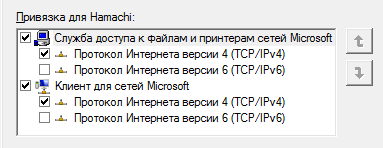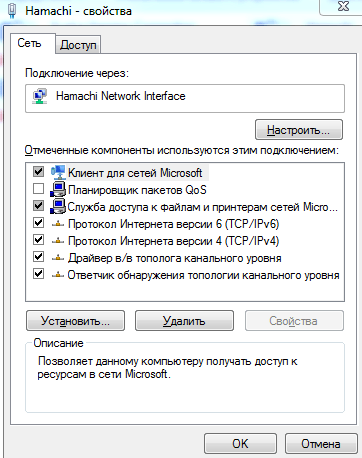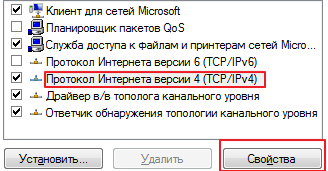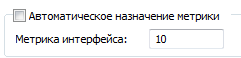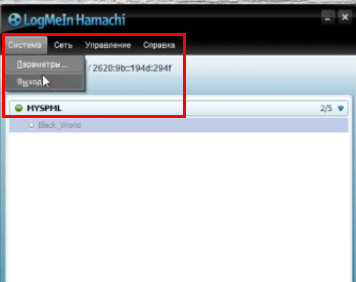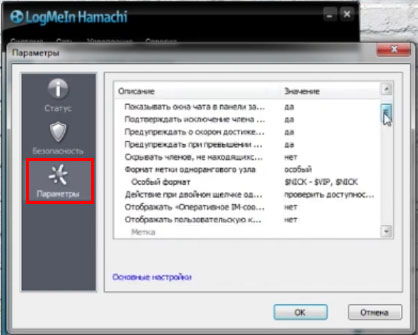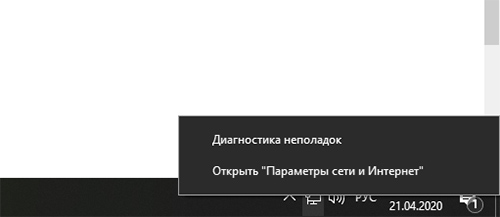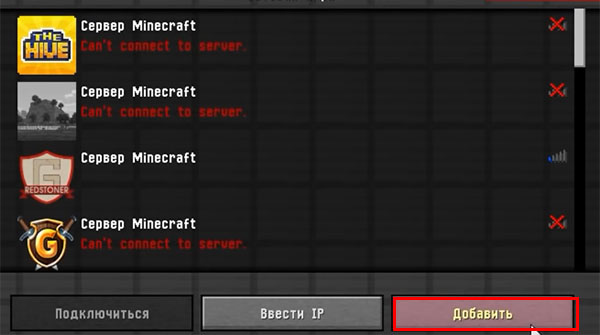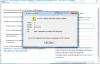Как настроить хамачи(Hamachi) для игры с друзьями по сети.
Привет! Сегодня я расскажу, как настроить хамачи для игры во многие игры!
Перейдём к делу! Для этого нам конечно нужен сам хамачи. Скачать вы его можете здесь.
И вот, мы скачали хамачи, думаю зарегистрироваться в нём не составит проблем.
Настройка хамачи.
Переходим к сути, заходим в параметры.
Еще раз параметры.
Нажимаем дополнительные настройки.
Листаем вниз и находим локальный UDP и TCP адреса.
Нажимаем на UDP адрес и видим внизу две строки «Значение».
Во вторую маленькую строку пишем — 1337 и жмём установить.
С TCP делаем тоже самое, только вместо 1337 — 7777.
Поднимаемся чуть выше и видим поле «Использовать прокси-сервер».
Нажимаем на это поле и снова видим «Значение», только не с двумя строчками, а с двумя пунктами «Да» и «Нет».
У вас будет стоять «Да», как на картинке, но Вы ставите «Нет».
С настройкой программы закончили, но это ещё не всё.
Теперь заходим в центр управления сетями и общим доступом,
сделать это можно через панель управления.
Зашли. Теперь слева нажимаем кнопку «Изменение параметров адаптера».
В открывшемся меню нажимаем кнопку Alt, чтобы получилось вот так.
Нажимаем дополнительно —> дополнительные параметры, чтобы открылось вот такое окно.
В разделе подключения видим Hamachi, жмём на него ЛКМ.
Справа видим стрелочки, поднимаем с помощью них хамачи в самый верх.
Снизу видим еще один подраздел «Привязка для Hamachi».
Убираем галочки со всех протоколов версии 6, чтобы получилось вот так.
Закрываем это окно, больше оно не понадобится.
После закрытия мы находим кнопку Hamachi, в том же окне, где и заходили в дополнительные
параметры.
После того как нашли жмёте по этой кнопке ПКМ —> Свойства.
Также убираем галку с протокола версии 6.
Жмём ЛКМ —> Свойства по протоколу версии 4.
Жмём «Использовать следующий IP-адрес».
IP-адрес возьмём из хамачи. Он находится возле кнопки включения/выключения хамачи, жмём на него и выбираем «Копировать адрес IPv4».
Маска подсети и основной шлюз заполняются автоматически, кликом по их строке.
В этом же окне жмём еще раз дополнительно.
Внизу открывшегося окна видим «Метрика интерфейса», в строке ставим число 10.
Поздравляю! Вы закончили настройку программы и сети.
! Хотелось бы сделать примечание, Вашему другу придётся сделать тоже самое,
также если не получается, попробуйте отключить брандмауэр.
Вам осталось лишь создать сеть, пригласить в неё друга и вы можете играть вместе!
Еще два способа поиграть с друзьями по сети :
Evolve — здесь.
Radmin VPN — здесь.
Узнайте Как запустить программу без прав администратора.
Спасибо за внимание!
Как пользоваться Hamachi для игр в Сети и не только
Нужно сделать несколько подготовительных действий и учесть некоторые моменты, прежде чем играть с помощью Hamachi.
- необходимо скачать и устанавливать приложение на все компьютеры, которые будут подключены. Один из ПК будет выступать хостом — главной машиной, от которой будет идти подключение к остальным четырем устройствам;
- нужно подготовить систему Windows перед установкой «Хамачи». Как настроить локальную сеть и возможные проблемы будут описаны далее;
- приложение подойдет для игр, которые выпущены до 2011 г. и имеют лицензионную защиту;
- с помощью Hamachi можно создавать не только LAN-подключения, но и локальные виртуальные сети через Интернет. К примеру, компании из нескольких человек необязательно собираться вместе в одном помещении, можно сидеть дома по отдельности и соединить компьютеры между собой с помощью Wi-Fi.
Подключаться могут только зарегистрированные пользователи сайта разработчика. Пройти регистрацию и скачать Hamachi можно по ссылке. Делать это нужно для начала с главного компьютера. После того как произойдет скачивание, появится просьба зарегистрироваться на сайте. Нужно сделать это, указывая только верные данные, после чего пользователь попадает в личный кабинет.
Теперь необходимо создать уникальные ссылки для скачивания приложения для друзей. Для этого следует перейти в: «Сети» — «Мои сети» — кнопка «Развернуть Hamachi», после чего можно копировать ссылки и отправлять их друзьям в соцсетях или на почту.
Установка и первый запуск
Процесс предельно прост и не требует специальных знаний. Поместите программу в любую папку. Сразу вы увидите, что у вас появилось новое соединение, которое будет работать только при включенном Hamachi.
При первом запуске утилиты выскочит окошко, где вам будет предложено ознакомиться с информацией о том, как настроить Хамачи. Там много «воды», но если у вас появился простой интерес к программе-эмулятору, можете почитать, но это не стоит потраченного времени.
После вам предложат выбрать никнейм, под которым вас будут видеть игроки (он не обязательно должен быть уникальным). Следующее окно покажет вам ваше игровое имя и сетевой адрес.
Какие возможности есть у Hamachi
Это приложение дает много возможностей. После того как будет создана локальная сеть, можно обмениваться файлами как будто компьютеры подключены к физической локальной сети через LAN-кабели. В приложении есть возможность переписываться в чате. Чтобы его открыть, нужно нажать на маленькую стрелку напротив названия созданной локальной сети и выбрать пункт «Открыть окно чата».
Подключение и настройки роутера ZyXEL Keenetic модели Lite II
Можно играть по сети даже в так называемые «пиратские» игры. Главное, чтобы сборка игры была одна и та же на всех подключенных компьютерах, достаточно ее скачать с одного ресурса.
Обратите внимание! «Хамачи» автоматически обновляется до последней версии. В случае каких-либо неполадок поможет стабильная система диагностики, встроенная в программу.
Hamachi – что это такое?
Прежде всего, это маленькая утилитка, которая создает прямое интернет-соединение между двумя ПК в любых уголках планеты. Как настроить Hamachi для игры? Проще некуда, так как для подключения персональных компьютеров друг к другу используется третий сервер Hamachi, но последующий игровой трафик не идет через него. Получается, что программа необходима для установления соединения и только.
Получаем аналог простой локальной сети, где можно обмениваться файлами, играть в сетевые игры, запускать серверы (веб или ftp). Данное соединение достаточно надежно и безопасно, так как использует современное шифрование данных и стандартные алгоритмы и протоколы. Но для всего этого удовольствия необходимо знать, как пользоваться Hamachi.
Преимущества
Как настроить подключение по локальной сети на Windows 7 с помощью роутера
Из достоинств программы пользователи выделяют:
- наличие прямого IP-адреса, с помощью которого можно создать свой виртуальный сервер;
- возможность активации чата и управления подключенными компьютерами в Сети;
- понятный и лаконичный интерфейс, нет ничего лишнего;
- присутствует поддержка практически всех игр, как нелицензионных, так и Steam-версий;
- максимум можно подключить 5 ПК, но это не предел, так как играть могут два и более компьютеров.
Из минусов отмечают недостаточную стабильность работы системы, из-за чего происходят разрывы соединения. Также иногда «ругаются» антивирусы и брандмауэр «Виндовс» на приложение. Перед запуском стоит отключить «Защитник Windows» либо другой сторонний антивирус, чтобы обеспечить нормальную комфортную работу программы. Это необходимо сделать на всех компьютерах.
Для чего нужны такие эмуляторы?
Конечно, можно играть через Game Spy, но для этого необходимо соблюсти ряд важных требований: наличие прямого соединения с интернетом у игрока-хоста (он создает игровой сервер), соединение не должно идти через роутер или маршрутизатор, а также должен быть правильно настроен Фаервол в системе. При несоблюдении особенностей или небольшом отклонении в настройках может и не получиться игрового процесса. На этот случай лучше использовать вспомогательные программы. Стоит только разобраться с вопросом: «Как настроить Хамачи?».
Создание локальной сети через Интернет
Как открыть доступ к компьютеру по локальной сети Windows 10
После установки LogMeIn Hamachi, как создать локальную сеть для игр, знают не все. Для начала необходимо запустить программу на главном компьютере. После установки синий ярлык приложения появляется на рабочем столе и в меню «Пуск». Для его открытия необходимо двойное нажатие по ярлыку. В нем расположены четыре системные кнопки управления, название ПК и IP-адрес, который нужно скопировать или записать, это пригодится для запуска мультиплеерной игры.
Пользователю нужно нажать на кнопку «Создать новую сеть…», после чего назвать сеть, установить пароль и кликнуть на «Создать». Сеть создана и к ней можно будет подключиться тем, кто скачал «Хамачи» заранее.
О Хамачи
Hamachi – это утилита, дающая возможность сделать виртуальную частную сеть (VPN) для нескольких игроков. Любые приложения, работающие по локальной сети, могут также работать через Хамачи. Данные при этом будут передаваться напрямую между компьютерами.
Прочие функции Хамачи:
- обход защиты игр, которые были выпущены 5 и более лет назад;
- возможность играть по сети в проекты, у которых нет официальных серверов;
- наличие чата;
- возможность создавать сети в неограниченных количествах;
- проверка пинга.
Установка
Для того чтобы играть через Hamachi, понадобится:
- Скачать с официального сайта и установить LogMeIn Hamachi.
- Пройти регистрацию, которая не вызовет проблем у частых посетителей всевозможных сайтов с регистрацией.
- Далее нужно либо создать свой сервер, либо присоединиться к уже существующему. Пока что рассмотрим создание своего сервера.
- Авторизуемся в Хамачи, выбираем меню «Сеть» и жмём кнопку «Создать новую сеть».
- Придумываем название и вписываем его в поле «Идентификатор».
- Количество участников, которые могут подключиться, ограничено и всего может подключиться пять пользователей. Поэтому стоит выставить параметр «Требовать подтверждения», когда подключается новый игрок.
- Устанавливаем пароль, необходимый для подключения к созданной сети.
- Нажимаем кнопку «Создать».
- Теперь добавляем участников. Сначала нужно подключить собственный компьютер к сети, а потом дать своим друзьям идентификатор и пароль чтобы они тоже смогли подключиться.
- Для подключения к сети нужно авторизоваться в программе, нажать «Подключится» и заполнить поля во всплывшем окне.
Если пятерых участников в Хамачи недостаточно, можно оплатить подписку и расширить количество участников до 256.
Пример
Рассмотрим подключение через Hamachi на примере Unturned:
- Запускаем и заходим в Хамачи.
- Все игроки заходят в одну созданную сеть.
- Запускаем клиент «Антюрнед».
- Будущий сервер создаёт одиночную игру.
- После чего тот, кто создаёт сервер нажимает на ESC и делает игру доступной для локальных пользователей. В диалоговом окне появится ip-адрес, который нужно отправить друзьям.
- Оставшиеся игроки выбирают «Мультиплеер» и жмут «Добавить».
- В диалоговом окне нужно вписать адрес, полученный от сервера.
Возможные проблемы
Даже если, казалось бы, вся настройка по созданию сети сделана правильно иногда у игроков не получается подключиться.
Чаще всего ошибки происходят именно при попытке подключения, а проблемой в такой ситуации, вероятнее всего, является то, что пользователи одной сети друг друга не видят.
Для каждой ошибки есть свои решения, но чтобы некоторые из них предотвратить, можно совершить ряд определённых действий:
- Заходим в «Панель управления» и кликаем на раздел «Управление сетями и общим доступом».
- Из списка выбираем то подключение, которое использует Hamachi, и нажимаем «Свойства».
- Во всплывшем окне выбираем строку «Протокол интернета версии 4» и кликаем «Свойства».
- После этого откроется окно с настройками, которое будет содержать IP-адрес. Его нужно прописать с таким значением: 192.168.1.1.
- Это должен сделать как сервер, так и все те, кто будет подключаться. Последняя цифра в значении будет меняться. Так, у сервера будет 1, у следующего пользователя 2 и так по нарастающей. У каждого пользователя должен получиться свой номер.
- Также все участники должны прописать «Маску подсети» – 255.255.0.0.
Ещё игроки часто сталкиваются с проблемой «LAN servers are restricted to local clients». Для её решения нужно:
- открыть программу и посмотреть свой IP;
- сравнить свой адрес IP и того пользователя, что зашёл в сеть;
- если в адресе пользователя два первых элемента не такие же, как у вас, то их следует заменить;
- чтобы сменить IP нужно щёлкнуть правой кнопкой мыши по пользователю и выбрать меню «Дополнительно»;
- в строчке «Peer VPN Alias» вписываем первые две позиции из вашего IP.
Настройка Windows
Иногда для полноценной работы недостаточно создать сеть и подключиться к ней, нужно настроить Windows. Для этого следует зайти в «Панель управления» и перейти в «Центр управления сетями и общим доступом». В левой части нужно нажать на «Изменить параметры адаптера», на клавиатуре найти кнопку «Alt», чтобы открыть скрытую строчку со вкладками системных пунктов меню. Дальше стоит перейти в «Дополнительно» — «Дополнительные параметры».
Откроется список служб доступа к сети. Во время установки Hamachi автоматически создается соответствующая служба, которую нужно поставить в самый верх списка и нажать на ОК. В окне с сетевыми подключениями нужно найти «Hamachi», нажать по ярлыку правой кнопкой мыши, дальше «Свойства» — «Свойства IPv4» и ввести следующие данные:
- IP-адрес из приложения «Хамачи», который пользователь должен записать сразу же после открытия окна программы. Он расположен напротив имени компьютера;
- вставить эти цифры в соответствующее поле из буфера обмена либо ввести вручную;
- вписать маску: 255.0.0.0;
- DNS не трогать.
Нажать кнопку «Дополнительно» и выставить значение метрики интерфейса «10».
Обратите внимание! Из дополнительных манипуляций можно также выделить отключение брандмауэра в параметрах безопасности Windows в той же «Панели управления» или в «Защитнике Windows 10». После всего этого перезагрузить компьютер для сохранения настроек.
Дополнительные настройки LogMeIn Hamachi
Рассмотрим некоторые из настроек программы LogMeIn Hamachi.
1. Нажимаем меню Система – Параметры.
2. На вкладке Статус можно посмотреть, к какому адресу электронной почты привязана программа, а также изменить Имя. По умолчанию в Имя прописывается имя вашего компьютера. Можете установить любое. Под этим именем вас будут видеть во всех сетях Hamachi.
3. На вкладке Безопасность можно отметить галочкой Блокировать новых членов сети по умолчанию, если не хотите, чтобы к вашей сети присоединился кто-нибудь еще.
4. На вкладке Параметры можно настроить показ заставки при запуске программы, отображение чата, автоматическое обновление, настройки шифрования и сжатия. А также перейти к дополнительным настройкам.
5. Дополнительные настройки открывают достаточно широкие опции программы. Не будем описывать все параметры. Назначение многих из них ясно из названия. В большинстве случаев программа будет работать стабильно и без необходимости производить глубокие настройки. Отмечу только, что при медленном соединении между участниками сети можно попробовать отключить использование прокси-сервера, как показано на рисунке.
6. После внесения всех изменений не забываем нажать ОК в нижней части окна.
Настройка Hamachi
Теперь нужно осуществить некоторые настройки «Хамачи» для игры по сети. В принципе, достаточно внести программу в список исключений антивируса и брандмауэра операционной системы.
Важно! Всё вышеуказанное необходимо настраивать на всех компьютерах после установки утилиты.
Как подключиться? На компьютере, который будет подключаться, в приложении необходимо нажать на «Подключиться к существующей сети…», ввести IP-адрес хоста — компьютера, который является создателем локальной сети, а также пароль и название. Следует быть внимательным с реестром символов: если в пароле есть заглавные буквы, они должны вводиться заглавными, иначе попытка подключиться будет тщетной.
На главном компьютере теперь можно управлять подключенными к сети ПК. Нужно просто нажать на подключенное устройство правой кнопкой мыши.
Как играть через Hamachi в сетевые игры?
Добрый день.
Сегодня есть десятки различных программ для организации игры по сети между двумя и более пользователями. Однако, одна из самых надежных и универсальных (а подойдет она к большинству игр, в которых есть опция «сетевая игра») — это, конечно же Hamachi (в русскоязычном сообществе ее называет просто: «Хамачи»).
В этой статье я бы хотел рассказать подробно о том, как настроить и играть через Hamachi по интернету с 2-мя и более игроками. И так, начнем…
Hamachi
Официальный сайт: https://hamachi-pc.ru/
Чтобы скачать программу с официального сайта, вам нужно будет зарегистрироваться там. Так как регистрация в данное время немного «запутана», начнем разбираться именно с нее.
Регистрация в Хамачи
После того, как вы перейдете по вышеприведенной ссылке, а затем нажмете кнопку для скачивания и испытания пробной версии — вас попросят зарегистрироваться. Требуется ввести свой email (обязательно рабочий, иначе, если забудете пароль, восстановить будет трудно) и пароль.
После этого вы окажетесь в «личном» кабинете: в разделе «Мои сети» нужно выбрать ссылку «Развернуть Hamachi».
Далее вы сможете создать несколько ссылок, по которым можно скачать программу не только вам, но и ваши товарищам, с которыми планируете играть (если, конечно, у них еще не установлена программа). Кстати, ссылку можно отправить на их email.
Установка программы проходит достаточно быстро и никаких сложных моментов при этом не возникает: можно вообще просто несколько раз нажать кнопку далее…
Как играть через Хамачи по интернету
Прежде чем начать сетевую игру нужно:
— установить одну и ту же игру на 2 и более ПК;
— установить Хамачи на компьютеры, на которых будут играть;
— создать и настроить общую сеть в Хамачи.
Этим всем и займемся…
После установки и запуска программы впервые — перед вами должна предстать такая картина (см. скриншот ниже).
Один из игроков должен создать сеть, к которой подключаться другие. Для этого просто щелкните по кнопке «Создать новую сеть…». Далее программа попросит ввести название сети и пароль для доступа к ней (в моем случае название сети Games2015_111 — см. скриншот ниже).
Затем остальные пользователи нажимают кнопку «Подключиться к существующей сети» и вводят название сети и ее пароль.
Внимание! Пароль и название сети чувствительный к регистру букв. Вводить нужно точь в точь те данные, которые были указаны при создании данной сети.
Если данные были введены верно — то подключение происходит без проблем. Кстати, когда к вашей сети подключиться кто-нибудь — вы увидите его в списке пользователей (см. скриншот ниже).
Хамачи. В сети 1 пользователь…
Кстати, в Хамачи есть достаточно неплохой чат, который помогает обсуждению по тем или иным «пред-игровым вопросам».
И последний шаг…
Все пользователи, находящиеся в одной сети Hamachi запускают игру. Один из игроков нажимает «создать локальную игру» (непосредственно в самой игре), а другие что-то вроде «подключиться к игре» (желательно подключаться к игре с вводом IP адреса, если будет такая опция).
Важный момент — IP адрес нужно указывать тот, который показывается в Хамачи.
Игра по сети через Hamachi. Слева игрок-1 создает игру, справа игрок-2 подключается к серверу, вводя IP адрес игрока-1, который у него светится в Hamachi.
Если все сделали верно — игра запуститься в многопользовательском режиме так, как будто бы компьютеры находятся в одной локальной сети.
Резюмируя...
Hamachi — универсальная программа (как было сказано в начале статьи) так как позволяет играть во все игры, где есть возможность локальной игры. По крайней мере, в своем опыте я еще не встречал такой игры, которая бы не смогла запуститься при помощи этой утилиты. Да, иногда возникают лаги и тормоза, но это больше зависит от скорости и качества вашего подключения.*
*- кстати, вопрос качества интернета я поднимал в статье про пинг и тормоза в играх:
Есть, конечно и альтернативные программы, например: GameRanger (поддерживает сотни игр, большое число игроков), Tungle, GameArcade.
И тем не менее, когда отказываются работать вышеперечисленные утилиты — на помощь приходит только «Хамачи». Кстати, она позволяет играть даже тогда, когда у вас нет так называемого «белого» IP адреса (что иногда недопустимо, например в ранних версиях GameRanger (как сейчас — не знаю)).
Всем удачной игры!
Возможные проблемы с «Хамачи»
Основные проблемы с «Хамачи»:
- Возможен сетевой мост «Хамачи» «без доступа к Интернету», что делать в такой ситуации, теряются многие пользователи. Эта неполадка самая распространенная, и причин может быть несколько. Если сеть Hamachi не работает, настройка роутера или его перезагрузка поможет исправить проблему. Также стоит проверить, не блокирует ли антивирус или брандмауэр сетевое подключение.
- Неполадка «LAN servers are restriced to local clients (class C)» возникает при попытке сыграть в СS:GO или CS:Sourse. В таком случае проблема на стороне компьютера, который подключен к сети. Для диагностики на главном ПК нужно посмотреть на правильный IP-адрес устройства. Если первые два пункта отличаются от данных хоста, требуется кликнуть правой кнопкой мыши по подключенному компьютеру и нажать «Детали» или «Details…». Дальше в строке «Peer VPN Alias» нужно выставить первые две цифры так, как на главном компьютере.
- Требуется обратить внимание на цвет индикатора возле одного из подключенных к сети ПК. Она может мигать зеленым, синим или желтым. Если индикатор горит зеленым, значит соединение установлено успешно, а если он мигает, то что-то не в порядке, и приложение не может установить соединение с удаленным сервером. Синий индикатор указывает на то, что соединение не прямое, а желтый на то, что соединение не установлено.
Исправляем проблему с туннелем в Hamachi
Существует несколько факторов, вызывающих подобную неполадку. В большинстве случаев они заключаются в неправильных настройках виртуального подключения Ethernet или конфигурации самой Hamachi. В таком случае пользователю потребуется вручную проверить все параметры, изменить их значения и убедиться в том, что неисправность успешно устранилась.
Способ 1: Проверка настроек Hamachi
Сперва потребуется обратиться к меню «Параметры» в используемой программе, поскольку по умолчанию некоторые настройки не соответствуют требованиям для успешного соединения, что на определенных компьютерах и приводит к проблемам с туннелем. Вам понадобится поочередно выполнить такие действия:
- Запустите Хамачи и через вкладку «Система» перейдите в раздел «Hamachi».
Здесь на панели слева разверните категорию «Параметры».
Нажмите на ссылку «Дополнительные настройки».
В пункте «Фильтрация трафика» выставьте значение «Разрешить все».
Отключите использование прокси-сервера, отметив соответствующий пункт маркером.
Включите разрешение имен по протоколу mDNS.
Приведенных выше параметров достаточно для того, чтобы исправить возможные проблемы с туннелем, однако если это не помогло, дополнительно поставьте значение «Режим IP-протокола» в состояние «Только IPv4».
Примените все изменения, а затем перезапустите программу, чтобы они вступили в силу.
Данный метод будет максимально эффективен в той ситуации, когда в самой операционной системе выставлены правильные настойки подключения виртуальной сети. Если вдруг окажется, что это не так, потребуется дополнительно использовать следующий метод.
Способ 2: Настройка параметров виртуального адаптера
Как известно, во время установки Хамачи добавляет в ОС отдельный драйвер, который идентифицируется как подключение Ethernet. Оно и используется для наладки дальнейших соединений. Когда какие-то настройки сбиваются или изначально установились неправильно, может возникнуть рассматриваемая неполадка.
- Откройте «Пуск»и перейдите в «Параметры», нажав на соответствующую иконку в виде шестеренки.
Переместитесь в раздел «Сеть и Интернет», дважды щелкнув по нему левой кнопкой мыши.
Через панель слева перейдите в «Ethernet».
В категории «Сопутствующие параметры» кликните по надписи «Настройка параметров адаптера».
Отыщите там «Hamachi», нажмите на это соединение ПКМ и выберите пункт «Свойства».
Здесь в разделе «Сеть» выделите «IP версии 4 (TCP/IPv4)» и щелкните по кнопке «Свойства».
Перейдите в меню «Дополнительно».
При наличии основного шлюза удалите его, предварительно выделив.
Метрику интерфейса установите в состояние «10».
После этого опять же нужно перезапустить Хамачи или лучше всю операционную систему, чтобы внесенные изменения точно вступили в силу. Желательно обновить и работу службы программного обеспечения:
- Через меню «Пуск»в поиске отыщите «Службы»и запустите это приложение.
В открывшемся окне отыщите строку «LogMeIn Hamachi Tunneling Engine» и дважды щелкните по ней ЛКМ.
В главной вкладке остановите службу, а потом повторно запустите, чтобы обновить ее работу.
FAQ по настройке Hamachi для тех кто не видит хоста и сам невидим
К прочтению и исполнению обязательно (ибо в ваших же интересах).
1. После установки и создания собственной сети в первую очередь надо отрубить брандмауэр или разрешить в нём хамачи. Отключать эту гадость надо через «панель управления/администрирование/службы» находите там брандмауэр, открываете свойства и в меню «тип запуска» ставите «отключено».
2. Затем открываете папку «Сетевые подключения» через туже панель управления, и в ней через меню «дополнительно» окошко «дополнительные параметры». Там слева наверху будет список подключений. в этом списке надо поднять на самый верх с помощью кнопочки со стрелкой.
3. В папке «Сетевые подключения» открываем свойства подключения hamachi. В списке «компоненты, используемые этим подключением» надо выбрать «протокол интернета TCP/IP» и нажать «Свойства». На первой вкладке жмите кнопку «Дополнительно», в появившемся окошке есть список «основные шлюзы» нажимаем на кнопку «добавить» под ним и вписываем «1.0.0.5», убираем галочку «автоматическое назначение метрики» и прописываем метрику «1500» (в статье на официальном форуме хамачи написано что будет работать и с автоматическим значением, но я делал так и всё работает).
Всё, жмём ок, сохраняем изменения, перезагружаемся, проверяем.
Естественно надо настроить фаервол. Если слабо — отключить.
Настройка туннелей
Cупермодератор Форума Арканкм-Клуб — Saruman. Дополнение.
Практика и тесты работы Arcanum в сети показывают, что:
- существуют случаи индивидуальной несовместимости между пирами сети hamachi;
- шифрование и компрессия данных сказываются на быстродействии и глючности сетевой игры в отрицательную сторону.
Для устранения означенных проблем и повышения качества игры требуется выполнить следующие действия:
1. Открыть окно настроек Хамачи, щелкнув левой клавишей мышы по кнопке-шестерне.
2. В окне Window установить галку на опции Show «Advanced…» peer menu item.
3. Открыть меню Tunnel Configuration, шёлкнув правой клавишей и выбрав пункт Anvanced на любом пире.
4. Установить параметры Encryption и Compression в положение «off» и подтвердить, нажимая «OK» все установленные настройки.
5. Произвезти данную настройку для каждого пира (игрока) сети.
Программа Hamachi — отличный инструмент для создания виртуальных сетей. Достаточно часто ее используют геймеры, желающие создать отдельный сервер для игры с друзьями. Разобраться в данном софте смогут даже новички, однако для этого придется приложить небольшие усилия. В рамках этой статьи мы бы хотели поговорить о работе в Хамачи, представив вспомогательные руководства.
В первую очередь новые пользователи Hamachi сталкиваются с процедурой регистрации. Практически всегда она происходит без проблем, а с заполнением личной информации разберется даже начинающий юзер. Однако иногда во время авторизации возникают непредвиденные проблемы. Узнать всю информацию по поводу регистрации и решения трудностей вы можете в другой нашей статье, перейдя по указанной ниже ссылке.
Настройка для игры по сети
После успешного входа в профиль еще нельзя так просто присоединиться к необходимой сети, ведь сама программа и операционная система до сих пор не настроены правильно. В Windows потребуется изменить параметры адаптера, через «Центр управления сетями и общим доступом»
, а в Хамачи выставляется шифрование и прокси-серверы. Все это уже детально расписал другой наш автор в материале далее.
Подключение
После успешного запуска и входа в собственный профиль можно подключиться к уже существующей сети. Для этого нажмите на «Подключиться к существующей сети»
, введите
«Идентификатор»
(название сети) и пароль (если его нет, то оставляем поле пустым). Часто свои сети есть у крупных геймерских сообществ, а еще обычные игроки делятся сетями в сообществах или на форумах, зазывая людей в ту или иную игру.
В игре достаточно найти пункт сетевой игры («Multiplayer»
,
«Online»
,
«Connect to IP»
и так далее) и просто указать свой IP, отображающийся вверху программы. У каждой игры свои особенности, но в целом процесс подключения идентичен. Если вас сразу же выбивает с сервера, значит либо он заполнен, либо программу блокирует ваш брандмауэр, антивирус или межсетевой экран. Запустите используемый софт и добавьте Hamachi в исключения.
Создание собственной сети
Одна из главных задач Hamachi — эмуляция локальной сети, что делает возможным не только прямой обмен данными, но и присоединение к одному локальному серверу в любой игре. Клиентская сеть создается буквально в пару кликов, от юзера требуется лишь указать название и задать пароль. После вся полученная информация передается другим пользователям и они соединяются с созданным сервером. Владелец же обладает всеми нужными параметрами — изменение конфигурации и управление подключенными компьютерами.
Создание сервера компьютерной игры
Как уже было сказано ранее, многие обладатели рассматриваемого софта используют его в качестве локального сервера для игры с друзьями. Тогда, помимо собственной сети, потребуется создать и сам сервер с учетом особенностей необходимой игры. Перед началом обязательно должен быть загружен соответствующий пакет с файлами сервера, где в дальнейшем изменяется конфигурационный файл. Мы предлагаем ознакомиться с этой процедурой на примере Counter-Strike в статье ниже.
Увеличение доступных слотов сети
К сожалению, в Хамачи имеется ограничение на количество доступных слотов в сети. В бесплатной версии одновременно можно подключить только пятерых человек, однако при приобретении определенной версии подписки их количество изменяется на 32 или 256. Конечно, необходимо такое расширение не всем, поэтому разработчики предоставляют право выбора — использовать ПО бесплатно, но с пятью слотами, или приобретать дополнительные места в нужном количестве.
Удаление программы
Иногда надобности в использовании рассматриваемого приложения больше не остается, поэтому многие принимают решение полностью удалить Hamachi из компьютера. Делается это по тому же принципу, как и с другим программным обеспечением, но со своими особенностями, ведь этот софт добавляет ключи в реестр и устанавливает драйвер. Все это тоже потребуется очистить, чтобы полностью избавиться от следов в системе.
Решение частых проблем
Во время работы юзеры могут столкнуться с возникновением различного рода неприятностей. Существует ряд проблем, которые появляются чаще остальных, и для каждой из них есть свое решение. Обратите внимание на представленные ниже материалы, чтобы узнать о перечне ошибок. Возможно, одна из присутствующих инструкций окажется полезной и в вашей ситуации.
Выше мы подробно описали использование Hamachi. Остается только самостоятельно выполнить все указанные действия, чтобы закрепить знания об этом ПО.
– удобное приложение для построения локальных сетей через интернет, наделенное простым интерфейсом и множеством параметров. Для того, чтобы играть по сети, необходимо знать ее идентификатор, пароль для входа и осуществить первоначальные настройки, которые помогут обеспечить стабильную работу в дальнейшем.
Сейчас мы внесем изменения в параметры операционной системы, а после перейдем к изменению опций самой программы.
Настройка Виндовс
- 1. Найдем значок подключения к интернету в трее. Внизу нажимаем «Центр управления сетями и общим доступом»
.
2. Переходим в «Изменение параметров адаптера»
.
3. Находим сеть «Hamachi»
. Она должна стоять первой в списке. Переходим во вкладку
«Упорядочить» – «Представление» – «Строка меню»
. На появившейся панели выберем
«Дополнительные параметры»
.
4. Выделим в списке нашу сеть. При помощи стрелок переместим ее в начало столбца и нажмем «ОК»
.
5. В свойствах, которые откроются при клике на сети, правой кнопкой мыши выбираем «Протокол интернета версии 4»
и нажимаем
«Свойства»
.
6. Введем в поле «Использовать следующий IP-адрес»
IP-адрес Hamachi, который можно увидеть возле кнопки включения программы.
Обратите внимание, что данные вводятся вручную, функция копирования недоступна. Остальные значения пропишутся автоматически.
7. Тут же перейдем в раздел «Дополнительно»
и удалим имеющиеся шлюзы. Чуть ниже укажем значение метрики, равное
«10»
. Подтверждаем и закрываем окна.
Переходим к нашему эмулятору.
Настройка программы
- 1. Открываем окно редактирования параметров.
2. Выбираем последний раздел. В «Соединения с одноранговыми узлами»
вносим изменения.
3. Тут же переходим в «Дополнительные настройки»
. Найдем строку
«Использовать прокси-сервер»
и выставим
«Нет»
.
4. В строке «Фильтрация трафика» выберем «Разрешить все»
.
5. Потом «Включить разрешение имен по протоколу mDNS»
ставим
«Да»
.
6. Теперь найдем раздел «Присутствие в сети»
, выберем
«Да»
.
7. Если ваше интернет-соединение настроено через роутер, а не напрямую по кабелю, прописываем адреса «Локальный UDP-адрес»
– 12122, и
«Локальный TCP-адрес»
– 12121.
8. Теперь необходимо сбросить номера портов на роутере. Если у вас TP-Link, то в любом браузере вводим адрес 192.168.01 и попадаем в его настройки. Вход осуществляется по стандартным учетным данным.
9. В разделе «Переадресация» – «Виртуальные серверы»
. Жмем
«Добавить новую»
.
10. Здесь, в первой строке «Порт сервиса»
вводим номер порта, затем в
«IP Address»
– локальный айпи адрес вашего компьютера.
Проще всего IP можно узнать, введя в браузере «Узнать свой айпи»
и перейти на один из сайтов для тестирования скорости соединения.
В поле «Протокол»
вводим
«TCP»
(последовательность протоколов необходимо соблюдать). Последний пункт
«Состояние»
оставляем без изменений. Сохраняем настройки.
11. Теперь точно также добавляем UDP-порт.
12. В главном окне настроек, переходим в «Состояние»
и переписываем куда-нибудь
«MAC-Adress»
. Переходим в
«DHCP» – «Резервирование адресов» – «Добавить новую»
. Прописываем MAC-адрес компьютера (записанный в предыдущем разделе), с которого будет осуществляться подключение к Хамачи, в первом поле. Далее еще раз пропишем IP и сохранимся.
13. Перезагружаем роутер при помощи большой кнопки (не путайте с Reset).
14. Для вступления изменений в силу, эмулятор Hamachi также должен быть перезагружен.
На этом настройка Хамачи в операционной системе Windows 7 завершена. На первый взгляд все кажется сложным, но, следуя пошаговой инструкции, все действия можно выполнить довольно быстро.
Hamachi – приложение, предназначенное для построения VPN-соединения и эмуляции локальной сети. Данная утилита позволяет связать машины в частную виртуальную
P2P сеть
посредством интернет соединения.
Свое применение находит тогда, когда невозможно физическое создание локального соединения, к примеру, когда требуется объединить компьютеры одной организации, офисы которой находятся на разных концах города. Другой случай применения – удаленная работа, когда сотрудникам требуется предоставить доступ к материалам своих офисных коллег.
Еще одно немаловажное свойство – предоставление статического
IP-адреса
, которое находит свое применение в игровой сфере. Данная программа позволяет развернуть игровой сервер на своей домашней машине и тем самым обойти ограничение провайдера, выдающего динамический IP.
Программа Хамачи – мощный и простой инструмент для создания виртуальных локальных сетей, VPN туннелирования. Но утилита все равно требует правильной настройки, чтобы работать без сбоев, прерываний и со стабильным соединением. Рассмотрим, как настроить Hamachi, а также решим основные проблемы, которые могут возникать при допущении ошибок.
Базовая настройка
Рассмотрим стартовый этап – первоначальную настройку Hamachi. Это действия, выполняемые в первую очередь сразу после установки утилиты.
- В открытом окне программы в верхнем левом углу нажать кнопку «Система».
- Перейти к вкладке «Параметры».
- Вновь перейти к одноименному разделу в открывшемся окне.
- В разделе «Соединения с одноранговыми узлами» перевести оба параметра в состояние «Любой».
Этот пункт позволит избежать ошибок, когда у компьютеров, объединяемых в локальную сеть, не совпадают настройки шифрования или сжатия.
Далее следует перейти к дополнительным настройкам, которые находятся в том же окне, где происходила предыдущая настройка.
- В разделе «Подключение к серверу» отключить настройку «Использовать прокси-сервер».
- Параметр «Включить разрешение имен по протоколу DNS» в разделе «Соединения с одноранговым узлом» перевести в положение «Да».
- В это же разделе найти пункт «Фильтрация трафика» и задать ему значение «Разрешить все».
- Найти участок «Присутствие в сети», где параметр «Включить» перевести в положение «Да».
Теперь осталось перезагрузить программу для принятия настроек.
Если не было принято и использовано каких-либо специфических параметров на том или ином хосте, то такой настройки Хамачи для игры по сети должно быть достаточно. Если же что-то не работает, то идем дальше.
Настройка Windows
Кроме самой программы, зачастую настройки требует система. Инструкция для Windows 10 и 8 следующая:
- Перейти к поиску (находится рядом с пуском) и ввести слово «сетевых». В выпавших предложениях выбрать «Просмотр сетевых подключений».
- Кликнуть правой кнопкой мыши по адаптеру с названием «Hamachi».
- В выпавшем меню выбрать пункт «Свойства».
- Найти пункт «IP версии 4 (TCP/IPv4)», кликнуть по нему и нажать кнопку «Свойства», которая находится чуть ниже, справа.
- В открывшемся окне в нижнем правом углу нажать «Дополнительно…».
- В окне «Основные шлюзы» удалить прописанный там. Для этого кликнуть по нему и нажать кнопку «Удалить».
- Внизу найти «Метрика интерфейса» заменить на 10.
Настройка немного отличается для Windows 7 и XP:
- В меню «Пуск» кликнуть «Панель управления».
- Нажать «Связь и интернет».
- Зайти в «Центр управления сетями и общим доступом».
- В колонке слева кликнуть по «Изменение параметров адаптера».
Дальше действия также же, как для 8 и 10 версий операционной системы.
Порядок действий для Mac OS сильно зависят от конкретной версии. То же касается дистрибутивов Linux. Поэтому стоит найти инструкции для конкретной системы.
Настройка удаленного доступа через Hamachi
Чтобы получить доступ к другому компьютеру, необходимо создать и настроить локальную сеть:
- В главном окне программы нажать кнопку «Сеть».
- Выбрать «Создать новую сеть…».
- Ввести требуемые параметры.
- Нажать кнопку «Создать».
Далее нужно сообщить пользователям, которые хотят подключиться, свои идентификатор и пароль. Чтобы подключить к существующей сети, нужно:
- В разделе «Сеть» нажать «Подключиться к существующей сети».
- Ввести параметры, которые были указаны при создании.
- Кликнуть «Подключиться».
Теперь можно видеть все компьютеры, которые также подключены к этой сети. Дальнейшая настройка удаленного управления проводится стандартными средствами Windows. Доступ к папкам есть сразу.
Какие могут возникнуть проблемы при неправильной настройке
Проблемы могут возникать из-за неправильной настройки самой утилиты, конфликтов с параметрами системы, настроек брандмауэра. Рассмотрим самые распространенные проблемы, а также методы их решения.
Параметры брандмауэра
Настройки межсетевого экрана чаще всего становятся причиной нерабочего соединения при использовании Hamachi на пару с антивирусом. Брандмауэр может блокировать трафик по определенным протоколам или портам, которые использует утилита. Необходимо проверить – в экране дело или нет:
- Открыть поиск и ввести слово «Брандмауэр». В выпавших вариантах выбрать «Брандмауэр Windows».
- Слева найти «Включение и отключение брандмауэра Windows».
- Отключить межсетевой экран во всех сетях.
- Кликнуть «Ок» внизу окна.
Не стоит пугаться – отключение потребуется ненадолго, для проверки того, в брандмауэре ли дело. Если после этого проблема исчезла, достаточно добавить Хамачи в исключения и включить экран обратно. Инструкция актуальна для Виндовс 10, но для других систем принцип тот же – отличаются лишь названия кнопок, которые необходимо кликнуть.
Если проблема не решилась, нужно проделать все то же самое с антивирусом.
Сетевой адаптер не имеет допустимых параметров настройки IP
Система может выдавать ошибку «Сетевой адаптер не имеет допустимых параметров настройки IP» в том случае, если компьютер получает IP-адрес автоматически, а Хамачи устанавливает его для своего соединения самостоятельно, что приводит к конфликту. Для его исправления можно попробовать установить адрес вручную. Для этого:
- Повторить первые 4 пункта настройки Windows 10 и 8.
- Переместить маркер на «Использовать следующий IP-адрес».
- Указать параметры, которые указаны в Хамачи.
Также стоит попробовать использовать адрес роутера, изменив последнюю цифру. Маска установится автоматически, а шлюзом по умолчанию будет сам роутер. Его параметры можно увидеть на нижней крышке.
Статус VPN – ошибка
Ошибка возникает, когда пользователям не удается согласовать предпочтительные настройки шифрования или сжатия, о чем говорилось в начале статьи. На хостах используются разные методы, что приводит к тому, что каждый из них не знает, как расшифровать или распаковать трафик. Из-за этого происходит ошибка создания туннеля.
Чтобы исправить проблему, необходимо в настройках Хамачи выбрать одинаковые на обоих устройствах типы шифрования и сжатия. Либо установить тип «Любой» на одной или обеих машинах.
Прежде, чем пробовать представленное решение, стоит попробовать проверенный временем метод – выключить и включить вай-фай, роутер, вытащить и вставить обратно кабель Ethernet. Если не помогло, тогда можно переустановить программу. В случае неудачи смело переходим к более конкретному решению.

Некоторые пользователи сталкиваются с проблемами доступа к игровым серверам – отдельные софты являются закрытыми. Для продолжения общения с друзьями онлайн потребуется скачать и осуществить настройку дополнительного приложения Хамачи для компьютера с операционной системой Windows 10. Представленные инструкции несложные, подойдут начинающим юзерам ПК.
Как настроить программу
Чтобы подключение через программу прошло успешно, необходимо выполнить несколько последовательных действий:
- открыть официальную страницу необходимой утилиты, перейти на страницу с последней версией софта, нажать кнопку «Скачать». Внимание! Загружать установочные пакеты файлов можно только из официальных или проверенных источников. Использование данных с «подозрительных» сайтов чревато заражением персонального устройства вредоносным объектом;
- запустить процесс активации на действующем ПК.
Процедура занимает некоторое время, юзеру требуется следовать подсказкам, отображающимся на мониторе. После завершения процесса необходимо детально настроить программу по следующим характеристикам.
Редактирование параметров виртуального адаптера
Первый пункт, который требуется отредактировать после инсталляции – нужно включить дополнительную карту виртуального типа. Этапы действий:
- нажать кнопку «Пуск», открыть раздел «Параметры» (обозначается символом шестеренки);
- в новом рабочем окне кликнуть на подпункт «Сеть и интернет»;
- затем последовательно перейти по строкам «Изменение сетевых параметров», «Настройка параметров адаптера»;
- операционка запустит еще одну панель, где нужно выбрать пункт «Сетевые подключения»;
- в открывшемся перечне нажать на имя приложения Hamachi правой клавишей мышки, чтобы вызвать контекстное меню элемента, перейти на «Свойства»;
- по маркеру IP версии 4 (TCP/IPv4), кликнуть по строке «Свойства»;
- выбрать дополнительные параметры объекта.
Если на мониторе появится обозначение шлюза 25.0.0.1, необходимо его удалить. Метрику обозначения сменить на кодировку 10. Изменения нужно сохранить, после чего не должны проявляться перебои с подключением и передачей информации.
Добавление исключения для брандмауэра
В некоторых случаях межсетевой монитор Виндовс 10 некорректно реагирует на работу отдельных приложений, которые обеспечивают доступ VPN-соединения. Чтобы нужная утилита не попала в список подозрительных софтов, требуется выполнение следующих шагов:
- открыть раздел «Параметры»;
- выбрать блок «Обновление и безопасность»;
- в левой части перейти к строке «Безопасность Windows», затем левой кнопкой тапнуть на имя «Брандмауэр и защита сети»;
- нажать на подпункт «Разрешить работу с приложением через брандмауэр».
В списке разрешенных утилит кликнуть по клавише «Изменить параметры». На мониторе активируется подпункт «Разрешить другие софты», где в подразделе «Добавление приложения» активировать обзор через «Проводник». Перейти к расположению Hamachi и активировать файл, который отвечает за запуск.
Внимание! После того, как необходимые имена частных и публичных сетей оказались добавленными в таблицу, нужно галочками отметить требуемые наименования. Сохранить обновленные характеристики соответствующей кнопкой.
Проверка службы Hamachi
За выполнение процедур указанной службы отвечает отдельная утилита, которая добавляется на персональное устройство вместе с файлами ПО. Чтобы проверить настройки, нужно выполнить шаги следующей инструкции:
- нажать на «Пуск», найти раздел «Службы»;
- выбрать «LogMeln Hamachi Tunneling Engine», нажать дважды ЛКМ;
- активировать тип «Автоматически» и запустить.
Применить внесенные изменения, а затем закрыть окно. После этого Hamachi будет запускаться самостоятельно.
Настройка параметров
Для изменения настраиваемых характеристик требуется выполнить следующее:
- запустить программу, выбрать меню «Систему», затем «Параметры»;
- в новой панели снова выбрать «Параметры»;
- в строке «Соединения с одноранговыми узлами» переключить обе настройки на тип «Любой».
Затем в пункте «Дополнительные настройки» отменить применение прокси-сервера, а в строке «Включить разрешение имен по протоколу mDNS» закрепить положительное обозначение и пункт «Разрешить все».
Проброс портов
Для корректной работы нужно установить дополнительное ПО для свободных портов:
- открыть «Параметры», затем строку «Дополнительные настройки»;
- для локального адреса установить 12122, ТСР – 12121 (в большинстве случаев данные значения свободны).
Затем в интерфейсе веб-маршрутизатора произвести открытие созданных ранее подключений. Сохранить изменения.
Почему не работает Hamachi на Windows 10
В некоторых случаях могут возникнуть неполадки с работой приложения. Некоторые распространенные ситуации:
- назначение моста без доступа к сети – перезагрузить роутер, проверить, нет ли блокировки через антивирус или брандмауэр;
- ошибка «LAN servers are restricted to local clients» активируется при попытке сыграть в некоторые игры – необходимо провести диагностику ПК, проверить IP-адрес компа;
- неполадка с индикатором – зеленый цвет означает успешное соединение, если мигает – существуют проблемы.
В первую очередь нужно проверить компьютер антивирусным приложением, затем провести диагностику работы операционной системы.
Отдельные приложения обеспечивают стабильное подключение к сетевым играм. Чтобы соединение было корректным, требуется дополнительная настройка программы по указанным инструкциям.
Привет! Сегодня я расскажу, как настроить хамачи для игры во многие игры!
Перейдём к делу! Для этого нам конечно нужен сам хамачи. Скачать вы его можете здесь.
И вот, мы скачали хамачи, думаю зарегистрироваться в нём не составит проблем.
Настройка хамачи.
Переходим к сути, заходим в параметры.
Еще раз параметры.
Нажимаем дополнительные настройки.
Листаем вниз и находим локальный UDP и TCP адреса.
Нажимаем на UDP адрес и видим внизу две строки «Значение».
Во вторую маленькую строку пишем — 1337 и жмём установить.
С TCP делаем тоже самое, только вместо 1337 — 7777.
Поднимаемся чуть выше и видим поле «Использовать прокси-сервер».
Нажимаем на это поле и снова видим «Значение», только не с двумя строчками, а с двумя пунктами «Да» и «Нет».
У вас будет стоять «Да», как на картинке, но Вы ставите «Нет».
С настройкой программы закончили, но это ещё не всё.
Теперь заходим в центр управления сетями и общим доступом,
сделать это можно через панель управления.
Зашли. Теперь слева нажимаем кнопку «Изменение параметров адаптера».
В открывшемся меню нажимаем кнопку Alt, чтобы получилось вот так.
Нажимаем дополнительно —> дополнительные параметры, чтобы открылось вот такое окно.
В разделе подключения видим Hamachi, жмём на него ЛКМ.
Справа видим стрелочки, поднимаем с помощью них хамачи в самый верх.
Снизу видим еще один подраздел «Привязка для Hamachi».
Убираем галочки со всех протоколов версии 6, чтобы получилось вот так.
Закрываем это окно, больше оно не понадобится.
После закрытия мы находим кнопку Hamachi, в том же окне, где и заходили в дополнительные
параметры.
После того как нашли жмёте по этой кнопке ПКМ —> Свойства.
Также убираем галку с протокола версии 6.
Жмём ЛКМ —> Свойства по протоколу версии 4.
Жмём «Использовать следующий IP-адрес».
IP-адрес возьмём из хамачи. Он находится возле кнопки включения/выключения хамачи, жмём на него и выбираем «Копировать адрес IPv4».
Маска подсети и основной шлюз заполняются автоматически, кликом по их строке.
В этом же окне жмём еще раз дополнительно.
Внизу открывшегося окна видим «Метрика интерфейса», в строке ставим число 10.
Поздравляю! Вы закончили настройку программы и сети.
! Хотелось бы сделать примечание, Вашему другу придётся сделать тоже самое,
также если не получается, попробуйте отключить брандмауэр.
Вам осталось лишь создать сеть, пригласить в неё друга и вы можете играть вместе!
Еще два способа поиграть с друзьями по сети :
Evolve — как поиграть с друзьями по сети.
Radmin VPN — Radmin. Как поиграть по сети..
Узнайте Как запустить программу без прав администратора.
Спасибо за внимание!
Не подключается к серверу Майнкрафт через Хамачи
В этой статье мы расскажем, почему иногда пользователи не могут подключиться к серверу Майнкрафт через программу Хамачи. Стоит ли использовать, можно ли без неё обойтись — и многое другое. Проблемы с этим приложением не редко появляются на этапе подключения к серверу игры. Постараемся устранить их разными способами.
Содержание
- Что делать, если не получается подключиться к серверу через Hamachi
- Как правильно настроить Хамачи для игры в Майнкрафт
- Каким образом поиграть в Minecraft без программы Hamachi
- Куда вводить IP адрес для игры по сети в Майнкрафт
- Видео-инструкция
Что делать, если не получается подключиться к серверу через Hamachi
Приложение под названием Hamachi является инструментом, который создаёт локальную сеть для выхода в Интернет. Его ещё называют туннель, или сеть VPN. Использование программы полезно там, где нужна анонимность, например, вход на сайт, где ваш IP адрес заблокирован. Или переход на сайт, который в вашей стране запрещён и т.д. Но подобные программы нередко блокируются системными фильтрами и антивирусами.
Поэтому первое что нужно сделать — попытаться отключить их и произвести новое подключение к игре Майнкрафт:
- Для этого откройте панель управления: в Windows 10, 8 её можно найти в строке поиска;
- Затем нажмите на блок «Система и безопасность»;
- Выберите «Брандмауэр Windows»;
- Слева в меню выберите пункт «Включение и отключение…»;
Нажмите в меню на пункт «Включение и отключение» - В окне включения параметров брандмауэра поставьте галочки на пункте «Отключить брандмауэр» на обоих блоках.
Теперь попробуйте запустить игру и снова подключиться к серверам игры Minecraft. Теперь уже подключение через Хамачи не должно блокироваться. Если ваш встроенный антивирус также не будет блокировать файлы игры или сетевое подключение к игровым серверам.
Как правильно настроить Хамачи для игры в Майнкрафт
Одну из инструкций подключения для игры мы уже выполнили — отключили брандмауэр Виндовс. Если вы ещё этого не сделали, то вернитесь выше и отключите его.
Затем проделайте такие настройки:
- Запустите Хамачи и нажмите вверху на кнопку «Свойства»;
- В выпадающем меню нажмите на пункт «Параметры»;
- В новом окне слева нужно снова выбрать «Параметры» и здесь в окне справа выберите пункт «Использовать прокси» — нет;
- В строке «Локальный UDP» установите значение — 1337 и нажмите на кнопку «Установить» рядом;
- Ниже введите в строке «TCP адрес» введите 7777 и снова нажмите на кнопку «Установить»;
- Далее нужно открыть параметры сети, которой вы пользуетесь. Нажмите по иконке ПКМ и выберите «Параметры» (или через команду ncpa.cpl);
Откройте параметры сети в компьютере - Нажмите клавишу ALT и вверху выберите пункт «Дополнительно» и «Дополнительные параметры»;
- Необходимо Хамачи переместить на первое место в списке при помощи стрелок;
- Затем в параметрах нужно отключить IPv6.
Остальные параметры в программе будут выполнены автоматически. Теперь вам нужно попытаться подключиться к серверу игры Майнкрафт в программе Hamachi. Только сейчас ошибок никаких быть не должно.
Каким образом поиграть в Minecraft без программы Hamachi
Для игры в Minecraft с другом по сети вовсе не обязательно использовать приложение Хамачи. Мы можем применять другие приложения. Этот способ является простым и доступным каждому игроку. Вы также сможете играть втроём или вчетвером по сети без приложения для создания локальной сети.
Для этого заходим в Майнкрафт:
- Создаём обычный мир, в котором хотим поиграть с друзьями;
- После того, как мир загружен, нужно нажать ESC, чтобы открылось меню игры и выбрать пункт «Открыть для сети»;
- И в следующем окне нажмите на пункт «Открыть этот мир»;
- Когда игра будет настроена должным образом, в левой части экрана появится сообщение с номером порта. Его нужно запомнить или записать отдельно, чтобы не забыть. Так как он пригодится для следующих настроек в игре;
- Далее нам пригодится программа uTorrent, которую можно загрузить по этой ссылке из официального сайта. Установите и откройте программу;
- Нажмите на кнопку «Настройки» и выберите раздел «Соединение»;
- В строке «Порт входящих…» впишите те цифры, которые были показаны в игре Майнкрафт после проделанных настроек в меню. Ниже нажмите на кнопку «Применить»;
- Далее нам нужно узнать свой IP адрес. Для этого можно посетить сайт 2ip.ru;
- Адрес нужно скопировать и послать другу. Можно вручную набрать сообщение и отправить по Email или через мессенджер.
Это может быть полезным: команда, чтобы вещи не выпадали в Майнкрафте.
Куда вводить IP адрес для игры по сети в Майнкрафт
Продолжим нашу предыдущую инструкцию для тех, кому нужно вводить ай пи адрес. То есть для ваших друзей.
Что нужно сделать для подключения к серверу Майнкрафт:
- Необходимо запустить игру и выбрать пункт «Сетевая игра»;
- На следующем окне нужно нажать на кнопку «Добавить»;
- И далее в строке «Адрес сервера» записать IP адрес, который будет передан первым игроком. За цифрами адреса без пробела через двоеточие нужно добавить порт, который был получен игроком, создававшим сервер;
- В вашем случае адрес будет выглядеть примерно так: 178.12.165.07:12057.
Ниже нажмите на кнопку «Готово» и клиент подключит вас к игре по сети. Эти же действия должны выполнить игроки, которые хотят добавиться к вам в компанию. Цифры IP адреса и портов здесь показаны случайные. Вы должны указывать свои данные в форме для создания игры по сети.
Видео-инструкция
Если не удаётся соединиться с сервером в игре Майнкрафт через приложение Хамачи, посмотрите эту инструкцию.
Опубликовано Обновлено
Всем привет! Сегодня мы поговорим про то, как настроить Хамачи на своем рабочем ПК для игр по виртуальной локальной сети. Статья разбита по шагам. Сначала мы выполним настройку в системе, потом в уже установленной программе. Третий шаг нужен для тех, у кого подключение к интернету идет через домашний роутер – там нужно будет пробросить порты. Я постарался расписать все как можно подробнее, но если у вас возникнут какие-то трудности или вопросы, то пишите в комментариях, и я вам обязательно помогу.
Содержание
- Шаг 1: Настройка в Windows
- Шаг 2: Настройка в самой программе
- Шаг 3: Проброс портов
- Шаг 4: Открытие портов
- Хамачи без доступа к интернету – что делать?
- Задать вопрос автору статьи
Шаг 1: Настройка в Windows
- Перед тем как настроить Hamachi мы должны внести некоторые изменения в ОС. На клавиатуре нажимаем по клавишам и R одновременно, чтобы вызвать вспомогательное окошко – далее вводим и применяем команду:
ncpa.cpl
- Открываем «Свойства» Hamachi сети.
ВНИМАНИЕ! На Windows 7 может быть проблема, когда сети «Hamachi» в списке не будет, в таком случае вам нужно найти более старую версию программы, установить её, и самое главное не обновлять до последней.
- Нажимаем один раз по четвертому протоколу «TCP/IPv4» и заходим в «Свойства». На десятке он может быть не активен, тогда нужно будет его включить с помощью галочки. Далее переходим в «Дополнительные» параметры.
- Сначала посмотрите в строку «Основные шлюзы» – если там что-то есть, то удаляем. Потом ниже убираем галочку «Автоматическое назначение метрики» и ставим значение 10.
Вы можете заметить, что напротив каждого IP участника будет желтый треугольник, что говорит о проблеме соединения. Их может и не быть, а в игре вы не будете видеть своих друзей – поэтому нужно внести некоторые изменения в настройки.
- В верхнем меню переходим в «Система» – «Параметры».
- В разделе «Параметры» напротив «Шифрования» выставляем значение «Любой». В качестве сжатия можно выставить два значения: «Включено» или «Любой» (если что-то будет не получаться, то попробуйте оба варианта). Теперь нужно проверить ещё некоторые надстройки – кликаем по ссылке ниже.
- Находим параметр «Использовать прокси-сервер» и отключаем его.
- Нужно также включить mDNS.
- Так как мы всего лишь играем, и нам не нужно настраивать зачищенную VPN сеть, то фильтрацию лучше тоже отключить.
- Активируем «Присутствие в сети».
Шаг 3: Проброс портов
ВНИМАНИЕ! Данный шаг необходим только для тех, у кого интернет подключен через роутер.
В тех же самых дополнительных настройках указываем два порта:
- Локальный UDP-адрес – 12122
- Локальный TCP-адрес – 12121
Далее вам нужно зайти в настройки роутера и пробросить эти порты. Проброс нужен для того, чтобы роутер при обращении на выделенный порт перебрасывал на ваш компьютер. Для начала нам нужно выставить статический локальный IP вашего компа, чтобы он не изменился через какое-то время. Можно это конечно сделать через настройки маршрутизатора, но проще это сделать локально на компе:
- Опять нажимаем на кнопки и R и вводим:
ncpa.cpl
- Давайте узнаем IP адрес нашего роутера, для этого вам нужно зайти в «Состояние» того подключения, через которое вы подключены к маршрутизатору. Если это Wi-Fi, то заходим в состояние беспроводной сети. У меня подключение идет по проводу, поэтому я выбрал его.
- Кликаем по кнопке «Сведения» и смотрим в строку «Шлюз по умолчанию» – запомните эти цифры, или куда-то запишите.
- Теперь переходим в «Свойства» этого подключения.
- Кликаем один раз по четвертому протоколу и далее переходим в «Свойства»:
- IP-адрес – первые три цифры устанавливаем как у вашего роутера, далее последнюю можете выбрать любую из диапазона от 10 до 254. Я выбрал 120.
- Маска подсети – просто нажимаем по ней, и она установится автоматом.
- Основной шлюз – вписываем IP роутера.
- DNS – я использовал ДНС от Google: 8.8.8.8 и 8.8.4.4. Вы можете выбрать другие.
- Два раза нажимаем «ОК».
Теперь нам нужно зайти в админку роутера и пробросить два порта, которые мы создали ранее в Хамачи: TCP (12121) и UDP (12122). И обязательно при пробросе указать IP-адрес нашего компа – ведь на него будет идти переадресация.
Для входа в интерфейс вам нужно будет ввести в адресную строку IP или DNS адрес маршрутизатора. Чаще всего используют адреса: 192.168.1.1 или 192.168.0.1. Далее нужно будет ввести логин и пароль от аппарата. Напомню, что все эти данные есть на этикетке под корпусом. Если у вас есть сложности с входом в админку интернет-центра – читаем эту инструкцию.
TP-Link
Старая прошивка
«Переадресация» – «Виртуальный сервер» – нажимаем по кнопке «Добавить».
Вводим «Порт сервера» как 12121, далее вводим IP нашего компа, указываем протокол «TCP» и «Сохраняем параметры». Создаем такой же проброс и для UDP порта со значением порта «12122».
Новая прошивка
«Дополнительные настройки» – «Переадресация NAT» – «Виртуальные серверы» – нажимаем по кнопке «Добавить». Указываем внешний порт, вводим IP адреса вашего компа и указываем протокол. Создаем оба правила для TCP и для UDP. Порты указываем такие же, как в Хамачи.
ASUS
«Интернет» – вкладка «Переадресация портов» – кликаем по кнопке добавить.
Указываем порт, протокол и IP вашего компа. Напомню, что правило нужно создать для обоих протоколов.
ASUS
D-Link
На классической прошивке находим «Межсетевой экран» и переходим в «Виртуальные серверы».
В темной прошивке данный раздел находится в «Расширенных настройках».
Кликаем, чтобы добавить правило и вводим все нужные данные. Ещё раз повторюсь, что надо добавить два проброса: TCP и UDP, и не забыть про IP ПК.
Zyxel Keenetic
Старая прошивка
Нажимаем по щиту, переходим в «Межсетевой экран» и кликаем по кнопке «Добавить правило».
В строку «IP-адрес назначения» – вписываем айпишник компа. Далее ниже указываем протокол и вводим номер порта. Создаем два правила.
Новая прошивка
Переходим в раздел «Переадресация» и кликаем по кнопке «Добавить правило». Нам нужны следующие строчки:
- Выход – тут нужно указать IP адрес компа. Если этого сделать невозможно, то выбираем устройство из списка по названию. Если вы не можете выбрать свой ПК или ввести IP, то нужно зарегистрировать устройство в сети. Для этого переходим в «Список устройств» в разделе «Незарегистрированные устройства», кликаем по вашему ПК, вводим название и нажимам по кнопке «Зарегистрировать».
- Протокол – указываем протокол.
- Тип правила – одиночный порт
- Открытый порт – вводим номер
Добавить нужна два правила для каждого протокола.
Netis
«Переадресация» – «Виртуальный сервер» – вводим IP, протокол и указываем внешний номер порта. Создаем два привила.
Linksys
Переходим в «Applications & Gaming» – «Single Port Forwarding» – указываем параметры как на картинке ниже.
Tenda
«Расширенные настройки» – «Виртуальный сервер».
Вводим нужные значение и добавляем два правила.
Шаг 4: Открытие портов
Хорошо, мы порты пробросили, но теперь их нужно открыть в Windows. Для этого нужно создать два правила для UDP (12122) и TCP (12121) в Windows. О том, как это сделать смотрим отдельные инструкции:
- Windows 10
- Windows 7
Хамачи без доступа к интернету – что делать?
Скорее всего есть проблема с драйверами, которые были установлены на виртуальную сетевую карту для данного приложения. Я бы советовал скачать другую версию и переустановить программу заново. Если это не поможет, то полностью удаляем приложение с компа. А потом обновляем драйвера для своей сетевой карты или Wi-Fi модуля. Инструкции смотри ниже:
- Сетевая карта
- Wi-Fi модуль
После этого устанавливаем программу повторно. Лучше всего её скачать с официального сайта, а не с сомнительных файлообменников.
В Хамачи ошибка сценария – что делать? Подобным вопросом задаются пользователи, которые решили пройти регистрацию в системе непосредственно через интерфейс программы. Там присутствует специальная форма, позволяющая создать аккаунт LogMeIn, однако иногда с ней наблюдаются серьезные проблемы. В этом случае следует как можно быстрее исправить неполадку, ведь без наличия профиля не получится пользоваться приложением Hamachi. Мы подготовили инструкции, следуя которым вы сможете устранить возникшую ранее проблему.
Что за ошибка сценария и почему возникает?
И начнем с того, что ошибка сценария в Hamachi – это сбой в работе скрипта, используемого для отображения элементов на веб-странице. Так как для регистрации аккаунта применяется специальная форма, которая открывается во встроенном браузере, то задействуются технологии JavaScript и Visual Basic. И с ними периодически могут наблюдаться проблемы, особенно если по умолчанию используется веб-обозреватель Internet Explorer.
Как избавиться от ошибки при регистрации?
Так как ошибка скрипта в Хамачи возникает во время регистрации учетной записи LogMeIn через интерфейс программы, то рекомендуем создать аккаунт посредством любого браузера, а затем выполнить авторизацию в приложении. В этом случае никакие проблемы наблюдаться не будут, а вы спокойно сможете войти в свой профиль. Для этого воспользуйтесь следующей пошаговой инструкцией:
- Открываем браузер, который стабильно работает на компьютере. Например, можно использовать Google Chrome – там ошибка сценария возникает крайне редко.
- Переходим на официальную страницу Хамачи, через которую выполняется регистрация аккаунта LogMeIn (доступна по ссылке – https://accounts.logme.in).
- Вводим настоящий адрес электронной почты, а также дважды указываем надежный пароль. Имейте в виду, что для безопасности он должен состоять минимум из восьми символов, а также включать в себя специальные знаки и цифры.
- Нажимаем на кнопку «Создать учетную запись».
- Открываем электронный ящик и находим письмо. В нем нажимаем по гиперссылке и подтверждаем регистрацию.
А теперь вам остается запустить программу Hamachi, где ранее возникала ошибка сценария при входе, и выполнить авторизацию в своей учетной записи. Если же ситуация не улучшилась, то рекомендуем изменить несколько системных параметров Windows:
- Открываем окошко «Выполнить» с помощью горячей клавиши Win+R.
- Вписываем запрос regedit и нажимаем на кнопку «Ок».
- В списке находим HKEY_LOCAL_MACHINE, а после кликаем ПКМ по пункту.
- Переходим в раздел «Разрешения» и ставим галочки возле каждой строки.
- Нажимаем «Ок», затем – «Дополнительно».
- Возле пункта «Все», расположенного в списке с субъектами, кликаем «Изменить».
- Ставим галочку возле строки «Полный доступ». И такая настройка уже поможет убрать проблемы со сценарием.
- Сохраняем изменения и перезагружаем компьютер. А после, чтобы ошибка сценария Хамачи больше не возникала, открываем командую строку и вводим код regsvr32 msxml.dll (после этого жмем клавишу Enter).
Итак, вот мы и выяснили, как действовать, если в Hamachi на этой странице произошла ошибка скрипта. И первый вариант связан с регистрацией аккаунта в браузере, где все сценарии работают корректно. А второй – с изменением ряда системных параметров. Попробуйте каждый способ, а после напишите в комментариях, удалось ли решить проблему!
Ошибка сценария при попытке входа или регистрации.
Каждый раз когда хочу войти в аккаунт или зарегать новый вылазит ошибка «На этой странице произошла ошибка сценария», скорее всего джаваскрипт. Как решить данную проблему?
Николай
4
0
0
3
12.09.2019, 19:07
Попробуйте установить новую версию
Java
на компьютере. Заодно проверьте, не блокируется ли Hamachi файерволом или антивирусом.
0
0
14.09.2019, 15:17
не помогло
В ответ на сообщение от DronSTV
#209065
1
0
14.09.2019, 15:20
нажал на да
2
1
14.05.2020, 13:21
зайдите на официальный сайт хамачи (
https://secure.logmein.com
) и зарегистрируйтесь там, потом запускайте хамачи и вводите те данные которые вводили при регистрации на оф. сайте (почту и пароль) и все. Я именно так и исправил эту ошибку.
0
0
12.04.2021, 15:43
зайдите на официальный сайт хамачи (https://secure.logmein.com) и зарегистрируйтесь там, потом запускайте хамачи и вводите те данные которые вводили при регистрации на оф. сайте (почту и пароль) и все. Я именно так и исправил эту ошибку.
всё равно не входит
В ответ на сообщение от Гость
#215162
Вопрос и ответы были вам полезны?
Да
Нет
Попробуйте также:

Технологии не стоят на месте. Вспомните, какими были сайты 15 лет назад. Лишь текст на цветном фоне. Ни анимации, ни плавных переходов, ни разнообразия функций. Сейчас же многие визуальные эффекты и функции реализованы с помощью скриптов. Так давайте рассмотрим, как исправить ошибку сценария в Windows?
Описание ошибки
Ошибка сценария – это сбой в работе скрипта, который выполняет ту или иную функцию на веб странице. И не удивляйтесь, если подобная проблема появилась во время игры, установленной на ПК, – они тоже реализуют свой функционал с помощью JavaScript и Visual Basic. К счастью, никаких фатальных последствий для личных данных и системы в целом ошибка скрипта не представляет. А лечится проблема несколькими простыми способами.
Решение проблемы
Универсальных способов не существует, поэтому для начала нужно знать, при использовании чего появляется сообщение о сбое. Не удивительно, что в нашем списке есть Internet Explorer – браузер лидирует во многих антирейтингах по стабильности и производительности, поэтому рекомендуется заменить его на более качественный аналог. Возможно, это и будет лучшим решением данной проблемы.
В Internet Explorer
Но если вы истинный фанат софта от Microsoft или просто прикипели за долгие годы к приложению, то выполните следующее:
- Откройте браузер и перейдите на страницу, на которой отображалось сообщение об ошибке.
- Обновите страницу с очисткой кэша, нажав Ctrl+F5.
- Проверьте наличие проблемы.
Если ошибка скрипта не появляется – поздравляю! Иначе – переходите к следующим пунктам:
- Перейдите в «Меню» – «Свойства браузера».
- Откройте вкладку «Дополнительно».
- Установите параметры работы скриптов в соответствии с данными на скриншоте.
- Сохраняем параметры нажатием кнопки «ОК».
- Далее перейдите во вкладку «Безопасность» и нажмите кнопку «Выбрать уровень безопасности по умолчанию для всех зон».
- После этого откройте вкладку «Общие» и нажмите кнопку «Удалить» в подкатегории «Журнал браузера».
- Выберите все поля и нажмите кнопку «Удалить».
В приложениях и играх
Для решения проблем с ошибкой сценария в приложениях и играх выполните несколько шагов:
- Откройте окно «Выполнить» нажав Win+R.
- В текстовое поле окна введите regedit и нажмите «ОК».
- В новом окне ищем HKEY_LOCAL_MACHINE, нажимаем ПКМ по полю и выбираем пункт «Разрешения».
- Ставим галочки напротив всех доступных полей в столбце «Разрешить».
- Далее нажимаем кнопку «Дополнительно».
- Кликаем на поле, где в столбце «Субъект» стоит значение «Все» и нажимаем кнопку «Изменить».
- В новом окне устанавливаем галочку возле поля «Полный доступ» и нажимаем «ОК».
- Перезагружаем компьютер.
Теперь осталось зарегистрировать внесенные изменения:
- Откройте окно «Выполнить» нажав Win+R.
- Введите команду cmd и нажмите «ОК».
- В командной строке наберите regsvr32 msxml.dll и нажмите Enter.
- Перезапустите устройство.
Выше представлены исчерпывающие методы, которые работают в 99% случаев. Теперь вы знаете, что такое ошибка скрипта и как ее исправить. Если известен какой-либо другой способ – поделитесь им в комментариях. Удачи!
Ваш IT помощник
Интернет становиться неотъемлемой частью жизни каждого человека, поэтому представить себе день без новых новостей уже нельзя. Браузеры являются связующим звеном в цепочке доставки информации, но они, к сожалению, не идеальны. Сбои могут происходить именно при посещении определенно сайта, одной из таких проблем может быть проблема: «На этой странице произошла ошибка сценария». Как исправить и что служит причиной появления такой надписи?
Как происходит сбой сценария?
Интернет сайт – это сложная комбинация разных платформ в виде скриптов, картинок, текста и т.д. На первый взгляд все может показаться простым, но на самом деле это не так. Язык текста HTML ,JavaScript, VBScript — это лишь немногие главные составляющие. Их слаженная работа может в процессе долгой работы нарушаться.
Так как это ошибка носит только информативную составляющую, то решением может стать непосредственное вмешательство в главный браузер компьютера Internet Explorer или Windows.
Решаем проблему в Internet Explorer
- Браузер от Microsoft в ошибках сценариев не новичок. Такую надпись можно получить с очень большой вероятностью. Что же делать? Ответом послужит обычная перезагрузка страницы. Кликните на круглую стрелочку или нажмите на клавиатуре CTRL+F5. Это поможет в случаи случайного сбоя сети интернет, поэтому данный способ считается одним из простейших.


В большинстве случаев все уже должно было заработать. Хотя бывают и исключения. Поэтому стоит рассмотреть по внимательнее систему безопасности интернет соединений.
- Все в том же меню найдите «Безопасность»
- Выставьте все настройки по умолчанию (там есть соответствующая графа).
- Очистите всю историю, загрузки, файлы cookies и остальное.
Устраняем проблему в самом Windows и играх
Запуск программ (Avira, DriverPack Solution, KMPlayer и др.) или игр (World of Tanks, ) тоже может сопровождаться ошибкой сценария. Хотя это все в большинстве случае само устраняется со временем, но зачем же ждать такого чуда, когда пару действий все сможет решить.
- Вводим в командную строку в меню «Пуск» — regedit.
- Выбираем файл. В высветившемся окне находим HKEY_LOCAL_MACHINE.
- Кликаем правой кнопкой и выбираем «Разрешение».

Выбираем «Все». Внизу открываем полный доступ, поставив галочку.


Последним этапом остается вызвать командную строку, через ввод в поиск cmd. В появившейся Командной строке прописываем: regsvr32 msxml.dll. Жмем «Enter».
А вот небольшая видео инструкция по устранению данной проблемы в работе Avira антивируса.
Ошибка сценария – это проблема, которая свидетельствует о том, что произошли сбои в работе скриптов, файлов или некоторых платформ для обработки кода. Возможно, на каком-то этапе загрузки данных в браузере проявились неправильные ссылки или намерено повреждены файлы. Иногда это случается вследствие работы вирусов, а иногда из-за некорректной работы самого кода. Чаще всего неполадка с сообщением «На этой странице произошла ошибка сценария» появляется в таких приложения, как Internet Explorer, Driverpack Solution, Avira и других. Однако стоит отметить, что данную ошибку можно наблюдать и в самой Windows, а также с файлом run.vbs.
Сообщение «На этой странице произошла ошибка сценария» в Internet Explorer появляется по различным причинам и в различных версиях обозревателя. Однако существует несколько вариантов её решения.
Официальный способ от Microsoft. Разработчики утверждают, что причиной такой неполадки чаще всего является не зарегистрированный файл Urlmon.dll. Поэтому, чтобы исправить такую неполадку, стоит выполнить следующее:
Жмём «Win+R». Откроется окно команды «Выполнить».
После нужно перезагрузить систему, чтобы изменения вступили в силу.
Неофициальный способ. Самый простой способ решение такой ошибки, это перенос вкладок с IE в Google Chrome или другой браузер, а также очистка истории, загрузок и файлов cookies. Для этого просто нужно запустить CCleaner. Перейти во вкладку «Windows», найти «Internet Explorer» и выбрать нужные пункты.
Если же перенос вкладок невозможен по какой-то причине, а очистка браузера не принесла результатов, то стоит отключить отладку сценариев. В данном случае ошибка не будет появляться, однако страница прогрузится не полностью (возможно, не загрузятся картинки). Для этого стоит выполнить следующее:
Открываем браузер. Вызываем «Меню» и кликаем «Свойства браузера».
Откроется небольшое окно. Переходим во вкладку «Дополнительно». Ставим отметку «Отключить отладку сценариев (Internet Explorer)», а также «Отключить отладку сценариев (другие)».
После этого перезагружаем сам браузер.
Ошибка со сбоем в работе сценариев может появиться не только при запуске браузера, но и при работе таких программ, как Avira, DriverPack Solution, KMPlayer и таких игр, как World of Tanks, War Thunder и других. Однако большую опасность она представляет, когда появляется при работе с файлами Windows. В данном случае, чтобы исправить данную неполадку стоит выполнить редактирование реестра. Для этого выполняем следующее:
Жмём «Win+R» и вводим «regedit».
Откроется редактор реестра. Переходим по ветке «HKEY_LOCAL_MACHINE». Нажимаем правой кнопкой мыши на разделе и выбираем «Разрешение».
Выставляем полный доступ к разделу и кликаем на кнопку «Дополнительно».
Откроется новое окно. Выбираем субъект «Все» и жмём «Изменить».
Вновь задаем полный доступ.
Теперь закрываем все окна. Открываем командную строку с правами Администратора и вводим «regsvr32 msxml.dll».
После этого перезагружаем систему и проверяем, не исчезла ли проблема.
Наряду с остальными сбоями в сценариях Windows можно столкнуться c ошибкой сценария run.vbs. При этом в Windows появляется черный экран, без каких-либо активных элементов и невозможно попасть на рабочий стол. Связана такая ошибка с вирусами. Поэтому, прежде всего, нужно проверить ПК на вредоносное ПО. Далее решение по исправлению неполадки следующее:
Открываем «Диспетчер задач» с помощью комбинации клавиш «Alt + Ctrl + Del».
Появится Библиотека, откуда можно попасть на рабочий стол. Далее нужно открыть редактор реестра. Для этого жмём «Win+R» и вводим «regedit».
Подобное действие нужно проделать и с параметром Userinit. Для него нужно задать значение «C:Windowssystem32userinit.exe».
После этого необходимо перезагрузить систему и проверить, не исчезла ли проблема. Также не мешает проверить систему на вирусы, так как именно из-за вредоносного ПО возникает ошибка в работе сценариев.
О том, как решить проблему с выполнением сценариев смотрите в видео:
Содержание
- Как исправить ошибки с туннелем в Hamachi – желтый треугольник и синий кружок
- Как убрать желтый треугольник
- Настраиваем сетевые параметры
- Изменяем настройки Хамачи
- Другие варианты решения
- Синий кружок в Hamachi
- Проверяем блокировку сети
- Проверяем ip-адрес
- Проверка порта
- Настройки прокси
- Hamachi не запускается, а появляется самодиагностика
- Hamachi не удалось подключиться к сетевому адаптеру
- Как убрать восклицательный знак в Hamachi
- Проблема с туннелем в Hamachi – как исправить
- Шаг 1
- Шаг 2
- Шаг 3
- Шаг 4
- Шаг 5
- Желтый треугольник с восклицательным знаком Hamachi
- Почему появился желтый треугольник и как проверить?
- Как убрать желтый восклицательный знак в Hamachi?
- hamachi желтый треугольник восклицательный знак
Как исправить ошибки с туннелем в Hamachi – желтый треугольник и синий кружок
Hamachi – программа, которая специализируется на построении частных виртуальных сетей (VPN). Утилита предоставляет возможность создать личную защищенную сеть из персональных компьютеров (ПК) и ноутбуков, соединенных через интернет. При этом присутствует возможность эмуляции физической локальной сети.
Загрузить ее можно с официального сайта — www.vpn.net.
Проблемы с туннелем в Hamachi – одна из наиболее распространенных при работе с этим приложением. Ошибки данного типа сулят неприятные последствия для пользователей, из-за которых связаться с другими участниками виртуальной локальной сети невозможно – может повышаться пинг, вплоть до потери пакетов с сообщением «Превышен интервал ожидания». Причем эта проблема может возникнуть из-за различных факторов: некорректные настройки, конфликты с защитными программами и т.п.
Как убрать желтый треугольник
Настраиваем сетевые параметры
Перед тем как искать ошибку «Статус VPN» в работе программы Hamachi (аналогична ошибке «tap-устройство домена VPN выключено») требуется провести предварительную настройку ПК:
При помощи данных манипуляций пользователь с большой вероятностью уберет желтый треугольник с восклицательным знаком в Хамачи. Если проблема не исчезла, и желтый треугольник так и высвечивается — это свидетельствуют о том, что проблема скорее всего находится на стороне прочих пользователи подключенной сети. Если ошибка желтого треугольника возникла у всех участников, то придется провести ряд дополнительных действий.
Изменяем настройки Хамачи
Проблему c туннелем в Хамачи может помочь устранить изменение настроек:
Обратите внимание! Дополнительно данные настройки помогут исправить проблему с подключением однорангового узла.
Другие варианты решения
Для получения более детальной информации касательно желтого треугольника можно нажать ПКМ по проблемному соединению и выбрать опцию «Сведения».
Во вкладке «Сводка» пользователи смогут отыскать подробную информацию о типе подключения, используемом методе шифрования и т.п. Если причина будет найдена в рамках Hamachi, то конфликтный параметр будет отмечен желтым треугольником, а текст будет написан красным цветом.
Например, если проблемы обнаруживаются в частной виртуальной сети «Статус VPN», то пользователям требуется проверить корректность работы интернет соединения, а также что утилита Хамачи правильно настроена.
Иногда убрать ошибку с желтым треугольником в Hamachi поможет перезапуск системы и программы. Если проблема не решается ни в программе Хамачи, ни в панели управления Windows, то следует обратить внимание на антивирус или брандмауэр. В качестве решения попробуйте добавить утилиту в исключения или временно отключить защиту системы
Синий кружок в Hamachi
Теперь рассмотрим другую ситуацию, когда туннель через ретранслятор начинает работать некорректно.
Проверяем блокировку сети
Львиная доля проблем связанных с блокировкой сетей сводится к банальной внутренней защите ОС. Очень часто Хамачи мешает стандартная защита Windows. Попробуйте добавить Hamachi в исключения, а также отключить другие защитные инструменты при запуске утилиты.
Для отключения системной защиты Windows необходимо зайти в «Панель управления» и перейти в «Брандмауэр Windows». Откройте брандмауэр и разрешите операционной системе взаимодействовать с приложением Hamachi.
Проверяем ip-адрес
Существуют такие понятия, как «белый» и «серый» IP адрес. Чтобы использовать программу Хамачи пользователю требуется «белый» IP адрес. Большая часть провайдеров сразу выдает «белый адрес» клиентам, но также существуют компании, экономящие на адресе. Взамен предоставляется NAT подсети с использованием внутреннего (серого) IP. Он не позволяет отдельно взятому ПК полноценно получать доступ во Всемирную Паутину. В таких ситуациях приходится менять тарифный план или заказывать у провайдера подключение белого адреса. Информацию о типе IP адреса можно узнать, ознакомившись с договором тарифного плана или позвонив в службу технической поддержки провайдера.
Проверка порта
Если для подключения к интернету используется Wi-Fi роутер, то искать ошибку нужно в маршрутизации портов. Пользователю необходимо проверить, что в опциях роутера функция «UPnP» включена. В свою очередь в Хамачи стоит запретить отключение «UPnP».
Настройки прокси
Для того чтобы отключить проксирование зайдите в программу Хамачи. В утилите найдите вкладку «Система» – «Параметры». В графе параметры выберете «Дополнительные настройки». В открывшемся окне в атрибуте «использовать прокси-сервер» выберете параметр «нет».
Hamachi не запускается, а появляется самодиагностика
Проблема самодиагностики заключается в том, что вместо нормального запуска утилиты запускается непрекращающаяся самодиагностика Хамачи. Несмотря на распространенность данной ошибки, проблема решается в три простых шага:
Hamachi не удалось подключиться к сетевому адаптеру
Если Хамачи не удалось подключиться к сетевому адаптеру, то скорее всего проблема кроется в настройках подключения. Для того чтобы исправить проблему требуется:
Источник
Как убрать восклицательный знак в Hamachi
Как убрать желтый треугольник в Hamachi
Исправляем туннель через ретранслятор в Hamachi
В редких случаях может наблюдаться потеря Интернет-соединения, будете наблюдать небольшой занимательный знак, выглядящий как восклицательный значок, заключенный в треугольнике.
Если хотите узнать, как убрать восклицательный знак в Хамачи, то внимательно изучите материал этой статьи.
Для того чтобы это сделать, нужно внести некоторые изменения в параметры утилиты, а также немного покопаться в параметрах операционной системы. Распространённой причиной является то, что прописано неправильное шифрование у используемых устройств, а также соединение программного обеспечения блокируется файрволом или имеющимся антивирусом.
Специально для пользователей, решивших подробнее узнать, как исправить эту ошибку в Hamachi, была заготовлена эксклюзивная инструкция. В ней подробно описывается, каким образом возникает эта проблема, почему стоит обратить внимание на подобный значок. Пользователи получат бесценную информацию для избавления от значка.
Источник
Проблема с туннелем в Hamachi – как исправить
С помощью данной инструкции вы сможете исправить проблему с туннелем в Hamachi, из-за которой не получается соединиться с другими участниками вашей сети. Данная проблема означает невозможность установить прямой канал (туннель) между вами и другим подключенным компьютером из-за блокировок на одной из сторон или неправильной настройки клиента, сетевого подключения, брандмауэра или антивируса.
Чтобы решить проблему с туннелем в Хамачи, выполните следующие шаги:
Шаг 1
Откройте настройки параметров сетевого адаптера Hamachi. В Windows 10 это можно сделать щелкнув в правом нижнем углу панели задач (рядом с часами) на значок сети и нажать на «Сетевые параметры». При подключении через Wi-Fi значок выглядит так:
В открывшемся окне нажмите на надпись «Настройка параметров адаптера».
Шаг 2
Выберите адаптер «Hamachi», щелкните на нем правой кнопкой мыши и откройте «Свойства».
В открывшемся окне выберите «IP версии 4», как показано на скриншоте ниже, и нажмите на кнопку «Свойства».
Здесь щелкните на кнопку «Дополнительно».
В дополнительных параметрах удалите прописанный шлюз, выбрав его и нажав кнопку «Удалить».
Здесь же в метрике интерфейса пропишите значение «10» и нажмите «ОК».
Шаг 3
Затем откройте «Дополнительные настройки»:
В открывшемся списке в секции «Подключение к серверу» выберите опцию «Использовать прокси-сервер» и отключите ее, установив переключатель в значение «Нет».
В секции «Соединения с одноранговым узлом» переключите в значение «Да» опцию «Включить разрешение имен по протоколу mDNS».
Здесь же для опции «Фильтрация трафика» установите значение «разрешить все».
В секции «Присутствие в сети» для опции «Включить» установите значение «Да» и нажмите кнопку «ОК».
После проделанных настроек перезапустите Hamachi с помощью кнопки включения:
Шаг 4
Иногда сделать прямой туннель в Хамачи мешает ошибка «Статус VPN». Как ее исправить – читайте эту инструкцию.
Шаг 5
Отключите брандмауэр Windows и антивирус, который установлен на вашем компьютере и перезапустите Hamachi. Если проблема после этого исчезла, значит нужно добавить Hamachi в исключения системного или антивирусного брандмауэра (firewall).
Если ничего не помогло и у вас по-прежнему в Хамачи пишет «проблема с туннелем», расскажите подробности в комментариях, попробуем настроить прямой туннель вместе.
Источник
Желтый треугольник с восклицательным знаком Hamachi
Что делать, если в Хамачи желтый треугольник возле подключенных к сети компьютеров? Как показывает практика, такое уведомление свидетельствует о проблемах с созданием прямого туннеля. Из-за этого могут наблюдаться серьезные потери пакетов, а также высокий PING, препятствующий комфортной игре. Но решить проблему вполне реально, причем порядок действий зависит от причины ошибки. Например, она может быть связана с неправильными настройками шифрования или сетевого адаптера. В любом случае ознакомьтесь с нашими инструкциями, а затем выполните действия из них.
Почему появился желтый треугольник и как проверить?
И начнем с того, что желтый треугольник в Хамачи – это индикатор того, что наблюдаются серьезные проблемы с построением прямого туннеля. В этом случае связь с выбранным компьютером может быть потеряна в любой момент, а также возможны серьёзные задержки с передачей данных. Для того чтобы диагностировать причину ошибки, нужно сделать следующее:
Следовательно, желтый треугольник с восклицательным знаком Hamachi– это индикатор, указывающий на серьёзные проблемы с созданием локальной сети. А с помощью встроенных возможностей программы вы даже можете установить причину ошибки, а затем перейти к ее исправлению.
Как убрать желтый восклицательный знак в Hamachi?
И перед тем, как исправить ошибку, нужно найти причину ее возникновения. Для этого выполните действия из предыдущей инструкции, а после обратите внимание на результат. Если желтый восклицательный знак в треугольнике находится возле пункта с шифрованием, то вам необходимо изменить ряд настроек:
Как правило, таких действий достаточно, чтобы убрать желтый треугольник с восклицательным знаком в Хамачи. Но если ничего не помогло, то откройте программу и перейдите в раздел «Параметры». Там возле пунктов «Шифрование» и «Сжатие» выставьте значения «Любой».
А что делать, если желтый восклицательный знак в треугольнике находится возле строки «Статус VPN»? В это м случае нужно использовать другую инструкцию, связанную с изменением параметров сетевого адаптера Хамачи. Все делается через специальный раздел Windows, поэтому вам подойдет следующее пошаговое руководство:
Таким образом, мы рассмотрели, что делать, если в Hamachi появился желтый треугольник возле подключенных компьютеров. Принцип устранения неполадки зависит от ее причины, поэтому сначала вам потребуется провести диагностику. А чтобы в будущем не столкнуться с проблемой, постарайтесь сразу выставить правильные настройки программы. Если остались вопросы, то пишите их в комментариях!
Источник
hamachi желтый треугольник восклицательный знак
Не менее распространённой является ситуация, когда в Hamachi наблюдаются перебои. Напротив имени контакта внезапно загорается жёлтый треугольник. Это напрямую сигнализирует о проблеме, что связана с созданием прямых туннелей.
Для того чтобы разрешить эту проблему или получить необходимые сведения, потребуется кликнуть по значку или открыть меню действий при помощи правой клавиши мыши на проблемных контактах. потребуется выбрать соответствующий пункт «Сведения».
Перед вами откроется окно, в котором вы сумеете определить основную причину появления жёлтого треугольника в Hamachi, а затем внести исправления. Вам потребуется нажать на ссылку под названием «Сведения», расположенную рядом с проблемными пунктами, чтобы получить всю дополнительную информацию.
Наиболее распространённой причиной среди пользователей в рамках Hamachi является неправильная настройка, связанная с шифрованием и программным сжатием, а также настройка адаптера сети, выполненная неверно. Вам следует прочитать специальную инструкцию и проделать шаги, описанные в ней для устранения проблемы.
Если у вас напротив имени контакта появился желтый треугольник с восклицательным знаком в Hamachi, значит у вас проблема с созданием прямого туннеля.
Щелкните на значок или откройте правой кнопкой мыши меню действий на проблемном контакте и выберите пункт «Сведения».
В открывшемся окне можно посмотреть почему в Хамачи появился желтый треугольник и как исправить ошибку, которая привела к его появлению. Нажмите на ссылку «сведения» рядом с проблемным пунктом для получения дополнительной информации.
Чаще всего у пользователей причиной возникновения подобной проблемы является неправильная настройка шифрования и сжатия в программе или неверная настройка сетевого адаптера. Прочитайте эту инструкцию и проделайте все, что там написано, чтобы устранить проблему.
Если Хамачи не работает и желтый треугольник появляется из-за ошибки VPN, смотрите инструкцию «Ошибка статус VPN в Hamachi – что делать».
Привет, столкнулся с ситуацией — при подключении LogMeIn Hamachi, который установлен на Windows 7, к сети, компьютеры в сети не доступны, и на против них нарисован желтый треугольник с восклицательным знаком. Хочу показать, как можно исправить эту ошибку.
Если зайти в сведения подключения узла, то на против параметра статус VPN будет написано ошибка.
Если зайти в в параметры, в домене VPN в сведении статуса написана ошибка — Не удалось подключиться к сетевому адаптеру. Одноранговый узел не доступен через VPN.
В моем случае проблема была с установкой сетевого драйвера Hamachi. Если зайти в диспетчер устройств (свойства компьютера — диспетчер устройств), там можно увидеть восклицательный знак в желтом треугольнике у драйвера Hamachi Network Interface. Если зайти в свойства этого драйвера будет написано, что драйвер не имеет цифровой подписи.
Из за этого в системе отсутствует сетевой интерфейс Hamachi, и Hamachi не может подключиться к компьютерам в сети.
Что бы это исправить можно пойти сложным и простым путем.
Сложный — перевести систему в тестовый режим и отключить в групповых политиках обязательную проверку цифровой подписи драйверов. Но я так не делал, и вам не советую.
Простой — скачать Hamachi версии 2.2.0.328 — ]]> Hamachi 2.2.0.328 ]]>
После того как Hamachi 2.2.0.328 будет скачан, нужно удалить версию которая установлена у вас. И просто поставить ту версию которая была скачана. В этой версии все нормально с цифровой подписью драйвера, и после ее установки у меня все заработало.
Кстати на Windows 10 я ставил последнюю версию программы, у меня она заработала нормально, но если вдруг у вас будет такая же проблема, о которой я написал выше, то вы можете попробовать установить версию 2.2.0.328.
С ней у меня возникла ситуация, что драйвер в диспетчере устройств работает нормально, ни каких восклицательных знаков нет, а сетевого интерфейса в центре управления сетями и общим доступом нет. Помогла простая переустановка LogMeIn Hamachi, то есть эту версию нужно ставить 2 раза. После чего все работает нормально.
Источник
Привет, столкнулся с ситуацией — при подключении LogMeIn Hamachi, который установлен на Windows 7, к сети, компьютеры в сети не доступны, и на против них нарисован желтый треугольник с восклицательным знаком. Хочу показать, как можно исправить эту ошибку.
Если зайти в сведения подключения узла, то на против параметра статус VPN будет написано ошибка.
Если зайти в в параметры, в домене VPN в сведении статуса написана ошибка — Не удалось подключиться к сетевому адаптеру. Одноранговый узел не доступен через VPN.
В моем случае проблема была с установкой сетевого драйвера Hamachi. Если зайти в диспетчер устройств (свойства компьютера — диспетчер устройств), там можно увидеть восклицательный знак в желтом треугольнике у драйвера Hamachi Network Interface. Если зайти в свойства этого драйвера будет написано, что драйвер не имеет цифровой подписи.
Из за этого в системе отсутствует сетевой интерфейс Hamachi, и Hamachi не может подключиться к компьютерам в сети.
Что бы это исправить можно пойти сложным и простым путем.
Сложный — перевести систему в тестовый режим и отключить в групповых политиках обязательную проверку цифровой подписи драйверов. Но я так не делал, и вам не советую.
Простой — скачать Hamachi версии 2.2.0.328 — Hamachi 2.2.0.328
После того как Hamachi 2.2.0.328 будет скачан, нужно удалить версию которая установлена у вас. И просто поставить ту версию которая была скачана. В этой версии все нормально с цифровой подписью драйвера, и после ее установки у меня все заработало.
После запуска программы можно обновить ее из самой программы (справка — проверить обновления), либо можно скачать последнюю версию с сайта разработчиков. При запуске установщика программа будет обновлена. И проблем с драйвером и подключением к компьютерам быть не должно.
Кстати на Windows 10 я ставил последнюю версию программы, у меня она заработала нормально, но если вдруг у вас будет такая же проблема, о которой я написал выше, то вы можете попробовать установить версию 2.2.0.328.
С ней у меня возникла ситуация, что драйвер в диспетчере устройств работает нормально, ни каких восклицательных знаков нет, а сетевого интерфейса в центре управления сетями и общим доступом нет. Помогла простая переустановка LogMeIn Hamachi, то есть эту версию нужно ставить 2 раза. После чего все работает нормально.
Hamachi — полезный инструмент, но многие пользователи сообщали о различных ошибках Hamachi на своем ПК. Эти ошибки могут вызвать различные проблемы, и в сегодняшней статье мы покажем вам, как их исправить.
Ошибки Hamachi могут вызвать много проблем на вашем компьютере, и если говорить о Hamachi, вот некоторые распространенные проблемы, о которых сообщили пользователи:
- Ошибка сетевого адаптера Hamachi — эта проблема может возникнуть, если не установлен необходимый драйвер виртуальной сети. Чтобы устранить проблему, обновите драйвер адаптера вручную.
- Hamachi VPN error Windows 10 — Иногда вы можете столкнуться с этой проблемой из-за других приложений VPN. Тем не менее, вы можете решить эту проблему, просто удалив другой VPN с вашего ПК.
- Проблема туннеля Hamachi Windows 10, желтый треугольник — эта проблема может возникнуть, если необходимые службы не запущены. Чтобы устранить проблему, откройте окно «Службы» и перезапустите необходимые службы.
- Ошибка Hamachi: эта сеть не существует, не удалось подключиться к сетевому адаптеру. Если вы столкнулись с одной из этих ошибок, скорее всего, проблема связана с брандмауэром, поэтому обязательно проверьте его конфигурацию и убедитесь, что Hamachi разрешено проходить через него.
- Ошибка Hamachi 2503, 52, 1068, 2755, код 2502. Эти ошибки могут появляться по разным причинам, но вы должны быть в состоянии исправить их, используя одно из наших решений.
Как исправить ошибки Hamachi на вашем компьютере с Windows 10?
- Проверьте антивирус
- Убедитесь, что сервис Hamachi работает
- Удалить проблемные приложения
- Переустановите Hamachi
- Установите драйвер вручную во время установки Hamachi
- Используйте другой установщик
- Попробуйте использовать более старую версию Hamachi
- Отключить брандмауэр Windows
Решение 1. Проверьте свой антивирус

По словам пользователей, причиной ошибок Hamachi может стать ваш антивирус. Иногда ваш антивирус может блокировать Hamachi, поэтому обязательно проверьте его настройки и убедитесь, что Hamachi разрешен к запуску. Если Hamachi не заблокирован, вы можете попробовать отключить определенные функции или вообще отключить антивирус.
Если проблема не устранена, последним вариантом будет полное удаление антивируса с вашего ПК. Даже если вы удалите антивирус, ваш компьютер останется защищенным Защитником Windows , поэтому вам не нужно беспокоиться о вашей безопасности.
Если удаление антивируса решит вашу проблему, возможно, стоит подумать о переходе на другое антивирусное решение. Если вы ищете новый антивирус, который не будет мешать вашей системе и другим приложениям, мы настоятельно рекомендуем вам попробовать Bitdefender .
Bitdefender выпустил версию 2019 года, и она полна новейших функций безопасности. У вас будет двухмоторное сканирование, VPN, шифрование и постоянное обновление базы данных сигнатур. Мы рекомендуем вам проверить его планы.
— Загрузите Bitdefender Antivirus 2019 по специальной цене со скидкой 35%.
- Читайте также: Исправлено: Hamachi не работает в Windows 10, 8.1 и 7
Решение 2. Убедитесь, что служба Hamachi работает
По словам пользователей, вы можете столкнуться с различными ошибками Hamachi просто, если необходимые службы не работают. Многие пользователи сообщали об ошибках туннелирования и VPN в Hamachi, и в большинстве случаев вы можете исправить эти проблемы, просто перезапустив службы Hamachi. Для этого просто выполните следующие действия:
- Откройте окно « Службы» . Самый быстрый способ сделать это — нажать Windows Key + R и ввести services.msc . Теперь нажмите Enter или нажмите ОК .
- Когда откроется окно « Службы», найдите и дважды щелкните по сервису Hamachi Tunneling Engine .
- Когда откроется окно « Свойства» , нажмите кнопку « Стоп» , чтобы остановить службу. Подождите пару секунд и нажмите кнопку « Пуск» . Нажмите Apply и OK, чтобы сохранить изменения.
По словам пользователей, это простое решение исправило ошибку туннелирования и VPN с Hamachi, поэтому мы рекомендуем вам попробовать.
Решение 3 — Удалить проблемные приложения

Если у вас есть ошибки Hamachi, такие как проблема с туннелированием или ошибка VPN , проблема может быть вызвана сторонним программным обеспечением. Иногда VPN-клиенты могут вмешиваться в Hamachi, что может привести к этой и многим другим проблемам.
Чтобы решить эту проблему, рекомендуется найти и удалить ваш текущий VPN-клиент. Пользователи сообщали, что Dell VPN клиент вызвал появление этой проблемы, но после ее устранения проблема была решена. Помните, что эта проблема может появиться не из-за вашего VPN-клиента, а из-за другого программного обеспечения.
Если ваш VPN-клиент был проблемой, вам следует рассмотреть возможность использования другого VPN-клиента. Если вам нужен хороший и удобный VPN-клиент, который не будет мешать вашей системе, мы настоятельно рекомендуем вам попробовать Cyberghost VPN .
Почему стоит выбрать CyberGhost?

- 256-битное шифрование AES
- Более 5600 серверов по всему миру
- Отличные ценовые планы
- Отличная поддержка
Решение 4 — Переустановите Hamachi
Иногда ошибки Hamachi могут быть вызваны поврежденной установкой, и если это произойдет, лучшим способом будет переустановить Hamachi. Это довольно просто сделать, но для полной переустановки Hamachi рекомендуется использовать программное обеспечение для удаления.
Если вы не знаете, программное обеспечение для удаления, такое как IObit Uninstaller, может полностью удалить нужное приложение с вашего ПК. В отличие от обычного процесса удаления, программа удаления удалит все файлы и записи реестра, связанные с Hamachi.
- Скачать сейчас IObit Uninstaller PRO 7 бесплатно
После полного удаления Hamachi все будет так, как если бы оно никогда не устанавливалось на ваш компьютер. Теперь вам просто нужно скачать и установить последнюю версию, и проблема должна быть полностью решена.
- ЧИТАЙТЕ ТАКЖЕ: Исправлено: «Сбой соединения с ошибкой 800»
Решение 5. Установите драйвер вручную во время установки Hamachi.
Иногда ошибки Hamachi могут быть вызваны отсутствующими драйверами, и если вы получаете проблему туннелирования или ошибку VPN, проблема может быть в отсутствующих драйверах. Несколько пользователей сообщили, что установка Hamachi зависает при установке драйвера виртуальной сети, и для решения этой проблемы необходимо установить этот драйвер вручную. Чтобы сделать это, вам нужно сделать это быстро, пока установка застряла:
- Нажмите Windows Key + X, чтобы открыть меню Win + X. Теперь выберите Диспетчер устройств из списка.
- Найдите LogMeIn Hamachi Virtual Ethernet Adapter , щелкните его правой кнопкой мыши и в меню выберите « Обновить драйвер» .
- Выберите Обзор моего компьютера для программного обеспечения драйвера .
- Теперь перейдите в каталог установки Hamachi, по умолчанию это должен быть C: Program Files (x86) LogMeIn Hamachi .
Как только вы выберете этот каталог, ваш компьютер должен отсканировать его и установить отсутствующий драйвер. Как только это будет сделано, будет установлен последний драйвер и установка будет успешно завершена. Помните, что для того, чтобы это работало, вам нужно быстро обновить драйвер, поэтому неплохо было бы открыть диспетчер устройств при установке Hamachi.
Решение 6 — Используйте другой установщик
По словам пользователей, иногда ошибки Hamachi могут быть вызваны вашим установщиком. Это необычная причина, но несколько пользователей сообщили, что они исправили проблему, просто удалив Hamachi и используя другой установочный файл для его установки.
Пользователи утверждают, что они загрузили установщик из другого источника, который не является официальным сайтом Hamachi, и тем самым проблема была решена. Мы не знаем, насколько надежен этот метод, но многие пользователи утверждают, что он работает, поэтому не стесняйтесь опробовать его.
Решение 7. Попробуйте использовать более старую версию Hamachi
В некоторых случаях ошибки Hamachi могут появляться, если вы используете последнюю версию. Когда речь идет о программном обеспечении, обычно рекомендуется использовать новейшее программное обеспечение, поскольку оно предлагает новейшие функции и обновления.
Однако иногда некоторые функции могут содержать ошибки, что может привести к этой и многим другим ошибкам. Чтобы решить эту проблему, некоторые пользователи предложили откатиться к более старой версии Hamachi и проверить, помогает ли это.
Для этого удалите текущую версию, а затем загрузите и установите старую версию. Чтобы найти более старую версию, вам, возможно, придется использовать сторонние источники. Загрузив старую версию, установите ее и проверьте, решает ли это вашу проблему.
Имейте в виду, что Hamachi будет проверять наличие последней версии после ее установки, поэтому не забудьте загрузить последние обновления.
Решение 8 — Отключить брандмауэр Windows
Если у вас есть ошибки Hamachi, такие как желтый треугольник, проблема может быть связана с вашим брандмауэром. Чтобы проверить, является ли проблема с вашим брандмауэром, некоторые пользователи предлагают временно отключить его и проверить, решает ли это вашу проблему. Для этого выполните следующие действия:
- Нажмите Windows Key + S и войдите в брандмауэр Windows . Выберите Брандмауэр Защитника Windows из списка.
- Когда откроется брандмауэр Защитника Windows , нажмите « Расширенные настройки» в меню слева.
- Появится новое окно. Выберите Свойства брандмауэра Защитника Windows .
- Перейдите на вкладку « Профиль домена » и установите для состояния брандмауэра значение « Выкл .». Теперь перейдите на вкладки Личный профиль и Публичный профиль и сделайте то же самое. Наконец, нажмите Apply и OK, чтобы сохранить изменения
После этого ваш брандмауэр должен быть полностью отключен. Мы должны отметить, что отключение брандмауэра не является лучшим выбором с точки зрения безопасности, но если Hamachi работает после того, как вы отключите брандмауэр, проблема, вероятно, связана с одним из параметров брандмауэра, поэтому вам нужно будет вручную найти и изменить проблемный параметр.
Несколько пользователей сообщили, что проблема связана с портом 25565 , поэтому, чтобы устранить эту проблему, убедитесь, что порт 25565 открыт на странице Входящие правила. После внесения этих изменений проблема должна быть решена, и Hamachi снова начнет работать.
Ошибки Hamachi могут вызвать много проблем на вашем ПК, но в большинстве случаев эти проблемы вызваны настройками брандмауэра, поврежденной установкой или другими приложениями. Однако мы надеемся, что вам удалось решить эту проблему с помощью одного из наших решений.
ЧИТАЙТЕ ТАКЖЕ:
- ИСПРАВЛЕНИЕ: Wi-Fi соединение постоянно падает в Windows 10
- Исправлено: «Ошибка подключения с ошибкой 691» в Windows 10
- Исправлено: «Ошибка подключения с ошибкой 868» в Windows 10
by Milan Stanojevic
Milan has been enthusiastic about technology ever since his childhood days, and this led him to take interest in all PC-related technologies. He’s a PC enthusiast and he… read more
Updated on November 18, 2021
- Hamachi is a pretty good VPN but the various errors with this app can cause many PC problems.
- The elements causing these errors vary from antivirus settings to drivers or Windows Firewall.
- All you need to know about virtual private networks is in our VPN section.
- Our Tech Troubleshooting Hub can transform you into a computer wiz so take a look.
XINSTALL BY CLICKING THE DOWNLOAD FILE
This software will keep your drivers up and running, thus keeping you safe from common computer errors and hardware failure. Check all your drivers now in 3 easy steps:
- Download DriverFix (verified download file).
- Click Start Scan to find all problematic drivers.
- Click Update Drivers to get new versions and avoid system malfunctionings.
- DriverFix has been downloaded by 0 readers this month.
Hamachi is a useful tool, but many users reported various errors with this app on their PC. These errors can cause various problems, and in today’s article, we’ll show you how to fix them.
Hamachi errors can cause many issues on your PC. Here are some common issues that users reported:
- Hamachi network adapter error – Can occur if the necessary virtual network driver isn’t installed. Update the adapter driver.
- Hamachi VPN error Windows 10 – Can be caused by other VPN applications. You can fix the issue simply by removing the other VPN from your PC.
- Hamachi tunnel problem Windows 10, yellow triangle – Can occur if the necessary services aren’t running. Open the Services window and restart the required services.
- Hamachi error this network does not exist, failed to connect to network adapter – The issue is most likely your firewall, so be sure to check its configuration and make sure that Hamachi is allowed to go through it.
- Hamachi error 2503, 52, 1068, 2755, code 2502 – These errors can appear due to various reasons, but you should be able to fix them using one of our solutions.
How do I fix Hamachi errors on Windows 10?
- Check your antivirus
- Update the drivers automatically
- Make sure that Hamachi service is running
- Remove problematic applications
- Reinstall Hamachi
- Install the driver manually while Hamachi is installing
- Use a different installer
- Try using an older version of Hamachi
- Disable Windows Firewall
1. Check your antivirus
According to users, the cause for Hamachi errors can be your antivirus. Sometimes your antivirus can block the VPN, so be sure to check its settings and make sure that Hamachi is allowed to run.
If this isn’t the issue, you might want to try disabling certain features or disable your antivirus altogether.
In case the problem is still there, your last option would be to remove your antivirus completely from your PC.
Even if you remove your antivirus, your PC will remain protected by Windows Defender, so there’s no need to worry about your safety.
If removing the antivirus solves your problem, this might be a good time to consider switching to a different antivirus solution.
The market is full of reliable antivirus software options that do not interfere with other applications on your PC.
Look for an antivirus that has a comprehensive threat database, real-time browsing connection, and low CPU usage. These are the most important features and they are generally included in free antivirus tools.
Some antivirus tools include built-in VPN solutions. If that appeals to you, you can drop your Hamachi subscription and use one software both for threat protection and online privacy.
2. Update the drivers automatically
Sometimes Hamachi errors can be caused by missing drivers, and if you’re getting a tunneling problem or a VPN error, the issue might be the missing drivers.
You could try updating them manually by selecting every single one from Device Manager and selecting the Update driver option but that will take a lot of time and doesn’t guarantee perfect results.
The quickest and safest way to update your drivers is by using specialized software like DriverFix.
It’s very simple to use but first, you need to download and install the tool. It will run automatically and start scanning your PC for old, missing, or malfunctioning drivers.
Don’t go away because the process will only last for a couple of seconds and after that, you will receive a list with the recommended drivers to install.

The last step is even easier because if you want to install all of them you just need to click on the Update All button.
Of course, you can also install only a few by checking their corresponding boxes and hitting their individual Update button from the right.
3. Make sure that Hamachi service is running
According to users, you can encounter various Hamachi errors simply if the required services aren’t running. Many users reported tunneling and VPN error in Hamachi, and in most cases you can fix these issues simply by restarting the Hamachi services. To do that, just follow these steps:
- Open the Services window. The fastest way to do that is to press Windows Key + R and enter services.msc. Now press Enter or click OK.
- When the Services window opens locate and double-click the Hamachi Tunneling Engine service.
- When the Properties window opens, click the Stop button to stop the service. Wait for a couple of moments and then click the Start button. Click Apply and OK to save changes.
According to users, this simple solution fixed the tunneling and VPN error with Hamachi, so we encourage you to try it out.
4. Remove problematic applications
If you’re having Hamachi errors, such as the tunneling problem or the VPN error, the issue might be caused by third-party software.
Sometimes VPN clients can interfere with Hamachi and that can lead to this and many other problems.
To fix the problem, it’s advised to find and remove your current VPN client. Users reported that Dell VPN client caused this problem to appear, but after removing it, the issue was resolved.
Bear in mind that other software can cause this issue to appear, and not just your VPN client.
If your VPN client was the problem, you should consider switching to a different one. The best VPNs for Windows 10 are reliable and user-friendly software that will not interfere with your system.
Consider software with a large number of servers across the globe, unlimited bandwidth, top-level encryption, and a very transparent privacy policy.
If the VPN was the cause of your problem, then the issue should be remediated. Check your PC for other problematic/malicious software as well. You can do that from the Add or remove the panel in Windows Settings.
5. Reinstall Hamachi
Sometimes Hamachi errors can be caused by a corrupted installation, and if that happens, the best course of action would be to reinstall Hamachi.
This is fairly simple to do, but in order to completely reinstall Hamachi, it’s advised that you use specialized uninstaller tools.
In case you don’t know, uninstaller software can completely remove the desired application from your PC.
Unlike the regular uninstall process, these dedicated tools will remove all files and registry entries associated with Hamachi.
After Hamachi is completely removed, it will be as if it was never installed on your PC. Now you just have to download and install the latest version and the issue should be completely resolved.
6. Install the driver manually while Hamachi is installing
- Press Windows Key + X and choose Device Manager from the list.
- Locate LogMeIn Hamachi Virtual Ethernet Adapter, right-click it, and choose Update driver from the menu.
- Select Browse my computer for driver software.
- Now head over to the Hamachi installation directory, by default it should be:
C:Program Files (x86)LogMeIn Hamachi
Note: Once you select this directory, your PC should scan it and install the missing driver. Once that is done, the latest driver will be installed and the installation will complete successfully.
Bear in mind that you’ll need to update the driver quickly in order for this to work, so it might be a good idea to have the Device Manager open while installing Hamachi.
7. Use a different installer

According to users, sometimes Hamachi errors can be caused by your installer.
This is an unusual cause, but several users reported that they fixed the problem simply by removing Hamachi and using the different setup file to install it.
Users claim that they downloaded the installer from a different source that is not Hamachi’s official website, and by doing so the problem was resolved.
We don’t know how reliable this method is, but many users claim that it works, so feel free to try it out.
8. Try using an older version of Hamachi

In some instances, Hamachi errors can appear if you’re using the latest version. When it comes to software, usually it’s a good practice to use the latest software since it offers the latest features and updates.
However, sometimes certain features can be buggy, and that can lead to this and many other errors. To fix this problem, some users suggested rolling back to the older version of Hamachi and checking if that helps.
To do that, remove the current version and then download and install the older version. To find an older version, you might have to use third-party sources.
Once you download the older version, install it, and check if that solves your problem.
Bear in mind that Hamachi will check for the latest version once you install it, so be sure to prevent it from downloading the latest updates.
9. Disable Windows Firewall
- Search for windows firewall and select Windows Defender Firewall from the list.
- Click on Advanced settings from the menu on the left.
- Select Windows Defender Firewall Properties.
- Go to the Domain Profile tab and set Firewall state to Off.
- Go to the Private Profile and Public Profile tabs and do the same. Lastly, click Apply and OK to save changes
Note: Disabling the firewall isn’t the best choice in terms of safety, but if Hamachi works after you do that, the issue is probably related to one of your firewall settings, so you’ll need to manually find and change it.
Several users reported that port 25565 was the problem, so to fix this issue, be sure that port 25565 is open on the Incoming rules page. After making this change, the problem should be resolved and Hamachi will start working again.
Hamachi errors can cause many problems on your PC, but in most cases, these problems are caused by your firewall settings, corrupted installation, or other applications.
However, we hope that you managed to fix this problem by using one of our solutions and if you have any addition, leave us a note in the comments section below.
Newsletter
by Milan Stanojevic
Milan has been enthusiastic about technology ever since his childhood days, and this led him to take interest in all PC-related technologies. He’s a PC enthusiast and he… read more
Updated on November 18, 2021
- Hamachi is a pretty good VPN but the various errors with this app can cause many PC problems.
- The elements causing these errors vary from antivirus settings to drivers or Windows Firewall.
- All you need to know about virtual private networks is in our VPN section.
- Our Tech Troubleshooting Hub can transform you into a computer wiz so take a look.
XINSTALL BY CLICKING THE DOWNLOAD FILE
This software will keep your drivers up and running, thus keeping you safe from common computer errors and hardware failure. Check all your drivers now in 3 easy steps:
- Download DriverFix (verified download file).
- Click Start Scan to find all problematic drivers.
- Click Update Drivers to get new versions and avoid system malfunctionings.
- DriverFix has been downloaded by 0 readers this month.
Hamachi is a useful tool, but many users reported various errors with this app on their PC. These errors can cause various problems, and in today’s article, we’ll show you how to fix them.
Hamachi errors can cause many issues on your PC. Here are some common issues that users reported:
- Hamachi network adapter error – Can occur if the necessary virtual network driver isn’t installed. Update the adapter driver.
- Hamachi VPN error Windows 10 – Can be caused by other VPN applications. You can fix the issue simply by removing the other VPN from your PC.
- Hamachi tunnel problem Windows 10, yellow triangle – Can occur if the necessary services aren’t running. Open the Services window and restart the required services.
- Hamachi error this network does not exist, failed to connect to network adapter – The issue is most likely your firewall, so be sure to check its configuration and make sure that Hamachi is allowed to go through it.
- Hamachi error 2503, 52, 1068, 2755, code 2502 – These errors can appear due to various reasons, but you should be able to fix them using one of our solutions.
How do I fix Hamachi errors on Windows 10?
- Check your antivirus
- Update the drivers automatically
- Make sure that Hamachi service is running
- Remove problematic applications
- Reinstall Hamachi
- Install the driver manually while Hamachi is installing
- Use a different installer
- Try using an older version of Hamachi
- Disable Windows Firewall
1. Check your antivirus
According to users, the cause for Hamachi errors can be your antivirus. Sometimes your antivirus can block the VPN, so be sure to check its settings and make sure that Hamachi is allowed to run.
If this isn’t the issue, you might want to try disabling certain features or disable your antivirus altogether.
In case the problem is still there, your last option would be to remove your antivirus completely from your PC.
Even if you remove your antivirus, your PC will remain protected by Windows Defender, so there’s no need to worry about your safety.
If removing the antivirus solves your problem, this might be a good time to consider switching to a different antivirus solution.
The market is full of reliable antivirus software options that do not interfere with other applications on your PC.
Look for an antivirus that has a comprehensive threat database, real-time browsing connection, and low CPU usage. These are the most important features and they are generally included in free antivirus tools.
Some antivirus tools include built-in VPN solutions. If that appeals to you, you can drop your Hamachi subscription and use one software both for threat protection and online privacy.
2. Update the drivers automatically
Sometimes Hamachi errors can be caused by missing drivers, and if you’re getting a tunneling problem or a VPN error, the issue might be the missing drivers.
You could try updating them manually by selecting every single one from Device Manager and selecting the Update driver option but that will take a lot of time and doesn’t guarantee perfect results.
The quickest and safest way to update your drivers is by using specialized software like DriverFix.
It’s very simple to use but first, you need to download and install the tool. It will run automatically and start scanning your PC for old, missing, or malfunctioning drivers.
Don’t go away because the process will only last for a couple of seconds and after that, you will receive a list with the recommended drivers to install.

The last step is even easier because if you want to install all of them you just need to click on the Update All button.
Of course, you can also install only a few by checking their corresponding boxes and hitting their individual Update button from the right.
3. Make sure that Hamachi service is running
According to users, you can encounter various Hamachi errors simply if the required services aren’t running. Many users reported tunneling and VPN error in Hamachi, and in most cases you can fix these issues simply by restarting the Hamachi services. To do that, just follow these steps:
- Open the Services window. The fastest way to do that is to press Windows Key + R and enter services.msc. Now press Enter or click OK.
- When the Services window opens locate and double-click the Hamachi Tunneling Engine service.
- When the Properties window opens, click the Stop button to stop the service. Wait for a couple of moments and then click the Start button. Click Apply and OK to save changes.
According to users, this simple solution fixed the tunneling and VPN error with Hamachi, so we encourage you to try it out.
4. Remove problematic applications
If you’re having Hamachi errors, such as the tunneling problem or the VPN error, the issue might be caused by third-party software.
Sometimes VPN clients can interfere with Hamachi and that can lead to this and many other problems.
To fix the problem, it’s advised to find and remove your current VPN client. Users reported that Dell VPN client caused this problem to appear, but after removing it, the issue was resolved.
Bear in mind that other software can cause this issue to appear, and not just your VPN client.
If your VPN client was the problem, you should consider switching to a different one. The best VPNs for Windows 10 are reliable and user-friendly software that will not interfere with your system.
Consider software with a large number of servers across the globe, unlimited bandwidth, top-level encryption, and a very transparent privacy policy.
If the VPN was the cause of your problem, then the issue should be remediated. Check your PC for other problematic/malicious software as well. You can do that from the Add or remove the panel in Windows Settings.
5. Reinstall Hamachi
Sometimes Hamachi errors can be caused by a corrupted installation, and if that happens, the best course of action would be to reinstall Hamachi.
This is fairly simple to do, but in order to completely reinstall Hamachi, it’s advised that you use specialized uninstaller tools.
In case you don’t know, uninstaller software can completely remove the desired application from your PC.
Unlike the regular uninstall process, these dedicated tools will remove all files and registry entries associated with Hamachi.
After Hamachi is completely removed, it will be as if it was never installed on your PC. Now you just have to download and install the latest version and the issue should be completely resolved.
6. Install the driver manually while Hamachi is installing
- Press Windows Key + X and choose Device Manager from the list.
- Locate LogMeIn Hamachi Virtual Ethernet Adapter, right-click it, and choose Update driver from the menu.
- Select Browse my computer for driver software.
- Now head over to the Hamachi installation directory, by default it should be:
C:Program Files (x86)LogMeIn Hamachi
Note: Once you select this directory, your PC should scan it and install the missing driver. Once that is done, the latest driver will be installed and the installation will complete successfully.
Bear in mind that you’ll need to update the driver quickly in order for this to work, so it might be a good idea to have the Device Manager open while installing Hamachi.
7. Use a different installer

According to users, sometimes Hamachi errors can be caused by your installer.
This is an unusual cause, but several users reported that they fixed the problem simply by removing Hamachi and using the different setup file to install it.
Users claim that they downloaded the installer from a different source that is not Hamachi’s official website, and by doing so the problem was resolved.
We don’t know how reliable this method is, but many users claim that it works, so feel free to try it out.
8. Try using an older version of Hamachi

In some instances, Hamachi errors can appear if you’re using the latest version. When it comes to software, usually it’s a good practice to use the latest software since it offers the latest features and updates.
However, sometimes certain features can be buggy, and that can lead to this and many other errors. To fix this problem, some users suggested rolling back to the older version of Hamachi and checking if that helps.
To do that, remove the current version and then download and install the older version. To find an older version, you might have to use third-party sources.
Once you download the older version, install it, and check if that solves your problem.
Bear in mind that Hamachi will check for the latest version once you install it, so be sure to prevent it from downloading the latest updates.
9. Disable Windows Firewall
- Search for windows firewall and select Windows Defender Firewall from the list.
- Click on Advanced settings from the menu on the left.
- Select Windows Defender Firewall Properties.
- Go to the Domain Profile tab and set Firewall state to Off.
- Go to the Private Profile and Public Profile tabs and do the same. Lastly, click Apply and OK to save changes
Note: Disabling the firewall isn’t the best choice in terms of safety, but if Hamachi works after you do that, the issue is probably related to one of your firewall settings, so you’ll need to manually find and change it.
Several users reported that port 25565 was the problem, so to fix this issue, be sure that port 25565 is open on the Incoming rules page. After making this change, the problem should be resolved and Hamachi will start working again.
Hamachi errors can cause many problems on your PC, but in most cases, these problems are caused by your firewall settings, corrupted installation, or other applications.
However, we hope that you managed to fix this problem by using one of our solutions and if you have any addition, leave us a note in the comments section below.