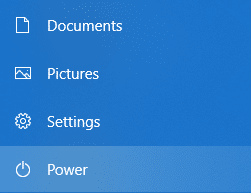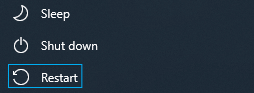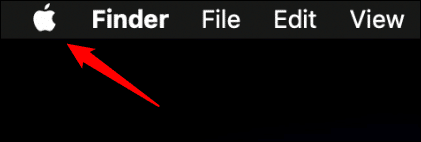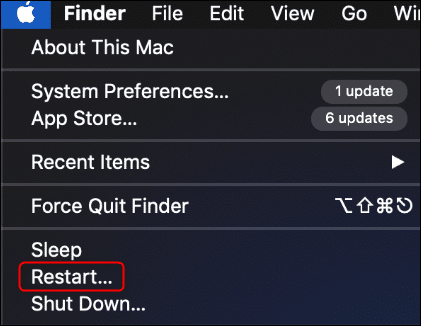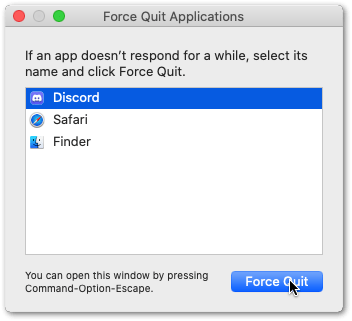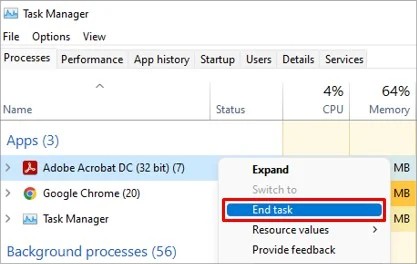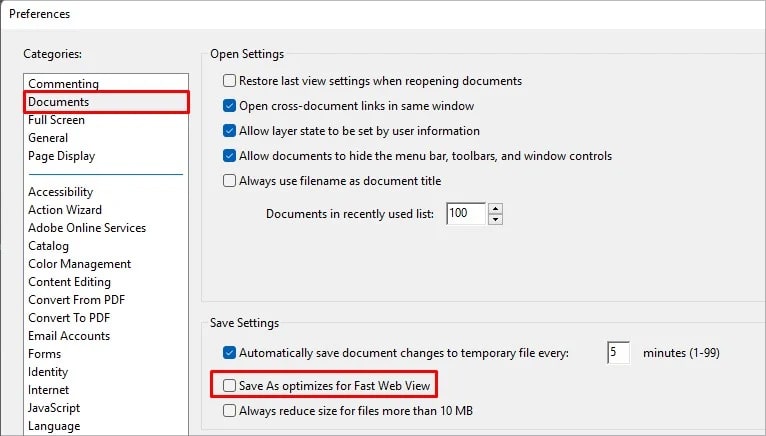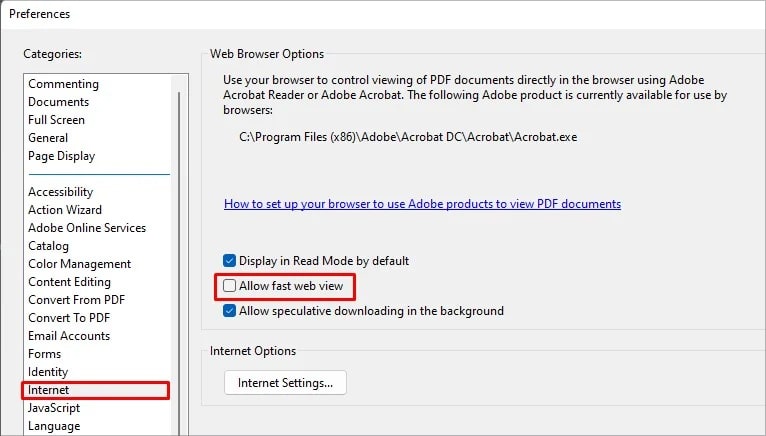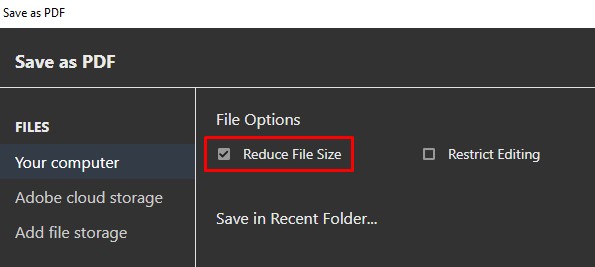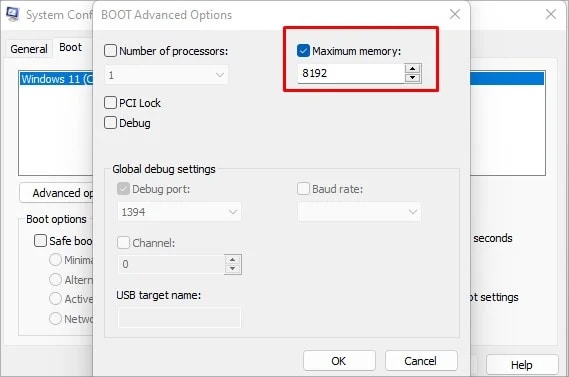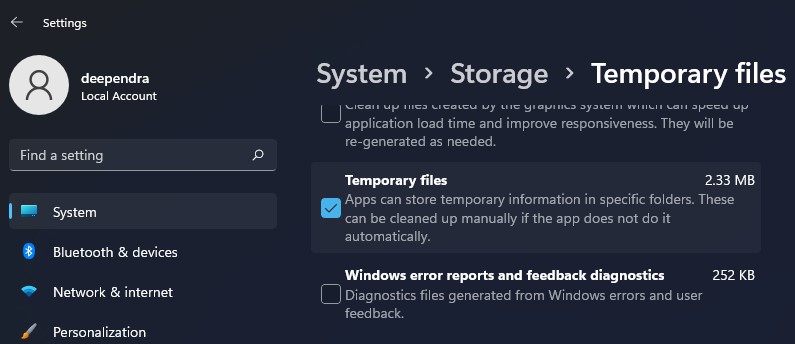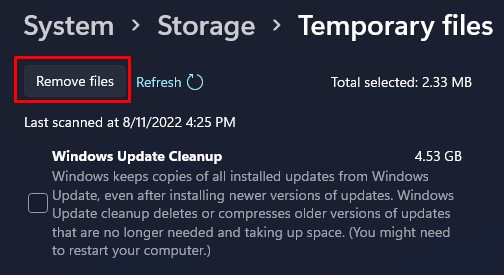Update May 28 2020:
Ok so I spent about 4-5 hours trying to fix the «no memory» error message from the
current version of Adobe Acrobat Pro downloaded several times in May, 2020. I do
not see any way to fix the «no memory» error message. However, this is what I did
to fix my issues (albeit not the best fix).
1. Uninstalled all Adobe products and creative cloud programs;
2. Ran the Adobe uninstall programs Creative Cloud Cleaning programs;
Deleted everything visible and the creative cloud cleaning program found
more to uninstall.
3. Rebooted computer
4. Freshly installed Adobe Acrobat Pro 2017 Version found here:
https://helpx.adobe.com/download-install/kb/acrobat-downloads.html
5. You will need to unZip that download, so get your WinZip ready.
6. Downloaded 2017 Acrobat Pro (no security version, that is the
version you have become accustomed to in the past anyway).
7. Installed and just Text Recognition scanned a 1300 page document
binder with no issues whatsoever. No memory error message. Just like
the old days…
—
Imperative that you remove all Adobe and Creative Cloud programs
before you try this approach. It worked for me finally, after toying
with various suggested fixes for the current version for hours; none of which
worked.
The 2017 Versions do not require creative cloud applications to install,
just download the Adobe Acrobat Pro 2017 version, unzip it, and execute
the installation, and you should be good to go. Those instructions are also
contained in the above link.
Out of Memory error indicates low RAM vacancy. However, the issue can also occur because of other reasons and prevent you from opening files in Acrobat. Here are a list…
One of the common errors you encounter when attempting to open files using the Adobe Acrobat software is the “Out of memory” error. As a regular Windows user, this error message implies that your computer has run out of free memory (RAM) to open the respective file. However, that is not always the case.
Even though your computer may have sufficient free memory, the “Out of memory” error can still occur. This can be caused due to several other factors as well, such as an outdated software version, corrupted system files, unfavorable Adobe preferences, and many others.
In this article, we are going to show you effective ways to resolve the “Out of memory” error in Adobe Acrobat.
On this page
Causes of “Out of Memory” Error in Adobe Acrobat
By definition, the error “Out of memory” suggests that the computer does not have enough vacant system resources to open the file. But, as mentioned earlier, that is not always the case.
Here is a list of potential reasons why the “Out of memory” error can appear:
- Your computer does not have sufficient RAM to open the file.
- Cached data on the RAM is consuming large amounts, not leaving enough room to run the file in Acrobat.
- The application is having issues rendering a large file inside Adobe Acrobat. This usually happens with large CAD files.
- The temporary files on your computer are preventing the file from opening.
There are major reasons why the “Out of memory” error usually occurs. Let us now see how to fix the issue and get the file to open.
Fix “Out of Memory” Issue in Adobe Acrobat
Restart the Computer
In many cases, a straightforward solution to resolve various issues in your computer or its applications is to restart your PC. Therefore, if you encounter the “Out of memory” error in Acrobat, it is advisable to begin troubleshooting by restarting your system.
A system restart reboots all services, processes, and applications. If any item had previously encountered an error, malfunctioned, and took up significant RAM resources, then it could potentially be fixed by a simple restart.
If the problem persists despite the restart, then you can proceed to explore alternative methods for resolving the issue.
Close RAM-Hungry Background Applications and Processes
Closing any applications and processes that may be taking up significant RAM might do the trick. Closing them would vacate the RAM resources for Acrobat, and this could potentially resolve the “Out of memory” error and open the file.
To close any processes consuming system memory, open the Task Manager and switch to the Processes tab. Click on the “Memory” column header to sort the processes in descending order, and then kill the apps/processes that you do not need.
Close and Relaunch Adobe Acrobat
Sometimes completely closing an application and then relaunching it fixes any issues with the app. This usually works when the app did not start correctly.
Use the following steps to close and relaunch Adobe Acrobat:
-
Open the Task Manager and switch to the Processes tab. Right-click “Adobe Acrobat” and then click “End Task.”
Close Adobe Acrobat from Task Manager -
Now re-open the file with Adobe Acrobat and see if the issue is resolved.
If the “Out of memory” error persists, apply the remaining solutions provided below.
Move File to Internal Storage
It is often observed that opening a file directly from an external storage device, such as a USB or an external hard drive, results in the “Out of memory” error.
If you are attempting to do that same, we advise you to first move the file onto your local computer, like the desktop or any drive, and then attempt to open it using Adobe Acrobat.
Disable Fast Web View in Acrobat
Fast Web View is a feature in Adobe Acrobat that loads each page at a time in the case of online documents. This often results in the “Out of memory” error.
Fast Web View is enabled by default. Try disabling it using the following steps and then check if the issue is still there:
-
In Adobe Acrobat, click “Edit” from the ribbon menu and then click “Preferences.”
Open Adobe Acrobat preferences -
In the “Documents” tab, uncheck “Save As optimizes for Fast Web View.”
Disable Fast Web View for documents in Adobe Acrobat -
In the “Internet” tab, uncheck “Allow fast web view.”
Disable Fast Web View for internet documents in Adobe Acrobat -
Click Ok to save the changes.
After disabling Fast Web View, check to see if you are now able to open the file in Adobe Acrobat without encountering the error.
Reduce File Size
As we mentioned at the beginning of this article, a big file can encounter rendering issues, which can lead to the “Out of memory” error in Adobe Acrobat when attempting to open it. You can try to reduce the file size by re-saving the original file.
-
In Acrobat, click File from the ribbon menu and then click “Save As.”
Save As file -
Before saving the file and selecting its destination, check the box “Reduce file size.”
Reduce file size -
Now continue to save the file to reduce its size, and then attempt to open it again.
Allow Maximum Memory Utilization
If there is a problem with RAM allocation, you can also experience memory issues. Your system may not be using its RAM to its maximum capacity. Use the following steps to allow your computer, and the apps, to use the maximum available memory:
-
Open the System Configuration applet by typing in “msconfig” in the Run Command box.
Open System Configuration -
Switch to the “Boot” tab and click “Advanced options.”
Open advanced system configuration options -
From the BOOT Advanced Options window, check “Maximum memory” and then click Ok.
Allow maximum memory usage -
Back on the System Configuration window, click Apply and Ok.
Now check to see if you are able to open the file in Acrobat.
Delete Temp Files
The “TEMP” folder on your computer is where different applications and programs store files and data to access and should be deleted once not in need. However, the TEMP folder often contains data and fills up quickly.
Adobe Acrobat can fill the TEMP folder with large files and images, especially if the app experiences issues with memory shortage.
Clear out the temporary files using these steps:
-
Go to the following:
Settings app >> System >> Storage >> Temporary Files
-
Select “Temporary files” and click Remove Files.
You can also select other types of files and data to delete.
Delete temporary files
Once the files have been removed, check to see if it resolved the “Out of memory” issue.
Remove memory override Registry value
Sometimes, users create a DWORD in the Windows Registry to fool the Adobe application into thinking that it has more RAM, which it actually doesn’t.
The DWORD “OverridePhysicalMemoryMB” is often created using the Windows Registry which makes the respective Adobe program think the system has a specific amount of memory, instead of the actual value. However, this often leads to having an “Out of memory” error in Adobe Acrobat.
Here are the steps to remove the aforementioned DWORD from the Windows Registry, after which the error should be mitigated:
-
Close all the Adobe programs.
-
Press the Windows Key + R to open the Run Command box.
-
Type in “regedit” and press Enter to open the Registry Editor.
Open the Registry Editor -
Navigate to the following path from the left pane:
Computer\HKEY_CURRENT_USER\Software\Adobe\
-
Here, navigate to the respective Adobe application’s folder (Acrobat, Photoshop, etc.), and then navigate to the respective version number’s folder.
Navigate to the Adobe app Registry folder -
If you see a “OverridePhysicalMemoryMB” Registry key, right-click it, and then click Delete.
Delete OverridePhysicalMemoryMB Registry key -
Click Yes on the confirmation dialog box.
-
Restart the computer
Once the computer restarts check to see if you are still experiencing the “Out of memory” error on Adobe Acrobat.
Ending Thoughts
The “Out of memory” error, regardless of the software, indicates that your system doesn’t have sufficient memory to run the operation. However, this error also occurs on the most advanced devices with sufficient RAM, but because of different reasons.
This article lists all the possible solutions to fixing the “Out of memory” error in Adobe Acrobat. Let us know which one worked for you in the comments below.
Adobe Acrobat является одним из самых популярных инструментов для
просмотра и редактирования PDF-файлов, но он нередко выдает ошибки во время работы. Мы уже разбирали, что
делать при появлении надписи «Неверный параметр». Теперь
рассмотрим алгоритм действий, если при попытке открыть документы Reader или Acrobat показывает сообщение
«Недостаточно данных для изображения PDF». Что вызывает эту проблему, и как исправить ситуацию, вы узнаете
из этой статьи.
Устали от ошибок Adobe Reader?
Попробуйте более надёжный софт — PDF Commander
Содержание
- Почему возникает ошибка «Недостаточно данных для изображения» в
Adobe Reader - Решение проблемы
- Альтернативное решение проблемы
- Заключение
Почему возникает ошибка «Недостаточно данных для изображения» в Adobe Reader
Иногда при попытке открыть PDF-документ в программе Adobe Reader выскакивает табличка с надписью
«insufficient data for image», а содержимое страниц оказывается размытым или полностью отсутствует. Какие
могут быть причины:
- В документе используются поврежденные вложения или неправильно выставлены метаданные.
- Документ был создан в другом приложении и был сохранен с неправильными настройками.
- В программе произошел сбой.
- Вы используете устаревшую версию Reader.
Чтобы понять, что проблема действительно в программе, попробуйте открыть файл другим приложением,
поддерживающим чтение ПДФ. Если он не распознается, значит, вы работаете с поврежденным документом, сделать
тут ничего не возможно, только скачивать заново или искать рабочую версию. В ином случае проблема кроется в
Adobe Reader или Acrobat.
Решение проблемы
Самый простой вариант — для начала попробовать восстановить параметры отображения PDF-документов, чтобы
«воскресить» содержимое PDF-файла. Сделать это можно одним из следующих способов:
- Уменьшите отображение страницы через пункт «Масштаб», или воспользуйтесь опцией «Вписать целую страницу
в окно». - Установите правильное отображение содержимого по умолчанию. Для этого раскройте пункт меню
«Редактирование» и выберите инструмент «Установки». раскройте раздел «Вид страницы» и раскройте список
«Масштаб». Установите значение «По размеру страницы». Отныне все документы, открытые в Adobe Reader, будут
отображаться в выбранном масштабе.

Если этот вариант не помог, попробуйте пересохранить документ с нужными настройками.
- В верхнем меню программы найдите пункт «Файл» и выберите «Сохранить как другой».
- Выберите «Файл PDF уменьшенного размера» или «Оптимизированный файл PDF».
- Попробуйте открыть переконвертированный документ. Этот способ должен решить ошибку неверных настроек.

Для этого варианта нужны премиум-функции, поэтому он не работает в бесплатной версии Adobe Reader.
Альтернативное решение проблемы
В последних обновлениях Adobe Reader была исправлена ошибка «Недостаточно данных для изображения…».
Поэтому проверьте, используете ли вы актуальную версию программы. Найти функцию обновления можно в пункте
меню «Справка».
Если ошибка связана с повреждением метаданных обрабатываемого файла, а вам требуется обработать его именно
в Adobe Reader, удалите неактуальную информацию. Для этого:
- В верхней панели программы откройте вкладку с инструментами.
- Найдите функцию «Защитить» и откройте документ.
- Для полного удаления тегов, метаданных и комментариев нажмите на верхней панели «Удалить скрытую
информацию». - Подождите, пока программа проведет анализ, затем в боковой колонке кликните «Удалить»
Имейте в виду, что выбранная информация стирается из документа полностью без возможности восстановления.
Заключение
Если вы столкнулись с ошибкой Adobe Reader «Недостаточно данных для изображения…», один из перечисленных
способов поможет вам справиться с проблемой. Однако стоит иметь в виду, что программа не всегда «дружит» с
файлами, созданными в других приложениях, и может отказываться читать документацию, полученную от других
пользователей или из интернета. Если вы не хотите в дальнейшем получать подобные ошибки, советуем вам
использовать более универсальный редактор ПДФ.
PDF Commander – качественное приложение для Windows, которое позволяет редактировать, конвертировать и
создавать с нуля многостраничные документы. Он более удобен в управлении, чем Adobe Reader, позволяет
накладывать защиту, вручную сортировать страницы, объединять несколько ПДФ-файлов в один или собирать
документ из изображений. А главное — он не подвержен типичным ошибкам Адоб Акробат и легко читает
электронную документацию из других программ. Скачайте PDF Commander и
убедитесь, насколько легко и быстро с его помощью можно обрабатывать крупные многостраничные документы.
Похожие приложения
Актуальные статьи
Проблемы с установкой Adobe
Acrobat?
Скачайте 100% рабочую версию PDF редактора
Are you looking for solutions to fix the Adobe Acrobat “Out of Memory Error” while opening a PDF file? Don’t worry if you’re; we are here to provide you with 8 fixes for resolving this error 🥳
Well, you must have used Adobe Acrobat once in your life. It is free software that gives a variety of features to its users. People across the globe use Adobe Acrobat for sharing, viewing, signing, and printing PDF Files. This is the only software that allows its user to open all kinds of PDF files, including multimedia and forms.
It becomes really difficult for users to use these services when an “out of memory” error continuously pops up on their screen. When Adobe Acrobat doesn’t have enough memory to complete the task you’re trying to do, this error occurs.
Well, it is a very common error that most people face when they are opening a PDF file using Adobe Acrobat. This sort of error mostly comes in various versions of Adobe Acrobat i.e., 2017 to 2020 versions.
Opening complex files could also be a reason behind memory errors. The error out of memory can also occur due to cache memory, less space, and enabled fast web view in your system.
You will surely need help if you get out of memory error when you try to open a PDF file. Your work might be affected due to this because you would be unable to open your file 🥺 So, when you encounter such an error, it is better to resolve it at the earliest hour.
And to fix it, go to your Adobe Acrobat settings, and make a few changes. Once done with the settings, you will be able to get rid of out of memory errors.
That being said, let’s look at the 8 different ways to fix the Adobe Acrobat “out of memory” error.
Note: For your convenience, you may already know that Adobe Acrobat can be accessed using multiple ways, which include Web Applications, Desktop Applications, Android and IOS Mobile Applications. Therefore, this guide caters to specific instructions for all the devices related to macOS and Windows.
Why Does the Adobe Acrobat “Out of Memory” Error Occur?
1. Insufficient System Resources
For Adobe Acrobat to work effectively, the system has to have enough memory and processing power. The “out of memory” issue could appear if your system is underpowered. Close any other applications utilizing system resources and, if necessary, consider improving your system’s hardware to resolve this. You can reboot your system (Fix 1) to force close other running applications.
2. Large Files
Adobe Acrobat may not be able to manage your really large file if you try to open or edit it. The error “out of memory” may result from this. Use a different tool to edit the file or try splitting the huge file into smaller portions to fix this.
3. Corrupted Application Files
If you attempt to open or edit a corrupted file, Adobe Acrobat may encounter access issues and display the “out of memory” error. Try fixing the file or opening it with a different software to resolve this.
4. Outdated Software or Adobe Acrobat Application
Using an out-of-date version of Adobe Acrobat could prevent you from completing your assignment because it lacks the resources and functionality you need. Update Adobe Acrobat to the most recent version to resolve this.
1. Restart Your System
If you are facing the Adobe Acrobat “out of memory” error, you should restart your system. After restarting your system, you will observe whether the error is still there or has been solved. When you restart your system, it flushes out the system cache memory stored in the RAM. After restarting, if your Adobe Acrobat is working fine, then you must get the idea that it was not working due to insufficient storage.
For Windows
- First, click Start in the lower-left corner of your computer screen.
- Following after, select the Power option.
- Lastly, click the Restart option in the Power menu.
For macOS
- First, click on the Apple menu or apple logo.
- Next, click Restart from the drop-down menu.
2. Completely Relaunch the Adobe Acrobat App
If you are facing the Adobe Acrobat “out of memory” error, you can fix it if you relaunch your Adobe Acrobat 🤗 It helps in removing the Adobe Acrobat “out of memory” error because it will clear out all the current glitches. You can relaunch your Adobe Acrobat by following these steps:
For Windows
- Press Ctrl + Shift + and Esc buttons from your keyboard together, it will help you in launching Task Manager.
- In the Process tab, under the Applications option, look for Adobe Acrobat DC and apply right click over that option.
- From the context menu, end the task by clicking on End task.
- After the above steps, launch the application using your system application search feature or from the desktop shortcut icon.
For macOS
- Start by opening the Force Quit Application menu by holding down Command + Option + Esc.
- In the menu, select Adobe Acrobat and click Force Quit.
- Finally, start Adobe Acrobat back up like you normally would.
Alternatively, you can select Adobe Acrobat from the App Menu and click Quit or press the Command ⌘ + Q.
3. Analyse the Complexity of Your PDF File
If you are opening a very problematic or complex file, then the chances of getting the out of memory error are high 😤 This is because the Adobe Acrobat Engine is unable to process it. So, it is better to reduce the size of your PDF File. Large files take a lot of time to download as well, and during download, they might fail due to their complex size.
So, compressing the size of your PDF File would help you not get out of memory error.
4. Access Your PDF File Using Internal Drive
Some people have observed that when they try to open their PDF Files using external storage of their system or device, they encounter an out of memory error. So, there might be a possibility that if you try to open your PDF File using internal storage, you will not get the Out of Memory Error on Adobe Acrobat.
Still, if you are facing the same error, do try this approach and access Adobe Acrobat using your internal storage. If the error got fixed, you would be sure that you were facing this error due to accessing Adobe Acrobat using external storage.
5. Check the Preferences of Your Adobe Acrobat
Do you know Adobe Acrobat has a Fast Web View feature? 🤔When a user enables this feature, he can view and access PDF Files of any size remotely without the component loading on the RAM or client side.
When the user’s internet is unstable, it becomes really difficult to load a complex file. It takes a lot of time, so during this process, there is a chance of getting out of memory error. And, it is better to view your PDF Files after complete loading on the client side. That’s why the user should disable the Fast web view feature by following these steps:
- Open Adobe Acrobat on your system and click on Edit, then Preferences.
- Here you will see the Categories option. Under this option, you will see Document options.
- Unselect the Save As optimizes for Fast Web View option located in the right section.
- Click Internet listed in the categories section, and unselect Allows a Fast Web View as well.
- In the end, click OK so your changes can be saved.
6. Reduce the Size of Your PDF File
When a user tries to open a large file, they get out of memory error most of the time ⏲️ So, it is better to reduce PDF Files to avoid getting a memory error. Now you must be thinking about how we could reduce the size of our PDF File in Adobe Acrobat. Well, it’s a bit of a lengthy procedure, but it is good enough to resolve this problem.
Following are the steps to decrease the size of the PDF File.
- When you are trying to open your PDF File, try opening it with Adobe Acrobat DC.
- Then from the menu bar, go to the File and click Save As.
- After clicking on the Saving As option look for Reduce File Size
- Upon clicking the Reduce File Size option, choose the folder where your PDF File would be saved.
- Set a name for your PDF File and then save it after clicking on the Save button.
Following these steps will help you in reducing the file size, and it will generate a new file you can save in your preferred location on your machine.
7. Increase Your System Memory
There is also a chance of getting out of memory errors due to insufficient system storage 😶 If your system’s RAM doesn’t have enough space Adobe Acrobat will not open your PDF File for you, or there is also a possibility your RAM is not using all of its space. So, in this case, you can change your system’s setting so it would allow RAM to use its memory to the full extent.
The following are the needed steps to make the above changes:
- If you’re using Windows, press Windows and R alphabet to Run the dialog box.
- Using the keyboard, type MSConfig and click OK to launch System Configuration.
- Switch to the Boot tab and look for the Advanced option.
- A popup will open; here, select the maximum. It will maximize memory.
- Click OK to save changes.
8. Clear or Delete the Temporary Folder
It is a fact that we all have a lot of temporary and unnecessary folders in our devices that store the data of various applications. As we all know, Adobe Acrobat fills all the temporary folders with its large PDF Files and graphics. Furthermore, when Adobe Acrobat memory once overflows, it captures all the information in the temporary folder.
So, when the temporary folders have left with no space, it would throw out of memory error to the user, and a PDF File would not be open in that case. To avoid this issue, it is very necessary to clean out temporary data present in your system.
The following steps are needed to clean out temporary folders:
- Open the system’s Settings and look for the storage option.
- Once the storage option is selected, look for Temporary Files.
- Upon clicking temporary files, wipe out all the unnecessary files.
- Once you’ve cleaned out all the temporary data, click the Continue option in the popup.
If you have tried all the above fixes but are still encountering the same error, uninstall Adobe Acrobat from your system and do a fresh installation. It might fix the “out of memory” error. 🙂
Conclusion
To summarise this article on how to fix the Adobe Acrobat “Out of Memory” error, we’ve discussed the reasons for getting this error and 8 different approaches to fix it.
A user can have trouble opening documents using the Adobe Acrobat application. They could face out of memory errors due to a variety of reasons. It is a very common error, and users can encounter this error due to less space, unnecessary temporary files and folders, cache memory, and enabled fast web view in your system.
It can become very frustrating for a user to encounter these issues, and he might avoid using Adobe Acrobat in the future. As we know, there are various versions of Adobe Acrobat, and this error mostly occurred in the latest version of Adobe Acrobat, i.e., 2017-2020.
So, to reduce user frustration 😤and provide a better experience, we’ve suggested the 8 best fixes you can adopt according to the situation.
Let’s have a quick recap of the topics discussed in this article,
- What is an “Out of Memory” Error in Adobe Acrobat?
- How to Fix the Adobe Acrobat “Out of Memory” Error?
- 8 Fixes for the “Out of Memory” Error in Adobe Acrobat.
Which solutions have worked for you do comment below 👇 to help others as well. Further, if you’ve found this article helpful, don’t forget to share 😉.
AdobeAdobe Acrobat
Zeeshan is a detail-oriented software engineer and technical content writer with a Bachelor’s in Computer Software Engineering and certifications in SEO and content writing. Thus, he has a passion for creating high-quality, SEO-optimized technical content to help companies and individuals document ideas to make their lives easier with software solutions. With over 300 published articles in various niches, including computer sciences and programming languages such as C++, Java, Python, HTML, CSS, and Ruby, he has a proven track record of delivering well-researched and engaging technical content.
Next post
The “Out of memory” error is a common error you encounter while opening a PDF file with Adobe Acrobat Reader. You may even face error messages like “There was an error processing an annotation or link – Out of memory” on your Acrobat reader.
This error normally appears on Acrobat version 2017-2020 when you try opening a complex PDF file. It is often associated with inadequate memory on your computer, but it is not always the case.
In this article, we will guide you through the steps to troubleshoot this error on your Adobe Acrobat Reader.
Table of Contents
Before moving to the fixes section, let’s point out some causes why you encounter the out of memory error:
- Cached data on your computer RAM
- Trying to open large sized PDF file
- Less memory allocation
- Filled up TEMP folder
- Fast Web View enabled
Fixes for Out of Memory Error
You will have trouble opening the PDF file if you keep getting an out-of-memory error. All of your work may come to a halt because of this. So, you should solve it as quickly as you can. Fixing an out-of-memory error is not that troublesome. You just need to perform minor tweaks in your Adobe Acrobat settings, and you will get rid of this error.
Here, we have compiled a list of 8 fixes that you can use to solve the out-of-memory error.
Restart Your Computer
When you face Adobe out of memory error, you can first restart your computer to see if it solves the problem. Restarting will flush cache data stored in the RAM of your computer. If insufficient RAM has been causing the issue, you should not face the problem after restarting.
Also, close all other applications before you use Adobe Acrobat. If you do not face an error after a restart, you can be sure insufficient RAM is causing the issue. Try upgrading your RAM in such a case.
Relaunch Adobe Acrobat Reader
Relaunching an application often fixes problems with Adobe Acrobat without further hassle. It will clear any glitches in Adobe Acrobat that may be causing it to throw the out-of-memory error.
Follow these steps to relaunch Adobe Acrobat Reader:
- Hit Ctrl + Shift + Esc on your keyboard to launch Task Manager.
- Under Apps in the Processes tab, find Adobe Acrobat DC, right-click over it and choose the End task option from the context menu.
- Next, launch the application from the desktop shortcut or the Windows search feature.
Check Complexity of the PDF File
If you try opening the problematic PDF files, Adobe may throw the out-of-memory error. Problematic PDF files, in this case, means that they are far more complex to be processed by the Adobe Engine. For instance, a PDF file from CAD that has inessential transparency and a large number of line segments.
Try Opening PDF File From Internal Hard Drive
Many users reported that when they directly opened a PDF file from external storage devices, they faced an out-of-memory error. If you are encountering the same, consider copying the file you want to open to your internal hard drive and try opening it.
Edit Preferences in Adobe Acrobat Reader
Adobe Acrobat Reader has a built-in feature that enables a fast web view. The fast web view feature helps you view any sized PDF files remotely without actually loading all the components on the client side or, say, on the RAM.
When there is an issue with the Internet connection, loading large files may take time, and you may encounter an out-of-memory error. So, viewing the PDF files only after loading on your RAM would be best.
Follow these steps to disable the Fast web view feature on Adobe Acrobat reader:
- Open Adobe Acrobat Reader and navigate to Edit > Preferences.
- Under Categories, click Documents and uncheck Save As optimizes for Fast Web View option in the right section.
- Also, click Internet under Categories and uncheck Allow fast web view.
- Click OK to save the changes.
Decrease File Size While Saving
Many people in Adobe Supported Community discussed that this is the most effective fix you can apply to fix the titled error. Trying to open a PDF file that is too large can be troublesome. Adobe can throw an out-of-memory error.
You can decrease the file size while saving the PDF and again try opening it. The size reduction process can take quite a long so keep patience.
Follow these steps to reduce the size and save the file.
- Right-click the PDF file you want to open and click Open with > Adobe Acrobat DC
- Go to the File menu from the menu bar and select Save As.
- In the Save As dialog box, check the Reduce File Size option.
- Choose the folder where you want to save the PDF file.
- Provide a name to your file and click the Save button.
- It will reduce the file size and save it in the specified location.
Allow Maximum Memory
You may also face the problem of out of memory if there is a problem with RAM allocation. Maybe your RAM is not being used to its full capacity, and you are facing the problem despite having adequate space on your RAM. You can permit your computer system to use the RAM to its full extent.
Follow these steps to allow maximum memory for your system:
- Hit Windows + R key on your keyboard to launch the Run dialog box.
- Type
msconfigin the text box and click OK button to launch System Configuration. - Jump to the Boot tab and then click Advanced options.
- In the BOOT Advanced options popup, check the Maximum memory option.
- Click OK to save the changes.
Empty the TEMP Folder
A TEMP folder on your computer stores temporary information from different applications. When it comes to Acrobat Reader, it can fill up the TEMP folder with graphics used in large PDF files. Moreover, If Acrobat faces memory overflow, it caches the information in the TEMP folder.
When the TEMP folder gets filled up, it can create an out-of-memory error. You need to clear the TEMP folder periodically so you won’t face further memory issues in the future.
Follow the steps below to empty the TEMP folder:
- Right-click the Start button and choose Settings from the available options.
- Select Storage from the right pane of the Settings window.
- Click Temporary files.
- In the next window, scroll down and check the Temporary files option.
- Then click the Remove files button.
- In the confirmation popup, click Continue.
If you tried every fix but are still facing the out-of-memory error, you can perform a fresh installation of Adobe Acrobat Reader.
Related Questions
How to Speed Up My Adobe Acrobat Reader?
If you use many plugins with Adobe Acrobat, they can make the application slower. Consider removing the unwanted plugins. But make sure you don’t remove the essential plugins required to run the Acrobat reader. Moreover, you can consider upgrading your RAM size to make it run faster.
Adobe Acrobat Reader is Consuming a Lot of Memory on My Computer. How Can I Fix It?
Adobe Acrobat Reader uses the page cache feature that contributes to consuming a lot of memory space than in normal usage. You can try disabling this feature and see if it solves the problem. Navigate to Edit > Preferences > Page Display and then uncheck the Use page cache option.